А стоит ли отключать
Мы настоятельно рекомендуем обновлять систему, так как именно таким образом вы постоянно поддерживаете её актуальность, в первую очередь, с точки зрения безопасности, которая всегда должна быть в центре внимания пользователя. Кроме этого, все проблемы (ошибки и недостатки), обнаруживаемые в ОС, рано или поздно устраняются с помощью очередных апдейтов.
Не будем нагнетать лишней паники, так как вы всегда можете отменить ваше решение и в любой момент выполнить все апдейты, которые были упущены. Возможно, что вы просто очень осторожный человек и остановка этого процесса связана с желанием немного подождать, не устанавливая тотчас свежие апдейты, и убедиться, что они не нанесут вред вашей ОС. Если это так, то мы рекомендуем делать немного по-другому: запустите процесс создания точек восстановления. В случае неудачного апдейта система будет восстановлена до предыдущего рабочего состояния.
Алгоритм отключения
- Проведите мышью по правой части экрана сверху вниз или снизу вверх для вызова правого всплывающего меню. Нажмите «Параметры». Далее в следующем меню «Изменение параметров компьютера». И затем выбирайте «Обновление и восстановление».
- Откроется «Центр обновления Windows». Здесь вы можете получить информацию о текущих настройках, проверить наличие неустановленных апдейтов, посмотреть журнал. Ваша задача ткнуть мышью на гиперссылку «Выберите тип установки обновлений».
- Теперь мы непосредственно переходим к окну, где сможем сделать отключение. На картинке необходимый всплывающий список выделен красным прямоугольником.
- Нажмите на этот список и выберите пункт «Не проверять наличие обновлений (не рекомендуется)».
- И вот остается последний штрих — нажать мышью на кнопку Применить.
Обратите внимание, что мы выполнили полное отключение, хотя в центре обновлений были и другие варианты. Остановить процесс можно на последнем шаге не выполняя установку (2-ой сверху пункт на последней картинке) или даже не производя скачивание (3-й пункт сверху). Для любителей контролировать действия операционной системы эти два варианта более приемлемы, чем автоматический режим — и их плюс относительно полного отключения в том, что вы не пропустите апдейты безопасности
Отменить выполненные действия вы сможете по подобному алгоритму с 1-го по 5-ый шаг, выбрав на 4-м шаге пункт «Устанавливать автоматические обновления (рекомендуется)».
Мы присоединяемся к мнению разработчика ОС и поддерживаем эту рекомендацию.
Способ 1 (самый простой)
Самый простой и доступный способ для простого пользователя — воспользоваться специальной утилитой, которая все сделает автоматически. Таких программ последнее время было создано несколько штук и одна из них носит говорящее название Never10.
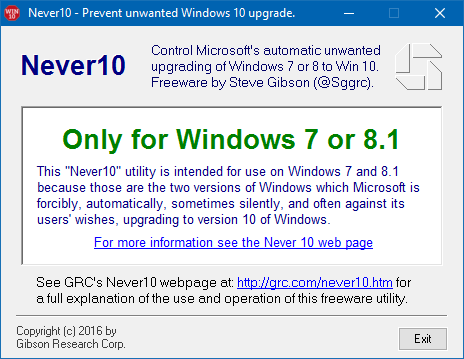
Работать с программой до безобразия просто — нужно просто запустить ее и нажать на кнопку «Disable Win10 Upgrade». В случае необходимости все можно будет в любой момент вернуть обратно с помощью этой же программы. В этом случае надо будет повторно нажать на ту же кнопку, название которой после отключения изменится на «Enable Win10 Upgrade».
Помимо отключения непосредственно предложения перейти на Windows 10, утилита удалит установочные файлы этой системы, если они уже были загружены. Общий объем данных составляет порядка 6.5 гигабайт.
Ну а если вы не ищите простых путей или не хотите пользоваться сторонними утилитами, воспользуйтесь одним из способов ниже.
Отключение Центра обновления Windows 10 (обновлено, так чтобы он не включался автоматически)
Как вы могли заметить, обычно центр обновления включается снова, параметры реестра и задания планировщика система также приводит в нужное ей состояние, таким образом, что обновления продолжают скачиваться. Однако, есть способы решить эту проблему, причем это тот редкий случай, когда я рекомендую использовать стороннее средство. Прежде всего, рекомендую попробовать программу, по которой у меня опубликована отдельная инструкция — Как отключить обновления Windows 10 в Windows Update Blocker.
UpdateDisabler — очень эффективный метод полностью отключить обновления
UpdateDisabler — простая утилита, которая позволяет очень просто и полностью отключить обновления Windows 10 и, возможно, на текущий момент времени — это одно из самых действенных решений.
При установке, UpdateDisabler создает и запускает службу, которая не дает Windows 10 снова начать загружать обновления, т.е. желаемый результат достигается не путем изменения параметров реестра или отключения службы «Центр обновления Windows 10», которые затем вновь изменяются самой системой, а постоянно следит за наличием заданий обновления и состоянием центра обновлений и, при необходимости, сразу отключает их.
Процесс отключения обновлений с помощью UpdateDisabler:
- Скачайте архив с сайта https://winaero.com/download.php?view.1932 и распакуйте на компьютер. Не рекомендую в качестве места хранения рабочий стол или папки документов, далее нам потребуется вводить путь к файлу программы.
- Запустите командную строку от имени администратора (для этого можно начать набирать «Командная строка» в поиске на панели задач, затем нажать правой кнопкой мыши по найденному результату и выбрать пункт «Запуск от имени администратора») и введите команду, состоящую из пути к файлу UpdaterDisabler.exe и параметра -install, как на примере ниже:
C:\Windows\UpdaterDisabler\UpdaterDisabler.exe -install
- Служба отключения обновлений Windows 10 будет установлена и запущена, обновления скачиваться не будут (в том числе и вручную через параметры), также не будет выполняться и их поиск. Не удаляйте файл программы, оставьте его в том же расположении, откуда производилась установка.
- При необходимости снова включить обновления, используйте тот же метод, но в качестве параметра укажите -remove.
На данный момент времени утилита работает исправно, а операционная система не включает автоматические обновления снова.
Изменение параметров запуска службы Центр обновления Windows
Этот способ подходит не только для Windows 10 Профессиональная и Корпоративная, но и для домашней версии (если у вас Pro, рекомендую вариант с помощью редактора локальной групповой политики, который описан далее). Заключается он в отключении службы центра обновления. Однако, начиная с версии 1709 этот способ перестал работать в описываемом виде (служба включается со временем сама).
После отключения указанной службы, ОС не сможет автоматически загружать обновления и устанавливать их до тех пор, пока вы снова не включите ее. С недавних пор Центр обновления Windows 10 стал сам включаться, но это можно обойти и отключить его навсегда. Для отключения проделайте следующие шаги.
- Нажмите клавиши Win+R (Win — клавиша с эмблемой ОС), введите services.msc в окно «Выполнить» и нажмите Enter. Откроется окно «Службы».
- Найдите в списке службу «Центр обновления Windows» (Windows Update), дважды кликните по ней.
- Нажмите «Остановить». Также установите в поле «Тип запуска» значение «Отключена», примените настройки.
- Если так и оставить, то через некоторое время Центр обновления снова включится. Чтобы этого не произошло, в этом же окне, после применения параметров, перейдите на вкладку «Вход в систему», выберите пункт «С учетной записью» и нажмите «Обзор».
- В следующем окне нажмите «Дополнительно», затем — «Поиск» и в списке выберите пользователя без прав администратора, например, встроенного пользователя Гость.
- В окне уберите пароль и подтверждение пароля для пользователя (у него нет пароля) и примените настройки.
Теперь автоматическое обновление системы происходить не будет: при необходимости, вы можете аналогичным образом вновь запустить службу Центра обновления и сменить пользователя, от которого производится запуск на «С системной учетной записью». Если что-то осталось не понятным, ниже — видео с этим способом.
Также на сайте доступна инструкция с дополнительными способами (хотя приведенного выше должно быть достаточно): Как отключить Центр обновления Windows 10.
Как отказаться от обновления
Можно не только удалить предлагаемое улучшение, но и просто отказаться от него. Сделать это можно следующими способами.
Установить обновление клиента центра обновлений 2015
Важным шагом для отказа от Windows 10 является загрузка и установка усовершенствований клиента центра обновлений ОС Виндовс. Это необходимо для того, чтобы отказ от Виндовс 10 сработал как надо.
Необходимое можно скачать по следующим ссылка с официального сайта Майкрософт:
Ссылки на скачивание непосредственно нужных файлов находятся в самом конце страницы. После того, как файлы будут загружены и установлены, необходимо совершить перезагрузку компьютера. Как только ПК снова запустится, можно приступать к действиям по отказу от Виндовс 10.
Как отказаться от обновления до Windows 10
Чтобы отказаться от загрузки на ПК Виндовс 10 необходимо совершить следующее:
- Открыть редактор групповой политики (нажать сочетание клавиш Win+R и вбить в строку gpedit.msc).
- Пройти по пути Конфигурация – Шаблоны – Компоненты – Центр Обновления.
- Найти параметр «отключить обновления посредством центра обновлений» и открыть его.
- В окне параметра поставить галочку на строку «Включено».
- Нажать «ОК».
- Перезагрузить ПК.
Стоит заметить, что способ сработает только для пользователей редакции «Профессиональная» и выше.
Используем реестр для отключения обновления
Для того, чтобы отключить предлагаемый апгрейд через реестр необходимо следовать инструкции:
- Запустить непосредственно редактор реестра сочетанием клавиш Вин+R и ввести regedit.
- Перейти в раздел под именем HKEY_LOCAL_MACHINE\ SOFTWARE\ Policies\ Microsoft\ Windows\.
- Перейти в раздел WindowsUpdate. Если этого раздела нет, то его нужно создать и зайти в него.
- В WindowsUpdate сформировать параметр DWORD 32 бита и переименовать его в DisableOSUpgrade.
- Кликнуть дважды на созданный параметр и выставить его значение на единицу.
- Перезагрузить компьютер.
Удаляем папку $Windows ~BT
Удалить папку с файлами для десятки можно очень просто. Для этого нужно:
- Зайти в локальный диск и сменить имя папки $Windows ~BT на любое другое;
- Затем нужно зайти в свойства диска через правую кнопку мыши;
- Во вкладке «Общие» нажать «Очистка диска»;
- Подождать пока система обрабатывает информацию;
- В появившемся окошке отметить пункт «Предыдущие установки»;
- Нажать «ОК».
Убираем значок Получить Windows 10 (GWX exe)
Чтобы навсегда выключить пометку «приобрести Виндовс 10» нужно зайти в Центр обновления Windows. Затем следовать инструкции:
- Найти обновление под номером KB3035583;
- Нажать на него правой кнопкой мышки и удалить;
- Перезапустить ПК;
- Снова зайти в Центр обновлений;
- Выполнить поиск усовершенствований;
- Нажать на «Найдено важных обновлений»;
- Найти удалённую ранее строку и скрыть её, нажав правой кнопкой мышкой и выбрав нужный пункт.
Отключение доступа к Центру обновления Windows 10 в редакторе реестра
c http-equiv=»Content-Type» content=»text/html;charset=UTF-8″>lass=»remon-after-2nd-h2″ id=»remon-202762116″>
Перед тем как начать, отключите службу Центра обновлений Windows 10 обычным способом (в дальнейшем она может включиться при выполнении автоматического обслуживания системы, но доступа к обновлениям у неё уже не будет).
Для этого выполните следующие шаги:
- Нажмите клавиши Win+R на клавиатуре (где Win — клавиша с эмблемой Windows), введите services.msc и нажмите Enter.
- В списке служб найдите «Центр обновления Windows» и дважды кликните по названию службы.
- Нажмите «Остановить», а после остановки установите «Отключена» в поле «Тип запуска».
Готово, центр обновления временно отключен, следующий шаг — отключить его полностью, а точнее — заблокировать ему доступ к серверу центра обновлений.
Для этого используйте следующий путь:
- Нажмите клавиши Win+R, введите regedit и нажмите Enter.
- В редакторе реестра перейдите к разделу HKEY_LOCAL_MACHINE\SYSTEM\ нажмите по имени раздела правой кнопкой мыши и выберите «Создать» — «Раздел». Назовите этот раздел Internet Communication Management, а внутри него создайте еще один с именем Internet Communication.
- Выбрав раздел Internet Communication, нажмите правой кнопкой мыши в правой части окна редактора реестра и выберите «Создать» — «Параметр DWORD».
- Укажите имя параметра DisableWindowsUpdateAccess, затем дважды нажмите по нему и задайте значение 1.
- Аналогичным образом создайте параметр DWORD с именем NoWindowsUpdate со значением 1 в разделе HKEY_LOCAL_MACHINE\ Software\ Microsoft\ Windows\ CurrentVersion\ Policies\ Explorer
- Также создайте параметр DWORD с именем DisableWindowsUpdateAccess и значением 1 в разделе реестра HKEY_LOCAL_MACHINE\ Software\ Policies\ Microsoft\ Windows\ WindowsUpdate (при отсутствии раздела, создайте необходимые подразделы, как это описывалось в шаге 2).
- Закройте редактор реестра и перезагрузите компьютер.
Готово, с этого момента центр обновлений не будет иметь доступа к серверам Майкрософт для загрузки и установки обновлений на компьютер.
Если вы включите службу (или она включится сама) и попробуете проверить наличие обновлений, вы увидите ошибку «С установкой обновлений возникли некоторые проблемы, но попытка будет повторена позже» с кодом 0x8024002e.
Примечание: судя по моим экспериментам, для профессиональной и корпоративной версии Windows 10 достаточно параметра в разделе Internet Communication, а на домашнюю версию этот параметр, наоборот, не оказывает воздействия.
А вдруг и это будет интересно:
Дополнительные способы отключение обновления для ОС Windows 10
Если вы используете интернет на своем ПК по средствам Wi-Fi, то для отключения обновлений можно использовать следующий способ. Данный способ будет осуществим в любой редакции десятки.
Заходим в меню «пуск«, находим раздел «параметры” и выбираем пункт «сеть и интернет«. В настройках сети Wi-Fi необходимо выбрать «дополнительные параметры«. Здесь вам необходимо задать лимитное подключение. Для этого необходимо переключить ползунок.
Для того, чтобы отключить обновление в десятке с редакцией профессиональная или корпоративная, можно воспользоваться реестром. В домашней версии ОС Windows 10 данный способ работать не будет.
Нажимаем уже знакомую вам комбинацию клавиш «win+r« и прописываем команду «regedit«, нажимаем «ок«. В меню слева вам необходим раздел «Windows«, для этого необходимо пройти такой путь: «Компьютер/hkey_local_machine/software/policies/microsoft/windows«.Кликаем правой кнопкой мыши по данному разделу, наводим в открывшемся меню на пункт «создать« и выбираем «раздел«.
Раздел необходимо назвать «WindowsUpdate«. После этого, в этом разделе вам необходимо создать по аналогии еще один раздел и назвать его «AU«. Теперь кликаем по этому разделу правой кнопкой мыши, наводим на пункт «создать” и выбираем «параметр DWORD (32-бита)«. Данному параметру необходимо присвоить имя «NoAutoUpdate«.
По созданному параметру дважды щелкаем левой кнопкой мыши, активируем поле «Значение« и пишем единицу, после нажимаем «ОК«.
Точно такие же изменение в реестре можно сделать с помощью reg-файла, который можете скачать по этой ссылке. Для этого распаковываем скаченный архивчик и запускаем файл «otkl-obnov.reg«. Возможно, после запуска в всплывающем окне вам необходимо будет нажать «да”. Но, это в случае включенного UAC. Далее нажимаем «ОК«.
После этого переходим в центр обновления и нажимаем на кнопку «проверка наличия обновления«. Для того, чтобы все изменения вступили в силу, перезагружаем компьютер.
А еще вы можете посмотреть мое видео о том как навсегда отключить обновления в Windows 10:
На этом все. Теперь вы знаете, как отключить автоматическое обновление в операционных системах Windows 7, 8 и 10. Но, читайте внимательно, какой метод актуален для каждой из систем.
Не забывайте подписываться на обновления и мой ютуб канал.
Как отключить автоматические обновления Windows 10 в редакторе локальной групповой политики
Отключение обновлений в Виндовс 10, используя редактор локальной групповой политики, отработает только для Windows 10 Pro и Enterprise.
Однако, для указанных ОС этот вариант является наиболее надежным способом или решением данной задачи.
Шаги для отключения обновлений (через редактор локальной групповой политики) таковы:
Нам потребуется, что естественно, запустить редактор локальной групповой политики. Запускаем редактор, используя встроенную в ОС Виндовс утилиту Выполнить: прижимаем клавиши и вводим
Полезные команды для утилиты Выполнить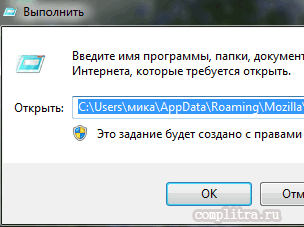
Команды, которые будут расписаны в статье, а их порядка 150 — отработают в различных версиях операционных систем Windows: от Windows 7, до Windows 10.
Встроенные системные утилиты Windows
Использование встроенных утилит операционной системы Windows, в большинстве случаев бесспорно оправдано! Первое немаловажное обстоятельство, это то, что не нужно скачивать сторонний аналогичный софт, не имея для этих целей достаточно веских оснований. К чему засорять системный диск Виндовс лишними кило-и-килобайтами, о которых нужно знать! 11 инструментов…. Лучшие бесплатные программы
В статье рассмотрим 14 полезнейших и абсолютно бесплатных программ, которые непременно потребуются каждому пользователю! Об этих и многих других (в статье даны полезные ссылки) программах просто необходимо знать, чтобы полноценно пользоваться личным программным обеспечением (компьютером) на каждый день — 14 штук!
Лучшие бесплатные программы
В статье рассмотрим 14 полезнейших и абсолютно бесплатных программ, которые непременно потребуются каждому пользователю! Об этих и многих других (в статье даны полезные ссылки) программах просто необходимо знать, чтобы полноценно пользоваться личным программным обеспечением (компьютером) на каждый день — 14 штук!
7 сайтов где можно безопасно скачать бесплатные программы
В этом коротеньком, но весьма и весьма полезном обзоре, поближе рассмотрим 7 полезных сайтов, на которых возможно запросто отыскать и скачать бесплатные программы и что очень важно — абсолютно безопасно!…
Откроется окно реестра:
а) перейдём в раздел «Конфигурация компьютера» — «Административные шаблоны» — «Компоненты Windows» — «Центр обновления Windows»…
б) отыскиваем пункт «Настройка автоматического обновления» и дважды кликните по нему.
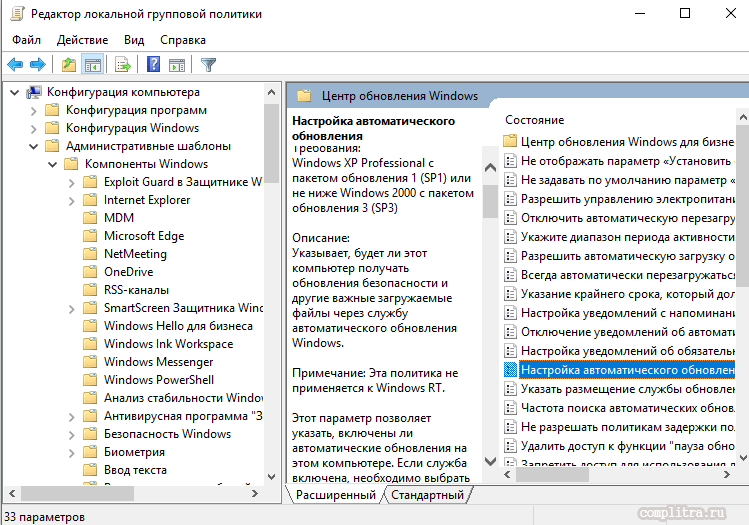
Установите в новом окне настроек «Отключено» (скрин ниже) для того, чтобы ос Windows 10 никогда не проверяла и не устанавливала обновления!
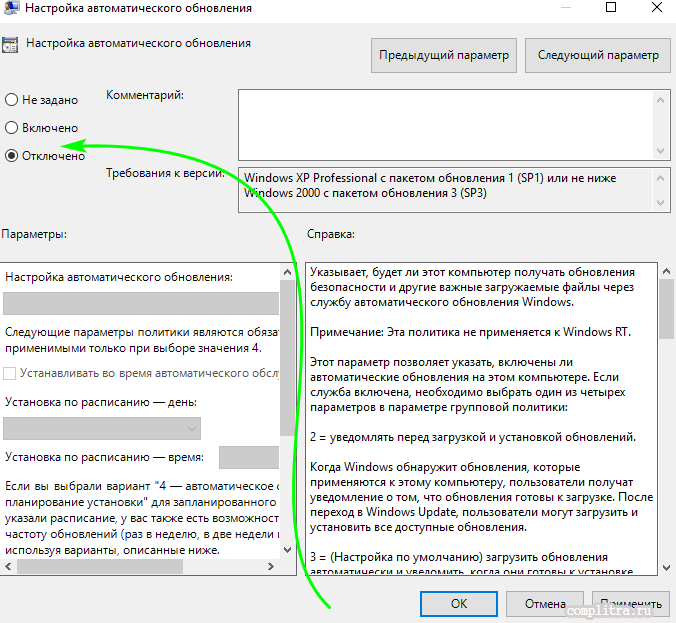
…далее «Применить» и «Ок»… Закрываем реестр.
Для чистоты эксперимента, можно пройтись в параметры системы и попробовать выполнить проверку наличия обновлений (всё это для того, чтоб запустить наши изменения… после чего автоматический поиск и установка обновлений выполняться НЕ будет).
Однако, все предыдущие шаги (их цель) возможно осуществить и с помощью «простого» редактора реестра (в ОС Домашней этого сделать невозможно!)…
…в разделе HKEY_LOCAL_MACHINE\ SOFTWARE\ Policies\ Microsoft\ Windows\ WindowsUpdate\ AU создаём такой параметр с именем NoAutoUpdate и присваиваем ему значение 1 (единица).
Если редактор реестра локальной групповой политики не запускается, но выскакивает предупреждение: «Не удаётся найти «gpedit.msc». Проверьте правильно ли введено имя и повторите попытку». О решении задачи читайте в этом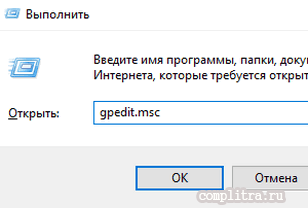
вводя запрос в окне утилиты Выполнить (Win+R), выскакивала ошибка «Не удается найти gpedit.msc. Проверьте правильно ли указано имя и повторите попытку» посте (подробно о том как создать .bat файл)
Отключаем автоматическое обновление
Если вы хотите отказаться от перехода на Windows 8.1 и абсолютно уверены в своих намерениях, сделать это не так сложно. Будьте предельно осторожны, так как ошибочные действия или необдуманный выбор тех или иных параметров могут окончиться плачевно. Но прежде всего стоит позаботиться о соответствующих настройках ОС.
- Нажмите правой кнопкой мыши на меню «Пуск» (квадратная кнопка в левом нижнем углу экрана) и нажмите пункт «Панель управления».

- Выберите раздел «Центр обновления Windows», после чего в появившемся окне кликните на разделе «Настройка параметров».
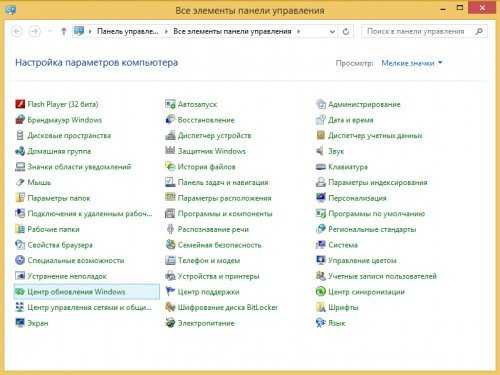
- В появившемся окне найдите строчку «Важные обновления», кликните ниспадающий список и выберите там пункт «Искать обновления, но решение о скачивании и установке принимается мной», после чего нажмите «ОК».
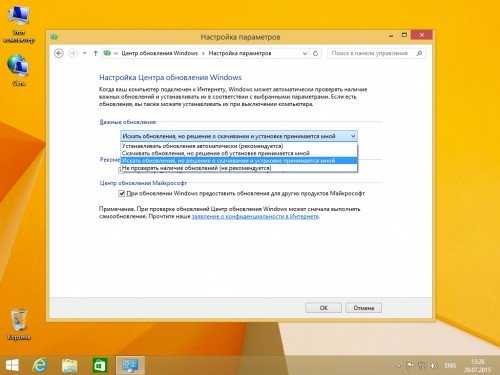
Когда мы ограничили излишнюю самостоятельность ОС, можно заняться блокировкой обновления до версии 8.1. Достичь этого можно несколькими способами.
Редактор групповой политики
- Вызываем соответствующий апплет панели управления. Для этого нажимаем комбинацию кнопок Win+R и в появившемся внизу экрана окне набираем команду «gpedit.msc», после чего нажимаем кнопку «Enter».
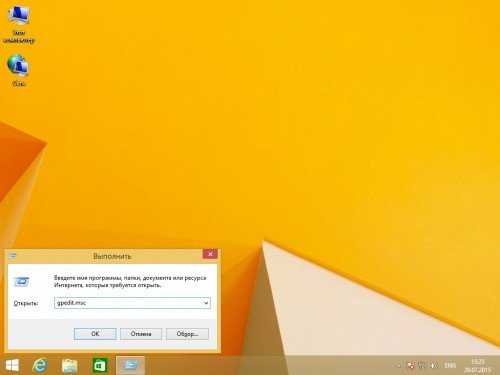
- Последовательно выбираем в левом окне пункты «Конфигурация компьютера» — «Административные шаблоны» — «Компоненты Windows» — «Магазин».
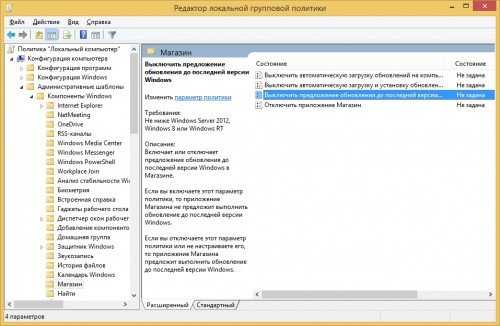
- В правом окне находим строчку «Выключить предложение обновления до последней версии Windows», дважды щёлкаем на ней левой кнопкой мыши, и в появившемся окне ставим галочку на пункт «Включено», после чего нажимаем «ОК».
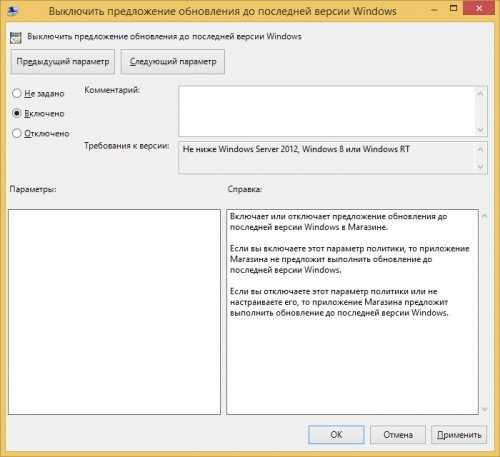
Используем редактор реестра (вариант 1)
- Запускам встроенное средство работы с реестром (см. пункт 1 предыдущего раздела). Единственное отличие – в строку запуска следует ввести команду «regedit».
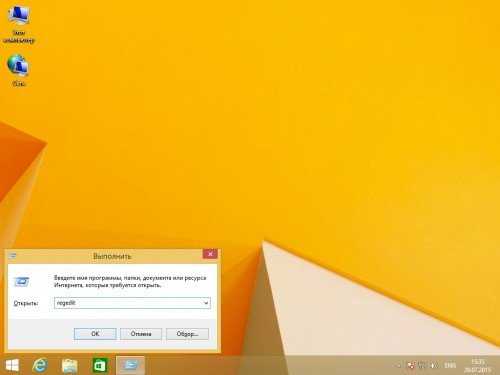
- Далее в левой части окна редактора последовательно выбираем разделы «HKEY_LOCAL_MACHINE», «SOFTWARE», «Policies», «Microsoft». Убеждаемся в том, что последняя строчка выделена.
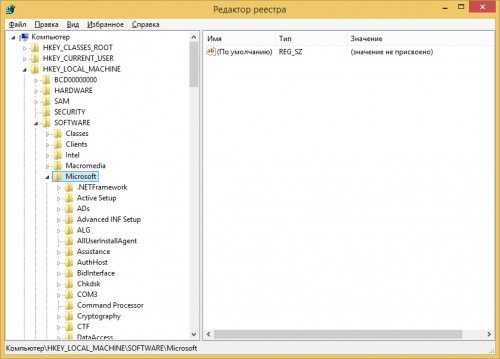
- Нажимаем правую кнопку мыши, кликаем на строчку «Создать» и выбираем пункт «Раздел», который называем «WindowsStore».
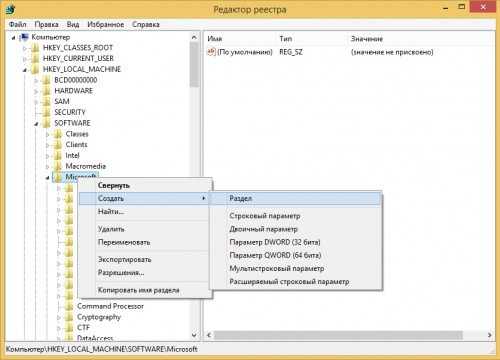
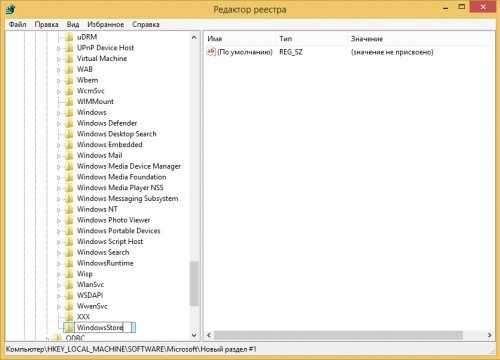
- Выбираем в правой части окна созданный раздел, нажимаем правую кнопку мыши и выбираем пункт «Параметр DWORD32» с именем «DisableOSUpgrade».
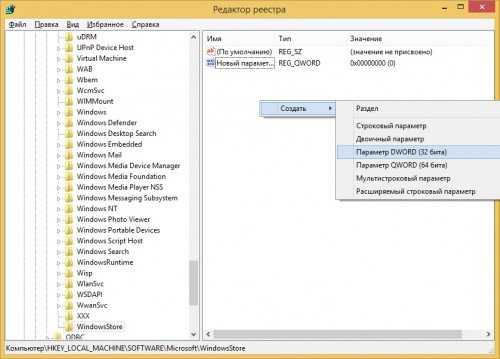
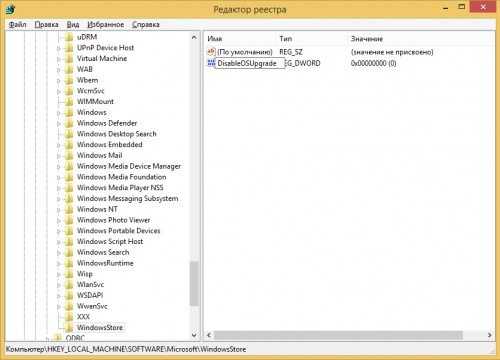
- Когда всё будет сделано, дважды кликаем на нём левой кнопкой мыши, в появившемся окошке вводим значение «1» и нажимаем «ОК».
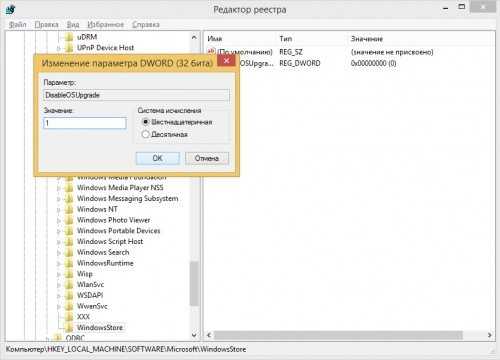
Используем редактор реестра (вариант 2)
- Находим раздел реестра HKEY_LOCAL_MACHINE\System\Setup\UpgradeNotification. Если такого раздела нет, его следует создать, после чего аналогичным образом поступить с параметром UpgradeAvailable (см. пункты 1, 2 и 3 первого варианта).
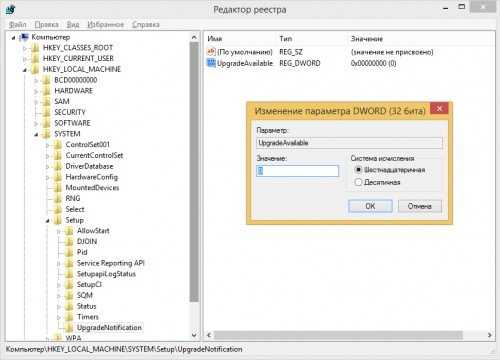
- Измените значение параметра «UpgradeAvailable» на «0» и нажмите «ОК».
Как несложно заметить, избавиться от назойливого напоминания о возможном обновлении гораздо проще, чем кажется: с этим отлично справиться даже неподготовленный пользователь. Единственное, о чём следует помнить, – реальная необходимость в подобных действиях. Ведь при всех недостатках обновление Windows – единственный приемлемый способ латания дыр безопасности и поддержания операционной системы в актуальном состоянии. Но в любом случае окончательное решение остаётся за вами.
Способ 2
- Открываем через «Панель управления» инструмент для установки и удаления программ и переключаемся в режим отображения обновлений системы (пункт «Просмотр установленных обновлений»).
- Если у вас Windows 7, то необходимо искать в списке обновления с номерами:KB2952664
KB3021917
KB3022345
KB3035583
KB3050265
KB3050267
KB3065987
KB3080149
KB3083324
KB3083710
KB3139929
KB3146449
KB3150513
KB971033 - Если у вас Windows 8 или 8.1, то необходимо искать в списке обновления с номерами:KB2902907
KB2976978
KB3022345
KB3035583
KB3044374
KB3046480
KB3050267
KB3065988
KB3068708
KB3075249
KB3075853
KB3080149
KB3083325
KB3139929
KB3150513
KB3146449 - Удалите обновления, выбрав соответствующий пункт в контекстном меню, которое вызывается правой кнопкой мышки.
- Выберите «Перезагрузить позже» по окончании процесса удаления и переходите к удалению следующего (если имеется больше одного обновления).
- Когда все обновления удалены, перезагрузите компьютер.
Теперь необходимо сделать так, чтобы данные предложение больше не появлялось на вашем компьютер, потому что в противном случае данные обновления снова будут установлены автоматически. Нет нужды отключать автоматическое обновление в целом, потому что это нецелесообразно и даже вредно. Нужно просто скрыть указанные выше обновления из списка предлагаемых, тогда они не будут установлены вновь.
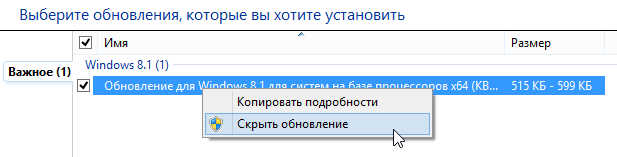
Для этого откройте «Центр обновления Windows» через ту же «Панель управления» и найдите в списке обновления с указанными выше номерами. С помощью правой кнопки мышки вызовите контекстное меню и выберите пункт, который скроет обновления.
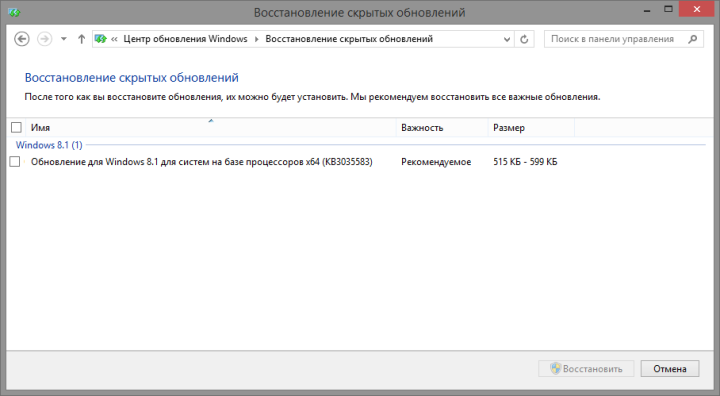
В случае необходимости можно будет восстановить скрытые обновления в будущем, для этого необходимо перейти в раздел «Восстановить скрытые обновления» и выбрать в нем те, что необходимо сделать снова видимыми.
