Полный отказ от обновления до Windows 10
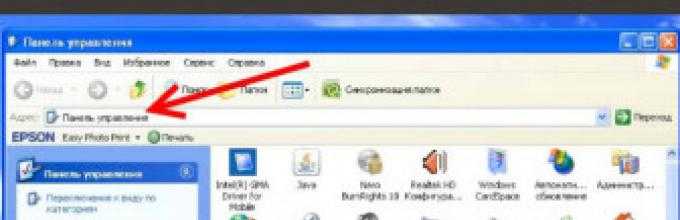 Мы рассказывали о том, как установить Виндовс 10, как работать с новой операционной системой, но один важный вопрос остался без внимания – как отказаться от Windows 10, если вы не собираетесь обновляться? Файлы установки резервируются и загружаются на жесткий диск без ведома пользователя, да и «Центр обновлений» настойчиво предлагает перейти на «десятку».
Мы рассказывали о том, как установить Виндовс 10, как работать с новой операционной системой, но один важный вопрос остался без внимания – как отказаться от Windows 10, если вы не собираетесь обновляться? Файлы установки резервируются и загружаются на жесткий диск без ведома пользователя, да и «Центр обновлений» настойчиво предлагает перейти на «десятку».
Ниже будет рассмотрена процедура полного отказа от обновления и установки. Следуя нашей инструкции, вы уберете значок «Получить Windows 10» и больше не увидите предложение перейти на новую версию Виндовс, при этом «Центр обновления» будет корректно выполнять свои функции.
Установка клиента обновления
Чтобы у вас всё получилось, первым делом необходимо установить на компьютер клиент «Центра обновления» 2015 года.
Внизу страницы есть много ссылок для скачивания. Вам нужно выбрать версию, которая подходит вашей системе по разрядности. Например, если у вас Виндовс 7 x32, то загружайте пакет для поддерживаемых 32-разрядных версий.
После скачивания и установки пакета перезапустите систему, прежде чем переходить к следующим шагам отказа от Виндовс 10.
Отключение обновления до Виндовс 10 в реестре
После перезагрузки вам нужно отключить обновление до «десятки» в системном реестре. Для запуска редактора реестра нажмите Win+R и введите «regedit». В левой части редактора перейдите по пути HKEY_LOCAL_MACHINE\ SOFTWARE\ Policies\ Microsoft\ Windows\.
Если в разделе «Windows» есть подраздел «WindowsUpdate», то вам нужно его открыть.
Если такого подраздела нет, создайте его самостоятельно: кликните правой кнопкой по каталогу «Windows», раскройте меню «Создать», выберите «Раздел» и задайте имя «WindowsUpdate», после чего перейдите в него.
Внутри каталога «WindowsUpdate» вам нужно создать новый параметр, отключающий обновление до Виндовс 10:
- Щелкните на свободном месте правой кнопкой.
- Раскройте меню «Создать».
- Выберите «Параметр DWORD 32 бита».
- Пропишите имя «DisableOSUpgrade».
- Дважды кликните по только что созданному параметру и задайте для него значение «1».
После завершения работы с редактором реестра и перезагрузки компьютера система в «Центре обновления» больше не будет появляться уведомлений о необходимости обновить систему до Виндовс 10. Однако вам еще нужно удалить папку со скачанными файлами «десятки», а также спрятать значок «Получить…» на панели уведомлений.
Удаление папки $Windows.~BT
«Центр обновления» самостоятельно загружает файлы установки Виндовс 10 в каталог $Windows.~BT, которая находится на системном разделе и занимает около 4 Гб. Если вы не собираетесь обновлять систему до «десятки», то вам эта папка не понадобится, поэтому рекомендуем удалить её, заодно освободив немного места на винчестере.
Удаление папки $Windows.~BT:
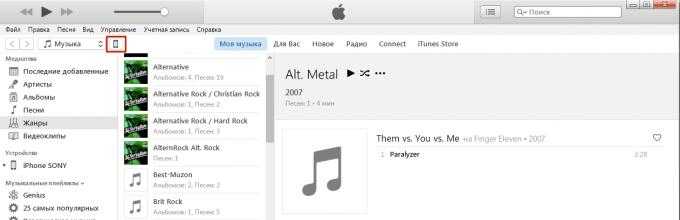
После очистки обязательно перезагрузите компьютер – это нужно, чтобы удалились те файлы, что не удалось стереть при работающей системе.
Скрытие значка «Получить Windows 10»
Чтобы значок «Получить …» не висел на панели уведомлений, напоминая о существовании новой версии системы, уберите его через «Панель управления».
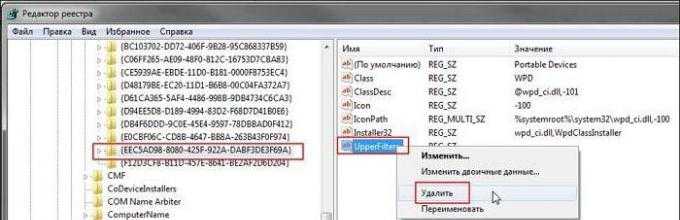
Если после перезагрузки или через какое-то время значок снова появится, то повторите процедуру скрытия обновления, а затем дополнительно создайте в системном реестре один полезный параметр:
- Откройте редактор реестра.
- Перейдите в раздел HKEY_LOCAL_MACHINE\ SOFTWARE\ Policies\ Microsoft\ Windows\ Gwx.
- Создайте «Параметр DWORD32».
- Задайте имя «DisableGwx» и значение «1».
Кроме того, в интернете можно найти бесплатную утилиту GWX Stopper, которая, по заявлению разработчиков, самостоятельно уберет значок «Получить…».
Как вернуть всё обратно
Если вдруг вы передумаете и решите всё же перейти на Windows 10, то для этого придется выполнять ряд действий:
- В «Центре обновлений» откройте список скрытых модернизаций и установите KB3035583.
- Откройте редактор реестра и в разделе «Windows Update» удалите созданный вами параметр DisableOSUpgrade или просто замените его значение на «0».
- Установите все обновления и перезагрузите компьютер.
После перезагрузки снова появится значок «Получить…», при нажатии на который начнется загрузка файлов установки.
mysettings.ru
Отличия восьмой версии
Начнем с того, что разработчики, создавая операционную систему, были нацелены на сенсорные устройства, поэтому интерфейс «затачивался» именно под управление жестами и пальцами.
Windows 7 также имела поддержку свайпов, но управление и отзывчивость интерфейса оставляла желать лучшего.
Кардинально переработали меню «Пуск», даже кнопку убрали, но по требованиям пользователей ее все же оставили. Однако, теперь вместо привычных органов управления «семерки» пользователь видит плиточный дизайн Metro, реализованный в виде прямоугольных областей с программами.
Нажимать на них стало удобнее, а поиск нужных программ ускорился в разы.
Поддержка нескольких мониторов была доработана и расширена. Предыдущая ОС справлялась с этим не менее качественно, поэтому основной акцент разработчики ставили на кастомизацию отдельных мониторов.
Теперь, чтобы, к примеру, изменить заставку рабочего стола на каждом экране, больше не нужно качать сторонние программы. Все реализуется посредством системных ресурсов.
Что даёт отключение автоматического режима?
Касательно этого вопроса мнения профессиональных системных администраторов разделились. Большинство из них полагает, что установка важнейших программных заплаток и патчей – процедура безусловно нужная, так как при этом система вовремя получает исправления для найденных уязвимостей и лучше противостоит сетевым угрозам. Но некоторые администраторы уверены, что автоматическая установка обновлений (особо заметим, именно установка, а не поиск и скачивание!) – это зло. Потому у многих читателей может возникнуть вопрос: что даёт ограничение излишней самостоятельности ОС?
- Значительное снижение риска критических сбоев Windows. Это кажется парадоксом, но знающие люди прекрасно знают, что распространяемые через центр обновления патчи нередко содержат в себе серьёзные ошибки, благодаря которым нормально работающая ОС утрачивает устойчивость и начинает «радовать» пользователя сбоями и спонтанными перезагрузками.
- Стабильная работа прикладного ПО. Не секрет, что установка глобальных обновлений нередко приводит к проблемам в работе программ, которые после перехода ОС на версию 8.1 начинают сбоить. Вероятность этого достаточно мала, но она есть.
- Существенное снижение нагрузки на интернет-канал. Масштабное обновление Windows 8 с изменением номера версии – это самостоятельное выкачивание из сети данных общим объёмом в несколько гигабайт, что при медленном или тарифицируемом соединении может стать серьёзно проблемой. Дело осложняется ещё и тем, что принудительное прерывание этого процесса может окончиться критическим системным сбоев, а в некоторых случаях – даже «синим экраном смерти».
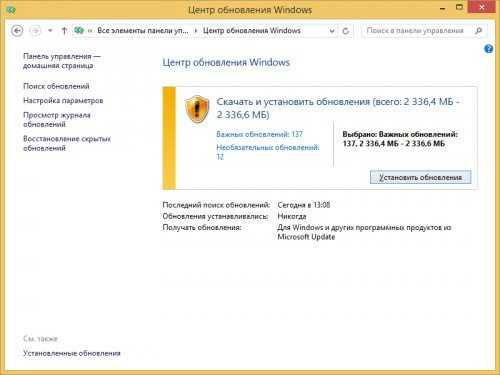
Только что установленная ОС предлагает загрузить больше 2 Гб обновлений
Отключаем автоматическое обновление
Если вы хотите отказаться от перехода на Windows 8.1 и абсолютно уверены в своих намерениях, сделать это не так сложно. Будьте предельно осторожны, так как ошибочные действия или необдуманный выбор тех или иных параметров могут окончиться плачевно. Но прежде всего стоит позаботиться о соответствующих настройках ОС.
- Нажмите правой кнопкой мыши на меню «Пуск» (квадратная кнопка в левом нижнем углу экрана) и нажмите пункт «Панель управления».
- Выберите раздел «Центр обновления Windows», после чего в появившемся окне кликните на разделе «Настройка параметров».
- В появившемся окне найдите строчку «Важные обновления», кликните ниспадающий список и выберите там пункт «Искать обновления, но решение о скачивании и установке принимается мной», после чего нажмите «ОК».
Когда мы ограничили излишнюю самостоятельность ОС, можно заняться блокировкой обновления до версии 8.1. Достичь этого можно несколькими способами.
Редактор групповой политики
- Вызываем соответствующий апплет панели управления. Для этого нажимаем комбинацию кнопок Win+R и в появившемся внизу экрана окне набираем команду «gpedit.msc», после чего нажимаем кнопку «Enter».
- Последовательно выбираем в левом окне пункты «Конфигурация компьютера» — «Административные шаблоны» — «Компоненты Windows» — «Магазин».
- В правом окне находим строчку «Выключить предложение обновления до последней версии Windows», дважды щёлкаем на ней левой кнопкой мыши, и в появившемся окне ставим галочку на пункт «Включено», после чего нажимаем «ОК».
Используем редактор реестра (вариант 1)
- Запускам встроенное средство работы с реестром (см. пункт 1 предыдущего раздела). Единственное отличие – в строку запуска следует ввести команду «regedit».
- Далее в левой части окна редактора последовательно выбираем разделы «HKEY_LOCAL_MACHINE», «SOFTWARE», «Policies», «Microsoft». Убеждаемся в том, что последняя строчка выделена.
- Нажимаем правую кнопку мыши, кликаем на строчку «Создать» и выбираем пункт «Раздел», который называем «WindowsStore».
- Выбираем в правой части окна созданный раздел, нажимаем правую кнопку мыши и выбираем пункт «Параметр DWORD32» с именем «DisableOSUpgrade».
- Когда всё будет сделано, дважды кликаем на нём левой кнопкой мыши, в появившемся окошке вводим значение «1» и нажимаем «ОК».
Используем редактор реестра (вариант 2)
- Находим раздел реестра HKEY_LOCAL_MACHINE\System\Setup\UpgradeNotification. Если такого раздела нет, его следует создать, после чего аналогичным образом поступить с параметром UpgradeAvailable (см. пункты 1, 2 и 3 первого варианта).
- Измените значение параметра «UpgradeAvailable» на «0» и нажмите «ОК».
Как несложно заметить, избавиться от назойливого напоминания о возможном обновлении гораздо проще, чем кажется: с этим отлично справиться даже неподготовленный пользователь. Единственное, о чём следует помнить, – реальная необходимость в подобных действиях. Ведь при всех недостатках обновление Windows – единственный приемлемый способ латания дыр безопасности и поддержания операционной системы в актуальном состоянии. Но в любом случае окончательное решение остаётся за вами.
Блокировка службы Windows
Приведённые способы не обеспечивают абсолютной блокировки возможностей системы, по поиску, инсталляции и скачиванию файлов.
Необходимо заблокировать службу Windows, дабы самостоятельно полновластно регулировать процесс, связанный с появлением на жёстком диске новой информации.
Традиционно воспользуемся двумя путями: «Управление ОС», «Системная конфигурация».
Остановка службы Windows через «Конфигурацию системы»
Проведём операцию, руководствуясь несложным алгоритмом:
- Одновременное нажатие кнопок и ;
- Введение текста «msconfig» во всплывшем окне и нажатие клавиши «Ок»
- Вход в раздел «Конфигурация системы»;
- Выбор подраздела «Службы»
- Переход в «Центр обновлений ОС».
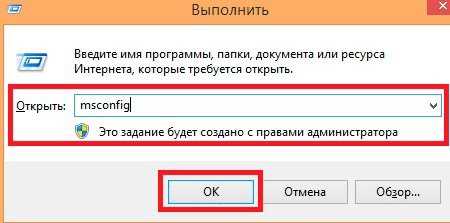
Именно здесь предстоит выполнить основные действия, убрав галочку из соответствующей строки и подтвердив намерения, нажатием горящей клавиши «Применить».
Отключение назойливых обновлений выполнено в полном объёме, а дабы система осознала степень собственной беспомощности, надо перезагрузить компьютер (ПК).
Остановка службы с помощью «Управления ПК»
Провернём операцию по простой схеме:
Зажатие кнопок и ;
Выбор во всплывшем меню раздела «Управление ПК»;
Вход в подраздел «Приложения и службы»;
Посещение раздела «Службы»;
Проникновение в раздел, отвечающий за обновления.
Добравшись до заветной цели, надо обратить взоры на «Тип запуска» и изменить существующее значение, отключив службу, нажав попутно на горящую клавишу «Остановить».
Применив запланированные изменения, закройте окна и забудьте об опции автоматизированного поиска и инсталляции новых файлов.
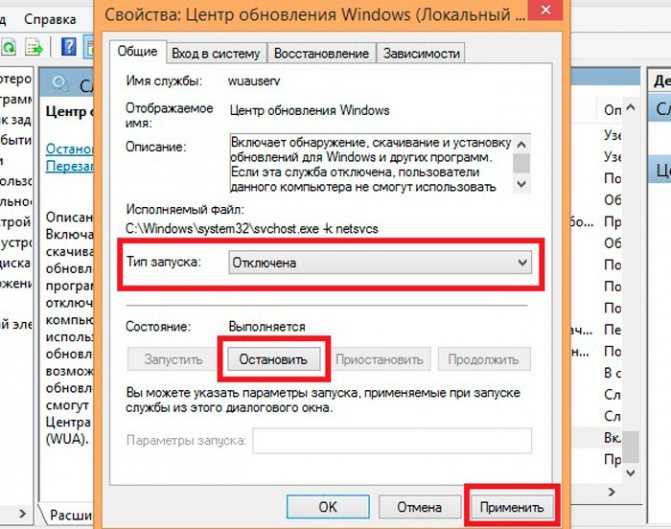
Пользователю достаточно временно включать опцию, пользуясь категорией «Конфигурация ОС».
Восстановив, ранее удалённую галочку в требуемой строке, пользователь вернёт машине былую функциональность.
Идентичную операцию возможно проделать с помощью раздела «Управление ПК», восстановив автоматическую опцию и подтвердив намерения, нажатием клавиши «Запуск».
Обновления: как отключить?
Принцип получения обновлений аналогичен Win7. Система принимает пакеты через тот же Центр обновлений, но с небольшим отличием. Теперь компоненты не висят в памяти компьютера, а автоматически заменяются на более новые файлы.
Старые при этом удаляются
В семерке для этих целей требовалось в ручном режиме чистить систему от старых компонентов, которые, нередко, занимали по несколько гигабайт жизненно важного дискового пространства
Но если вы все же не хотите, чтобы система периодически качала обновленные файлы с сервера Microsoft, этот параметр можно с легкостью отключить. Причин может быть несколько:
1) медленный интернет;
2) лимитированный трафик;
3) нехватка места на жестком диске;
4) нестабильное соединение и т.д.
5) пиратская версия ОС.
Чтобы деактивировать обновление виндовс 8, нужно сделать ряд нехитрых манипуляций. Существует 2 способа: интуитивный и традиционный.
Способ 1
Открываем боковое меню Charms и выбираем «Поиск».
Далее вписываем в адресную строку фразу «автоматическое обновление» и выбираем нужный пункт.
Открываем настройки, после чего делаем все так, как показано на скриншоте и сохраняемся.
Способ 2
Традиционный метод с копанием в настройках. Для начала опять открываем Charms и выбираем «Параметры».
Переходим в панель управления и ищем категорию «Центр обновлений».
Нам нужен пункт «настройка параметров обновления». На скриншоте выделено красным.
Следуем инструкциям, как показано на картинке, т.е. убираем все галочки и выбираем нужную категорию обновления. После чего сохраняем изменения.
Казалось бы, дело сделано. Но это не так, поскольку система при повторном включении может самостоятельно активировать процедуру восстановления настроек, а все обновления начнут качаться заново. Чтобы этого не допустить делаем следующее.
Важно: если вы выполняете все действия не от имени администратора, то ничего не произойдет. Система попросту не даст ничего сделать
Прежде всего, снова открываем панель управления и ищем пункт «Администрирование».
Прокручиваем список в самый низ, отыскивая ярлык «Управление компьютером». Дважды кликаем по этому пункту.
Открывается набор системных параметров, из которых нам нужна категория «Службы и приложения» — «Службы».
Снова листаем список в самый низ, пока не наткнетесь на то, что выделено на скриншоте. Дважды кликаем.
Выбираем требуемый тип запуска службы. В нашем случае — «Отключена». После чего сохраняемся.
Теперь все готово
Если по какой-то причине вы решили восстановить загрузку обновлений, проделайте этот же набор действий. Ни к каким поломкам системы это не приведет, поэтому можно расслабиться.
В настройках можно не только отключить важные и текущие обновления системы. Этот параметр можно подстроить под себя. Достаточно выбрать требуемое время загрузки файлов, а также назначить режим установки: ручной, или автоматический.
Обновление Windows 8 Pro до Windows 8.1 — Windows Blue
Обновление операционной системы Windows 8 Профессиональная х64 до Windows 8.1 Preview. Небольшой пересказ обновлений
Запрет на обновление Windows 8 до Windows 8.1
В данной статье мы рассмотрим как можно операционной системе Windows 8 запретить автоматически обновляться до версии Windows 8.1 через Магазин Windows. Начнем, как обычно, с теории. А вся теория уместилась в первое предложение, которое сейчас я расшифрую. Хотя туда же стоит добавить, что это обновление принудительное.
Почему это обновление принудительное? Да потому что окно с уведомление о необходимости обновиться до Windows 8.1 имеет только три кнопки:
- отложить на 1 час
- отложить на 3 часа
- обновить
И это совсем не похоже на то, что у пользователя есть выбор. А всё это происходит потому, что сразу после выхода Windows 8 Microsoft столкнулся с разъяренной толпой пользователей, которые требовали, к примеру, вернуть привычный Пуск. Кроме того, что интерфейс 8-ки категорически не понравился большинству пользователей, Windows 8 имела некоторые и технические ошибки. Хотя внешние изменения нагнетали большую часть негодования. Именно поэтому Microsoft и решила в кратчайшие сроки утихомирить эту толпу, результатом которых стал релиз Windows 8.1, до которой любой пользователь Windows 8 может обновиться абсолютно бесплатно. Кроме самого релиза, MS позаботилась о том, чтобы все операционные системы Windows 8 обновились до Windows 8.1. Принудительно. Тем самым Microsoft хочет спрятать свое неудачное детище. Хотя есть и такие, которым Windows 8 нравится и которые не хотят деградировать до обычного меню Пуск. Многие скажут, что в Windows 8.1 можно выбрать как привычный меню Пуск, так и новый интерфейс Metro. Ну и пусть, мне Windows 8 нравится.
Так же хотелось бы отметить то, что обновление до Windows 8.1 загружается и устанавливается через Магазин Windows.
Итак, какие бы у Вас не были причины для того чтобы запретить Windows 8 обновляться до Windows 8.1, делайте то, что описано ниже. Тогда и будет Вам счастье.
Запрет на обновление Windows 8 до Windows 8.1
Для того чтобы дать понять операционной системе что нам не нужно обновление до Windows 8.1, существует два способа:
- воспользоваться услугами Редактора локальной групповой политики, который присутствует только в трех самых продвинутых и функциональных изданиях Windows.
- или воспользоваться услугами Редактора реестра, который доступен на всех изданиях Windows.
Запрет на обновление через Редактор локальной политики
Для того чтобы открыть Редактор локальной групповой политики необходимо в окне Выполнить(Win+R) ввести команду
gpedit.msc
и нажать ОК. В открывшейся утилите необходимо перейти последовательно в папку Конфигурация компьютера-Административные шаблоны-Компоненты Windows-Магазин. В раскрывшемся узле Вы увидите несколько политик, среди которых нам нужно политика под названием Отключите предложение, чтобы получать обновление к последней версии ОС Windows. Возможно, что такой политики у Вас нет. В таком случае Вам необходимо перейти ко второму пункту. Если же данная политика у Вас имеется, то включите её. Чтобы изменения были внесены в систему необходимо либо перезагрузить компьютер, либо обновить политику компьютера.
Запрет на обновление до Windows 8.1 через Редактор реестра
Для того чтобы запретить операционной системе Windows автоматически обновляться до версии Windows 8.1 необходимо открыть Редактор реестра. Для этого необходимо в меню Выполнить ввести и выполнить команду
regedit
Дальше в окне Редактора необходимо перейти в узел
HKEY_LOCAL_MACHINE\SOFTWARE\Policies\Microsoft\
В открывшемся узле необходимо либо найти, либо создать самому новый раздел с именем WindowsStore. После этого необходимо перейти в этот раздел и так же либо найти, либо создать новый параметр DWORD (32 бита) с именем DisableOSUpgrad. Для созданного параметра необходимо задать значение равное 1.
После описанных действий необходимо перезагрузить компьютер. Одно из вышеописанный действий запретит Вашему компьютеру обновлять Windows 8 до Windows 8.1. При этом стоит отметить, что данные действия запретят автоматическое обновление операционной системы через Магазин Windows. Вручную же обновить систему до Windows 8.1 Вы сможете в любое время.
Обновление до Windows 10: статьи сайта
- Бесплатное обновление до Windows 10 для пользователей Windows 7 и 8.1 в 2018 году (три способа)
- Не могу обновить Windows 10 до накопительного обновления October 2018 Update (версия 1809)
- 3 способа обновить Windows 10 до накопительного обновления April 2018 Update версия 1803 (Сборка ОС 17134.1)
- Как откатить Windows 10 April 2018 Update версия 1803 (Сборка ОС 17134.1) до предыдущей сборки 1709
- Как обновить Windows 7 Домашняя Базовая до Windows 10 Профессиональная (April 2018 Update, версия 1803)
- Как обновить Windows 8.1 для одного языка (Single Language) до Windows 10 Профессиональная (April 2018 Update, версия 1803)
- Где скачать и как установить финальный выпуск Windows 10 April 2018 Update версия 1803 (Сборка ОС 17134.1)
- April 2018 Update: встречаем очередное накопительное обновление для Windows 10
- Как обновить Windows 10 Домашняя до Windows 10 Профессиональная. Подробный комментарий
- Как обновить Windows 10 Домашняя до Windows 10 Профессиональная
- Как обновить Windows 7 Домашняя Базовая до Windows 7 Профессиональная или Максимальная (Ultimate)
- Нам не удалось завершить обновления Windows 10
- Как просмотреть всю историю обновлений до новой сборки в Windows 10
- Как в Windows 10 получить и просмотреть логи службы обновления
- Накопительное обновление KB4103721, повышающее версию сборки Windows 10 до самой последней 1803 (OS Build 17134.48)
- Накопительное обновление KB4054517, повышающее версию сборки Windows 10 до 1709 (OS Build 16299.125)
Как понизить Windows 10 Профессиональная до Windows 8.1 PRO
Ошибки при обновлении до Windows 10 April 2018 Update версия 1803
- Ошибка 0x800f081e при обновлении до Windows 10 April 2018 Update версия 1803
- Ошибка «Не удается сохранить параметры и личные файлы…» при обновлении до Windows 10 1803 и ее устранение
Как отключить автоматическое обновление Windows 10
- Как отключить автоматическое обновление Windows 10
- Как отключить или отложить обновления в Windows 10 Home
- Как отключить или приостановить обновления в Windows 10 Creators Update версия 1703
- Как отключить автоматическое обновление Windows 10 при помощи программы Win Updates Disabler
- WuMgr — утилита для выборочной загрузки обновлений Windows 10
- Wu10Man — отключаем обновление Windows 10 тремя разными способами
Как удалять обновления Windows 10
- Как удалить обновления в Windows 10
- Как удалить обновления в Windows 10, если операционная система не загружается
Как посмотреть установленные обновления
Как в Windows 10 посмотреть установленные обновления
Использование современного интерфейса
В Windows 8 появился новый пользовательский интерфейс — Modern UI. Дизайн и функционал его — достаточно спорные темы, однако для отключения автоматического обновления можно воспользоваться панелью настроек, выполненной именно в этом, новом стиле.
Отключение обновлений в стиле Modern UI
- Проведите мышью к правому краю экрана, к верхней части, если у вас компьютер или смахните влево от правого края, если у вас планшет с сенсорным управлением. В выскочившем меню выберите последний пункт «Параметры».
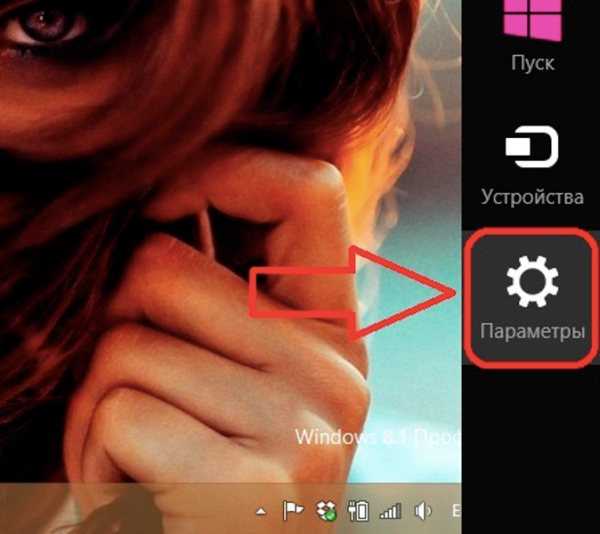
Выбираем последний пункт «Параметры» Откроется Центр Уведомлений, где в нижней части вы сможете найти кнопку «Изменение параметров компьютера».
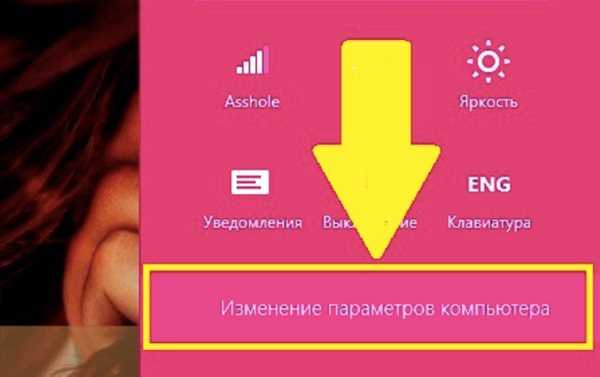
Нажимаем кнопку «Изменение параметров компьютера» Откроется полноразмерная Панель управления, предназначенная, в основном, для планшетов. Ее функционал довольно урезан, рассчитана она в основном на неопытных пользователей, однако, нам подойдет и этот вариант
Обратите внимание на левую часть окна. Нас интересует пункт «Обновление и восстановление»
Выберите его.
Через боковую панель
Windows 8 обладает встроенной боковой панелью, через которую можно в один клик перейти к параметрам системы. Разберём, как отключить загрузку апдейтов при помощи данной панели.
Последовательность действий будет выглядеть следующим образом:
- Проводим курсором мыши вдоль правого края рабочего стола (от правого к левому краю на тачпаде ноутбука) для того, чтобы вызвать меню. В открывшемся меню кликаем на кнопку «Параметры».
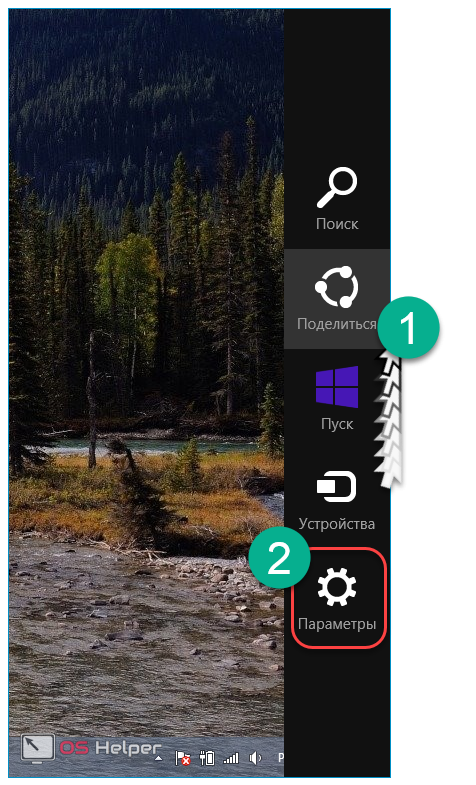
- Кликаем на «Изменение параметров компьютера».
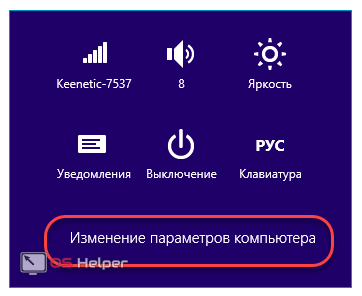
- Переходим к разделу «Обновление и восстановление».
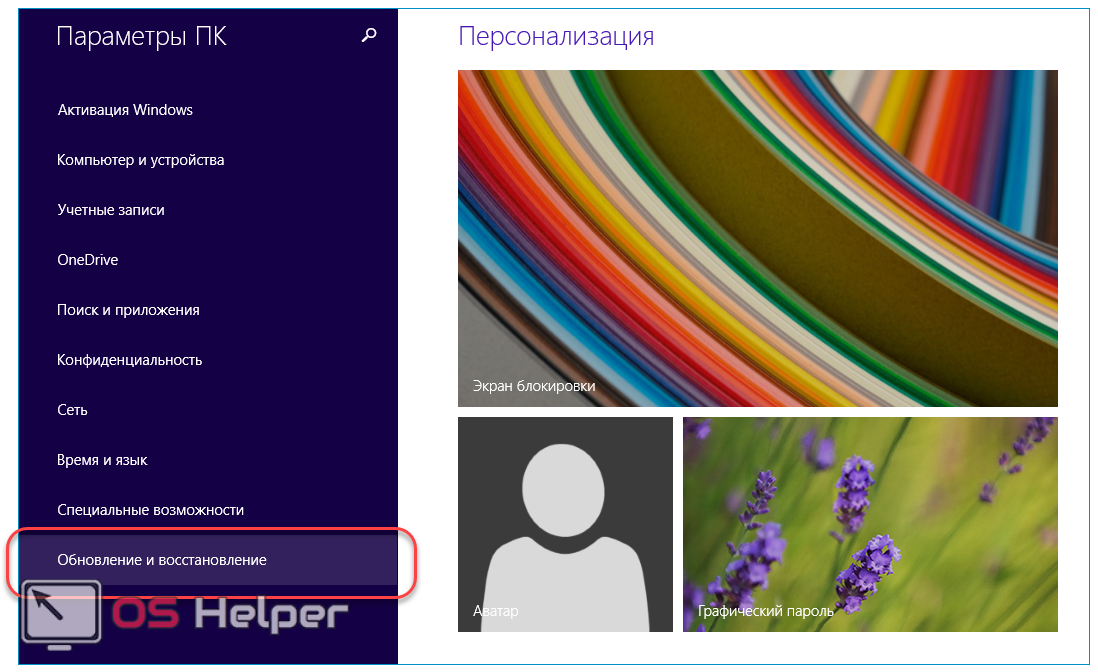
- В открывшемся окне кликаем на строку «Выберите тип установки обновлений».
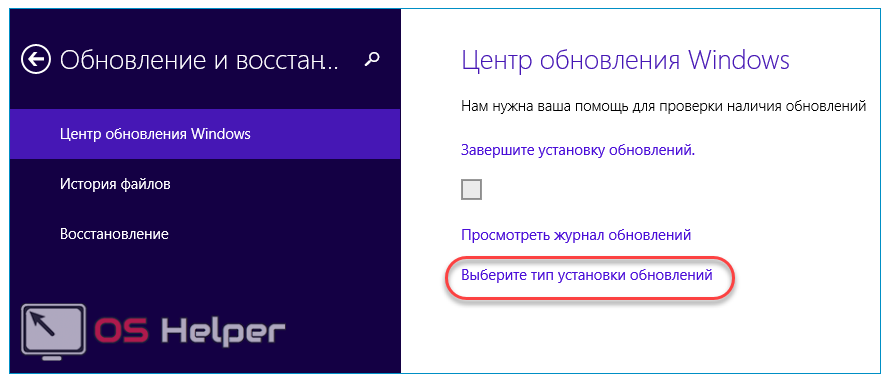
- Открываем единственный список и выбираем последний пункт, после чего кликаем по кнопке «Применить». Так же можно убрать галочку с пункта в разделе «Рекомендуемые обновления».
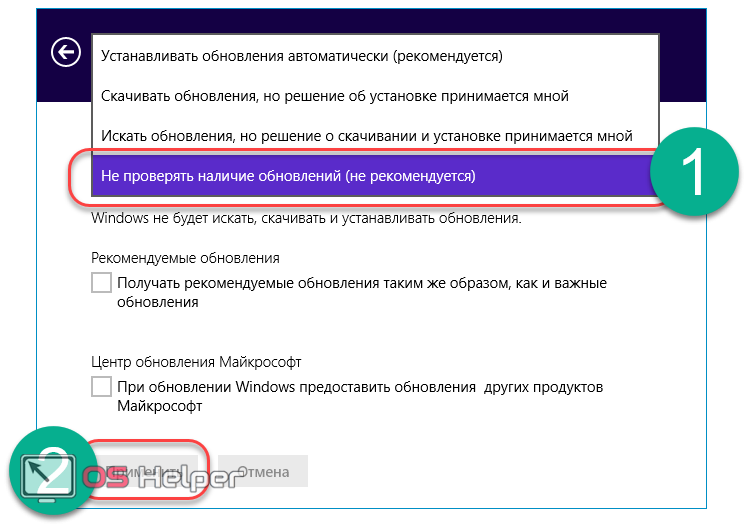
Автоматическая установка будет отключена.
Возможна ситуация, когда описанные выше действия не принесли результатов и OS продолжает в фоновом режиме производить поиск апдейтов, занимая огромное количество ценных системных ресурсов. В таком случае необходимо прибегнуть к еще одному методу.
Отключение службы
Если вам не удалось настроить обновления Windows вышеописанным способом, можно подойти к вопросу более радикально. За апдейты отвечает специальная служба операционной системы. Ее можно отключить, полностью обезопасив себя от навязчивых патчей.
- Вызовите «Панель управления», как описано в предыдущей части руководства.
- Откройте раздел «Администрирование».
- Далее необходимо перейти в категорию «Службы и приложения», «Службы».
- В списке системных служб найдите «Центр обновления Виндовс».
- Дважды щелкните по выбранному объекту, чтобы открыть меню настроек.
- Перейдите во вкладку «Общие».
- Параметру «Тип запуска» присвойте значение «Отключена».
- Кликните по кнопке «Остановить», чтобы отменить работу службы.
Итоги
Споры о важности поддержания актуальности системы идут достаточно давно. В данном вопросе всё не так однозначно, как может показаться на первый взгляд – нововведения, забирающие в процессе своей установки большое количество ресурсов, повышают безопасность использования ОС и увеличивают степень её стабильности
По данному вопросу можно сделать конкретный вывод – отключать апдейты стоит лишь на тех версиях системы, для которых они официально уже не выпускаются. В «сырых», новых версиях нововведения жизненно важны, поскольку они способны исправить все критические ошибки и избавить пользователя от возможных проблем в будущем.
