Алгоритмы фильтрации трафика smartscreen в Windows 10
Первоначально следует понять принцип работы функции, он заключается в следующем: в режиме реального времени производится наблюдение за действиями пользователя в сети Интернет (в частности, особое внимание уделяется установке программ). ID-значения этих программ отправляются на сервис и выполняется проверка ЭЦП программ
После выполнения проверки выносится решение о безопасности каждого приложения и необходимости его блокировки.
Дополнительные возможности данной функции:
- анализ посещаемости интернет-ресурса, проверка его адреса по списку сайтов фишингового типа. Если адрес обнаруживается в списке, то сайт незамедлительно блокируется;
- анализ сомнительного контента среди всей информации, представленной на сайте. В случае нахождения таковой информации, производится её блокировка;
- анализ файлов, загружаемых на сайт, оценка их безопасности. В основе оценки лежит исторический момента, в частности, загрузка данных файлов другими пользователями.
Существует 3 ключевых способа, которые позволяют отключить данную функцию в браузере. Подробные сведения о них приведены ниже.
Как убрать сообщения в браузерах
Начнём с введением изменений в настройки Windows 10 с помощью Редактора локальных групповых политик. Найти его можно с помощью встроенной поисковой системы Windows 10. Также Редактор можно вызвать через окно Выполнить (Windows + R), набрав в нём команду gpedit.msc.
В левой панели открывшегося окна Редактора локальных групповых политик перейдите по следующему пути:
«Конфигурация компьютера> Административные шаблоны> Компоненты Windows> Internet Explorer»
— В случае с Internet Explorer
Конфигурация компьютера> Административные шаблоны> Компоненты Windows> Microsoft Edge
— В случае с Microsoft Edge.
В обоих случаях, после перехода в папку браузера в основной части окна ищем пункт «Не разрешать вывод сообщений фильтра SmartScreen». Если хотите полностью отключить сообщения, используйте опцию «Не разрешать вывод сообщений фильтра SmartScreen при наличии непроверенных файлов».
После выбора нужного пункта, кликните на нём дважды. Откроется окно с вариантами для конкретной команды. Здесь нужно изменить значение с «Не установлено» на «Включено» и сохраните изменения нажатием на кнопки «Применить» и «ОК». После выйдите с окна Редактора локальной групповой политики.
Нет необходимости перезагружать компьютер, но если был открыт Microsoft Edge или Internet Explorer, нужно его закрыть и открыть заново. Изменения вступят в силу сразу же после перезагрузки браузера. Окна сообщений фильтра исчезнут с экрана. Тем не менее, SmartScreen будет работать все время, но только в фоновом режиме, не сообщая нас об этом.
Зачем нужен SmartScreen
SmartScreen это в своем роде инструмент, целью которого обеспечить дополнительную защиту для браузера. Работает он как в Internet Explorer, так и в новом Edge. Инструмент является очень полезным, если вы хотите повысить уровень безопасности на компьютере. К сожалению, у него есть свои недостатки – навязчивые сообщения о том, как активировать услугу в браузере.
Рассмотрим, как обойти появляющиеся сообщения SmartScreen. Не стоит полностью отключать фильтр SmartScreen, поскольку он весьма полезный и защищает браузер от угроз с Интернета. Скорее всего, нужно постараться сделать так, чтобы свести к минимуму появление навязчивых сообщений от SmartScreen
Как отключить Smartscreen Windows 10 временно или навсегда
Все представленные выше методы, как отключить службу защитника Windows 10, помогут разрешить ПК загружать любые программы временно или навсегда. Помните, что все настройки сохраняются после их введения и «откатить» их назад можно только вручную, осуществив обратные действия.
Если вы оставляете все «как есть», система остается незащищенной. Вы больше не получите сообщений от системы безопасности ОС, но это не значит, что компьютер защищен от вирусов. По незнанию, вы можете загрузить утилиты, которые могут вывести Виндовс из строя. Если же вам все равно нужно загрузить неблагонадежную прогу или открыть файл, в таком случае вы берете все риски на себя.
Как отключить Windows SmartScreen?
Для того чтобы отключить фильтр SmartScreen в Windows 10, следуйте инструкциям ниже:
- Для начала откройте классическую панель управления, вы можете это сделать либо через меню Пуск, найдя её в поиске, либо при помощи сочетания «Win» + «X» и выбрать её из появившегося контекстного меню.
- Перейдите в пункт «Система и безопасность» и далее в «Центр поддержки».
- В левой части окна нажмите на ссылку «Изменение параметров SmartScreen».
- Отключите его выбрав последний пункт в появившемся окне.
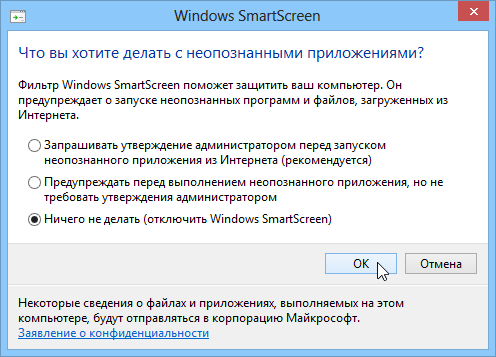 Также можно воспользоваться пунктом «Предупреждать меня перед выполнением неопознанного приложения». Данный пункт будет даже уместнее использовать, так как вам не потребуется каждый раз давать разрешение на выполнение программ, которым вы доверяете, но вы все еще будете защищены от случайного запуска действительно опасных приложений.
Также можно воспользоваться пунктом «Предупреждать меня перед выполнением неопознанного приложения». Данный пункт будет даже уместнее использовать, так как вам не потребуется каждый раз давать разрешение на выполнение программ, которым вы доверяете, но вы все еще будете защищены от случайного запуска действительно опасных приложений.
Отключаем через Защитник Windows
Важно! Начиная с обновления Windows 10 Creator’s Update, SmartScreen стал частью Защитника Windows, и все его настройки были перенесены в соответствующее меню.
- Первым делом нам надо открыть настройки Windows Defender, в новом обновлении его настройки были убраны в отдельное приложения.
- Откройте меню Пуск и в поиске введите «Центр безопасности Защитника Windows».
- Выберите предпоследнею вкладку «Управление приложениями и браузером».
- Под строкой «Проверять файлы и приложения» будет три варианта:
- блокировать;
- предупреждать;
- отключить.
- По сути, настройки остались такими же, выберите «Отключить» для полной остановки проверок, или же, как мы рекомендовали ранее поставьте галочку на пункт «Предупреждать», тогда вам не придется каждый раз давать доступ на выполнение той или иной программы, но вы будете получать всплывающие уведомления, которые возможно в какой-то момент помогут обезопасить вашу ОС от постороннего вмешательства.
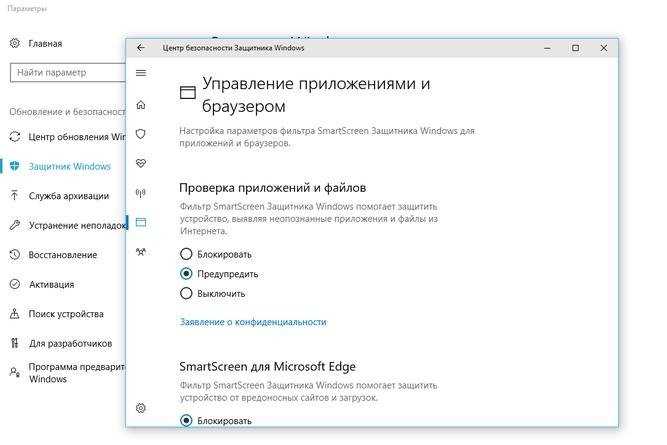
Продвинутый способ
Для продвинутых пользователей существуют также еще два дополнительных метода отключения SmartScreen — путём редактирования параметров реестра или при помощи групповых политик.
Через групповую политику
Отключение с помощью редактора групповых политик:
- Нажмите сочетание клавиш «Win» + «R», чтобы открыть диалоговое окно выполнение команд.
- Введите и выполните команду «gpedit.msc».
- В иерархическом древе слева, следуйте по пути «Конфигурация компьютера -> Административные шаблоны -> Компоненты Windows -> Проводник.
- В правой панели, найдите в списке строку «Настроить Windows SmartScreen».
- Состояние по умолчанию должно быть на «Не задано», нажмите двойным кликом по данной строке и выберите пункт «Выключено».
При помощи реестра
- Выполните команду «regedit» при помощи уже знакомой комбинации «Win» + «R».
- Найдите каталог «HKEY_LOCAL_MACHINE\SOFTWARE\Policies\Microsoft\Windows\», постепенно спускаясь по папкам в левой панели.
- Правым кликом нажмите на папку «Windows» и выберите опцию «Создать -> Раздел», назовите его «System».
- Выберите только, что созданный каталог «System» и в правой панели создайте новый параметр DWORD (32-бита) с именем «EnableSmartScreen», для этого нажмите в любом свободном месте правым кликом и выберите опцию «Создать -> Новый параметр DWORD».
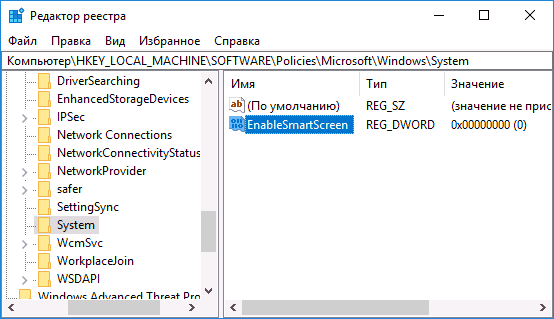 Так же, как и в случае с групповыми политиками, сервис SmartScreen будет полностью остановлен после перезагрузки.
Так же, как и в случае с групповыми политиками, сервис SmartScreen будет полностью остановлен после перезагрузки.
Отключение для IE и Microsoft Edge
Если после произведенных манипуляций SmartScreen всё еще будет предупреждать нас о посещении подозрительных сайтов и скачивании подозрительных файлов, то чтобы отключить его в браузере Internet Explorer:
- Нажмите на значок шестеренки в правом верхнем углу IE.
- Наведите курсор на строку «Безопасность».
- Выберите пункт «Отключить SmartScreen фильтр».
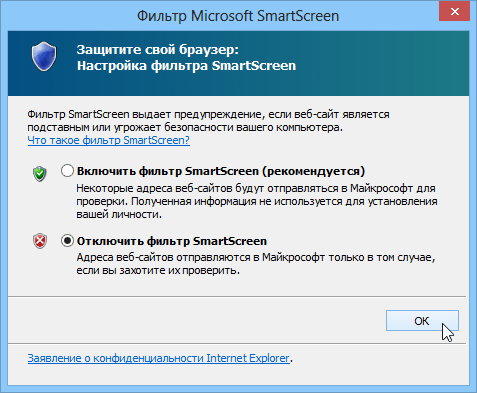 Если вы используете новый браузер Edge, то тут всё намного проще:
Если вы используете новый браузер Edge, то тут всё намного проще:
- Нажмите на пункт «Настройки».
- Далее выберите дополнительные настройки.
- В правой части экрана появится всплывающая панель со многими параметрами, пролистайте их в самый конец, пока не дойдете до пункта «Приватность».
- Отключите параметр «Помогите мне защититься от подозрительных сайтов».
По большому счету, при наличии стороннего антивируса, фильтр SmartScreen будет только мешать вам в работе, а его несовершенная система анализа может даже воспрепятствовать запуску хороших приложений и сайтов.
Отключаем Windows SmartScreen
01.04.2013
Windows
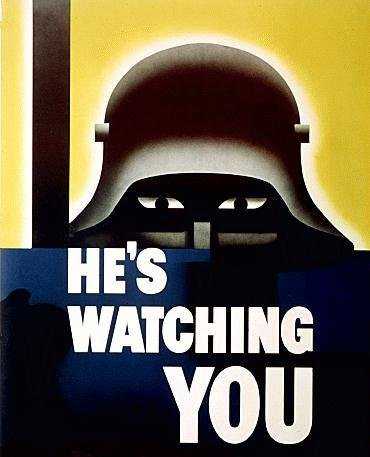
Думаю, что для многих пользователей я открою ранее неизвестный для них факт — Microsoft следит за пользователями Windows 8. Конечно не в явном виде — никто за пользователями с видеокамерой не бегает и фотоснимки не делает. Тут механизм и смысл слежения немного другой — наблюдение за всеми приложениями, которые пользователь попытается установить, чтобы предупредить о статусе безопасности устанавливаемой программы. Microsoft перечисляет такие плюсы SmartScreen:— Антифишинговая защита;— Проверка репутации приложения;— Защита от вредоносных программ.
Вроде благоверная причина и как бы цели «правильные». Но вот реализация настораживает, смотрите: устанавливаете любую программу — браузер, игру, утилиту — а Windows SmartScreen собирает некоторую идентификационную информацию о приложении и отсылает данные на сервера Microsoft. Ну а далее, проверив по базе подпись и сертификат у устанавливаемого приложения, фильтр решит — разрешить пользователю установку программы или нет. То есть, Microsoft фактически получает полную информацию о Вашем компьютере и установленных на нем программа
Конечно, многие на это даже не обратят внимание, но для тех, кто хочет чтобы его информация осталась конфиденциальной — я расскажу как отключить SmartScreen в Windows 8
Как отключить SmartScreen.
Чтобы отключить SmartScreen надо зайти в Панель инструментов → Система и безопасность →Центр поддержки, или кликнуть по значку Центр поддержки в виде флажка (Он находится в правом нижнем углу экрана, около часов).
Попав в Центр поддержки, ищем в меню слева ссылку Изменение параметров Windows SmartScreen:
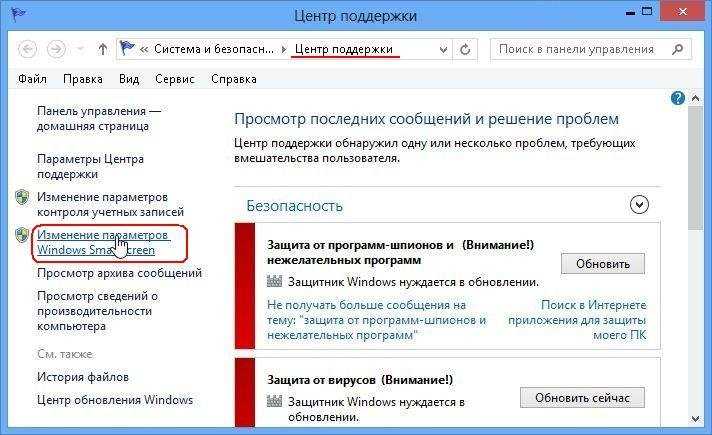
Кликаем по ней мышкой и видим вот такое меню:
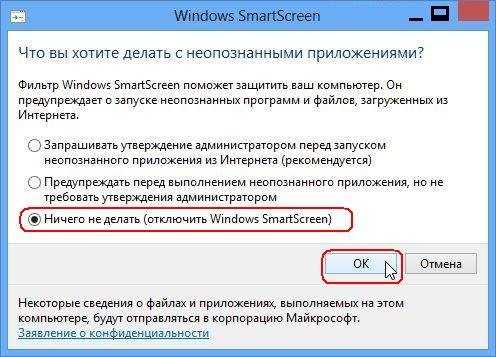
Здесь надо выбрать нижний пункт — Ничего не делать (Отключить Windows SmartScreen). Нажимаем ОК.
Вроде бы всё. Но подождите рано радоваться — SmartScreen не так легко отключить, и система будет периодически просить пользователя включить его обратно. Значит надо отключить еще и оповещения. для этого в Центре поддержки в правой стороне ищем параметр «Не получать больше сообщения на тему «Windows SmartScreen», и кликаем его мышью:
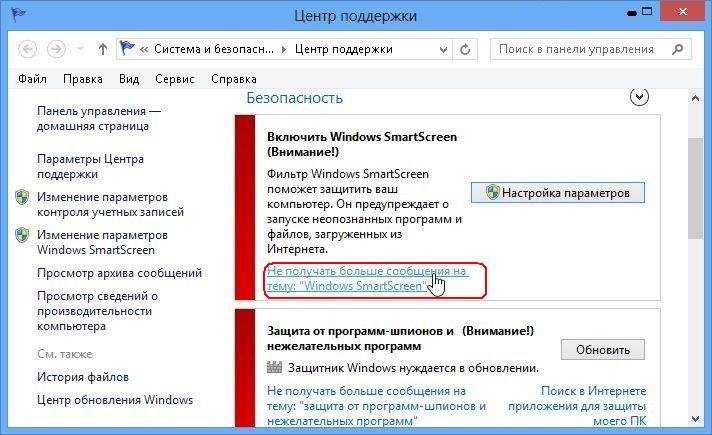
SmartScreen, Windows 8, Windows SmartScreen, отключить SmartScreen
Настройки защитника в браузере Microsoft Edge
Отключить Smartscreen Windows 10 можно, используя встроенные браузеры Microsoft. Официальные разработчики операционной системы утверждают, что всю работу лучше вести в них, потому что они одни из наиболее защищенных, будучи оснащенными встроенным фильтром SmartScreen. Вы можете установить другой браузер, что бы избавиться от данной проблемы. Наша редакция рекомендует Firefox. Именно он не дает загружать вредоносные проги и файлы. Тем не менее, менять параметры юзер может по собственному желанию и убрать защиту несложно.
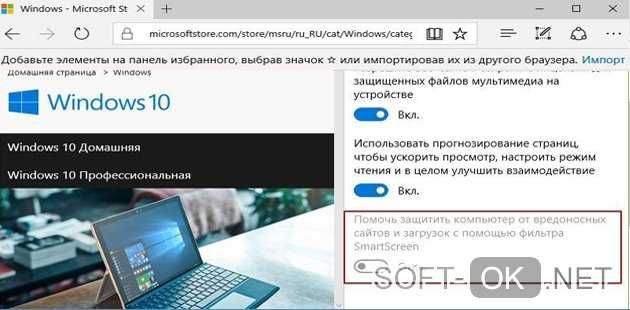
Рисунок 8. Окно настроек браузера с выбором функции отключения SmartScreen
Для этого:
- Перейдите в настройки браузера, для чего кликнете кнопкой мыши в правом верхнем углу.
- Выберете «Настройки».
- Найдите «Просмотреть дополнительные параметры».
- Ищите среди данных вариант для отключения Смарт скрин (Рисунок 9).
После этого вы сможете устанавливать на свой ПК любые программы с любых сайтов, независимо от того, насколько безопасными они являются. Но учтите, что таким образом вы ставите под угрозу всю систему, а потому разработчики настоятельно рекомендуют не пользоваться указанными выше методами или срочным образом обратить все изменения.
Теперь вы знаете, как отключить Smartscreen Виндовс 10. Используйте описанные выше методы для загрузки софта и используйте ваш ПК на полную.
Способы отключения Smartscreen защитника Windows 10
Итак, вы столкнулись с проблемой, когда нужная программа не загружается по причине срабатывания Смарт скрина. Как отключить фильтр Smartscreen защитника Windows 10?
Существует несколько способов отключения защитной системы (Рисунок 3):
- В панели управления (наиболее быстрый и надежный способ).
- При помощи редактора реестра или локальной политики (для пользователей, которые имеют большой опыт обращения с ПК).
- Путем смены настроек конфиденциальности (для тех, кто желает раз и навсегда забыть о блокировках).
- Путем настройки фильтра непосредственно в браузере (если вам просто необходимо скачивать программы).
Каждый из этих способов, как полностью отключить защитник Windows 10, является абсолютно безопасным для системы вашего компьютера и не приведет к повреждению его системы. Но необходимо помнить, что применить их можно только для тех программ, в репутации которых вы уверенны.

Рисунок 3. 4 способа отключения Smartscreen в Виндоус 10
В другом случае это может привести к заражению компьютера вирусами и другим непредсказуемым последствиям. Нередки случаи, когда после загрузки неблагонадежного софта юзеру приходится полностью переустанавливать систему.
Итак, узнаем, как отключить центр защитника Windows 10 на компьютере.
В Панели Управления
Этот метод, как отключить защитник Windows 10 навсегда, можно использовать для любых версий операционной системы. Чтобы сделать это в панели управления, необходимо:
- Кликнуть меню «Пуск» или нажать комбинацию Win+X, чтобы открыть панель.
- Выбрать «Безопасность и обслуживание», перед этим установив вид папок «Крупные значки» (воспользовавшись меню «вид» в правом углу открытого окошка).
- В таблице слева выбрать «Изменение параметров Windows SmartScreen» (Рисунок 4).
- В открывшимся окне, выбрать пункт «Ничего не делать».
Если при открытии таблицы SmartScreen, вы обнаружили, что все пункты меню не работают, придется использовать редактор реестра. Но делать это следует, если вы являетесь опытным пользователем и если вы пользуетесь Профессиональной Виндовс 10, поскольку для Домашней версии это сделать невозможно.
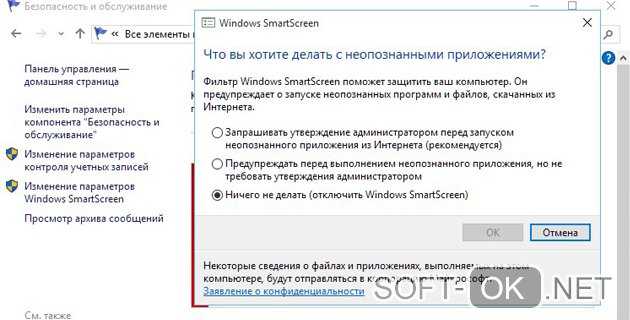
Рисунок 4. Окно изменение параметров Windows SmartScreen
Кликнув Win+R, напишите «Regedit», дождитесь открытия редактора и перейдите по адресу: HKEY_LOCAL_MACHINE\Software\Policies\Microsoft\Windows\System, где удалите «EnableSmartScreen». После – выключите и включите ПК, и действуйте согласно алгоритму, указанному выше, чтобы отключить Смарт скрин.
Представленные действия позволяют отключить защиту Смарт скрин на уровне операционной системы, а потому юзер должен понимать все риски, связанные с этим (Рисунок 5).
После использования описанного выше метода, защита ОС деактивируется, и вы сможете свободно запускать любые программы. Если же вы планировали использовать программу только один раз, после ее использования, лучше произведите обратные действия и снова включите защитную систему, чтобы обезопасить ПК от влияния вредоносных утилит.
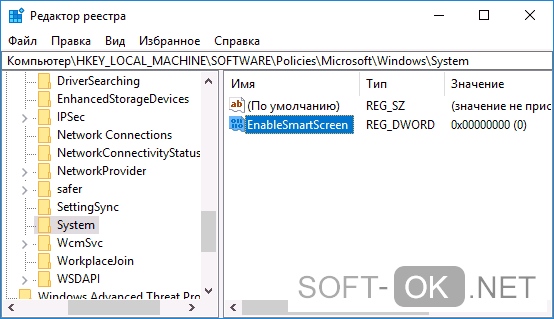
Рисунок 5. Отключение SmartScreen в редакторе реестра
Редактируем локальную политику или реестр
Описанный метод отключения Смарт скрин не подходит для Домашней версии Windows 10, поскольку в ней не предусмотрено наличие соответствующего реестра. Для тех, кто является пользователем Профессиональной версии, можно смело использовать представленный ниже способ, который является весьма удобным.
Для этого:
- Нажимаем Win+R.
- В строке вводим «gpedit.msc».
- В списке слева находим «Конфигурация компьютера».
- Далее переходим по адресу: Административные шаблоны –> Компоненты Windows –> проводник.
- В таблице справа «Настроить Windows SmartScreen».
- В настройках выбираем «Включено».
- В активном окне ставим «Отключить SmartScreen» (Рисунок 6).
- Согласитесь с изменениями соответствующей кнопкой.
После установки представленных параметров, вы сможете пользоваться нужными вам программами без ограничений.
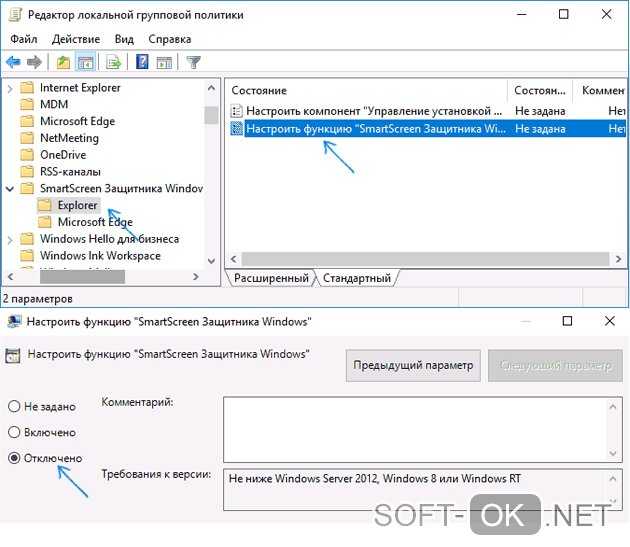
Рисунок 6. Отключение SmartScreen в редакторе локальной групповой политики
Меняем настройки конфиденциальности
Этот метод, как временно отключить защитник Windows 10, подходит только для запуска заблокированных приложений из официального магазина Виндовс.
Для устранения проблемы таким методом, необходимо:
- Кликнуть Win+1.
- В открывшемся меню кликнуть на раздел «Конфиденциальность».
- Зайти в «Общие».
- В блоке «Включить фильтр SmartScreen» переместить переключатель в функцию «Выкл» (Рисунок 7).
Теперь вы сможете запускать различные программы на вашем ПК, доступ которых был до этого ограничен.
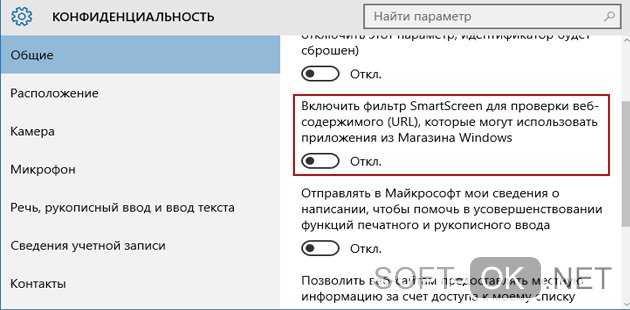
Рисунок 7. Отключение Windows Smartscreen через настройки конфиденциальности
Настройки в Панели управления
Данный метод отключает фильтр на уровне системы. Это значит, что, например, он не сработает при открытии ранее скаченных файлов и программ
Обращаем Ваше внимание на то, что выполнять действия нужно с правами администратора
- Заходим в Панель управления. Для этого, например, можно воспользоваться контекстным меню Пуска, которое вызывается нажатием клавиш Win+X.
- Настраиваем просмотр в виде крупных и мелких значков и щелкаем по разделу “Безопасность и обслуживание”.
- В перечне настроек слева жмем на пункт “Изменение параметров Windows SmartScreen”.
- Чтобы деактивировать фильтр на запрос системы (Что вы хотите делать с неопознанными объектами), останавливаемся на опции “Ничего не делать (отключить Windows SmartScreen)” и жмем кнопку OK.
- Все готово. Поставленная задача после этих действий должна быть успешно выполнена.
Примечание: В некоторых случаях в окне SmartScreen настройки могут быть неактивными. Но это поправимо, причем по-разному:
В редакторе реестра:
- Запускаем Редактор реестра (как это сделать, написано выше) и переходим по пути:.
- Проверяем, есть ли в папке “System” параметр “EnableSmartScreen”. Если да, удаляем его, после чего перезагружаем компьютер.
В редакторе локальной групповой политики:
- Открываем Редактор (смотрите выше, как это можно сделать). Переходим в раздел:.
- Находим в содержимом папки “Проводник” параметр “Настроить Windows SmartScreen” и дважды щелкаем по нему. Выбираем пункт “Отключено” и щелкаем по кнопке OK.
- Теперь настройки фильтра станут активными в Панели управления.
Выключение системы защиты
Единственной причиной, по которой вам может понадобиться отключить фильтр это неверное, по вашему мнению, срабатывание на вредоносные файлы. Если так случилось, то вы просто не сможете запустить необходимый файл. Лучше всего отключать данный инструмент ненадолго, так как оставлять компьютер совсем без защиты очень опасно. Давайте подробнее ознакомимся с возможностями решения этой проблемы.
Способ 1: встроенный инструмент Windows 10
В данной версии операционной системы есть функция «Редактор локальной групповой политики». Благодаря ей вы сможете задать настройки приложений. Для этого проделайте такие действия:
После отключения функции компьютер не нуждается в перезагрузке. Но такой вариант выключения подойдет только для версии операционной системы Windows 10.
Способ 2: панель управления
С помощью такого варианта вы сможете отключить инструмент даже для уже существующих файлов. Для этого необходимо совершить такие шаги:
- Откройте «Панель управления» нажав ПКМ на «Пуск».
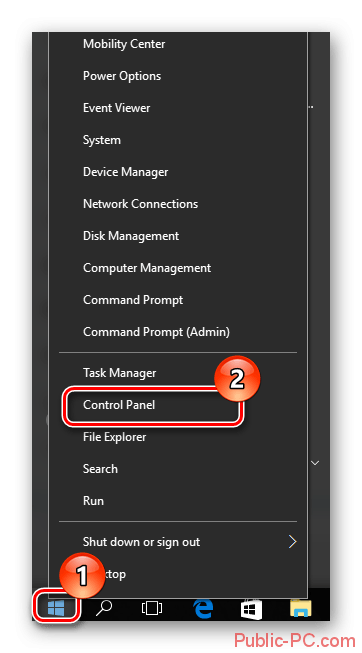
В появившемся окне из предоставленного списка выберите пункт «Безопасность и обслуживание».
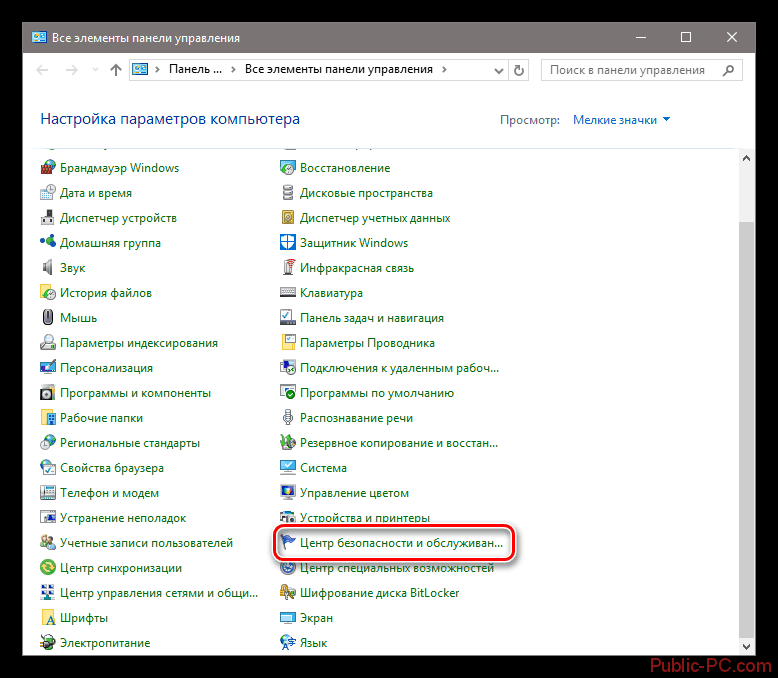
Слева на экране кликните на раздел «Изменение параметров SmartScreen».
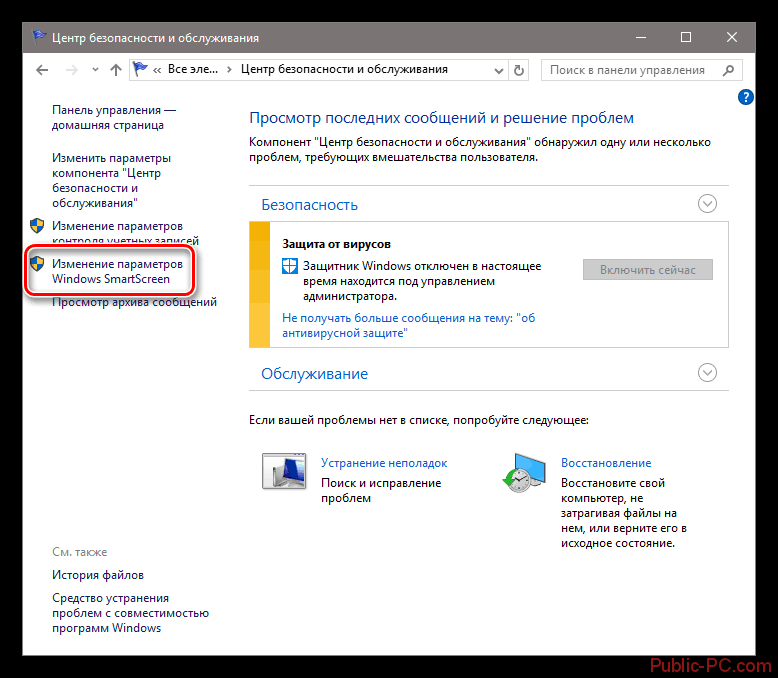
Из предложенных двух действий выберите «Ничего не делать» и нажмите клавишу «Ок».
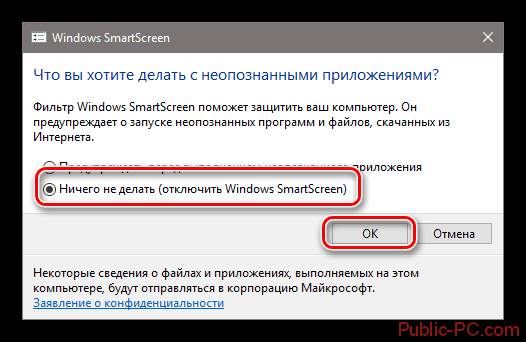
Способ 3: отключение в браузере
Если вы хотите отменить работу SmartScreen в Edge, то вам необходимо будет использовать его настройки. Следующие действия будут такими:
- Запустите браузер и нажмите на три точки в правом верхнем углу. Выберите из списка пункт «Параметры».
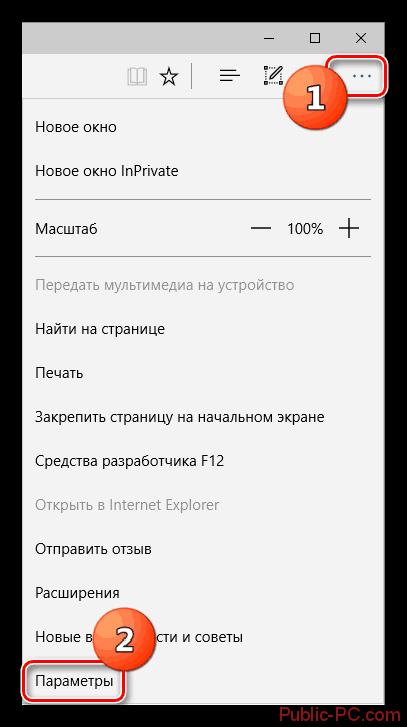
В появившемся окне выберите «Просмотреть дополнительные параметры».
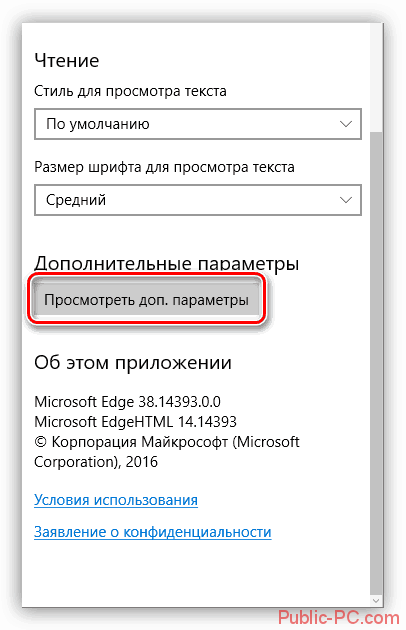
В самом конце вкладки отключите вариант, который помогает в защите компьютера.
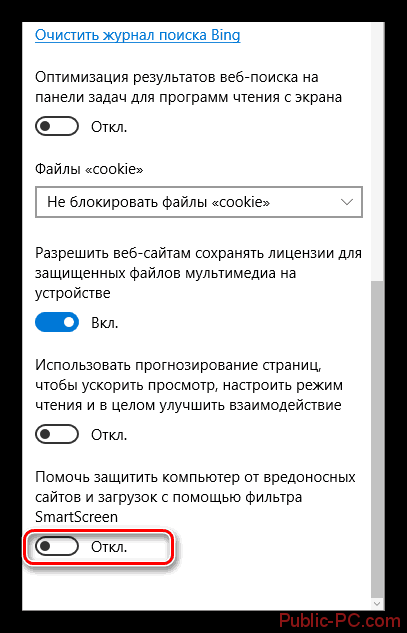
Способ 4: магазин Windows
Срабатывание функции защиты компьютера для приложений с магазина Windows иногда становится причиной сбоев в работе утилит, которые были скачаны с Windows Store. Для отмены функции сделайте следующее:
- Зайдите в «Пуск» и нажмите на параметры.
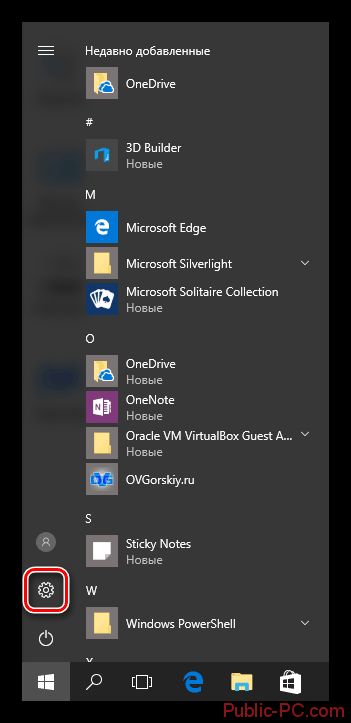
Далее кликните на пункт «Конфиденциальность».
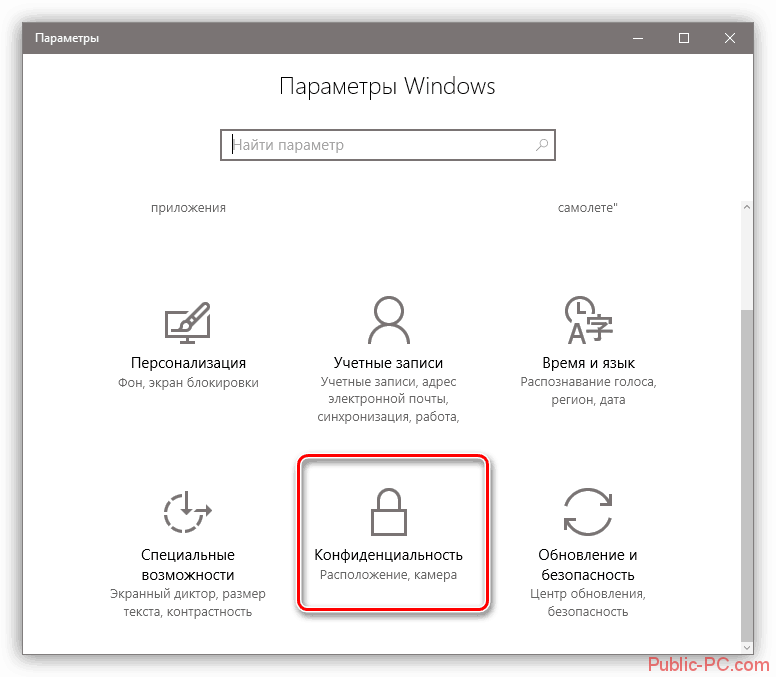
В разделе «Общие» необходимо отключить фильтр SmartScreen.
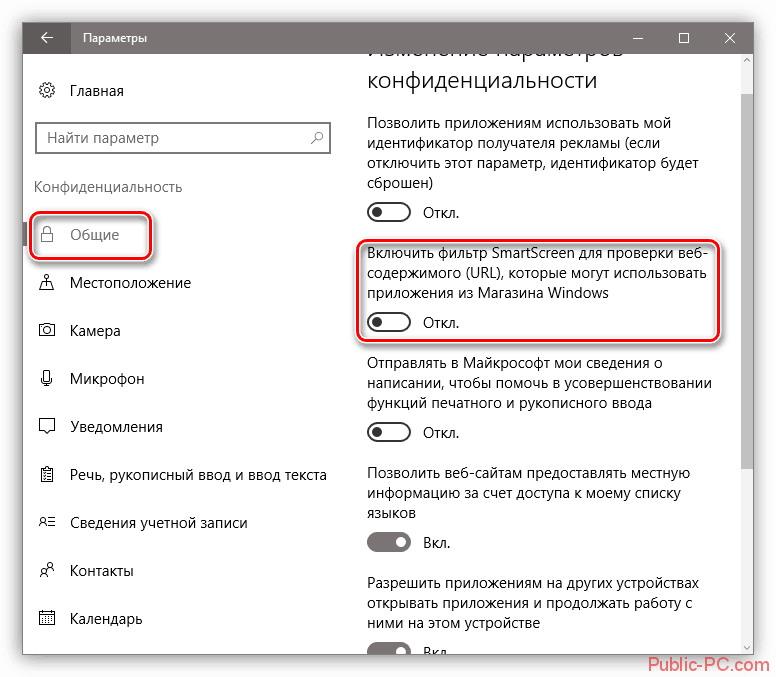
В статье было представлено несколько способов отключения SmartScreen. Данный инструмент был предусмотрен разработчиками для того чтобы обезопасить работу вашего компьютера. Но иногда приложение, мягко говоря «перегибает». После того, как вы скачали необходимое приложение или воспользовались недоступным сайтом, снова включите SmartScreen, для того чтобы не заразить ПК вредоносными файлами.
Отключаем проверку URL-адресов для приложений магазина Windows 10
Фильтр проверяет отдельно адреса, к которым обращаются приложения «Виндовс» 10, поэтому часто могут возникать ошибки в работе этих программ. Чтобы обойти их, деактивируйте сканирование URL-адресов:
- Вызовите панель с параметрами «Виндовс» через Win и I либо через системное меню «Пуск» (иконка в виде шестерни). Кликните по плитке «Конфиденциальность».
- Вы попадёте сразу в нужную вкладку «Общие». Отыщите опцию «Включить фильтр для проверки веб-содержимого, которые могут использовать программы из Магазина Windows». Щёлкните один раз по переключателю, чтобы он стал в позицию «Откл.».Отключите во вкладке «Общие» параметр для проверки веб-содержимого
- Ещё один способ данной деактивации — через редактирование реестра. Откройте его с помощью команды regedit и окошка «Выполнить».
- Перейдите по следующей директории: HKLM — SOFTWARE — Microsoft — Windows — CurrentVersion — AppHost. Отыщите запись EnableWebContentEvaluation. Если её нет, создайте самостоятельно с помощью контекстного меню (параметр DWORD).Откройте папку AppHost и вызовите окошко параметра EnableWebContentEvaluation двойным щелчком
- Установите для параметра значение 0 вместо 1.Поставьте значение 0 для параметра EnableWebContentEvaluation
style=»text-align:justify;»>Видео: как разными способами отключить SmartScreen в «десятке»
Как отключить фильтр SmartScreen Защитника Windows 10
Фильтр SmartScreen Защитника Windows помогает защитить устройство, выявляя неопознанные приложения и файлы из Интернета. Перед отключением любого из средств защиты операционной системы несколько раз подумайте. Если же Вы уверенны в источнике приложения при попытке установить которое выводится сообщение система защитила Ваш компьютер, тогда только можно отключать SmartScreen.
Параметры системы
Начиная с обновления Windows 10 версии 1803 возможность управления фильтром SmartScreen происходит с обновленных параметров системы. В раздел безопасности Windows были перенесены все средства защиты операционной системы. Так званый центр безопасности Защитника Windows теперь содержит все параметры безопасности в одном интерфейсе.
- Переходим в Пуск > Параметры > Обновление и безопасность > Безопасность Windows > Открыть Центр безопасности Защитника Windows > Управление приложениями/браузером.
- Отключите Проверку приложений и файлов, SmartScreen для Microsoft Edge, SmartScreen для приложений из Microsoft Store изменив значение пунктов на Выключить.
Если же в предыдущих сборках, всё было ещё сыроватое, то начиная с версии 1803 интерфейс действительно стал пользовательский. Если же Вы используете предыдущие версии Windows 10 или даже Windows 8.1, тогда Вам подойдут способы предложенные ниже.
Панель управления
До обновления Windows 10 версии 1709 пользователям приходилось настраивать SmartScreen в классической панели управления. Если же Вы запретили автоматическое обновление системы, тогда этот способ для Вас. С каждым обновлением найти панель управления становится сложнее и сложнее в Windows 10. Но всё же она ещё присутствует в операционной системе и содержит множество настроек.
- Откройте Панель управления > Безопасность и обслуживание > Изменение параметров Windows SmartScreen.
- В открывшимся окне в Вас спрашивают что Вы хотите делать с неопознанными приложениями. Для отключения фильтра SmartScreen нужно выбрать последний пункт Ничего не делать.
Групповые политики
Редактор локальной групповой политики позволяет отключать большинство не нужных для обычного пользователя параметров буквально в несколько нажатий. Если же у Вас нет редактора групповой политики смотрите инструкцию: Gpedit.msc не найден Windows 10. А также есть много других способов, как можно открыть редактор локальной групповой политики.
- Откроем редактор локальной групповой политики выполнив команду gpedit.msc в окне Win+R.
- В редакторе перейдем по пути Конфигурация компьютера > Административные шаблоны > Компоненты Windows > Проводник.
- Измените значение параметра Настроить функцию SmartScreen Защитника Windows на Отключено.
Если этот параметр политики отключен, функция SmartScreen отключается для всех пользователей. Пользователи не получат предупреждение при попытке запустить подозрительные приложения из Интернета
Обратите внимание, данные значения подходят для актуально версии операционной системы, на предыдущих версиях значения могут незначительно отличаться
Редактор реестра
Как и в большинстве случаев Вы можете отключить все что хотите с помощью редактора реестра. В этом случае нужно только знать какие параметры необходимо редактировать. Перед внесением изменений в реестр создать резервную копию реестра Windows 10. Ранее созданная копия поможет восстановить пользовательские изменения в случае неудачи.
- Откройте редактор реестра нажав сочетание Win+R, и в окне выполнив вставляем regedit.
- Перейдите по пути: HKEY_LOCAL_MACHINE\ SOFTWARE\ Microsoft\ Windows\ CurrentVersion\ Explorer.
- Измените значение параметра SmartScreenEnabled на Off.
После внесения изменений в редактор реестра необходимо выполнить перезапуск компьютера. Теперь при попытке запуска неопознанного приложения SmartScreen не будет предотвращать его запуск.
Выводы
Мы же не советуем отключать фильтр SmartScreen Защитника Windows, так как снизится безопасность Вашей операционной системы в целом. Любой из выше предложенных способов полностью отключает SmartScreen. Пользователю достаточно выбрать один из подходящих для него вариантов решения вопроса.
Как отключить SmartScreen в Windows 8.1
Привет всем! В сегодняшней заметке вы узнаете как отключить фильтр SmartScreen в операционной системе Windows 8 и 8.1… Прежде чем решаться на такие радикальные методы я рекомендую все-таки узнать, что это за фильтр такой и для каких целей его внедрили в состав операционной системы от Microsoft. Обычно его пытаются отключить, так как видят сообщение, что фильтр SmartScreen в настоящий момент не доступен (такое происходит при недоступности сети интернет или нестабильной его работе) — но это не совсем то, ради чего его стоит отключать, ведь возможность запуска приложения остается принудительно!
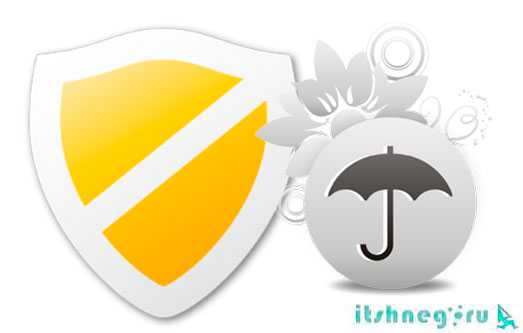
Windows SmartScreen — это фильтр, который помогает защитить вас от вредоносного программного обеспечения и представлен он в виде компонента ОС Windows 8.1. Например в Windows 7 — он был частью браузера Internet Explorer и особо им никто не пользовался. В общем штука нужная — помогает защитить компьютер от различных гадостей, так что с горяча отключать его не стоит!
Как отключить фильтр SmartScreen в Windows 8.1
Чтобы отключить Windows SmartScreen, то следуйте инструкции. Сперва откройте панель управления и переключитесь в режим значков, вместо «Категории», в появившемся списке выберите значок «Центр поддержки»… его кстати можно открыть кликнув правой кнопкой мышки по флажку рядом с часами на панели задач Windows. В центре поддержки выберите «Изменение параметров Windows SmartScreen»
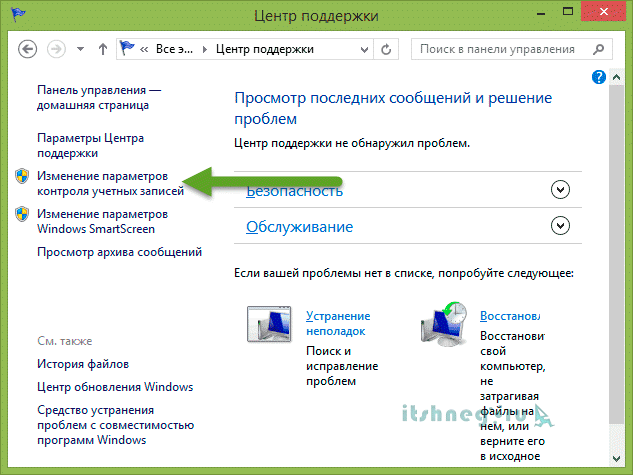
Тут всего 3 пункта, о которых много то и не напишешь — вроде по их названию все понятно что, как и куда! Так как мы хотим узнать «Как отключить SmartScreen в Windows 8», от ответом на наш вопрос будет пункт «Ничего не делать (отключить Windows SmartScreen)». После применений данного параметра в настройках ц вас не будет появляться ошибка вроде «фильтр Windows SmartScreen сейчас недоступен» или то, что он защитил Ваш компьютер.
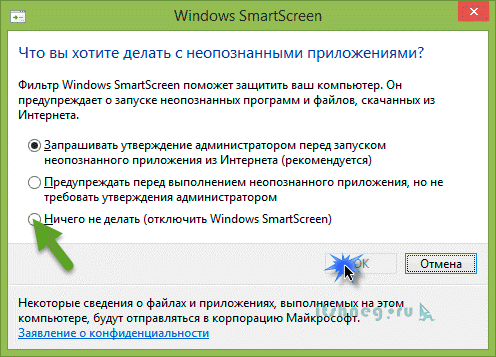
После того, как вы выполнили все нужные вам действия, я очень рекомендую включить его обратно — он довольно часто спасает от всякого вредоносного ПО или различных приложений забивающих браузер бесконечным количество рекламы…
 И кстати, чтобы отключить SmartScreen в Windows 8 нужно обладать учетной записью с правами администратора! На этом все — безрекламного интернета вам и хороших программ, которых не будет блокировать SmartScreen.
И кстати, чтобы отключить SmartScreen в Windows 8 нужно обладать учетной записью с правами администратора! На этом все — безрекламного интернета вам и хороших программ, которых не будет блокировать SmartScreen.
