Как отключить UAC?
Для доступа к окну настройки UAC, откуда этот контроль можно отключить, есть несколько путей. Опишу некоторые из них.
Первый — это просто совершить действие, которое вызовет уведомление. Например, запустить какую-либо программу-дистрибутив, скачанную недавно из интернета, даже если вы ее уже успели установить. Появится окно уведомления с запросом, где вам следует нажать на маленькую незаметную ссылку внизу справа под названием Настройка выдачи таких уведомлений.

Update 24-Dec-2017: если у вас выскакивает новое окошко, похожее на вот это:

то нажмите на Подробнее. Затем нажмите ссылку Настройка выдачи таких уведомлений.

Второй — поиск Windows. Нажмите на значок лупы справа от Пуска либо нажмите комбинацию клавиш Win+S. И в поиске снизу введите либо ‘uac‘ либо начните вводить ‘изменение параметров контроля…‘. Рекомендую именно первый вариант (uac), так как это гораздо быстрее и вы получите один точный результат. Сверху отобразится лучшее соответствие в виде пункта Изменение параметров контроля учетных записей. Нажмите его мышкой или клавишей Enter.
Еще один способ — контекстное меню Пуска. Нажмите правой кнопкой на кнопке Пуск и выберите Панель управления.Update 24-Dec-2017: в новых версиях Windows 10 вы можете не найти пункта Панель управления, если решите попробовать этот вариант. Поэтому могу предложить альтернативу: откройте окно Выполнить (Win+R) и введите туда (а лучше скопируйте и вставьте) вот такую команду: UserAccountControlSettings.exe. (см. скриншот справа). Нажмите Enter и откроется окошко с параметрами UAC.
или вот так 
В панели управления измените режим просмотра на Крупные или мелкие значки и выберите пункт Учетные записи пользователей.

Затем нажмите ссылку Изменить параметры контроля учетных записей.

Update 24-Dec-2017: в свежих версиях Windows 10 вы можете не найти вышеописанные инструкции по старой Панели управления и загрустить. Вместо этого нажмите Win+I (откроются Параметры Windows). Чтобы вызвать Контроль учетных записей введите в поиске uac, нажмите стрелку вниз, чтобы выделить найденное и нажмите Enter. Ну или просто мышкой кликайте по результату;)
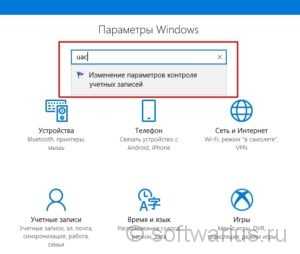
Когда мы добрались до настройки уведомлений, ползунок по умолчанию стоит на уровне 3. Переведите его в самое нижнее положение (никогда не уведомлять). Нажмите ОК.

Все, мы только что отключили UAC в Windows 10. И перезагрузки при этом не требуется, в отличие от Windows 7, например.
Как включить UAC обратно? Точно так же. Передвиньте ползунок на любой из трех уровней в настройках, кроме самого нижнего. Каждый из них будет означать включение UAC снова.
Если вы не против UAC, но затемнение рабочего стола при показе уведомления занимает много времени, попробуйте передвинуть ползунок на второе положение снизу:

Так ли нужно?
Перед тем как самостоятельно снизить безопасность своего компьютера, стоит все-таки просчитать все за и против. Так, к примеру, современные честные разработчики программ, утилит, игр уже давно стремятся создавать продукты, которые не требуют установки в системный раздел. А значит, не наносят вреда системе, даже не угрожая ей ни малейшим образом. А вот недобросовестные мошенники нередко стремятся создать такую программу, которая обязательно возьмет контроль над системой на себя, полностью игнорируя пользователя. Поэтому стоит внимательно разбираться с тем, что именно ставить на ПК, а что — отключать. В противном случае есть риск получить множество проблем с системой, а в некоторых случаях — и с «железом» компьютера.
Для того чтобы ответить на вопрос, как включить или отключить контроль учётных записей в Windows, нужно понять, что это такое. UAC — это защитная опция операционной системы, поддерживаемая всеми последними версиями Windows (Vista, 7, 8, 10). Независимо от того, какую учётную запись использует пользователь, система выдаёт запрос о разрешении запускаемому приложению внести изменения.
Порядок включения и отключения UAC в Windows 10 имеет свои отличия.
Если владелец ПК Администратор, то он может разрешить или нет этой программе войти в ОС и изменить параметры, лишь нажав кнопки «Да» или «Нет». В ином случае придётся вводить пароль. Причины для отключения контроля учётных данных могут быть разные, но иногда это действительно необходимо.
При загрузке приложения в появившемся окне уведомления 10 ОС имеется информация об имени программы, её издателе и источнике файла. Всё это даёт полную картину о запускаемом софте. Поэтому, когда приложение не имеет названия, у пользователей должен возникнуть вопрос о его «добропорядочности». Таким образом, вместе с установочным файлом очень часто проникают и вирусы. Если же программа проверена или вы полагаетесь на антивирус , в любом случае есть возможность отключить защиту.
ВАЖНО.
UAC в системе Windows 10 включён по умолчанию. После его отключения всегда можно включить контроль заново
Что такое UAC и как он работает
UAC (User Account Control) это компонент операционной системы Windows, запрашивающий пользователя на подтверждение действий, требующих прав администратора. Принцип его работы прост. Если запускаемая программа или утилита запрашивает действие на внесение каких-либо изменений или дополнений в системе, требующих прав администратора, ее выполнение приостанавливается. Далее производится запрос пользователя на разрешение или отказ ее запуска. При этом, для предотвращения нажатия программной кнопки разрешения, окно с запросом выводится на защищенном рабочем столе.
Таким образом, UAC в Windows 7 и других версиях операционной системы позволяет контролировать не только установку и запуск потенциально опасных программных приложений, но и несанкционированную перенастройку брандмауэра Windows, родительских запретов, обновление Windows, добавление и удаление учетных записей, вызов редактора реестра и т. д.
Что такое инструмент UAC
Понять, что такое UAC, проще всего по переводу полного названия – User Account Control, это значит «Контроль учётных записей».
Именно УАК или КУЗ выдает сообщение о том, что программа или процесс пытаются внести изменения в работу ОС или жесткий диск, когда это происходит, например:
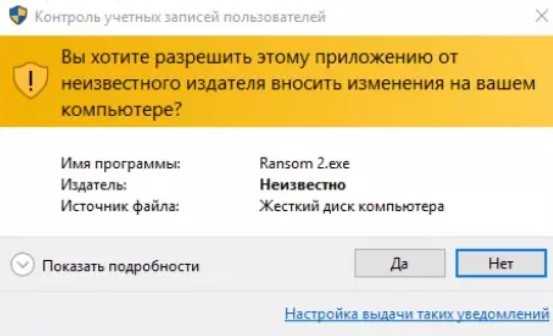
Существует 4 варианта запросов:
Операционная система требует разрешения на продолжение операции. В этом случае разрешение требуется ПО или процессу, который может внести критические изменения в работу ОС. Если вы увидели такое оповещение, то проверьте имя программы, а также разработчика – и разрешите или запретите продолжение работы. Сторонняя программа требует разрешения на продолжение работы. В этом случае разрешение требуется программе, которая не является компонентом Windows, но при этом ПО имеет и действительную цифровую подпись, содержащую ее имя и издателя. Благодаря такой подписи вы можете легко и быстро убедиться в надежности данного ПО. Неопознанная программа пытается получить доступ к этому компьютеру. Все программы, у которых нет действительной цифровой подпись, являются неопознанными, такими же являются и утилиты, чья подпись не подтверждена. Отсутствие подписи – это не приговор, например, многие игры, скаченные через Торрент, не имеют никакой подписи, однако могут быть нормальными
Тем не менее, уделите внимание такому оповещению больше, чем для ПО с действительной подписью. В случае, если вы сомневаетесь в надежности, то перед продолжением процесса, его будет неплохо проверить антивирусом
Программа была заблокирована. Это самая серьезная ситуация в работе UAC, в этом случае ПО было заблокировано согласно актуальной политике настройки инструмента. Чтобы разблокировать ПО нужно дополнительное действие – его может сделать только администратор Windows. Если вы столкнулись с такой ситуацией, и это не объясняется настройками, то рекомендуем отказаться от продолжения операции, так как высок риск возникновения проблем.
User Account Control запрашивает у вас дополнительное разрешение на продолжение процесса. Если вы устали от таких вопросов и полностью доверяете всем производителям и процессам, то вы можете отключить UAC.
Однако, мы рекомендуем не удалять инструмент полностью, так как он отвечает за безопасность вашего компьютера или ноутбука, и без него защита ПК не будет комплексной, поэтому без видимых на то причин, деактивировать инструмент не стоит ни в коем случае. Мы рекомендуем настроить работу службы так, чтобы она не была надоедливой – но при этом всё же работала и защищала ваш компьютер.
Позаботьтесь о безопасности!
Если в первой части статьи я все же не переубедил вас в неправильности решения об отключении UAC, что ж — вперед — отключайте. Но пеняйте на себя!
Самое первое, что нужно знать перед тем как без сожаления расстаться с UAC —это установить один, нормальный, адекватный антивирус. Не расценивайте пожалуйста как рекламу, но рекомендовать вам буду только кого-нибудь из этой троицы: Касперский, NOD 32, или Dr. WEB (наконец покончу с вопросами от уважаемых читателей этого блога, насчет «какой антивирус установить»). Ставить антивирус буржуйской компании не советую — у них там свои программы, свои вирусы, и часто заокеанские продукты не обеспечивают того уровня защиты, как наши, местные.
Бесплатные «антивирусы» — это от лукавого, особенно для новичков, и не кидайтесь пожалуйста в меня помидорами… Понимаю, что денег на лицензию жалко, а часто их нет совсем… Но потому и бесплатны бесплатные антивирусы, что никто не хочет денег за них дать, ибо это лишь успокоение для нервов — мол антивирус установлен, в остальном — сплошное баловство.
Пару гнилых помидоров пожалуй брошу и в сторону «распиаренного» Microsoft Security Essentials — на поверку некоторые бесплатные антивирусы (тот же Аваст) будут в разы лучше (но особо не обольщайтесь). Поверьте — Майкрософт отнюдь не та контора, которая что-то стоящее будет раздавать нахаляву. У них есть действительно эффективные защитные и антивирусные продукты (для больших корпораций), но они стоят дурных денег…
Будем считать, что антивирус в вашей системе установлен, в противном случае отключив UAC — будете в скором времени иметь проблемы. Но прежде чем рассказать как отключить User Account Control хочу ответить на часто задаваемый вопрос, а именно:
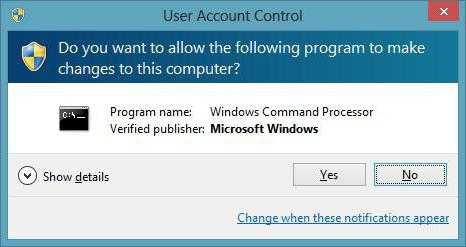
контроль запуска приложений виндовс UAC
Иногда стоит какую-то защиту отключать на время — нервишки поберечь от всяческих предосторожностей — однако, после правок обязательно включить обратно!
Особенно этот UAC раздражает, когда, например, возжелал удалить какую-то программу и — ни в какую! Окошко предупреждения заявляет так: «Недостаточно прав для удаления программы, обратитесь к системному администратору»!
Что это за системный администратор, думаем.?.
А это мы с вами, для своего же ПК — только вот компьютер проверяет: мы это сидим перед ним в самом деле — или мошенник)) удостовериться желает, знаете ли…
Получается — причина ошибки и «невозможности удаления» той или иной программы в том, что у нашей учетной записи недостаточно прав !! на какой либо файл или целый каталог, либо же программу, которую мы хотим удалить!
Так же, следует добавить, что: предполагаемый для правки файл или каталог, возможно, в данный момент используется другой программой, и именно поэтому все наши попытки правок, либо удаления программ… заканчиваются ошибкой (предупреждением).
Что означают 4 положения UAC
- Всегда уведомлять — самый безопасный и оптимальный вариант. То есть любое несанкционированное действие программы будет вызывать появление окна с уведомлением.
- Уведомлять при попытке приложения внести изменения (по умолчанию). Обычно включается при загрузке программы.
- Уведомлять о внесении изменений без затемнения и блокировки экрана. Такое положение не препятствует вторжению троянов .
- Не уведомлять никогда, то есть полное отключение функции.
Если всё же было решено отключить защитную опцию в Windows 10, следует быть готовым к атакам вредоносного ПО. В этом случае нужно быть особо внимательным к запускаемым приложениям, так как они имеют такой же доступ к информации на компьютере, как и у пользователей с правами Администратора. Поэтому, если вы отключили UAC только для того, чтобы он не мешал, то это очень неправильная тактика. В этом случае лучше установить защитную функцию по умолчанию.
User Account Control (UAC) – это один из ключевых защитных механизмов Windows, позволяющий контролировать установку программ и действия производимые пользователями компьютера.
Наиболее явное проявление работы этой функции видно, когда при установке неких приложений, вам предоставляется возможность подтвердить необходимость внесения изменений в систему или заблокировать этот продукт. Такая возможность спасала жизнь не одного десятка пользователей Windows.
Наверняка большинство видело предупреждение, в котором спрашивается о вашем доверии производителю программного обеспечения и последующей его установки. Особенно полезно это в борьбе с вирусами, которые усеивают всю систему спам программами, а в худших случаях и вредоносными приложениями. В таких случаях, перед установкой вы получите уведомление, в котором сможете запретить установку, такого мусора в вашу систему.
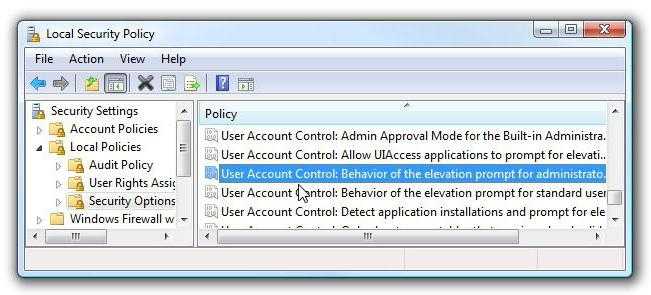
Способ 2. Отключить или изменить контроль учётных записей с помощью с помощью .REG файла
- Выполните шаги ниже, в зависимости в какой режим хотите изменить Контроль учетных записей.
- Режим «Всегда уведомлять».
- Нажмите «Скачать» ниже, чтобы загрузить REG-файл, и перейдите к шагу 6 ниже.
- Режим «Уведомлять меня только при попытке приложений внести изменения в компьютер (по умолчанию)».
- Нажмите «Скачать», чтобы загрузить REG-файл, и перейдите к шагу 6 ниже.
- Режим «Уведомлять только при попытках приложений внести изменения в компьютер (не затемнять рабочий стол)»
- Нажмите «Скачать», чтобы загрузить REG-файл, и перейдите к шагу 6 ниже.
- Режим «Не уведомлять меня». Этот режим отключить контроль учетных записей UAC.
- Нажмите «Скачать», чтобы загрузить REG-файл, и перейдите к шагу 6 ниже.
- Сохраните файл .reg на рабочий стол.
- Дважды нажмите по загруженному файла .reg, чтобы объединить его.
- При появлении запроса нажмите «Выполнить», « Да» (UAC), « Да» и « ОК», чтобы подтвердить слияние.
- По завершении вы можете удалить загруженный файл .reg.
Вот и все,
В этой таблице описаны все настройки UAC и их влияние на безопасность вашего ПК.
| Настройка | Описание | Влияние на безопасность |
| Всегда уведомлять (рекомендуется) |
|
|
| Уведомлять меня только при попытке приложений внести изменения в компьютер (по умолчанию) |
|
|
| Уведомлять только при попытках приложений внести изменения в компьютер (не затемнять рабочий стол) |
|
|
| Не уведомлять меня (выключите UAC) |
|
|
Как отключить UAC через реестр Windows
Для этого запускаем редактор реестра
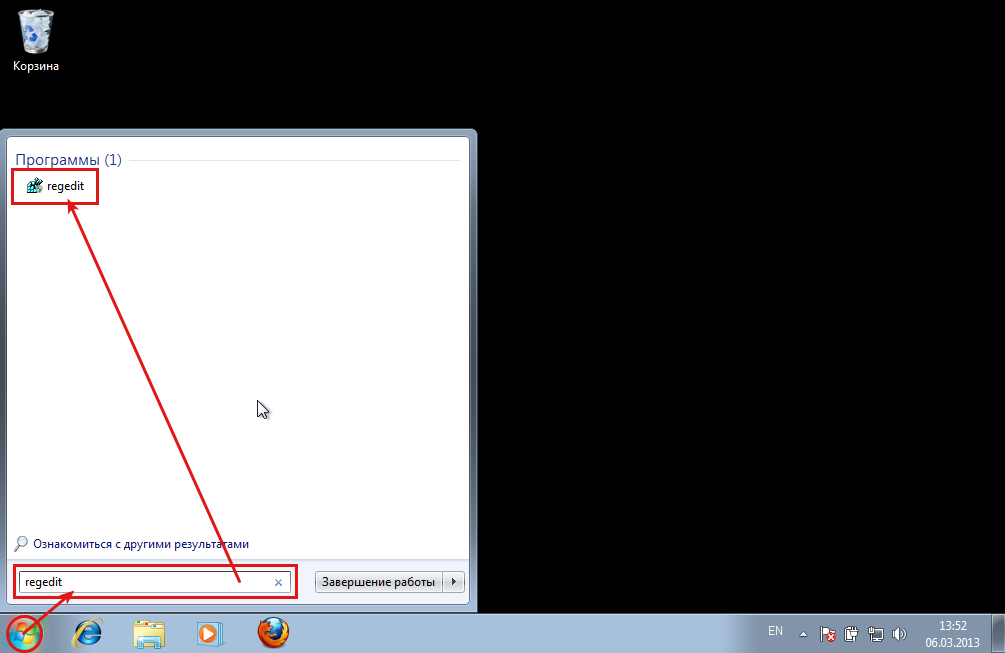
Открываем ветку реестра:HKEY_LOCAL_MACHINE\SOFTWARE\Microsoft\Windows\CurrentVersion\Policies\System
В левой части окна находим параметр EnableLUA, который отвечает за включение-отключение UAC. Значение 1 соответствует включенному UAC, а значение 0 — отключенному. Если в панели управления отключить UAC, то в редакторе реестра мы увидим что ключ EnableLUA имеет значение 0.
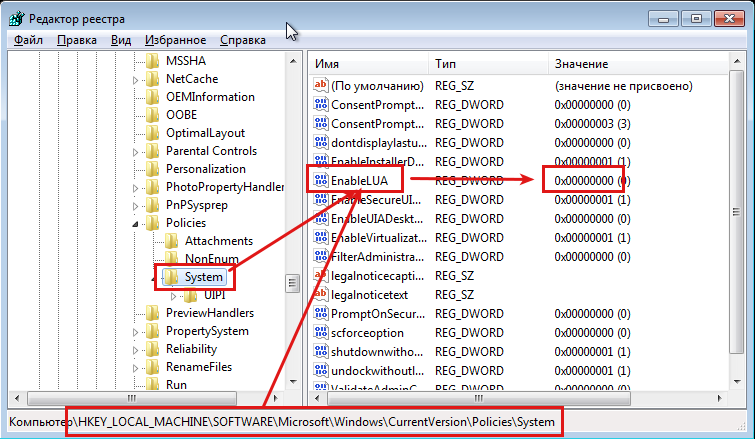
После перзагрузки ситстемы, при установке программ и изменении системных настроек предупреждение не будет появляться.
Следует отметить, что работать с отключенной системой защиты Windows UAC не рекомендуется. Система будет подвергаться риску быть зараженной зловредным програмным обеспечением.
Варианты отключения
UAC контролирует все действия, проведенные от лица администратора, открытие системных программ, стороннего ПО и так далее. При этом на экране будет появляться окно подтверждения определенных манипуляций пользователя. Таким образом, вы сможете защитить свой компьютер от воздействия вирусного ПО и активности злоумышленников. Многие пользователи не хотят регулярно подтверждать каждые выполняемые действия и считают, что такая перестраховка лишняя. В таком случае возникает вопрос об отключении данной функции. Далее в статье будут рассматриваться методы деактивации UAC.
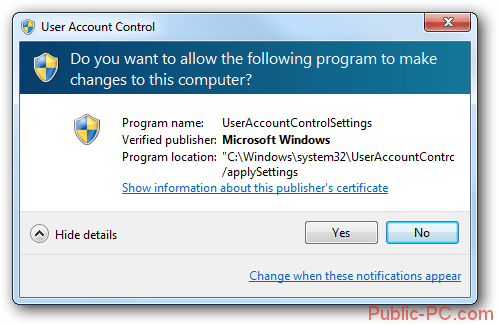
Каждый из предложенных ниже способов можно выполнить только в том случае, если вы заходите в систему на правах администратора.
Способ 1: изменение настроек аккаунта
Самый распространенный метод отключения предупреждений – это настройка аккаунта пользователя. Чтобы открыть учетную запись, можно воспользоваться несколькими вариантами.
- Зайдите в «Пуск» и нажмите на фото аккаунта в правом верхнем углу меню.
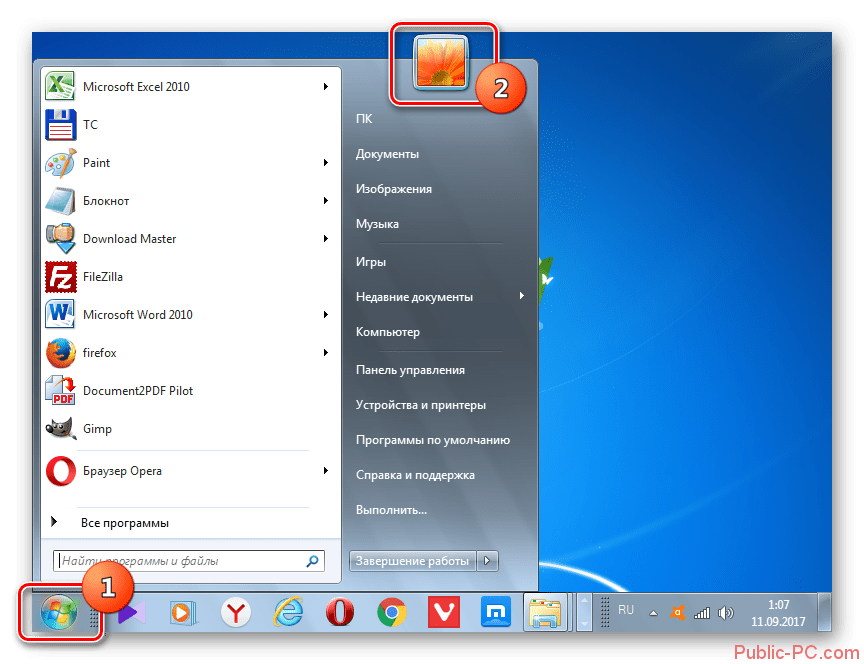
Перейдите в раздел «Изменение параметров…» в открывшемся окне.
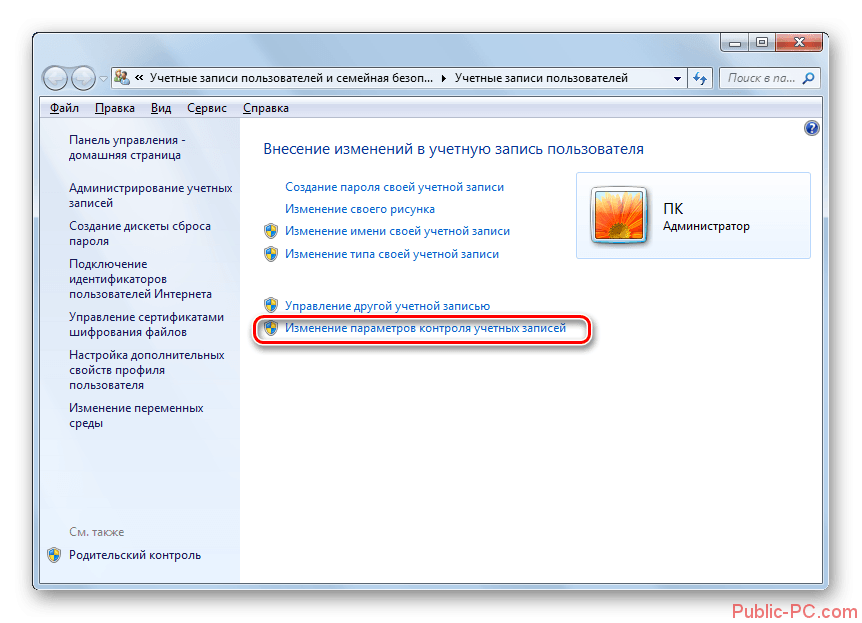
Уменьшите значение на шкале до «Никогда не уведомлять» и нажмите «Ок».
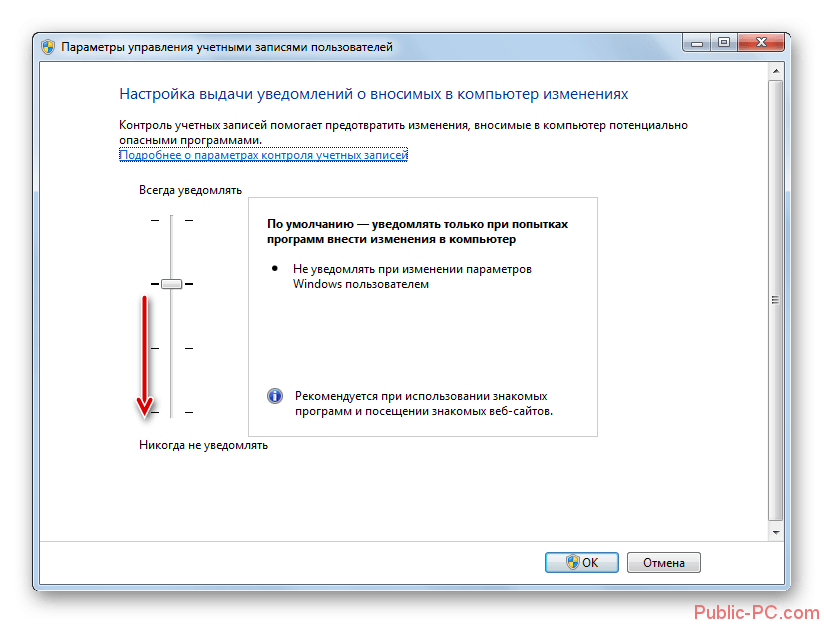
Теперь осталось только перезапустить компьютер.
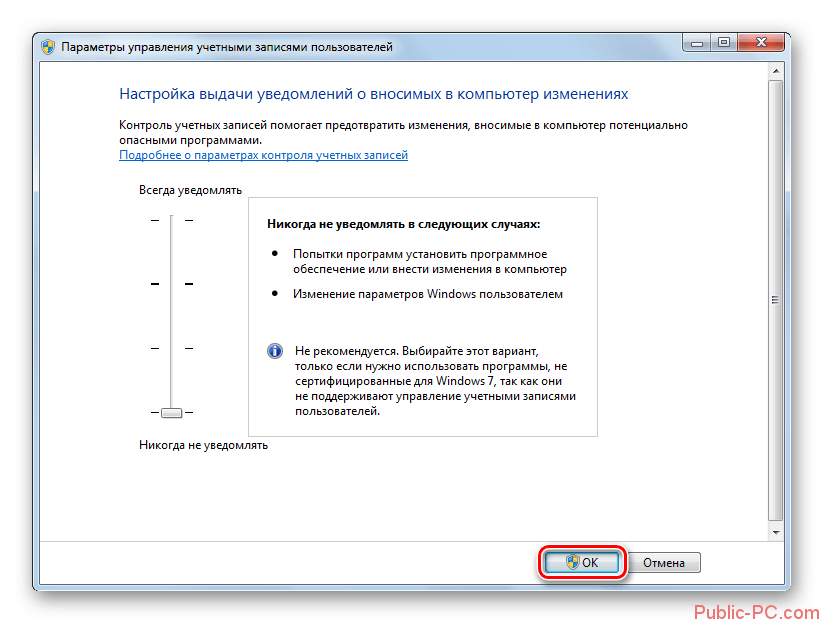
Еще один вариант открытия нужного окна, «Панель управления». Для этого выполните такие действия:
- Откройте «Пуск» и найдите строку «Панель управления».
Запустите раздел «Система и безопасность».
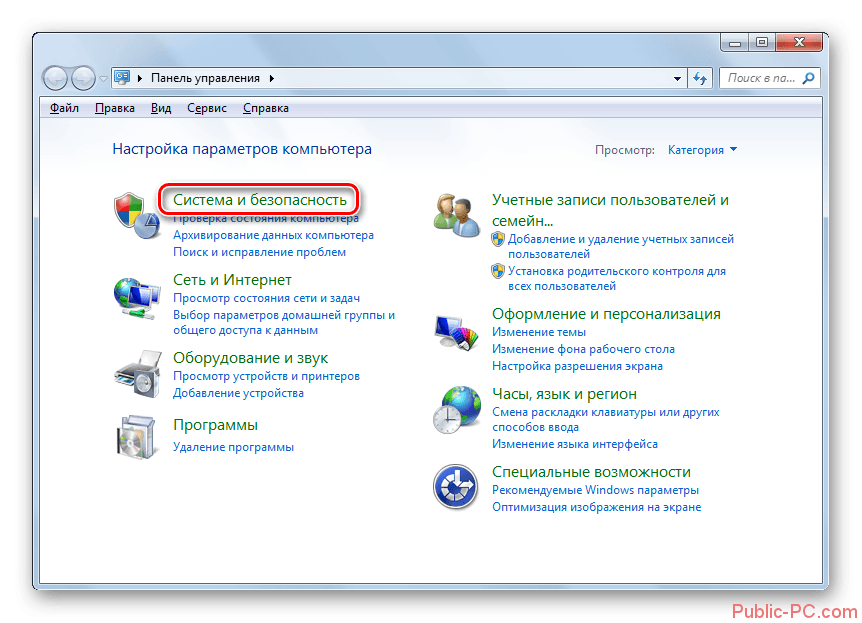
В первом пункте нажмите на графу со значком системного администратора «Изменение параметров…».
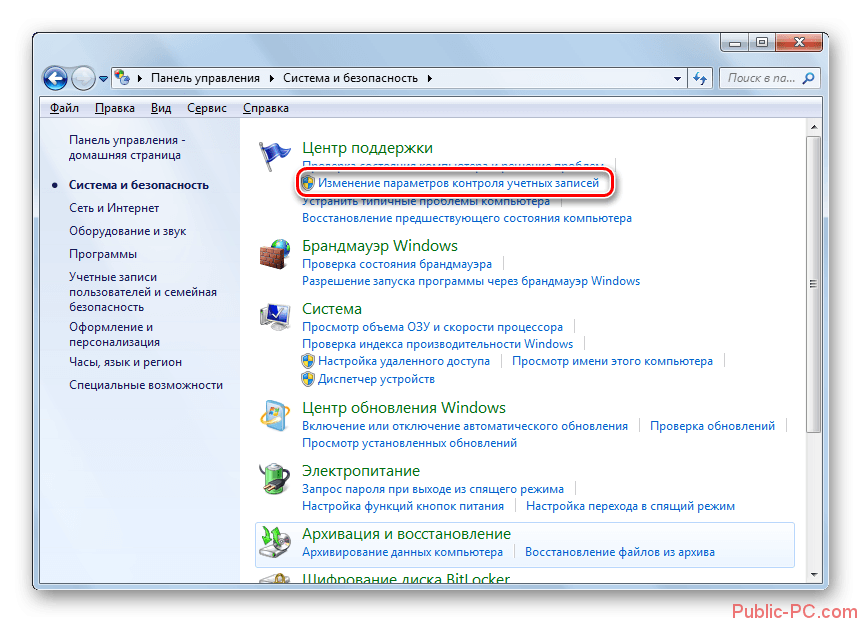
Выполните действия, описанные ранее в пунктах три и четыре.
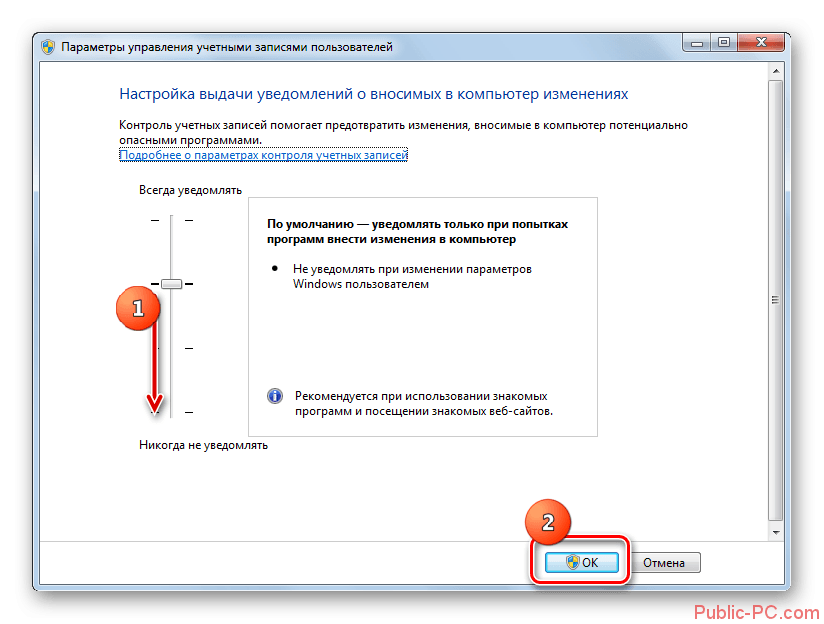
Также вы можете воспользоваться поисковой строкой в «Пуск». Для этого необходимо осуществить следующие шаги:
- В меню «Пуск» найдите область поиска и введите .
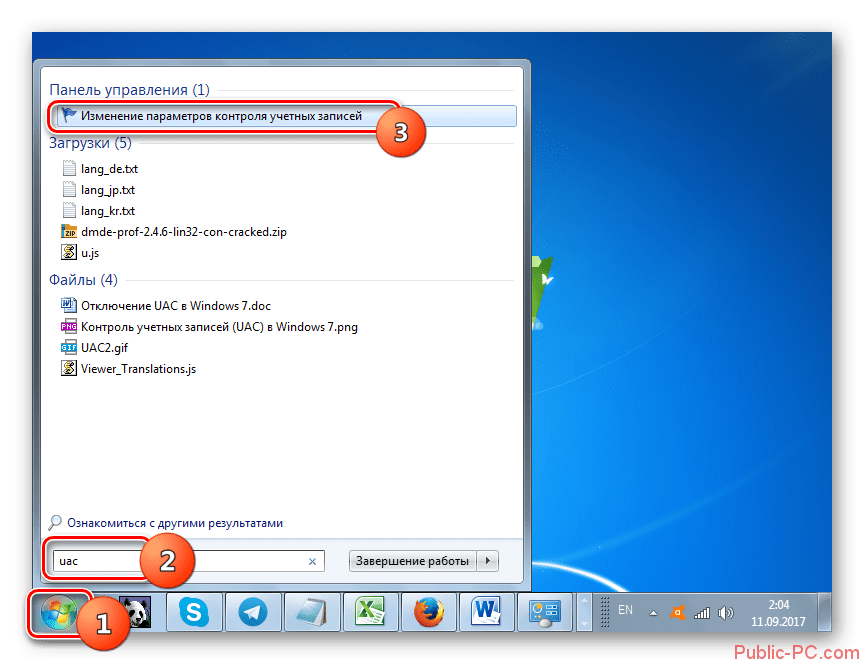
Откройте первое значение «Изменение параметров…».
Выполните такие же действия, как описанные в первом способе в пунктах три и четыре.
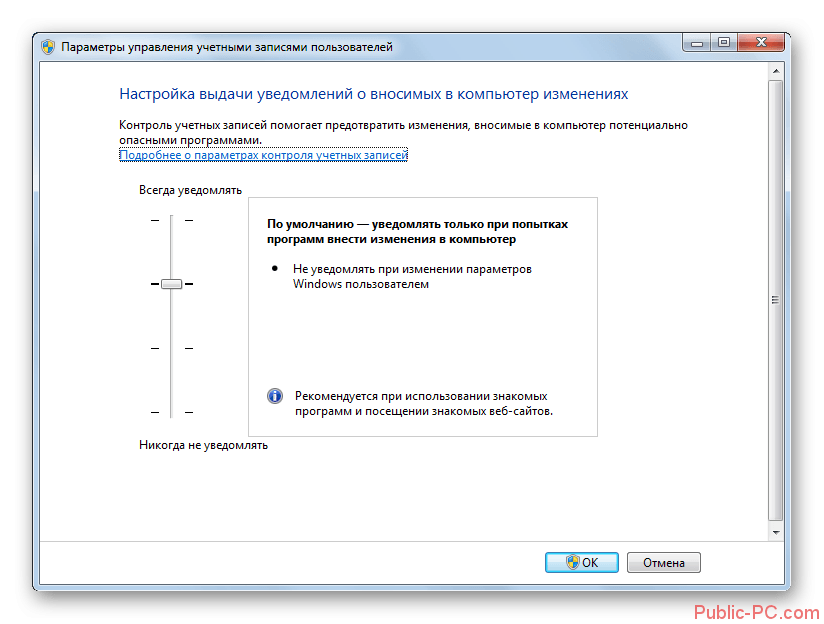
Также вы можете открыть необходимый инструмент, используя окно «Конфигурация системы».
- Зажмите клавиши Win+R, и введите в поисковую строку . Нажмите «Ок», чтобы открыть «Конфигурацию системы».

Перейдите во вкладку «Сервис».
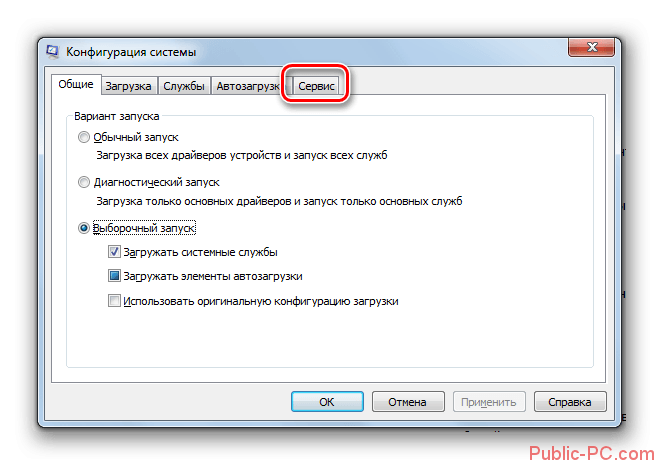
В списке действий отметьте «Настройка контроля учетных записей» и кликните «Запуск».
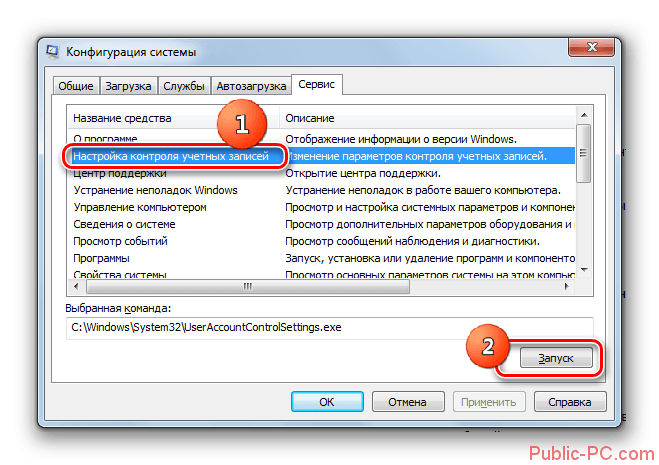
В открывшемся окошке выполните описанные ранее действия.
Последний метод самый простой. Вы можете открыть необходимый элемент с помощью меню «Выполнить».
- Откройте окно «Выполнить», как было описано выше. В пустое поле введите и подтвердите свои действия, нажав «Ок».

Снова появится уже знакомое вам окошко, где необходимо произвести описанные ранее действия.
Способ 2: «командная строка»
Деактивировать UAC можно используя открытую на правах администратора «Командную строку».
- Откройте «Пуск» и перейдите в раздел «Все программы».
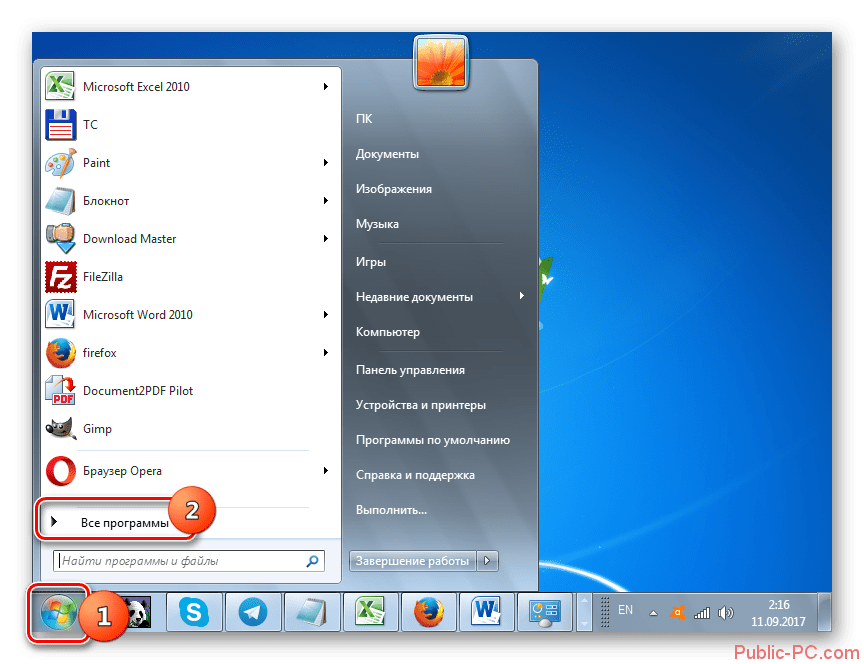
Из предложенного списка выберите строку «Стандартные».
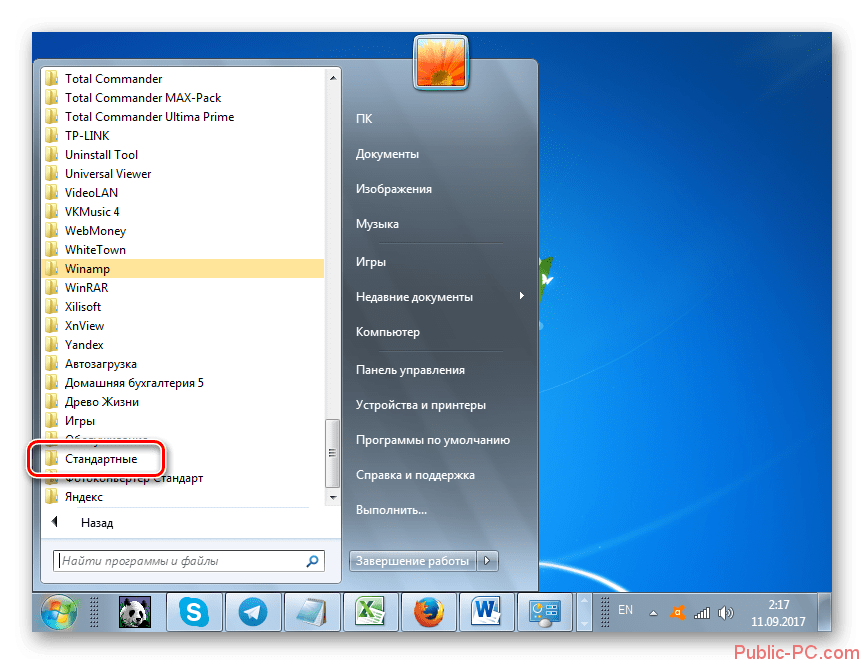
Развернув блок, нажмите ПКМ на значение «Командная строка» и во всплывающем меню выберите пункт «Запуск от имени администратора».
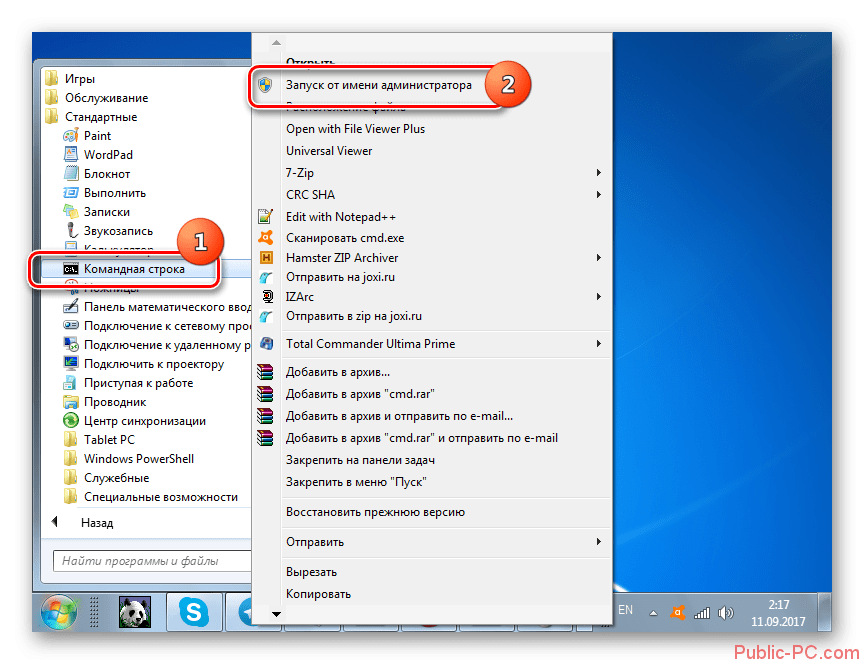
Впишите команду:
Нажмите клавишу «Enter» для подтверждения выполняемых действий.
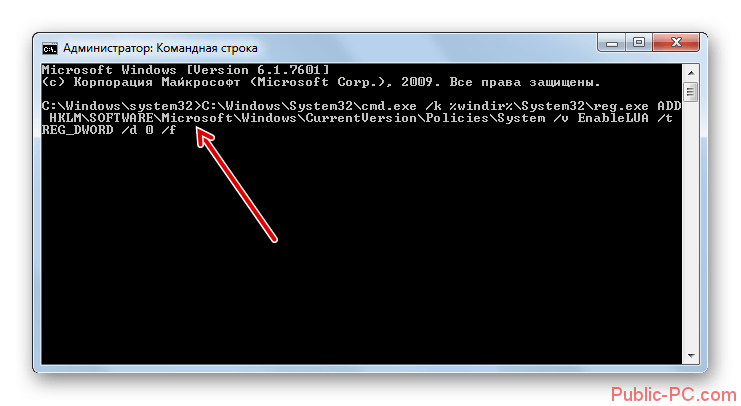
По окончанию процесса удаления требуется перезагрузить компьютер. При включении его в следующий раз, предупреждения UAC больше не будут появляться.
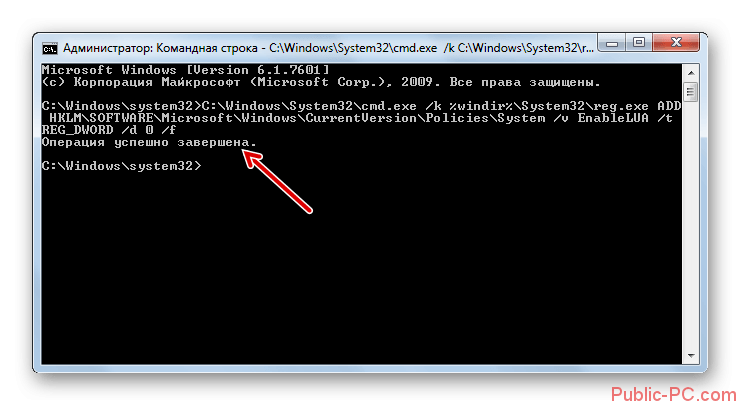
Способ 3: исправление реестра
Для деактивации UAC можно использовать «Редактор реестра».
- Нажмите две клавиши, как было описано выше, и введите в пустое поле «Regedit», после чего подтвердите свои действия кнопкой «Ок».
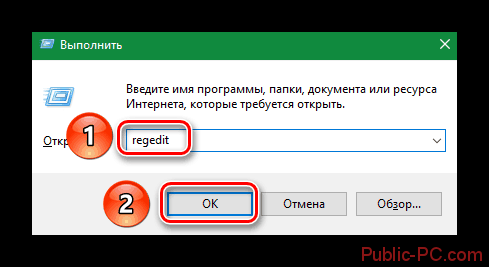
Откройте строку «Компьютер», чтобы развернуть каталоги.
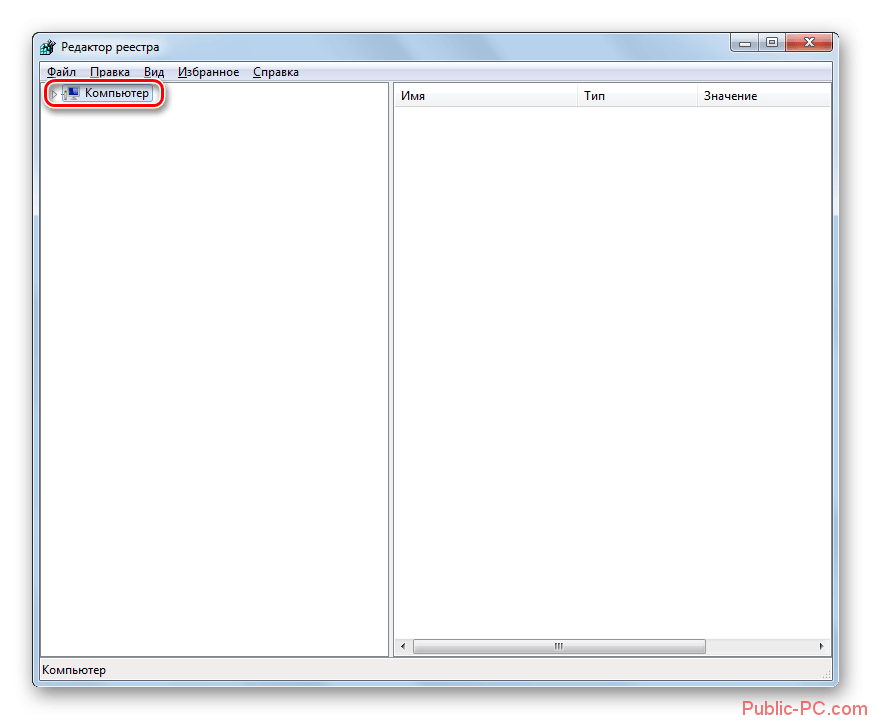
Из предложенных папок откройте «HKEY_LOCAL_MACHINE», а затем «SOFTWARE».
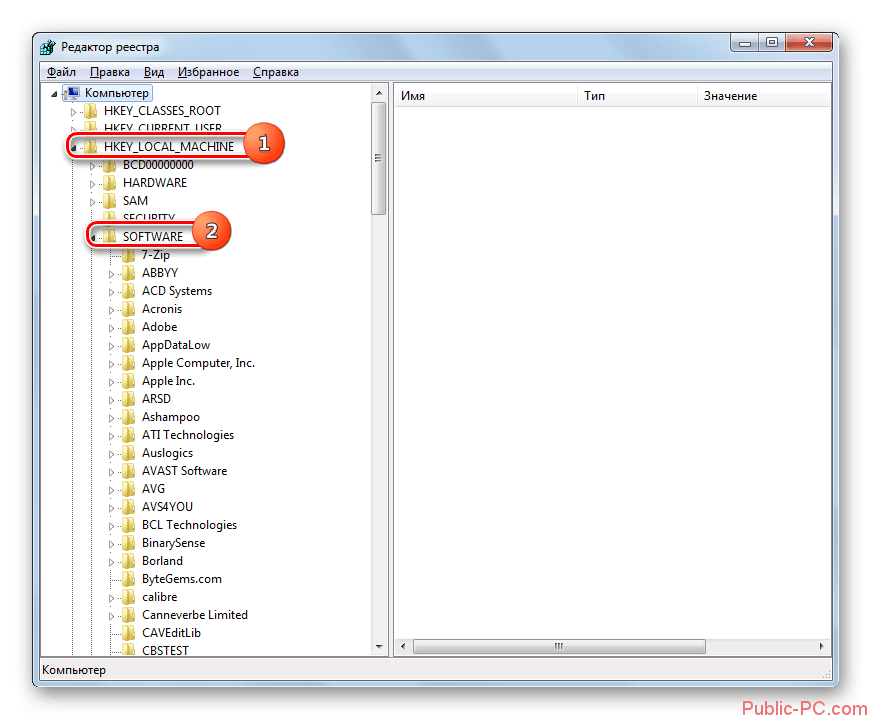
Перейдите к пункту «Microsoft».
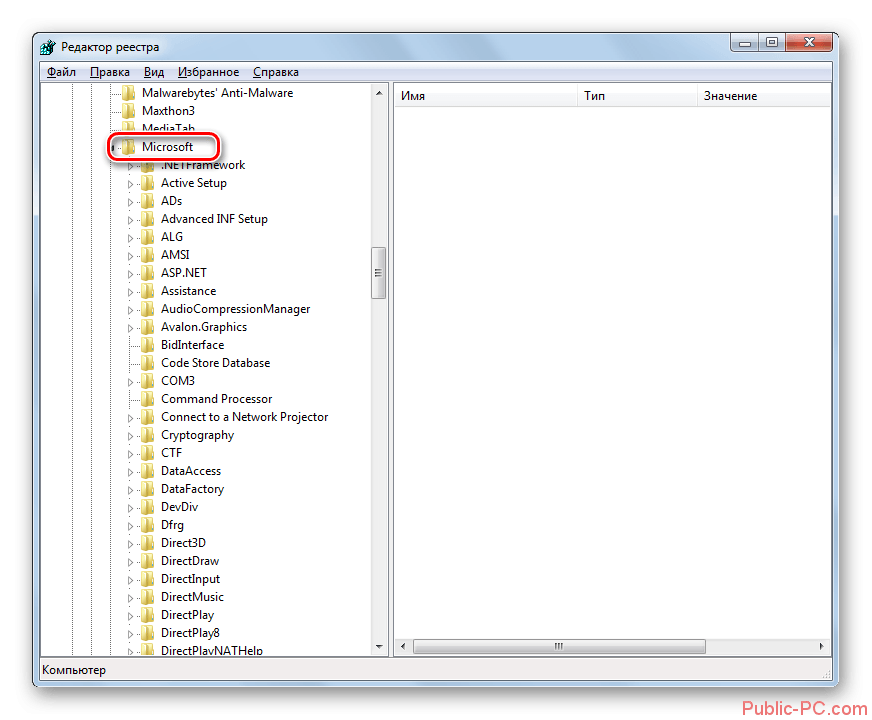
Теперь кликните «Windows», и далее «CurrentVersion».
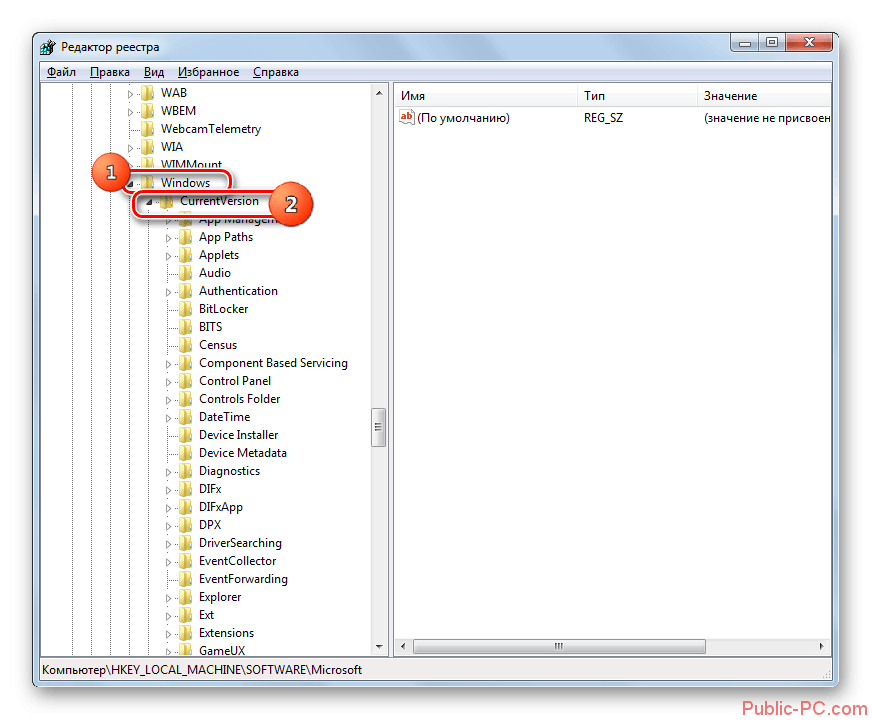
Нажимайте пункты последовательно, как указано далее: «Policies» — «System» — «EnableLUA». Если напротив последнего раздела написано значение 1, значит UAC включен.
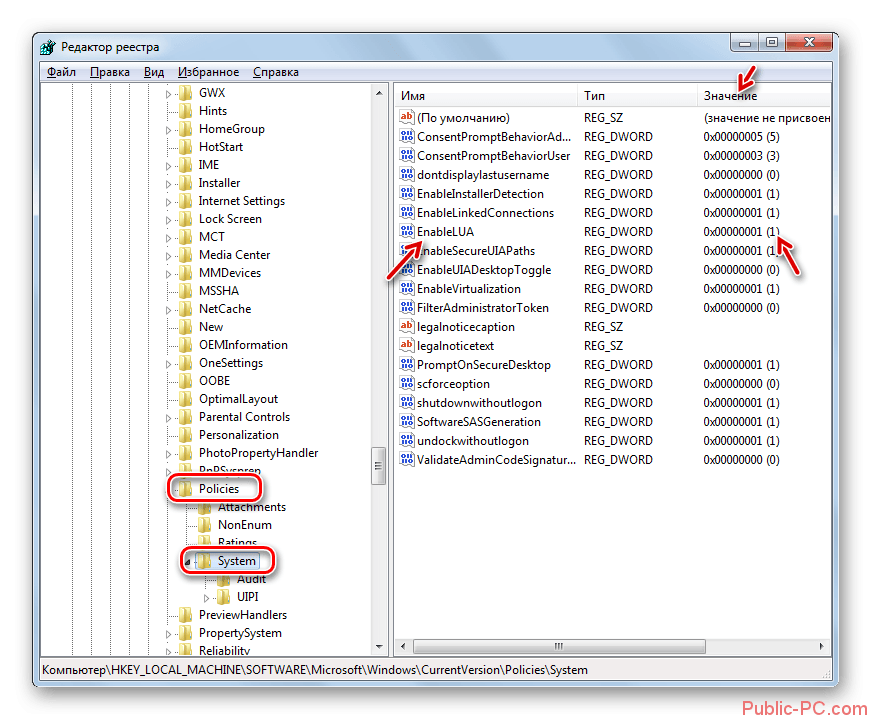
Измените его на 0, чтобы это исправить, нажав правой кнопкой мышки и выбрав из контекстного меню «Изменить».
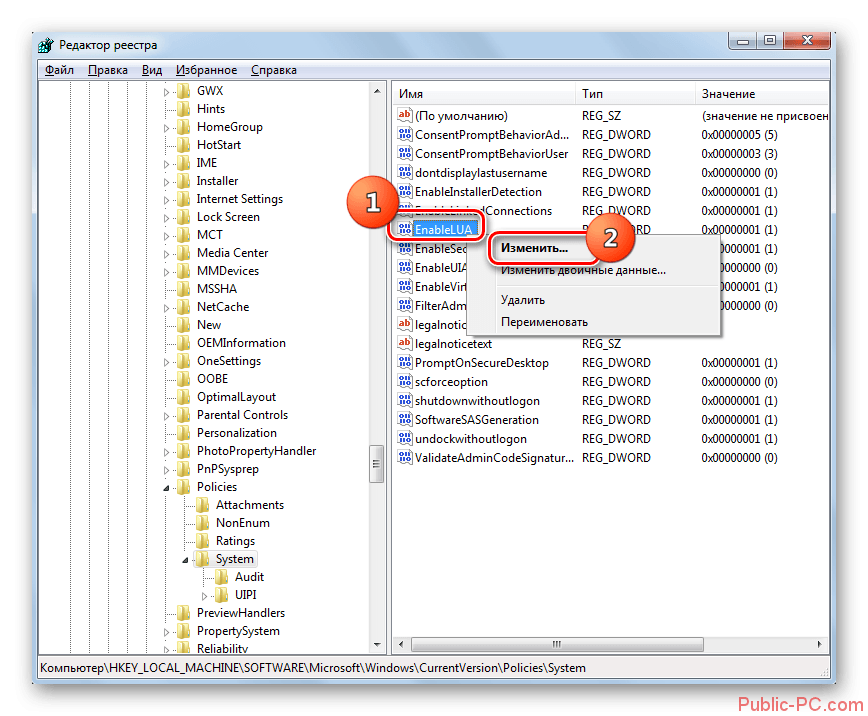
В поле «Значение» поставьте цифру и нажмите «Ок» для подтверждения своих действий.

Для окончания процесса деактивации UAC перезагрузите ваш ПК.
Ознакомившись с данной статьей, можно заметить, что существует три варианта для деактивации инструмента UAC. Все они не сложные и помогут вам быстро избавиться от надоедливых предупреждений. Но, перед тем как приступать к применению какого-либо варианта, проанализируйте, стоит ли отключать эту функцию, так как это приведет к снижению защиты ОС от вредоносного ПО. В любом случае, вы можете отключать данную функцию временно, пока выполняете определенную работу. В любой момент вы сможете вернуть обратно оповещения, так как совершенный ранее процесс обратим.
