Возвращаем недоступную системе память
Информацию об общем объеме ОЗУ, установленной на компьютере, и объеме доступном Windows 10 можно узнать в окне параметров системы.
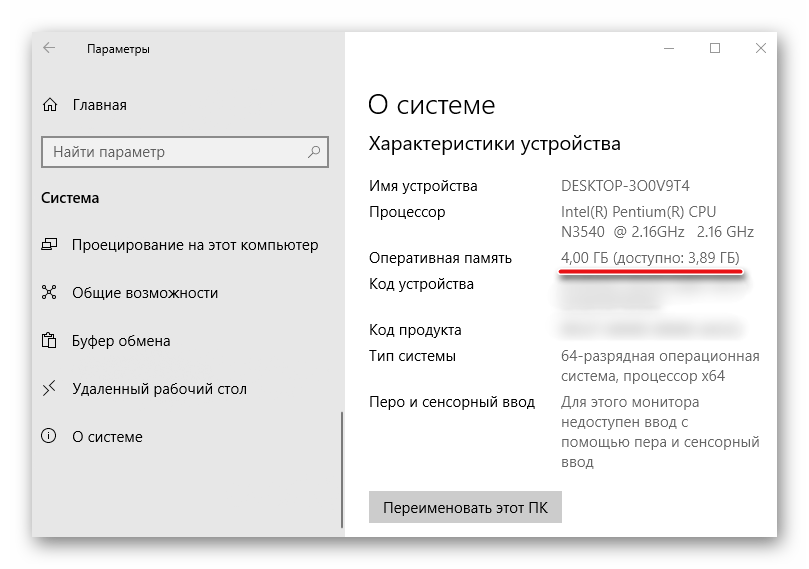
Подробнее: Как узнать характеристики компьютера на Windows 10
Данные о том, сколько памяти зарезервировано аппаратно, можно найти в «Диспетчере задач», во вкладке «Производительность».
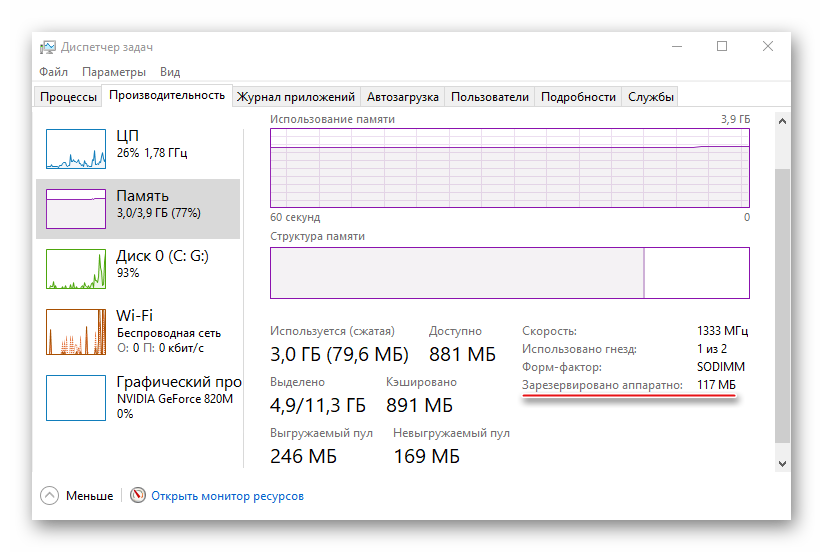
Подробнее: Методы запуска «Диспетчера задач» в Windows 10
Прежде всего изучите руководство к материнской плате. Она должна поддерживать установленный в нее объем ОЗУ. Убедитесь, что на компьютере стоит 64-х разрядная система, так как в отличие от 32-битной, она способна определить более 4 Гб системной памяти. Если эти условия выполнены, переходим к способам решения проблемы.
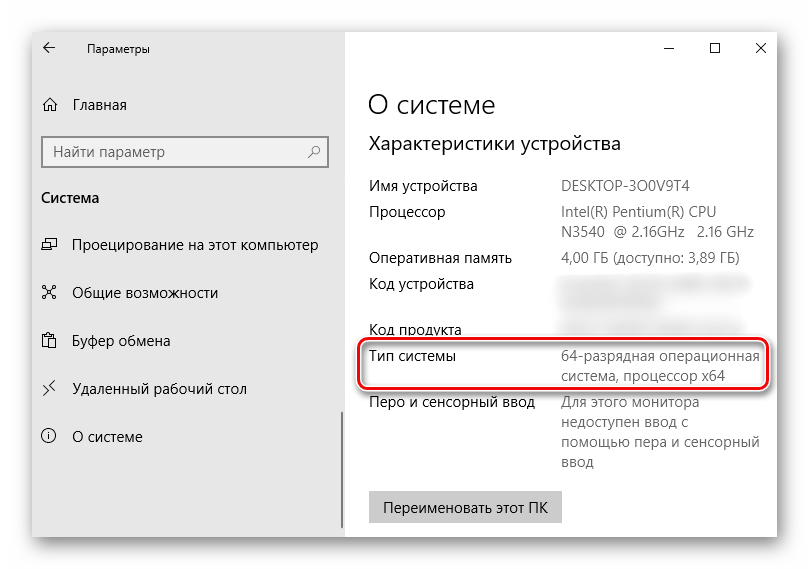
Подробнее: Как определить разрядность Windows 10
Способ 1: Отключение ограничения памяти
В Виндовс 10 есть настройка, благодаря которой можно самостоятельно установить доступный системе максимальный объем ОЗУ. Чтобы снять ограничение:
Способ 2: Обновление BIOS (UEFI)
Если на материнской плате устаревшая версия микропрограммы БИОС или более современного интерфейса UEFI, система может не получать доступ ко всей установленной «оперативке». Чтобы проверить наличие свежего программного обеспечения, посетите сайт разработчика главной платы. Обновить микропрограмму можно несколькими способами, о которых мы уже подробно писали.
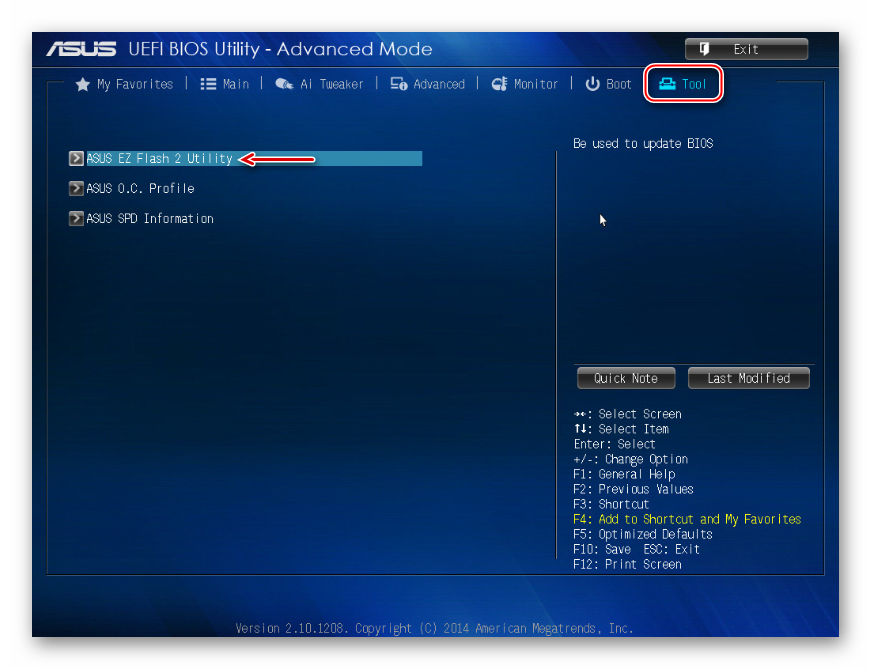
Подробнее:Как обновить BIOS на компьютереКак обновить BIOS с флешки
Способ 3: Освобождение памяти в BIOS (UEFI)
Многие материнские платы разработаны на основе чипсета с интегрированным видеоядром. В БИОС таких плат иногда встраивают опции, которые позволяют выделить определенный объем ОЗУ, например, на запуск требовательных игр. Встроенные графические ядра, использующие технологию Unified Memory Architecture (UMA) или Dynamic Video Memory Technology (DVMT), могут самостоятельно резервировать себе память. В этом случае она сразу становится недоступна системе. Поэтому если такая опция в BIOS (UEFI) есть, следует найти ее и поставить минимальное значение или по возможности отключить (Disabled или None).
На компьютере с дискретной графической картой можно полностью отключить интегрированный видеоадаптер. Эту тему мы подробно рассмотрели в другой статье.
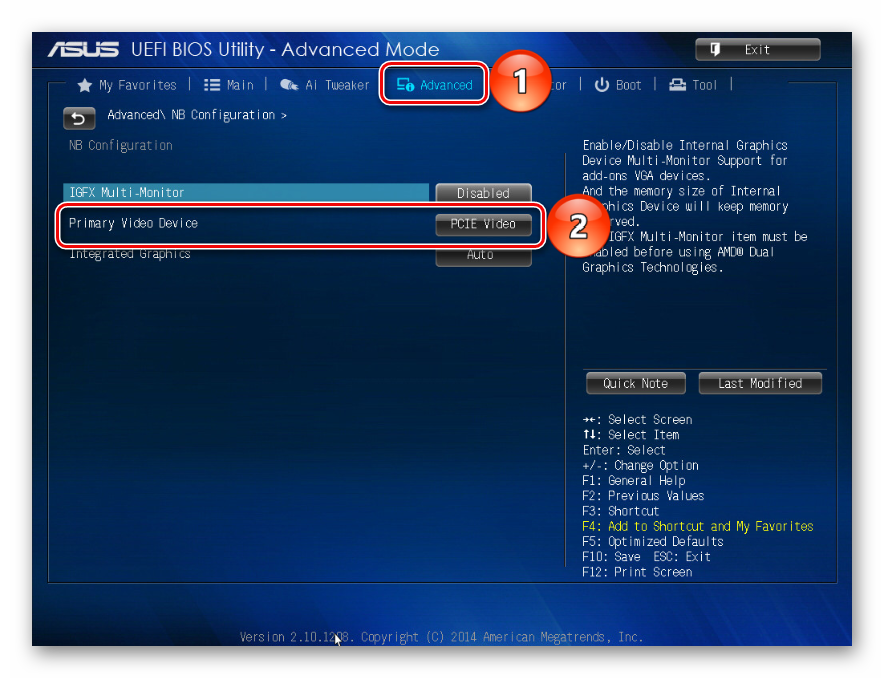
Подробнее: Как отключить встроенную видеокарту на компьютере
Иногда в BIOS встраивают дополнительные настройки, благодаря которым система может максимально использовать ОЗУ. Если на компьютере установлено 4 Гб или больше «оперативки», активация соответствующей опции позволит распределить блоки адресов, которые используют карты расширения, в адресное пространство за пределы 4-х Гб. Таким образом увеличивается доступный системе объем памяти. Чтобы включить функцию, снова заходим в БИОС, переходим во вкладку «Advanced», ищем настройку Memory Remap Feature (или схожую по названию) и включаем ее (Enabled).
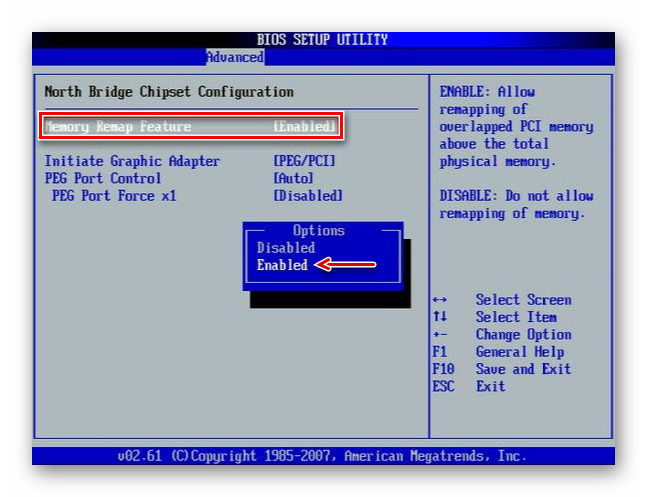
В BIOS материнских плат разных производителей описанные выше опции, если они есть, могут называться по-разному. Информацию об их наличии, расположении и наименовании следует искать в инструкции к оборудованию.
Способ 4: Проверка комплектующих
Отсутствие части памяти необязательно связано с аппаратным резервированием, проблема может заключаться в самом «железе». Для начала проверьте его. Может, модуль памяти вышел из строя или перестали работать слоты на материнской плате. Диагностику можно провести инструментами Windows 10, но более эффективно это сделает специальное программное обеспечение.
Подробнее:Как проверить оперативную память на Windows 10Как проверить материнскую плату на работоспособностьДиагностика материнской платы компьютера
Поменяйте местами планки оперативной памяти, предварительно отключив компьютер от сети. Для системы и BIOS эти действия тождественны смене оборудования, а значит, они могут по-новому определить состояние ОЗУ. Посмотрите в инструкции правильный порядок установки планок в гнезда. Возможно, если их всего две, а гнезд на главной плате четыре, следует задействовать какие-то определенные из них. Дополнительно протрите контакты модулей спиртом или аккуратно зачистите ластиком, а затем вставьте обратно.
Мы предложили самые распространенные способы освобождения ОЗУ, недоступной системе, но даже в случае отрицательного результата не спешите переустанавливать Виндовс 10, тем более что это не всегда помогает. Если вы пользуетесь лицензией, то попробуйте обратится в службу поддержки Microsoft или написать производителю материнской платы. Возможно, они знают иные методы решения проблемы.
Опишите, что у вас не получилось.
Наши специалисты постараются ответить максимально быстро.
Что такое зарезервированное хранилище?
Обновление Windows требует определенного количества свободного места. Обновления не могут быть установлены, если на вашем компьютере недостаточно свободного места. В последнем обновлении от мая 2019 года Microsoft пытается решить эту проблему, зарезервировав дисковое пространство для будущих обновлений.
Если у вас не было достаточно свободного места на вашем компьютере ранее, Windows не может правильно установить обновления. Единственное решение — освободить место на диске перед тем, как продолжить.
Благодаря «зарезервированному пространству» Microsoft гарантирует, что Windows 10 резервирует не менее 7 гигабайт пространства на жестком диске, чтобы можно было загружать обновления независимо от того, сколько места у вас есть.
Если зарезервированное пространство не используется файлами обновлений, оно используется для приложений, временных файлов и системных кэшей, улучшая повседневную работу вашего ПК.
Другими словами, зарезервированное пространство не означает, что Windows использует 7 ГБ дополнительного пространства — возможно, в нем хранятся временные файлы, которые обычно хранятся в другом месте на системном диске.
Июньское обновление 2020:
Теперь мы рекомендуем использовать этот инструмент для вашей ошибки. Кроме того, этот инструмент исправляет распространенные компьютерные ошибки, защищает вас от потери файлов, вредоносных программ, сбоев оборудования и оптимизирует ваш компьютер для максимальной производительности. Вы можете быстро исправить проблемы с вашим ПК и предотвратить появление других программ с этим программным обеспечением:
- Шаг 1: (Windows 10, 8, 7, XP, Vista — Microsoft Gold Certified).
- Шаг 2: Нажмите «Начать сканирование”, Чтобы найти проблемы реестра Windows, которые могут вызывать проблемы с ПК.
- Шаг 3: Нажмите «Починить все», Чтобы исправить все проблемы.

/ Set-ReservedStorageState
Определяет статус зарезервированной памяти. Этот параметр командной строки поддерживается только для сетевых образов Windows. Если используется зарезервированная память, ее невозможно отключить, и возвращается следующая ошибка: эта операция не поддерживается при использовании зарезервированной памяти. Пожалуйста, дождитесь завершения обслуживания и повторите попытку позже. Изменения в статусе зарезервированной памяти указаны в обобщенных образах Windows Sysprep.
Синтаксис:
CMD
копировать / Set-ReservedStorageState / State:
Примеры :
CMD
копировать DISM.exe / В сети / Set-ReservedStorageState / Состояние: включено DISM.exe / В сети / Set-ReservedStorageState / Состояние: отключено
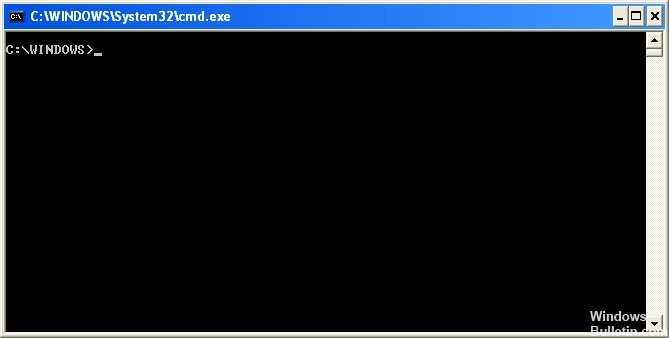
/ Get-ReservedStorageState
Получает текущий статус зарезервированной памяти. Этот параметр командной строки поддерживается в онлайн-образе Windows.
Синтаксис:
CMD
копировать DISM.exe / Online / Get-ReservedStorageState
Заключение
Когда Windows 10 выполняет операцию обслуживания, такую как установка обновления, вы не можете включить или отключить функцию зарезервированной памяти. Операция не удастся. Вы должны попробовать запустить соответствующую команду DISM позже.
Как убрать зарезервировано аппаратно оперативная память
Максимум оперативной памяти
Более подробно о конфигурации системы мы упоминали ранее в инструкции: Как зайти в MSConfig Windows 10. В которой собственно и описывали множество дополнительных параметров
Но обратите внимание на то, что не рекомендуется самостоятельно вносить изменения в конфигурацию системы, особенно если же Вы не знаете, что значит определённый параметр
- Перейдите в Конфигурацию системы и Загрузка > Дополнительные параметры…
- В окошке дополнительных параметров загрузки снимите отметку Максимум памяти.
Параметр максимум памяти позволяет уменьшить производительность компьютера. Он ограничивает максимальное значение оперативной памяти, который сможет использовать пользователь на уровне системы. Не рекомендуется просто изменять любые значения максимальной памяти или числа процессоров.
Проверка параметров настройки BIOS
- Функция перераспределения памяти — некоторые материнские платы поддерживают перераспределение памяти. Перераспределение памяти даёт доступ к большему объёму памяти Windows 10. Точное название функции распределение памяти зависит от производителя (в некоторых версиях BIOS нужно искать перераспределение памяти или расширение памяти.
- Размер видеоапертуры интегрированной графики — посмотрите сколько памяти выделено для интегрированного графического ядра. Этот объём памяти, который система делит с видеоадаптером, используемым для отображения текстур и отрисовки. Доступны следующие стандартные значения Стандартные значения: 32 Мб, 64 Мб, 128 Мб и Авто.
Некоторые источники и пользователи на форумах советуют выполнить отключение интегрированной графики. Если же Вы не знаете основные отличия дискретной и встроенного графики, категорически не рекомендуем её отключать. Дополнительно можно попробовать полностью сбросить настройки BIOS до стандартных.
Заключение
В некоторых пользователей получается убрать оперативную память зарезервированную аппаратно сняв буквально одну отметку в Windows 10. Но поскольку причин может быть много, иногда приходиться возиться с настройками BIOS. Бывает значительно проще восстановить BIOS к значениям по умолчанию чем искать определённый параметр.
Действительно не имеет значения
Зарезервированное хранилище Windows 10 на самом деле является продуманной реализацией, особенно с учетом того, что теперь обновления могут происходить без проблем с хранилищем, чтобы все испортить. Тем не мение, рабочие столы с твердотельными накопителями которые имеют меньше места для старта, могут особенно пострадать из-за этой дополнительной памяти, выделенной операционной системой.
Но, учитывая, что Windows 10 не использует зарезервированное хранилище как пустую трата времени, на самом деле не так однозначно, сможете ли вы освободить значительное количество пространства, отключив его. Так что, если вы действительно не ищите какое-то хранилище, нет никаких причин его отключать.
Следующий: Windows Sandbox — еще одна интересная реализация, выпущенная в рамках майского обновления 1903 года. Если вы обнаружите, что он отсутствует, вот как его включить.
Сторонние программы
Если нет желания или времени на ручную чистку (а также когда вышеперечисленные методы не помогают), можно воспользоваться программами от сторонних разработчиков.
RAM Rush
В этом приложении пользовательский интерфейс считается одним из самых простых. Оно позволяет пользователю наблюдать за расходом ресурсов процессора и оперативки в режиме реального времени, при этом работает программа в тихом режиме. Установщик весит не больше 540 кБ.
При необходимости RAM Rush можно настроить на автоматический запуск оптимизации в случаях, когда объем свободной памяти становится ниже 8 процентов.
Загрузить его можно с официального сайта – lite версия весит не больше 2,5 МБ. После установки в окне программы выбирается один из режимов – простая очистка или с последующим действием (выключение ПК/перезагрузка/выключение программы).
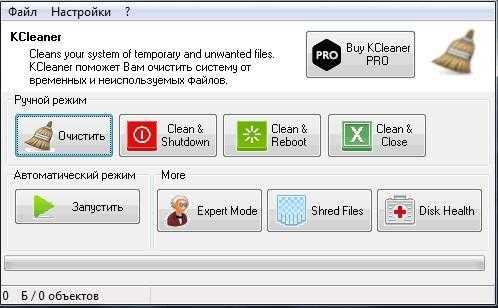
При нажатии на кнопку «Запустить» чистка стартует в фоновом режиме. Для просмотра более подробных деталей возможно кликнуть по панели «Expert Mode».
CCleaner
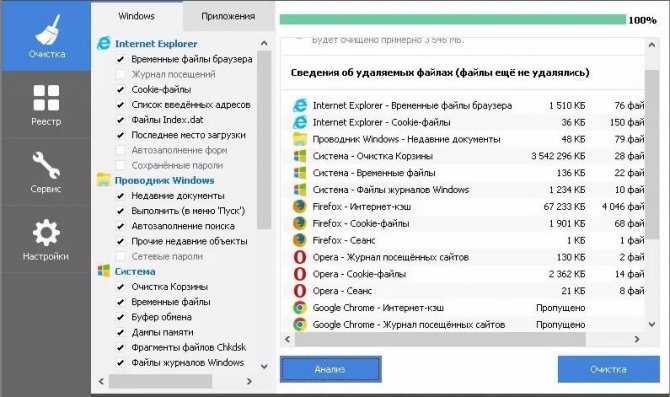
CCleaner предназначен не для очистки оперативки, а, скорее, для удаления кэша и данных из буфера обмена. Если компьютер используется для работы с документами, тогда этого будет более чем достаточно. В случае, если в ПК установлены графические приложения, тогда нужно будет прибегнуть к другим методам.
Mz RAM Booster

Mz RAM Booster считается аналогом «Диспетчера задач» от сторонних разработчиков. Программа не использует много ресурсов и не нагружает оперативку. Более того, с ее помощью можно даже провести разгон процессора и оптимизировать работу ПК.
Wise Memory Optimizer

Утилита Wise Memory Optimizer автоматически освобождает оперативную память от бесполезных приложений. Для этого нужно лишь скачать приложение и установить его. Пользователь может самостоятельно установить нужные параметры и применить их.
CleanMem устанавливает небольшой виджет на рабочем столе. На нем отображается краткая информация о загруженности ОЗУ. Меню полностью на английском языке. Для оптимизации памяти необходимо лишь кликнуть по иконке правой кнопкой мыши и выбрать пункт «Clean Memory Now».
Чрезмерно зарезервированное хранилище
Часто вы можете видеть, что зарезервированное хранилище занимает место в основном разделе более 7 ГБ. Это происходит, когда у вас включено много дополнительных функций или установлены дополнительные языки, Таким образом, увеличение запаса памяти помогает сохранить их, когда в будущем на вашем компьютере появятся новые обновления.
Вы можете снизить чрезмерное потребление памяти, удалив ненужные дополнительные функции и языки.
В меню «Пуск» введите управлять дополнительными функциями в меню Пуск, чтобы удалить дополнительные функции, а затем нажмите Enter.
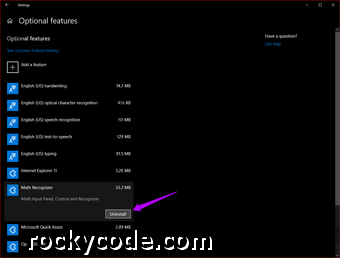
На открывшемся экране «Дополнительные функции» выберите ненужные функции, которые вы хотите удалить, и нажмите «Удалить».
Чаевые:
Чтобы удалить ненужные языки, введите языковые настройки в меню Пуск, а затем нажмите Enter. Выберите язык, который хотите удалить, и нажмите «Удалить».
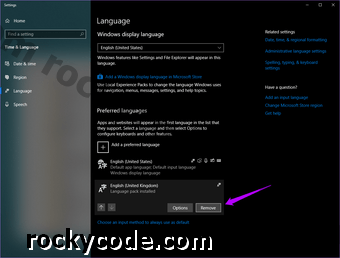 Чаевые:
Чаевые:
Также на Guiding Tech
Новое в Windows 10 build 18312 (19H1)
Зарезервированное хранилище
Основным нововведением в текущей сборке стала новая функция – «Зарезервированное хранилище».

Как отмечают в Microsoft:
Подробнее о новой функции можно прочитать в нашем обзоре.
Увеличение количества слотов FLS
По мере роста мощности компьютеров, музыканты получают новые возможности по созданию сложных проектов с большим количеством треков, инструментов и цепочками эффектов. В результате многие композиторы столкнулись с количественным пределом слотов FLS (Fiber Local Storage). Данное ограничение блокировало загрузку новых плагинов в DAW (Digital Audio Workstation). Данная сборка существенно расширяет количество доступных FLS слотов, позволяя загружать несколько тысяч уникальных плагинов. Кроме музыкантов, данное изменение положительно повлияет на приложения, динамически загружающие сотни или тысячи различных DLL-библиотек со статической привязкой со средами Visual C ++ – в этом случае также применяются FLS слоты.
Новый интерфейс функции “Вернуть компьютер в исходное состояние”
Microsoft обновила интерфейс функции Вернуть компьютер в исходное состояние по пути Параметры > Обновление и безопасность > Восстановление. Новый интерфейс является более универсальным на различных устройствах с различными конфигурациями и требует гораздо меньше кликов для запуска восстановления.
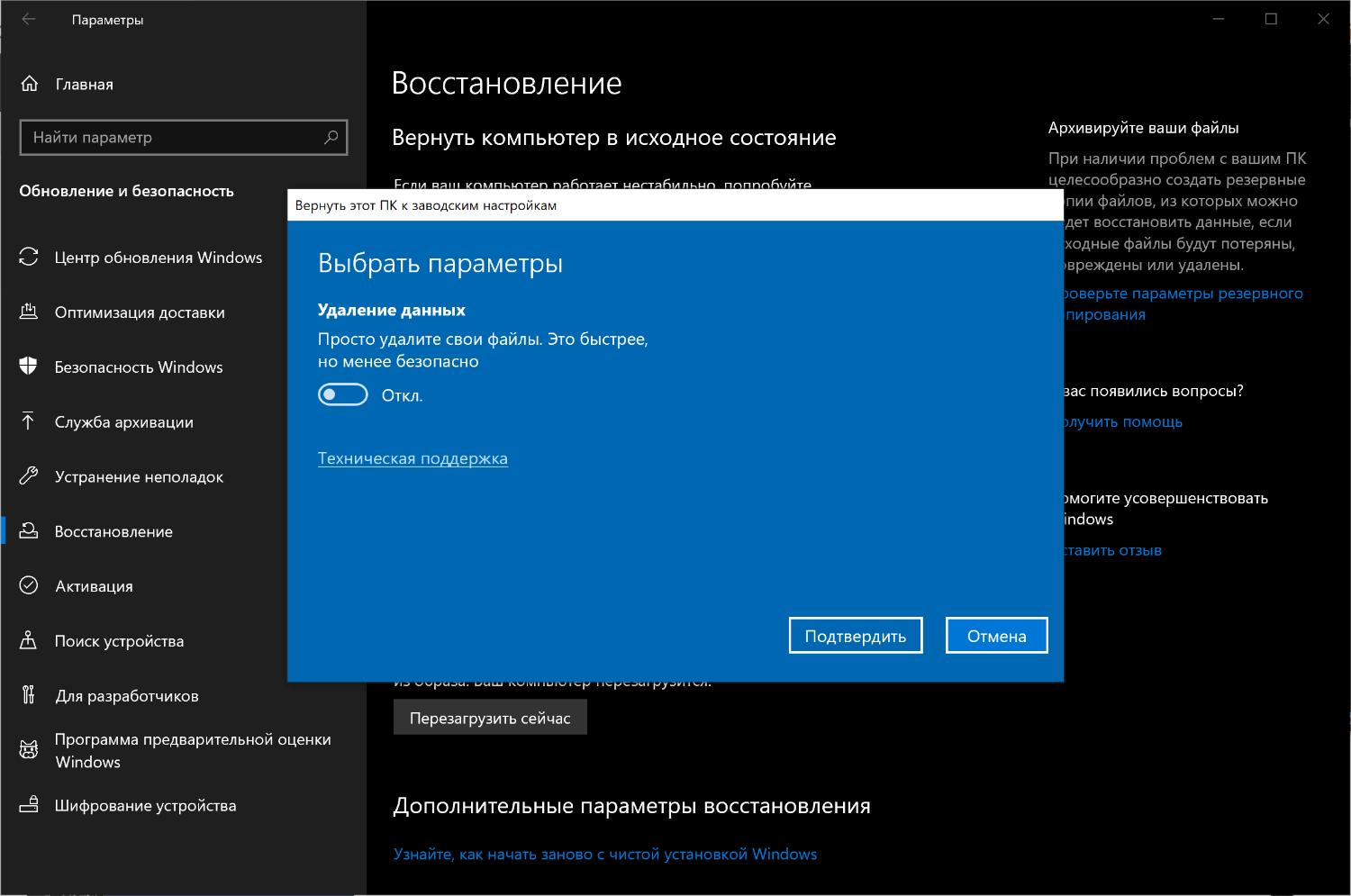
Улучшения командной строки WSL
В данной сборке были добавлены новые опции командной строки подсистемы Windows для Linux (wsl.exe) для упрощенного управления средой WSL:
- Объединение опций командной строки – командная строка WSL теперь включает опции для управления дистрибутивами WSL, включенными в инструмент командной строки wslconfig.
- Реализован импорт дистрибутивов для простой загрузки, в том числе на несистемные диски. Используйте параметр для импорта файла tar в качестве нового дистрибутива. Можно указать любое расположение реестра дистрибутива, в том числе выбрать несистемный диск.
- Реализован экспорт дистрибутивов WSL для упрощенного управления средами. Используйте параметр для экспорта дистрибутива в файл tar. Дистрибутив будет экспортирован в место загрузки по умолчанию.
Полный список улучшений, изменений и известных ошибок доступен в официальном анонсе на сайте Microsoft.
Установка через Центр обновления Windows

Перейдите в меню Параметры > Обновление и безопасность и нажмите Проверить наличие обновлений. Для завершения установки потребуется перезагрузка компьютера.
Резервирование хранилища в Windows 10
Зарезервированное хранилище будет автоматически включено на новых ПК с предустановленной Windows 10, v1903 и для чистой установки. Он не будет включен при обновлении с предыдущей версии Windows 10.
Благодаря активации функции Storage Reserve, меньше места будет занимать обновления, приложения, временные файлы и системные кэши. Более того, эта функция не только зарезервирует хранилище, но и будет использоваться для повседневной бесперебойной работы вашего ПК.
Зарезервированное хранилище начнется примерно с 7 ГБ. После активации его нельзя удалить из ОС. Однако при необходимости вы можете повлиять на количество зарезервированного пространства.
Дополнительные функции
Всякий раз, когда установлена дополнительная функция, Windows неизменно увеличивает объем зарезервированного хранилища. Это гарантирует, что при установке обновлений на вашем устройстве будет достаточно места для поддержки этой функции. Тем не менее, вы можете уменьшить космическую квоту, удалив дополнительные функции, которые не используются.
Установленные языки
Хотя большинство клиентов придерживаются одного языка, некоторые пользователи предпочитают по крайней мере переключаться между двумя языками. Таким образом, когда установлен дополнительный язык, Windows естественным образом увеличивает квоту зарезервированного хранилища. Это гарантирует, что достаточно места для поддержки установленных языков. Подобно дополнительным функциям, вы можете настроить объем пространства, требуемого для зарезервированного хранилища, удалив языки, которые вы не используете.
Посмотреть зарезервированный размер хранилища
Если вы хотите просмотреть Зарезервированный объем хранилища, откройте «Настройки»> «Настройки хранилища».
Выберите «Показать больше категорий»> «Система и резервирование».
Наконец, посмотрите на размер зарезервированного хранилища , и вы увидите выделенное там дисковое пространство.
Короче говоря, Storage Reserve — это новая функция, которую Microsoft намерена протестировать для улучшения работы с Windows 10. Это упростит процесс обновления, удалив все временные ненужные файлы ОС и позволит обновлению занять всю резервную область. В случае неудачи Windows возьмет на себя ответственность и полностью проведет вас через шаги, чтобы уменьшить беспорядок или освободить дисковое пространство.
Читать . Как включить или отключить резервное хранилище в Windows 10.
Что значит память зарезервирована аппаратно
Зарезервировано аппаратно — это оперативная память, зарезервированная для использования BIOS и драйверами других периферийных устройств. Если же при просмотре характеристик компьютера значение доступной памяти меньше установленной, тогда возможно она была зарезервированная системой. Значение зарезервированной памяти можно посмотреть в мониторинге ресурсов.
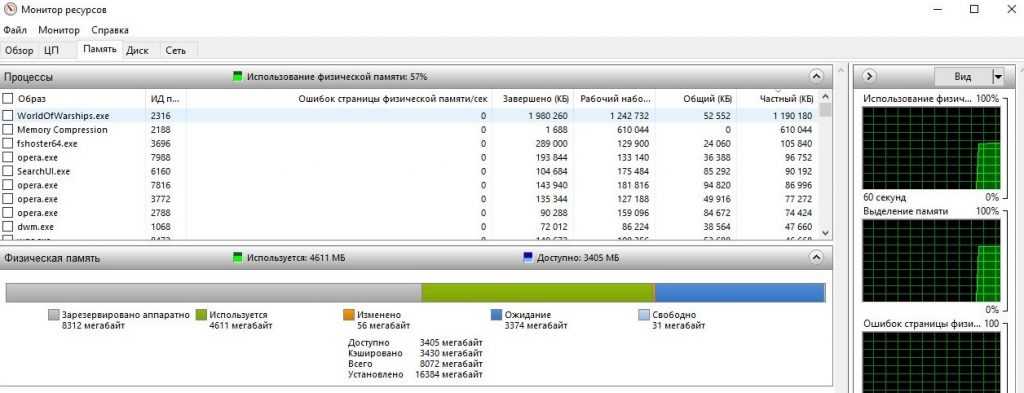
Если же значение зарезервированной аппаратно памяти в мониторинге ресурсов очень большое, тогда можно будет исправить ситуацию. На самом деле причин недоступности всей оперативной памяти может быть несколько:
- Разрядность ОС — разные версии разрядности поддерживают разные объёмы ОЗУ. Если 32-разрядная версия системы зачастую видит только 3 Гб, то в 64-разрядной версии поддерживается 4 Гб и больше. Смотрите разрядность системы Windows 10. При необходимости рекомендуем перейти на 64-битную версию системы, если Вы ещё этого не сделали.
- Ошибки модулей — очень часто пользователям приходится встречаться с ошибками оперативной памяти, особенно если используются разные модули. Рекомендуем не только проверить оперативную память на ошибки, но и попытаться запустить систему с меньшим количеством планок. Возможно получится найти проблемный модуль памяти.
- Резервирование памяти — в таком случае большое количество памяти становится недоступным, поскольку попадает в зарезервированную аппаратно память. В принципе мониторинг ресурсов с лёгкостью обнаруживает такую проблему. Некоторые изменения в конфигурации системы позволяют убрать зарезервированную память.
- Настройки BIOS — неправильные настройки также могут привести к недоступности оперативной памяти в операционной системе. Что собственно встречается больше на старых ноутбуках. Решений может быть несколько начиная от обновления интерфейса, самостоятельной настройки параметров и включительно до сброса настроек BIOS.
Какими способами можно очистить оперативную память?
Если нагрузка на RAM в компьютере слишком велика, необходимо прибегнуть к нескольким методам для ее снижения.
Чистка памяти вручную
Сначала попробуем самостоятельно закрыть часть неиспользуемых программ через «Диспетчер задач».
Остановка процессов
Чаще всего ОЗУ грузит браузер, и чем больше открытых вкладок и используемых расширений, тем выше расход ресурсов памяти. Выбираем ненужные на данный момент программы, выделяем их и нажимаем на кнопку «Снять задачу».
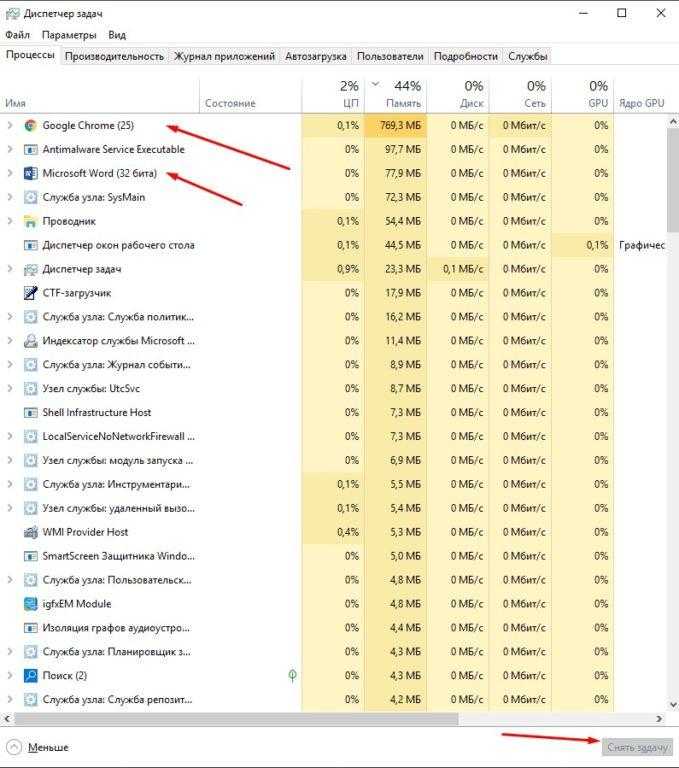
И не забываем – если в этих файлах ведется работа над документами, необходимо сначала сохранить их.
Закрытие фоновых процессов
Обычно они не попадаются на глаза пользователю, но при этом анализируют работу ПК и собирают информацию. В большинстве случаев такие утилиты абсолютно бесполезны, поэтому их можно легко отключить, не затронув важных задач.
Переходим во вкладку «Подробности» и смотрим на список программ. Он практически ничем не отличается от предыдущего, только имеет подробное перечисление элементов и степень использования ими ресурсов ОЗУ. Тут тоже отключаем ненужные процессы нажатием на кнопку «Снять задачу».
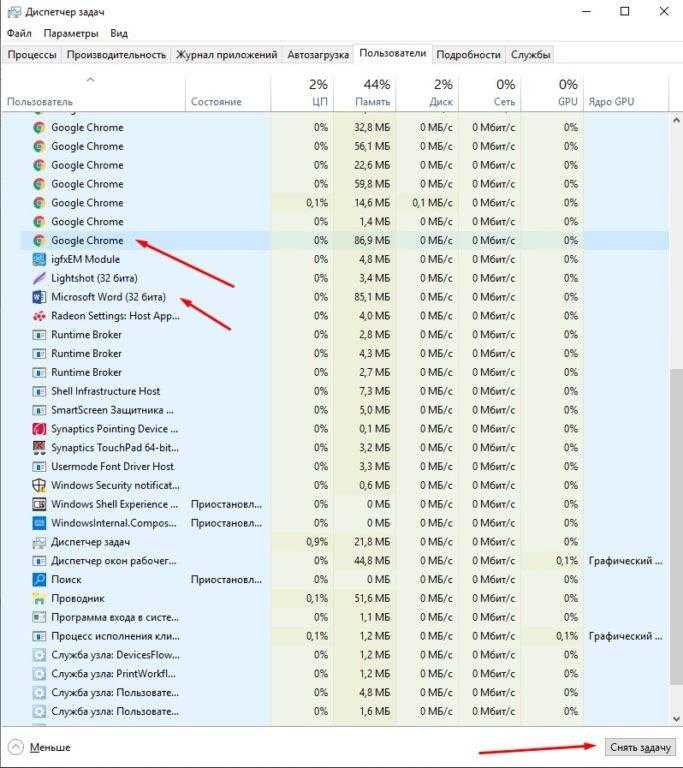
Не нужно останавливать процессы, задача которых неизвестна вам
Если закрыть важное служебное приложение, работа системы нарушится и появятся некоторые сбои. К примеру, если завершить действие «Проводника», тогда рабочий стол станет черным, и все приложения с панели задач просто пропадут
Проблема решается простой перезагрузкой, но лучше уж не рисковать.
Автозагрузка
Еще один не менее важный пункт. Некоторые приложения прописываются в ней после установки и автоматически загружаются при включении компьютера. Из-за этого в такой момент система будет грузиться гораздо дольше. Переходим в диспетчере задач во вкладку «Автозагрузка». Затем выделяем сторонние приложения с высокой степенью влияния и нажимаем на кнопку «Отключить» в самом низу.
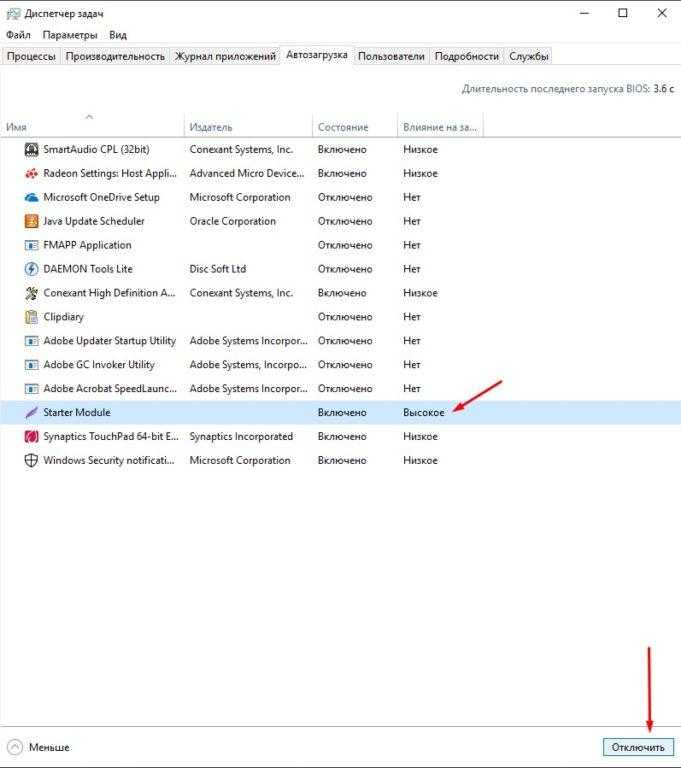
«Защитник Windows» трогать не стоит, иначе возможно заражение ПК вирусами из-за несвоевременного включения защитника.
Перезапуск проводника Windows
Он отвечает за работу с памятью, и, как говорилось ранее, если его отключить, тогда связь с жестким диском будет на время потеряна. Можно перезагрузить компьютер, а можно и перезапустить сам процесс. В этот момент будут заодно сброшены зависшие задачи.
Вызываем контекстное меню данного процесса нажатием правой кнопки мыши, затем нажимаем на пункт «Перезапустить».
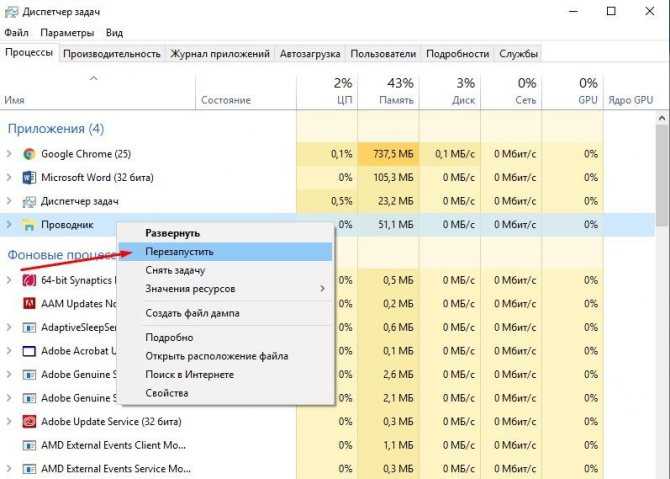
Удаление вирусов
Сегодня есть огромное разнообразие вирусов с определенной задачей в системе. Существуют и такие, которые тормозят работу ОС или засоряют ее. Для устранения данной неполадки необходимо провести сканирование встроенным системным инструментом.
Инструменты операционной системы
Есть еще один способ очистки оперативки без необходимости установки сторонних программ. В этом случае можно просто создать скрипт, который и будет проводить чистку куда более эффективно, чем настройка вручную.
Находим «Блокнот» в строке поиска и открываем его.
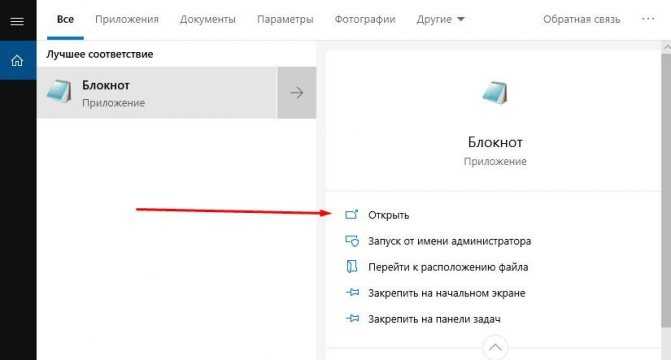
Затем вводим в поле примерно следующее значение.
MsgBox «Очистить ОЗУ?»,0,»Скрипт для очистки ОЗУ»
Msgbox «Очистка завершена»,0,»Скрипт для очистки ОЗУ»
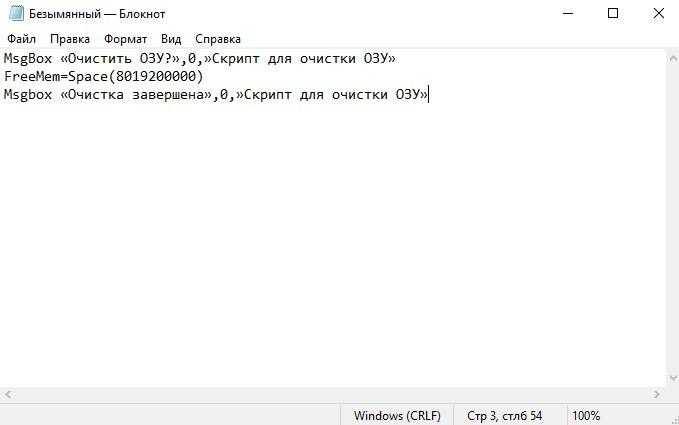
Важно: Значение 8019200000 рассчитано по специальной формуле на объем оперативки в 8 ГБ. Для 2-гигабайтной RAM оно будет составлять 204800000, 4-гиговой – 409600000, а для 6 ГБ – 614400000
Сохраняем скрипт, но только в качестве расширения вводим не txt, а vbs.
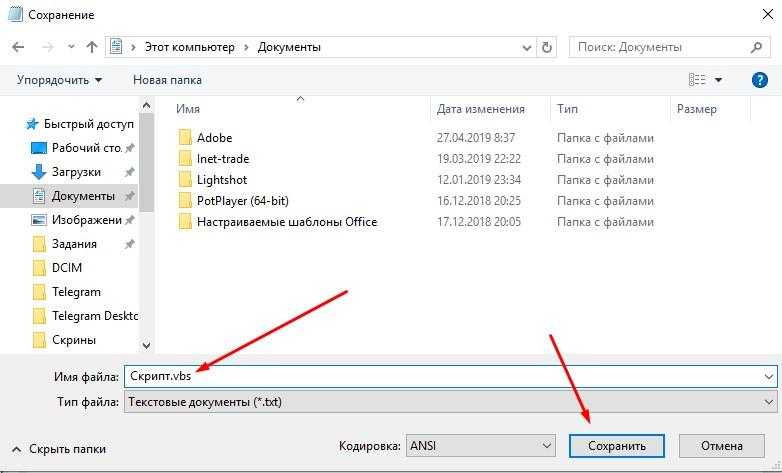
Место сохранения не важно, название тоже. В итоге, после окончания всех этих действий, запускаем файл
Можно повторить чистку несколько раз – компьютеру это не повредит.
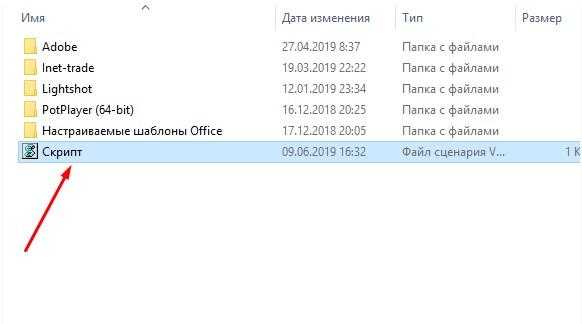
Как очистить оперативную память
Существует множество способов разгрузить RAM компьютера. Рассмотрим все возможные методы от легкого и менее эффективного к сложному и более эффективному.
Очистка вручную
Самый популярный способ. Выполните следующее:
- Откройте «Диспетчер задач», путем зажатия клавиш Ctrl+Shift+Esc.
- Перейдите во вкладку «Процессы».
- Отсортируйте список запущенных приложений по «ЦП», а потом по «Память». Выясните, какие процессы больше всего нагружают компьютер.
- Далее кликните по интересующей программе ПКМ и выберите «Снять задачу» или «Завершить дерево процессов».
Если некоторые процессы не завершаются, подозрение падает на вирусы, заполонившие жесткий диск компьютера. Для сканирования устройства рекомендуется выполнить проверку системы с помощью AdwCleaner и Dr.Web CureIt!.
Но незакрывающиеся процессы — не только вирусы. Ими также являются стандартные службы и прочий сопутствующий софт. Для их полного отключения нужно исключить соответствующие поля из автозагрузки. Для этого требуется:
- Вызвать окно «Выполнить» с помощью нажатия клавиш Win+R.
- В текстовое поле ввести msconfig и нажать кнопку «ОК».
- В появившемся окне перейти во вкладку «Автозагрузка».
Программа для очистки оперативной памяти
Если нет желания или страшно производить очистку самостоятельно, можно воспользоваться специальными утилитами.
KCleaner – один из мощнейших уборщиков оперативной памяти. Программа эффективно очищает ОЗУ, при этом не отключая важные для системы службы и процессы.
Для запуска оптимизации нужно:
- Скачать приложение с официального сайта.
- Запустить и нажать на кнопку «Очистить».
- Дождаться окончания операции и следовать подсказкам программы.
Также в программе доступны дополнительные функции. Например, очистить и перезагрузить.
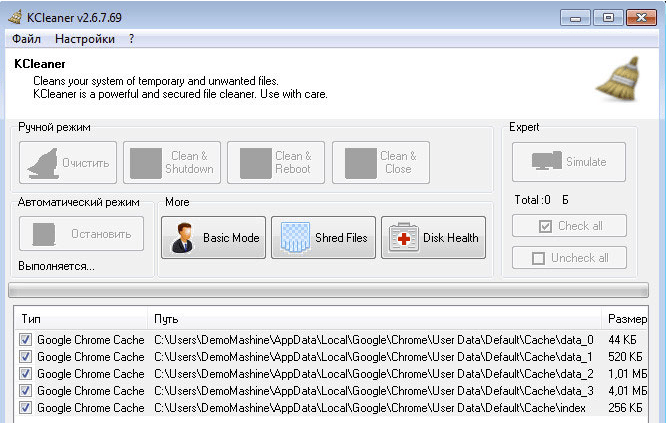
Mz RAM Booster
Более именитый представитель, который также хорошо справляется со своими обязанностями. Более того, приложение позволяет оптимизировать функционирование ПК и ускорить работу процессора (посредством разгона). Программа имеет интуитивно понятный интерфейс и запустить «ускорялку» не составит труда: нужно лишь скачать софт, запустить и нажать на соответствующую кнопку (по состоянию на 20 ноября 2020 года сайт разработчика перестал работать).
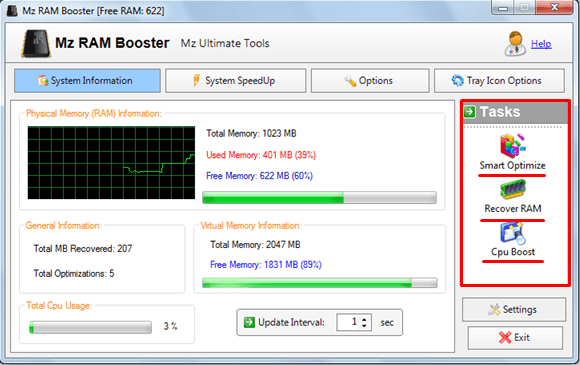
C помощью скрипта
Наиболее творческий способ, который практически не уступает по эффективности всем вышеперечисленным. Вам нужно самостоятельно написать скрипт, который выполнит эту нелегкую задачу. Интересно, правда? Для этого нужно:
- Создать на рабочем столе текстовый файл формата .txt (Блокнот).
- Открыть его и ввести следующий код: MsgBox «Очистить RAM?»,0,»Очистка ОЗУ своими руками » FreeMem=Space(409600000) Msgbox»Очистка завершена»,0,»Очистка ОЗУ своими руками»
Теперь вы знаете, как очистить оперативную память компьютера Windows 10. Если статья помогла – поделитесь ею со своими друзьями и знакомыми. Пусть они оценят преимущества использования ПК с разгруженной аппаратной частью.
