Как отключить Защитник Windows
Отключить системный антивирус можно двумя способами:
-
Редактор реестра.
Этот способ наиболее удобен для перманентного отключения антивируса. -
Интерфейс Защитника Windows.
Способ, который подойдет пользователям, которые хотят временно отключить антивирус. Применим к ситуациям, когда, например, нужно установить стороннее приложение, а “Защитник” ругается на “вредоносный” файл.
Перманентное отключение антивируса
1. Запустите утилиту Выполнить с помощью комбинации клавиш Windows + R.
2. Введите команду regedit и нажмите Enter.
3. Скопируйте указанный ниже путь и вставьте его в диалоговое окно. Нажмите клавишу Enter, чтобы перейти к нужной папке. Компьютер\HKEY_LOCAL_MACHINE\SOFTWARE\Policies\Microsoft\Windows Defender
4. Щелкните правой кнопкой мыши по пустому пространству окна и создайте новый Параметр DWORD (32 бита).
5. Присвойте параметру имя DisableAntiSpyware.
6. Щелкните по созданному параметру правой кнопкой мыши и нажмите клавишу Изменить.
7. Установите значение (1) и нажмите ОК.
8. Готово. Защитник Windows теперь полностью отключен.
Восстановление работы Защитника Windows
1. Запустите утилиту Выполнить с помощью комбинации клавиш Windows + R.
2. Введите команду regedit и нажмите Enter.
3. Скопируйте указанный ниже путь и вставьте его в диалоговое окно. Нажмите клавишу Enter, чтобы перейти к нужной папке.
Компьютер\HKEY_LOCAL_MACHINE\SOFTWARE\Policies\Microsoft\Windows Defender
4. Щелкните правой кнопкой мыши по параметру DisableAntiSpyware и нажмите клавишу Удалить.
Временное отключение антивируса
Если вам нужна большая продуктивность компьютера, а Защитник Windows “съедает” ценные ресурсы, вы запросто можете временно его деактивировать. Для этого воспользуйтесь приведенной ниже инструкцией.
1. Откройте Параметры Windows, воспользовавшись комбинацией клавиш Windows + I.
2. Перейдите в раздел Обновление и безопасность.
3. Откройте подраздел Безопасность Windows.
4. Откройте Центр безопасности Защитника Windows.
5. Перейдите в раздел Защита от вирусов и угроз.
6. Теперь откройте Параметры защиты от вирусов и других угроз.
Отключите следующие значения:
- Защита в режиме реального времени.
- Облачная защита.
- Автоматическая отправка образцов.
Использование этого способа позволит вам временно повысить производительность компьютера или же просто отключить антивирус во время установки приложения, на которое активно ругался “Защитник”.
Как отключить защитник Windows 10 навсегда с помощью редактирования системного реестра
ОС можно представить в виде единой электронной страны. Чтобы в ней сохранялся порядок был придуман реестр – иерархическая база данных.
Она позволяет настраивать службы, записывать важные сведения и регулировать работу системы. Для ПО реестр является большой записной книжкой для сохранения постоянных сведений.
Если хотите модифицировать операционную систему на фундаментальном уровне – работайте с реестром. В нашем случае мы создадим несколько файлов, блокирующих запуск базовых процедур безопасности.
• Вызываем функцию «выполнить» клавишами WIN+R и вводим regedit.
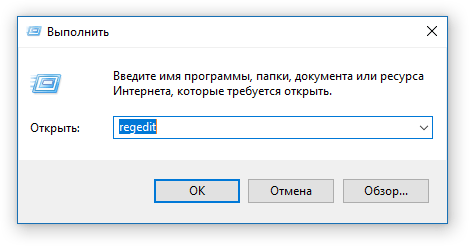
• Перейдите в «Компьютер\HKEY_LOCAL_MACHINE\SOFTWARE\Policies\Microsoft\Windows Defender», можете скопировать путь из статьи в адресную строку редактора.
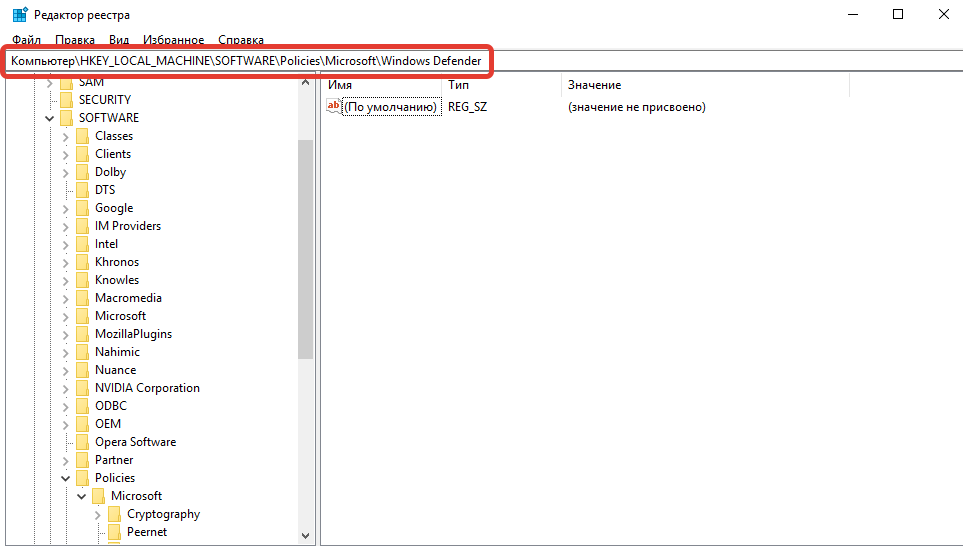
• Кликните правой кнопкой мышки в правой части окна и создайте DWORD (32 бита) параметр. Даже если система 64 бит.
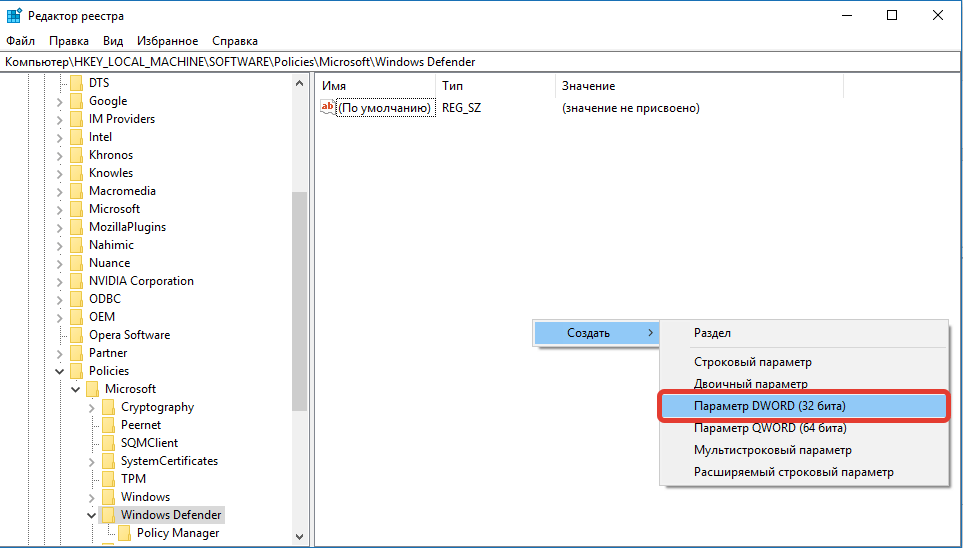
• Задайте имя «DisableAntiSpyware». Для этого выделите файл и нажмите F2, далее введите название.
• Двойной клик по параметру
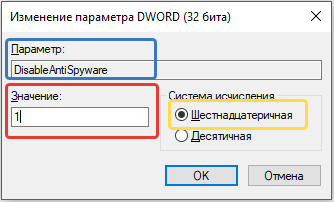
• Создаем еще 2 новых параметра: «AllowFastServiceStartup», «ServiceKeepAlive». В значениях выставляем 0.
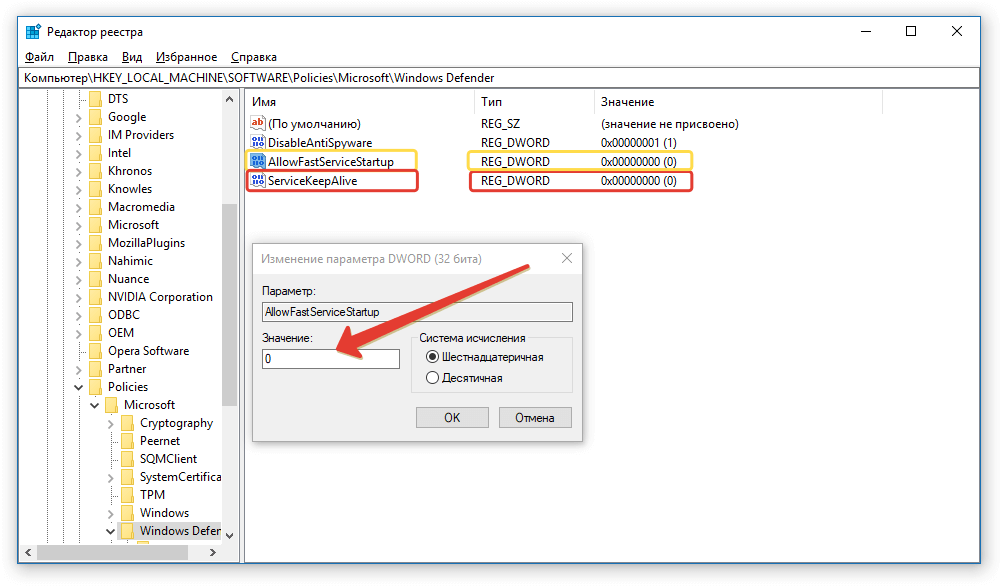
• В левом окне создаем новый подраздел «Real-Time Protection». Если он существует, то просто переходим в него.
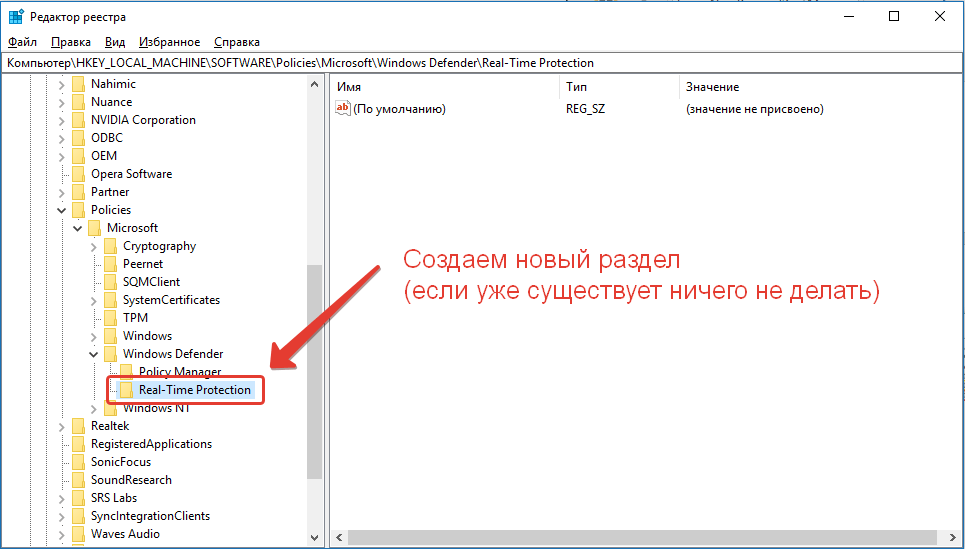
• Создаем DWORD «DisableIOAVProtection» и «DisableRealtimeMonitoring». Присваиваем из значения 1.

• Создаем раздел Spynet.
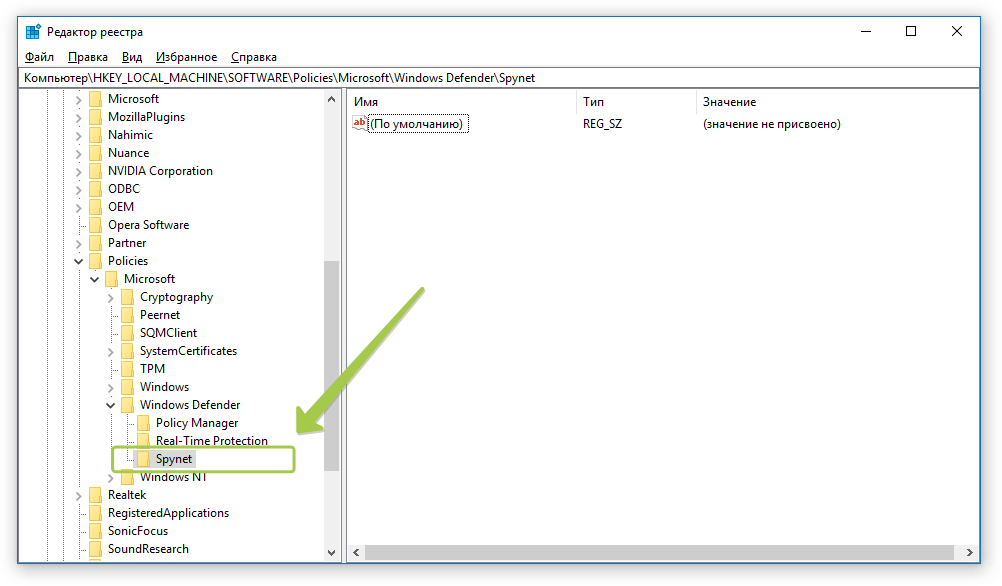
• Добавляем параметры (в скобках указано значение):
– DisableBlockAtFirstSeen (1),
– LocalSettingOverrideSpynetReporting (0),
– SubmitSamplesConsent (2).
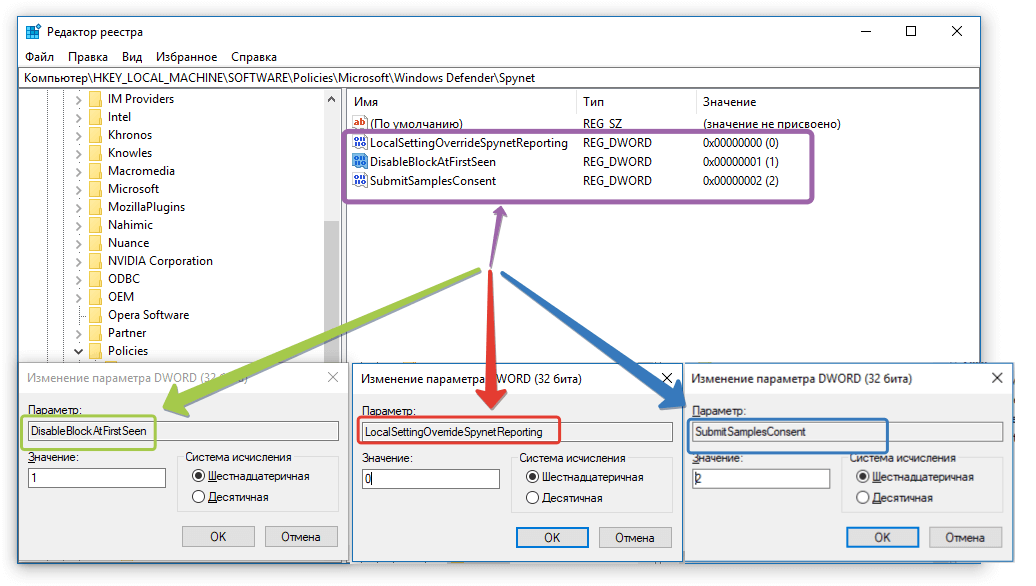
На этом модификация закончена. Закрывайте рабочее окно и перезагрузите компьютер. Обязательно проверьте, чтобы антивирус был удален из автозагрузки.
Почему пользователи отключают Защитник Windows
Сейчас мы разберем основные причины, по которым пользователи отключают Защитник Windows в операционной системе:
- Установка другого антивируса на компьютер — часть антивирусов отключают Защитник, в других случаях, он продолжает работать на ПК, параллельно с новым антивирусом.
- Невозможность установить программу или игру — Windows Defender блокирует установку компьютерной игры или программы на компьютер.
- Нежелание использовать на компьютере какую-либо антивирусную программу — пользователь на свой страх и риск работает на ПК, не имея защиты от вредоносных программ.
В случае невозможности установки программ на компьютер, запуску приложений часто мешает фильтр SmartScreen, который можно отключить, не отключая Защитник Windows. Возможно, стоит добавить проблемный файл или папку в исключения Защитника Windows 10 для того, чтобы антивирус не блокировал работу с этими элементами.
Я не рекомендую отключать и не использовать антивирус на компьютере, потому что тогда многократно возрастает риск пострадать от злоумышленников. Например, открыл невинное письмо в электронной почте, как это было в случае с WannaCry, после этого систему зашифровали.
Существует несколько способов для отключения антивируса Майкрософт. Некоторые способы дают возможность только на некоторое время выключить Защитник, потом он все равно самостоятельно запустится. Другие способы помогут полностью отключить Защитник Windows.
В этом руководстве вы найдете инструкции о том, как отключить Защитник Windows 10 навсегда или на некоторое время, как отключить Защитник Windows 8.1 (Windows ![]() системными средствами, при помощи бесплатных программ: O&O ShutUp10 и Win Updates Disabler.
системными средствами, при помощи бесплатных программ: O&O ShutUp10 и Win Updates Disabler.
Перед применением изменений на компьютере создайте точку восстановления системы, или создайте резервную копию Windows. В этом случае, если что-то пошло не так, вы сможете откатить изменения, восстановить операционную систему в состояние, которое она имела на момент создания точки восстановления, или резервной копии Windows.
Зачем нужно отключать Windows Defender?
Отключать любой антивирус, как и защитник Windows, можно только на время или с целью замены. Бывают ситуации, когда мы хотим установить полезную программу, но она, по каким-то причинам, воспринимается как вирус. Именно тогда и нужно заставить защитник поменять свое мнение. Но в такой ситуации правильным будет не деактивация антивируса, а добавление программы в «белый список». Как это делается, мы опишем немного ниже.
Еще один вариант, который требует отключения Windows Defender, это его замена на другой антивирус, который вы самостоятельно скачиваете из сети. Microsoft предусмотрели ситуацию по замене защитного ПО на стороннее и при инсталляции другого антивируса, защитник автоматически отключается. Иногда это не срабатывает и вот тогда отключать программу приходится вручную.
Отключение Защитника в системах Windows 7 и 8.1
В Windows 7 и 8.1 избавиться от штатной антивирусной защиты проще, чем в актуальной версии системы 10. Все действия совершаются в окне приложения Защитника.
В Windows 7 в окне Защитника нужно нажать «Программы», затем выбрать «Параметры».
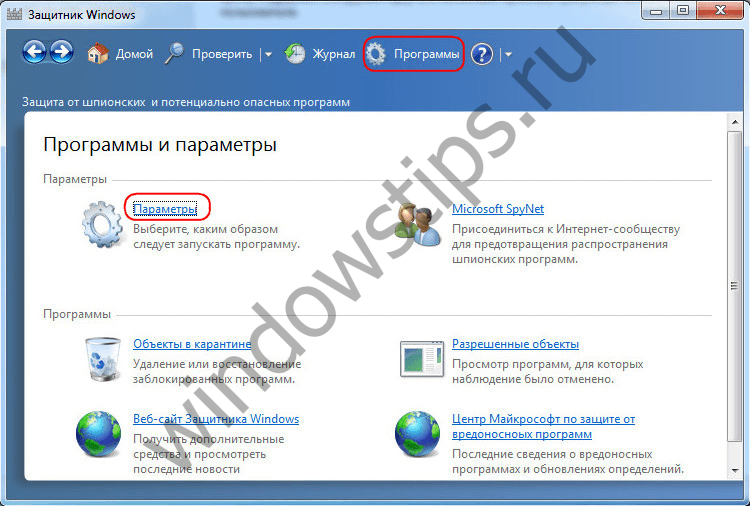
Для отключения Защитника на некоторое время в разделе параметров раскрываем вертикальную вкладку «Защита в реальном времени» и убираем галочку с опции защиты в реальном времени. Жмем «Сохранить» внизу окна.
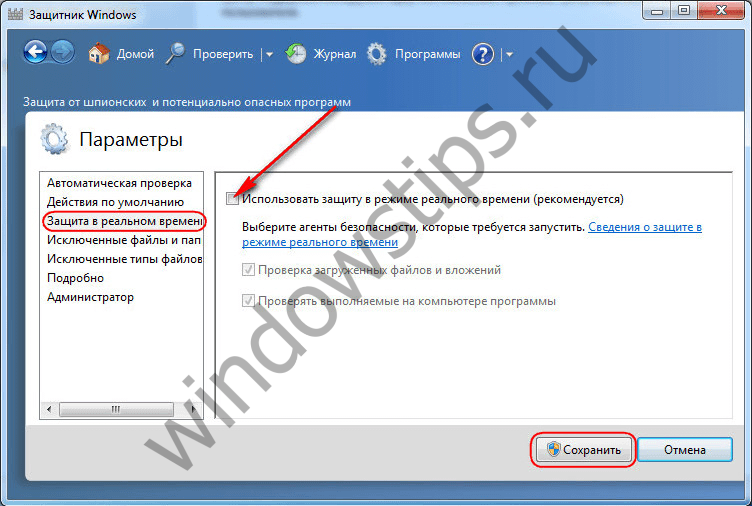
Для отключения Защитника Windows полностью во вкладке «Администратор» снимаем галочку возле надписи «Использовать эту программу». Жмем «Сохранить».
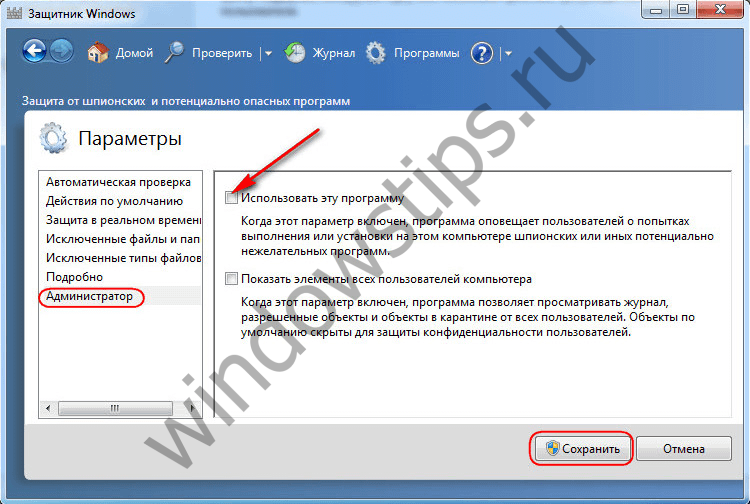
Примерно такие же действия необходимо провести в системе Windows 8.1. В горизонтальной вкладке Защитника «Параметры» отключаем защиту в реальном времени и сохраняем внесенные изменения.
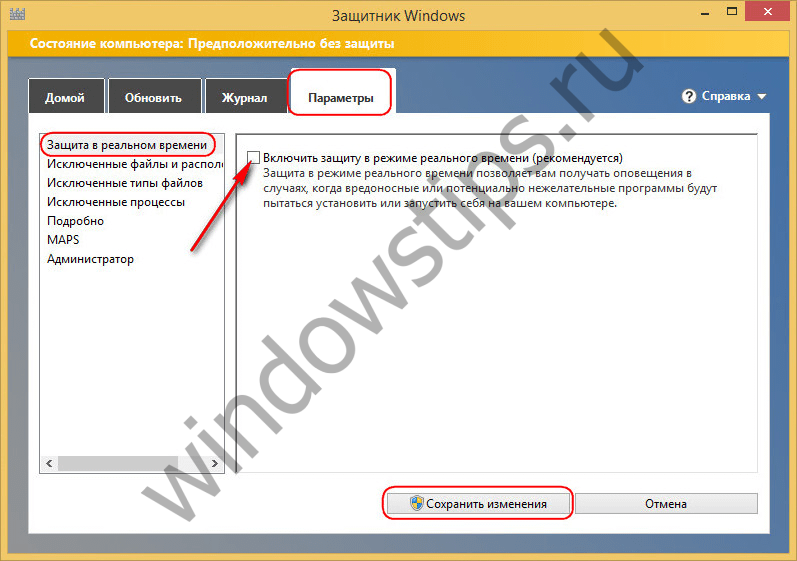
А для отключения штатного антивируса полностью в вертикальной вкладке «Администратор» снимаем галочку с надписи «Включить приложение». Сохраняем изменения.
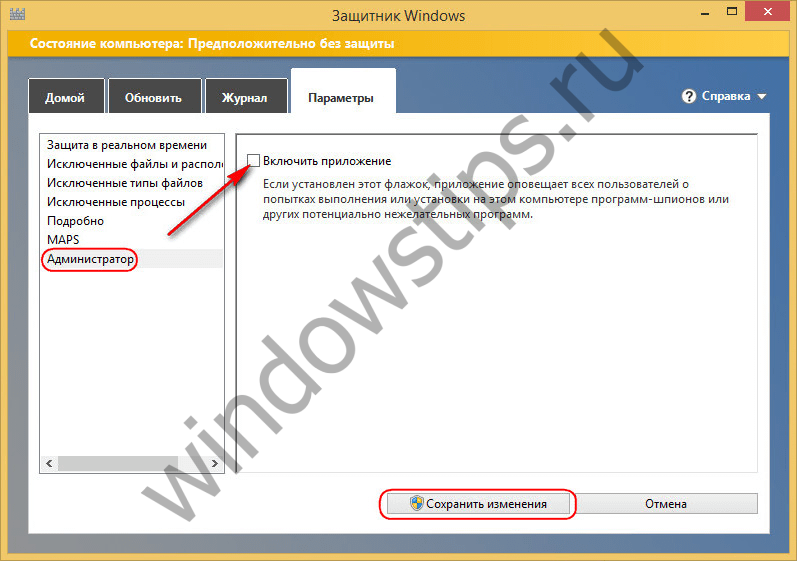
После отключения Защитника полностью на экране появится уведомление об этом.

Включить Защитник обратно можно с помощью соответствующих ссылок в центре поддержки (в системном трее).
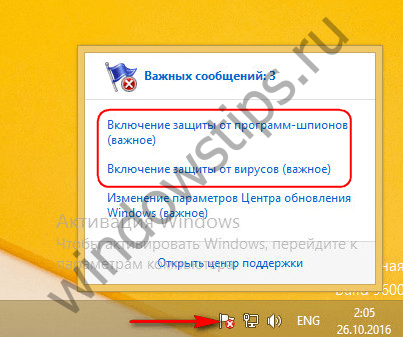
Альтернативный вариант – включение Защитника в панели управления. В разделе «Система и безопасность», в подразделе «Центр поддержки» необходимо нажать две кнопки «Включить сейчас», как указано на скриншоте.
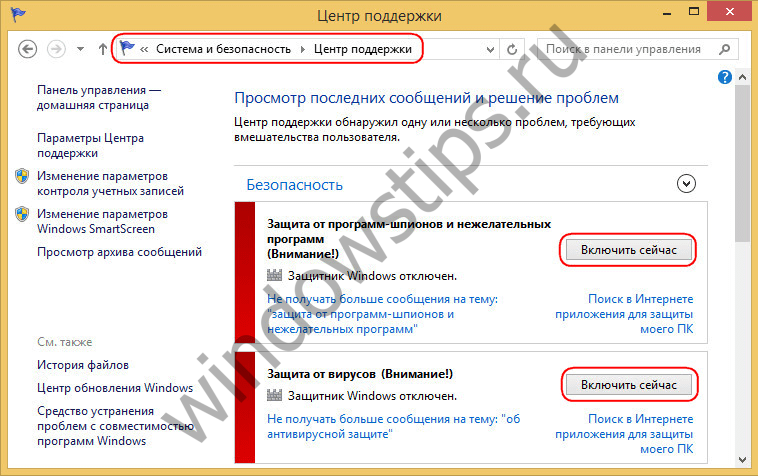
Windows Defender. Включение, проблемы и сложности
В обновлении Creators Update (версия 1703) появилось новое приложение, включающее в себя основные параметры безопасности устройства – Центр безопасности. Он включает в себя защиту от вирусов и угроз, параметры учетных записей и семейного доступа, настройки брандмауэра, безопасности и многое другое.
Если вы хотите узнать, как включить центр безопасности защитника Windows 10, то далее расскажем об этом более подробно.
Для начала потребуется открыть Центр безопасности. Для этого отобразите скрытые значки или найдите в трее символ «Щита». В зависимости от состояния системы он может быть «красным» — есть угроза, «желтым» — уведомление или предупреждение и «зелёным» — всё отлично. Для открытия нажмите дважды на иконку.
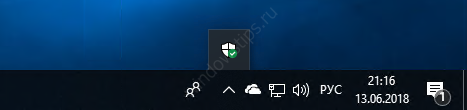
Главное окно Центра безопасности отображает статусы всех основных показателей – защиты от брандмауэра, учетных записей, вирусов, приложениями, безопасностью и производительностью.
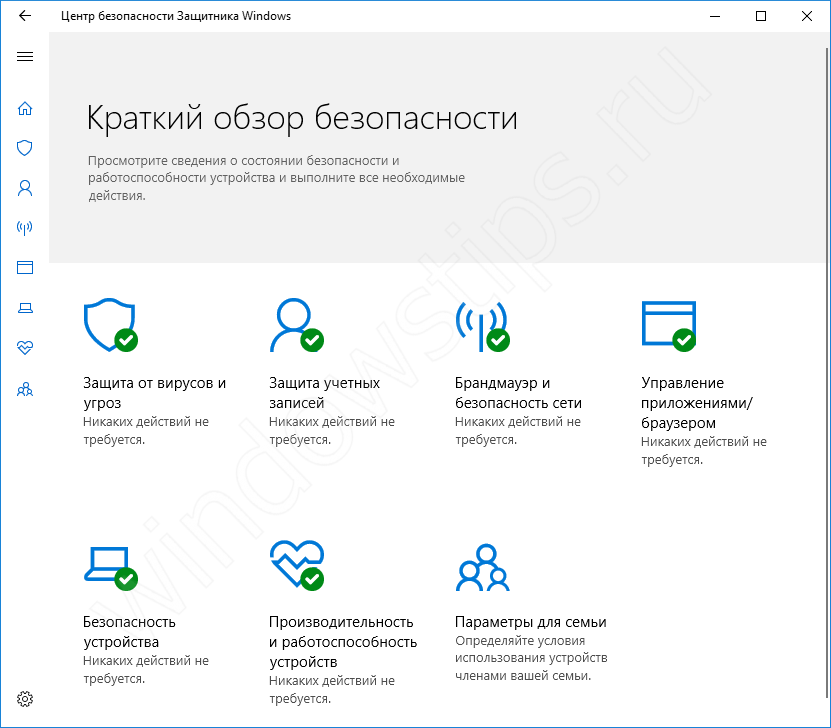
Основная роль Защитника это поиск и защита от вирусов и вредоносного ПО. Поэтому, главное, чтобы защита была включена. Для этого выполните следующие шаги:
- В Центре безопасности откройте «Защита от вирусов и угроз»
- Пройдите в «Параметры защиты от вирусов и других угроз»
- Убедитесь в том, что облачная и защита в реальном времени включены.
- Если вдруг они выключены, то другой антивирус может быть установлен на Вашем устройстве, который работает приоритетнее встроенного от Microsoft.
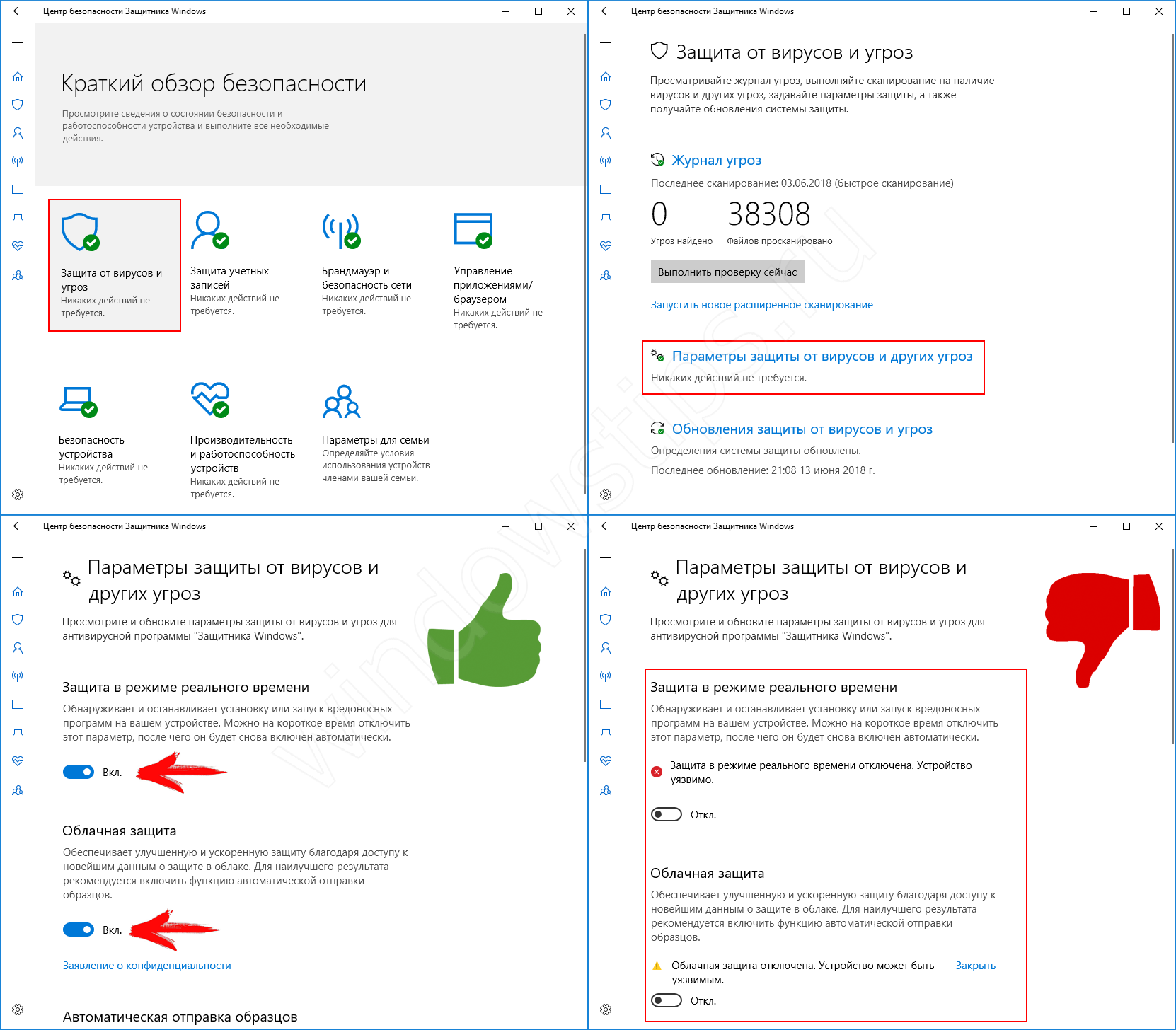
В случае, когда вы хотите узнать, что делать, если защитник Виндовс отключен, и как это исправить, вышеописанные советы обязательно вам помогут.
Отключение Windows Defender с помощью сторонних программ
Вышеописанные алгоритмы требуют предельной внимательности от пользователя и базовые навыки работы с устройством. Не всем хочется повторять вышеописанные действия. Поэтому сторонние разработчики создали приложения для автоматизированной модификации реестра:
• Win Updates Disabler;
• Destroy Windows 10 Spying (DWS);
• Defender Control.
Приведем пример, используя последнюю программу из списка. Скачайте через поиск Яндекс. После окончания загрузки запускаем .exe файл и в появившемся окне выбираем «Disable Windows Defender».
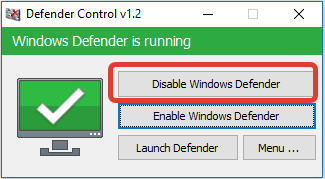
Если процедура сработает (подождите 2 минуты), то окно станет красным.
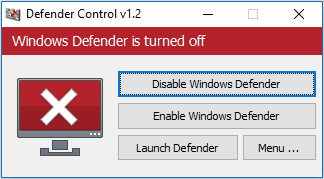
№2 Используем «реестр Windows»
По сути, реестр управляет всей работой операционной системы. Он же отвечает за обновления и антивирусную защиту. Поэтому продвинутые пользователи и специалисты используют именно редактор реестра для тонкой настройки ОС.
Однако с ним нужно быть предельно аккуратным. Одно неверное действие может повесить всю систему. И тем не менее, мы попробуем полностью отключить «Защитник Windows» при помощи редактора реестра. Вот инструкция.
1
Жмем на клавиатуре «Win+R», вводим в строке «regedit» (1) и нажимаем «ОК» (2).
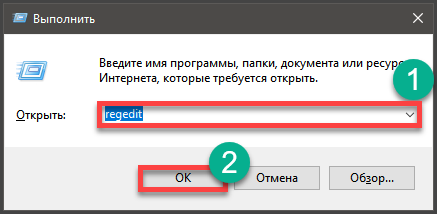
2
Откроется редактор реестра. Теперь нам нужно найти требуемый раздел. Для этого достаточно просто ввести в строку поиска (что в верхней части окна) текст «HKEY_LOCAL_MACHINE\ SOFTWARE\Policies\Microsoft\Windows Defender» и нажать на «Enter».
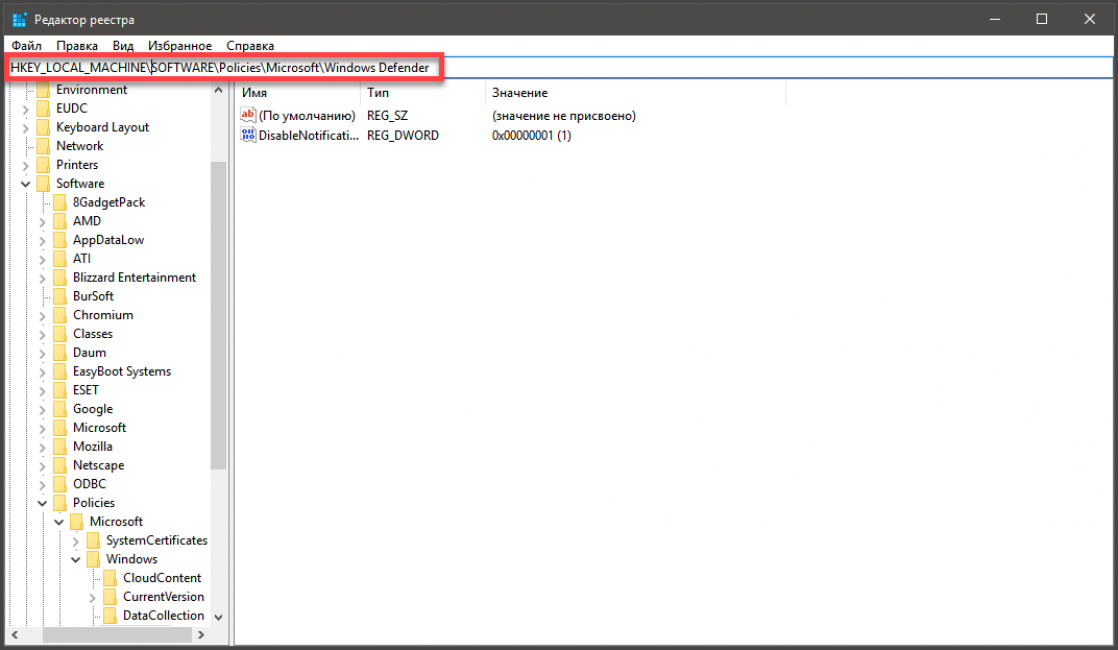
3
Теперь кликаем на пустом месте и выбираем «Создать» (1), затем – «Параметр DWORD 32 бита» (2).

4
Называем параметр «DisableAntiSpyware» (1), присваиваем ему значение «1» (2) и жмем на кнопку «ОК» (3).
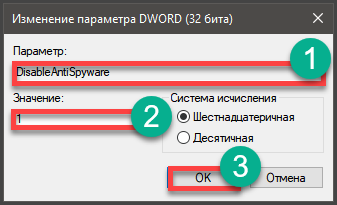
5
Далее таким же способом создаем параметры с названиями «AllowFastServiceStartup» и «ServiceKeepAlive». Но им уже присваиваем значение «0» (1), нажимаем на «ОК» (2) в обоих случаях.
Как ускорить Windows 10? ТОП-6 Основных способов разгона операционной системы
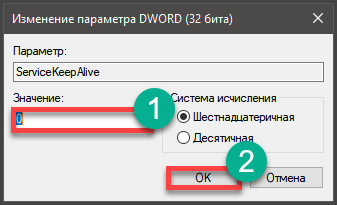
6
А теперь нам нужно переместиться в подраздел «Real-Time Protection» (1) и создать там два параметра с именами «DisableOAVProtection» (2) и «DisableRealtimeMonitoring» (3). Им нужно выставить значение «1».
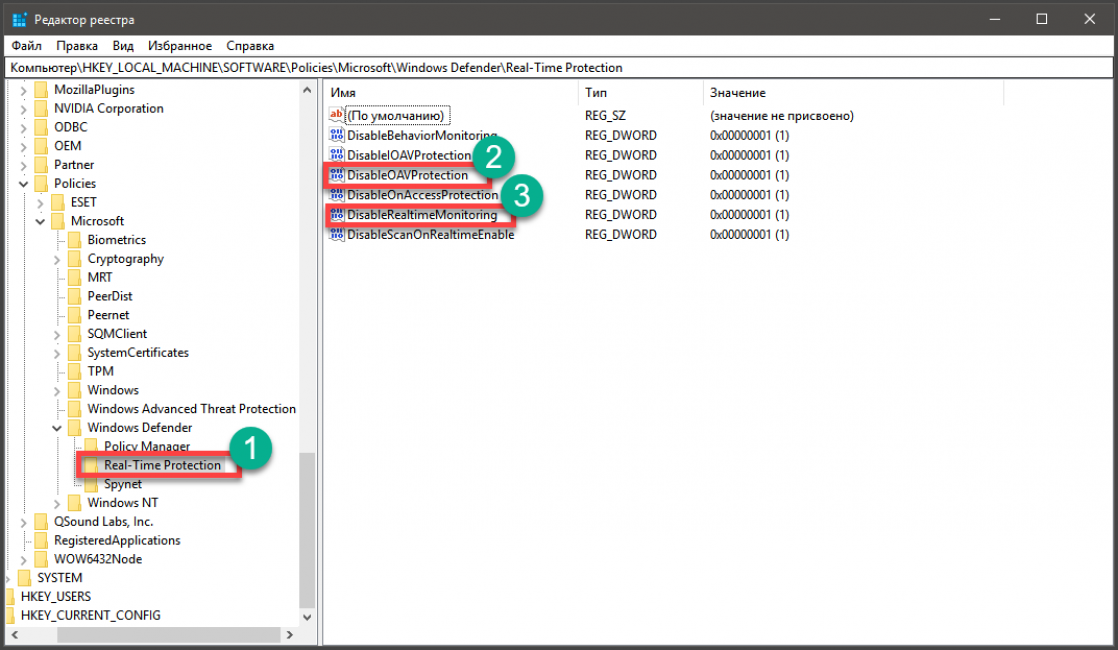
Заключительные действия
После этого даже самое глобально обновление не сможет реанимировать «Защитник Windows». И он больше никогда не попадется на глаза пользователю. Однако после этого всего нужно перезагрузить машину. Ведь изменения можно будет увидеть только после рестарта.
Это один из самых действенных способов, позволяющих полностью выключить встроенную защиту Windows 10. Однако и этот, и предыдущий являются ручными. Но есть возможность немного облегчить себе работу и использовать для этого стороннее приложение.
Какой функционал выполняет Защитник
Итак, как уже было сказано выше «Защитник Windows» (он же Windows Defender) – это антивирусное программное обеспечение, встроенное во все версии ОС с «XP» до «10» (с наличием бета-версии и для Windows 2000).
На самом деле, кто-бы как не относился к данной разработке, рассматриваемое программное обеспечение имеет достаточно интересный функционал, и что самое главное, он менее прямолинеен, нежели у подавляющего большинства бесплатных антивирусов, распиаренных на просторах бескрайней сети интернет.
В подтверждение сказанного можно выделить следующий функционал, который уже давно реализован в «Защитнике», а именно:
- «AutoStart» — отслеживание активности программного обеспечения, стартующего вместе с операционной системой;
- «System Configuration» — мониторинг процессов, связанных с безопасностью системы;
- «Services and Drivers» — отслеживание активности драйверов и служб;
- «Application Execution» — мониторинг запуска программного обеспечения;
- «Application Registration» — мониторинг за работой инструментов по регистрации и автозапуску программ;
- «Windows Add-ons» — контроль активности модулей обновления операционной системы.
Это лишь часть предлагаемого для пользователей функционал (например, «Защитник» встроен и в браузер «Internet Explorer», но это уже другая история), которого вполне достаточно для осмысленной работы на компьютере, в том числе и на просторах Интернета.
Полное отключение Windows Defender
Существует 3 способа убрать стандартный защитник и его службу. К ним относится, использование:
- Реестра.
- Групповой политики.
- Стороннего ПО.
Каждый способ рассмотрим подробнее. Прежде чем выполнять действия, войдите в систему в качестве администратора.
Использование редактора реестра
Используйте кнопки Win + R для вызова «Выполнить». Далее введите команду regedit, нажмите OK. Если появится предупреждение контроля учетных записей, кликните «Да».
В реестре посетите раздел Windows Defender (полный путь смотрите на скриншоте). Кликните в правой его части ПКМ (на пустой области), наведите на «Создать», далее выберите «параметр DWORD (32 бита)».
Задайте новому параметру имя DisableAntiSpyware, кликните OK, и ЛКМ на нем дважды. В области значения введите 1, щелкните OK. Закройте реестр.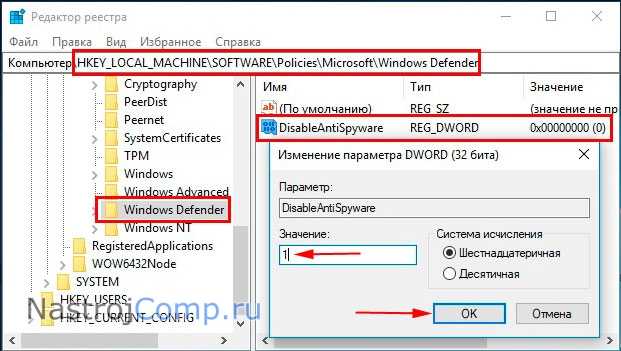
Выйдите из системы, затем войдите назад для вступления изменений параметров реестра в силу. Эти действия помогают полностью отключить защитник Windows 10 и его службу.
Для тех, кто боится или не хочет копаться внутри реестра, есть иное решение. Существуют файлы с расширением reg, которые сами вносят изменения. Проделайте такие шаги:
- Файл – Otkl_WD: отключает Windows defender, файл – Vkl_WD: включает.
- Дважды жмякните по Otkl_WD ЛКМ, в следующем окошке кликните «Запустить», при UAC «Да», далее еще раз «Да» и OK.
- Выйдите и войдите в систему.
Выключение через групповую политику
Эту инструкцию могут использовать юзеры редакции ОС Windows Pro , Enterprise сборки 1709 (стабильных предыдущих), кроме Windows 10 Домашняя, в которой нет модуля групповой политики. Запустите окошко «Выполнить» по сочетанию кнопок Win + R. В строку ввода напечатайте gpedit.msc, кликнув OK.
В левой части окна редактора групповой политики, в разделе «Конфигурация компьютера», откройте «Административные шаблоны», далее «Компоненты Windows», и выберите раздел, связанный с защитником Windows. В правой области найдите и кликните дважды ЛКМ опцию выключения защитника Windows.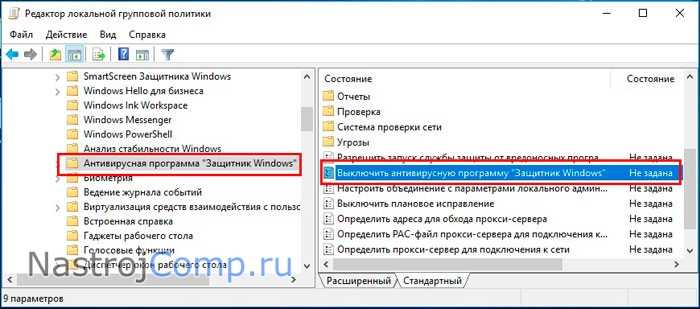
Для отключения защитника Windows 10 отметьте пункт «Включено» и щелкните OK. Выключите редактор групповой политики.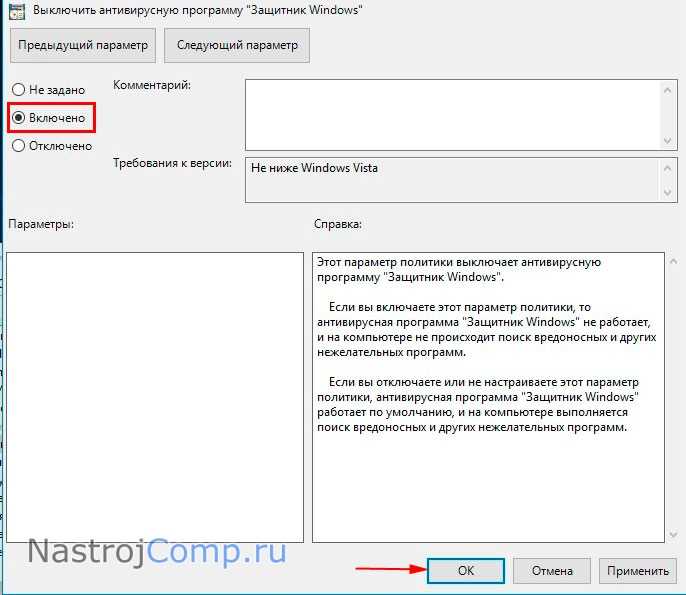
Отключение через бесплатные программы
Существуют и программы, которые в несколько кликов останавливают защитник Windows. К таким программам относятся:
- Win Updates Disabler;
- DWS;
- NoDefender;
- Winaero Tweaker;
- Другие.
Рассмотрим отключение, на примере, Winaero Tweaker. Проделайте такие шаги:
По завершению выполнения шагов выше, в центре безопасности Вы увидите, что служба работы с угрозами остановлена. При попытке перезапустить ее, вылетает соответствующее сообщение.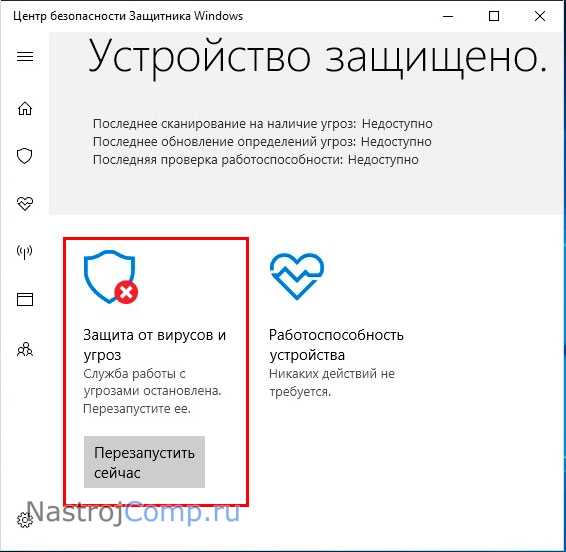
Отключить Защитник Windows в Windows 10.
Ниже представлены 3 способа отключения Защитника Windows:
- Временное – Возможность отключить защитник с помощью Центра безопасности Защитника Windows
- Постоянное — Отключение Защитника Windows с помощью редактора реестра.
- С помощью скрипта PowerShell
В первом случае, Windows 10 через непродолжительное время, обнаруживает, что Защитник отключен и включит его автоматически. Многим пользователям, вполне достаточно временного отключения.
Во 2 м и 3 случае — Защитник Windows в Windows будет полностью отключен.
Способ 1 — Отключить Защитник в Windows 10 с помощью Центра безопасности
- Откройте Центр безопасности Защитника Windows. Вы можете открыть Центр безопасности защитника Windows из меню «Пуск» или с помощью приложения «Параметры Windows», нажав сочетание клавиш Win + I и перейдя по следующему пути Обновление и безопасность → Защитник Windows → Открыть центр безопасности защитника Windows
- В пользовательском интерфейсе приложения нажмите значок «Защита от вирусов и угроз».
- На следующей странице нажмите ссылку «Параметры защиты от вирусов и угроз
- На следующей странице установите переключатель «Защита в реальном времени в положение «Откл.». Это временно отключит Защитник Windows в Windows 10.
К сожалению, невозможно использовать описанный выше метод, если вам необходимо постоянно отключать Защитник Windows. Вместо этого вам нужно использовать Способ 2.
Примечание: Это не приведет к удалению значка Защитник Windows на панели задач, чтобы скрыть значок, обратитесь к следующей статье: Как отключить иконку Защитника Windows, в Windows 10 ?
Способ 2 — Отключить Защитник Windows в Windows 10.
Чтобы навсегда отключить Защитник Windows в Windows 10, выполните следующие действия.
- Откройте «Блокнот» и вставьте следующий текст в новый текстовый документ:
Windows Registry Editor Version 5.00
"DisableAntiSpyware"=dword:00000001
"DisableBehaviorMonitoring"=dword:00000001
"DisableOnAccessProtection"=dword:00000001
"DisableScanOnRealtimeEnable"=dword:00000001
2. В «Блокноте» нажмите Ctrl + S или выберите пункт «Сохранить как» в меню Файл. Откроется диалоговое окно «Сохранить». Введите или скопируйте-вставьте следующее имя «Отключить Защитник.reg», включая кавычки. Двойные кавычки важны для обеспечения того, чтобы файл получил расширение * .reg, а не * .reg.txt.
Вы можете сохранить файл в любом месте, например, «Рабочий стол».
3. Дважды кликните файл * .reg. которые вы создали. Подтвердите запрос UAC и нажмите «Да», чтобы внести изменения в реестр.
4. Перезагрузите Windows 10.
Вы можете сэкономить время и загрузить готовые к использованию файлы реестра, с их помощью вы можете включить и отключить Защитник.
Примечание: Файл «Включить Защитник Windows 10.reg» позволяет снова включить защитника Windows. Поэтому нет необходимости создавать точку восстановления вручную перед отключением защитника, если вы планируете включить защитник Windows в будущем.
Способ 3 — Отключить Защитник Windows с помощью скрипта PowerShell
Ниже мы рассмотрим, как создать, простой скрипт PowerShell. При первом запуске, скрипт отключит «Защитник», запустив его второй раз, и он снова включит Защитник Windows. Вам нужно будет запустить сценарий от имени администратора, поскольку обычные пользователи не могут отключать Защитник Windows.
Шаг 1: Откройте «Блокнот» и вставьте в него следующее.
$preferences = Get-MpPreference Set-MpPreference -DisableRealtimeMonitoring (!$preferences.DisableRealtimeMonitoring)
Сохраните его с расширением файла PS1.
Вы можете открыть PowerShell с правами администратора, указать его на этот скрипт и запустить его. Конечно, вам понадобится более простой способ сделать это, особенно если вы не можете запускать сценарии PowerShell .
Вы можете создать ярлык на рабочем столе, который будет запускать скрипт, вам нужно будет запустить ярлык с правами администратора.
Шаг 2: Кликните правой кнопкой мыши на пустой области рабочего стола и выберите «Создать» → «Ярлык». Вставьте следующее в поле «Укажите расположение объекта», но измените «Путь к скрипту» на фактический путь к скрипту который создали в Шаге 1.
%SystemRoot%\system32\WindowsPowerShell\v1.0\powershell.exe -ExecutionPolicy Bypass -File "Путь к скрипту"
После того, как вы создали ярлык, кликните на нем, правой кнопкой мыши и выберите «Запуск от имени администратора». Когда вы запускаете скрипт, Защитник Windows отключен, вы увидите всплывающее сообщение о отключении.
Внимание!
Защитник Windows не будет автоматически запущен. После того, как вы закончите выполнение нужных задач, вам нужно снова запустить этот скрипт и активировать Защитник Windows.
Все.
Когда рекомендуется отключать защитник?
Прежде всего выключение востребовано в том случае, если блокируется доступ для загрузки или установки файла, который необходим на вашем компьютере и вы уверены, что он не содержит вирусов. Это не редкость, ведь часто блокируются торрент файлы и формата exe.
Важно! Отключать его не стоит пока вы не поставите другое антивирусное ПО, иначе компьютер будет очень уязвим. На него быстро проникнут вирусы, что негативно скажется на работоспособности системы.
Как отключить защитник windows 10
Первый вариант мы рассмотрим отдельно, так как его действие носит временный характер. Процедуру приходится регулярно повторять через определенные промежутки времени, что связано с особенностями операционной системы.
В то же время в Виндовс 8 этим способом он отключается навсегда.
Действуем следующим образом:
-
- Нажимаем сочетание клавиш Win+I.
- На мониторе отображаются параметры ПК, где нужно перейти в раздел “Обновление и безопасность”.
- Переходим в раздел “Защитник Windows” и нажимаем кнопку «Открыть Центр безопасности Защитника Windows«.
- Нажимаем кнопку “Защита от вирусов и угроз”.
- Переходим в раздел «Параметры защиты от вирусов и других угроз«.
- Выключаем пункт “Защита в режиме реального времени”.
Отключаем Windows Defender навсегда при помощи реестра
Для начала предостерегаем вас, что важно следовать в точности нашей инструкции, ведь изменение или удаление некоторых файлов реестра может сильно навредить вашему компьютеру. Следуем простой инструкции:
Следуем простой инструкции:
- Нажимаем «Пуск» и вводим с клавиатуры слово regedit;
- В найденной строке нажимаем правой кнопкой мышки по пункту regedit и в выпадающем меню выбираем пункт «Запустить от имени администратора«;
- Переходим по следующему пути реестра: HKEY_LOCAL_MACHINE\SOFTWARE\Policies\Microsoft\Windows Defender;
- Создаем в этом разделе строковой параметр с именем «DisableAntiSpyware» и значением «1«.
Если ранее вы все сделали правильно, то вам выдаст оповещение о том, что произошло отключение защитника виндовс.
Если в будущем вы столкнетесь с необходимостью вновь активировать Defender, то удалите созданный ранее параметр или измените значение в нем на 0.
При помощи редактора групповой политики
Есть и другой способ, который работает очень эффективно.
-
- Переходим в окно «Выполнить» сочетанием клавиш Win+R и печатаем команду gpedit.msc.
- Следуем по следующему адресу: Конфигурация компьютера — Административные шаблоны — Компоненты Виндовс — Антивируская программа «Защитник Windows».Стоит отметить, что название последнего раздела на некоторых сборках операционной системы может отличаться.
- Находим пункт “Выключить антивирусную программу «Защитник Windows»” и переходим в него для внесения необходимых изменений;
Активируем опцию и подтверждаем действие.
Теперь остается лишь закрыть редактор групповой политики и убедиться в отключении защитника в меню параметров.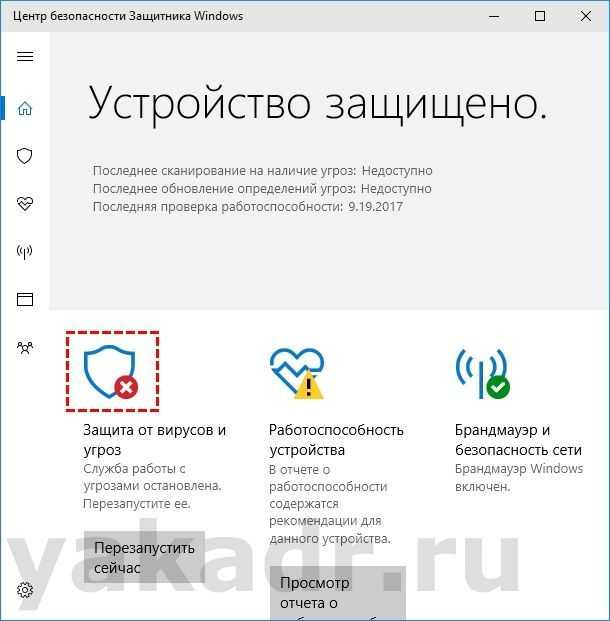 В случае необходимости активировать его в будущем, стоит повторить действия, указанные выше, задав параметр “Не выбрано”.
В случае необходимости активировать его в будущем, стоит повторить действия, указанные выше, задав параметр “Не выбрано”.
Активация произойдет сразу же после перезагрузки вашего компьютера.
Как отключить защитник windows 10 навсегда
С помощью локальной групповой политики
Если вы используете Windows 10 Pro, Enterprise, ltsb или Education, вы можете использовать редактор локальной групповой политики, чтобы навсегда отключить антивирус защиты Windows на вашем компьютере, используя следующие шаги:
- Используйте комбинацию клавиш Windows + R, чтобы открыть команду «Выполнить».
-
Введите gpedit.msc и нажмите «ОК», чтобы открыть редактор локальных групповых политик.
- Пройдите по следующему пути:
- Справа дважды щелкните по параметру «Выключить антивирусную программу Защитник Windows».
-
Выберите параметр «Включено», чтобы отключить Защитник Windows.
- Нажмите «Применить».
- Нажмите «ОК».
После того, как вы выполнили эти шаги, перезагрузите компьютер, чтобы применить изменения.
Вы заметите, что значок экрана останется в области уведомлений панели задач, но это потому, что значок является частью Центра защиты Windows Defender, а не частью антивируса.
В любое время вы можете снова включить Защитник Windows Defender с помощью этапов, но на шаге № 5 обязательно выберите параметр «Не задано». Затем перезагрузите устройство, чтобы применить изменения.
Через реестр
Если вы используете Windows 10 Home (Домашняя), у вас не будет доступа к редактору локальных групповых политик. Тем не менее, вы можете изменить реестр, чтобы окончательно навсегда отключить антивирус по умолчанию, используя следующие шаги:
Предупреждение. Редактирование реестра является рискованным и может привести к необратимому повреждению вашей установки, если вы не сделаете это правильно. Перед продолжением рекомендуется создать точку восстановления системы.
- Используйте комбинацию клавиш Windows + R, чтобы открыть команду «Выполнить» .
- Введите regedit и нажмите OK, чтобы открыть реестр.
-
Перейдите к HKEY_LOCAL_MACHINE\SOFTWARE\Policies\Microsoft\Windows Defender. Вы можете использовать стрелки слева.
Совет. Вы можете скопировать и вставить путь в адресную строку реестра, чтобы быстро перейти к пункту назначения. - Если вы не видите DisableAntiSpyware DWORD, щелкните правой кнопкой мыши значок Защитник Windows (папка), выберите «Создать» и нажмите «Значение DWORD (32-разрядное значение)» .
- Назовите ключ DisableAntiSpyware и нажмите Enter.
-
Измените данные значения 1. Начальное значение будет 0, что означает, что защитник Windows включен. Измените его для повторного включения Защитника Windows. Вы также можете просто удалить его.
- Нажмите «ОК». Перезагрузите компьютер. Защитник Windows больше не будет защищать от вирусов и угроз. Лучше использовать другое антивирусное приложение для защиты.
После выполнения шагов перезагрузите устройство, чтобы применить настройки, а затем антивирус Защитника Windows теперь должен быть отключен.
Если вы больше не хотите, чтобы функция безопасности была отключена, вы можете включить ее снова, используя те же шаги, но на шаге 6 убедитесь, что вы щелкните правой кнопкой мыши на DisableAntiSpyware DWORD и выберите опцию Удалить.
Отключение защитника Windows через командную строку или PowerShell
- Запустите командную строку от имени администратор.
- В окне PowerShell введите команду
- Сразу после ее выполнения защита в реальном времени будет отключена.
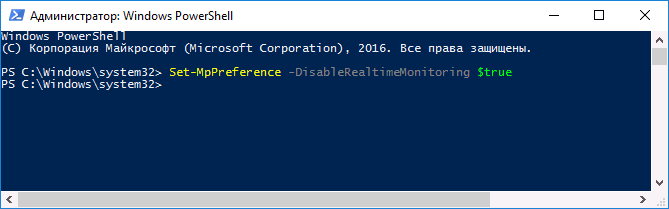
Чтобы использовать эту же команду в командной строке (также запущенной от имени администратора), просто введите powershell и пробел перед текстом команды.
Зачем отключать защиту
Причин необходимости временной или полной деактивации Защитника Windows несколько:
- программа потребляет ресурсы ПК, что влияет на скорость работы устройства со слабыми характеристиками;
- антивирус блокирует скачивание и установку программ, мешает нормальной работе ПК и отдельных приложений;
- установка и последующее использование других антивирусных программ, который могут более эффективнее обеспечивать защиту компьютера.
- временное отключение может быть необходимо для запуска программы, которую ограничивает Защитник в рамках политики безопасности. Иногда временно отключить защитник — быстрый способ решить проблему.
Конечно, выключать Defender рекомендуется только в том случае, если у пользователя есть понимание для чего он это делает.
Зачем нужен Windows Defender
С 2004 года самая известная IT компания выкупила линию продукции GIANT AntiSpyware, с тех времен и до сих пор OS от Microsoft надежно защищаются от зловредного кода. Антивирус виндовс 10 поддерживает стандартный набор процедур безопасности и помогает защищать компьютер пользователя от большинства хакерских атак. В стандартный перечень задач входит:
• Автоматическое обновление базы данных;
• Регулярное сканирование и выявление угроз;
• Защита от сетевых атак;
• Контроль приложений;
• Защита конфиденциальной информации;
• Поддержание функциональности ОС.
Несмотря на бесплатный функционал встроенная защита windows 10 позволяет снизить риск заражения в несколько раз. Она в автоматическом режиме распознает более 99,8% угроз согласно специальному тесту AV-test. Поэтому за бесплатную стоимость любой покупатель ОС получает достойную альтернативу платному Kaspersky и т. п.
На все антихакерские процедуры, особенно на фоновое сканирование, затрачиваются ресурсы процессора и оперативной памяти. Поэтому юзеры стараются отключить защитную службу, чтобы немного ускорить слабые ноутбуки.
№3 Использование программы «DWS»
«DWS» или «Destroy Windows 10 Spying» предназначена для отключения шпионских возможностей «десятки» (о которых уже давно слагают легенды). Это универсальная программа, которая способна также удалить приложения Metro и отключить приложения.
Также она добавляет шпионские IP Майкрософта в черный список и брандмауэр для полного отключения шпионского функционала. Способна эта программа отключить и «Защитник Windows». А скачать ее можно с сайта разработчика. И даже установки не нужно. Вот инструкция.
1
Запускаем «Проводник Windows», перемещаемся в каталог со скачанной программой (1), кликаем по ней правой кнопкой мыши (2) и запускаем ее от имени администратора (3).
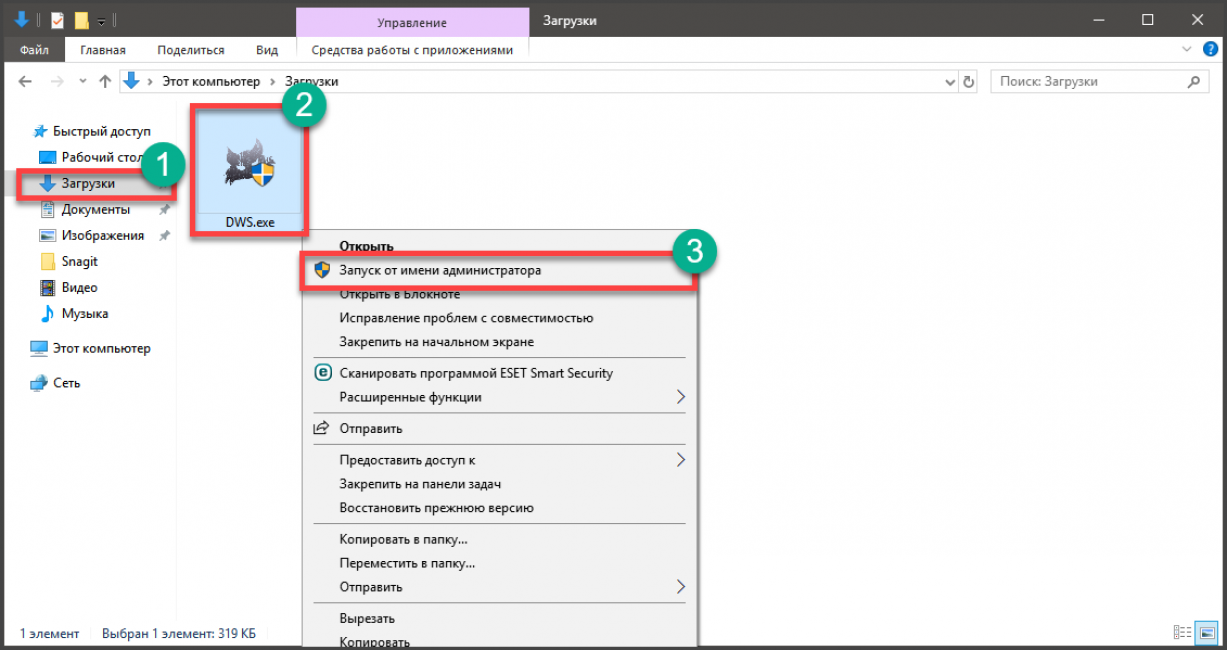
2
В главном окне утилиты сразу перемещаемся на вкладку «Настройки».
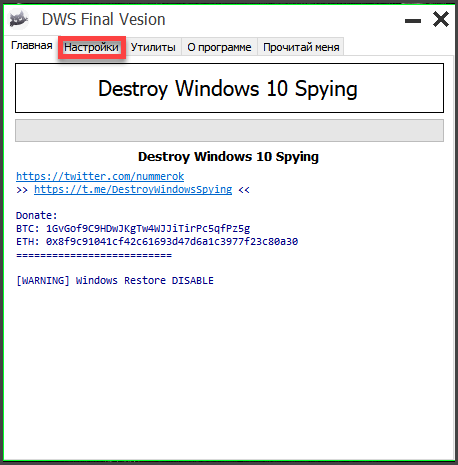
3
Теперь отмечаем галочкой пункт «Включить профессиональный режим» (1), затем отмечаем «Отключить Windows Defender» (2) и возвращаемся на главную вкладку (3).
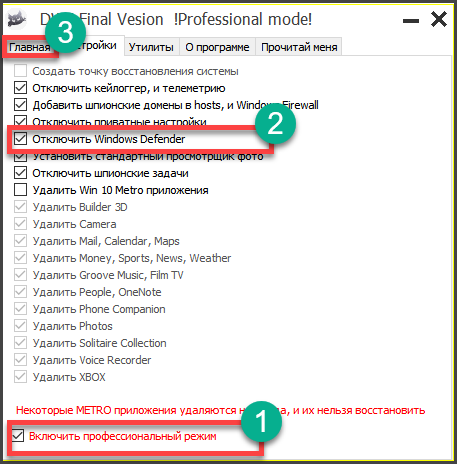
4
В главном окне просто жмем на большую кнопку с надписью «Destroy Windows 10 Spying» и дожидаемся завершения операции.
Центр обновления Windows: Как отключить? Способы для Windows 7/10 | 2019
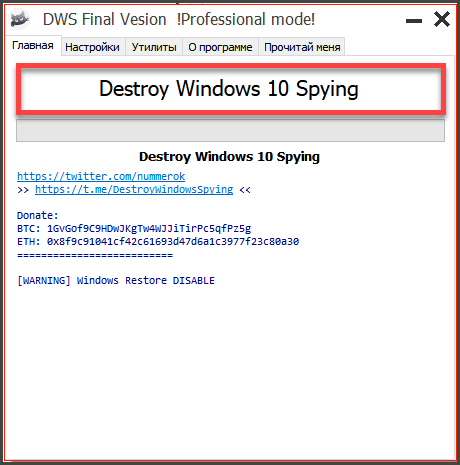
Заключительные действия
По завершении работы программа потребует перезагрузить компьютер. Не стоит от этого отказываться. После рестарта вы больше не увидите назойливого значка «Защитника Windows» и его сообщений о какой-то мифической угрозе.
Стоит отметить, что «DWS» — отнюдь не единственная программа такого типа. Но именно она работает быстрее всех и отличается высокой надежностью. К тому же, она совершенно бесплатна и миниатюрна. Да и проста в использовании.
Заключение
Итак, мы попробовали отключить «Защитник Windows», который постоянно раздражал своими необоснованными инсинуациями в адрес некоторых файлов и программ. Как оказалось, сделать это можно несколькими способами. Но они довольно сложны для новичков.
Если вы не хотите заморачиваться с настройками реестра или корпеть над редактором групповых политик, то можно просто использовать программу «DWS», которая отключит пресловутый «Защитник» быстро и безболезненно.
Как отключить защитник Windows 10 НАВСЕГДА
ТОП-3 Способа: Как отключить центр безопасности «защитника Windows 10» на время или навсегда
8.8 Total Score
Отключаем защитник Windows 10
Используем редактор локальной групповой политики
9
Используем реестр Windows
8
Использование программы «DWS»
9.5
Как полностью удалить Windows Defender
Иногда Защитник настолько назойливый, что все вышеперечисленные способы не работают. Утилита все равно спустя определенное количество времени запускается вновь. В таком случае единственный способ избавится от надоедливой программы – провести ее полную деинсталляцию. Перед тем как удалить Защитник Windows 10 вы должны осознавать, что программа будет убрана с ПК безвозвратно. Соответственно, для того чтобы оборонять компьютер придется использовать сторонние антивирусы. Если это вас устраивает, то переходим непосредственно к процессу деинсталляции. Для этого:
- Отключите Защитник Виндовс. Без этого провести процедуру удаления не получится. Ведь программа будет висеть в процессах и ОС попросту не даст убрать прогу с ПК. Выключить защитник Windows можно одним из вышеописанных способов.
- После того как вы отключили антивирус, перезагрузите компьютер и установите утилиту IObit Unlocker. Скачать данную софтину можно в интернете совершенно бесплатно. После окончания процесса инсталляции, запустите программу.
- Перетащите в окно утилиты все папки с антивирусом Defender. Затем в разделе «Разблокировать» выберите вариант «Разблокировать и удалить». Программа запросит разрешение на деинсталляцию. Отвечаем утвердительно.
- Удалите файлы антивируса из папок Program Files (в том числе и Program Files X86). После проведения вышеописанных процедур все компоненты утилиты Defender будут удалены. Антивирус вас больше не побеспокоит.
Сторонние утилиты
Основные способы отключения Defender средствами системы мы разобрали, теперь давайте посмотрим, как выключить Защитник Windows 10 с помощью сторонних утилит. Наиболее часто используемыми из них являются NoDefender, Win Uрdаtes Disabler и Destroy Windows 10 Spying.
NoDefender
Утилита NoDefender самая простая. Она не требует установки, а отключение Защитника в ней сводится к нажатию одной кнопки «Disable Windows Defender». Правда, использование программы имеет некоторые особенности. Так, перед отключением самого Защитника нужно открыть его настройки в приложении «Параметры» и деактивировать функции «Защита в реальном времени», «Облачная защита» и «Автоматическая отправка образцов».
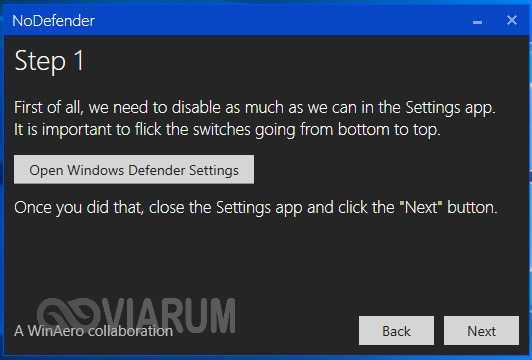
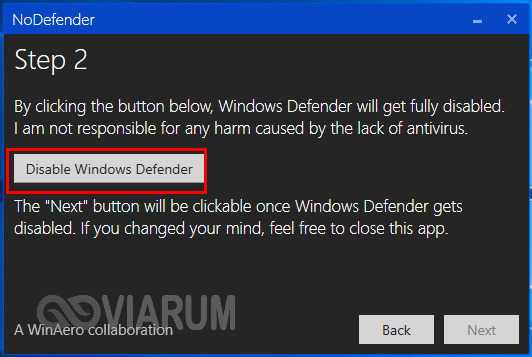 Win Uрdаtes Disabler
Win Uрdаtes Disabler
Утилита Win Uрdаtes Disabler изначально разрабатывалась как средство отключения обновлений, но она также умеет отключать и Защитник. Распространяется программка в обычной и портативной версиях, поддерживает русский язык. Пользоваться ею предельно просто. Запускаем, отмечаем птичкой пункт «Отключить Защитник Windows», жмем кнопку «Применить сейчас». После внесения изменений потребуется перезагрузка компьютера.
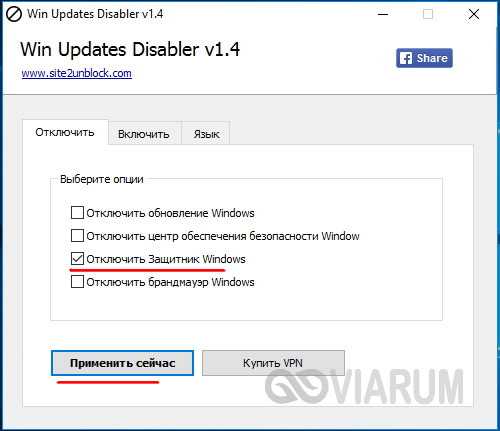
Destroy Windows 10 Spying
Похожим образом работает Destroy Windows 10 Spying. Запустив эту утилиту, вам нужно будет переключиться на вкладку «Настройки», включить профессиональный режим и отметить галочкой пункт «Отключить Windows Defender».
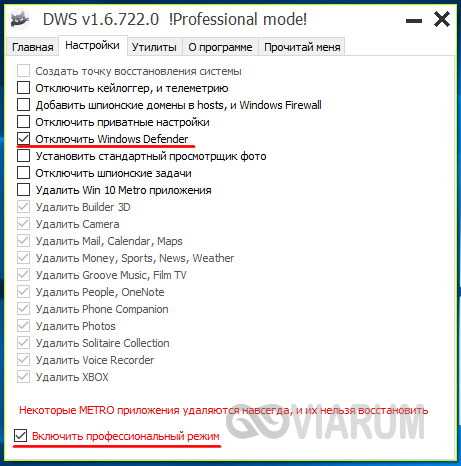
Далее следует на вкладке «Главная» нажать кнопку «Destroy Windows 10 Spying».
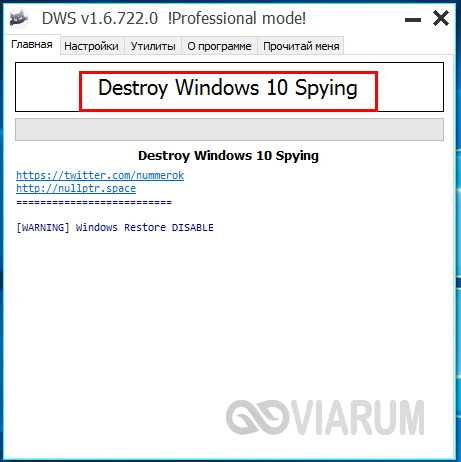
Изменения вступят после перезагрузки.
