Использование редактора локальной групповой политики:
Стоит сразу обратить внимание, что можно запутаться в том, какие параметры включая вы отключаете, а какие отключая-включаете. Поэтому стоит быть внимательнее!. И в качестве совета – создайте точку восстановления для подстраховки!
И в качестве совета – создайте точку восстановления для подстраховки!
- Нажмите комбинацию клавиш «WIN+R» и выполните команду «gpedit.msc»;
- Пошагово откройте ««Конфигурация компьютера» — «Административные шаблоны» — «Компоненты Windows» — «Антивирусная программа Защитники Windows;
- Среди представленного списка найдите и откройте строку «Выключить антивирусную программу Защитник Windows»;
- В открывшемся окне выберите параметр «Включено» (здесь нет ошибки, нужно выбрать именно это);
-
Далее, установите режим «Отключено» для «Разрешить запуск службы защиты от вредоносных программ» и для «Разрешить постоянную работу службы защиты от вредоносных программ».
- Откройте подраздел «Защита в режиме реального времени»;
- Найдите «Выключить защиту в реальном времени» и установите значение «Включено»;
- Далее, откройте папку «MAPS», которая располагается немногим выше выбранного каталога;
- Здесь потребуется отключить все имеющиеся параметры, за исключением «Отправлять образцы файлов, если требуется дальнейший анализ»;
Для данного параметра установите значение «Включено» и выберите «Никогда не отправлять» в блоке «Параметры».
- Нажмите «ОК» и закройте редактор локальной групповой политики.
Стоит отметить, что данный метод можно реализовать, если ваша версия Windows– Профессиональная или Кооперативная, так как «Домашняя версия» данным функционалом просто не располагает, но это можно исправить.
Для этого потребуется создать «bat» файл с определённым скриптом. Более подробно и на примере с этим вариантом можно ознакомиться в данной статье — Администратор заблокировал выполнение этого приложения.
Как полностью отключить Защитник Windows 10 с помощью локальной групповой политики
Антивирус можно отключить в Редакторе локальной групповой политики. Этот способ работает только в операционных системах Windows Pro (Windows Профессиональная) и Windows Enterprise (Windows Корпоративная), потому что в младших версиях операционной системы отсутствуют групповые политики.
Необходимо изменить следующие параметры:
- Нажмите на клавиатуре на клавиши «Win» + «R».
- В окне «Выполнить» введите «gpedit.msc» (без кавычек), нажмите на кнопку «ОК».
- В окне «Редактор локальной групповой политики» пройдите по пути: «Политика “Локальный компьютер”» → «Конфигурация компьютера» → «Административные шаблоны» → «Компоненты Windows» → «Антивирусная программа защитник Windows».
- Щелкните два раза левой кнопкой мыши по параметру «Выключить антивирусную программу “Защитник Windows”».

- В окне «Выключить антивирусную программу “Защитник Windows”» активируйте параметр «Включено», нажмите на кнопку «ОК». Этот параметр выключит программу Windows Defender.
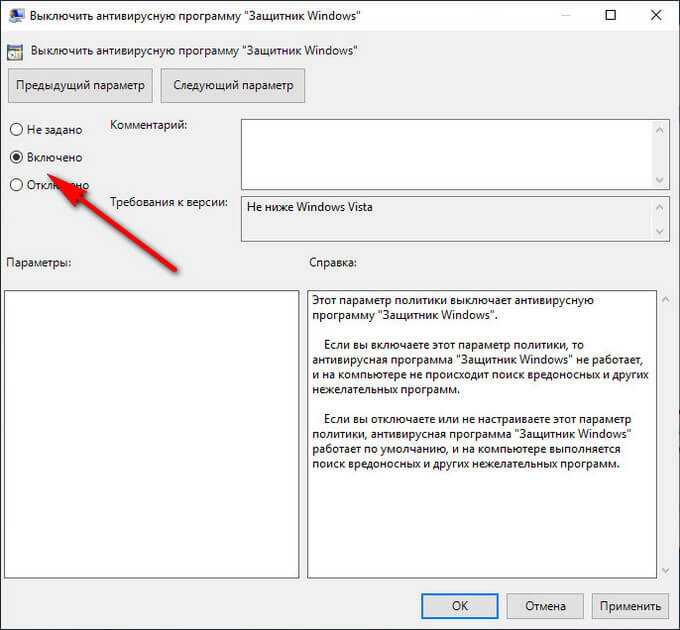
- Войдите в параметр «Разрешить запуск службы защиты от вредоносных программ», установите параметр «Отключено».
- Откройте параметр «Разрешить постоянную работу службы защиты от вредоносных программ», выберите «Отключено».
- Войдите в раздел «MAPS» (Microsoft Active Protection Service), в параметрах элементов «Настройка функции “Блокировка при первом появлении”», «Присоединиться к Microsoft MAPS», «Настроить локальное переопределение для отчетов в Microsoft MAPS», активируйте параметр «Отключено».
- Откройте элемент «Отправлять образцы файлов, если требуется дальнейший анализ», примените опцию «Включено», а в разделе «Параметры» выберите «Никогда не отправлять».
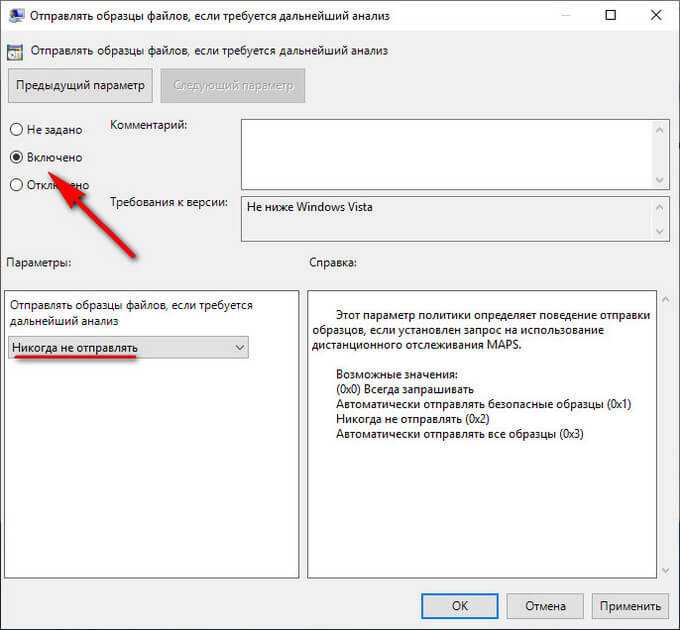
- Откройте раздел политики «Защита в режиме реального времени», а затем войдите поочередно в параметры: «Включить наблюдение за поведением», «Проверять все загруженные файлы и вложения», «Отслеживать активность программ и файлов на компьютере», «Включить проверку процессов, если включена защита в реальном времени».
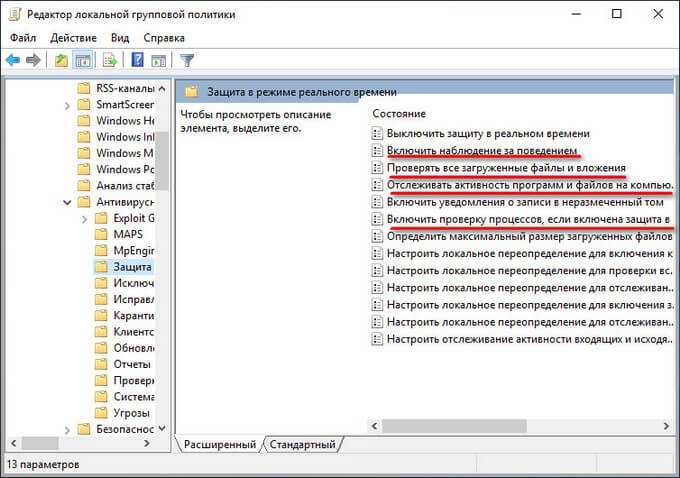
- Установите в указанных параметрах опцию «Отключено».
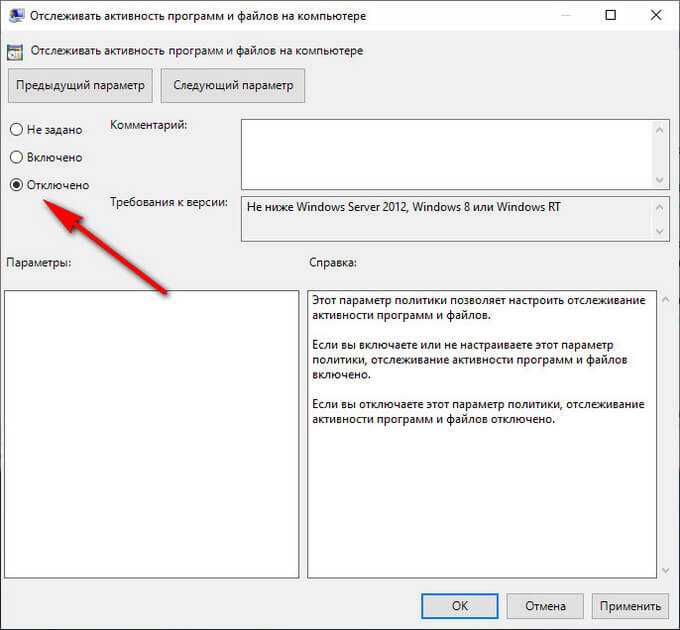
Закройте Редактор локальной групповой политики.
Для применения изменений перезагрузите компьютер.
Полное отключение «родного» антивируса
Если нужно не временно, а навсегда отключить Microsoft Windows Defender, то есть несколько способов:
- С помощью правки реестра;
- Изменение групповых политик;
- Использование бесплатных программ.
Первые два способа нудны и громоздки, и поэтому не стоят рассмотрения. К тому же, редактор групповых политик есть только на версиях Windows Pro и выше. Будем пользоваться простыми утилитами.
O&O ShutUp10
Программа от известного разработчика, бесплатная, не требует установки или распаковки.
Скачиваем, запускаем и прокручиваем вниз до блока «Windows Defender и Microsoft SpyNet». Включаем все пункты:
- Отключить членство Microsoft SpyNet;
- Отключить отправление проб данных в Microsoft;
- Не отсылать Microsoft информацию о заражении системы вирусом;
- Отключить Windows Defender.

Они должны быть именно зелёного цвета, а не красного, как может интуитивно показаться правильным. Ведь мы включаем отключение служб, вот такой каламбур Программа предупредит, что не создана точка восстановления системы, соглашаемся «OK». Для отключения антивируса это не обязательно, но особо придирчивые пользователи могут создать точку восстановления Windows вручную или быстро через меню O&O Shutup10 «Опции -> Создать точку восстановления системы (рекомендуется)». Впоследствии, вы сможете восстановить состояние Windows как до запуска программы. Перезагружаемся.
Win Updates Disabler
Ещё одна небольшая утилита, есть портативная версия, не требующая установки на компьютер.
Распакуем архив и запускаем версию, соответствующую разрядности x86/x64 вашей Windows. Далее всё просто, оставляем галку «Отключить Защитник Windows» и нажимаем «Применить», перезагружаемся.
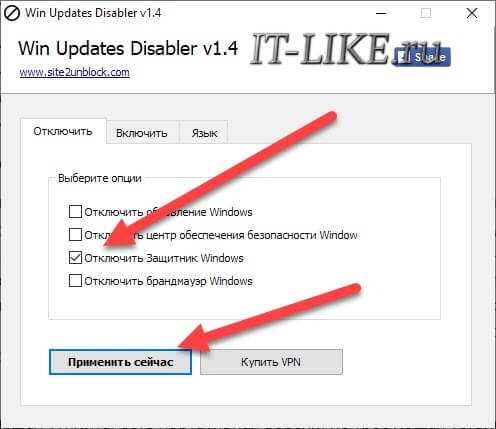
Отключаем защитник Windows навсегда
Если вы решили навсегда отключить Windows Defender, то сделать это можно двумя способами: через редактор локальной групповой политики, или через редактор реестра.
Редактор локальной групповой политики
Что бы его запустить, нужно нажать сочетание клавиш
+ R, ввести gpedit.msc и нажать Ok.
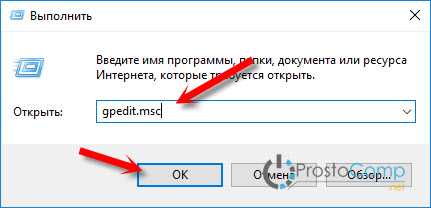
Дальше переходим в раздел «Конфигурация компьютера», затем «Административные шаблоны», и открываем «Компоненты Windows». Находим папку «EndpointProtection» и нажимаем на нее. Нажимаем еще на папку «Защита в режиме реального времени».
Справа вы увидите пункт «Выключить защиту в реальном времени». Откройте его двойным кликом.
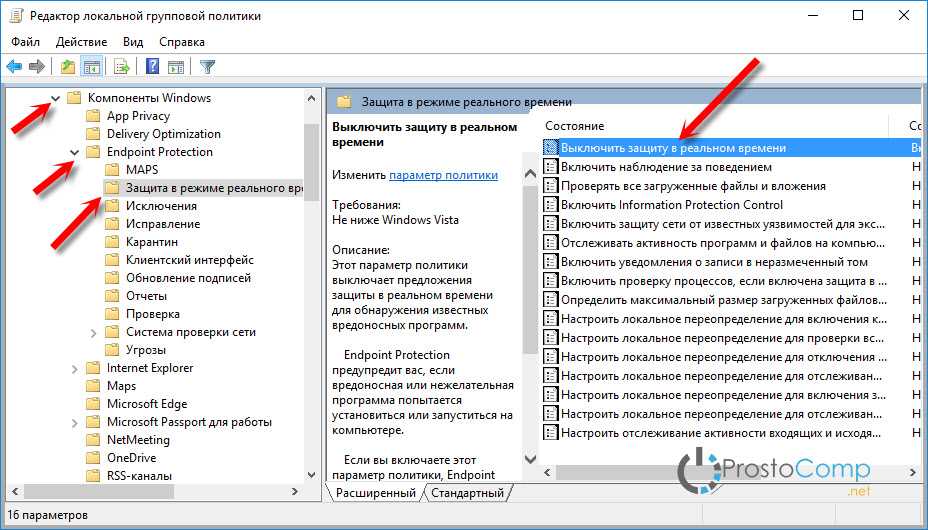
Появится окно, в котором ставим переключатель в положение «Включено», нажимаем Применить и Ok.
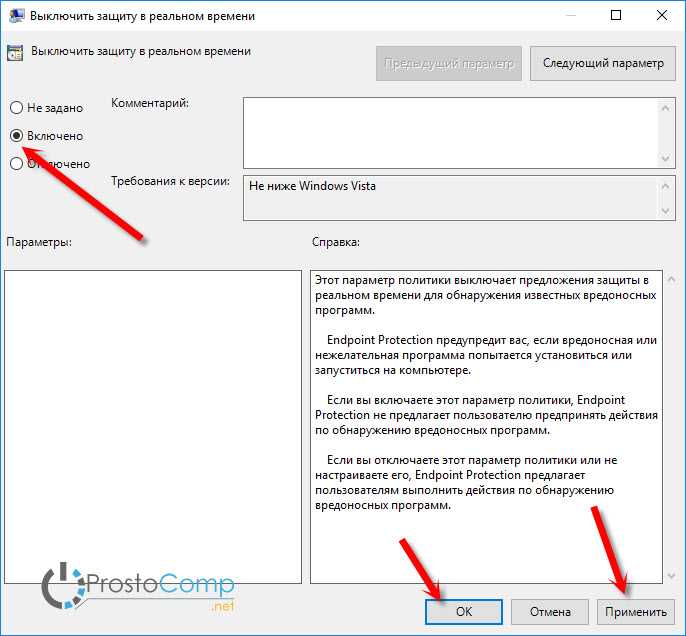
Все, защитник в Windows 10 будет отключен навсегда. Если вы перейдете в параметры, то увидите там что управление защитником неактивно. И будет надпись «Некоторыми параметрами управляет ваша организация».
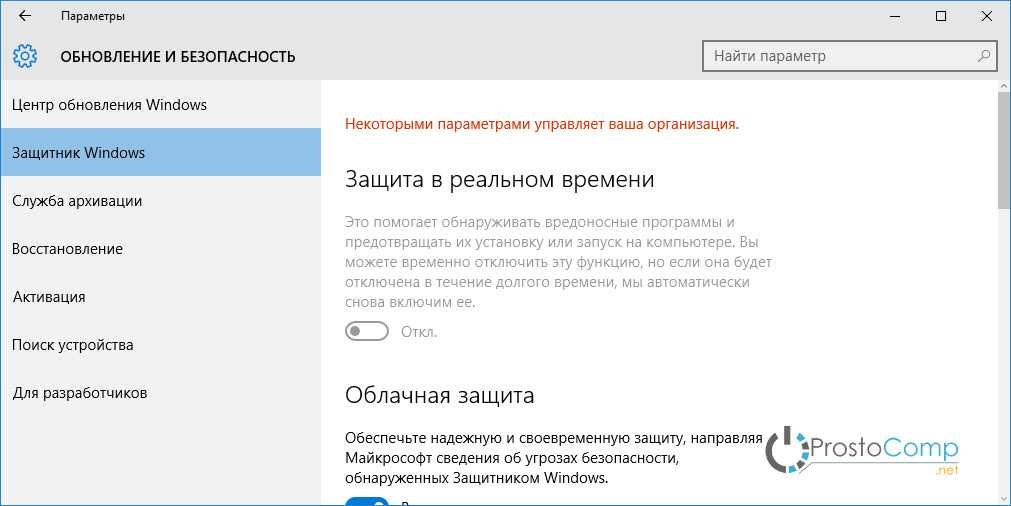
Что бы включить его обратно, просто в редакторе локальной групповой политики установите переключатель в положение «Не задано».
Отключение защитника Windows 10 через реестр
Для начала, нам нужно зайти в редактор реестра. Для этого, нажимаем
+ RregeditO
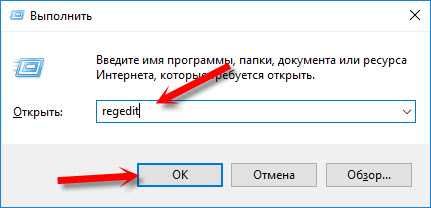
Дальше, переходи в раздел: HKEY_LOCAL_MACHINE\ SOFTWARE\ Policies\ Microsoft\ Windows Defender. Справа, нажимаем на пустую область правой кнопкой мыши, выбираем пункт Создать – Параметр DWORD. Если параметр «DisableAntiSpyware» уже есть, то его не нужно создавать, просто измените значение.
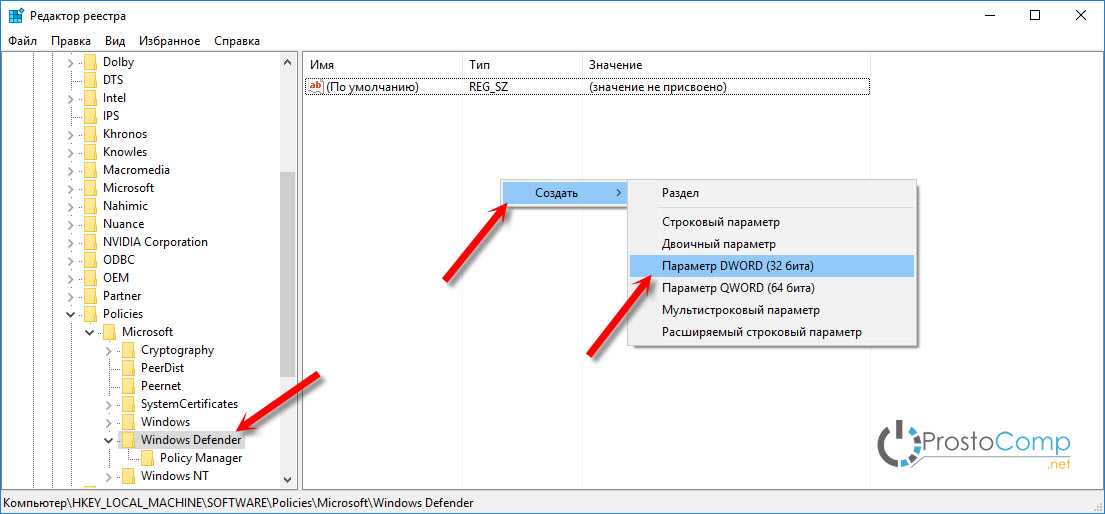
Дальше, задаем для нашего параметра название «DisableAntiSpyware«. Открываем его двойным нажатием по нему, и устанавливаем значение 1 для отключения защитника. Нажимаем Ok.
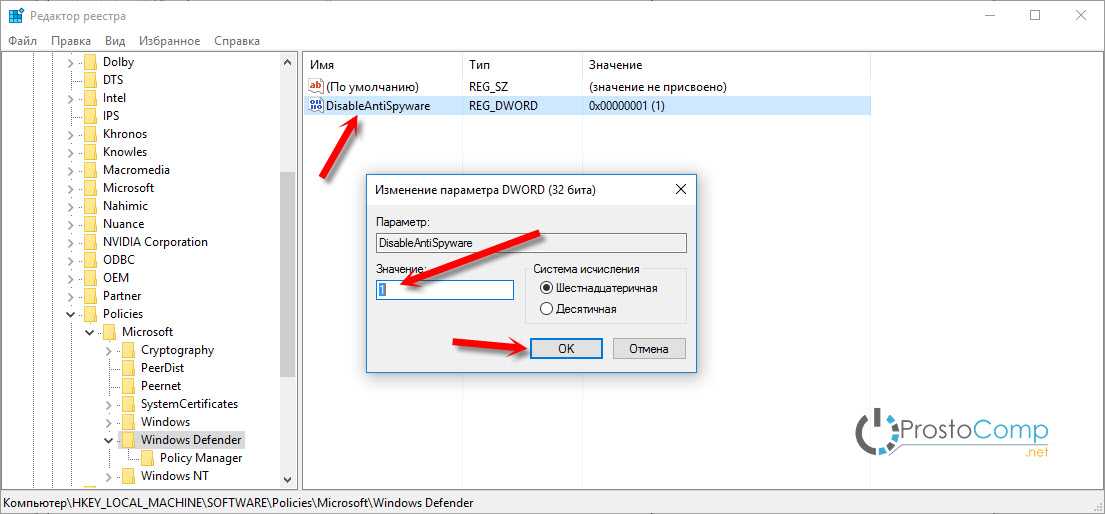
Что бы включить его обратно, ставим значение . Для того, что бы проверить результат, можно зайти в Пуск – «Параметры» – «Обновление и безопасность», вкладка «Защитник Winodws». Если все сработало, то элементы управления будут неактивные.
Как включить защитник Windows?
Если вы отключали его на время (через параметры), то включить можно через центр уведомлений. Открываем центр уведомлений, и просто нажимаем на «Защита от программ и шпионов…», и «Включение защиты от вирусов». Защитник будет запущен.
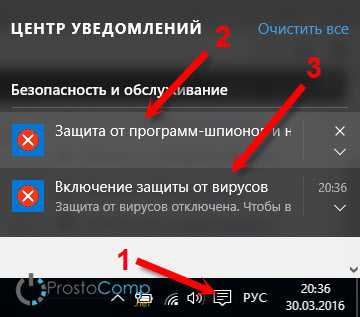
Если же вы отключали Windows Defender через реестр, или редактор локальной групповой политики, то нужно будет проделать обратные действия для включения защитника. В групповой политике, в пункте «Выключить защиту в реальном времени» поставить «Не задано», а в редакторе реестра установить значение 0 для созданного параметра «DisableAntiSpyware».
Многим нравится настраивать систему через специальные программы. В таком случае, отключить защитник в Windows 10 можно через программу Win Updates Disabler. О ней я писал в статье по отключению автоматического обновления системы.
Как отключить защитник windows 10 навсегда
С помощью локальной групповой политики
Если вы используете Windows 10 Pro, Enterprise, ltsb или Education, вы можете использовать редактор локальной групповой политики, чтобы навсегда отключить антивирус защиты Windows на вашем компьютере, используя следующие шаги:
- Используйте комбинацию клавиш Windows + R, чтобы открыть команду «Выполнить».
-
Введите gpedit.msc и нажмите «ОК», чтобы открыть редактор локальных групповых политик.
- Пройдите по следующему пути:
- Справа дважды щелкните по параметру «Выключить антивирусную программу Защитник Windows».
-
Выберите параметр «Включено», чтобы отключить Защитник Windows.
- Нажмите «Применить».
- Нажмите «ОК».
После того, как вы выполнили эти шаги, перезагрузите компьютер, чтобы применить изменения.
Вы заметите, что значок экрана останется в области уведомлений панели задач, но это потому, что значок является частью Центра защиты Windows Defender, а не частью антивируса.
В любое время вы можете снова включить Защитник Windows Defender с помощью этапов, но на шаге № 5 обязательно выберите параметр «Не задано». Затем перезагрузите устройство, чтобы применить изменения.
Через реестр
Если вы используете Windows 10 Home (Домашняя), у вас не будет доступа к редактору локальных групповых политик. Тем не менее, вы можете изменить реестр, чтобы окончательно навсегда отключить антивирус по умолчанию, используя следующие шаги:
Предупреждение. Редактирование реестра является рискованным и может привести к необратимому повреждению вашей установки, если вы не сделаете это правильно. Перед продолжением рекомендуется создать точку восстановления системы.
- Используйте комбинацию клавиш Windows + R, чтобы открыть команду «Выполнить» .
- Введите regedit и нажмите OK, чтобы открыть реестр.
-
Перейдите к HKEY_LOCAL_MACHINE\SOFTWARE\Policies\Microsoft\Windows Defender. Вы можете использовать стрелки слева.
Совет. Вы можете скопировать и вставить путь в адресную строку реестра, чтобы быстро перейти к пункту назначения. - Если вы не видите DisableAntiSpyware DWORD, щелкните правой кнопкой мыши значок Защитник Windows (папка), выберите «Создать» и нажмите «Значение DWORD (32-разрядное значение)» .
- Назовите ключ DisableAntiSpyware и нажмите Enter.
-
Измените данные значения 1. Начальное значение будет 0, что означает, что защитник Windows включен. Измените его для повторного включения Защитника Windows. Вы также можете просто удалить его.
- Нажмите «ОК». Перезагрузите компьютер. Защитник Windows больше не будет защищать от вирусов и угроз. Лучше использовать другое антивирусное приложение для защиты.
После выполнения шагов перезагрузите устройство, чтобы применить настройки, а затем антивирус Защитника Windows теперь должен быть отключен.
Если вы больше не хотите, чтобы функция безопасности была отключена, вы можете включить ее снова, используя те же шаги, но на шаге 6 убедитесь, что вы щелкните правой кнопкой мыши на DisableAntiSpyware DWORD и выберите опцию Удалить.
Отключение защитника Windows через командную строку или PowerShell
- Запустите командную строку от имени администратор.
- В окне PowerShell введите команду
- Сразу после ее выполнения защита в реальном времени будет отключена.
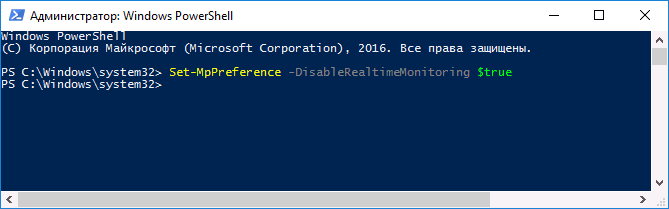
Чтобы использовать эту же команду в командной строке (также запущенной от имени администратора), просто введите powershell и пробел перед текстом команды.
Как отключить?
В 7 версии ОС
Отключение Защитника значительно более сложная задача, нежели его включение. Вызвано это соображениями безопасности, дабы вредоносное ПО не смогло отключить утилиту за пользователя.
Для отключения необходимо провести следующие действия:
- Взываем меню «Пуск» и в строке поиска найти и запустить «Панель управления».
- В «Панели управления» находим и запускаем пункт «Защитник Windows».
- В открывшемся окне выбираем пункт «Программы», а затем «Параметры».
- В меню слева стороны кликаем на строку «Защита в реальном времени». Снимаем соответствующую галочку.
- Далее в меню выбираем пункт «Администратор» и снимаем галочку с пункта «Использовать эту программу».
- Нажимаем кнопку «Сохранить». Система оповестит вас, что защита была снята. Игнорируем сообщение.
Важно! Вышеперечисленные действия необходимы для одноразового отключения утилиты.
Для того, чтобы убрать её из автоматического запуска необходимо провести дополнительные действия:

- Открываем окно «Выполнить». Сделать это можно через «Пуск» или сочетанием клавиш Win+R.
- В текстовое поле открывшегося окна вводим команду «services.msc» и нажимаем «Ок». Данное действие открывает меню «Службы».
- В списке находим пункт «Защитник Windows» и открываем.
- В открывшемся окне находим пункт «Тип запуска» и меняем его значение на «Отключена».
- Для того, чтобы не получать уведомления о том, что программа не работает открываем «Центр поддержки». В окне находим и кликаем на пункт «Не получать больше сообщения на тему: «о защите от шпионских программ и прочего вредоносного кода».
В 10 версии ОС
В 10 версии операционной системы отключение Защитника было ещё более усложнено. Одноразовое отключение производится следующими действиями:
- В правой части панели управления находим значок в форме щита. Он может быть расположен как прямо на панели, так и в меню выпадающем при нажатии на стрелку. Кликаем на него.
- В открывшемся окне выбираем пункт «Защита от вирусов и угроз» и далее кликаем на гиперссылку «Параметры защиты от вирусов и других угроз».
- Все имеющиеся в меню переключатели переводим в выключенное положение.
- Для того, чтобы не получать уведомления об отключенном Защитнике жмём на кнопку «Закрыть» рядом с восклицательным знаком и надписью «Облачная защита отключена. Устройство может быть уязвимым».
Важно! Описанные выше действия отключают Защитник до следующей перезагрузки компьютера.
Чтобы произвести отключение навсегда необходимо совершить дополнительные действия:
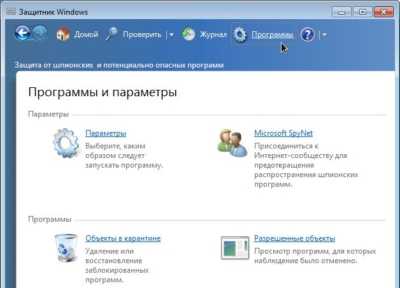
- Запускаем меню «Выполнить» через «Пуск» или комбинацией клавиш Win+R.
- В текстовое поле открывшегося окна вводим команду «gpedit.msc» и нажимаем «Ок». Это действие откроет службу «Редактор локальной групповой политики».
- В меню навигации слева открываем раскрываем древо в заданной последовательности: «Конфигурация компьютера», «Административные шаблоны», «Компоненты Windows», «Антивирусная программа «Защитник Windows».
- При нажатии на последний пункт в меню справа появится список в котором нужно найти пункт «Выключить антивирусную программу «Защитник Windows».
- Двойным кликом открываем заданный пункт, после чего в открывшемся окне меняем значение переключателя на параметр «Включено».
- Применяем все изменения.
Внимание! Если вы используете Home версию операционной системы вторую часть инструкции выполнить не удастся. Связано это с тем, что в данной версии нет «Редактора локальной групповой политики».. В этом случае можно использовать другой способ:
В этом случае можно использовать другой способ:
- Запускаем меню «Выполнить» через «Пуск» или комбинацией клавиш Win+R.
- Вводим в текстовое поле команду «regedit». Выполнив это действие, вы откроете «Редактор реестра».
- В меню навигации раскрываем древо в такой последовательности: «Компьютер», «HKEY_LOCAL_MACHINE», «SOFTWARE», «Policies», «Microsoft», «Windows Defender».
- После нажатия на последний пункт из списка в меню справа производим клик правой кнопкой мыши. Выбираем пункт «Создать», «Параметр DWORD (32 бита)». Открываем созданный параметр левой кнопкой мыши.
- Название параметра указываем как «DisableAntiSpyware», а в пункте значения ставим цифру 1.
- Применяем все изменения и перезагружаем компьютер.
Настройки системы
- Вызовите меню «Пуск». Для этого нужно нажать кнопку с логотипом Виндовс в левом нижнем углу экрана. Вы также можете воспользоваться горячей клавишей Win.
- Запустите меню «Параметры».
- В открывшемся окне нужно перейти в раздел «Обновление и безопасность».
- С помощью панели закладок слева откройте категорию «Защитник Windows» («Windows Defender» в англоязычной версии).
- Здесь вы можете включить 3 опции: Защита в реальном времени, Облачная Защита и Автоматическая отправка образцов. Непосредственно на работу антивируса влияет только 1-ый параметр, остальные же помогают программе развиваться и совершенствоваться.
Если у вас есть какие-то файлы, которые могут быть удалены антивирусом (кейгены, кряки, активаторы), их можно защитить.
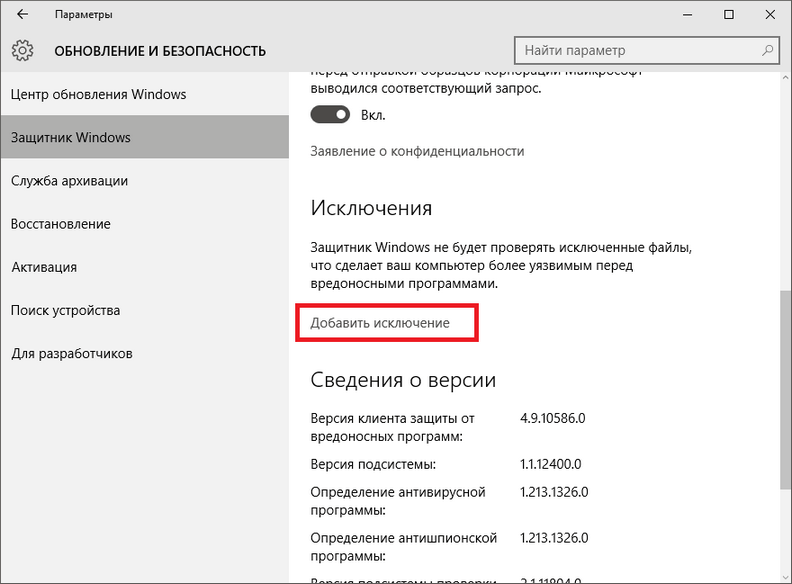
Для этого нажмите «Добавить исключение». Здесь вы можете исключить какие-то конкретные файлы и папки, или запретить для проверки целые расширения и процессы.

В самом низу окна находится гиперссылка «Открыть Защитник Windows», которая позволяет показать рабочее окно Defender. Здесь вы можете проследить за ходом обновлений и проверок, а так же назначить внеплановую проверку.
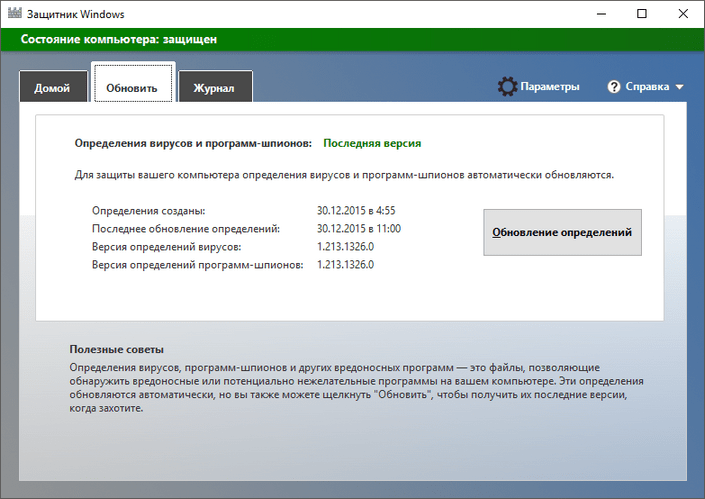
Как отключить Защитник Windows
Отключить системный антивирус можно двумя способами:
-
Редактор реестра.
Этот способ наиболее удобен для перманентного отключения антивируса. -
Интерфейс Защитника Windows.
Способ, который подойдет пользователям, которые хотят временно отключить антивирус. Применим к ситуациям, когда, например, нужно установить стороннее приложение, а “Защитник” ругается на “вредоносный” файл.
Перманентное отключение антивируса
1. Запустите утилиту Выполнить с помощью комбинации клавиш Windows + R.
2. Введите команду regedit и нажмите Enter.
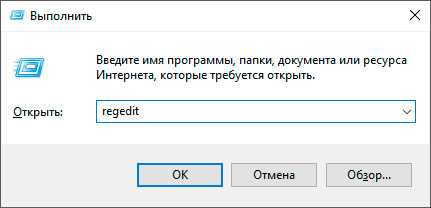
3. Скопируйте указанный ниже путь и вставьте его в диалоговое окно. Нажмите клавишу Enter, чтобы перейти к нужной папке. Компьютер\HKEY_LOCAL_MACHINE\SOFTWARE\Policies\Microsoft\Windows Defender
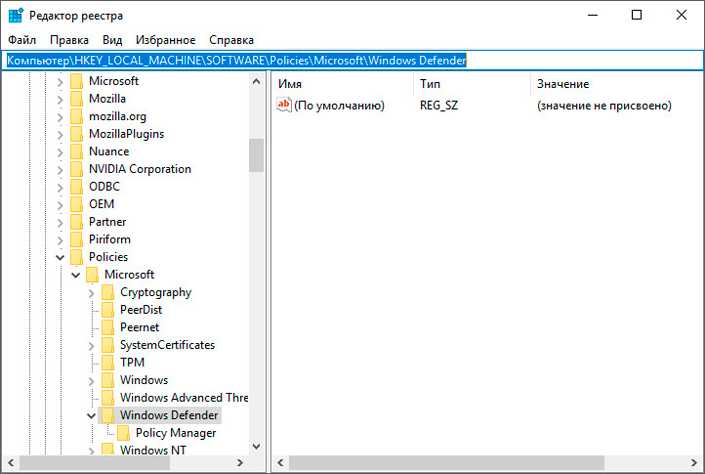
4. Щелкните правой кнопкой мыши по пустому пространству окна и создайте новый Параметр DWORD (32 бита).
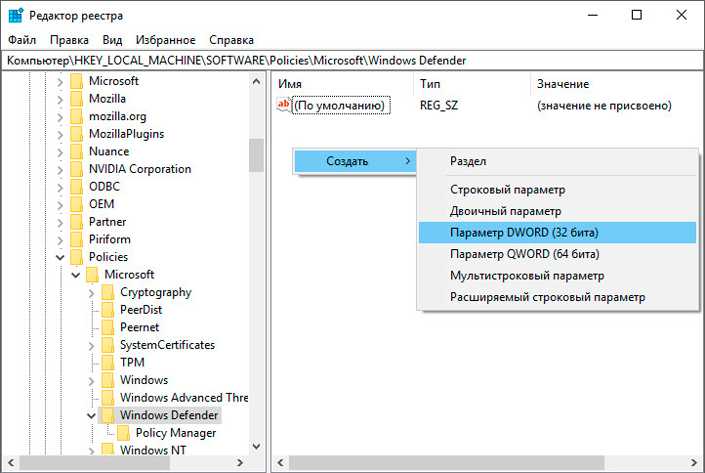
5. Присвойте параметру имя DisableAntiSpyware.
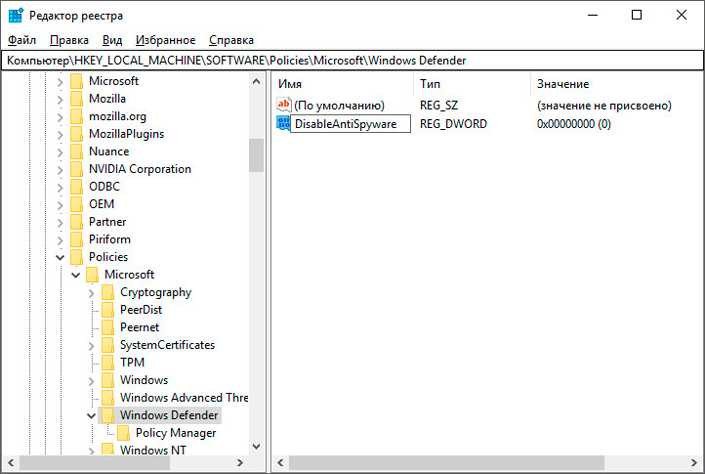
6. Щелкните по созданному параметру правой кнопкой мыши и нажмите клавишу Изменить.
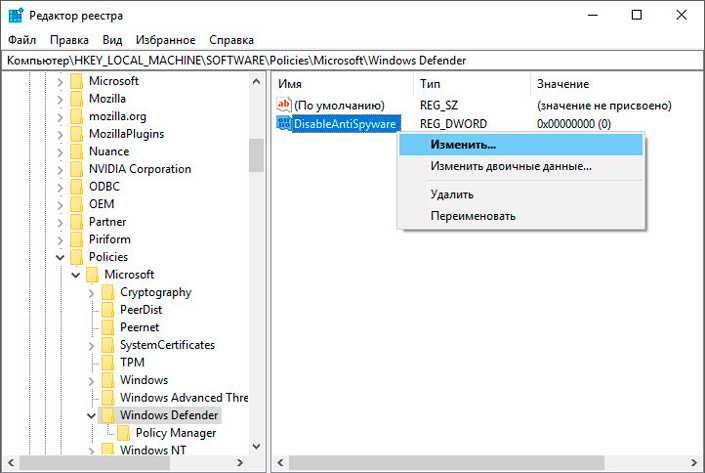
7. Установите значение (1) и нажмите ОК.

8. Готово. Защитник Windows теперь полностью отключен.
Восстановление работы Защитника Windows
1. Запустите утилиту Выполнить с помощью комбинации клавиш Windows + R.
2. Введите команду regedit и нажмите Enter.
3. Скопируйте указанный ниже путь и вставьте его в диалоговое окно. Нажмите клавишу Enter, чтобы перейти к нужной папке.
Компьютер\HKEY_LOCAL_MACHINE\SOFTWARE\Policies\Microsoft\Windows Defender
4. Щелкните правой кнопкой мыши по параметру DisableAntiSpyware и нажмите клавишу Удалить.
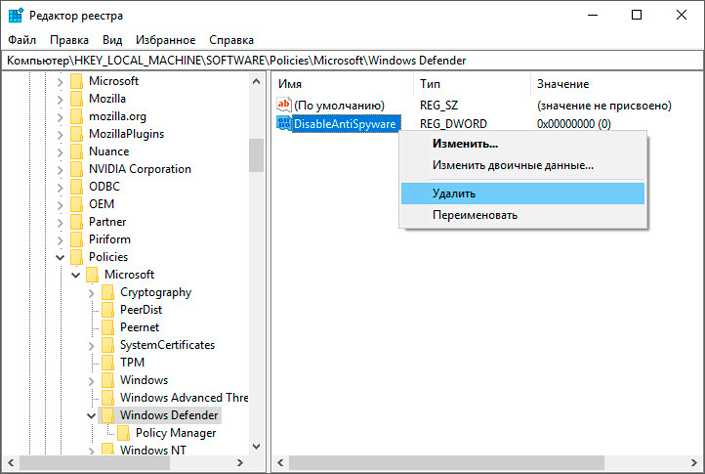
Временное отключение антивируса
Если вам нужна большая продуктивность компьютера, а Защитник Windows “съедает” ценные ресурсы, вы запросто можете временно его деактивировать. Для этого воспользуйтесь приведенной ниже инструкцией.
1. Откройте Параметры Windows, воспользовавшись комбинацией клавиш Windows + I.
2. Перейдите в раздел Обновление и безопасность.
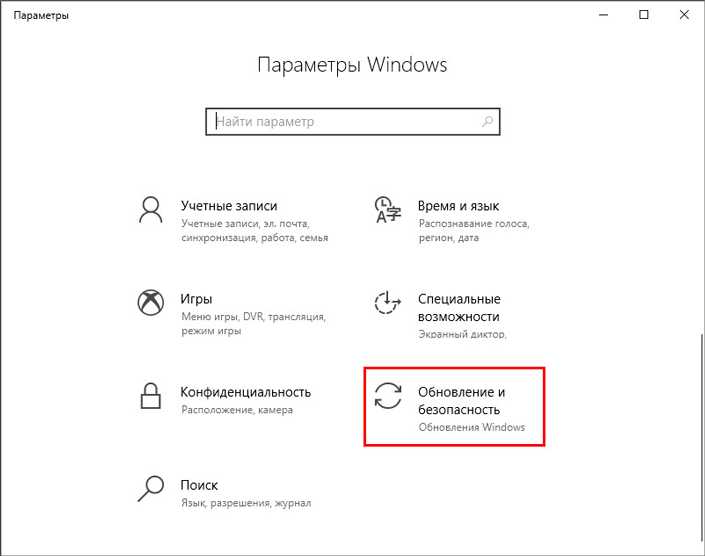
3. Откройте подраздел Безопасность Windows.
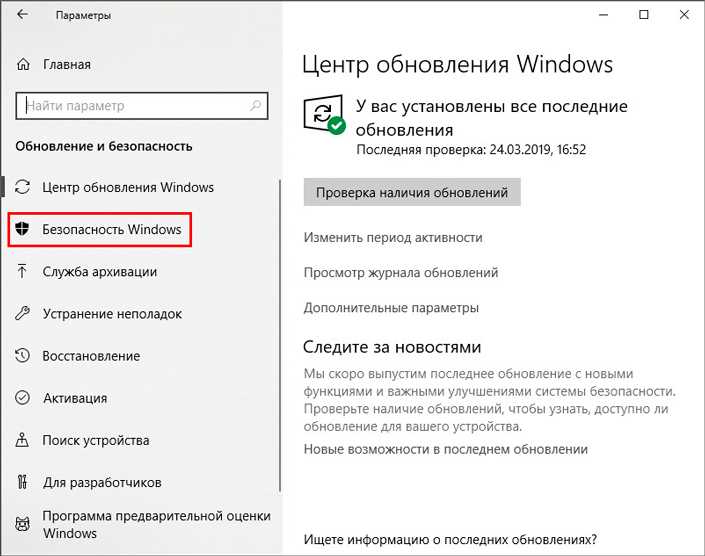
4. Откройте Центр безопасности Защитника Windows.

5. Перейдите в раздел Защита от вирусов и угроз.
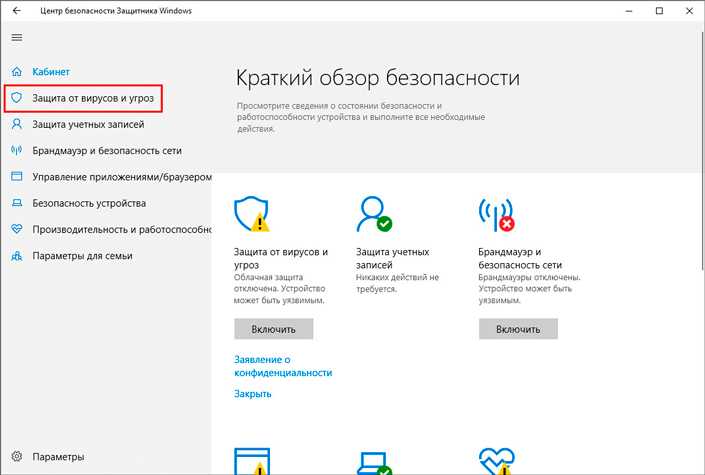
6. Теперь откройте Параметры защиты от вирусов и других угроз.
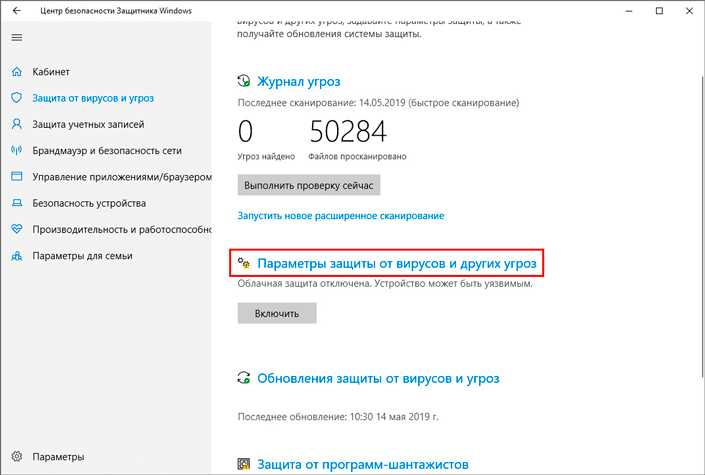
Отключите следующие значения:
- Защита в режиме реального времени.
- Облачная защита.
- Автоматическая отправка образцов.
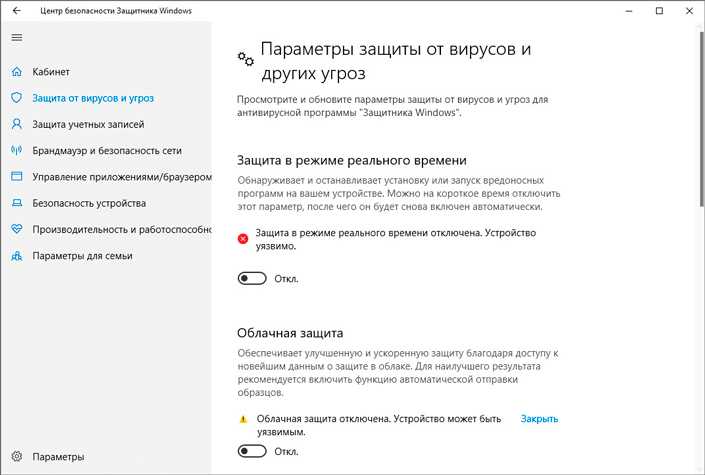
Использование этого способа позволит вам временно повысить производительность компьютера или же просто отключить антивирус во время установки приложения, на которое активно ругался “Защитник”.
Использование стороннего программного обеспечения
Существует множество программ для оптимизации работы операционной системы с разной степенью полезности и безопасности, среди которых наибольшую популярность (по какой-то непонятно причине) приобретают те продукты, имеющие более яркий интерфейс и распространяются на платной основе за достаточно солидные деньги.
Но речь пойдёт не о них. Поставленную в настоящей статье задачу можно абсолютно бесплатно реализовать с помощью утилиты «DISM++», которая уже давно с самой положительной стороны себя зарекомендовала в определённом пользовательском сегменте). Более подробно о «DISM++» было сказано ранее в этом материале — Бесплатные программы для
После запуска исполняемого файла (в соответствии с разрядностью операционной системы) из скаченного архива потребуется сделать следующее:
- Откройте раздел «Панель управления» — «Оптимизация»;
- Разверните строку «Настройки безопасности» и переведите переключатель в положение «Включено» для параметра «Отключить защитник Windows».
После этого можно закрыть программу, но «DISM++» позволяет осуществить ещё много интересных задач, так как что не спешите заканчивать знакомство с ним исключительно на поставленном в настоящей статье вопросе.
Методы отключения защитника сторонними программами
Для отключения службы есть и неплохие утилиты. Например, O&O ShutUp10 и Win Updates Disabler (совместима со всеми версиями Windows).
В O&O ShutUp10 отключить защитник возможно в разделе Windows Defender и Microsoft SpyNet.
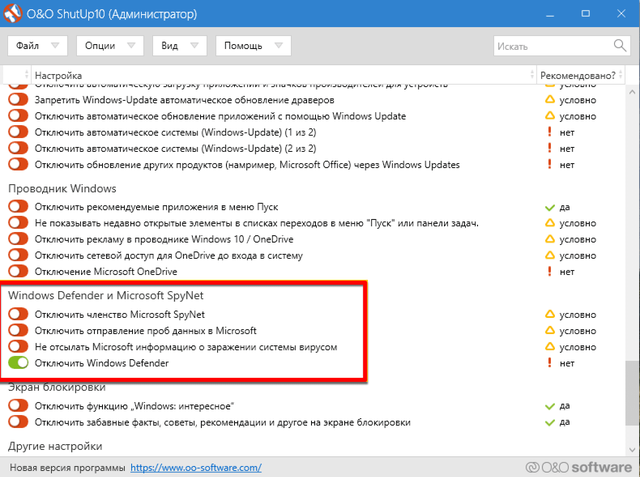
Если остались вопросы, задавайте в комментариях.
Важное
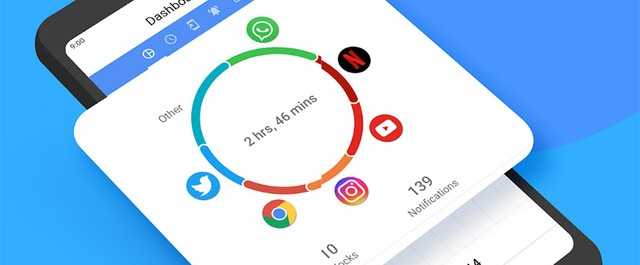
Обзор ActionDash: статистика использования Android в красках, но без смысла

Как отправлять несжатые изображения через WhatsApp
Интересное из рубрики «Безопасность»
10+ миллионов человек установили поддельное приложение SamsungKaspersky выпускает Security Cloud Free, ничего лишнегоKaspersky VirusDesk: онлайн-сканирование файлов и ссылокЛаборатория Касперского предлагает бесплатный антивирус для ПК всему миру
