Как зайти в диспетчер устройств на Windows 10
Существует множество способов это сделать. Мы рассмотрим большинство из них.
Один из самых простых вариантов появился в Windows 8. У главной кнопки появилось контекстное меню. Его же можно наблюдать и в 10-ке. Наведите мышь на кнопку «Пуск» и нажмите правую кнопку (далее ПКМ).

Следующий способ, как открыть диспетчер устройств в Windows 10, сложнее:
1. Нажмите Пуск и в нем меню − гамбургер (верх слева).
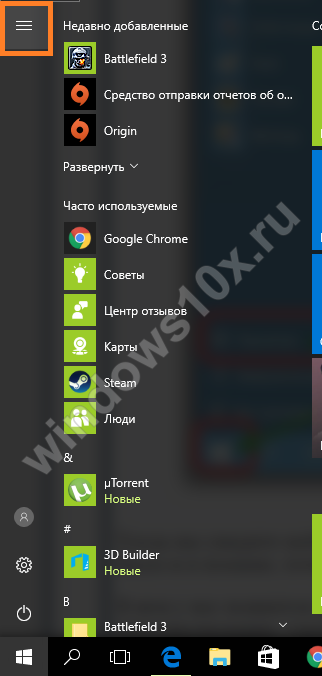 2.Выберите параметры.
2.Выберите параметры.
 3. Перейдите как указано на скриншоте.
3. Перейдите как указано на скриншоте.
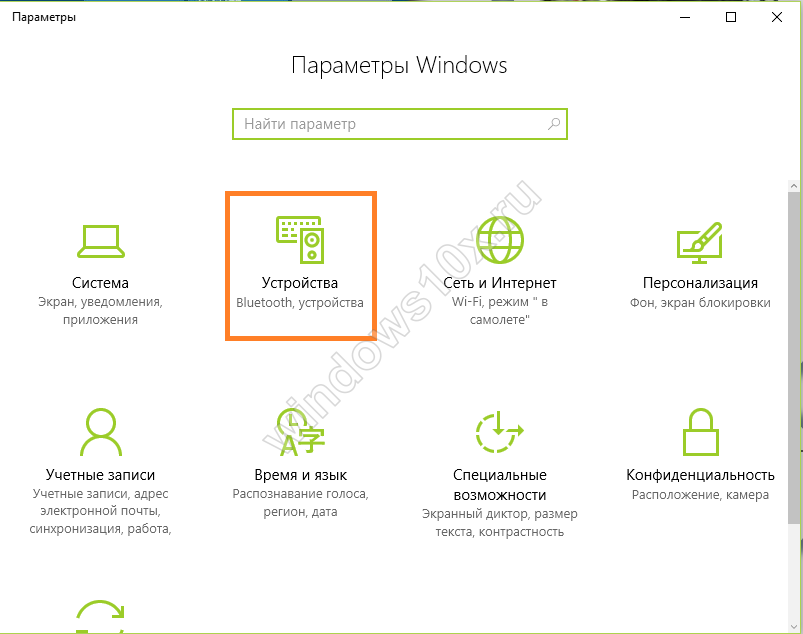 4. В этом окне вы можете управлять оборудованием своего ПК по группам. Прокрутите окно вниз, чтобы найти искомую опцию.
4. В этом окне вы можете управлять оборудованием своего ПК по группам. Прокрутите окно вниз, чтобы найти искомую опцию.
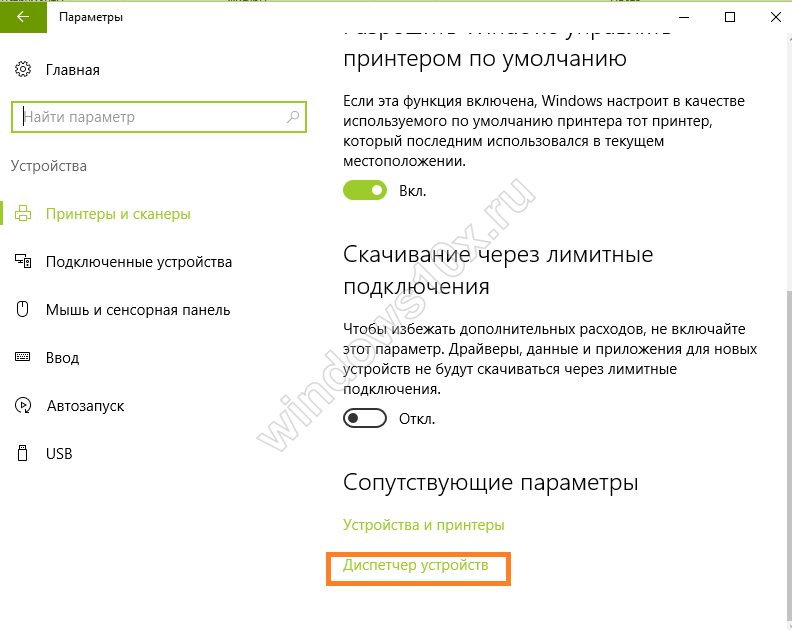
Рассмотрим, как найти диспетчер устройств на Windows 10 через поиск. Нажмите на значок лупы около пуска и в строке начните набирать поисковый запрос. Вы еще не напечатаете полный текст, а варианты выбора уже появятся сверху.
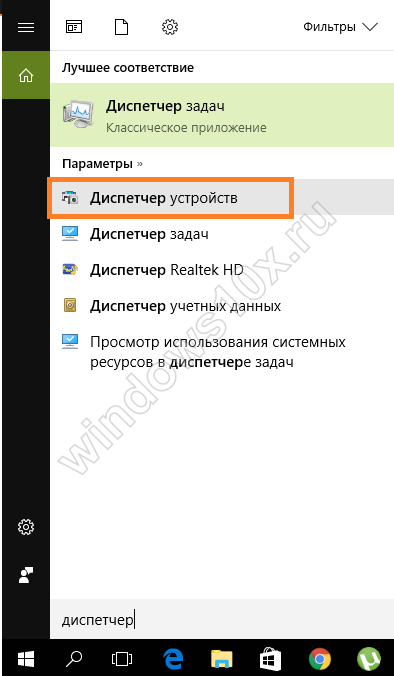
Еще один простой путь, как запустить диспетчер устройств Windows 10, заключается в использовании панели управления (управление компьютером).
1. Нажмите ПКМ на Пуске.
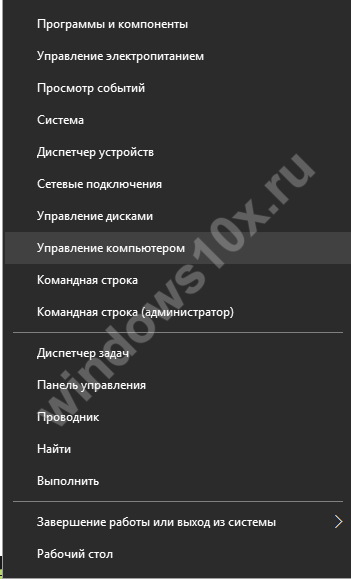
2. Выберите слева нужный пункт.
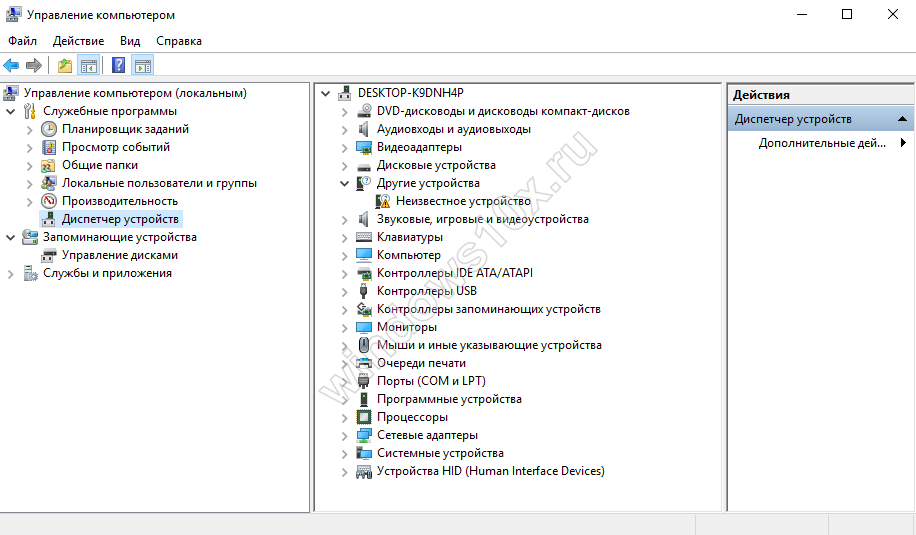
Проделывая все эти шаги, обращайте внимание на открываемые окна. Помимо управления оборудованием, вы найдете много всего полезного
Можно открыть и через проводник, вернее, его свойства. По умолчанию на рабочем столе отсутствует значок «Этот компьютер». Добавим его, прежде чем выполнять основные действия.
- Нажмите ПКМ на рабочем столе и выберите «Персонализация».
2. Далее щелкните «Темы», и затем «Параметры значков рабочего стола».
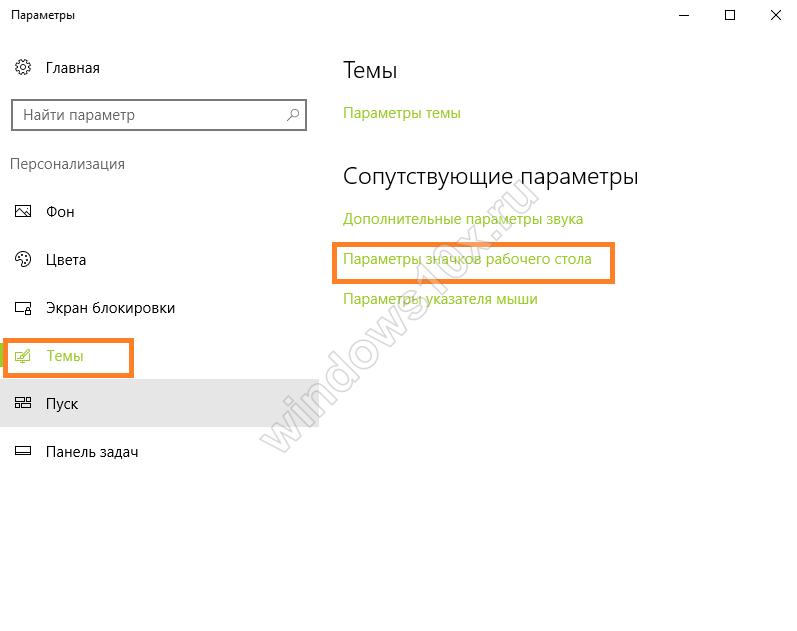
3. Поставьте галочку около надписи «Компьютер».
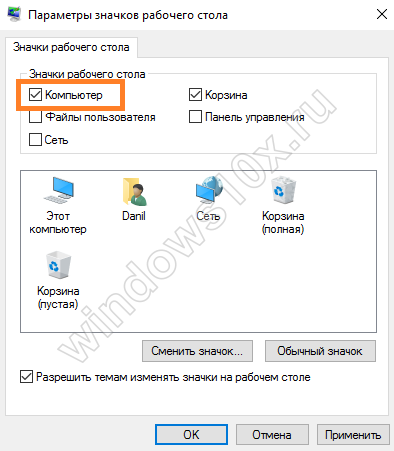
После закрытия окна вы увидите нужную пиктограмму на рабочем столе. Нажимайте на ней ПКМ и выбирайте «Свойства».
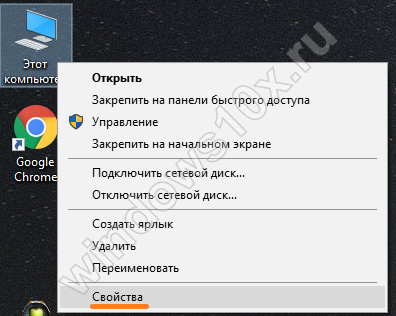
В окне «Система» вы увидите ссылку на нашу цель.
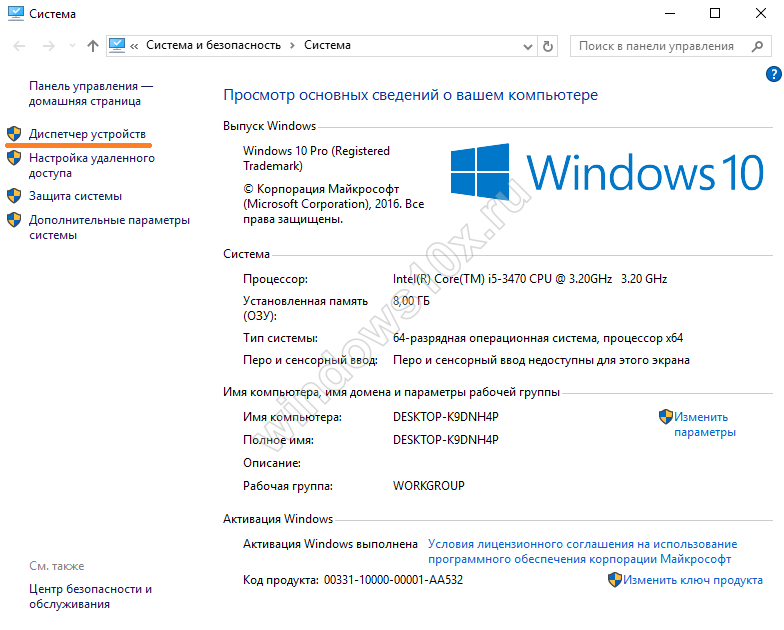
Открытие Диспетчера устройств из окна «Управление компьютером»
Данный способ для открытия Диспетчера задач работает во всех операционных системах Windows.
При настройках операционной системы по умолчанию, на Рабочем столе нет значка «Этот компьютер» (Мой компьютер, Компьютер). Поэтому, большинство пользователей для удобства в работе, самостоятельно добавляют значок «Мой компьютер» на Рабочий стол Windows.
- Кликните правой кнопкой мыши по значку «Этот компьютер» (Мой компьютер, Компьютер).
- В контекстном меню нажмите на пункт «Управление».
- В окне «Управление компьютером», в разделе «Управление компьютером (локальный компьютер)», в списке «Служебные программы», нажмите на «Диспетчер устройств».
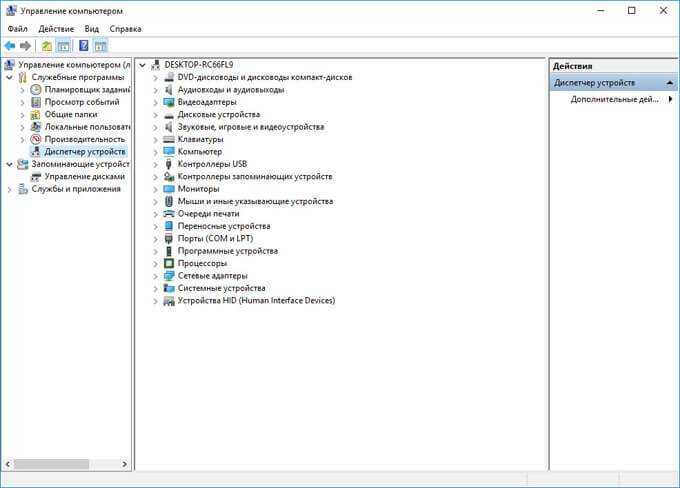
Другими способами войти в «Управление компьютером» можно из меню кнопки «Пуск», выбрав пункт меню «Управление», или с помощью диалогового окна «Выполнить», после выполнения команды: «compmgmt.msc» (без кавычек).
Диспетчер не видит устройство
Диспетчер может не увидеть подключённое устройство по следующим причинам:
- подключаемое устройство находится в нерабочем состоянии. Подключите его к другому компьютеру и проверьте, заработает ли там оно. Если да, то дело в первом компьютере, если нет, то дело в устройстве, и надо разбиться с ним;
- порт, к которому идёт подключение, нерабочий. Подключите к нему любое другое рабочее устройство и проверьте, заработает ли оно с ним;
- устройство скрыто в диспетчере, читайте об этом выше в этой же статье в пункте «Как отобразить скрытые устройства»;
- для устройства не установлены драйверы, исправьте это, скачав и установив драйвера с официального сайта компании, которая произвела ваше устройство. Также драйвера могут быть не обновлены или повреждены, обновите их, а если они повреждены, то сначала удалите драйвера, а потом поставьте их заново;
- устройство отключено на уровне BIOS, зайдите в него и проверьте настройки;
- место устройства заняло неизвестное или виртуальное устройство, удалите все подобные устройства, и после перезагрузки настоящее устройство появится в диспетчере.
Эти причины и решения к ним актуальны для всех видов устройств: видеокарты, мышки, флешки, мониторы, принтеры, дисководы и т. д. Если вы проверили все пункты, но они вам не помогли, то остаётся одно — переустанавливать систему или откатывать её до того момента, когда все отображалось в диспетчере полноценно.
Что делать, если не видит дисковод
Для дисководов существует ещё одно решение проблемы:
- Находясь в программе быстрого доступа «Выполнить», используйте команду regedit, чтобы обратиться к редактору реестра.
- Перейдите к разделу 4D36E965-E325–11CE-BFC1–08002BE10318.
- Удалите файлы UpperFilters и LowerFilters, а после закройте реестр и перезагрузите систему. Обнаружение дисководов сброшено и будет выполнено заново, поэтому велик шанс того, что дисковод начнёт отображаться в диспетчере.
Диспетчер устройств — удобная стандартная программа, позволяющая управлять подключёнными устройствами. Некоторые устройства в ней могут быть скрыты, а не некоторые — не опознаваться, но эти проблемы можно решить самостоятельно. Главное, перед тем как копаться в системе и диспетчере, убедитесь, что проблема не в самом подключаемом устройстве.
В Windows 7
Можно зайти из Панели управления, выполнив следующие шаги:
- Нажимаете Пуск.
- В открывшемся окне выбираете «Панель управления».
- В появившемся окне нажимаете на соответствующий значок, и он открывается.
Существует еще один способ, как запустить диспетчер:
- Снова нажимаете на Пуск.
- Там выбираете «Компьютер». Щелкаете по нему не левой, а правой кнопкой мышки. Откроется маленькое меню.
- В нем выбираете «Свойства».
- Откроется окно «Система».В это окно также можно попасть сразу с помощью уже известного сочетания клавиш Win + Pause.
- В этом окне вверху находится надпись «Диспетчер устройств», входящая в первый столбец. Нажимаете ее, и Диспетчер устройств Windows 7 открывается.
Третий ответ на вопрос, как открыть Диспетчер устройств в Windows 7, — через строку поиска:
- Открывается она также через Пуск или сочетанием клавиш Win и R, располагается внизу слева.
- Введите в нее либо команду «devmgmt.msc», либо просто набираете его название (регистр не важен), как в поисковике пытаемся найти Диспетчер устройств. Вверху появится значок с соответствующей подписью.Если вводили команду «devmgmt.msc», то он так будет и подписан, но это Диспетчер устройств на Windows 7.
- Нажимаете его и оказываетесь там, где нужно.
Как открыть Диспетчер устройств в Windows Vista и 7
Нажмите на «Пуск».
В поле «Поиск в меню «Пуск» введите диспетчер устройств, а затем нажмите клавишу «Ввод». Вы должны увидеть окно со списком устройств.
После открытия Диспетчер устройств, если вы видите проблемные устройства в списке, рекомендуется обновить их драйверы, так как проблемные драйверы могут замедлить производительность вашего ПК, а обновленные драйверы могут загружать ваши ПК.
Для устройств с проблемными драйверами рядом с ним будет желтая метка (желтый треугольник или желтый вопросительный знак).
Чтобы обновить драйверы, вы можете использовать Driver Easy, чтобы помочь вам. Загрузив и установив Driver Easy на свой компьютер, запустите его для сканирования вашего компьютера. Затем он обнаружит все проблемные драйверы на вашем компьютере и загрузит новые соответствующие драйверы для ваших устройств. С помощью Driver Easy вам не нужно обращаться к диспетчеру устройств, чтобы проверить состояние драйверов, и вы можете обновлять драйверы всего за несколько кликов.
Как запустить диспетчер устройств Windows 10
Способов запуска диспетчера устройств сейчас есть действительно много. Большинство из них отлично работают в предыдущих версиях операционной системы. Если пользователь ещё до выхода Windows 10 часто использовал диспетчер устройств для устранения неполадок с оборудованием, у него не будет проблем с вызовом диспетчера устройств в последних версиях.
Этот компьютер
Самым известным способом запуска диспетчера устройств является использование иконки этого компьютера на рабочем столе. Главной особенностью данного способа есть необходимость правильного добавления значка компьютера на рабочий стол. Так как если пользователь просто создал ярлык, он не сможет открыть свойства компьютера или перейти в управление. А вернуть иконку компьютера на рабочий стол стало значительно сложнее в последнем обновлении операционной системы Windows 10.
- Нажмите правой кнопкой мыши на иконку Этот компьютер, и в открывшемся контекстном меню выберите пункт Управление.
- Дальше в окне управление компьютером выберите раздел Диспетчер устройств.
Обратите внимание, для запуска окна управления, как собственно и диспетчера устройств, необходимо обладать правами администратора. Если же Вы не являетесь таковым, тогда сначала нужно будет получить права администратора в Windows 10
Если же перейти в свойства компьютера можно не только посмотреть характеристики компьютера, а и перейти в диспетчера устройств. Просто выберите в контекстном меню иконки компьютера Свойства или нажмите сочетание клавиш Win+Pause&Break. Дальше в открывшемся окне перейдите в раздел Диспетчер устройств.
Поиск в системе
Обновленного поиска действительно не хватало в предыдущих версиях операционной системы. Сейчас же поиск стал на столько удобным, что после первого использования пользователь однозначно будет предпочитать его вместо самостоятельного поиска по операционной системе. Пользователю достаточно ввести в поисковой строке Диспетчер устройств и выбрать его в результатах поиска.
Вызов командой
Классическое приложение диспетчера устройств представляет собой исполняемый файл devmgmt.msc располагаемый на системном диске. Вызвать диспетчер устройств можно выполнив буквально одну команду в Windows 10. Таким способом пользователю точно не придется искать файл диспетчера устройств на системном диске. Чтобы вызвать диспетчер устройств пользователю достаточно выполнить команду devmgmt.msc в окне Win+R.
Альтернативным способом вызова диспетчера устройств есть использование командной строки или оболочки Windows PowerShell. Первым делом запустите командную строку от имени администратора в Windows 10. Дальше в открывшемся окне выполните команду названия исполняемого файла диспетчера устройств devmgmt.msc. Пользователь без проблем может воспользоваться как командной строкой, так и оболочной Windows PowerShell.
Пользователь имеет возможность найти на системном диске исполняемый файл devmgmt.msc, и закрепить его на начальном экране или просто создать ярлык на рабочем столе. После чего при необходимости можно будет открыть диспетчер устройств прямо с начального экрана или рабочего стола.
Заключение
Все способы запуска работают в последних обновлениях операционной системы Windows 10. Новички обычно предпочитают использовать поиск или иконку компьютера для запуска диспетчера устройств. В то время когда опытные пользователи вызывают диспетчер устройств буквально одной командой. Теперь Вы знаете где находится диспетчер устройств, и с легкостью откроете его в любой версии Windows 10.
Как включить диспетчер устройств
Бывает, что открытие диспетчера устройств невозможно из-за ошибки создания оснастки. Это связано с ограничением доступа администратором. Выглядит эта ошибка следующим образом.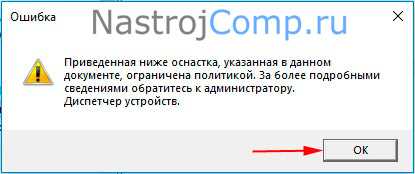
1 способ. Эти настройки хранятся в реестре. Для любой редакции Windows 10 сделайте так.
- Распакуйте его.
- Vkl_Dis_Ustr – включает диспетчер устройств, а Otkl_Dis_Ustr – отключает.
- Дважды ЛКМ щелкните на Vkl_Dis_Ustr, затем выполните ряд действий «Запустить», Да (UAC), «Да» (согласие) и OK.
2 Способ
Обратите внимание, что gpedit.msc отсутствует в Windows 10 Домашняя, для нее способ не подойдет, используйте 1 способ, если Ваша редакция выше, читайте дальше. Войдите в систему в качестве администратора
В поиске или окошке «Выполнить» напечатайте gpedit.msc. Сделайте нажатие Enter.
В разделе «Конфигурация пользователя» раскройте «Административные шаблоны», а в нем «Компоненты Windows», здесь найдите «Консоль управления (ММС)» разверните пункт, выбрав «Запрещенные и разрешенные оснастки». Справа найдите состояние «Диспетчер устройств» дважды щелкните по нему ЛКМ.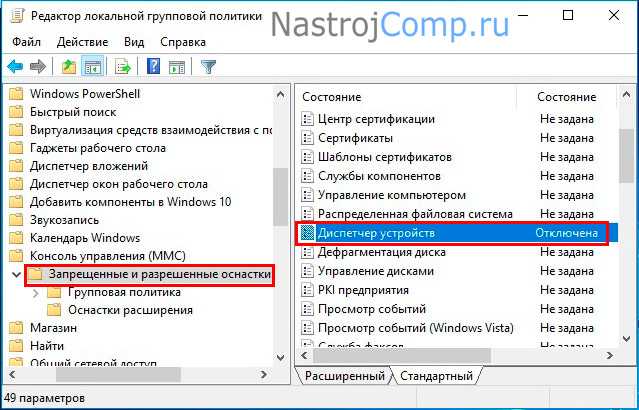
Отметьте пункт «Не задано», щелкнув OK. Попробуйте открыть диспетчер устройств Windows 10, описанными способами выше. Все должно заработать.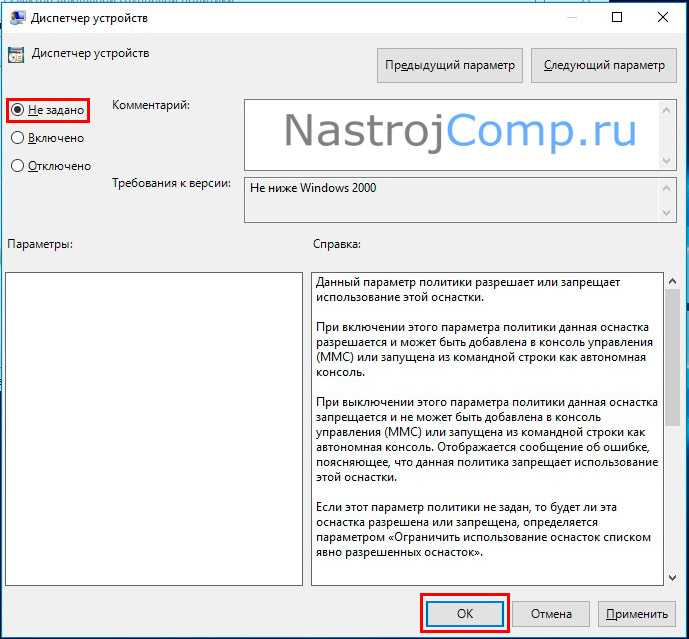
Используем поиск
Сначала научимся открывать инструмент через стандартную строку поиска:
- Кликните ЛКМ по значку лупы, расположенному на панели «Пуск».
- В поиске введите «Диспетчер устройств» (1) и в выдаче откройте соответствующую программу (2).
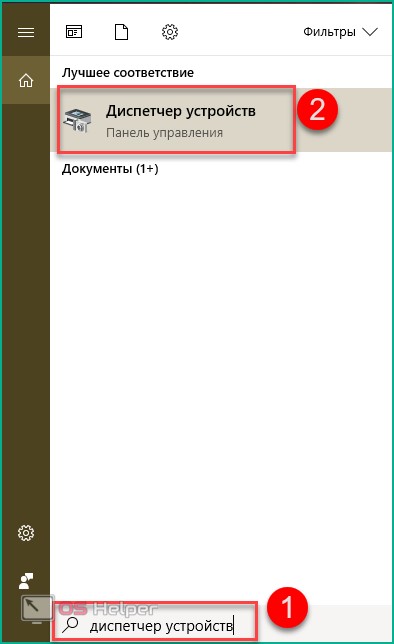
- В главном и единственном окне приложения вы увидите весь список подключенного оборудования и их текущее состояние. У вас есть возможность посмотреть свойства каждого из элементов. Для этого кликните ПКМ по определенной позиции и в меню перейдите в «Свойства».
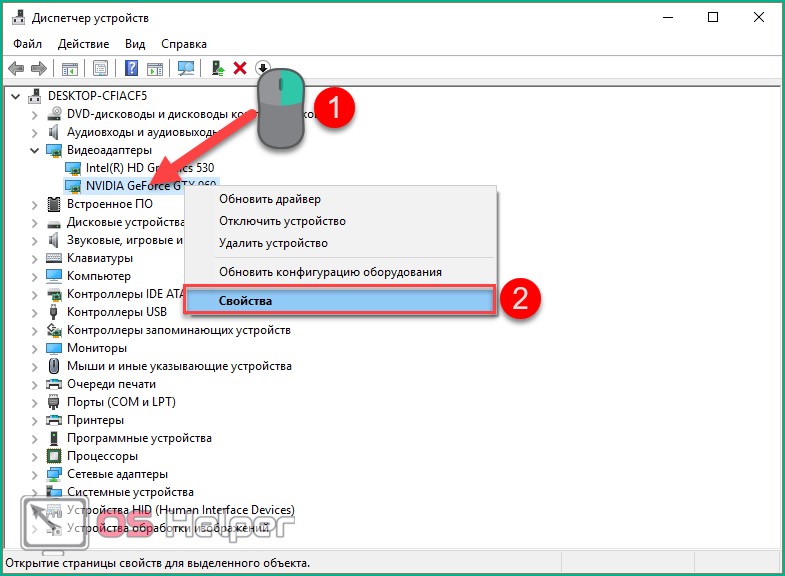
- В свойствах вы найдете общую информацию, данные о драйвере и все, что касается работоспособности аппаратуры.
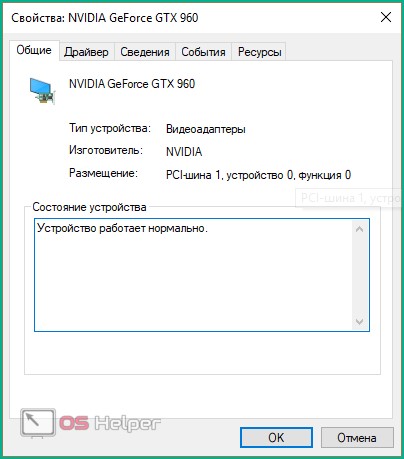
Как открыть диспетчер устройств в Windows 7
В Windows 7 существует несколько способов, позволяющих перейти диспетчеру, чтобы начать работу с ним. Большинство вариантов запуска диспетчера настроены по умолчанию, но можно добавить ещё один вручную, чтобы получить максимально быстрый доступ к программе.
Через Мой компьютер
- Разверните меню «Пуск».
- Кликнете по блоку «Компьютер» правой кнопкой мыши и в открывшемся меню выберите пункт «Управление».
- Откроется меню управления компьютером, в котором можно перейти к пункту «Диспетчер устройств», чтобы оказаться в желаемом окошке.
Через управление компьютером
- Раскройте панель управления компьютером.
- Выберите блок «Система и безопасность».
- В подразделе «Система» кликните по кнопке «Диспетчер устройств».
Через проводник
- Откройте проводник через ярлык «Компьютер».
- Находясь на основном разделе жёсткого диска, на котором установлена операционная система, перейдите в папку Windows, а из неё в подпапку system32.
- Откройте файл devmgmt.msc, чтобы открыть диспетчер.
Через программу быстрого доступа
- Зажав клавиши Win+R на клавиатуре, откройте программу «Выполнить».
- Используйте команду devmgmt.msc, чтобы запустить диспетчер.
Через выполнение команд
- Находясь в меню «Пуск», разверните раздел «Все программы», перейдите к подразделу «Стандартные» и выберите командную строку.
- Используйте команду devmgmt.msc, чтобы запустить диспетчер.
Ручное добавление ещё одного способа
Если вы хотите, чтобы диспетчер можно было открыть прямо из контекстного меню, появляющегося при нажатии правой кнопкой мыши по значку «Компьютер», то выполните следующие действия:
- Находясь в окошке «Выполнить», используйте команду regedit.
- Вы перешли к редактору реестра, а теперь откройте папку 20D04FE0–3AEA-1069-A2D8–08002B30309D, используя древо папок в левой части реестра.
- Кликнете по подпапке Shell правой кнопкой мыши, в открывшемся контекстном меню перейдите по пунктам «Создать» — «Раздел». Назовите создаваемый раздел так, как вам удобно, например, «Диспетчер устройств».
- В созданном разделе создайте ещё один подраздел с именем command.
- Создайте параметр, кликнув правой кнопкой мыши по пустому месту в папке command и выбрав пункты «Создать» — «Строковый параметр». Название оставляете по умолчанию, а значение присваиваете mmc devmgmt.msc. Готово, новый пункт контекстного меню, появляющегося при нажатии на значок «Компьютер», добавлен.
Проблемы и их решение
Часть аппаратных компонентов в Диспетчере не отображается, и это нормально, хотя многие пользователи начинают думать, что система не видит некоторые свои компоненты. Обычно это разного рода порты и устройства, чьи драйверы не поддерживают функцию автоматической настройки, а также проблемные девайсы.
Отображаем скрытие элементы
- Вызываем пункт «Вид» из главного меню.
- Щелкаем «Показать скрытые…».
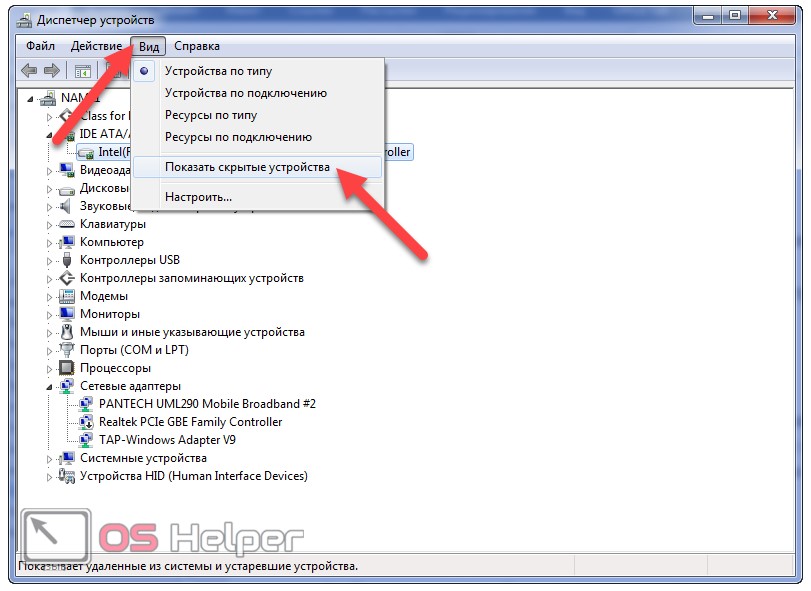
Отобразит меню, если его нет, Alt.
В итоге будет добавлен новый огромный перечень ранее невидимых драйверов, а в некоторых категориях – элементов, в том числе может отобразиться неизвестное устройство с желтой иконкой. Его можете отключать через контекстное меню или попытаться заставить исправно функционировать, обновив драйвер, ведь работает компонент, скорее всего, в нештатном режиме.
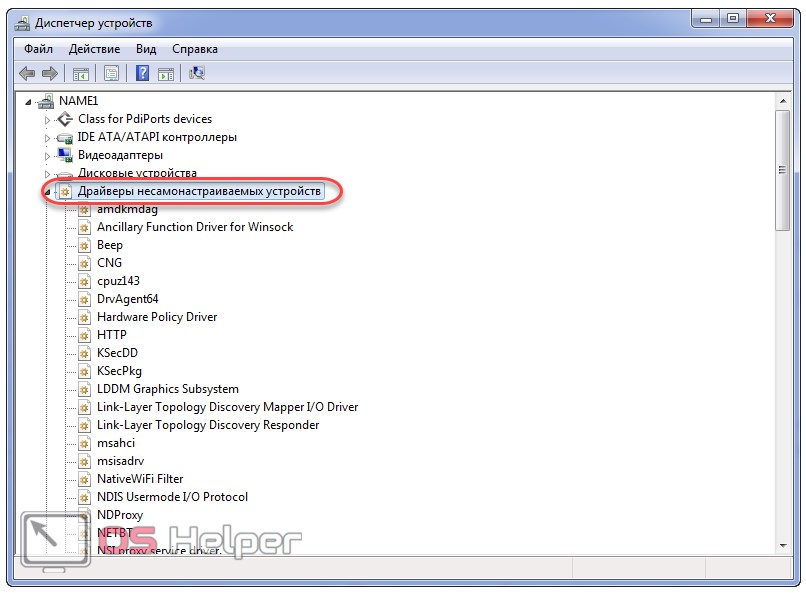
Скрытые драйверы
Убираем запрет на запуск окна
По неосторожности или целенаправленной деятельности администратора вызов Диспетчера может быть запрещён для всех или текущей учётной записи. Если она обладает расширенными привилегиями, это довольно легко исправить
- Открываем командный интерпретатор Win + R.
- Пишем «regedit» и выполняем клик по кнопке «ОК».
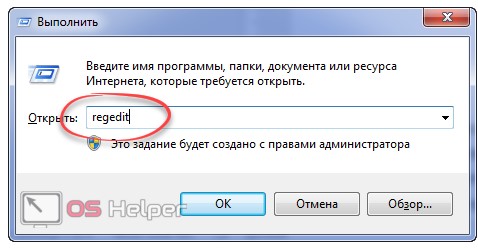
- Разворачиваем ветку HKCU, где хранятся настройки текущей учётной записи, и переходим по адресу, который обведён рамкой на скриншоте.
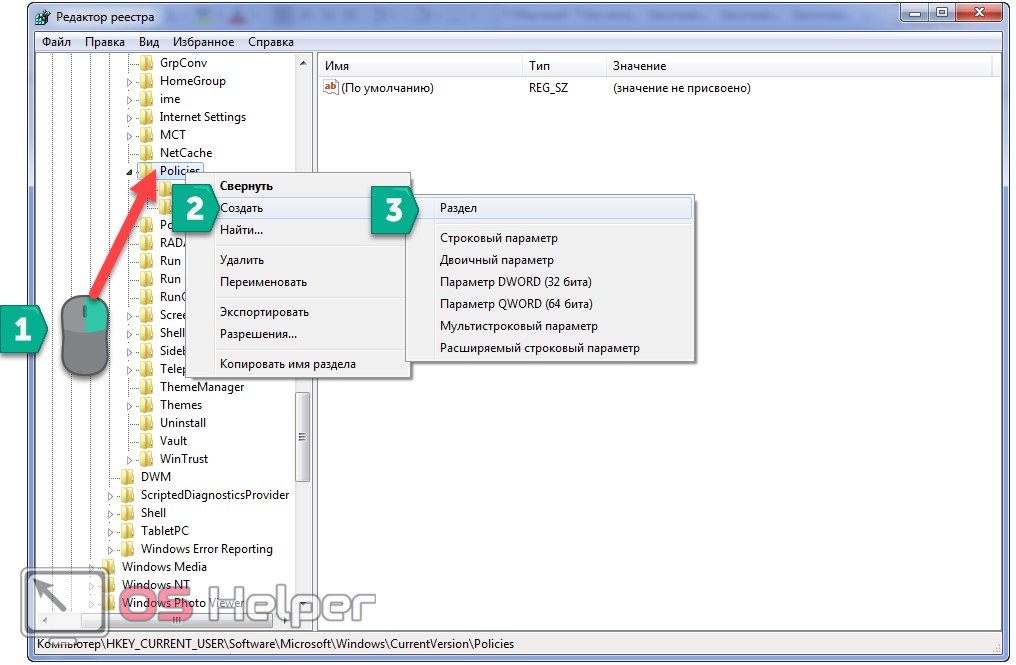
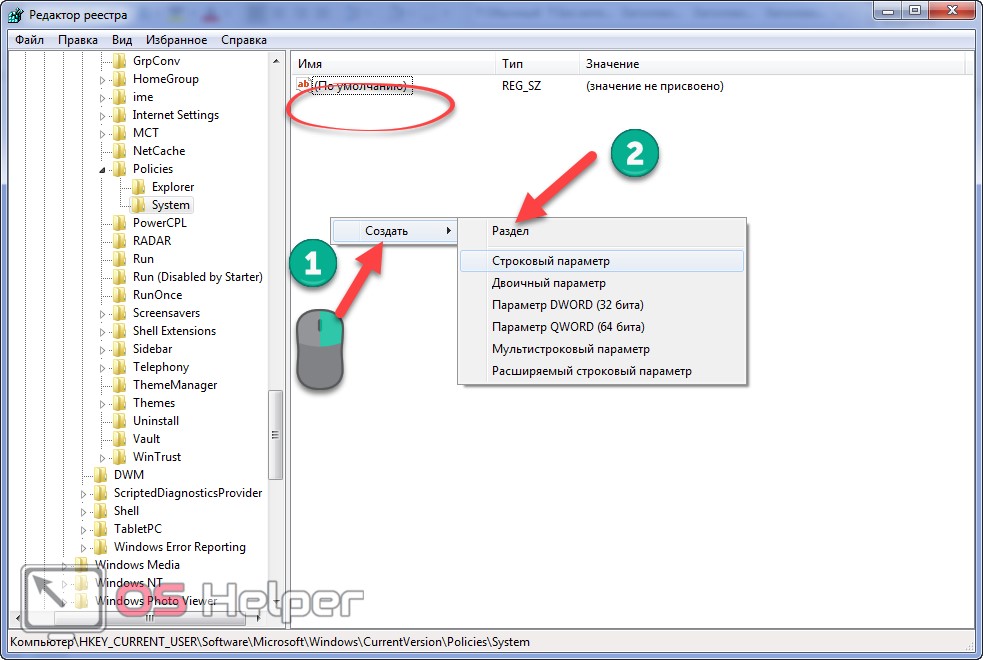
- Дважды щелкаем по параметру «DisableTaskMgr».
- В окне его редактирования изменяем значение на «0» (ноль) и сохраняем конфигурацию.
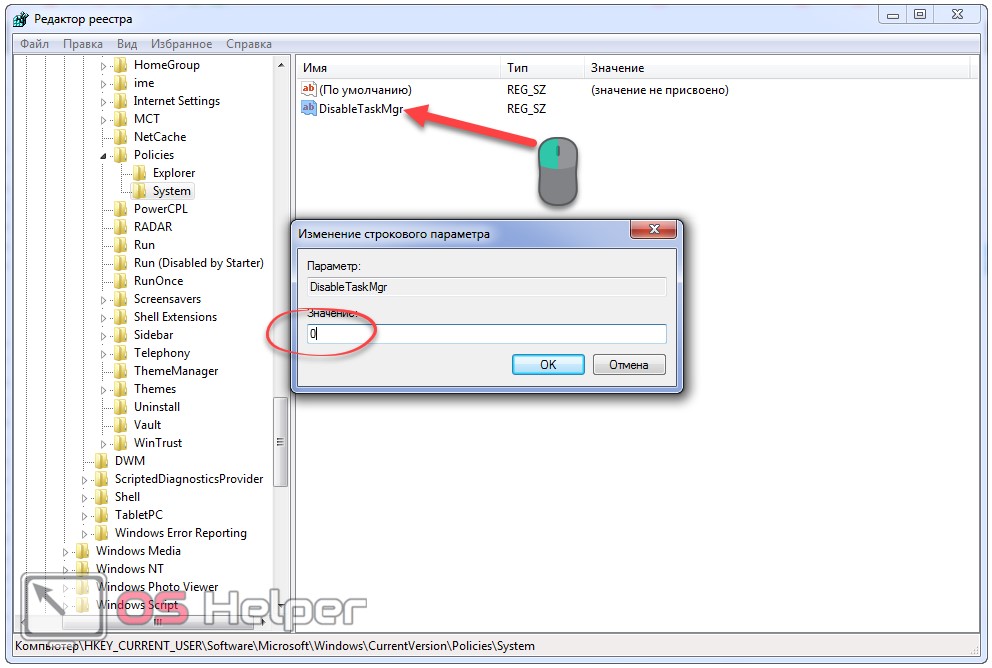
- Перезагружаем компьютер или выходим из системы и авторизуемся обратно.
Диспетчер устройств в Windows 7 необходим для управления работой устройств, обновления и отката их драйверов. Вариантов его открытия огромное множество. Мы рассмотрели основные способы его вызова (на самом деле их больше, но смысл остаётся прежним) и решение некоторых проблем при работе с инструментом.
Диспетчер устройств Windows
В Диспетчере устройств Windows собрана информация о состоянии всего аппаратного
обеспечения вашего компьютера. Диспетчер устройств используют, чтобы получить сведения обо всех
устройствах, установленных на компьютере, обновить их драйверы или удалить из какое-либо
устройство из списка, чтобы оно больше не воспринималось системой. Диспетчер устройств сообщает,
если возникают проблемы при соединении с жестким диском, мышью, видеокартой, сетевой картой или
любым другим имеющимся оборудованием.
Открыть Диспетчер устройств в Windows XP можно несколькими способами:
1.
Откройте меню «Пуск» → «Панель управления» → «Производительность и
обслуживание» → «Система» (Start → Control Panel → Performance and Maintenance → System). В результате на экране монитора
появится диалоговое окно «Свойства системы», в котором нужно перейти на вкладку «Оборудование» (Hardware) и нажать на кнопку «Диспетчер устройств» (Device manager).
2.
В меню «Пуск» наведите курсор мышки на «Мой компьютер», нажмите правую кнопку мыши, во
всплывающем меню выберите «Свойства». Появится окно «Свойства системы» → «Оборудование» →
«Диспетчер устройств».
Нажмите на кнопку «Диспетчер устройств». Отобразится его диалоговое окно.
Примечание:
Кстати, чтобы вызвать Диспетчер устройств, можно просто воспользоваться командой
devmgmt.msc . Для этого: «Пуск» → «Выполнить» → «OK» (или клавиша «Enter» на клавиатуре).
Появится окно «Диспетчер устройств».
В диалоговом окне программы вы увидите список всего оборудования, подключенного к компьютеру.
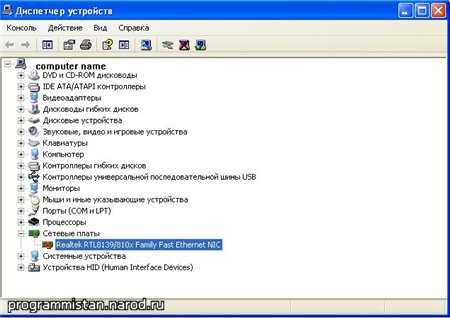
В списке под названием компьютера можно увидеть все категории установленного оборудования. По
каждой категории можно получить список установленных на компьютере устройств данного типа. Для
этого надо щелкнуть мышкой по значку + возле интересующей вас категории, раскрыв список.
Например, на рисунке видно, что на компьютере установлена одна сетевая плата Realtek, которая,
кстати, отключена.
Двойной щелчок по устройству в списке откроет окно с его свойствами.

На вкладке «Общие» найдите раздел с названием «Состояние устройства» (Device Status). Если в
системе возникли проблемы именно с этим устройством, то соответствующая информация появится
именно в этом разделе. Также здесь появится сообщение об ошибке или другие сведения, касающиеся
источника проблемы.
В нижней части вкладки «Общие» находится раскрывающееся меню, с помощью которого можно
отключить устройство, что иногда бывает необходимо при диагностике какой-либо неисправности
компьютера.
Значки в диспетчере устройств:
-
Значок (красный крестик) означает, что устройство было отключено вручную (Обычно
в сетевых картах, когда сетевое подключения не активно).
- Значок (знак вопроса) — драйвер для данного устройства не был найден.
-
Значок (восклицательный знак) свидетельствует о том, что устройство
функционирует неправильно.
Назначение некоторых кнопок в меню:
- Кнопка выводит подробную информацию о свойствах выбранного устройства.
-
С помощью кнопки можно удалить устройство из списка установленных. После этого оно больше не
будет восприниматься системой.
- Чтобы обновить драйвер для какого-либо устройства, нужно выбрать его в списке и нажать на эту кнопку .
→ смотрите по теме в разделе «Советы» Как узнать ip-адрес компьютера
→ в раздел Советы
При полной или частичной публикации статьи в
Интернете обязательно указание активной гиперссылки на источник
http://programmistan.narod.ru
Что это такое
Данный инструмент является составной частью (оснасткой) консоли управления MMC. Он отображает дерево подключённых к ПК девайсов и предназначен, большей частью, для опытных пользователей и администраторов. Функционал оснастки следующий:
- обновление/откат драйверов;
- подключение/отключение аппаратных компонентов программным путём (полезно отключать неиспользуемые длительное время или неработающие устройства);
- отображение очень подробной информации о каждом элементе, в том числе о выделенных ему ресурсах.
Компоненты компьютера отображаются в виде дерева с группировкой девайсов по категориям: порты, модемы, накопители, видеоадаптеры и т. д.
Рассмотрим, какими путями можно вызвать эту оснастку консоли MMC в Windows 7.
Частые неисправности
Часто бывает так, что диспетчер задач не запускаться. Это скорее всего, связно с деятельностью вирусов, которые блокируют запуск диспетчера задач, чтобы пользователь не смог отследить вредоносное программное обеспечение. Либо в работе с реестром или локальной политикой произошел сбой.
Диспетчер задач отключен администратором
Очень часто возникающая ошибка.
Можно воспользоваться несколькими способами для возобновления работы диспетчера.
Включение с помощью реестра. Если нет доступа к интерфейсу локальных политик безопасности, то диспечтер задач можно включить напрямую через реестр, для этого нужно: пройти по дереву реестра по такому пути (если такого пути нет, то скорее всего у вас старая версия Windows, уточните путь для своей версии Windows): HKEY_Current_user\Software\Microsfot\Windows\CurrentVersion\Policies\System. И изменить значение DisableTaskMgr на ноль.Через групповую политику. Аналогично в поиске вводите «gpedit.msc» потом нажимаете Enter.
Конфигурация пользователя – Административные шаблоны – Система – Варианты действий после нажатия CTRL+ALT+DELETEС помощью командной строки. Что бы включить диспетчер задач с помощью командной строки необходимо
- Запустить командную строку с правами администратора
- Скопировать строчку: REG add HKCU\Software\Microsoft\Windows\CurrentVersion\Policies\System /v DisableTaskMgr /t REG_DWORD /d /0 /f
- Вставить в окно командной строки запущенной от имени администратора и нажать Enter.
Создаем reg файл для правки реестра. Ну и запасной случай, когда методы указанные выше не работают или кому удобней сделать так. Создаете текстовый документ
Копируете такой текст:
Windows Registry Editor Version 5.00
“DisableTaskMgr” =dword:00000000
Сохраняете файл с расширением reg (расширение это последние три буквы после точки), имя не имеет значение, нам главное запустить этот файл. Появиться окно с вопрос о том хотите ли вы добавить изменения в реестр из этого файла, вы нажимаете да.
Что делать если диспетчер задач открывается не полностью
В старых версиях Windows 2000, XP, Vista, окно диспетчера задач может открываться не полностью
Что бы окно открылось полностью, просто двойным щелчком нажмите по белой рамке окна (по пустому месту)
Как найти диспетчер устройств: основные способы
Здесь рассмотрим быстрые и привычные методы, их получилось 7. Ознакомьтесь с ними подробнее, выбрав наиболее приемлемые для себя.
1. Щелкните иконку лупы для появления поиска. В строку ввода впишите «Диспетчер устройств». Выберите найденный элемент, показано на скриншоте.
2. Сочетанием клавиш Win + X (клик ПКМ по «Пуск») запустите меню. В нем выберите искомый объект.
3. В окне команд «Выполнить» Виндовс 10 напишите devmgmt.msc. Затем щелкните OK.
4. Кнопками Win + E откройте проводник. В адресную строку напечатайте ту же команду, как в способе 3, нажав Enter.
5. Горячими клавишами Win + I запустите окошко параметров Windows 10. В строке «Найти параметр» напечатайте «Диспетчер устройств». После того, как элемент будет найден появиться подсказка, вот на нее надо нажать ЛКМ или использовать стрелку вниз, а затем кнопку Enter.
6. Запустите панель управления Виндовс 10. Просмотр установите в мелкие значки. Найдите и запустите искомый элемент. Изначально Вы можете использовать поиск панели управления.
7. Данный способ хорош тем, что в одном компоненте, находится диспетчер устройств Windows 10 с другими элементами, которые могут оперативно помочь с решением проблем. Сделайте клик ПКМ по «Пуск», выбрав в меню «Управление компьютером». Ну а далее Вы без труда поймете, в какой раздел перейти.
Краткое описание программы
Это приложение, по умолчанию уже встроенное в Windows ХР, является центральным пунктом управления оборудованием компьютера. Как видно из рисунка, приведенного выше, интерфейс утилиты для удобства пользователя выполнен в виде обычного перечня комплектующих ПК. Перечень классифицирован по разделам, вход в которые осуществляется простым кликом по знаку «+».
Кроме наименования устройства, в этом диспетчере доступны и все сведения об основных технических характеристиках оборудования, а также осуществление контроля их функционирования.
Через эту утилиту производится выявление неполадок в работе устройств, установка и апгрейд их драйверов, отключение и активация любого комплектующего элемента ПК.
