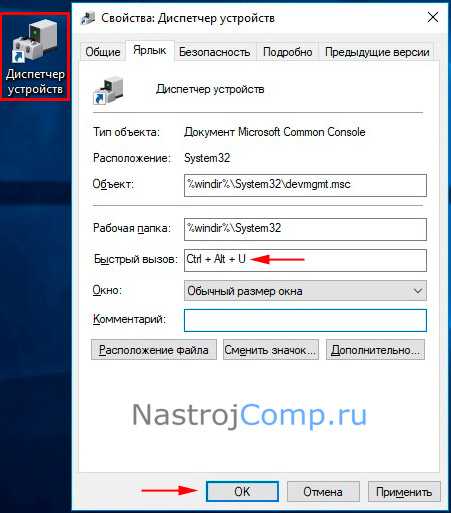Как отобразить скрытые устройства
Некоторые устройства в диспетчера по умолчанию скрыты по следующим причинам:
- Подключённое к компьютеру устройство было произведено давно, поэтому не имеет функции Plug and Play, позволяющей диспетчеру распознать устройство. В этом случае устройство может полноценно работать, если установлены соответствующие ему драйвера, но в диспетчере оно будет скрыто;
- устройство вынималось небезопасным способом извлечения, то кнопка «Извлечь устройство» не была нажата, перед тем как его вытащили. Или компьютер выключался автоматически после отключения электропитания, а из-за этого все подключённые устройства были отключены некорректно;
- допустим, модем у вас был воткнут в один порт, а потом вы его по каким-то причинам перенесли в другой, а компьютер распознал его как новое устройство. В этом случае «старый» модем, подключённый в первый порт, будет скрыт, а новый отобразиться в диспетчере;
- к группе скрытых иногда относятся временные накопители: флешки, телефоны и камеры, подключённые в режиме внешних накопителей.
Неизвестное устройство в диспетчере устройств Windows 10
Это еще одна проблема, с которой иногда сталкиваются пользователи. Чаще всего она возникает после свежей установки системы. Для некоторых старых устройств новая ОС может не найти драйверов. В таком случае, вам надо попытаться определить, что за оборудование помечено как неизвестное.
- Нажмите ПКМ в диспетчере на неизвестном устройстве и выберите «Свойства».
- В сведениях выберите «ИД оборудования».
- Здесь важны показатели VEN (производитель) и DEV (оборудование).
- На сайте devid.info введите данные в строку поиска.
- В итоге вы получите данные о названии оборудования и ссылки на скачивание драйверов. Советуем скачивать их с официальных сайтов.
Рекомендуем вам прочитать, как открыть диспетчер задач в Windows 10. Также вы можете узнать все о планировщике заданий Виндовс 10.
Свойства и возможности
Из представленных возможностей Диспетчера устройств интерес для конечного пользователя представляют лишь некоторые. Именно их мы и перечислим ниже по тексту.
Установка старого устройства
Время от времени встречаются случаи, когда десятка не видит оборудование. Либо некорректно его ставит. В таких случаях пользователи обычно качают драйвер (если его не имеется) и забивают местоположение в мастер установки в противовес автоматическому поиску. Это позволяет решить проблему во многих случаях. Но помимо этого существует названный выше инструмент. Он находится в меню Действие.
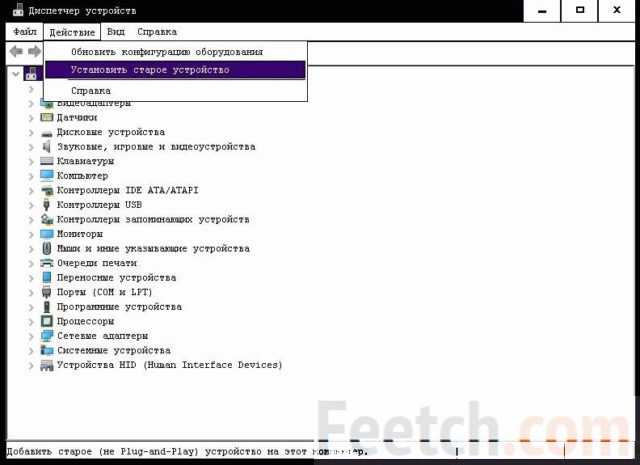
Мастер сразу же сообщит, для чего предназначен.
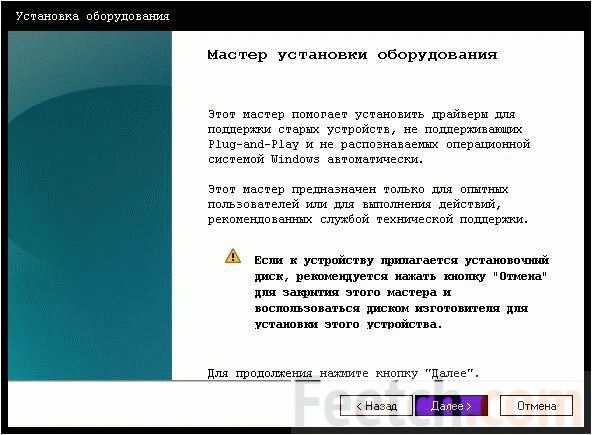
Попробуйте и автоматический поиск, и ручной.
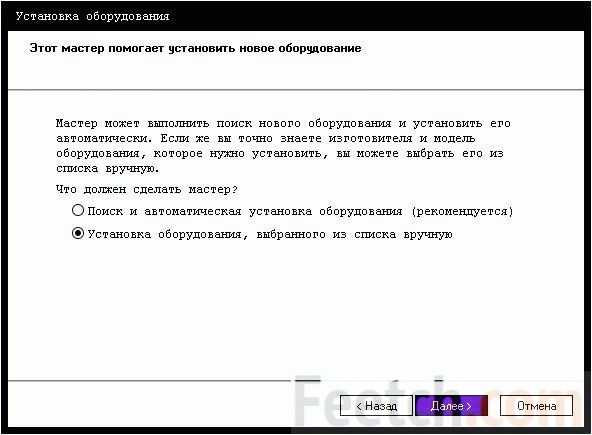
В последнем случае система предоставит широкий выбор классов устройств.
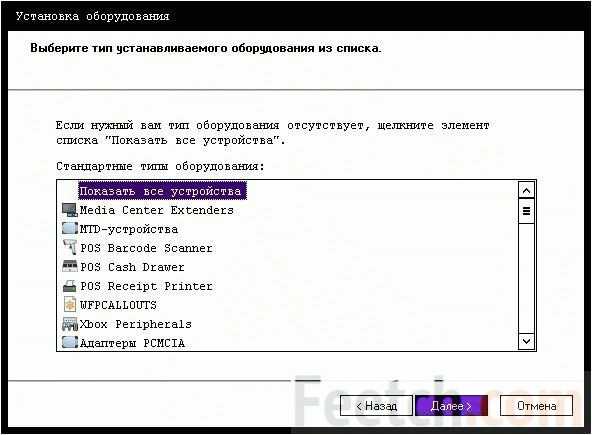
Обзор скрытых устройств
Часто система скрывает от нас нечто, что нам как раз и нужно. А мы думаем, что этого вовсе нет. И никому не докажешь, пока не нажмёшь в меню вид Показать скрытые…
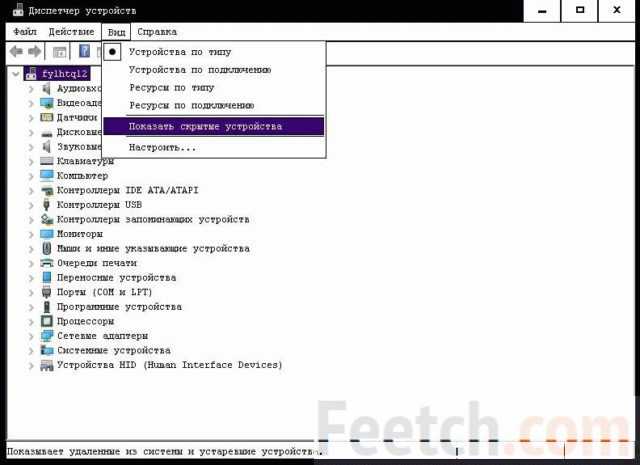
Пользуйтесь этим для решения своих проблем. Что касается сортировки, на наш взгляд, пользователю домашнему ПК такие премудрости ни к чему. Все это больше касается программистов, интересующихся такими вещами как адреса памяти или аппаратные прерывания.
Настройка вида
Эта опция покажется многим интересной тем, что из неё можно отключить собственно вход для выполнения операций по настройке. Пропадает как таковое меню Вид.
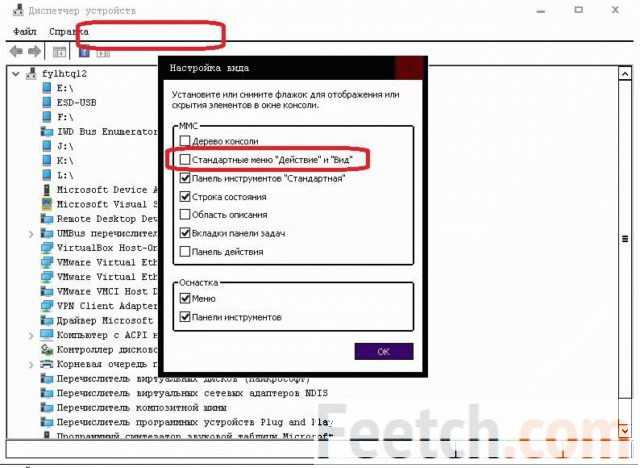
Как это исправить? Очень просто, следует:
- Открыть дерево консоли кликом по соответствующему значку.
- Правый клик, и вновь попадаем в нужное меню, откуда включаем убранные пункты.
Не открывается диспетчер устройств Windows 10 − что делать?
Эта ситуация встречается редко, но столкнуться с ней может каждый. Первое, что необходимо сделать − проверить наличие самого файла запуска. Он мог быть случайно удален. Для этого откройте «Этот компьютер», выберите системный диск, затем дважды щелкните по папке Windows, также откройте System32. И ищите файл.
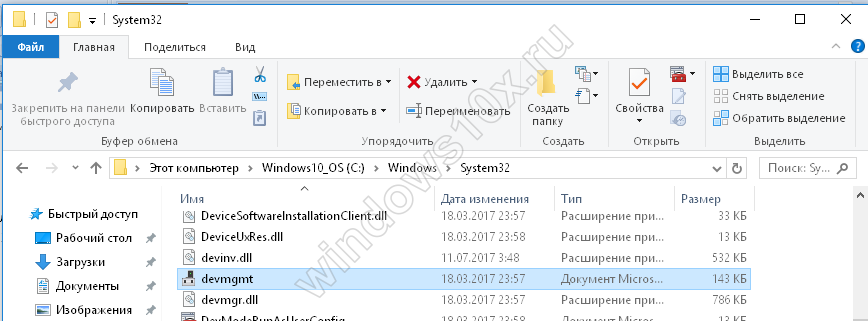
Если он на месте, то проблема может заключаться в повреждении системных библиотек. В операционной системе разных версий они могут присутствовать в разных вариациях: msxml.dll, msxml2.dll, msxml3.dll. В 10-ке важен последний. Его необходимо запустить. Для этого откройте командную строку (администратор) и наберите команду Regsvr32 Msxml3.dl.
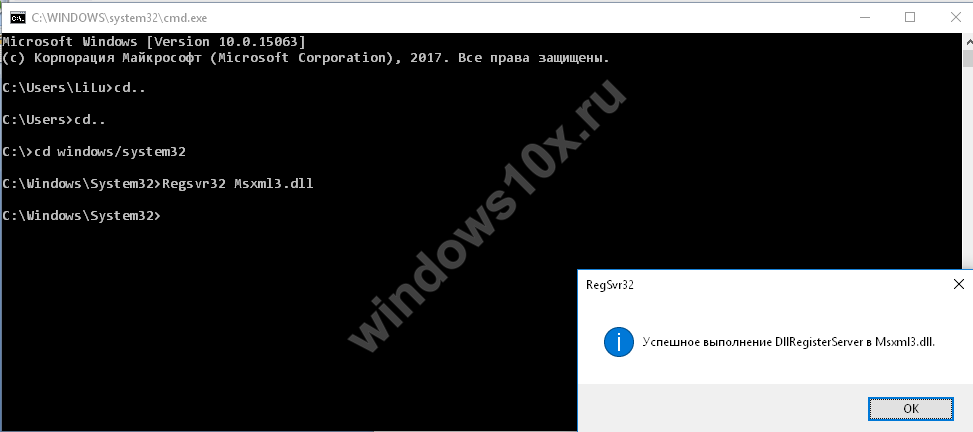
Попробуйте запустить. Если не помогло, запустите антивирус и проведите полное лечение компьютера. Некоторые вредоносные программы вносят свои изменения в системные файлы.
Если ничего не помогло, откатите систему к точке восстановления, когда все работало, или проведите обновления.
Еще один метод
Рассмотрим последний способ, который позволит посмотреть информацию про компоненты ноутбука или ПК. Для этого вам необходимо находиться в «Управление компьютером». Вызвать программу можно следующими способами:
- Нажатием ПКМ по ярлыку «Этот компьютер» откройте список и выберите «Управление».
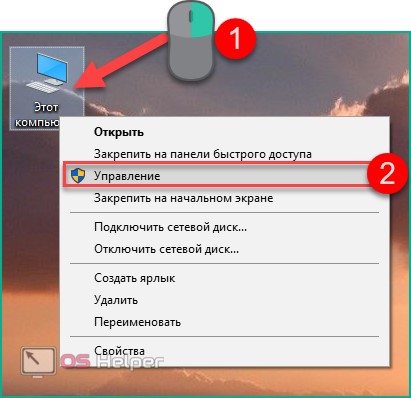
- Откройте окно «Выполнить» и введите команду «mmc compmgmt.msc» и нажмите Enter для запуска.
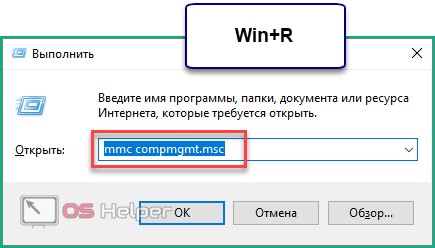
- В приложении «Управление компьютером» щелкните по разделу «Диспетчер устройств».
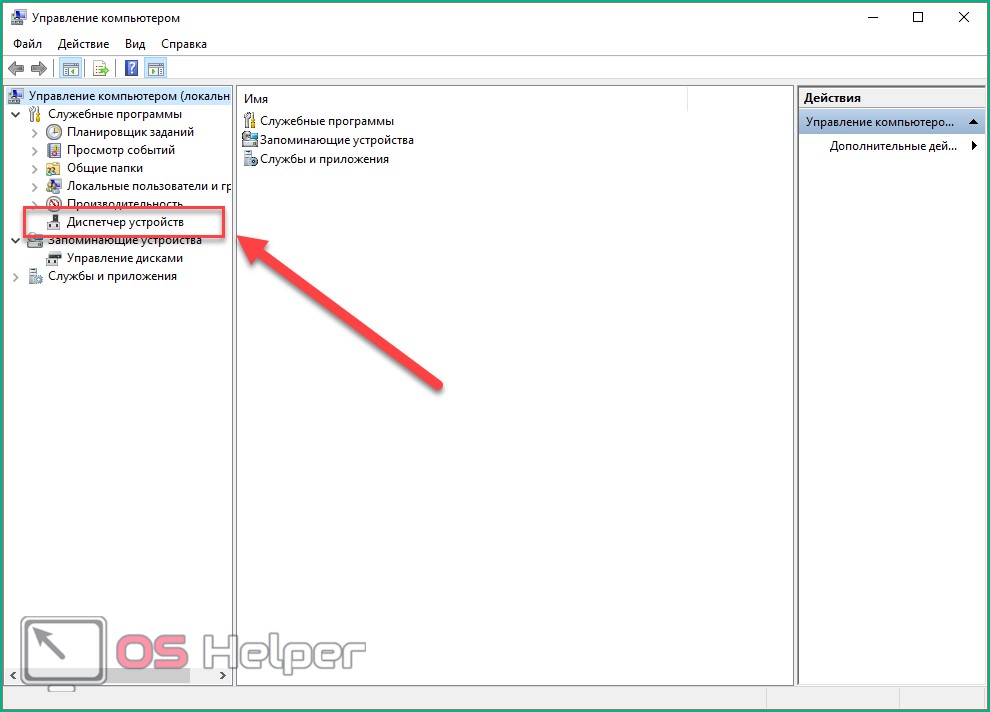
- В правой части вы увидите список всего оборудования.
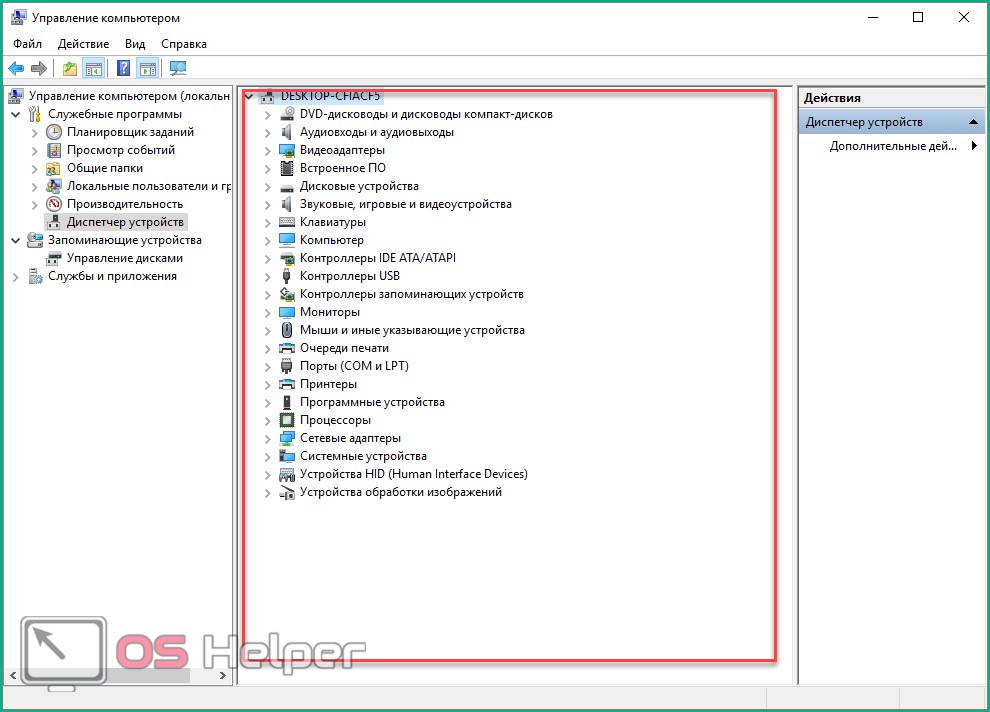
Операционная система от Microsoft предлагает множество вариантов загрузки стандартных приложений.
Сложный способ – запуск из недр системы
Если по каким-либо причинам описанные выше методы не подходят, то можно воспользоваться более сложным способом – порыться в «святыне святынь», то есть недрах самой системы, а именно в папке System32. Но неопытным пользователям я бы данную афёру проводить не порекомендовал. Всё-таки там хранятся системные файлы, случайное удаление которых может привести к неприятным последствиям – сбоям в работе или полному отказу Windows. Если же вы себя считаете достаточно опытным, аккуратным и адекватным, тогда дерзайте. Вам нужно сделать следующее:
- Щёлкните мышкой дважды по значку «Компьютер».
- Тем же способом раскройте системный диск C.
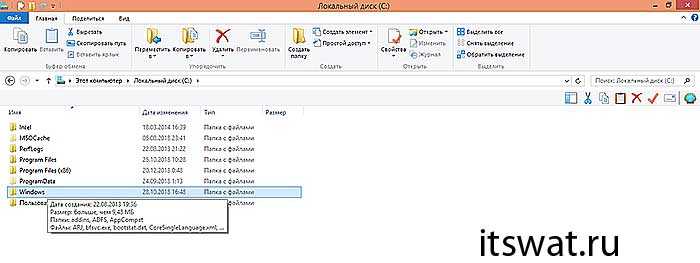
- Двумя щелчками отобразите содержимое директории WINDOWS и внутренней папки System32.
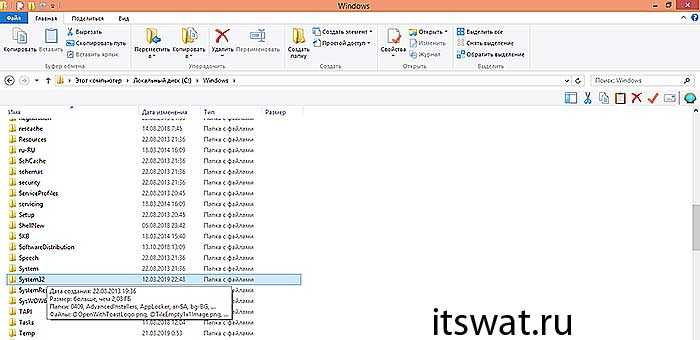
- Прокрутите бегунок вниз, минуя все папки до списка утилит.
- Найдите среди них (они расположены в алфавитном порядке) компонент devmgmt.msc и запустите его.
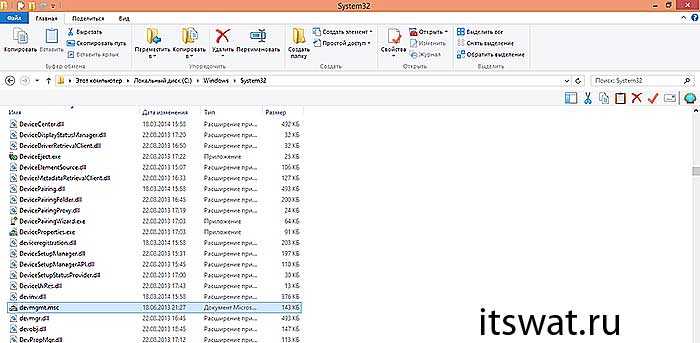
Как вы уже поняли, попасть в диспетчер устройств совсем несложно. На самом деле можно просто написать в поисковой строке эти два слова и система выдаст нужный элемент.
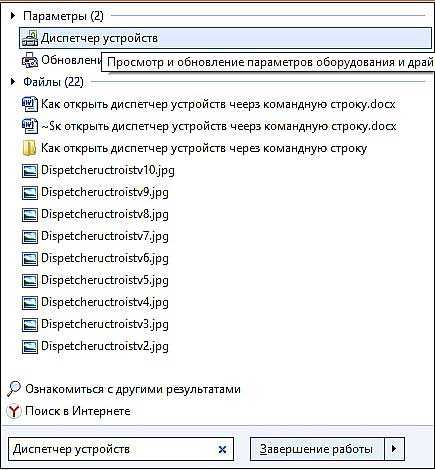
Не знаю, работает ли данный приём во всех версиях Windows (не проверял), но в моей – вполне. Надеюсь, был вам полезен и не слишком запутал. До новых встреч.
Удаление, отключение устройств и драйверы
Когда устройство на Windows 10 не желает работать, можно попробовать его отключить или даже удалить, причём вместе с драйвером. Не волнуйтесь, никуда оборудование не денется, после перезагрузки снова будет находиться здесь. В крайнем случае используйте свои знания (полученные от нас) о показе скрытых девайсов. И отключение, и удаление удобнее всего производить правым кликом мыши, а не через меню.
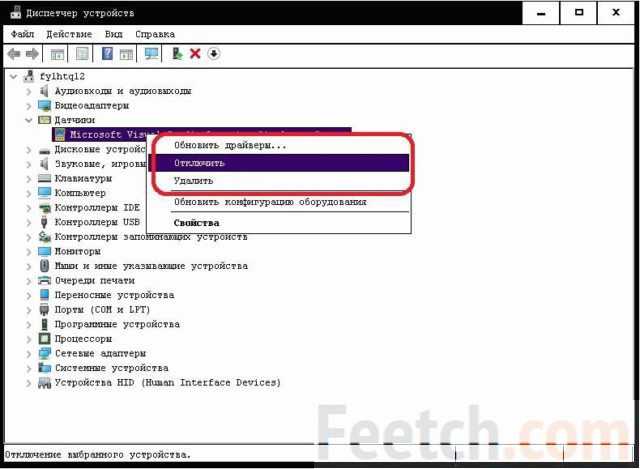
Здесь же находится ещё одна полезная опция – обновление драйверов. Время от времени драйверы приходится откатывать. Это действие производится из контекстного меню с соответствующей вкладки. Опция доступна только в том случае, если ПО уже хотя бы раз было обновлено.
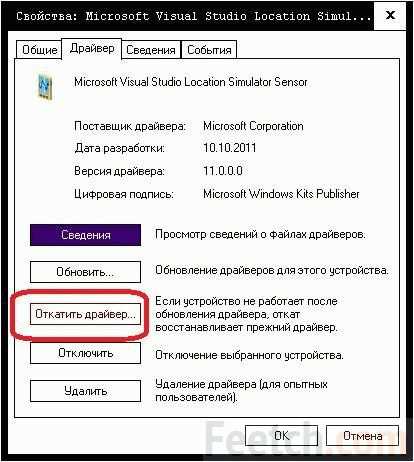
Разделы События и Сведения редко используются. Преимущественно дают такие сведения, как:
- Точные дата и время установки драйверов.
- Положение устройства в общей иерархии.
- Ресурсы и так далее.
Запуск Диспетчера устройств в Виндовс 10
Есть несколько путей того, как открыть данный инструмент. Вам предлагается выбрать наиболее подходящий для себя, чтобы в дальнейшем пользоваться только им либо гибко запускать Диспетчер, отталкиваясь от текущей ситуации.
Способ 1: Меню «Пуск»
Проработанное стартовое меню «десятки» позволяет каждому пользователю открывать необходимый инструмент по-разному, в зависимости от удобства.
Альтернативное меню «Пуск»
В альтернативное меню были вынесены самые важные системные программы, к которым юзер может получить доступ. В нашем случае для этого достаточно нажать по «Пуск» правой кнопкой мыши и выбрать пункт «Диспетчер устройств».
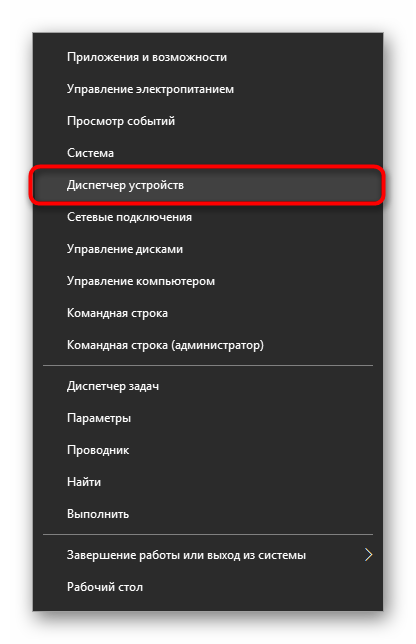
Классическое меню «Пуск»
Тем, кто привык к обычному меню «Пуск», нужно вызвать его левой кнопкой мыши и начать набирать «диспетчер устройств» без кавычек. Как только совпадение будет найдено, следует кликнуть по нему. Такой вариант не очень удобен — все же альтернативный «Пуск» позволяет открыть необходимый компонент быстрее и без использования клавиатуры.
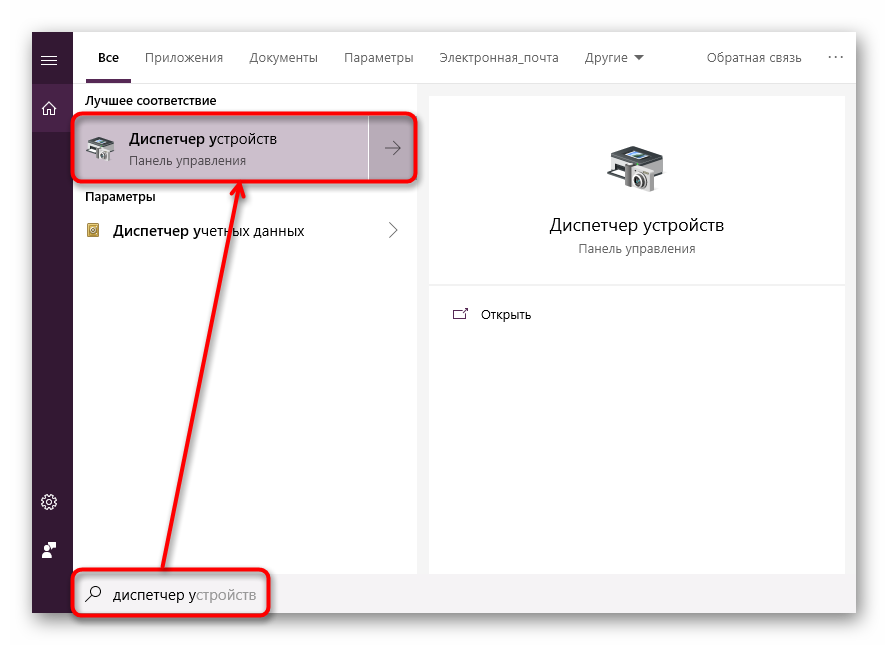
Способ 2: Окно «Выполнить»
Еще один несложный метод — вызов приложения через окошко «Выполнить». Однако он может подойти не каждому пользователю, поскольку оригинальное имя Диспетчера устройств (то, под которым оно хранится в Windows) можно и не запомнить.
Итак, нажимаем на клавиатуре сочетание Win + R. В поле пишем и жмем Enter.
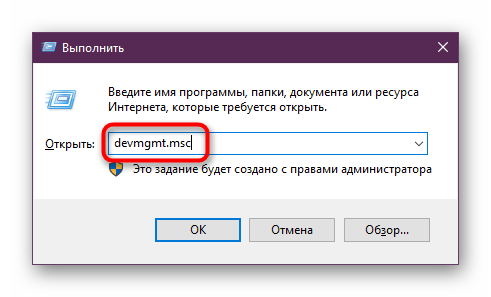
Именно под таким названием — devmgmt.msc — Диспетчер хранится в системной папке Windows. Запомнив его, можно использовать и следующий способ.
Способ 3: Системная папка ОС
На том разделе жесткого диска, куда установлена операционная система, есть несколько папок, обеспечивающих работу Windows. Как правило, это раздел С:, где можно отыскать файлы, отвечающие за запуск различных стандартных инструментов типа командной строки, инструментов диагностики и обслуживания ОС. Отсюда же пользователь может с легкостью вызывать Диспетчер устройств.
Откройте Проводник и перейдите по пути . Среди файлов найдите «devmgmt.msc» и запустите его мышкой. Если вы не включили в системе отображение расширений файлов, то инструмент будет называться просто «devmgmt».
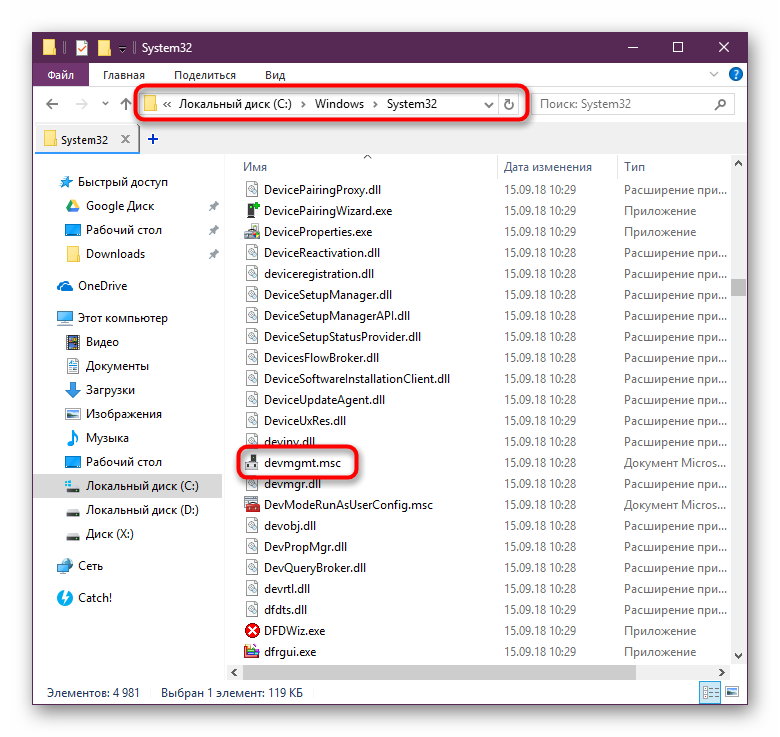
Способ 4: «Панель управления» / «Параметры»
В Win10 «Панель управления» уже не является важным и главным инструментом доступа к разного рода настройкам и утилитам. На передний план разработчики вынесли «Параметры», однако пока что тот же Диспетчер устройств доступен для открытия там и там.
«Панель управления»
- Открываем «Панель управления» — проще всего это сделать через «Пуск».
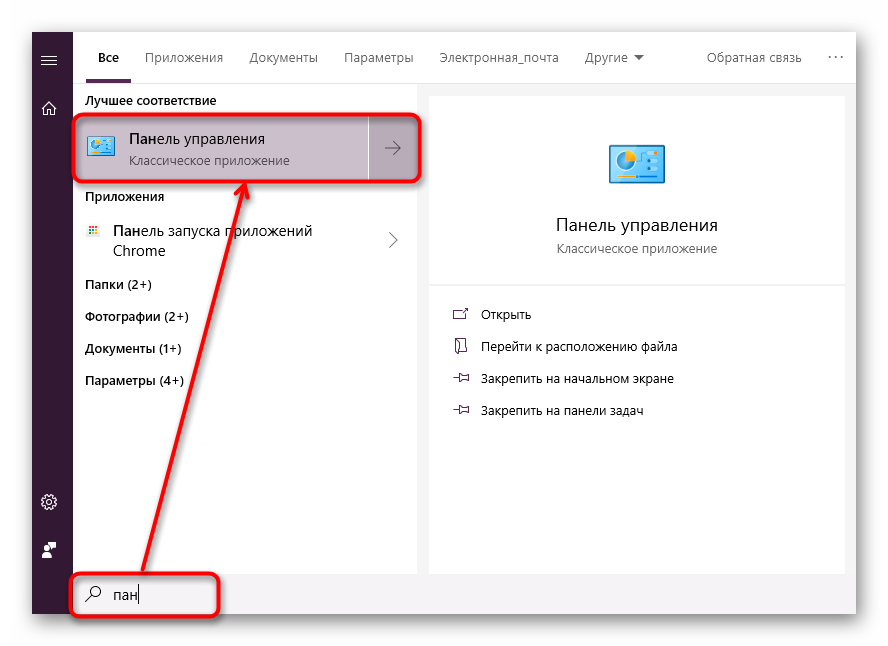
Переключаем режим просмотра на «Крупные/мелкие значки» и находим «Диспетчер устройств».
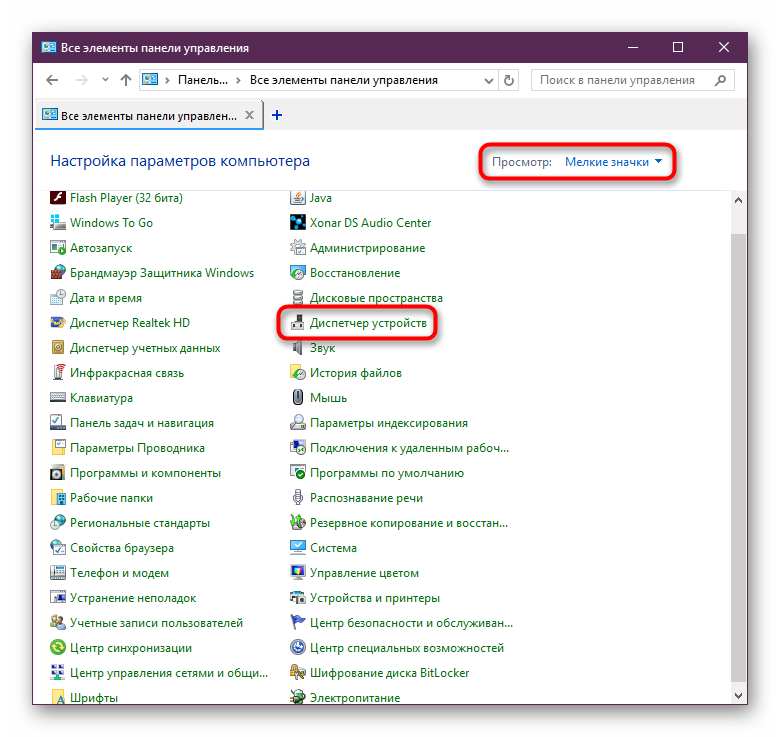
«Параметры»
- Запускаем «Параметры», например, через альтернативный «Пуск».
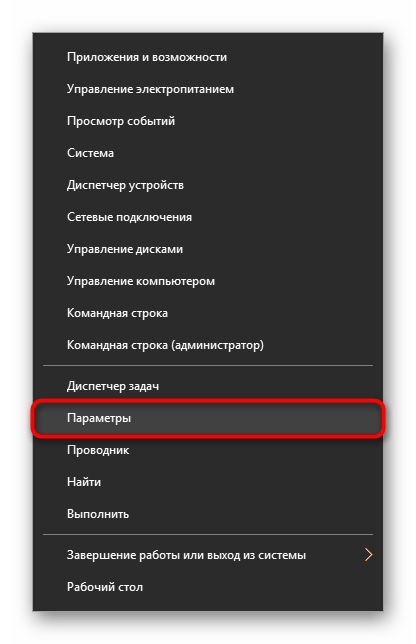
В поисковое поле начинаем набирать «диспетчер устройств» без кавычек и кликаем ЛКМ по совпавшему результату.
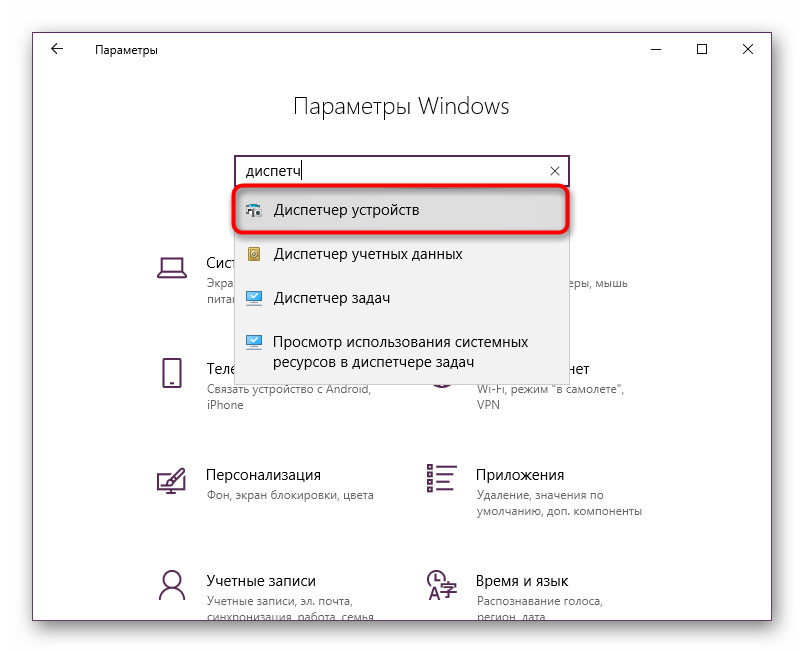
Мы разобрали 4 популярных варианта того, как получить доступ к Диспетчеру устройств. При этом стоит отметить, что полный список на этом не заканчивается. Вы можете открыть его следующими действиями:
- Через «Свойства» ярлыка «Этот компьютер»;
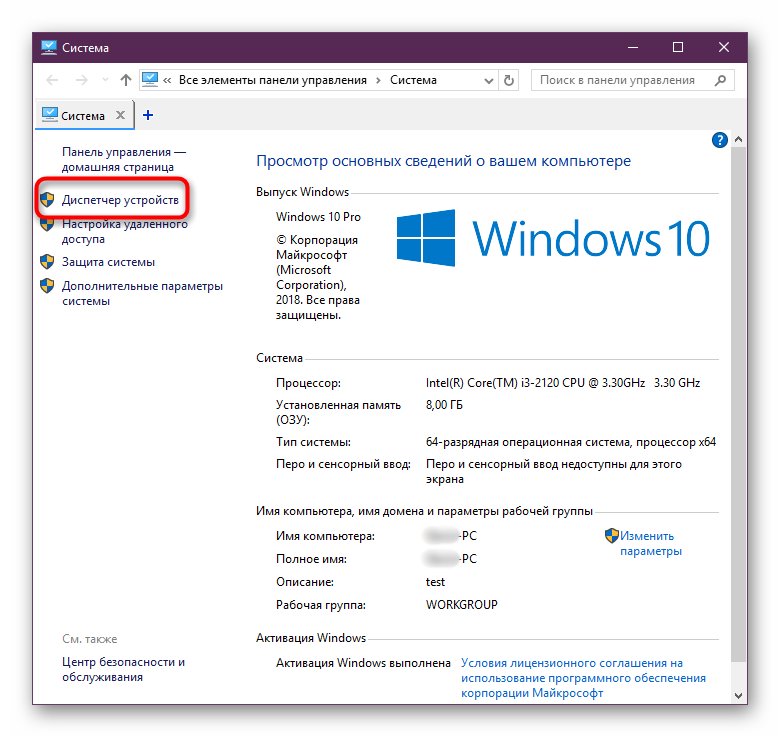
Запустив утилиту «Управление компьютером», напечатав ее название в «Пуск»;
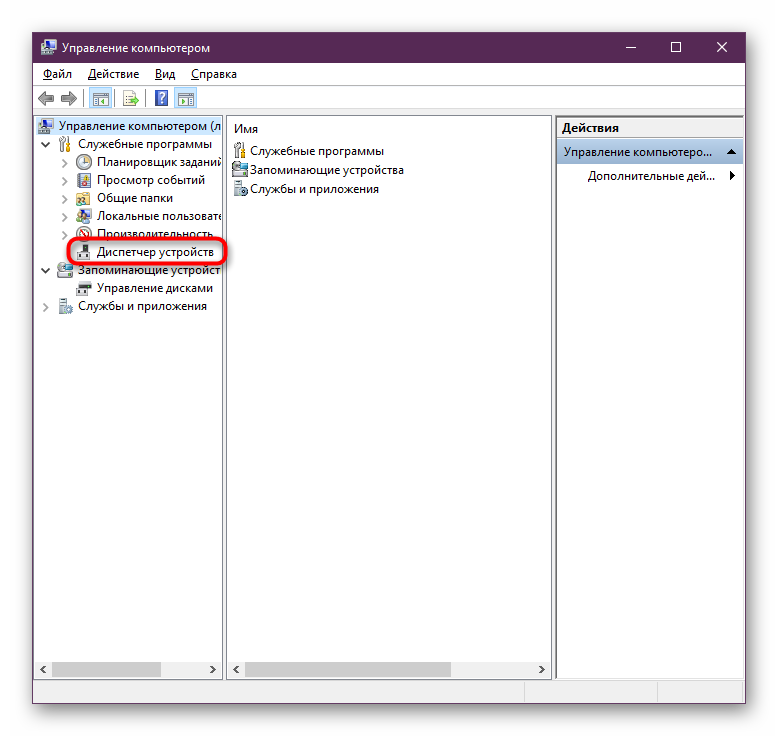
Через «Командную строку» либо «PowerShell» — достаточно написать команду и нажать Enter.
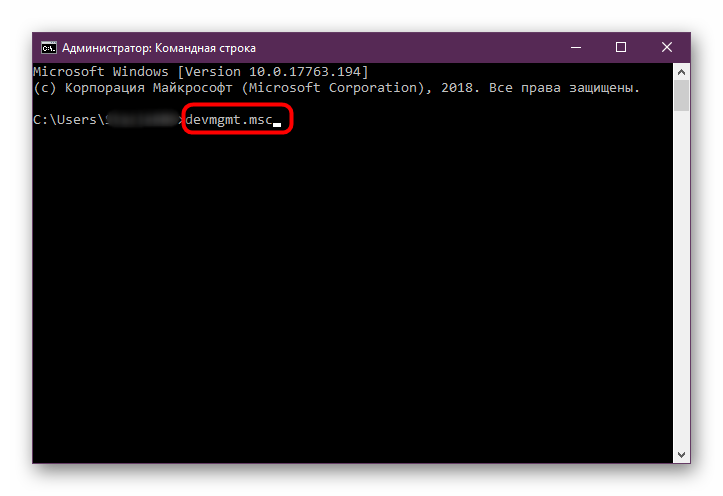
Остальные способы менее актуальны и пригодятся лишь в единичных случаях.
Опишите, что у вас не получилось.
Наши специалисты постараются ответить максимально быстро.
Интерфейс Windows
Самый быстрый способ включить диспетчер устройств – кликнуть правой кнопкой мыши по иконке «Компьютер» и выбрать в контекстном меню пункт «Управление». В появившемся окне «Управление компьютера» в меню слева выберите «Диспетчер устройств».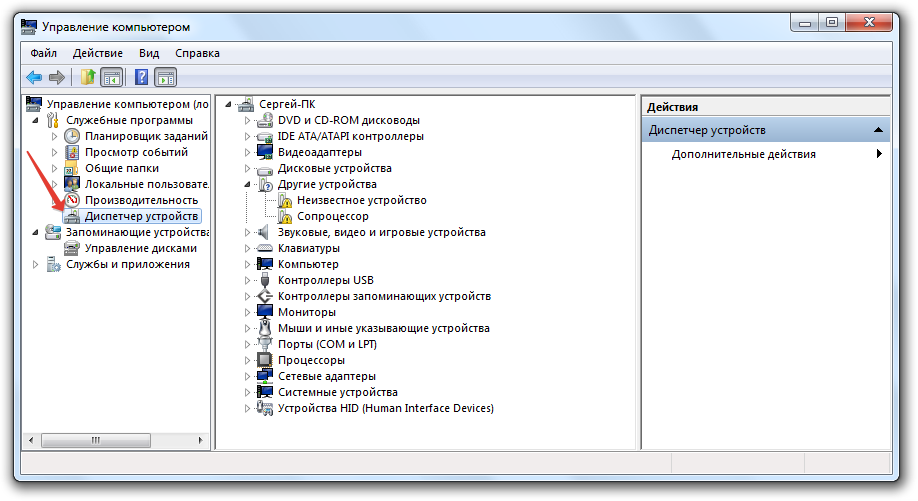
Можно пойти чуть более длинным путем и запустить диспетчер через «Панель управления»:
- Откройте вкладку «Система и безопасность».
- Найдите раздел «Система».
- Запустите «Диспетчер устройств».
Если этот способ не подходит, попробуйте вызвать диспетчер оборудования прямо из папки «system32». Не имеет значения, какая у вас установлена система: XP, Windows 7 или «десятка». Путь к исполнительному файлу инструмента для работы с оборудованием остается неизменным.
- Откройте папку «C:WINDOWSsystem32».(C: здесь – системный раздел, на котором хранятся файлы установленной операционной системы).
- Найдите утилиту devmgmt.msc и запустите её двойным кликом.
На экране появится диспетчер оборудования, с которым вы можете работать дальше, внося изменения в программное обеспечение подключенных устройств.
Определение проблем в диспетчере устройств
В окне диспетчера устройств перечисляются сгруппированные компоненты оборудования. Нажимая на стрелочки, открывается перечень группы. Вы можете столкнуться со следующими неполадками:
- Восклицательный знак. Когда устройство имеет восклицательный знак, это означает, что оно конфликтует с другим оборудованием или его драйвера установились некорректно.
Решение. Удалите устройство, перезагрузите ПК. Позвольте Windows повторно обнаружить устройство. Если это не помогло, тогда загрузите последние драйверы для этого оборудования, установив их.
- Красный крестик. Указывает на то, что аппаратное средство отключено, удалено или Windows 10 не может найти его.
Решение. Включите устройство в его свойствах на вкладке «Общие». Если оно все же включено в свойствах, тогда удалите его. Перезапустите компьютер, далее дайте ОС обнаружить аппаратное средство. Если проблема остается, попробуйте установить на него самые свежие драйверы.
- Стрелка вниз. Означает, что устройство отключено.
Решение. В свойствах оборудования на вкладке «Драйвер», включите его. Если потребуется, перезагрузите ПК.
- Отсутствующее оборудование или неизвестное устройство.
Решение. Если аппаратное средство вообще не отображается в диспетчере устройств, выключите ПК. Отсоедините и присоедините оборудование обратно. Если Windows снова не видит устройство, то оно либо не совместимо с ОС, либо неисправно. Для неизвестного устройства необходимо найти нужные дрова, установив их.
Теперь Вы знаете, как вызвать диспетчер устройств в Windows 10 разнообразными способами, а также как его включить. В случае возникновения проблем, Наш мануал поможет идентифицировать и решить их.
Как запустить диспетчер устройств Windows 10
Способов запуска диспетчера устройств сейчас есть действительно много. Большинство из них отлично работают в предыдущих версиях операционной системы. Если пользователь ещё до выхода Windows 10 часто использовал диспетчер устройств для устранения неполадок с оборудованием, у него не будет проблем с вызовом диспетчера устройств в последних версиях.
Этот компьютер
Самым известным способом запуска диспетчера устройств является использование иконки этого компьютера на рабочем столе. Главной особенностью данного способа есть необходимость правильного добавления значка компьютера на рабочий стол. Так как если пользователь просто создал ярлык, он не сможет открыть свойства компьютера или перейти в управление. А вернуть иконку компьютера на рабочий стол стало значительно сложнее в последнем обновлении операционной системы Windows 10.
- Нажмите правой кнопкой мыши на иконку Этот компьютер, и в открывшемся контекстном меню выберите пункт Управление.
- Дальше в окне управление компьютером выберите раздел Диспетчер устройств.
Обратите внимание, для запуска окна управления, как собственно и диспетчера устройств, необходимо обладать правами администратора. Если же Вы не являетесь таковым, тогда сначала нужно будет получить права администратора в Windows 10
Если же перейти в свойства компьютера можно не только посмотреть характеристики компьютера, а и перейти в диспетчера устройств. Просто выберите в контекстном меню иконки компьютера Свойства или нажмите сочетание клавиш Win+Pause&Break. Дальше в открывшемся окне перейдите в раздел Диспетчер устройств.
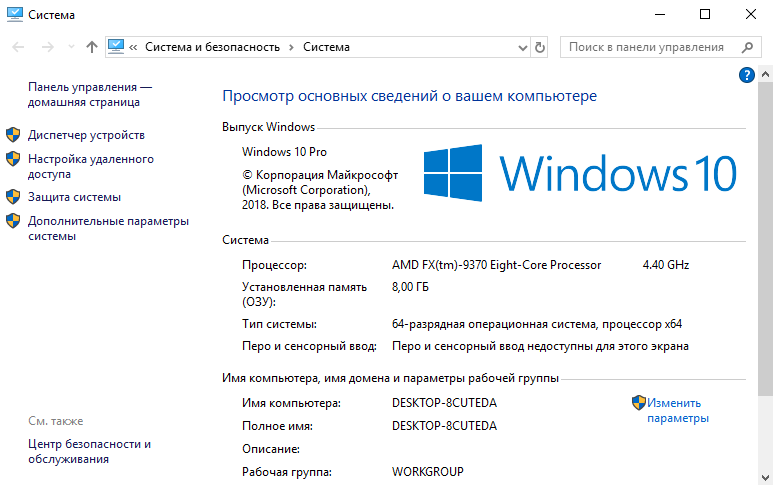
Поиск в системе
Обновленного поиска действительно не хватало в предыдущих версиях операционной системы. Сейчас же поиск стал на столько удобным, что после первого использования пользователь однозначно будет предпочитать его вместо самостоятельного поиска по операционной системе. Пользователю достаточно ввести в поисковой строке Диспетчер устройств и выбрать его в результатах поиска.
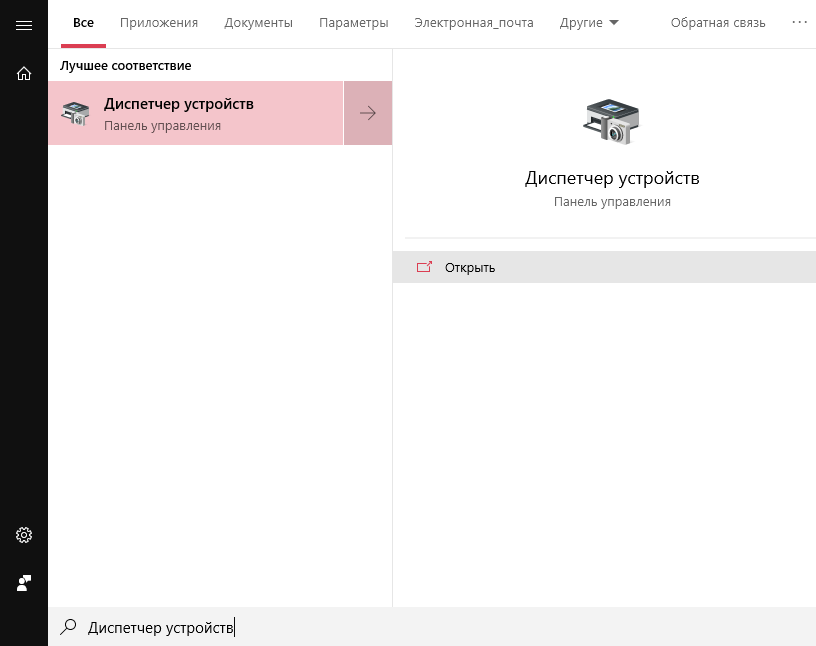
Вызов командой
Классическое приложение диспетчера устройств представляет собой исполняемый файл devmgmt.msc располагаемый на системном диске. Вызвать диспетчер устройств можно выполнив буквально одну команду в Windows 10. Таким способом пользователю точно не придется искать файл диспетчера устройств на системном диске. Чтобы вызвать диспетчер устройств пользователю достаточно выполнить команду devmgmt.msc в окне Win+R.
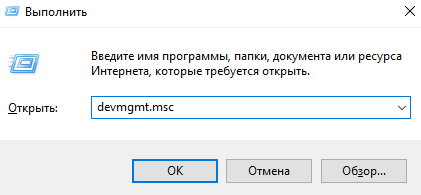
Альтернативным способом вызова диспетчера устройств есть использование командной строки или оболочки Windows PowerShell. Первым делом запустите командную строку от имени администратора в Windows 10. Дальше в открывшемся окне выполните команду названия исполняемого файла диспетчера устройств devmgmt.msc. Пользователь без проблем может воспользоваться как командной строкой, так и оболочной Windows PowerShell.
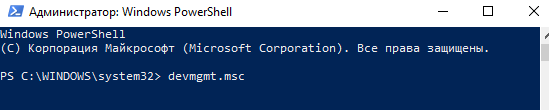
Пользователь имеет возможность найти на системном диске исполняемый файл devmgmt.msc, и закрепить его на начальном экране или просто создать ярлык на рабочем столе. После чего при необходимости можно будет открыть диспетчер устройств прямо с начального экрана или рабочего стола.
Заключение
Все способы запуска работают в последних обновлениях операционной системы Windows 10. Новички обычно предпочитают использовать поиск или иконку компьютера для запуска диспетчера устройств. В то время когда опытные пользователи вызывают диспетчер устройств буквально одной командой. Теперь Вы знаете где находится диспетчер устройств, и с легкостью откроете его в любой версии Windows 10.
Что он собой представляет
Появился он в Windows 95 и, начиная с 2000 версии, является стандартным элементом консоли управления. В нем видна оперативная информация обо всех устройствах, установленных на данной машине, об их состоянии и наличии драйверов. В случае, который привели в предисловии, возможно проблема возникла в драйвере звукового устройства, поэтому, зная, как включить диспетчер, с его помощью легко найти причину отсутствия звука.
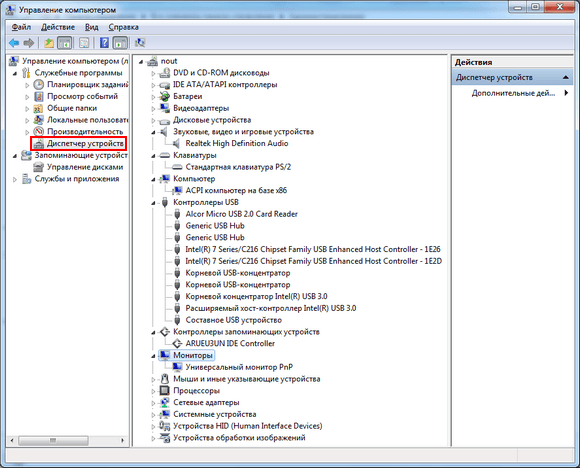
В нем можно увидеть: работает ли тот или иной компонент системы правильно, установлен ли его драйвер. А также определить имя устройства, путь к нему и дату выпуска драйвера. Имеется возможность запуска обновления драйверов или конфигурации устройства. Компьютер сам найдет в своей памяти или интернете наиболее новые версии. Еще можно отключить то или иное устройство, если оно неисправно, или для экономии энергии. Последнее актуально для ноутбуков, например, зачем держать постоянно включенным оптический привод, если им пользоваться только раз в год. Есть возможность вообще удалить ненужный компонент.
Кстати, чтобы внесенные изменения начали применяться, в ряде случаев требуется перезагрузить машину. Иногда диспетчер управления устройств путают с Диспетчером задач, но это абсолютно разные приложения. Первый управляет исключительно физическими компонентами системы, такими как мониторы, накопители, устройства ввода, память, а второй предназначен для работы с софтом и запущенными приложениями.
Диспетчер не видит устройство
Диспетчер может не увидеть подключённое устройство по следующим причинам:
- подключаемое устройство находится в нерабочем состоянии. Подключите его к другому компьютеру и проверьте, заработает ли там оно. Если да, то дело в первом компьютере, если нет, то дело в устройстве, и надо разбиться с ним;
- порт, к которому идёт подключение, нерабочий. Подключите к нему любое другое рабочее устройство и проверьте, заработает ли оно с ним;
- устройство скрыто в диспетчере, читайте об этом выше в этой же статье в пункте «Как отобразить скрытые устройства»;
- для устройства не установлены драйверы, исправьте это, скачав и установив драйвера с официального сайта компании, которая произвела ваше устройство. Также драйвера могут быть не обновлены или повреждены, обновите их, а если они повреждены, то сначала удалите драйвера, а потом поставьте их заново;
- устройство отключено на уровне BIOS, зайдите в него и проверьте настройки;
- место устройства заняло неизвестное или виртуальное устройство, удалите все подобные устройства, и после перезагрузки настоящее устройство появится в диспетчере.
Эти причины и решения к ним актуальны для всех видов устройств: видеокарты, мышки, флешки, мониторы, принтеры, дисководы и т. д. Если вы проверили все пункты, но они вам не помогли, то остаётся одно — переустанавливать систему или откатывать её до того момента, когда все отображалось в диспетчере полноценно.
Работа с диспетчером
С помощью данного инструмента пользователи ОС Windows могут управлять установленными драйверами, а также искать необходимую информацию о текущих устройствах. Интерфейс утилиты практически не изменился между версиями XP и 10. Различается только само оформление.
Главная страница инструмента представляет собой список категорий. Каждую рубрику можно открыть, чтобы увидеть все ее элементы. Например, в категории «Видеоадаптеры» будет расположена ваша видеокарта (дискретная или встроенная в материнскую плату).
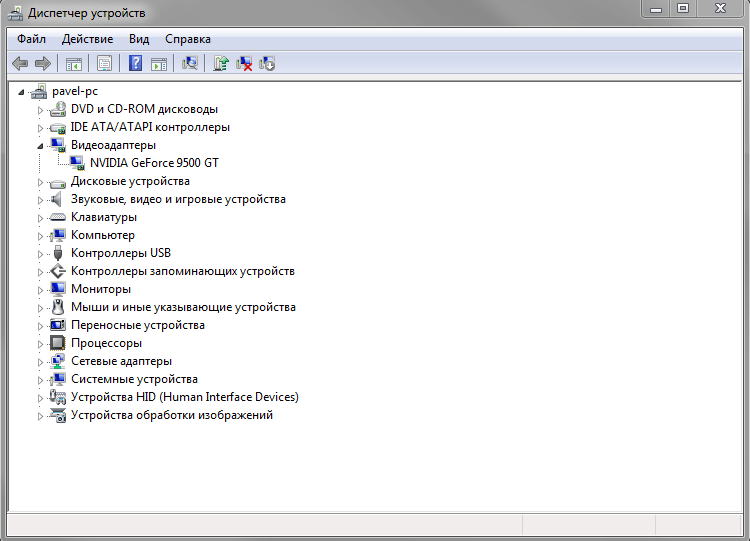
Чтобы узнать больше информации об объекте, необходимо открыть его двойным нажатием мыши. Альтернативный способ – открыть контекстное меню и выбрать опцию «Свойства».
В появившемся окне можно найти 3-4 вкладки:
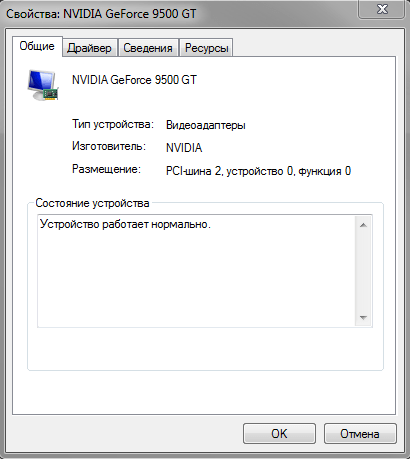
- Общие – информация о типе устройства, его производителе, размещении и состоянии;
- Драйвер – данные о драйвере. С помощью кнопок в этом меню вы можете обновить или удалить текущий драйвер, а на его место установить новый;
- Сведения – значения различных свойств подключенного оборудования.
- Ресурсы – информация о потребляемых устройством системных ресурсах. Есть не у каждого объекта.
Как найти диспетчер устройств: основные способы
Здесь рассмотрим быстрые и привычные методы, их получилось 7. Ознакомьтесь с ними подробнее, выбрав наиболее приемлемые для себя.
1. Щелкните иконку лупы для появления поиска. В строку ввода впишите «Диспетчер устройств». Выберите найденный элемент, показано на скриншоте.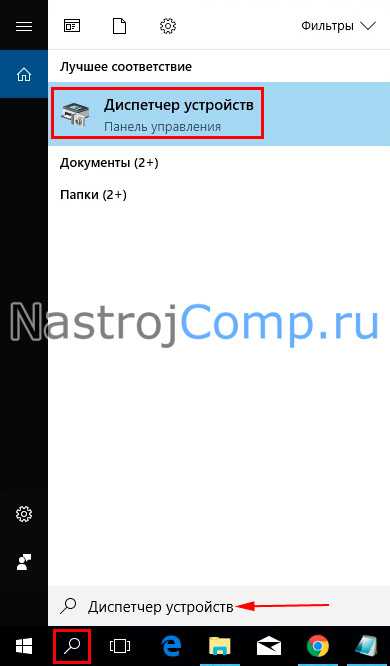
2. Сочетанием клавиш Win + X (клик ПКМ по «Пуск») запустите меню. В нем выберите искомый объект.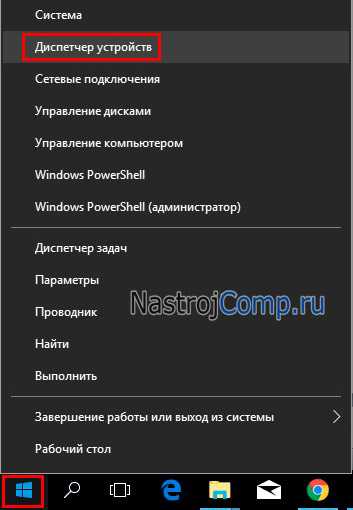
3. В окне команд «Выполнить» Виндовс 10 напишите devmgmt.msc. Затем щелкните OK.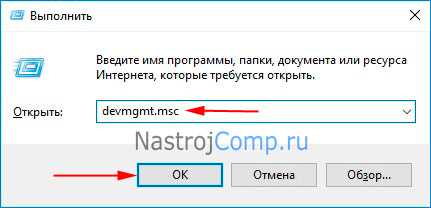
4. Кнопками Win + E откройте проводник. В адресную строку напечатайте ту же команду, как в способе 3, нажав Enter.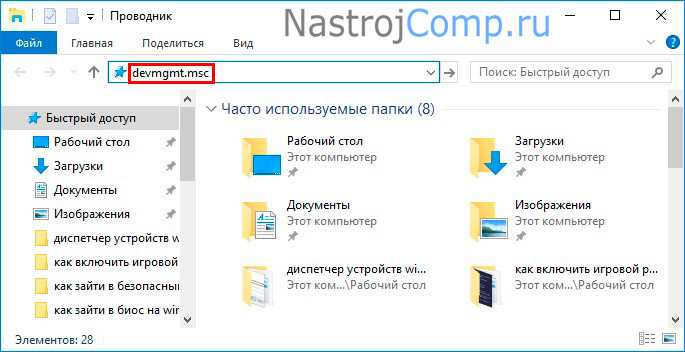
5. Горячими клавишами Win + I запустите окошко параметров Windows 10. В строке «Найти параметр» напечатайте «Диспетчер устройств». После того, как элемент будет найден появиться подсказка, вот на нее надо нажать ЛКМ или использовать стрелку вниз, а затем кнопку Enter.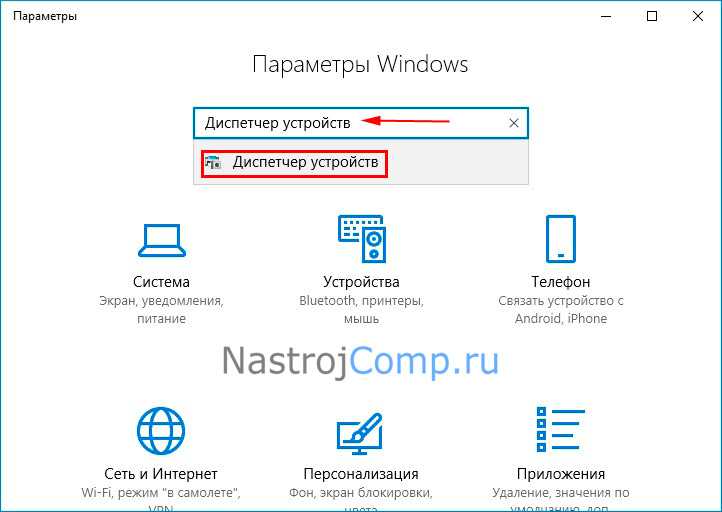
6. Запустите панель управления Виндовс 10. Просмотр установите в мелкие значки. Найдите и запустите искомый элемент. Изначально Вы можете использовать поиск панели управления.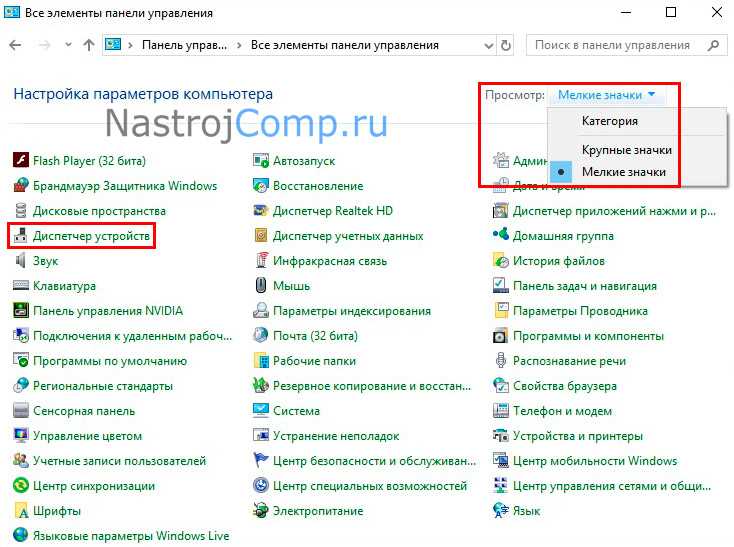
7. Данный способ хорош тем, что в одном компоненте, находится диспетчер устройств Windows 10 с другими элементами, которые могут оперативно помочь с решением проблем. Сделайте клик ПКМ по «Пуск», выбрав в меню «Управление компьютером». Ну а далее Вы без труда поймете, в какой раздел перейти.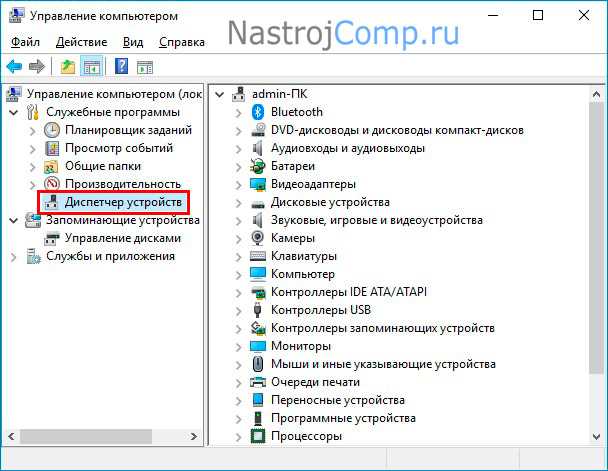
Внесение изменений в реестр
В первом способе описано, как запустить диспетчер оборудования через раздел «Управление» контекстного меню «Компьютера». Но если внести небольшие изменения в системный реестр, то открывать окно «Управление» не придется — пункт «Диспетчер устройств» сразу будет отображаться в контекстном меню:
- Нажмите Win+R и пропишите «regedit».
- Перейдите в раздел HKEY_CLASSES_ROOTCLSID{20D04FE0-3AEA-1069-A2D8-08002B30309D}.
- Создайте новый подраздел в разделе «shell» и дайте ему имя «Диспетчер устройств».
- В созданном каталоге создайте еще один подраздел — он должен называться «command».
- Перейдите в «command» и дважды кликните по параметру «По умолчанию».
- Установите значение «mmc devmgmt.msc» и сохраните изменения.
После выполнения этих действий в контекстном меню «Компьютер» рядом с инструментом «Управление» появится ссылка на диспетчер оборудования, которой вы можете при необходимости пользоваться.
Другие статьи сайта
- Как включить диспетчер задач на Windows XP, 7, 8, 10
- Различные способы запустить командную строку от имени администратора в Windows
- Проверенные методы увеличения производительности компьютера на Windows
- Что делать, если Svchost сильно грузит процессор?
Добавляем компьютер на рабочий стол
Активировать диспетчер задач можно при помощи ярлыка «Компьютер», который был в ходу в более ранних ОС. Вернуть нужную иконку можно следующим образом:
- Сначала запускаем персонализацию Windows, сделав правый клик по пустому месту на ее рабочем столе и выбрав пункт, обозначенный красной рамкой.
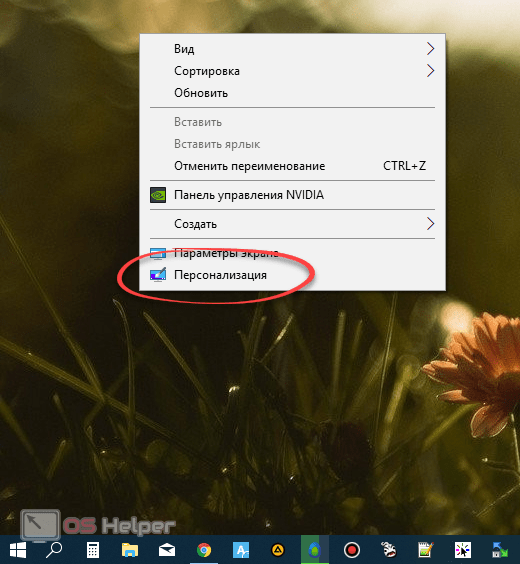
- Перемещаемся во вкладку «Темы» (левая часть окна) и выбираем обозначенную ссылку.
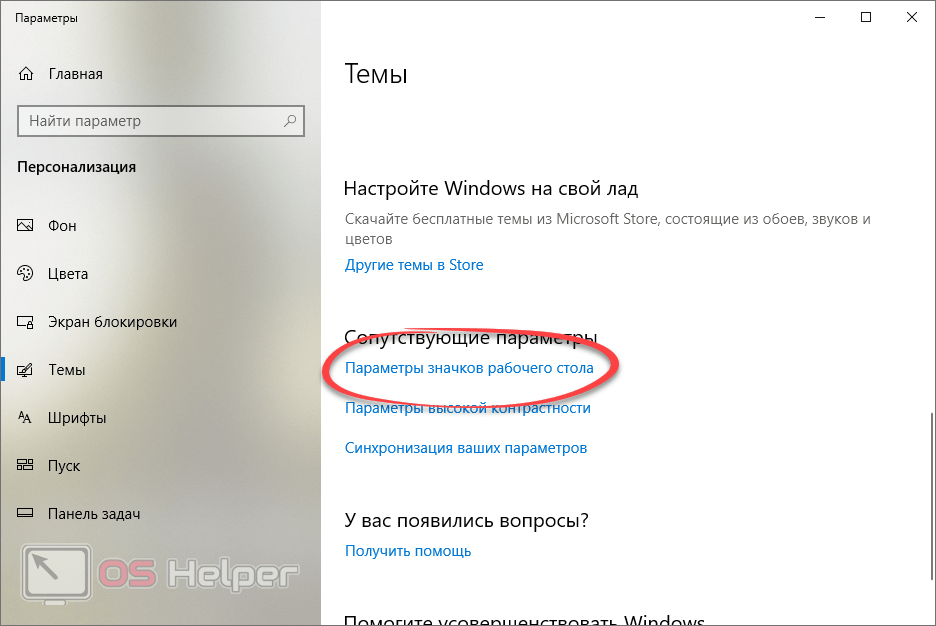
- Активируем нужную нам функцию и сохраняем изменения, нажав кнопку «ОК».
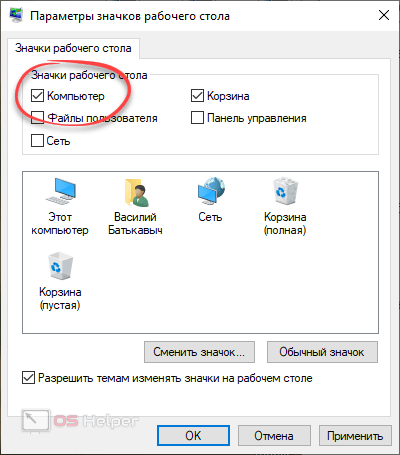
- Теперь, для того чтобы запустить искомую утилиту, нам нужно просто сделать правый клик мышью по имеющемуся ярлыку и выбрать «Свойства».
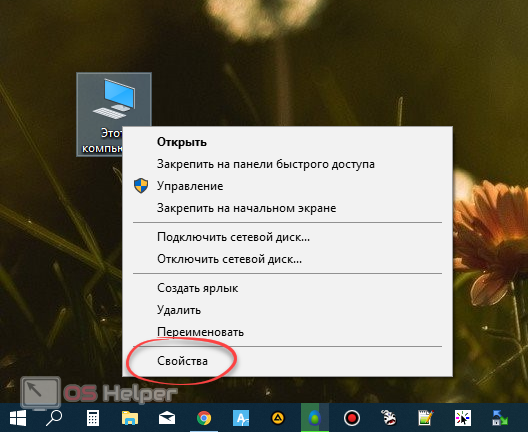
- В окне информации по системе остается лишь выбрать нужный пункт.
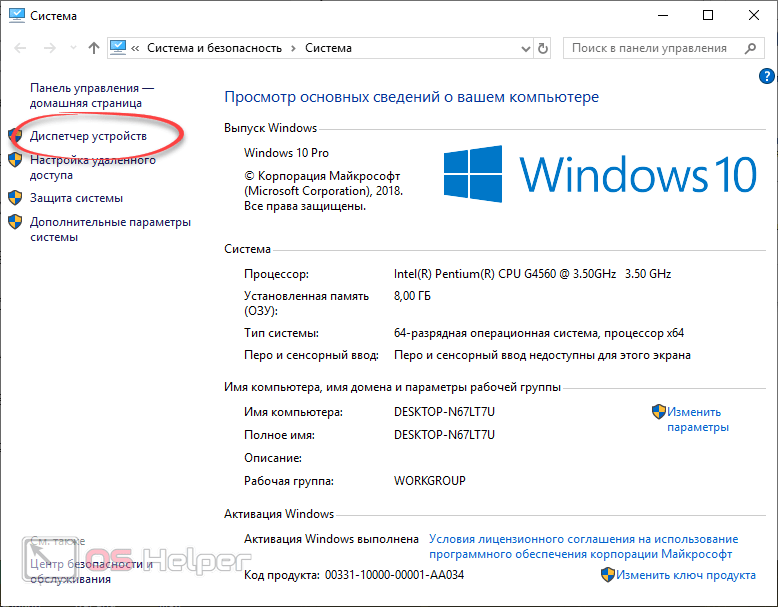
Все более-менее приличные способы запуска диспетчера задач на Windows 10, расстроены, мы же переходим к вариантам для энтузиастов.
Как вызвать диспетчер устройств: дополнительные способы
Ознакомьтесь с альтернативными вариантами открытия. Возможно, что помогут именно они Вам.
1. В командную строку Виндовс 10 от администратора впишите devmgmt.msc. Далее кликните Enter.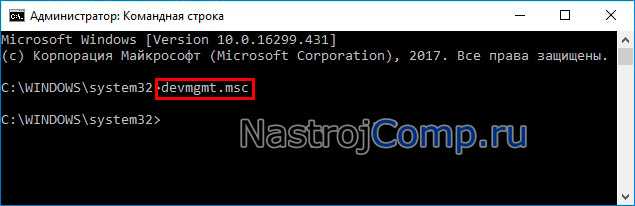
2. Введите PowerShell в поиск панели задач. На найденном приложении Windows PowerShell щелкните ПКМ, запустив его от имени админа. При UAC нажмите «Да». Напишите знакомую команду, как в 1 способе, кликнув Enter.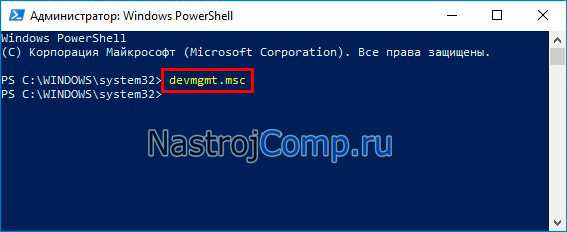
3. Используйте кнопки Ctrl + Shift + Esc, чтобы открыть «Диспетчер задач». В нем зайдите в меню в «Файл», выбрав запуск новой задачи. Введите команду диспетчера устройств, кликните OK.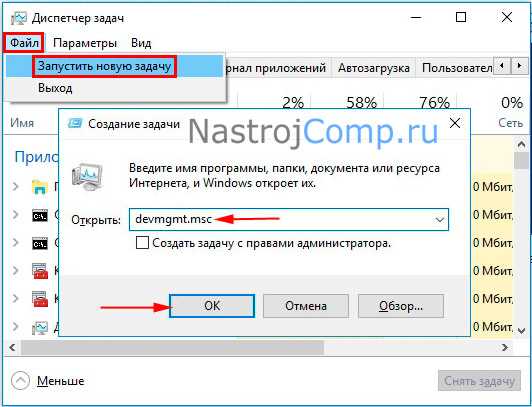
4. Чтобы найти диспетчер устройств на Windows 10, откройте проводник. Выберите системный диск, перейдя в каталог Windows, а затем в System32. Через поиск, либо вручную найдите файл devmgmt.msc, двойным кликом ЛКМ запустите его.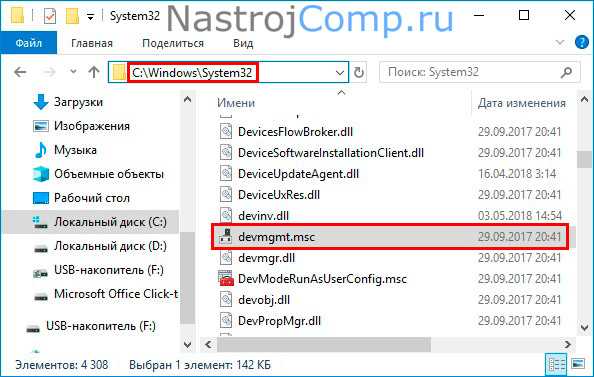
5. Для удобства использования диспетчера устройств в будущем предлагаю создать Bat файл запуска на рабочем столе. Создайте текстовый документ, откройте его. В нем наберите devmgmt.msc.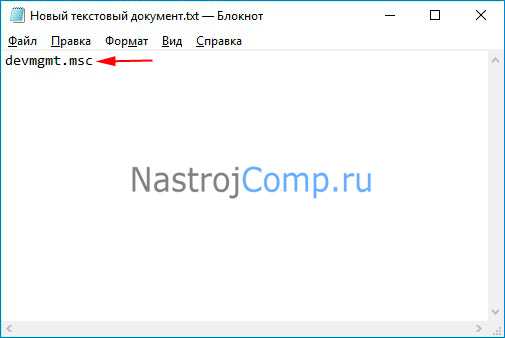
Выберите «Файл», а затем «Сохранить как». Укажите расположение Вашего файла. Далее до точки задайте имя, после точки bat вместо txt. Кликните «Сохранить».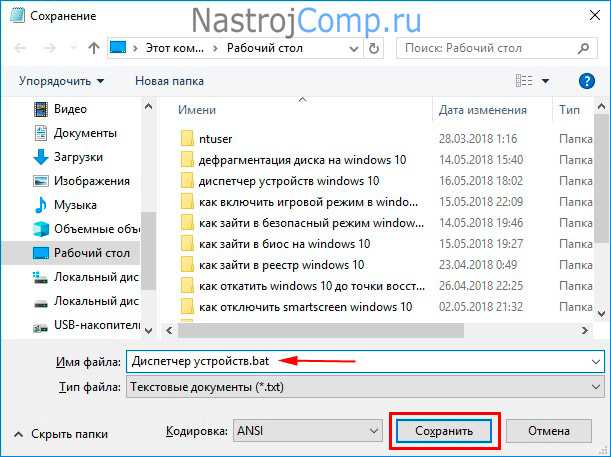
6. Этот способ похож на 5-й. На свободном месте пространства рабочего стола щелкните ПКМ, наведите на «Создать», нажав «Ярлык». В следующее окно скопируйте и вставьте конструкцию ниже.
%windir%\System32\devmgmt.msc
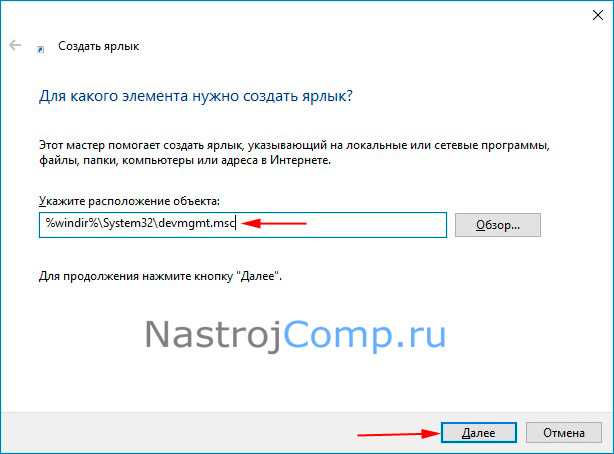
Сделайте нажатие «Далее». Впишите имя, кликнув «Готово». По клику ПКМ на ярлыке вызовите меню, где выберите «Свойства». В строке быстрого вызова назначьте ярлыку диспетчера устройств горячие клавиши. Установите курсор в эту область и нажмите любую кнопку, например U. Щелкните OK. В дальнейшем для открытия используйте Ctrl + Alt + U или запускайте с рабочего стола.