Запуск при помощи «Поиска» в Windows 10
ТОП-3 Простых способа как показать скрытые папки или скрыть необходимую папку и установить на нее пароль в Windows 10
Как бы странно это ни звучало, но запустить «Панель управления» в «десятке» можно и с помощью обычного поискового движка, который используется в Windows 10 по умолчанию. Однако искать его в меню «Пуск» бесполезно, так как он располагается в панели задач.
Вообще, при помощи «Поиска» можно открыть практически любое приложение. Нужно только знать его правильное название. Все остальное операционная система сделает сама. А для открытия нужного нам компонента требуется сделать вот что.
1
Щелкаем кнопку «Поиска» на панели задач Windows. Обычно кнопка располагается рядом с меню «Пуск»
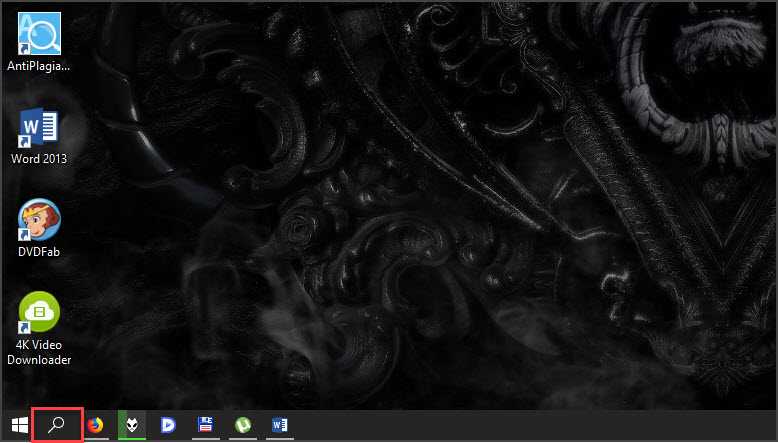
2
Теперь в строке поиска нужно начать набирать «Панель управления». Поиск сразу выдаст нужные результаты. Останется только нажать на нужный
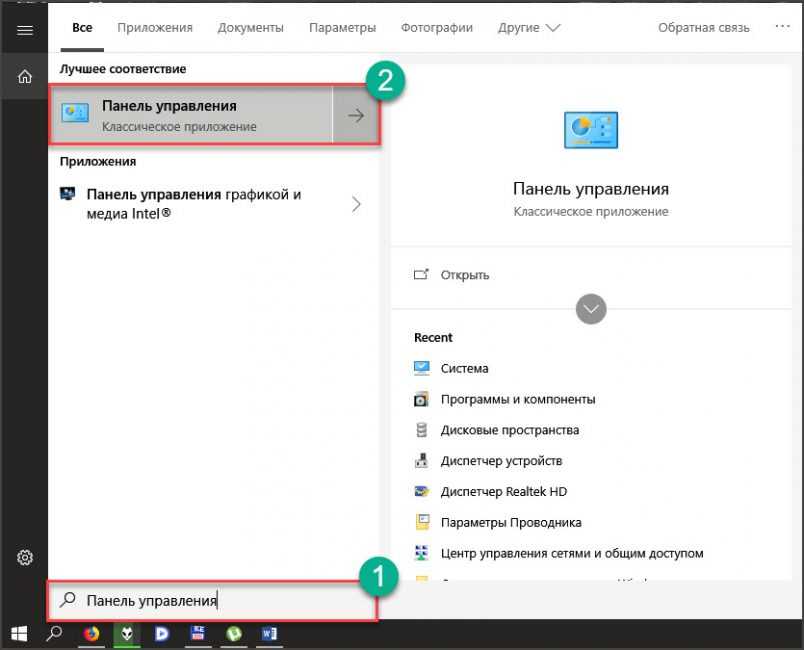
Вот так работает системный поиск в Windows 10. С его помощью запустить «Панель управления» — пара пустяков. Теперь можно переходить к созданию ярлыков. Процесс этот довольно прост. И создать ярлыки можно несколькими способами.
Как открыть панель управления
Панель управления windows – компонент операционной системы, позволяющий выполнять основные действия по настройке и управлению windows. Добавление устройств, настройка учетных записей, установка и удаление программ – все делается здесь. Кроме того, в инструкциях в интернете по выполнению какого-либо действия в windows часто присутствует пункт «Переходим в панель управления». С помощью нашей статьи вы узнаете, где находится панель управления и легко научитесь ее открывать независимо от версии Windows.
Как открыть панель управления в windows 10
Самый простой способ узнать, где находится панель управления 10 – нажать на кнопку поиска (Значок «Лупа» рядом с меню «Пуск»).
Далее в поисковой строке ввести «Панель управления» или «Control panel», и система сразу выдаст необходимую ссылку.
Чтобы обеспечить себе быстрый доступ к панели управления, в списке поисковика нажимаем на ссылку правой кнопкой мыши и выбираем «На начальный экран» или «Закрепить на начальном экране». Теперь соответствующая иконка будет на видном месте в меню пуск. Узнать о том, как вынести иконку на панель задач можно здесь.
Как открыть панель управления в windows 8 и 8.1
Чтобы найти панель управления в виндовс 8, надо нажать правой кнопкой мыши нажать на меню «Пуск».
В появившемся меню выбираем «Панель управления»
В новом окне откроется «Панель управления».
Как открыть панель управления windows 7
В windows 7 открыть панель управления еще проще. Для этого вызываем меню «Пуск» и в правой графе открывшегося списка находим ссылку на панель управления.
Если по каким-то причинам ее там нет, то правой кнопкой нажимаем на рабочий стол и выбираем «Свойства». Переходим во вкладку «Меню пуск» и нажимаем «Настроить». Среди огромного списка ищем нашу панель управления и устанавливаем отметку «Отображать как ссылку». Сохраняем настройки с помощью кнопки «Ок» и проверяем результат.
Как открыть панель управления Windows XP
Несмотря на то, что система уже достаточно старая, она все равно пользуется популярностью. Чтобы открыть панель управления в windows XP, нажимаем на меню «Пуск», далее также нажимаем на «Панель управления».
Как вернуть панель управления windows 10
В windows 10 в контекстном меню «Пуск» отсутствует пункт «Панель управления».
Именно поэтому мы использовали поисковую строку для открытия панели в windows 10. Теперь мы расскажем, как вернуть классическую панель управления в контекстное меню. Зачем это может понадобиться? Сейчас там находится пункт «Параметры». Это полезный инструмент, но он позволяет решить далеко не все задачи.
Чтобы вернуть панель управления в windows 10, достаточно скопировать ярлыки «3 — Control Panel» и «4 — Control Panel» из этого архива, который мы специально подготовили для вас, копируем в папку %userprofile%\AppData\Local\Microsoft\Windows\WinX\Group2.
Также можно скопировать эти ярлыки из предыдущих версий Windows, начиная с windows 8. Копируем с компьютера донера ярлык Панель управления из папки %userprofile%\AppData\Local\Microsoft\Windows\WinX\Group2 на диск C или D нужного компьютера. Получившийся ярлык 4 — Control Panel переименовываем в допустим 5 — Control Panel.Далее копируем ярлыки в %userprofile%\AppData\Local\Microsoft\Windows\WinX\Group2.Нужный ярлык появится после перезагрузки компьютера.
Теперь быстро открыть панель управления в Windows 10 можно, если нажать правой кнопкой на меню пуск и в появившемся списке выбрать соответствующий пункт.
Как открыть панель управления через окно выполнить
С помощью горячих клавиш «Win+R» открываем окно «Выполнить». В поисковой строке пишем «control.exe» или просто «control». Также можно ввести «%windir%\system32\control.exe», но это намного длиннее, чем первые два варианта. Нажимаем «Ок». Способ универсален и подойдет для всех версий windows, начиная с XP.
Как открыть панель управления через командную строку
С помощью командной строки можно выполнить любую задачу в операционной системе, в том числе открыть панель управления. Попасть в командную строку можно, если в окно «Выполнить» ввести «cmd». В самой командной строке вводим то же самое, что и вводили в окно «выполнить» в прошлом пункте: «control.exe» или «%windir%\system32\control.exe». Способ также универсален.
Панель управления windows является одним из ключевых инструментов, о котором стоит знать каждому пользователю. Теперь, когда перед вами в очередной раз будет стоять задача «Найти панель управления» – вы знаете, как это сделать.
FAQ / Инструкции
- 60
Почему исчезла «Панель управления»
Прежде всего нужно понять, действительно ли она пропала или же просто исчезла ссылка из меню «Пуск». Попробуйте вызвать ПУ через «Командную строку», как было показано в примере выше. Если же «Панель управления» не открылась, тогда у вас действительно проблемы и, возможно, придётся переустановить операционную систему или обратиться к специалисту. В случае если окно ПУ открылось, то стоит проверить всего один пункт настройки в меню «Пуск».
Как включить/отключить «Панель управления»
Оказывается, отображение ПУ в меню «Пуск» можно включить всего в несколько кликов.
- Вызываем контекстное меню у кнопки «Пуск», кликнув по ней правой кнопкой. Щёлкаем по пункту «Свойства».
- Переходим во вторую вкладку, меню «Пуск», один раз кликаем по кнопке «Настроить».
- Вам откроется окошко с кучей всевозможных настроек для отображения и сокрытия элементов и ссылок в меню «Пуск». Нас интересует графа «Панели управления», который делится на три пункта:
- не отображать этот элемент (скрывает ПУ в меню «Пуск»);
- отображать как меню (показывает ПУ в меню «Пуск», если навести курсор на кнопку панели, выводятся все её элементы списком);
- отображать как ссылку (показывает ПУ в меню «Пуск» ссылкой, то есть клик по этому элементу откроет окно с категориями «Панели управления»).
- Выбираем нужный вам пункт и принимаем изменения нажатием кнопки OK.
Как запустить Панель управления Windows из командной строки
Если часто обращаешься к какой-нибудь панели упаравления Windows, то не всегда удобно это делать через графический интефейс мышкой. Гораздо быстрее запустить нужную панель через командную строку. Для примера я вызвал Панель упарвления Windows командой – control; Автозапуск — control /name Microsoft.AutoPlay; Центр обновления Windows — control /name Microsoft.WindowsUpdate.
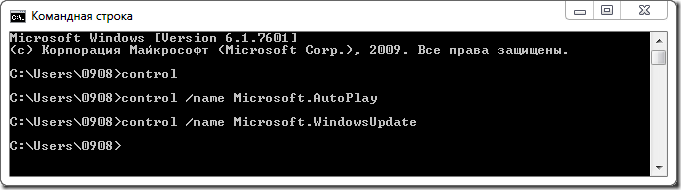
Вот полный список команд:
Панель управления control
Windows CardSpace control /name Microsoft.CardSpace
Windows SideShow control /name Microsoft.WindowsSideShow
Автозапуск control /name Microsoft.AutoPlay
Автономные файлы control /name Microsoft.OfflineFiles
Администрирование control /name Microsoft.AdministrativeTools
Архивация и восстановление control /name Microsoft.BackupAndRestore
Биометрические устройства control /name Microsoft.BiometricDevices
Брандмауэр Windows control /name Microsoft.WindowsFirewall
Восстановление control /name Microsoft.Recovery
Гаджеты рабочего стола control /name Microsoft.DesktopGadgets
Дата и Время control /name Microsoft.DateAndTime
Датчик расположения и другие датчики control /name Microsoft.LocationAndOtherSensors
Диспетчер устройств control /name Microsoft.DeviceManager
Диспетчер учетных данных control /name Microsoft.CredentialManager
Домашняя группа control /name Microsoft.HomeGroup
Защитник Windows control /name Microsoft.WindowsDefender
Звук control /name Microsoft.Sound
Значки области уведомлений control /name Microsoft.NotificationAreaIcons
Игровые устройства control /name Microsoft.GameControllers
Инфракрасная связь control /name Microsoft.Infrared
Папка «Fonts» control /name Microsoft.Fonts
Параметры индексирования control /name Microsoft.IndexingOptions
Параметры папок control /name Microsoft.FolderOptions
Параметры планшетного компьютера control /name Microsoft.TabletPCSettings
Перо и сенсорные устройства control /name Microsoft.PenAndTouch
Персонализация control /name Microsoft.Personalization
Подключения к удаленным рабочим столам и приложениям RemoteApp control /name Microsoft.RemoteAppAndDesktopConnections
Получение программ control /name Microsoft.GetPrograms
Приступая к работе control /name Microsoft.GettingStarted
Программы и компоненты control /name Microsoft.ProgramsAndFeatures
Программы по умолчанию control /name Microsoft.DefaultPrograms
Распознавание речи control /name Microsoft.SpeechRecognition
Расположение по умолчанию control /name Microsoft.DefaultLocation
Родительский контроль control /name Microsoft.ParentalControls
Свойства панели задач и меню «Пуск» control /name Microsoft.TaskbarAndStartMenu
Свойства речи control /name Microsoft.TextToSpeech
Свойства: Инициатор iSCSI control /name Microsoft.iSCSIInitiator
Свойства: Интернет control /name Microsoft.InternetOptions
Свойства: Клавиатура control /name Microsoft.Keyboard
Свойства: Мышь control /name Microsoft.Mouse
Система control /name Microsoft.System
Сканеры и камеры control /name Microsoft.ScannersAndCameras
Соседние пользователи control /name Microsoft.PeopleNearMe
Счетчики и средства производительности control /name Microsoft.PerformanceInformationAndTools
Телефон и модем control /name Microsoft.PhoneAndModem
Управление цветом control /name Microsoft.ColorManagement
Устранение неполадок control /name Microsoft.Troubleshooting
Устройства и принтеры control /name Microsoft.DevicesAndPrinters
Учетные записи пользователей control /name Microsoft.UserAccounts
Центр мобильности Windows control /name Microsoft.MobilityCenter
Центр обновления Windows control /name Microsoft.WindowsUpdate
Центр поддержки control /name Microsoft.ActionCenter
Центр синхронизации control /name Microsoft.SyncCenter
Центр специальных возможностей control /name Microsoft.EaseOfAccessCenter
Центр управления сетями и общим доступом control /name Microsoft.NetworkAndSharingCenter
Шифрование диска BitLocker control /name Microsoft.BitLockerDriveEncryption
Экран (размер текста) control /name Microsoft.Display
Электропитание control /name Microsoft.PowerOptions
Язык и региональные стандарты control /name Microsoft.Regio
Что такое панель управления
Это инструмент графического интерфейса операционной системы. Используя возможности ПУ можно получить доступ почти ко всем настройкам ПК.
Что такое апплет ПУ.
Этим термином обозначаются все значки, отображаемые в панели управления. Они хранятся на компьютере в виде файлов с расширением *.cpl. Место хранения этих файлов зависит от разрядности системы (WinSxS, либо system32). Место хранения апплетов, это и есть место нахождения самой ПУ на компьютере.
За каждым из апплетов закреплено соответствующее действие, выполняемое при их запуске. По сути, каждый из них – это определенная команда, отображаемая в виде значка.
Быстрый вызов ПУ
Для вызова системных инструментов можно воспользоваться специально разработанным меню “WinX”. Свое название это меню получило за счёт клавиш, которыми оно открывается.
- Нажмите одновременно на клавиатуре две клавиши – X и Win.
- В появившемся списке выберите требуемый пункт.
Хотим обратить ваше внимание на один важный момент. Комбинация клавиш может не сработать, если открыто какое-либо приложение в полноэкранном режиме
Поэтому рекомендуется свернуть работающие окна.
Примечание: в некоторых версиях операционной системы не всегда можно найти Панель управления в данном меню.
Как зайти в панель управления основными методами
Есть 9 способов, осуществляющих вызов ПУ. Давайте каждый разберем подробнее.
1. Зажмите кнопку Win, далее кликните R на клавиатуре. В результате запустится окошко «Выполнить», где в строке напечатайте control. После чего сделайте клик по OK или Enter.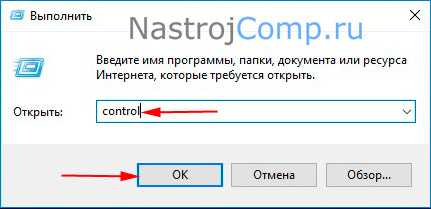
2. Используйте сочетание Win + E, либо откройте проводник классическим способом. Теперь щелкните на стрелку (смотрите скриншот), и из меню выберите «Панель управления».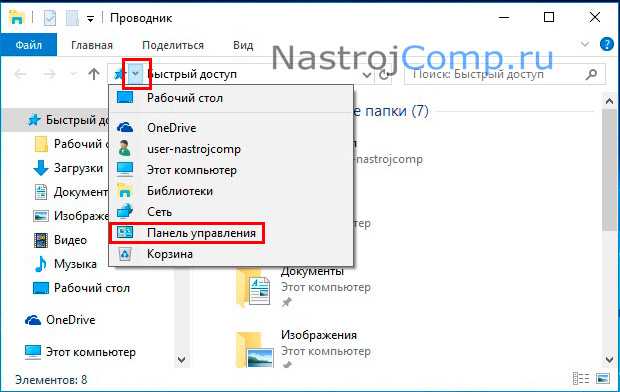
3. Комбинацией Win + S, либо по щелчку на иконку лупы панели задач запустите поиск. Соответственно в строке напишите «Панель управления», затем выберите найденный элемент.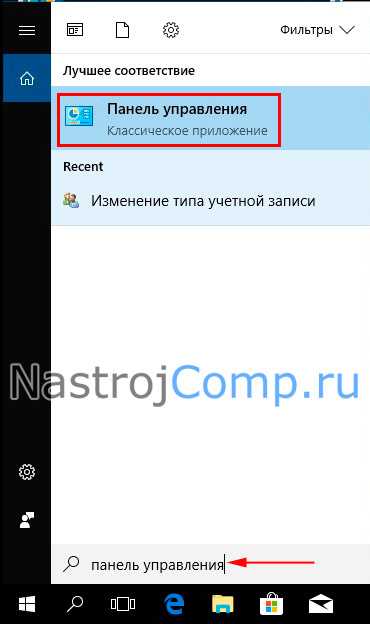
4. В «Пуск» найдите и раскройте объект «Служебные — Windows». Далее используйте уже известный компонент.
5. Исполняемый файл ПУ называется control.exe, находится он в C:\Windows\System32. Буква системного диска у Вас может отличаться. Остается в проводнике перейти в каталог System32, найти и запустить двойным кликом ЛКМ control.exe.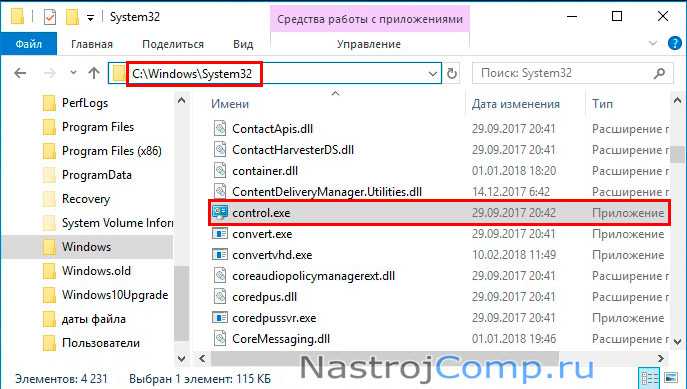
6. В адресную область проводника напечатайте control, далее кликните Enter, это позволит вызвать панель управления в Windows 10. Похоже, с 1 способом.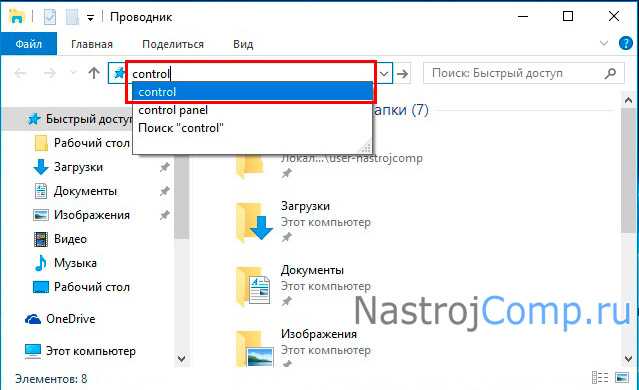
7. Откройте параметры Windows через «Пуск» (значок шестеренки). Введите «Панель управления» в строку поиска параметров. Выскочит подсказка, на которую нужно нажать.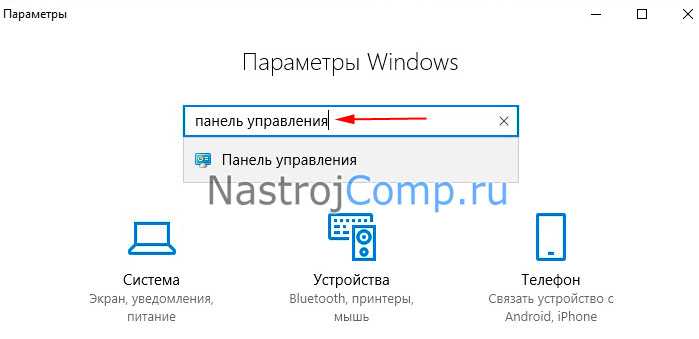
8. Вызовите командную строку Windows 10. В Cmd напечатайте команду control, щелкните Enter. Вместо Cmd можно использовать PowerShell.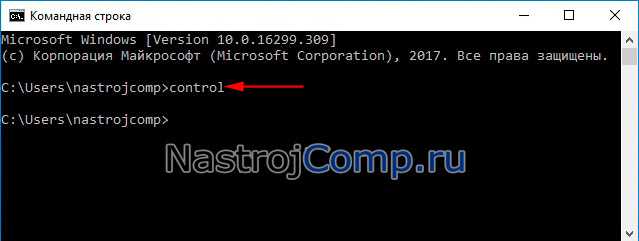
9. Откройте диспетчер задач (Ctrl + Shift + Esc). Кликните «Файл», затем «Запустить новую задачу». Введите уже знакомую команду control, произведите клик по OK.
Проблемы с «Панелью управления»
Настоящие проблемы с «Панелью управления» случаются крайне редко. Недаром считается, что ПУ является наиболее проработанным элементом в Windows. Однако бывают случаи повреждения и этой службы вирусами или случайными действиями пользователей. Это приводит к разным последствиям вроде пустого меню ПУ или отсутствием её отклика при вызове.
Что делать, если не открывается «Панель управления» или она открывается пустой
Первое, что нужно сделать, – это проверить компьютер на наличие вирусов двумя или тремя разными антивирусами. Потому что ни одна из программ-защитников не даёт полной гарантии безопасности. После проверки и удаления возможных вирусов, червей и прочих «радостей» приступаем к возвращению ПУ в рабочее состояние.
- Нажимаем комбинацию клавиш Win+R, в поле «Открыть» вводим gpedit.msc и нажимаем ОК.
- Нам откроется окно «Редактора локальной групповой политики». Нажимаем на «Административные шаблоны» во вкладке «Конфигурация пользователя».
- Выбираем подкаталог «Панель управления».
- Видим несколько папок и четыре элемента настройки. Нас интересуют именно эти настройки, двойной щелчок открывает окно, где можно менять параметры между «Не задано», «Включено» и «Отключено».
- Изменяем настройки служб по шаблону:
- «Скрыть указанные элементы панели управления» — отключена;
- «Всегда открывать все элементы панели управления при её открытии» — включена;
- «Запретить доступ к панели управления и параметрам компьютера» — отключена;
- «Отображать только указанные элементы панели управления» — не задана.
-
По умолчанию при закрытии окна редактора в меню «Пуск» должна появиться работающая «Панель управления», но для верности рекомендуется перезагрузить компьютер.
Видео: решение проблемы с пустой «Панелью управления»
Работать с «Панелью управления» очень легко. Наши инструкции помогут настроить ваш девайс по удобному шаблону, а также решить возможные проблемы быстро и надолго.
Как открыть Панель управления в windows 7
Что, вы и так знаете, как это сделать? Ничуть не сомневаюсь. Однако, в действительности способов доступа к панели управления в windows 7 значительно больше, чем это принято считать. А значит, можно без проблем выбрать наиболее подходящий для вас вариант.
Панель управления: меню Пуск
Конечно доступ через меню Пуск – наиболее удобный. Однако, можно сделать еще интереснее – так, чтобы в меню Пуск можно было открыть всплывающее окно, где будут представлены ссылки на все элементы Панели управления. Сделать это можно следующим образом.
Щелкните правой кнопкой на кнопке Пуск и выберите команду Свойства. Теперь щелкните на кнопке Настроить.
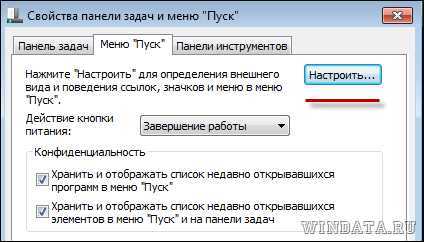
Откроется окно Настройка меню “Пуск”. В нем найдите запись Панель управления и установите переключатель Отображать как меню. Щелкните на кнопке ОК.
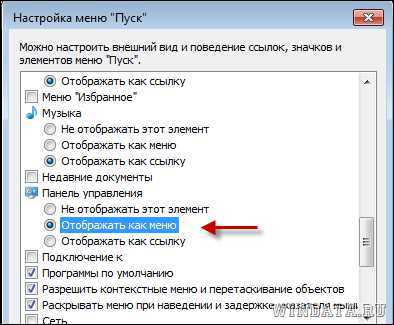
А вот и результат: теперь при наведении на ссылку Панель управления в меню Пуск появится список всех его элементов.

Панель управления: проводник windows
Второй способ добраться до Панели управления – это использовать обычный Проводник windows. Откройте Проводник (скажем, выберите команду Пуск > Компьютер и откройте любой диск).
Нажмите клавишу и выберите команду Сервис > Параметры папок. В поле Область переходов установите флажок Показать все папки и щелкните на кнопке ОК.
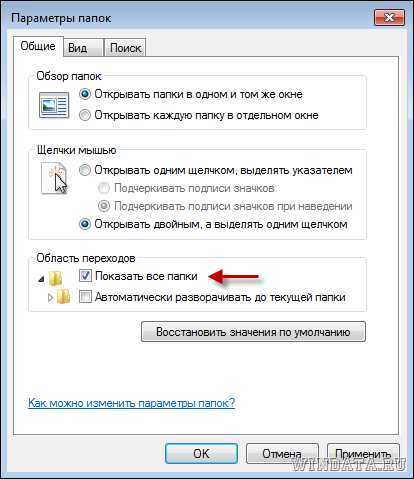

Однако, если щелкнуть на значке в виде стрелки слева от ссылки Панель управления, то откроется вложенное меню с разделами панели. А значит доступ к нужному разделу станет еще проще.

Панель управления: на рабочем столе
Почему бы не вывести значок Панели управления на рабочий стол windows 7? Для этого щелкните на рабочем столе правой кнопкой мыши и выберите команду Персонализация. Щелкните в левой панели на ссылке Изменение значков рабочего стола.

Откроется окно Параметры значков рабочего стола, в котором установите флажок Панель управления.

Щелкните на кнопке Применить и значок Панель управления появится на рабочем столе.

Впрочем, можно сделать еще проще – попросту перетащите ссылку Панель управления из меню Пуск на рабочий стол, эффект будет таким же. Но мы же не ищем простых путей, верно?
Панель управления: доступ через командную строку
Этот способ для самых продвинутых – запуск панели управления через командную строку. Откройте меню Выполнить () и введите следующий запрос:
Вот такие пироги. Теперь вы можете открыть Панель управления windows 7 сразу несколькими способами и ваш градус самоуважения резко повысится.
Запуск Панели управления при помощи горячих клавиш
Для того, чтобы не кликать по ярлыку приложения мышкой, панель управления можно запустить с помощью «горячих» клавиш клавиатуры.
- Создайте ярлык для классического приложения, описанным выше способом.
- Щелкните правой кнопкой мыши по ярлыку, в контекстном меню нажмите на пункт «Свойства».
- В окне «Свойства: Панель управления», во вкладке «Ярлык» щелкните левой кнопкой мыши в поле «Быстрый вызов».
- Нажмите на клавиши, которые будут служить для запуска приложения.
Начните вводить «Ctrl» + «Alt», операционная система сама подставит свободную, незадействованную с данным сочетанием клавишу, в данном случае, эта клавиша «C».
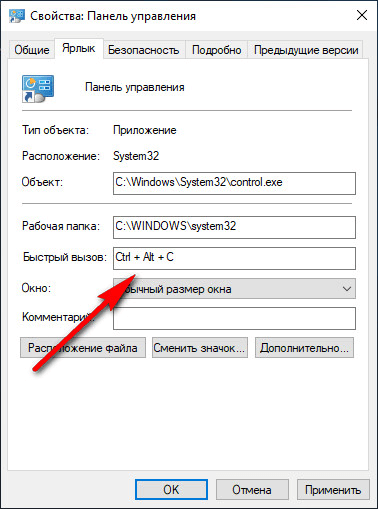
Теперь вы сможете открывать окно панели управления при помощи клавиш клавиатуры.
Как попасть в «Панель управления» Windows 7
При стандартных настройках в свежеустановленной операционной системе «Панель управления» (ПУ) легко можно найти в меню «Пуск».
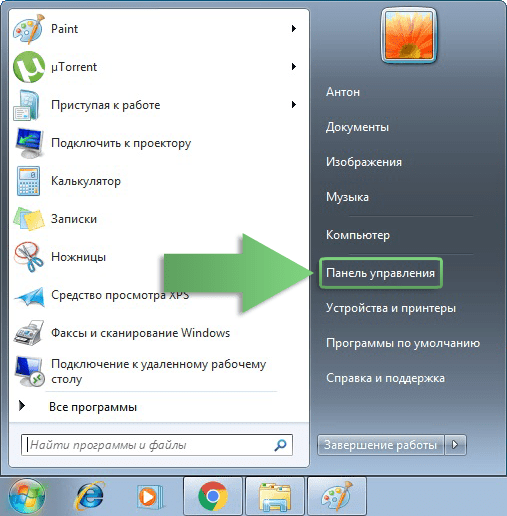 Через меню «Пуск» открываем «Панель управления»
Через меню «Пуск» открываем «Панель управления»
Вот только это не все возможные способы для открытия «Панели управления» и взаимодействия с ней.
Как запустить «Панель управления» от имени администратора
К сожалению, никак. В ОС Windows 7 не предусмотрена такая функция. Блажь разработчиков или ошибка — неясно, так как отдельные элементы ПУ вполне себе открываются с правами администратора, в то время как сама панель категорически отказывается.
Чтобы открыть отдельный элемент (апплет) «Панели управления» с правами администратора:
- Достаточно зайти в меню «Пуск», в поле для поиска файлов и программ ввести имя соответствующего файла — к примеру, appwiz.cpl (удаление и установка программ).
- Затем щёлкнуть правой кнопкой по найденному файлу и вызвать контекстное меню. В нём выбрать пункт «Запуск от имени администратора».
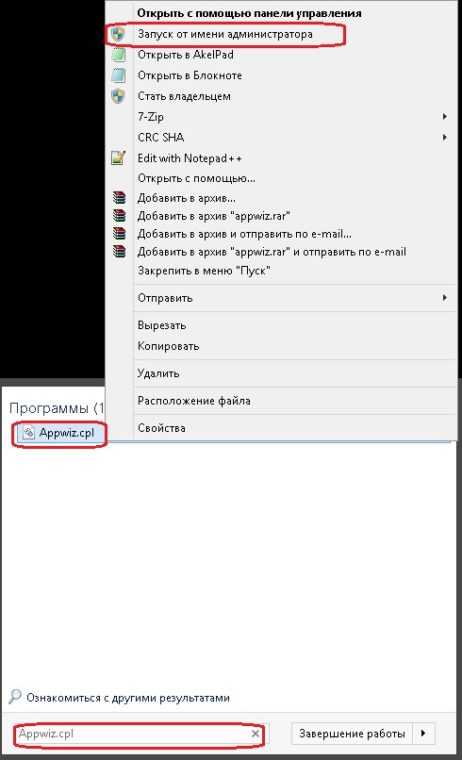 Найденный файл через контекстное меню открываем с правами администратора
Найденный файл через контекстное меню открываем с правами администратора
Список основных файлов-апплетов «Панели управления»:
- appwiz.cpl — апплет удаления и установки программ;
- desk.cpl — настройки дисплея;
- intl.cpl — настройки даты и времени;
- main.cpl — настройки устройств (мышки, клавиатуры, принтеры и т. п.);
- mmsys.cpl — настойки звука;
- netcpl.cpl — настройки сети;
- themes.cpl — настройка и выбор темы оформления Windows;
- sysdm.cpl — свойства «Мой компьютер».
И многие другие. Все элементы настройки вашего девайса находятся в папке system32, что в каталоге Windows, и имеют расширение *.cpl.
Как запустить «Панель управления» из командной строки
Если вы удалили ссылку на ПУ из меню «Пуск» или же просто нужна практика в работе с командной строкой, есть простая возможность открытия окна «Панели управления».
- Запускаем командную строку, следуя по пути «Пуск — Все программы — Служебные– Командная строка».
- В открывшемся окне вводим команду control и запускаем её нажатием клавиши Enter.
Что делать, если панель пустая или не работает
Если вы столкнулись с проблемами во время запуска панели, и при этом у вас установлена Windows «Профессиональная» или «Максимальная», то проблема кроется в редакторе групповой политике:
- Откройте программу «Выполнить».
- Используйте команду gpedit.msc.
- Используя древо папок в левой части открывшегося окошко, проследуйте по разделам Конфигурация пользователя\Административные шаблоны\Панель управления.
- В конечной папке откройте параметр «Запретить доступ к панели» и установите для него параметр «Не задано».
- Перезагрузите компьютер. Готово, на этом проблема должна быть решена.
Панель управления — удобный инструмент для управления практически всеми настройками и параметрами компьютера и системы. Если вы потеряете доступ к ней, то, как можно быстрей, должны его восстановить, иначе, когда панель потребуется для решения других проблем, сложится трудная ситуация. Если вы часто пользуетесь панель, то самый быстрый способ открывать её — создать ярлык и присвоить ему горячие клавиши.
