Настройки политики
Каждая политика доступна для настройки. Открывается окно редактирования параметров по двойному щелчку на определенную строку. Вид окон может отличаться, все зависит от выбранной политики.
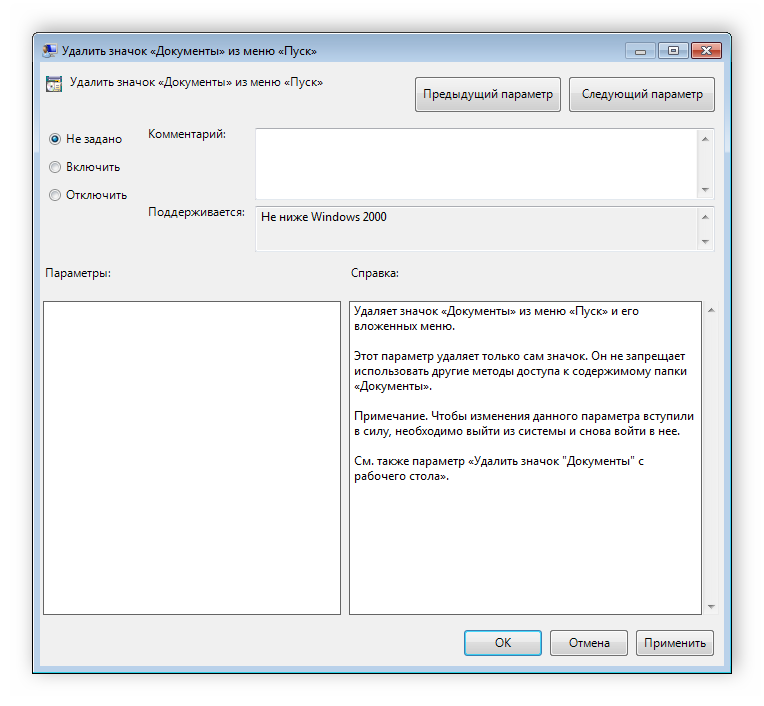
Стандартное простое окно имеет три различных состояния, которые настраиваются пользователем. Если точка стоит напротив «Не задано», то политика не действует. «Включить» – она будет работать и активируются настройки. «Отключить» – находится в рабочем состоянии, однако параметры не применяются.
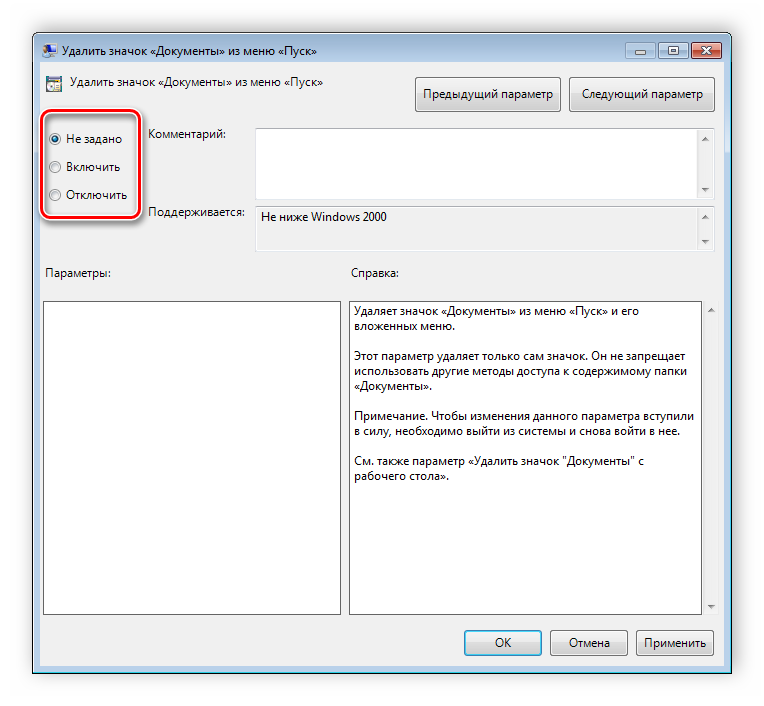
Рекомендуем обратить внимание на строку «Поддерживается» в окне, она показывает, на какие версии Windows распространяется политика
Как установить?
Есть 2 решения:
- перенос файлов редактора из версии Pro, установка компонентов из дистрибутива и установка неофициального приложения, скомпилированного в установщик пользователем для Windows 7 (но оно подходит для версий 8.1 и 10);
- установка приложения с последующим переносом системных файлов и библиотек.
Важно! Так как вы будете работать с системными файлами, всегда есть вероятность повреждения системы. Рекомендую создать точку восстановления
Способ 1
Чтобы перенести файлы нужны права администратора.
Полезно знать! В Windows 10 разработчики отключили функцию входа в безопасный режим по нажатию кнопки F8 перед загрузкой системы. Они это сделали для более быстрой загрузки ОС. Читать подробнее.
Отключение UAC
Также рекомендуем отключить UAC прежде чем приступать к переносу. Для этого:
- Нажмите правой кнопкой мыши по «Пуск» и выберите «Панель управления».
- Перейдите в раздел «Учетные записи пользователей».
- В новом окне нажмите «Изменить параметры контроля учетных записей».
- Поставьте ползунок в крайнее нижнее состояние «Никогда не уведомлять» и нажмите «ОК».
Восстановление системы
Лучше всего перед установкой каких-либо файлов (особенно системных) выполнить создание точки восстановления. Если внесенные изменения будут сказываться на работе ОС не лучшим образом, можно попытаться восстановить прежние параметры.
Создание точки для Win10 и 8.1:
- кликаем правой кнопкой по иконке «Пуск»;
- выбираем «Система», в открывшимся окне открываем «Защита системы»;
- в «Свойства системы» щелкаем по вкладке «Создать»;
- в окне вводим имя точки и жмем «Создать».
В случае, если установка компонента «gpedit» вызовет системные сбои в ходе работы ОС, можно выполнить откат к предыдущим параметрам.
Для Windows 10 и 8.1 откат к прежним параметрам будет осуществляется так:
- кликаем «ПКМ» по иконке «Пуск»;
- в списке открываем «Параметры»;
- выбираем раздел «Обновление и безопасность», далее «Восстановление»;
- в модуле «Вернуть компьютер к исходному состоянию», щелкаем по вкладке «Начать».
Для Windows 7 восстановление будет выглядеть следующим образом:
- «Пуск», в списке программ выбираем «Стандартные»;
- кликаем по утилите «Восстановление системы»;
- в окне нажимаем «Далее» и выбираем из предложенного списка нужную точку;
- запускаем процесс восстановления файлов и параметров Windows.
Если gpedit.msc все-равно не работает, переходим к следующему пункту.
Работаем в редакторе
Внешний вид окна редактора политики мало чем отличается от классического проводника и редактора реестра концептуально. Здесь присутствует все та же иерархическая структура каталогов с подкаталогами (аналогично разделам реестра и папкам в проводнике) и параметрами (файлы в проводнике и ключи в реестре) с подробной информацией о каждом из них.
Аналогично кустам реестра, список доступных опций в редакторе политики разделен на две части, первая из которых применима для активного пользователя, а вторая – для всех юзеров компьютера. В каждом разделе содержится ещё по три подраздела:
- «Конфигурация программ» — настройки, касающиеся ограничений на запуск приложений на компьютере;
- «Конфигурация Windows» — перечень групповых политик, влияющих на безопасность, позволяющих внедрять пользовательские скрипты для их выполнения во время запуска ПК;
- «Административные шаблоны» — пункт содержит перечень всех настроек, которые доступны для пользователя через «Панель управления».
(Visited 3 102 times, 5 visits today)
Фильтры политик
Минусом редактора является отсутствие функции поиска. Существует множество различных настроек и параметров, их больше трех тысяч, все они разбросаны по отдельным папкам, а поиск приходится осуществлять вручную. Однако данный процесс упрощается благодаря структурированной группе из двух ветвей, в которых расположились тематические папки.
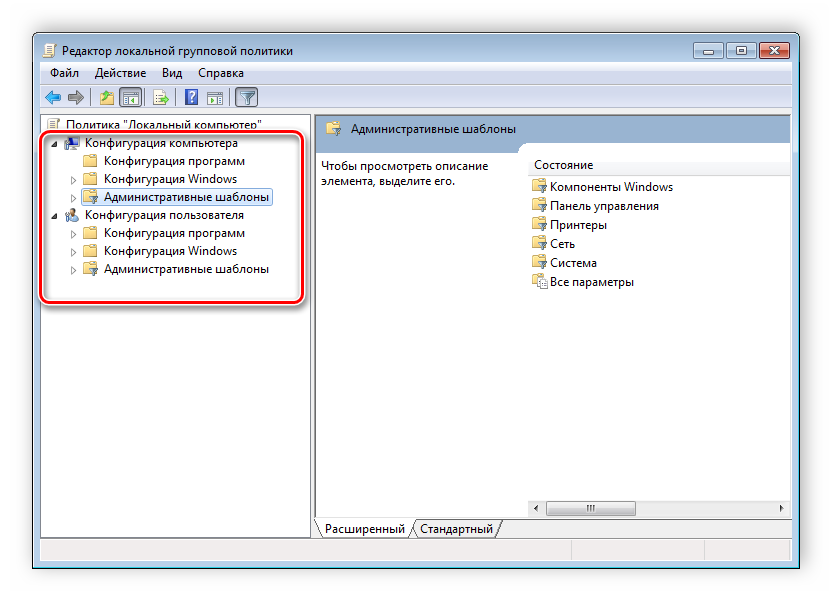
Например, в разделе «Административные шаблоны», в любой конфигурации, находятся политики, которые никак не связаны с безопасностью. В этой папке находится еще несколько папок с определенными настройками, однако можно включить полное отображение всех параметров, для этого нужно нажать на ветвь и выбрать пункт в правой части редактора «Все параметры», что приведет к открытию всех политик данной ветви.
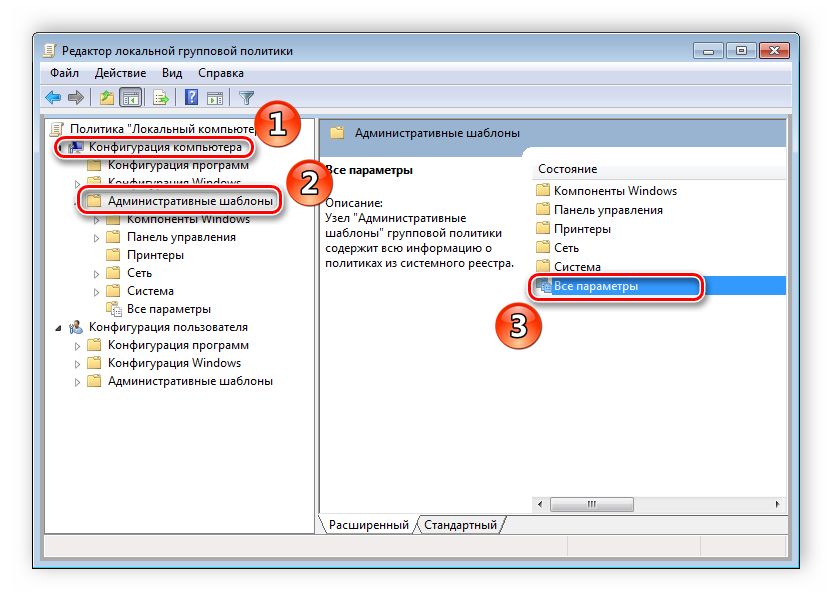
Экспорт списка политик
Если все-таки появляется необходимость найти определенный параметр, то сделать это можно только путем экспорта списка в текстовый формат, а потом уже через, например Word, осуществлять поиск. В главном окне редактора есть специальная функция «Экспорт списка», он переносит все политики в формат TXT и сохраняет в выбранном месте на компьютере.
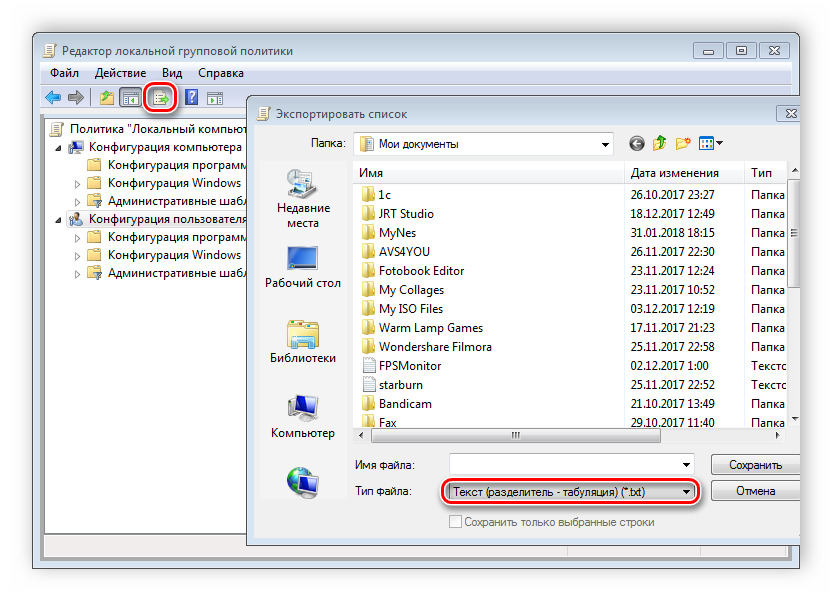
Применение фильтрации
Благодаря появлению ветви «Все параметры» и улучшению функции фильтрации поиск практически не нужен, ведь лишнее откидывается путем применения фильтров, а отображаться будут только необходимые политики. Давайте подробнее рассмотрим процесс применения фильтрации:
- Выберите, например, «Конфигурация компьютера», откройте раздел «Административные шаблоны» и перейдите в «Все параметры».
Разверните всплывающее меню «Действие» и перейдите в «Параметры фильтра».
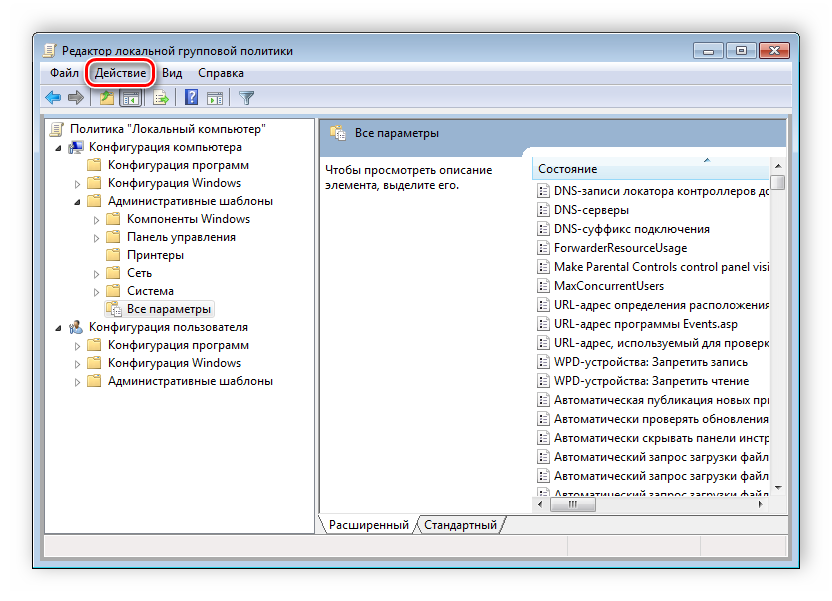
Поставьте галочку возле пункта «Включить фильтры по ключевым словам». Здесь имеется несколько вариантов подбора соответствий. Откройте всплывающее меню напротив строки ввода текста и выберите «Любой» – если нужно отображать все политики, которые соответствуют хотя бы одному указанному слову, «Все» – отобразит политики, содержащие текст из строки в любом порядке, «Точный» – только параметры, точно соответствующие заданному фильтру по словам, в правильном порядке. Флажками снизу строки соответствий отмечаются места, где будет осуществляться выборка.
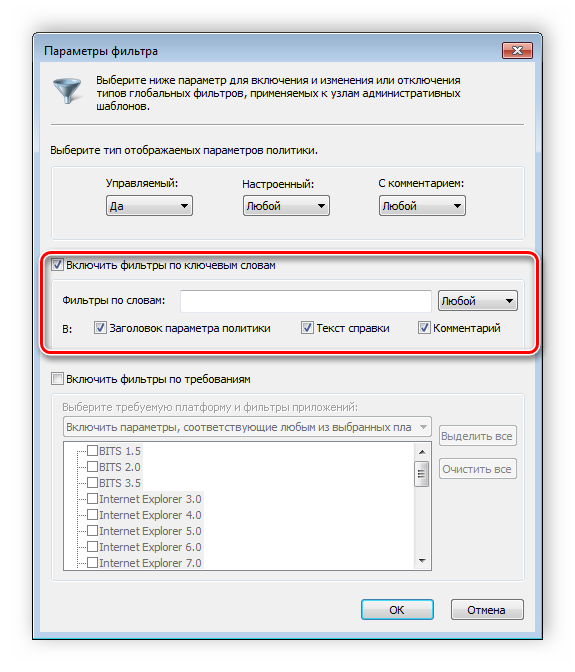
Нажмите «ОК» и после этого в строке «Состояние» отобразятся только подходящие параметры.
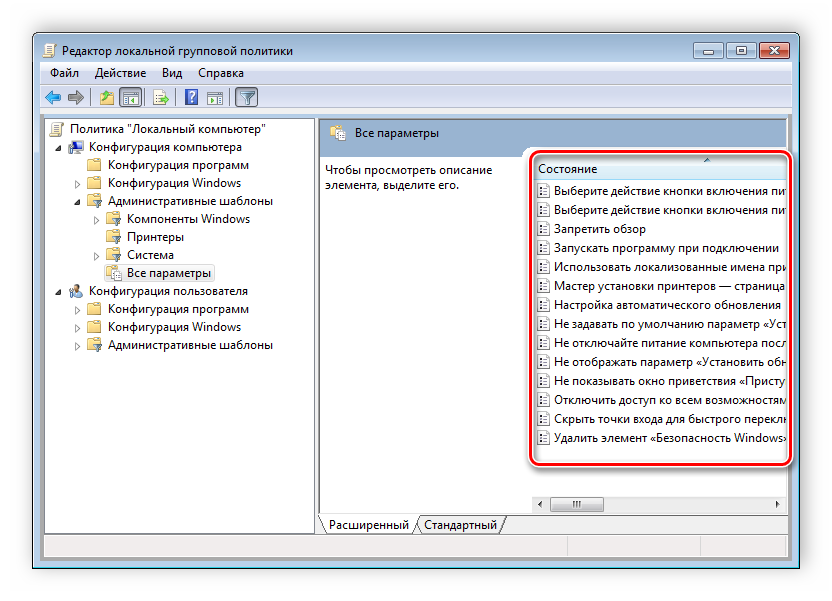
В том же всплывающем меню «Действие» ставится или убирается галочка напротив строки «Фильтр», если нужно применить или отменить заранее заданные настройки подбора соответствий.
Структура редактора групповой политики
Оснастка Редактор локальной групповой политики позволяет изменять политики, распространяющиеся как на компьютеры, так и на пользователей.
В панели пространства имен оснастки Редактор локальной групповой политики представлено два узла: Конфигурация компьютера и Конфигурация пользователя.
Узел Конфигурация компьютера содержит параметры политик, определяющих работу компьютера. Эти политики регулируют функционирование операционной системы, определяют права пользователей в системе, работу системных служб и средств безопасности и т. д.
Узел Конфигурация пользователя содержит параметры политик, определяющих работу пользователей.
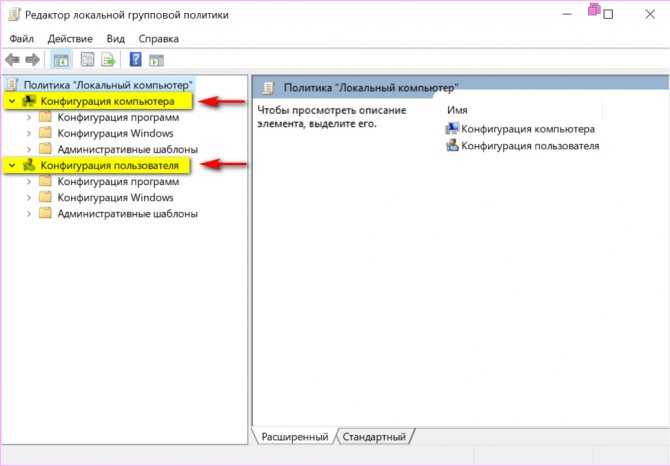
Рис.3 Редактор локальной групповой политики
Изменение в групповых политиках по умолчанию в операционной системе Windows применяются через полтора часа (90 мин.). За данную настройку опять же отвечает отдельная политика. Частота обновления определяется политикой Интервал обновления групповой политики для компьютеров, которая расположена в узле Конфигурация компьютера > Административные шаблоны > Система > Групповая политика. Интервал указывается в минутах и определяет, как часто компьютер будет предпринимать попытку обновления политик. Рационально уменьшать интервал обновления групповой политики при частом применении изменений.
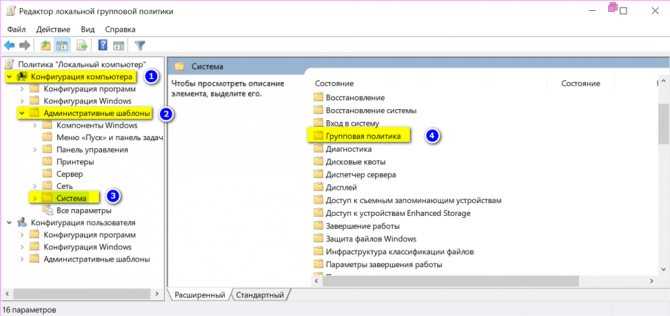
Рис.4 Настройка частоты обновления политик
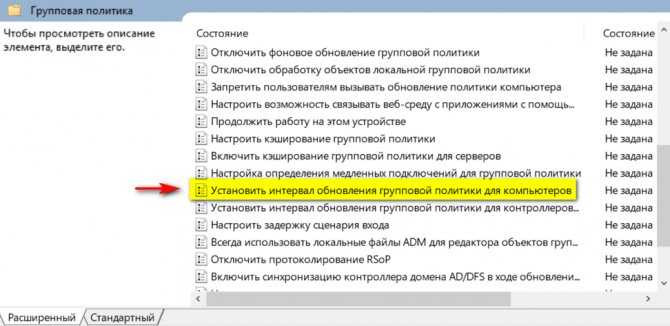
Рис.5 Настройка частоты обновления политик
Если необходимо чтобы изменения групповых политик вступили в силу немедленно, можно принудительно применить измененные параметры, которые были внесены в редакторе локальной групповой политики несколькими способами:
- осуществить перезагрузку операционной системы
- использовать утилиту gpupdate.exe для принудительного обновления групповой политики. Для этого необходимо либо в окне Выполнить, либо в командной строке ввести gpupdate /force и нажать ОК.
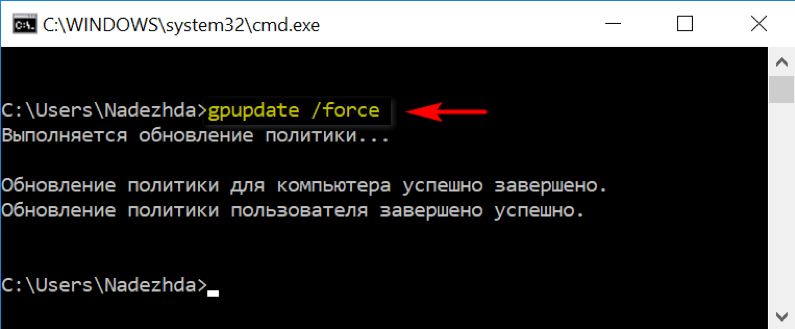
Рис.6 Обновление политик в командной строке
С использованием параметра /target можно указать, будет ли это обновление параметров применяться только для пользователя или только для компьютера. Если не указано, обновляются параметры обеих политик.
Например, для выполнения обновления политик для пользователя, необходимо ввести gpupdate /target:user .
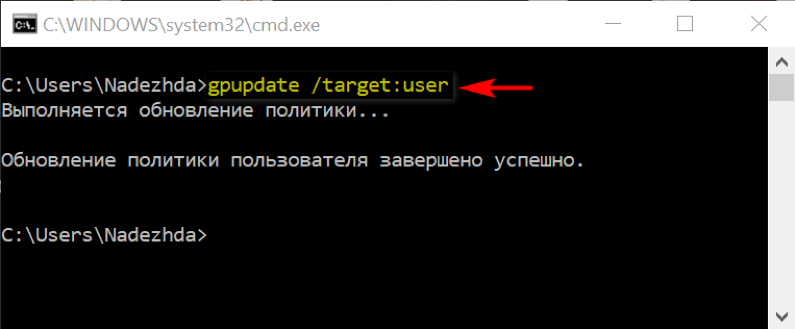
Рис.7 Обновление политик для пользователя в командной строке
Как работать с редактором
Окно программы имеет 2 основных поля. В левом окне выбираем, какие настройки следует сконфигурировать.
Раздел конфигурация компьютера предназначен для общей настройки ПК (вне зависимости от пользователя), конфигурация пользователя – настройка под конкретного пользователя.
Каждый из разделов имеет 3 секции.
Конфигурация программ – этот пункт по умолчанию пустой. Второй пункт настройки Windows – здесь можно найти опции безопасности, такие как политики учетных записей, брандмауэр, политики IP безопасности, аудита, программ и т.д.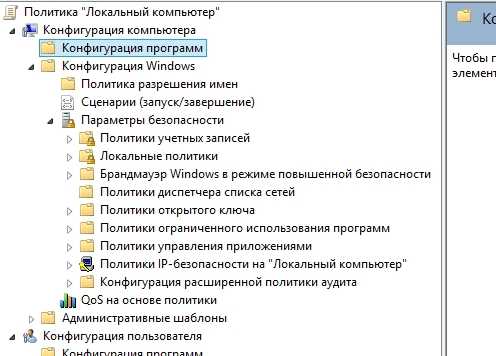
Следующая секция Административные шаблоны. Здесь сосредоточены параметры и правила Панели управления, сети, принтеров, панели задач и меню Пуск.
Методы использования возможностей редактора рассмотрим на конкретном примере. Предположим, стоит задача ввести запрет на изменение значков рабочего стола. Чтобы это сделать, следует в проводнике утилиты перейти по пути Конфигурация пользователя/Административные шаблоны/Панель управления/Персонализация.
В правом поле окна Вы увидите перечень параметров политики, которые можно изменить. Состояние при этом «Не задано». Находите среди них запрет на изменение значков рабочего стола.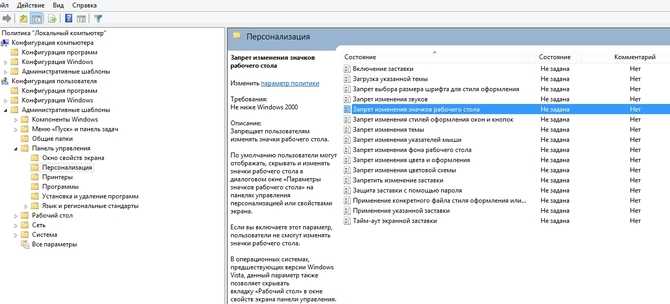
Нажав по нужному пункту чуть левее можно увидеть описание и требования, а также последствия введения данного изменения. Двойным щелчком по пункту откроется следующее окно.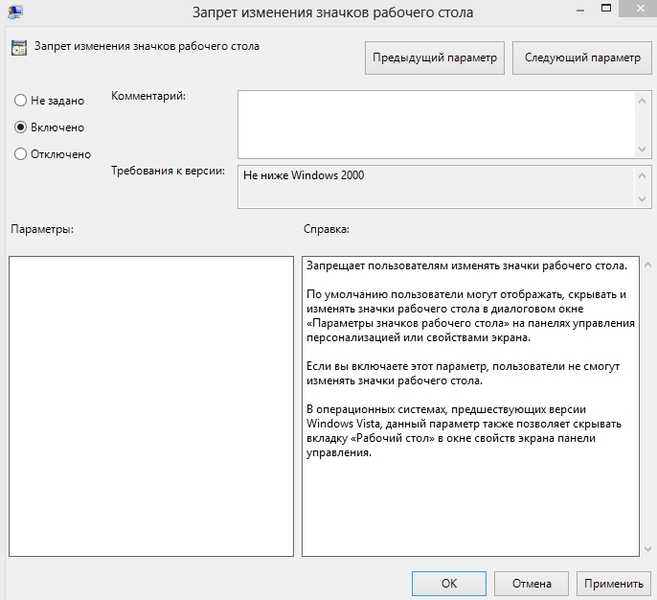
В правом нижнем углу подробная справка, рекомендуем с ней ознакомиться. Вверху слева находятся 3 маркера: не задано, включено, отключено.
Выбрав кнопку включено и нажав «Применить» — введется запрет на изменение значков.
Отметим, что в этом окне еще есть поле «Параметры». В некоторых случаях понадобится указать дополнительные параметры. Например, требуется разрешить запуск только определенных приложений. Для этого в разделе Административные шаблоны/Система откройте пункт «Выполнять только указанные приложения Windows».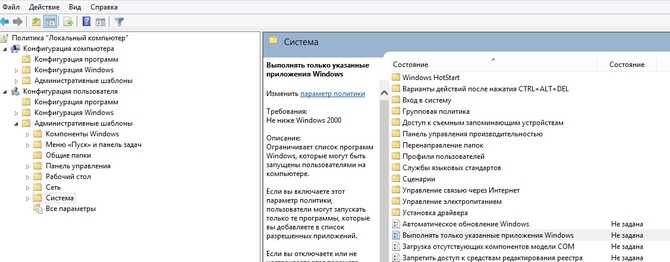
Здесь, при выбранном маркере «Включено», станет активной кнопка Показать. При нажатии на неё откроется окно Вывод содержания, где в поле Значение следует указать наименования конкретных приложений, вместе с расширениями, которые нужно разрешить выполнять.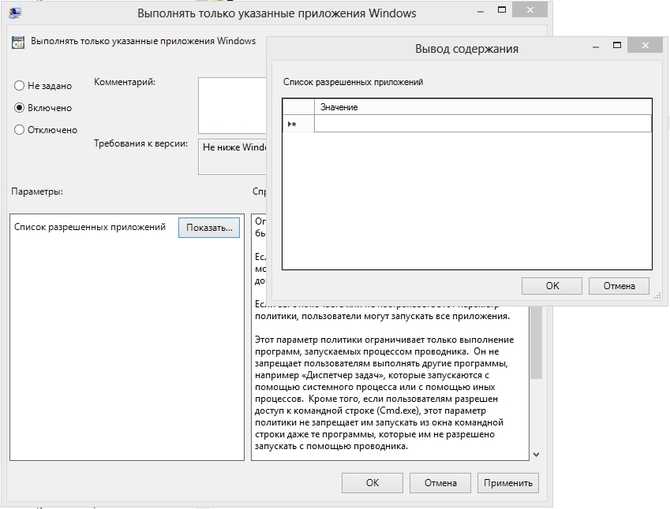
На этих простых примерах можно понять принцип внесения изменений. Редактор групповых политик – это сложный инструмент, которым при этом можно довольно легко управлять.
Перечислять все возможности редактора не имеет смысла, советуем детально ознакомиться со справкой (как будет происходить его включение или отключение, как это будет влиять на работу тех или иных функций) по каждому параметру перед внесением коррективов.
Чтобы скрыть настройки, затрагивающие систему, установите флажок Вид/Фильтр.
Изменяйте опции осознанно, со знанием дела, чтобы в дальнейшем не навредить себе и работе системы.
Установка редактора групповых политик
Если не удается найти gpedit.msc в Windows 7, 8, 10, можно воспользоваться установкой специального патча. Стоит отметить, что установщик имеет англоязычный интерфейс. Поэтому перед тем, как устанавливать редактор стоит попробовать другие способы, которые помогут устранить ошибку.
Подготовка и установка
Важно, перед установкой патча обязательно создайте точку восстановления системы, во избежание сбоев в работе ОС. Если точка не будет создана, откат к предыдущем параметрам системы выполнить невозможно
Для начала разберемся, как выполнить установку на 32-х разрядной Windows:
- распаковываем архив и запускаем файл с расширением «exe»;
- далее откроется окно мастера установщика, кликаем по вкладке «Next»;
- затем запускаем процесс установки, кликнув «Install»;
- после окончания жмем «Finish»;
- запускаем Редактор при помощи сочетания клавиш «Win+R».
Особенности установки в системах х64
В свою очередь, в 64-х разрядной системе процесс установки патча будет несколько иным:
- скачиваем архив и устанавливаем приложение;
- далее открываем проводник, в поисковую строку копируем «C:\Windows\SysWOW64» (буква диска может быть любая, в зависимости от того, где установлена ОС);
- после перехода в нужный каталог с зажатой клавишей «Ctrl» выбираем следующие компоненты: «GPBAK», «GroupPolicyUsers», «GroupPolicy», и «gpedit.msc». Кликаем по выделенным объектам правой кнопкой мыши, выбираем «Копировать»;
- затем в поисковую строку проводника вбиваем «Windows», переходим в папку «System32», по пустому месту щелкаем правой кнопкой мыши, и жмем «Вставить»;
- далее откроется окно, выбираем «Копировать с заменой»;
- в новом окне «Нет доступа к целевой папке», жмем «Продолжить»;
- возвращаемся к поисковой строке, вводим команду «%WinDir%/Temp». Данная папка представляет собой хранилище временных файлов;
- отыскиваем временные файлы с именами: «gpedit.dll», «appmgr.dll», «fde.dll», «fdeploy.dll», «gptext.dll». Выделяем их, щелкаем правой кнопкой мыши, выбираем «Копировать»;
- возвращаемся в предыдущий каталог и вставляем скопированные файлы с заменой. После понадобиться перезагрузить компьютер;
- запускаем редактор при помощи утилиты «Выполнить» или через поиск.
Благодаря проделанным действием утилита должна быть запущена. Если этого не произошло, потребуется проделать ряд следующих операций.
Дополнительные действия:
- скачиваем и устанавливаем программу. По завершению установки не нажимаем «Finish». Окно мастера установки оставляем открытым;
- переходим в проводник, вбиваем запрос «%WinDir%/Temp/gpedit»;
- кликаем по исполняемому файлу «x86.bat» для 32-х разрядной системы, «x64.bat» для 64-х;
- затем пробуем повторно запустить утилиту.
Ошибка ММС при открытии gpedit.msc
Данная ошибка чаще всего возникает у пользователя, когда имя учетной записи содержит несколько символов или пробелов, например, «Admin_PC». При запуске утилиты в окне будет отображаться информация «Консоль управления MMC не может создать оснастку».
Для решения проблемы требуется проделать следующие действия:
- необходимо провести установку вышеупомянутого установку патча. По завершению процесса нажимать «Finish» не нужно;
- далее переходим через поисковую строку проводника в каталог «Gpedit»
- отыскиваем файлы с именами «x86.bat» и «x64.bat», щелкаем «ПКМ» по одному из них, в зависимости от разрядности установленной системы. В контекстном меню выбираем «Изменить»;
- в блокноте откроется код данного элемента, его необходимо изменить. На рабочей панели выбираем «Правка» и «Заменить»;
- в поле «Что» вводим команду «%username%:f», в строке «Чем» вписываем «%username%:f», кликаем «Заменить все», сохраняем получившийся результат;
- переходим обратно в директорию «Gpedit», запускаем измененный файл от администратора. Затем в мастере установки кликаем «Finish».
Другие возможные проблемы
Помимо перечисленного выше, для корректной работы редактора необходимо установить свежую версию программного компонента «.NET Framework». Если данное программное обеспечение ранее было установлено, необходимо его включить.
Включить «.NET Framework» можно следующим образом:
- переходим в панель управления;
- выбираем «Программы и компоненты»;
- в левом столбце открываем вкладку «Включение или отключение компонентов Windows»;
- ставим галку в чекбоксе «NET Framework 3.5 (включает NET 2.0 и 3.0)».
Административные шаблоны
Узел «Административные шаблоны» является крупнейшим из всех возможных расширений групповой политики и включает тысячи параметров для приложений и компонентов операционной системы Windows. Каждому параметру политики административных шаблонов соответствует определенный параметр системного реестра. Политики в узле «Административные шаблоны» конфигурации компьютера изменяют значения реестра в ключе HKEY_LOCAL_MACHINE (или просто HKLM), а политики в узле «Административные шаблоны» конфигурации пользователя – HKEY_CURRENT_USER (HKCU). В некоторых источниках административные шаблоны могут называться политиками на основе реестра. В рамках этой статьи будет рассматриваться узел «Административные шаблоны» для локального компьютера. О применении настроек административных шаблонов для нескольких компьютеров или пользователей, входящих в домен будет рассказываться в одной из последующих статей.
Для системных администраторов узел «Административные шаблоны» предоставляет возможности динамического управления операционной системой. Несмотря на то, что администратору понадобится немало времени на настройку этого узла, все изменения, примененные при помощи групповых политик, невозможно будет изменить средствами пользовательского интерфейса.
Административные шаблоны операционных систем Windows 7 и Windows Server 2008 R2 теперь поддерживают мультистроковые значения (REG_MULTI_SZ) и значения реестра QWORD, что значительно расширяет возможности групповой политики. Благодаря этим нововведениям вы можете применять административные шаблоны для управления тех приложений, которые используют в реестре значения типа REG_MULTI_SZ и QWORD. Может возникнуть следующий вопрос: «В чем же могут быть преимущества этих двух типов значений реестра по сравнению с параметрами политики административных шаблонов предшествующих операционных систем?».
При помощи типа значений реестра QWORD вы можете изменять параметра политики административных шаблонов для 64-разрядных приложений, а при помощи значений реестра REG_MULTI_SZ – вводить несколько строк текста, добавлять новые позиции строки, выбирать одну или несколько записей, а также удалять выбранные записи.
Большинство настроек политик административных шаблонов располагаются в следующих разделах системного реестра:
- HKEY_LOCAL_MACHINE\SOFTWARE\policies – конфигурация компьютера;
- HKEY_LOCAL_MACHINE\SOFTWARE\Microsoft\Windows\CurrentVersion\policies – конфигурация компьютера;
- HKEY_CURRENT_USER\SOFTWARE\policies – конфигурация пользователя;
- HKEY_ CURRENT_USER\SOFTWARE\Microsoft\Windows\CurrentVersion\policies – конфигурация пользователя.
Для того чтобы изменить параметры существующей политики административных шаблонов, выполните следующие действия:
В операционных системах Windows 7 и Windows Server 2008 R2 диалоговое окно параметров политики административных шаблонов значительно изменилось. В предыдущих операционных системах, это диалоговое окно содержало три вкладки: «Параметр», где можно было включать или отключать настройки выбранной политики; «Объяснение», вкладка, предназначенная для отображения справочной информации; «Комментарий», вкладка, позволяющая вводить дополнительную информацию о параметре политики. Теперь все эти настройки присутствуют только на одной вкладке, что избавляет вас от выполнения лишних действий.
Как открыть групповые политики gpedit.msc
Запустить редактор можно несколькими способами. Первый вариант подразумевает использование утилиты «Выполнить», второй – запуск ПО через поиск.
Запуск через утилиту «Выполнить»:
- на клавиатуре одновременно зажимаем клавиши «Win+R»;
- в открывшимся окне вводим команду «gpedit.msc», кликаем «ОК»;
- после откроется окно самого редактора.
Для версии Windows 7 действия по запуску будут идентичные.
Второй способ заключается в использовании поиска Windows:
- на панели задач или меню Пуск операционной системы Windows кликаем по иконке «Поиск»;
- в поисковой строке вводим команду «gpedit.msc»;
- в результатах выбираем нужное приложение.
Для того, чтобы узнать где находится данная утилита, необходимо проделать следующий алгоритм действий:
- переходим в проводник, кликаем по системному диску;
- находим папку «Windows», в поисковой строке вводим запрос «gpedit.msc»;
- ждем окончания поиска и получаем результат.
Таким образом, редактор политики ОС Windows находится по следующему пути: C:\Windows\System32.
Устанавливаем редактор на Windows 10 Home
Теперь разберемся с домашней версией «десятки». В ней нет локальных политик по умолчанию, то есть нет редактора с доступным графическим интерфейсом. Все изменения, которые доступны в редакторе, нужно делать через реестр. А это менее наглядно и неудобно.
Но попробуем установить редактор на Home-версию. Для этого запускаем командную строку от имени администратора. Здесь подробно описано, как это сделать.
Нам нужно прописать по очереди две команды:
- FOR %F IN («%SystemRoot%\servicing\Packages\Microsoft-Windows-GroupPolicy-ClientTools-Package~*.mum») DO (DISM /Online /NoRestart /Add-Package:»%F»)
- FOR %F IN («%SystemRoot%\servicing\Packages\Microsoft-Windows-GroupPolicy-ClientExtensions-Package~*.mum») DO (DISM /Online /NoRestart /Add-Package:»%F»)
Кому-то легче будет создать текстовый файл, скопировать обе команды и сохранить его под любым именем с расширением .bat. Затем данный файл запустить от имени администратора и дождаться выполнения команд.
После установки пакетов редактора попробуйте его открыть. Воспользуйтесь любым вышеописанным способом.
Обратите внимание! Многие параметры, даже при успешной установке редактора, будут недоступны в Home версии
Утилита Policy Plus – универсальный редактор локальной политик для всех версий Windows
Скачайте и запустите Policy Plus с правами администратора (программа портабельная, установки не требует).
Как вы видите, консоль Policy Plus очень похожа на редактор gpedit.msc: дерево с разделами в левом окне и политики в правом.
Функционал Policy Plus существенно превосходит возможности редактора политик gpedit.msc. Утилита позволяет подключать файлы административных шаблонов (admx), а при необходимости сама может скачать последние версии шаблонов с сайта Microsoft (Help -> Acquire AMDX Files). Это обязательно нужно сделать пользователям домашних редакций Windows 10, т.к. в системе отсутствует большинство файлов административных шаблонов.
В Policy Plus имеется удобный встроенного поиска политик. Можно искать по тексту, описанию политики, связанным веткам реестра.
Можно редактировать реестр офлайн образа Windows, загружать POL файлы политик и экспортировать настройки групповых политик в файл для переноса на другие компьютеры (Импорт / Экспорт reg и pol файлов).
Довольно удобно, что с помощью встроенного инспектора (Element Inspector) можно посмотреть какие ключи реестра включает та или иная политика и возможные значения параметра.
Обратите внимание, что после изменения локальных политик, для применения настроек системы пользователям редакций Windows 10 Home необходимо перезагрузить компьютер или выполнить логоф/логон. В редакция Pro и Enterprise большинство изменений вступает в силу немедленно, либо после выполнения команды gpupdate /force
Кроме того, в Home редакциях Windows не поддерживаются множественные локальные политики (MLGPO).
Как известно, в профессиональных выпусках Windows 10/8(8.1)/7 есть редактор локальных групповых политик gpedit.msc, позволяющий сисадминам и опытным пользователям с помощью гибкого интерфейса конфигурировать и отслеживать работу системы. Однако попытка его запустить в домашних сборках ОС приводит к появлению окна «Не удается найти «gpedit.msc». Проверьте, правильно ли указано имя и повторите попытку«. Что делать?
Редактор групповых политик – это отдельная MMC (с англ. «консоль управления Microsoft») оснастка в виде графической оболочки для быстрого управления параметрами Windows. При изменении настроек какой-либо политики редактор мгновенно вносит изменения в связанный раздел реестра. Вместо того, чтобы вручную искать и править соответствующий реестровый ключ, гораздо проще отредактировать настройку в gpedit.msc. Редактор хранит более двух тысяч параметров «операционки», которые расположены в логической иерархии, имеют подробное описание и различные настроечные опции.
Все примененные настройки локальных политик находятся в папках C:WindowsSystem32GroupPolicy и C:WindowsSystem32GroupPolicyUsers. Если вы удалите файлы из этих директорий, настройки сбросятся до первоначальных.
Как запустить редактор групповых политик в Windows 10 Домашняя
Есть два несложных способа сие сделать. Оба многократно испытаны пользователями из разных стран, что следует, например, из статьи с gHacks.net «How to enable gpedit.msc (Group Policy) on Windows 10 Home devices«. Первый – с помощью консольной утилиты DISM, другой – задействовав альтернативный редактор групповых политик Policy Plus. На всякий случай перед выполнением дальнейших действий создайте точку восстановления системы!
- Через правую клавишу мыши откройте bat-файл с правами администратора.
- Подождите, пока DISM произведет установку пакетов из внутреннего хранилища компонентов Windows 10.
- При запросе фильтра Windows SmartScreen нажмите кнопки «Подробнее» и «Выполнить в любом случае«.
Дабы зайти в редактор групповых политик, наберите в поисковой строке gpedit.msc и кликните по появившемуся значку. Редактор должен содержать все необходимые разделы политик, доступные в старших выпусках «десятки».
Утилита Policy Plus – универсальный редактор групповых политик
Системным администраторам и опытным юзерам рекомендую опробовать популярный сторонний редактор групповых политик, работающий во всех версиях Windows 10.
Бесплатно скачать Policy Plus с официального сайта .
Дмитрий dmitry_spb Евдокимов
- https://g-ek.com/kak-otkryit-redaktor-gpedit-windows10
- http://winitpro.ru/index.php/2015/10/02/redaktor-gruppovyx-politik-dlya-windows-10-home-edition/
- http://testsoft.su/kak-otkryt-redaktor-lokalnyh-gruppovyh-politik-gpedit-msc-v-windows-10-home/
Как менять?
Нужно заметить, что таблица от Майкрософт сводная. Туда входят многие операционные системы, в том числе XP, который более не поддерживается. Следует ориентироваться на строку, где указана совместимость. Это сложный путь, но мы в начале предупредили, что он не для простых смертных. Теперь, зная эту информацию, не сложно создать своими руками ключ в нужном месте. Вот как это делается:
Вызываем редактор реестра, если он ещё не открыт.
Находим нужную папку (если не имеется, создаём её вручную).
Осталось ввести в нужно месте тип и имя ключа. Многие параметры, как две капли воды похожи друг на друга. Поэтому можно пользоваться шаблонами.
Что такое локальная групповая политика?
По определению, групповая политика — это функция Windows, которая предлагает вам централизованный способ управления и настройки операционной системы Windows, программ и пользовательских настроек с компьютеров, подключенных к одному домену. Групповые политики наиболее полезны, если вы являетесь сетевым администратором и вам необходимо применять определенные правила или параметры на компьютерах или пользователях, находящихся в сети, которой вы управляете.
Локальная групповая политика — это вариант групповой политики, который также позволяет управлять отдельными компьютерами, в отличие от всех компьютеров, зарегистрированных в домене. Хорошим примером является ваш домашний компьютер с Windows 10, Windows 8.1 или Windows . Это означает, что этот инструмент может быть полезен как для домашних пользователей, так и для сетевых администраторов. Проще говоря, вы должны думать о локальной групповой политике как о наборе правил, управляющих работой Windows на вашем компьютере или устройстве.
«Редактор локальной групповой политики» в Виндовс 10
Прежде чем мы перейдем к рассмотрению вариантов запуска «Редактора локальной групповой политики», придется огорчить некоторых пользователей. К сожалению, данная оснастка присутствует только в Windows 10 Pro и Enterprise, а вот в версии Home ее нет, как нет в ней и некоторых других средств управления. Но это уже тема для отдельной статьи, мы же приступим к решению нашей сегодняшней задачи.
Способ 1: Окно «Выполнить»
Данный компонент операционной системы предоставляет возможность довольно быстрого запуска практически любой стандартной для Windows программы. В их числе и интересующий нас «Редактор».
Способ 3: Поиск
Сфера применения интегрированной в Виндовс 10 функции поиска еще более широкая, чем у рассмотренных выше компонентов ОС. К тому же для ее использования не нужно запоминать никаких команд.
- Нажмите на клавиатуре «WIN+S» для вызова окна поиска или воспользуйтесь его ярлыком на панели задач.
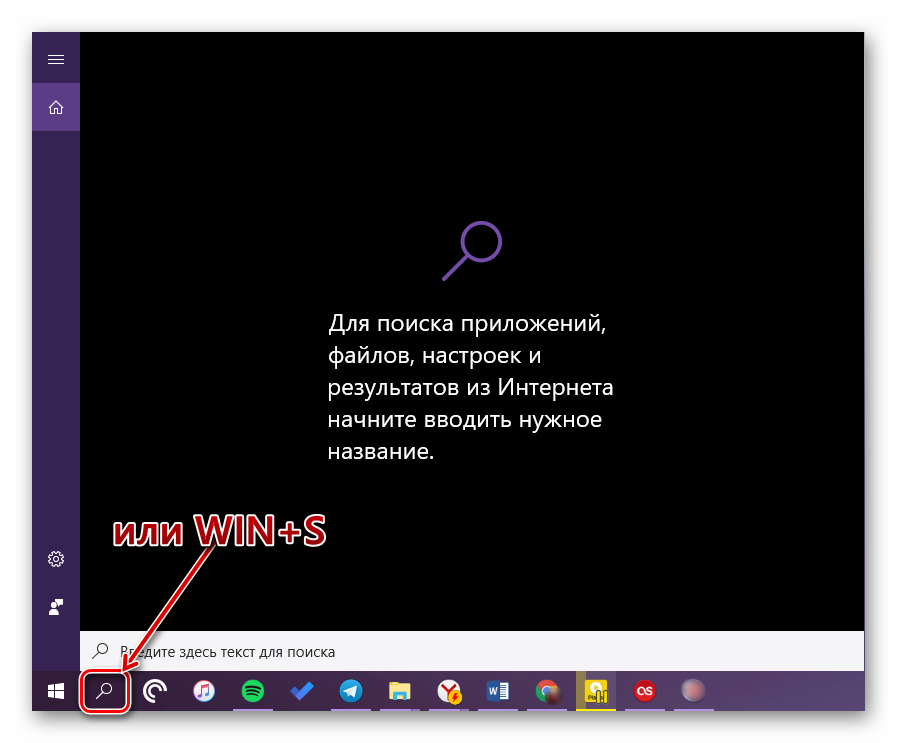
Начните вводить в строку название искомого компонента – «Изменение групповой политики».
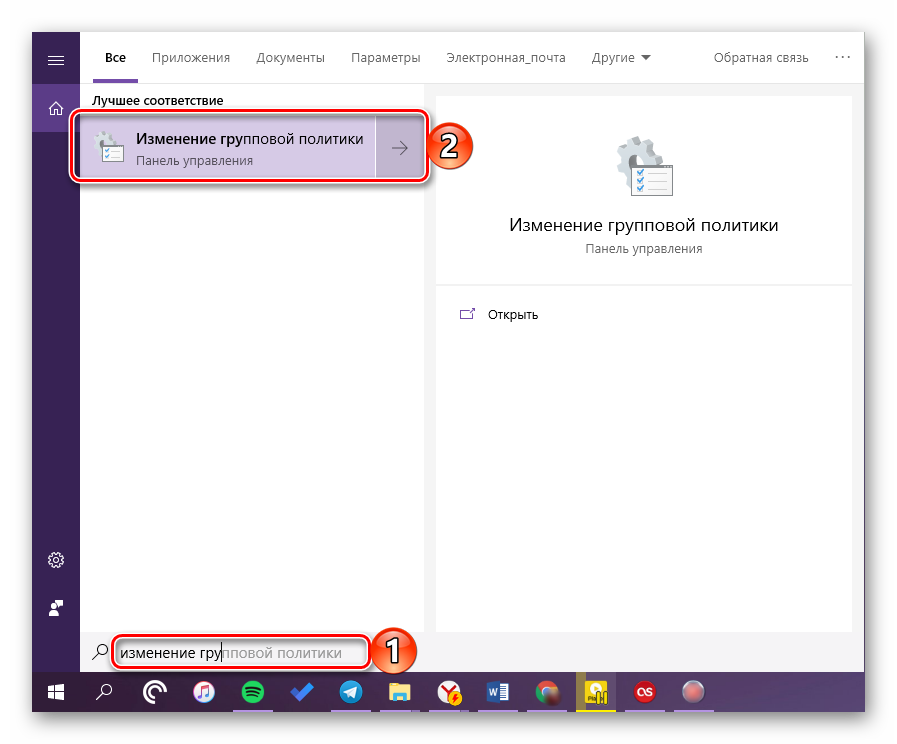
Как только увидите соответствующий запросу результат выдачи, выполните его запуск одинарным кликом. Несмотря на то, что в данном случае значок и название искомого компонента отличается, будет запущен интересующий нас с вами «Редактор»
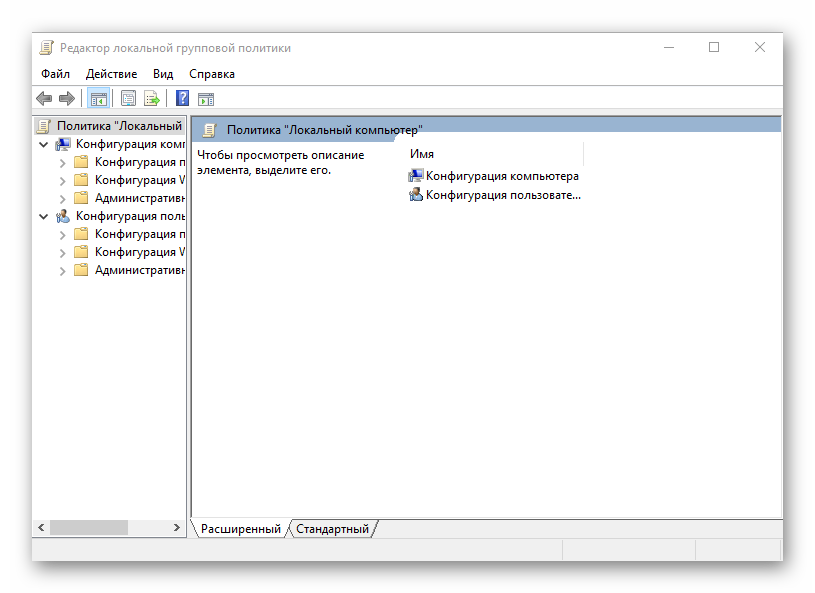
Способ 4: «Проводник»
Рассматриваемая в рамках нашей сегодняшней статьи оснастка – это по своей сути обычная программа, а потому у нее есть свое место на диске, папка, в которой содержится исполняемый файл для запуска. Находится он по следующему пути:
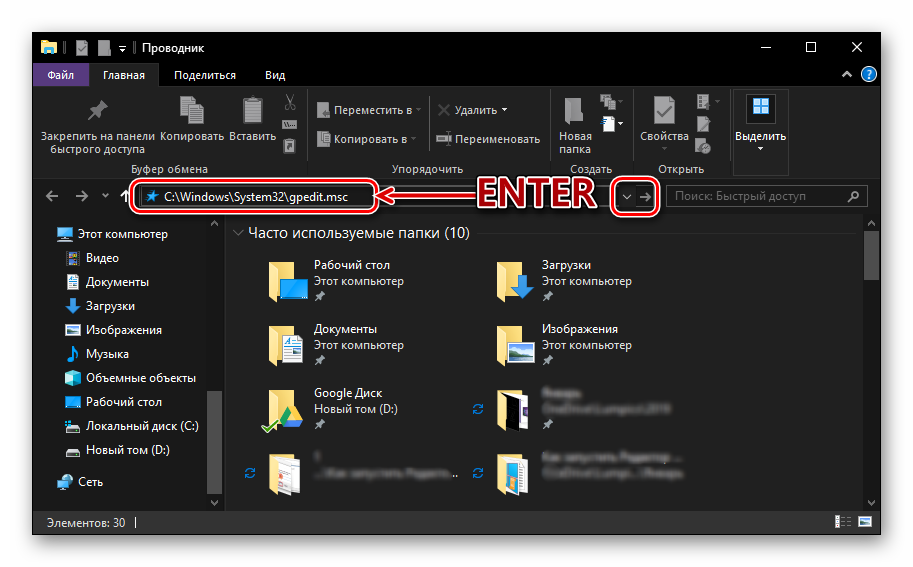
Скопируйте представленное выше значение, откройте «Проводник» (например, клавишами «WIN+E») и вставьте его в адресную строку. Нажмите «ENTER» или кнопку перехода, расположенную справа.
Это действие сразу же запустит «Редактор локальной групповой политики». При желании получить доступ к его файлу, вернитесь в обозначенном нами пути на шаг назад, в директорию и пролистайте список содержащихся в ней элементов вниз, пока не увидите там тот, что называется gpedit.msc.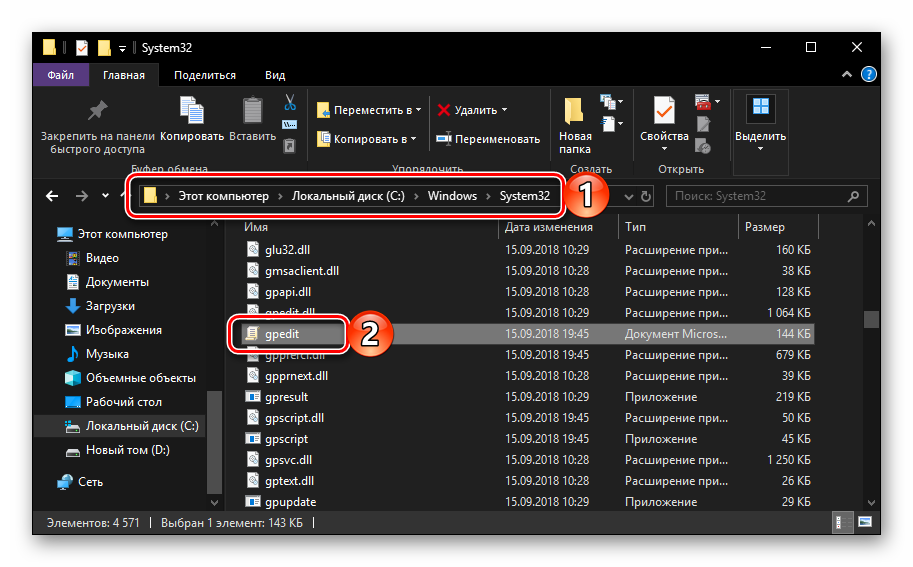
Способ 5: «Консоль управления»
«Редактор локальной групповой политики» в Виндовс 10 может быть запущен и через «Консоль управления». Преимущество данного метода заключается в том, что файлы последней могут быть сохранены в любом удобном месте на ПК (в том числе и на Рабочем столе), а значит, моментально запущены.
- Вызовите поиск Windows и введите запрос mmc (на английском). Нажмите по найденному элементу левой кнопкой мышки для его запуска.
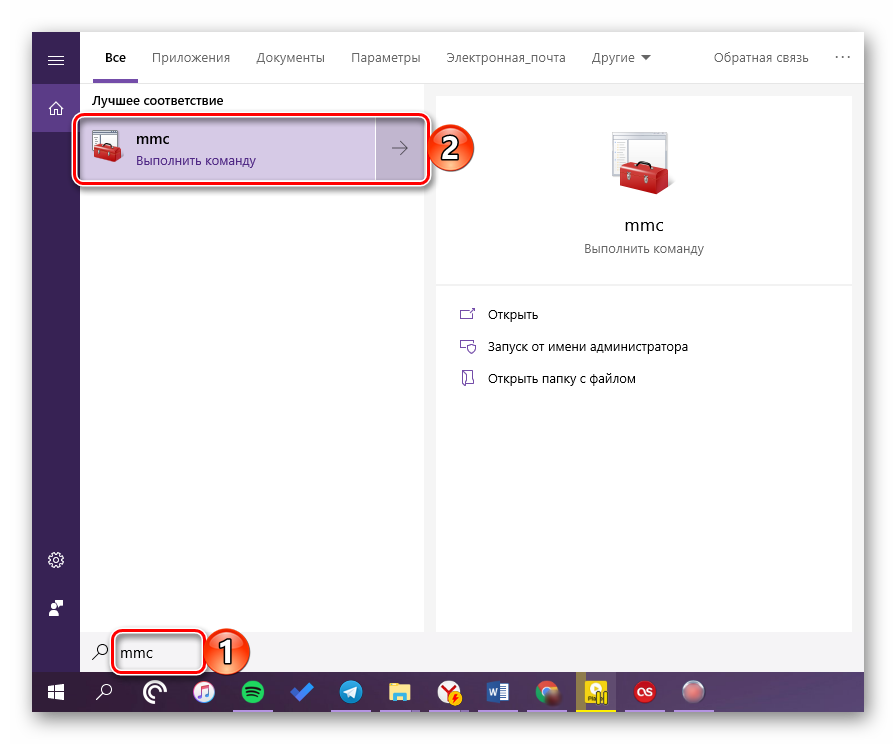
В открывшемся окне консоли поочередно перейдите по пунктам меню «Файл» — «Добавить или удалить оснастку» или вместо этого воспользуйтесь клавишами «CTRL+M».
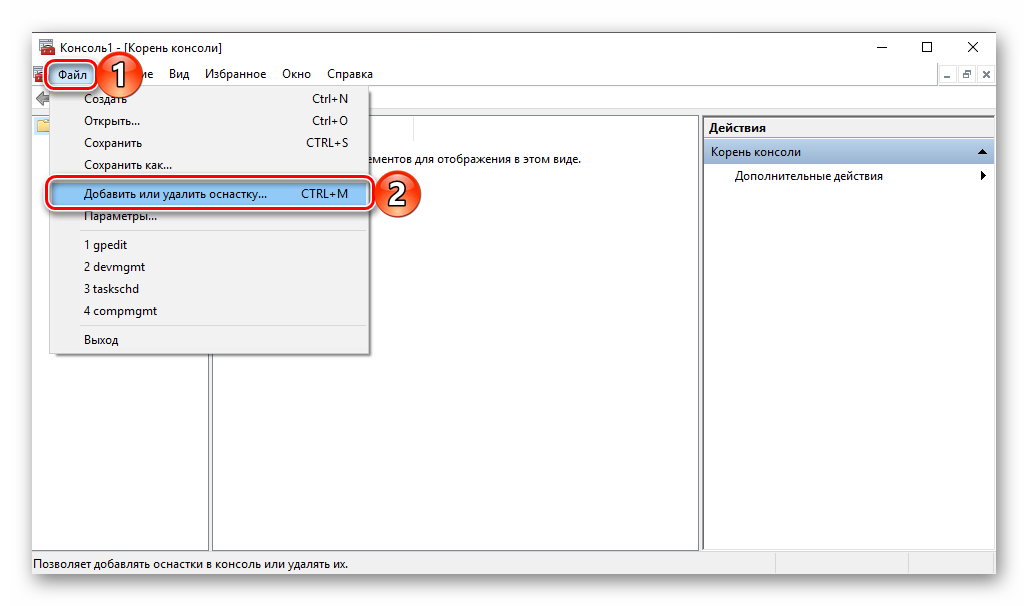
В представленном слева списке доступных оснасток найдите «Редактор объектов» и выделите его одинарным кликом и нажмите по кнопке «Добавить».
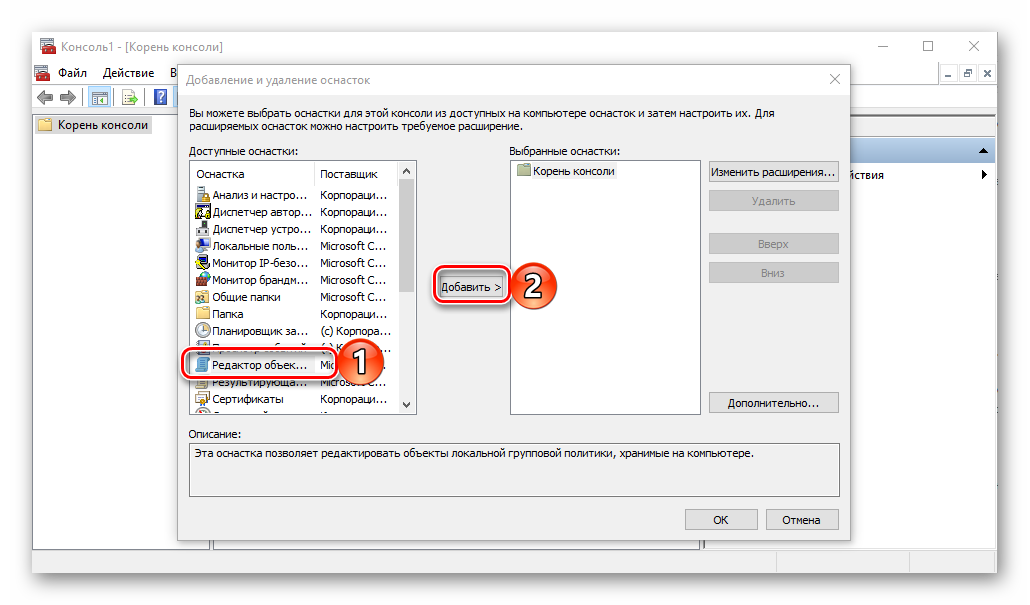
Подтвердите свои намерения нажатием кнопки «Готово» в появившемся диалоговом окне,
а затем кликните «ОК» в окне «Консоли».
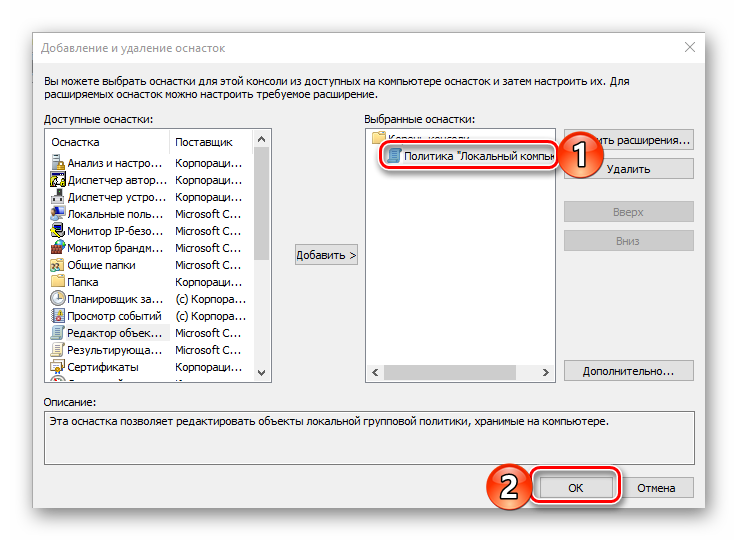
Добавленный вами компонент появится в списке «Выбранные оснастки» и будет готов к использованию.
Теперь вы знаете обо всех возможных вариантах запуска «Редактора локальной групповой политики» в Windows 10, но наша статья на этом не заканчивается.
Создание ярлыка для быстрого запуска
Если вы планируете часто взаимодействовать с системной оснасткой, о которой шла речь в нашей сегодняшней статье, нелишним будет создать его ярлык на Рабочем столе. Это позволит максимально быстро запускать «Редактор», а заодно избавит вас от необходимости запоминания команд, названий и путей. Делается это следующим образом.
Заключение
Как видите, «Редактор локальной групповой политики» в Windows 10 Pro и Enterprise может быть запущен по-разному. Какой из рассмотренных нами способов взять на вооружение – решать только вам, мы же на этом закончим.
Опишите, что у вас не получилось.
Наши специалисты постараются ответить максимально быстро.
Добавление редактора в Виндовс Домашняя
Если появилось сообщение, оповещающее о невозможности запустить редактор, или используете домашнюю версию Windows 10 или «восьмерки», тогда придется выполнить интеграцию инструмента в операционную систему.
Внимание! Редактор групповой политики в домашнюю версию Виндовс не добавляется с XP, и Виндовс 10 не стала исключением
- При использовании операционной системы разрядностью x32 бит закрываем окно, нажав «Finish», в 64-х битной редакции Виндовс 10 и 8 эту кнопку ни в коем случае не трогаем.
- Заходим в папку «Temp», расположенную в директории «Windows» системного тома.
- Копируем туда динамические библиотеки (файлы с расширением dll) gpedit, fde,gptext, appmgr, fdeploy с распакованного архива.
- Копируем файл «gpedit.msc» в директорию «System32», которая находится в той же системной папке «Windows».
- Создаем копии GroupPolicy, GPBAK файлов GroupPolicyUsers иmsc, расположенных в «SysWOW64», в папке «System32».
- Если все прошло успешно, жмем «Finish» и перезагружаем Windows 10.
Бывает, что при точном выполнении всех пунктов инструкции появляется ошибка с текстом о невозможности создания оснастки MMC. Тогда идем в каталог «Temp\gpedit», расположенный в «Windows», и запускаем командный файл x86.bat при использовании 32-х битной Виндовс 10, или x64.bat, если на компьютере используется 64-х разрядная ОС.
Перенос компонента из другой системы
Для пользователей ОС Windows 8.1 и 10 подойдет способ переноса утилиты из другой системы.
Для переноса понадобятся следующие инструменты:
- дистрибутив ОС, скачанный с официального сайта Microsoft;
- утилита MediaCreationTool и Far Manager 3.
Отключаем UAC контроль
Перед началом процесса необходимо отключить контроль учетных записей:
- кликаем «ПКМ» по иконке «Пуск»;
- выбираем «Панель управления»;
- переходим в «Учетные записи пользователей»;
- в окне открываем «Параметры контроля», передвигаем ползунок вниз «Никогда не уведомлять».
Процесс переноса
Процедура переноса компонента:
- подключаем USB-диск, со скачанным образом системы;
- устанавливаем утилиту Far Manager 3, переносим «gpedit.msc» в директорию своей ОС (директория находится в C:\Windows\System32);
- устанавливаем NET Framework из ранее скачанного дистрибутива;
- заходим в «Поиск», вписываем «CMD», производим запуск от администратора;
- в командной строке выполняем команду «Dism /online /enable-feature /featurename:NetFx3 /All /Source:D:\sources\sxs /LimitAccess». Команда позволит начать установку пакета NET Framework;
- на конечном этапе запускаем мастер установки редактора, после окончания процесса переходим в каталог «System32», запускаем файл «gpedit.msc».
Если gpedit.msc не запускается, то идем далее.
