Как удалить Quick Access из Windows 10 File Explorer
Несмотря на то, что быстрый доступ является очень полезной функцией, многие люди предпочитают, чтобы она не отображалась на экране каждый раз, когда они открывают проводник. Вот почему в этом руководстве мы покажем вам, как отключить быстрый доступ в проводнике файлов Windows 10 или удалить быстрый доступ из панели навигации на компьютере с Windows 10.
Здесь мы объяснили оба метода, теперь вам решать, хотите ли вы отключить режим быстрого доступа или удалить быстрый доступ в Windows 10. Давайте посмотрим:
Способ 1: отключить быстрый доступ в Windows 10
Если вы хотите отключить режим быстрого доступа как вид по умолчанию в проводнике и восстановить прежний вид по умолчанию в проводнике, который отображает список устройств и дисков вместо места быстрого доступа, то отключение вида быстрого доступа — отличное решение для вас.
Выполните следующие действия и узнайте, как отключить Быстрый доступ в проводнике Windows 10:
Шаг (1): Сначала откройте проводник, а затем перейдите в «Просмотр» и нажмите «Параметры».
Шаг (2). В параметрах папки выберите вариант по умолчанию, чтобы открыть Проводник на Этом компьютере.
Шаг (3). Теперь в разделе «Конфиденциальность» снимите оба флажка:
- Показать недавно использованные файлы в Быстром доступе
- Показать часто используемые папки в быстром доступе
Шаг (4): Далее нажмите кнопку « Очистить» , чтобы очистить историю проводника .
Шаг (5): Наконец, нажмите кнопку Применить , а затем кнопку ОК , чтобы сохранить изменения.
Внесение этих изменений отключит Быстрый доступ как вид по умолчанию в проводнике на вашем компьютере с Windows 10.
После отключения режима быстрого доступа в Windows 10, если вы хотите также избавиться от значка «Быстрый доступ» на боковой панели проводника, следуйте приведенным ниже методам.
Способ 2: удалить быстрый доступ в Windows 10
Если вы не хотите видеть недавно использованные файлы и часто используемые папки на вашем компьютере и хотите полностью удалить быстрый доступ из боковой панели проводника в Windows 10, тогда вы можете это сделать. Процесс довольно прост.
Выполните следующие действия и узнайте, как удалить Быстрый доступ в панели навигации проводника Windows 10:
Шаг (1): Нажмите клавиши Windows + R вместе, затем введите regedit и нажмите Enter.
Шаг (2): как только откроется окно редактора реестра , перейдите к следующему ключу:
HKEY_LOCAL_MACHINE\SOFTWARE\Microsoft\Windows\CurrentVersion\Explorer
Шаг (3). Теперь на правой панели щелкните правой кнопкой мыши в любом месте пустого пространства и выберите «Создать» → «Значение DWORD (32-разрядное)».
Шаг (4): Установите новое имя значения как HubMode, а затем дважды щелкните по нему и измените его значение данных на 1. Наконец, нажмите на кнопку ОК.
Теперь просто закройте все окна проводника, открытые на вашем компьютере, а затем снова откройте проводник. Отныне значок быстрого доступа не будет отображаться на панели навигации в проводнике Windows 10.
А в будущем, если вы захотите включить значок быстрого доступа на боковой панели проводника файлов в Windows 10, просто выполните те же самые действия и измените значение HubMode с 1 на 0 или просто удалите ключ HubMode DWORD из редактора реестра.
Заключение
Таким образом, вы можете увидеть, как просто отключить быстрый доступ в обозревателе по умолчанию и полностью избавиться от значка быстрого доступа на боковой панели проводника Windows 10.
Если вы точно будете следовать обоим вышеперечисленным методам, то сможете легко отключить режим быстрого доступа и удалить значок быстрого доступа Windows 10, отображаемый на панели навигации в проводнике файлов.
Не стесняйтесь сообщить нам через раздел комментариев ниже, если у вас есть еще вопросы относительно того, как удалить быстрый доступ в Windows 10, и мы обязательно предоставим вам руководство, чтобы помочь.
Как в Проводнике вместо этот Компьютер или Быстрого доступа открывать любую пользовательскую папку.
Чтобы Проводник открывал пользовательскую папку вместо Этот Компьютер или Быстрый доступ в Windows 10, вам необходима небольшая настройка реестра, которая заставит Проводник выполнить специальный файл VBscript. В этом файле вы можете указать нужную папку, а также изменить ее в будущем на другую папку. Вот как это можно сделать.
Шаг 1: Откройте «Блокнот», скопируйте и вставьте в текстовый редактор:
WScript.CreateObject("Wscript.Shell").Run "C:\MyFolder"
Шаг 2: Замените участок «C:\MyFolder» на фактический путь к нужной вам папке. В примере, я использую корневую директорию диска C:\, но вы можете указать любой путь к нужной вам папке.
Шаг 3: С помощью Блокнота сохраните файл как launch.vbs и сохраните его в любом месте.
Например, вы можете сохранить его в своей папке профиля пользователя. Чтобы сделать это, введите следующее (с кавычками) в диалоговом окне «Сохранить файл» в «Блокноте»:
"%USERPROFILE%\launch.vbs"
См. Следующий снимок экрана:
Шаг 4: Теперь откройте редактор реестра и перейдите к следующему разделу:
HKEY_CURRENT_USER\SOFTWARE\Classes\CLSID\{52205fd8-5dfb-447d-801a-d0b52f2e83e1}\shell\opennewwindow\command
Этот раздел реестра по умолчанию не существует, поэтому вам нужно его создать. Кроме того, вы можете использовать готовые к использованию файлы, указанные ниже.
Шаг 5: Задайте для параметра (По умолчанию) значение:
wscript.exe c:\Users\Your User Name\launch.vbs
В моем случае: wscript.exe «D:\Users\Almanex\launch.vbs»
Шаг 6: Теперь создайте новый строковый параметр с именем DelegateExecute и оставьте его значение пустым:
Шаг 7: Закройте редактор реестра и нажмите клавиши Win + E чтобы открыть Проводник. Откроется директория C: \ вы можете сделать то же самое с помощью значка Проводника на панели задач или в меню «Пуск». После того, как вы нажмете на него, папка, которую вы указали, будет открыта:
Чтобы сэкономить ваше время, вы можете скачать эти файлы:
- Поместите файл launch.vbs в папку «C:\Users\Your User Name». Скрипт настроен на открытие диска C: \, но вы можете отредактировать путь, как описано выше.
- Затем отредактируйте файл «Ustanovit-polzovatelskuyu-papku-dlya-Provodnika.reg» введите свое имя пользователя вместо части «your user name», сохраните файл и дважды кликните на нем.
Чтобы отменить изменения, дважды кликните файл «Vosstanovit-provodnik.reg».
Вот и все.
Вам может быть интересно: Советы и рекомендации по работе с Проводником файлов Windows 10.
Включить один клик для открытия значков в Windows 10
Июньское обновление 2020:
Теперь мы рекомендуем использовать этот инструмент для вашей ошибки. Кроме того, этот инструмент исправляет распространенные компьютерные ошибки, защищает вас от потери файлов, вредоносных программ, сбоев оборудования и оптимизирует ваш компьютер для максимальной производительности. Вы можете быстро исправить проблемы с вашим ПК и предотвратить появление других программ с этим программным обеспечением:
- Шаг 1: (Windows 10, 8, 7, XP, Vista — Microsoft Gold Certified).
- Шаг 2: Нажмите «Начать сканирование”, Чтобы найти проблемы реестра Windows, которые могут вызывать проблемы с ПК.
- Шаг 3: Нажмите «Починить все», Чтобы исправить все проблемы.

- Чтобы изменить настройки по умолчанию для открытия файлов и папок с двойного щелчка на одиночный, перейдите в меню «Пуск». Найдите проводник, затем щелкните его, когда он появится, или нажмите Enter.
- В окне выберите «Просмотр»> «Параметры»> «Изменить параметры папки и поиска».
- Во всплывающем окне выберите переключатель «Один щелчок, чтобы открыть элемент (указать для выбора)».
- После выбора этой опции значки будут подчеркнуты (например, гиперссылка) при наведении на них курсора. Если вы хотите, чтобы заголовки значков всегда были подчеркнуты, установите переключатель «Подчеркнуть заголовки значков, которые соответствуют моему браузеру».
- Если этот параметр активирован, если вы хотите выбрать значок, не открывая его, просто наведите на него курсор мыши.
- Вы также можете попросить Windows поставить флажок над каждым элементом, чтобы вы могли выбрать его. Чтобы включить эту опцию, перейдите на вкладку «Вид» во всплывающем окне «Свойства папки» и прокрутите вниз до «Дополнительные настройки». Установите флажок «Использовать флажки для выбора элементов» и нажмите «ОК».
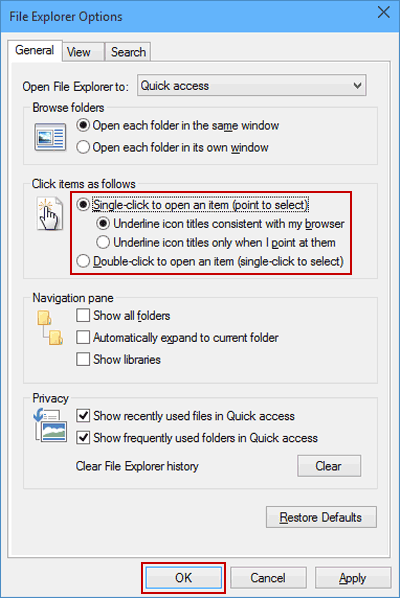
Примечание. В Windows Vista вы можете установить флажки для выбора элементов. Когда флажки установлены, при наведении на них ни один элемент не выбирается, но один щелчок по-прежнему открывает элемент.
Заключение
Как правило, вам нужно открыть файл, папку или приложение на ПК с Windows 10, дважды щелкнув левой кнопкой мыши или щелкнув правой кнопкой мыши и выбрав «Открыть» в контекстном меню. В этой статье вы узнаете альтернативный метод открытия элемента одним щелчком мыши. Чтобы узнать, как переключаться между этими двумя методами, читайте дальше.
Если вы найдете эту статью полезной, не могли бы вы мне помочь, поделившись ею с другими? Просто нажмите на одну из удобных кнопок обмена социальными сетями.
Диспетчер задач
Активация Explorer возможна и через Диспетчер задач, который открывается следующими способами.
- единовременным нажатием трёх клавиш — Ctrl (нижняя крайняя кнопка на клавиатуре справа) + Shift (находится сразу над Ctrl) + Esc (верхняя крайняя правая кнопка).
- выбором соответствующего пункта в контекстном меню, запущенным правым щелчком по панели задач или клавишами Win+X.
В открывшемся Диспетчере задач нужно:
1. Запустить новую задачу, для чего активировать соответствующую команду из меню Файла.
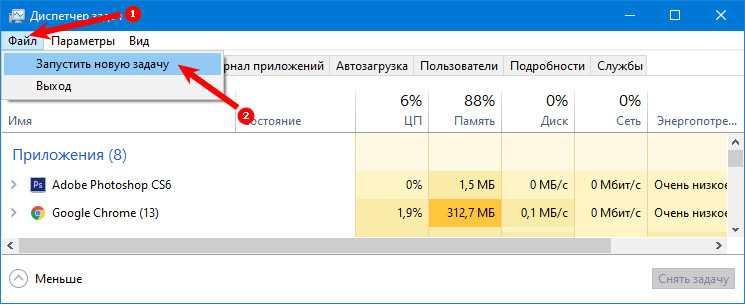
2. В открывшемся окошке «Создание задачи», написать значение explorer и подтвердить действие.
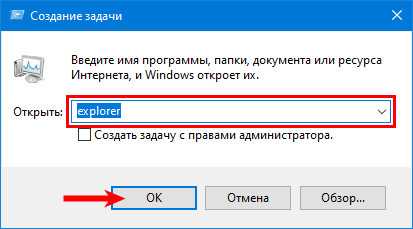
Настройка количества щелчков через Панель управления
Количество кликов можно настроить в параметрах Проводника, которые можно найти в Панели управления. Выполняем следующий порядок действий:
- Заходим в Панель управления. Для этого можно воспользоваться строкой поиска, в которой набираем “Панель управления” и щелкаем на лучшее совпадение.
- Настраиваем просмотр в виде значков (крупных или мелких) и щелкаем по пункту “Параметры Проводника”.
- Находясь во вкладке “Общие” в настройки мыши выбираем вместо двойных щелчков одинарные. После этого система предложит выбрать один из двух вариантов:
- всегда подчеркивать подписи значков
- подчеркивать подписи значков при условии наведения на них курсора.
- Вносим требуемые изменения и щелкаем OK для сохранения настроек, которые незамедлительно вступят в силу без необходимости перезагружать компьютер.
Как скрыть файлы и папки?
Данная необходимость возникает не только, когда пользователю необходимы что-то спрятать от «любопытных глаз», но и когда случайным образом были «открыты» каталоги или получен доступ к файлам операционной системы, изменять структуру которых крайне не рекомендуется, особенно, когда нет соответствующих знаний и навыков.
Если интересующий элемент уже ранее был скрыт, и вы просто активировали его показ, то достаточно просто установить галочку в строке «Скрытые элементы», как было показано выше.
Но, если же вас интересует скрытие файла или папки, которая таковой не является, то потребуется назначить соответствующий атрибут, для этого:
Кликните правой кнопкой мышки по папке или файлу;
Выберите «Свойства»;
Обратите внимание на блок «Атрибуты»;
Установите галочку в строке «Скрытый» и нажмите «ОК».
Тут необходимо отметить очевидную, но важную вещь.
Предположим, что у вас есть папка «Test1», внутри которой есть файл «Test» и папка «Test 2». Вам необходимо скрыть папку «Test1» и папку «Test 2», но сохранить отображение файла «Test». Соответственно, вы меняете атрибут на скрытый для папки «Test 2» и для основной папки «Test 1» без применения к вложенным в неё объектам. Файл «Test» тоже «пропадёт», но ситуация не патовая.
Теперь, для того чтобы получить доступ к файлу «Test» вам достаточно открыть «Проводник» и прописать адрес, где находится данный объект, например, «C:\Users\JOB\Videos\Test 2». Несмотря на то, что сама папка «Test 1» скрыта (а значит и скрыта всё её содержимое), подобный подход позволит получить нужный доступ к файлу, но без «показа» всего остального содержимого.
Альтернативный вариант вышеизложенного порядка действий – это использование командной строки.
Суть абсолютно та же, меняется только исполнение:
- Нажмите «WIN+S» и введите «cmd.exe»;
- Выберите «Запуск от имени администратора»;
- Введите команду «cd C:\Users\JOB\Videos\», где после «cd» укажите путь к нужной вам папке;
- Далее, введите и выполните команду attrib +h “Название папки/файла”, например attrib +h “Test 1”.
Для того чтобы отменить действие данного атрибута нужно выполнить команду attrib -h “Название папки/файла”
Также можно сказать о существовании варианта с использованием изменений значений реестра, но в решении подобной задачи – этот подход лишним.
Программы для редактирования контекстного меню
y http-equiv=»Content-Type» content=»text/html;charset=UTF-8″>le=»text-align: justify;»>Изменить пункты контекстного меню можно и с помощью сторонних бесплатных программ. Иногда это удобнее, чем вручную что-то исправлять в реестре.
Если вам требуется только убрать пункты контекстного меню, появившиеся в Windows 10, то могу рекомендовать утилиту Winaero Tweaker. В ней необходимые опции вы найдете в разделе Context Menu — Remove Default Entries (помечаем пункты, которые нужно убрать из контекстного меню). Еще одна программа, на русском языке — EasyContextMenu.
На всякий случай переведу пункты:
- 3D Print with 3D Builder — убрать 3D печать с помощью 3D Builder.
- Scan with Windows Defender — проверить с помощью Windows Defender.
- Cast to Device — передать на устройство.
- BitLocker context menu entries — пункты меню BiLocker.
- Edit with Paint 3D — изменить с помощью Paint 3D.
- Extract All — извлечь всё (для архивов ZIP).
- Burn disc image — Записать образ на диск.
- Share with — Поделиться.
- Restore Previous Versions — Восстановить предыдущие версии.
- Pin to Start — Закрепить на начальном экране.
- Pin to Taskbar — Закрепить на панели задач.
- Troubleshoot Compatibility — Исправить проблемы с совместимостью.
Подробнее о программе, где ее скачать и других полезных функциях в ней в отдельной статье: Настройка Windows 10 с помощью Winaero Tweaker.
Еще одна программа, с помощью которой можно убрать и другие пункты контекстного меню — ShellMenuView. С помощью нее вы можете отключить как системные, так и сторонние ненужные пункты контекстного меню.
Для этого нажмите по данному пункту правой кнопкой мыши и выберите пункт «Запретить выбранные элементы» (при условии, что у вас русская версия программы, в противном случае пункт будет называться Disable Selected Items). Скачать ShellMenuView можно с официальной страницы http://www.nirsoft.net/utils/shell_menu_view.html (на этой же странице находится файл русского языка интерфейса, который необходимо распаковать в папку с программой, чтобы включить русский язык).
А вдруг и это будет интересно:
Настройки мыши в Windows 10
В этом разделе будут приведены параметры мыши, также будет рассказано о том, какой и за что отвечает. Для начала пользователю потребуется зайти в пуск — параметры, здесь следует выбрать устройства. После чего, в левом столбце, необходимо кликнуть по пункту мышь.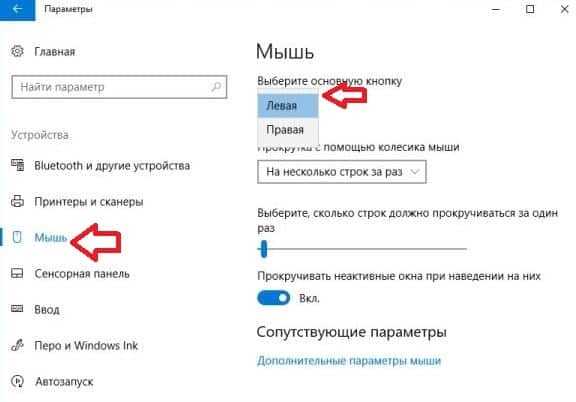
В самом верхнем разделе предлагается назначить основную кнопку мыши. Это значит, что если основной кнопкой выбрана правая, то открывать файлы и папки будут по щелчку именно этой кнопки, а контекстное меню вызываться будет левой кнопкой. Может пригодиться левшам или другим людям, кому не нравится стандартная настройка.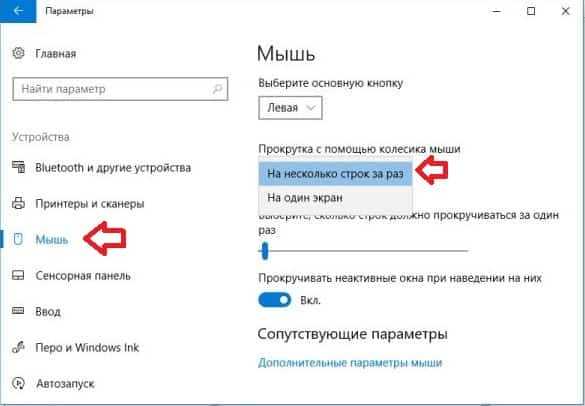
Следующая опция отвечает за прокрутку. По стандарту выбрано так, что при повороте колеса прокручивается всего несколько строк, однако, есть возможность сделать так, чтобы проскакивал целый экран. Нижняя настройка отвечает за то, сколько именно строчек будет пролистываться, здесь можно задать удобное для пользователя число.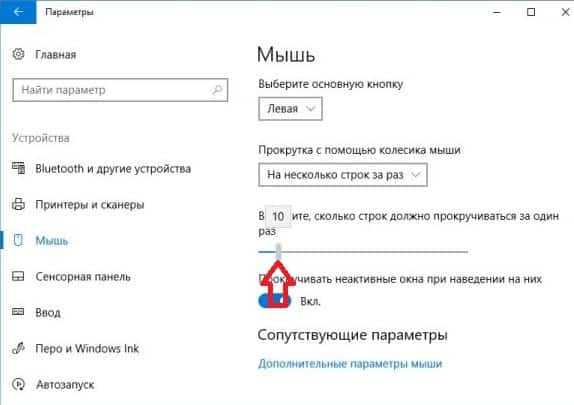
Стоит заглянуть и в дополнительные параметры. Здесь также можно сменить основную кнопку. Также можно задать скорость, необходимую для срабатывания двойного клика, сделать это можно просто передвинув ползунок в нужную сторону.
В разделе устройств, можно выбрать тот девайс, для которого происходит настройка. Например, для ноутбука можно задать настройки и для тачпада и для мыши. Опция залипания отвечает за имитацию зажатой кнопки мыши. В ее параметрах следует задать время, после которого кнопка считается залипшей. После настройки, можно будет не постоянно удерживать кнопку при переносе файлов, а только определенное время.
В разделе указателей следует выбрать требуемую форму курсора.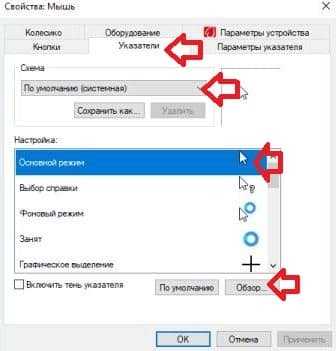
В параметрах указателя можно настроить его скорость и включить или выключить опцию повышенной точности.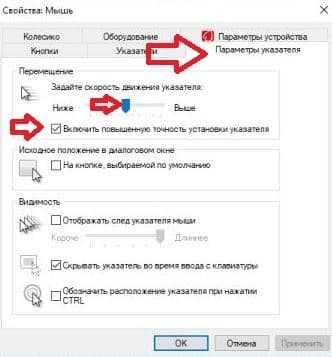
В колёсике можно настроить те же параметры прокрутки.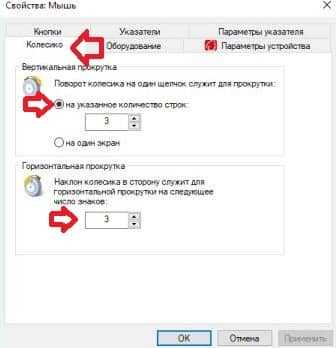
На этом настройку можно считать оконченной.
Вникаем в тонкости Windows 8
Эта версия операционной системы значительно отличается от Виндовс 7, что в своё время вызвало многие нарекания от пользователей.
Изменения коснулись, в том числе и скрытых каталогов: в Windows 8 существует два типа файлов и папок, не видимых пользователю.
Первый, это, собственно скрытые (hidden) разделы. Этим статусом обладают не только системные файлы и папки, но и компоненты различных сторонних приложений.
Более того, сам пользователь может присвоить такой тип любому объекту на диске.
Однако этой возможность часто пользуются и вредоносные программы, в результате чего, например, возникают проблемы с файлами на флешке.
Вторая категория невидимых файлов, это важные системные компоненты, которые таким образом защищены от вмешательства неопытных пользователей.
Для двух этих типов алгоритм действий будет разным.
Чтобы открыть обычные скрытые файлы и папки необходимо выполнить следующие действия:
Для начала следует открыть «Проводник», для чего можно воспользоваться стандартным ярлыком в «Панели задач».
№ 7. Рабочий стол Windows 8
В открывшейся папке в верхней панели настроек кликаем по меню «Вид» и выбираем функцию «Показать и скрыть». В открывшемся списке необходимо активировать чекбокс «Скрытые элементы». Таким же образом можно присвоить статус скрытый (hidden) любому выбранному файлу или папке.
№ 8. Настройки скрытия в Проводнике
Для того чтобы увидеть особы важные системные файлы необходимо произвести такие настройки:
В этом же меню «Вид» переходим в «Параметры»-«Изменить параметры папки и поиска».
№ 9. Настройки скрытых системных файлов и папок в Проводнике
В результате появиться окно настроек «Параметры папок», аналогичное таковому в Виндовс 7. Здесь следует перейти во вкладку «Вид» и снять чекбокс с функции «Скрывать» защищённые системные файлы (рекомендуется).
№ 10. Настройки параметров папок в Windows 8
Добраться до этого окна можно и по-другому:
В Пуске, который в восьмёрке имеет непривычный интерфейс Metro, кликаем по значку шестерёнки (Параметры компьютера).
№ 11. Плиточный интерфейс меню Пуск в Windows 8
В открывшемся меню необходимо перейти по самой нижней ссылке, чтобы открыть знакомую большинству пользователей Панель управления.
№ 13. Переход к параметрам папок через Панель задач
Также отдельно стоит рассмотреть алгоритм включения отображения скрытых и системных элементов для Windows 10, так как, несмотря на свою схожесть с восьмёркой, настройки этой ОС имеют свои нюансы.
Параметры проводника для настройки
Настроить количество кликов можно прямо в стандартных утилитах системы. Для начала пользователю потребуется зайти в Пуск, а дальше пройти в панель управления. Здесь можно переключить режим отображения в качестве значков. В появившемся списке следует выбрать Параметры проводника.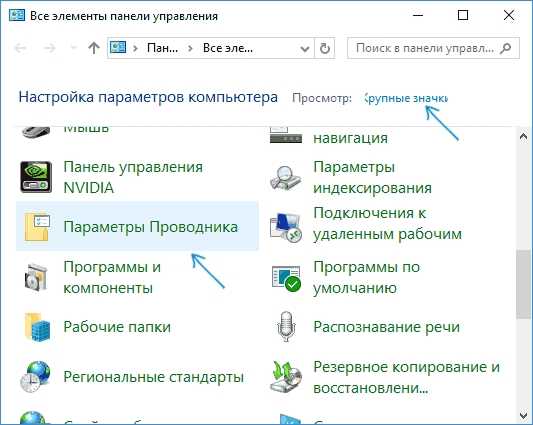
В появившемся окне следует пройти на вкладку Общие. Там будет отдельная настройка, которая так и будет называться «Щелчки мышью». Если выбрать первый пункт из этого списка, то все данные будут открываться по одинарному щелчку левой кнопкой мыши.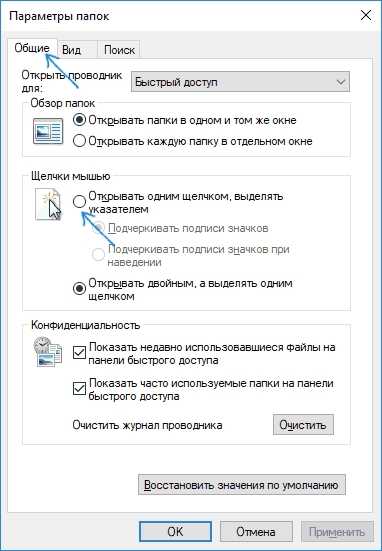
Здесь же стоит обратить внимания на опции, которые доступны под этим параметром. Так как теперь одиночный щелчок открывает данные, а не выделяет их, то стоит выбрать среди опций тот вариант выделения, который больше всего удобен для пользователя.
Как скрыть файл или папку в Windows 10
Когда разобрались в том, как работает система скрыты файлов и папок в Windows, надо выяснить процедуру скрытия или отображения отдельных файлов и папок в операционных системах Windows. Работает это следующим образом:
Найдите файл или папку, которую вы хотите скрыть. Выделите этот файл, а затем на вкладке Проводника Вид нажмите Скрыть выбранные элементы. Если у вас отключено отображение скрытых файлов и папок, ваш объект тут же исчезнет.
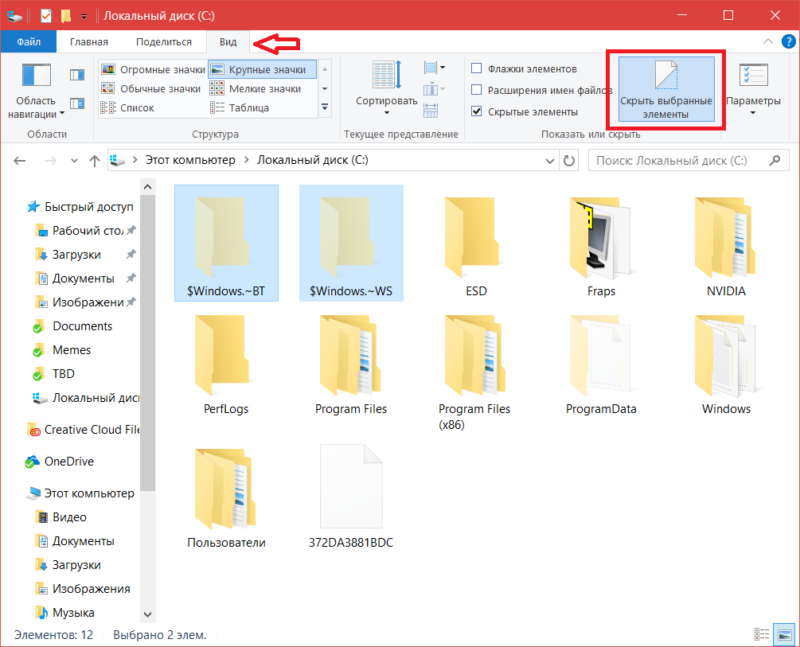
Есть еще один вариант, как можно скрыть файл или папку в Windows:
- Выберите нужный вам объект и нажмите по нему правой кнопкой мыши. Выберите Свойства.
- В разделе Атрибуты на вкладке Общие установите флажок возле параметра Скрытый. Нажмите Применить, а затем Ок. В принципе, можно сразу нажать Ок.
Если вы будете скрывать папку (а мы знаем, какие папки часто скрывают шаловливые ручки пользователей), тогда Проводник предложит вам дополнительные параметры. Вы сможете скрыть либо саму папку, либо файлы и папки, которые внутри нее. Как поступать – решать уже вам.
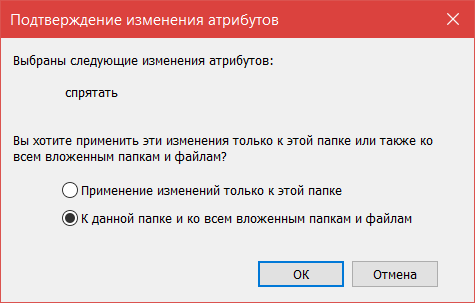
Скрытые файлы и папки – это не самый надежный метод защитить вашу информацию, но вполне эффективное решение, которое уберет из-под чужих глаз какой-нибудь файл или директорию
Выбирайте методы защиты информации в зависимости от степени их важности или осведомленности других пользователей вашего ПК
Как открыть окно команд в папке Windows 10
Вернув возможность открыть командную строку в текущей папке пользователю достаточно зайти в проводник и выделив любую папку с зажатой кнопкой Shift открыть контекстное меню правой кнопкой мыши и выбрать пункт Открыть окно команд.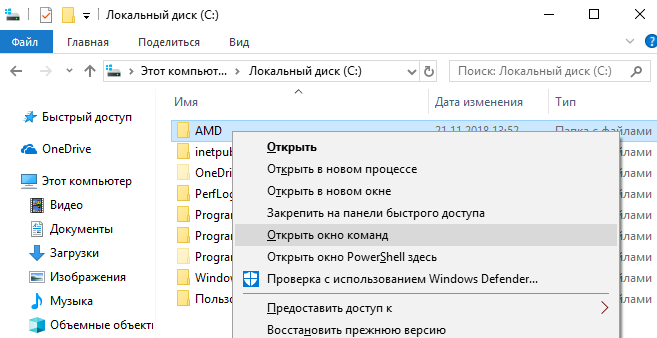
Альтернативным способом запустить командную строку с текущим расположением в нужной папке есть запуск командной строки через обновленную оболочку Windows PowerShell. Текущий способ работает без необходимости возвращения пункта открыть окно команд в контекстное меню.
- В необходимом расположении проводника зажимаем кнопку Shift и в контекстном меню папки выбираем пункт Открыть окно PowerShell здесь.
- Дальше в открывшемся окне выполняем команду cmd, после чего можем использовать PowerShell как командную строку.
Открыть оболочку Windows PowerShell можно с меню Файл в проводнике. Если же Вы запустите PowerShell от имени администратора, то командная строка будет также запущена с правами администратора. Смотрите ещё другие способы запуска командной строки от имени администратора в Windows 10.
А также можем предложить способ который позволит открыть папку в командной строке. Достаточно зайти в папку расположение которой в командной строке необходимо открыть, и в адресной строке ввести команду Cmd и нажать кнопку Enter.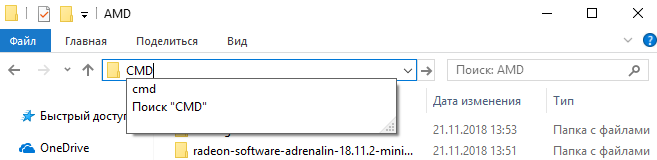
Заключение
Хоть и в последних версиях операционной системы Windows 10 разработчики решили убрать пункт запуска командной строки с проводника, но умельцы давно нашли способы обхода такого решения. Не смотря на полную замену пунктов меню, где была возможность выбрать командную строку, на обновленную оболочку PowerShell можно с легкостью открыть окно команд в папке Windows 10.
Используем реестр для изменения настроек
Необходимую корректировку параметров можно провести и в реестре системы. Для открытия утилиты по его редактированию следует нажать на win+r и написать в появившемся окне regedit. Как и перед каждым корректированием реестра, в начале стоит создать точку восстановления, чтобы потом была возможность откатить все изменения.
В самой утилите стоит перейти к каталогу HKEY_CURRENT_USER\ Software\ Microsoft\ Windows\ CurrentVersion\ Explorer.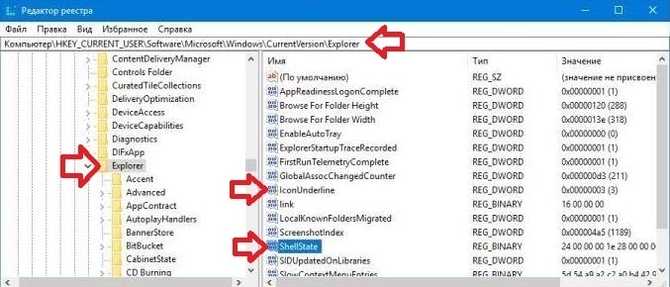
Для начала потребуется открыть переменную ShellState, в ней, в первой строке следует поменять значение шестого столбца на 1E, а в третьей строке шестого столбца следует выставить 01. Для возвращения к двойному клику следует поменять 1Е на 3Е.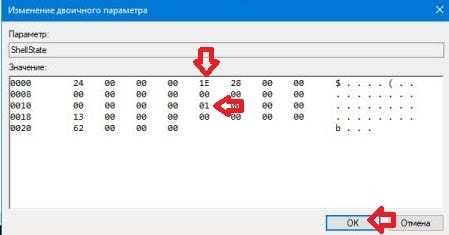
После чего следует зайти в переменную IconUnderline и поставить ее значение равное трем, для возвращение к двойному щелчку потребуется поставить значение равное двум.
Дальше потребуется перезагрузить компьютер. Как видно, этот способ несколько сложнее. К тому же, как и всякое редактирование реестра, он связан с шансом вызвать неполадки в работе системы.
