Запускаем переустановку windows 7 из-под операционной системы ноутбука
Теперь поговорим конкретно о самом процессе переустановки.
Как пошагово переустановить windows 7 на ноутбуке? Так, если вы — счастливый обладатель лицензионной «семерки», то от вас требуется просто вставить диск в CD-DVD привод и запустить программу установки с него. Когда в процессе потребуется лицензионный ключ, находим его на коробке от CD или DVD с операционной системой и вводим его. И вот мы имеем лицензионную версию ОС.
Но что мы будем делать, в случае, когда установочного диска мы не имеем? Пользоваться старой и захламленной различным «мусором», ненужными файлами и вирусами виндой дальше? Естественно нет!
Есть выход из этого положения. вам просто следует найти и скачать из интернета необходимую версию операционки. Она должна представлять собой образ загрузочного диска. Его в свою очередь следует запустить с помощью программы-эмулятора CD/DVD-дисководов. Её совсем несложно найти в интернете.
После этого вставляем чистый диск в оптический привод. С помощью программы-эмулятора записываем добытый в интернете образ на диск. Когда запись будет завершена, у вас появится собственный установочный диск для переустановки виндовс 7 не только на ноутбуке, но и на компьютере.
Все это возможно осуществить только в том случае, если ваш ноутбук исправен и его еще не окончательно «убили» вирусные атаки. Если же не удается скачать образ диска или винда вообще не загружается, то есть еще один вариант решения проблемы – переустановка через BIOS.
Подготовка к переустановке Windows
В качестве примера в этой статье будет выступать Windows 7. В принципе, по такой же схеме Вы можете установить и другие версии, как старые, так и новые. Прежде чем приступать к тому, чтобы переустановить Windows, необходимо сделать несколько подготовительных шагов. Для начала Вы должны четко понимать, что Ваши действия ставят под угрозу сохранность Ваших данных, так что, если Вы не уверены в своих действиях, стоит для этих целей попросить помощь у другого человека.
Первым делом скопируйте на флешку, жесткий диск или любой другой носитель важную для Вас информацию. Это могут быть фотографии, музыка, документы, — в общем все, что Вам очень дорого. Обязательно проверьте файлы в папках Документы, Загрузки, на Рабочем столе
Если у вас жесткий диск разделен на два раздела, или в системе два диска, убедитесь, что вся важная информация сохранена на диске D: А при установке WIndows надо обращать внимание на размер диска, на который устанавливается система, чтобы случайно не стереть второй диск
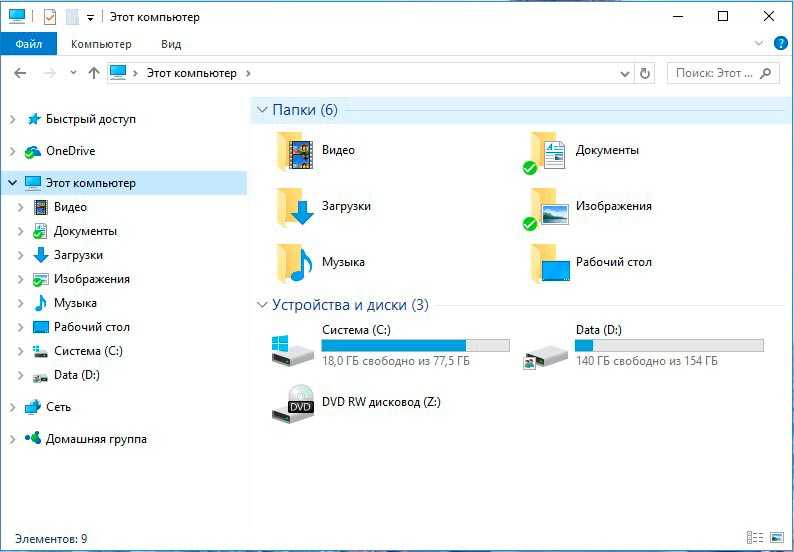
Восстановление
Если в работе компьютера возникли небольшие ошибки после какого-то действия – загрузки новых драйверов или приложений, попробуйте сначала провести восстановление системы. При нем сохранятся на месте все данные пользователей, настройки и установленные программы. Найдите утилиту с соответствующим названием поиском в «Пуске» или в категории «Служебные».

Приложение покажет перечень сохраненных точек восстановления – выберите дату, когда ПК работал нормально. Запустите процесс, в конце компьютер перезагрузится.
На ноутбуке
Компании-производители ноутбуков создают свои оболочки для решения проблем с устройством. Как переустановить Windows 7 или 10 на ноутбуке: перезагрузитесь, для открытия утилиты сразу жмите одну из функциональных клавиш согласно таблице.
| Производитель | Клавиши |
| HP | F11 |
| Samsung | F4 |
| Asus | F9 |
| Sony | F10 |
| Acer | Alt+F10 |
| Toshiba | F8 |
| Lenovo | F11 |
Появится оболочка восстановления. Выберите режим – полная переустановка Windows или частичная, с сохранением данных. Следуйте указаниям помощника, операция займет 15-20 минут.
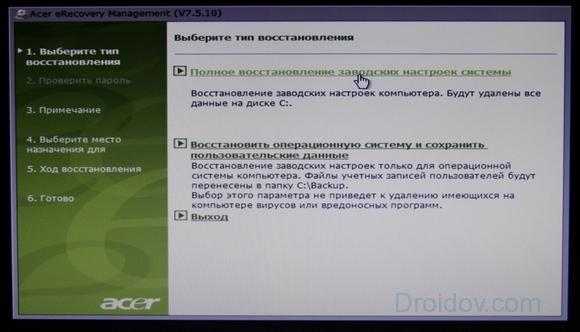
Как переустановить Windows на ноутбук без раздела восстановления
Прежде всего, нам понадобится дистрибутив с нужной версией операционной системы — компакт-диск или флешка с ним. Если у Вас уже есть такой, то замечательно, если же нет, но имеется образ (файл ISO) с Windows — Вы можете записать его на диск или создать загрузочную флешку (подробные инструкции смотрите ). Сам процесс установки Windows на ноутбук не особо отличается от установки на обычный компьютер. Пример Вы можете увидеть в , которая подойдет и для Windows 7 и для Windows 8.
По завершении установки Вам предстоит установить все необходимые драйвера для Вашего ноутбука. В этом деле я рекомендую не пользоваться различными автоматическими установщиками драйверов. Самый лучший способ — скачать драйвера для ноутбука с сайта производителя. Если у Вас ноутбук Samsung, то заходим на Samsung.com, если Acer — то на acer.com и т.д. После этого ищем раздел «Поддержка» (Support) или «Загрузки» (Downloads) и загружаем необходимые файлы драйверов, после чего устанавливаем их по очереди. Для некоторых ноутбуков Важен порядок установки драйверов (например, Sony Vaio), также могут возникнуть и какие-либо еще сложности, с которыми придется разобраться самостоятельно.
После установки всех нужных драйверов, можно будет сказать, что Вы переустановили Windows на ноутбук. Но, еще раз отмечу, что лучший способ — использование раздела восстановления, а когда его нет — установка «чистой» Windows, и никак не «сборок».
Каждому пользователю важно знать, что из себя представляет переустановка windows 7 на ноутбуке. Так как в определенный момент времени любому из нас приходиться сталкиваться с «неровной» работой системы
То есть периодически начинают происходить сбои. При этом обычная настройка системы уже не спасает.
Основной причиной этого является засоренность операционной системы ноутбука различными ненужными файлами или «остатками» неправильно удаленных программ. Кроме того, не стоит забывать и о вирусах и их «соплеменниках» в виде программ-шпионов, червей и так далее.
Проблему можно решить, используя специальную программу для чистки реестра, однако, если она не помогла, все же лучшим решением вопроса будет переустановка системы. В нашей статье мы расскажем вам, что из себя представляет пошаговая переустановка windows 7 на ноутбуке или компьютере, и опишем вкратце ее основные этапы.
Не стоит удивляться, если придется искать и устанавливать все необходимые драйверы после того, как вы решили переустановить виндовс 7 на своем ноутбуке. Ведь их скорее всего не будет на установочном диске. Поэтому, для того, чтобы ваш ноутбук ACER или Asus, или любой другой полноценно функционировал, придется вручную устанавливать недостающие драйвера (к звуковой карте, графическому редактору, материнской плате и т.д.).
А если вы решили впервые установить на свой ноут «семерку», будьте готовы к тому, что эта версия виндовс потребляет гораздо больше ресурсов, чем, например, XP. То есть, если ранее ноутбук работал под xp, то перед установкой семерки следует сопоставить системные требования данной версии операционной системы и те ресурсы, которыми обладает ваш ноутбук.
Шаг № 3: Вносим окончательные настройки
После того как ноутбук перезагрузится, программка предложит внести изменения в работу операционной системы. Сделать это несложно, так как действия неотличимы от тех, которые сопутствуют нам при изначальной установке Windows 8. В частности, действуем мы так:
- Настраиваем язык для ПК;
- Вводим имя пользователя и название ноутбука;
- Читаем «Лицензионное соглашение» и соглашаемся с описанными в нем условиями;
- Выбираем метод обновления для Windows 8;
- Настраиваем дату, время и часовой пояс.
В результате произведенных манипуляций на экране отобразится рабочий стол, и программка продолжит дальнейшую установку драйверов и
Несмотря на все старания разработчиков программного обеспечения в компании Microsoft придумать что-то лучшее, чем простой и функциональный Windows 7, им пока не удалось. Да, с чистой совестью можно заявить, что те, кто хоть однажды успел поработать на ноутбуке с этой операционной системой, вряд ли захотят снова вернуться к своему старому Windows XP или даже к новенькому Виндовс 8. Но что делать, если в награду к своему ноутбуку ASUS заполучить такую ОС не удалось? Что? Да, установить ее на свой ПК и забыть о проблеме, установка-то OS Windows 7 на ноутбук ASUS – дело несложное!
Важно: прочтите, прежде чем приступить к установке
Перед тем, как начать руководство, я хотел бы предостеречь начинающих пользователей от некоторых частых ошибок. Сделаю это в виде своего рода пунктов, прочтите внимательно, пожалуйста:
- Если на Вашем ноутбуке уже установлена Windows 7, причем та, с которой он приобретался, но Вы хотите заново установить операционную систему, потому что ноутбук стал тормозить, Windows 7 не загружается, поймали вирус или случилось что-то подобное: в этом случае, Вам лучше не использовать эту инструкцию, а воспользоваться скрытым разделом восстановления ноутбука, с помощью которого в описанной выше ситуации можно восстановить ноутбук к тому состоянию, в котором Вы приобретали его в магазине, причем практически вся установка Windows 7 на ноутбук пройдет автоматически. Как это сделать описано в инструкции Как восстановить заводские настройки ноутбука.
- Если Вы хотите поменять имеющуюся на ноутбуке лицензионную ОС Windows 7 на какую-либо пиратскую сборку Windows 7 Максимальная и именно с этой целью нашли эту инструкцию, я настоятельно рекомендую оставить все как есть. Поверьте, вы не приобретете ни в производительности ни в функциональности, а вот проблемы в дальнейшем, скорее всего, будут.
- При всех вариантах установки, кроме тех, когда ноутбук был приобретен с DOS или Linux, настоятельно рекомендую не удалять раздел восстановления ноутбука (ниже опишу, что это такое и как его не удалять, для самых начинающих) — дополнительные 20-30 Гб дискового пространства не сыграют особой роли, а раздел восстановления очень может пригодиться, например, когда Вы захотите продать свой старый ноутбук.
- Вроде бы все учел, если о чем-то забыл, отметьтесь в комментариях.
Таким образом, в этой статье будет идти речь о чистой установке Windows 7 с форматированием системного раздела жесткого диска, в тех случаях когда восстановление предустановленной операционной системы невозможно (уже удалили раздел восстановления) или не является нужным. Во всех остальных случаях, рекомендую просто вернуть ноутбук в заводское состояние штатными средствами.
В общем, поехали!
Как правильно переустановить windows на ноутбуке с выездом мастера
Сегодня попробуем разобраться с таким частым вопросом, как необходимость переустановки операционной системы Windows на Вашем компьютере или ноутбуке.
(25) 921-89-01 (life)
| № | Оказываемая услуга: | Стоимость: |
| 1 | Установка Виндовс 7, 8, XP, 10 в Минске |
Комплект 25р. (с выездом) — Windows 7, драйвера, минимум необходимых программ (аудио/видео, браузер) и антивирус с ключом на год). Комплект 30р. (с выездом) — Windows 10 плюс стандартный комплект программ и драйверов. |
Давайте немного разберёмся в вопросе как переустановить windows на ноутбуке. Для начала стоит сказать, что ноутбук (бук) есть у многих и рано или поздно его владельцы сталкиваются с такой проблемой.
Захламлённость реестра. Происходит со временем в результате установки – удаления различных программ, в том числе и неизвестных, которые оставляют после себя много мелкого программного мусора. Он в свою очередь накапливается и тормозит всю систему в целом.
Вирусы. Очень актуальная проблема, особенно в наше время. Они делятся на виды, которые различаются по своему воздействию на заражённый компьютер
Очень часто они могут быть вообще не заметны, их задачей тогда является скрытная передача важной информации с заражённого ПК. Есть такие, которые блокируют систему (под видом имеющегося у Вас незаконного материала, будь-то порнография более подробно об этом удаление смс вируса вымогателя в Минске) и требуют немедленной оплаты денег, в противном случае ПК или бук не будет разблокирован
Важно в таких ситуациях не медлить, а обращаться в компьютерный сервис.
Также часто бывает, так, что ОС виндовс перестала запускаться, а на рабочем столе остались важные файлы, причём в единственном экземпляре и терять их ни в кое случае нельзя.
- Не хранить важную информацию на рабочем столе в единственном экземпляре. Обязательно ещё делать копию этих файлов, к примеру, на флешку. Делать это нужно по причине, того, что если виндовс перестанет запускаться, то эти файлы можно потерять.
- Должен быть установлен качественный, надёжный, правильно настроенный антивирус (об этом тут). Нужен он даже, если нет выхода в интернет. Дело в том, что сейчас эра флешек и они используются повсеместно. А они, как многие знают, очень часто содержат вирусы, которые подхватывают с заражённых ПК и буков. Данные вирусы могут, как просто скрыть важные файлы, так и вообще их повредить или удалить. Поэтому опять же очень важный совет – всегда делайте копии важных файлов и размещайте их в разных местах.
Дисковая установка «Виндовс» 7
Можно в любой момент обновить ОС ноутбука, и это самое простое решение, потому что системные файлы заменяются файлами Windows, пользователь сохраняет свои документы в целостности, но иногда приходится вносить ненужные изменения в установки, которые тормозят работу ноутбука, поэтому на практике все же лучше закачать полную версию этой операционной системы. Если использовать ограниченную 90-дневную версию Windows 7, то при установке окно для ввода ключа будет отсутствовать.
Порядок действий:
- Чтобы установить Windows 7 на компьютер, помещают DVD-диск Windows в дисковод DVD и перезагружают устройство.
- Нажимают клавишу DEL или F2 на клавиатуре, чтобы войти в BIOS ноутбука и изменить последовательность загрузки с DVD-диска.
- После изменения последовательности загрузки и перезагрузки компьютера он попросит пользователя нажать любую клавишу, чтобы запустить установочный диск.
- На экране в окне устанавливают язык, время и клавиатуру и нажимают: «Установить сейчас».
- В следующем окне устанавливают флажок: «Я принимаю условия лицензионного соглашения» и дальше.
- В новом окне выбирают обновление или установку копии Windows.
- В следующем окне указывают путь установки Windows.
- Нажимают кнопку, чтобы начать закачку Windows 7.
- В зависимости от параметров ноутбука, она может быть длиннее или короче.
- В конце установки Windows перезагружается.
- При перезапуске открывается окно, в котором вводят имя пользователя и компьютера. Оно появится в сети, если у владельца есть компьютерная сеть.
- Нажимают на кнопку. Как правило, на этом этапе появляется окно с просьбой ввести ключ продукта на коробке Windows DVD.
- В этом окне выбирают: «Использовать рекомендуемые параметры», чтобы включить автоматическое обновление и брандмауэр Windows 7. Последний защищает себя от возможных атак из Интернета.
- Нажимают на кнопку, в окне выбирают часовой пояс, а также дату и время.
- Нажимают дальше.
- Windows заканчивает настройку операционной системы на ноутбуке.
- В конце конфигурации пользователь попадает на рабочий стол Windows и может эффективно выполнять свои задачи на машине.
Переустановка Windows 7 без диска и флешки
В этой статье мы разберем инструкцию по установке Windows непосредственно из работающей операционной системы. Мы будем использовать программу Daemon Tools Lite, которую предварительно нужно установить на компьютер.
Перед началом установки Windows, сохраните важные данные на флешку, внешний жесткий диск и т. п., потому что при переустановке операционной системы, все файлы будут удалены в папку «Windows.old». Опытные пользователи смогут достать файлы старой системы оттуда, пока эта папка не будет удалена с компьютера.
Для запуска установки Windows 7 выполните щелкните по образу Windows 7 правой кнопкой мыши, выберите сначала «Открыть с помощью», а затем «DAEMON Tools Lite Agent».
Вам также может быть интересно:
- Сравнение версий Windows 7: таблица
- Поддержка Windows 7 окончена: что делать
- Переустановка Windows 10 без диска, флешки и BIOS
На Рабочем столе откроется окно программы установки Windows 7. Нажмите на кнопку «Установить».
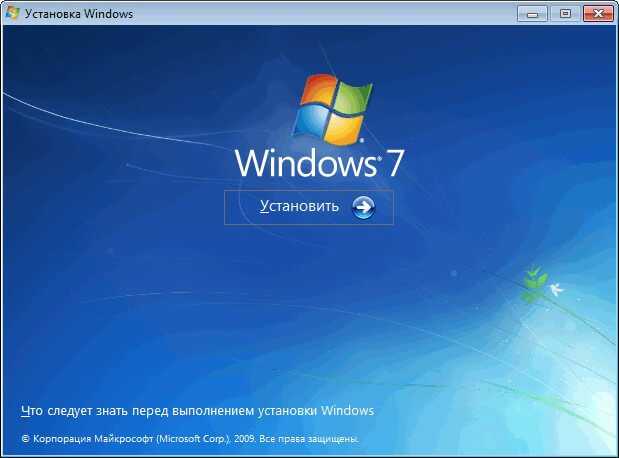
В окне «Получение важных обновлений» предлагают выбрать один из вариантов:
- Выполнить подключение к Интернету для получения последних обновлений программы установки (рекомендуется).
- Не загружать последние обновления программы установки.
Нам нужно переустановить операционную систему, а обновления можно установить позже. Поэтому следует выбрать второй вариант, отказавшись от загрузки последних обновлений, чтобы не затягивать процесс установки Windows 7.
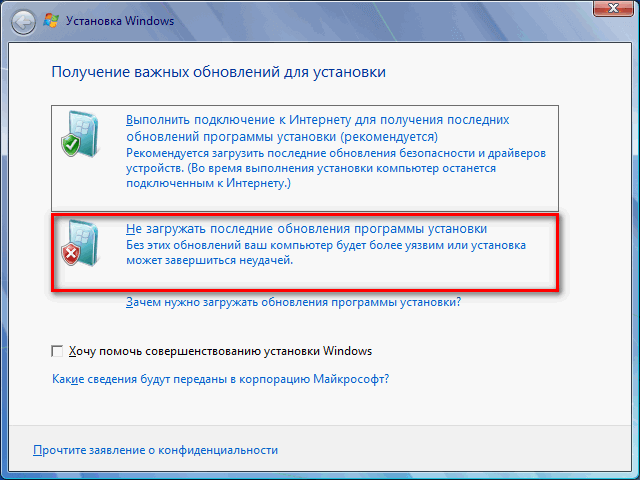
В окне «Ознакомьтесь с условиями лицензии» поставьте флажок в пункте «Я принимаю условия лицензии».
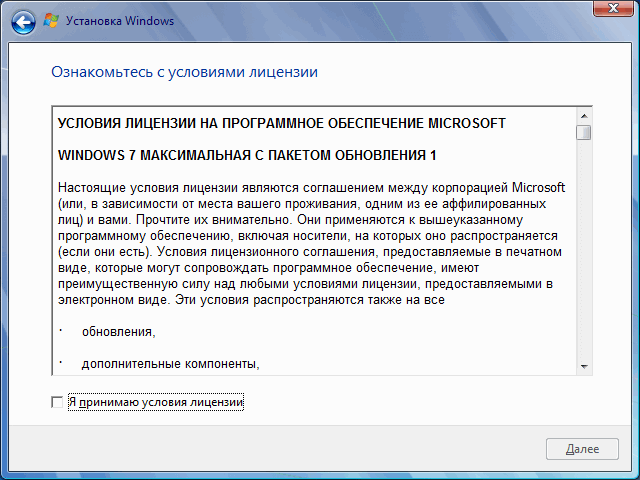
В окне «Выберите тип установки» предложены два способа:
- Обновление — обновление системы поверх предыдущей установки с сохранением файлов, параметров и программ.
- Полная установка (дополнительные параметры) — установка новой системы с удалением всех данных от предыдущей копии Windows.
Нам нужно переустановить операционную систему, поэтому мы выбираем полный тип установки.
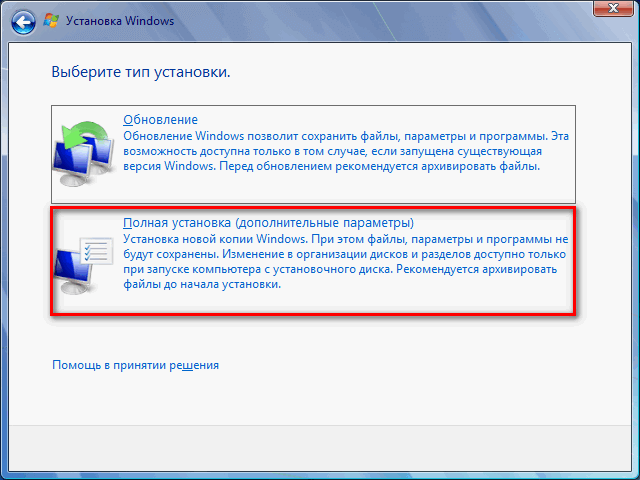
В окне «Выберите раздел для установки Windows» выбран раздел, в который будет установлена система. Система будет установлена в тот раздел, в котором находилась ранее установленная Windows.
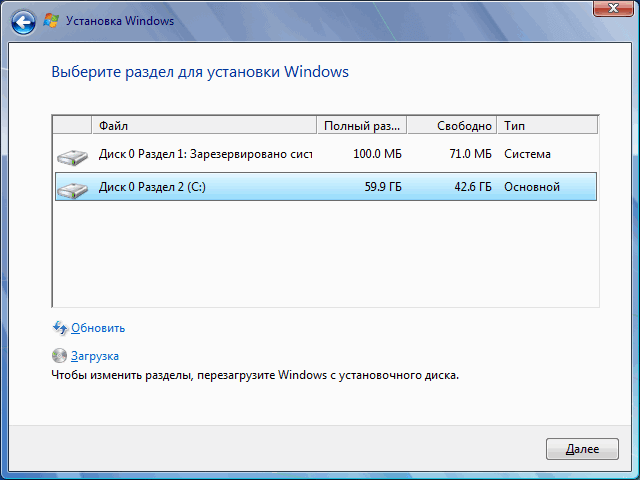
Откроется окно с предупреждением, что выбранный раздел содержит файлы предыдущей установки Windows. Эти данные будут перенесены в папку «Windows.old», пользователь сможет получить доступ к файлам из этой папки, пока она не будет удалена с ПК.
Согласитесь, нажмите на кнопку «ОК».
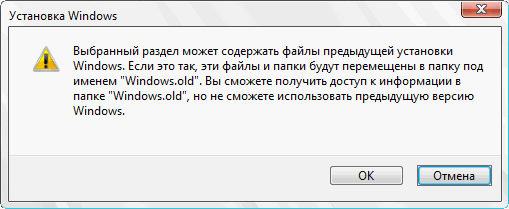
Начинается процесс установки Windows 7, во время которого компьютер будет перезагружен несколько раз.
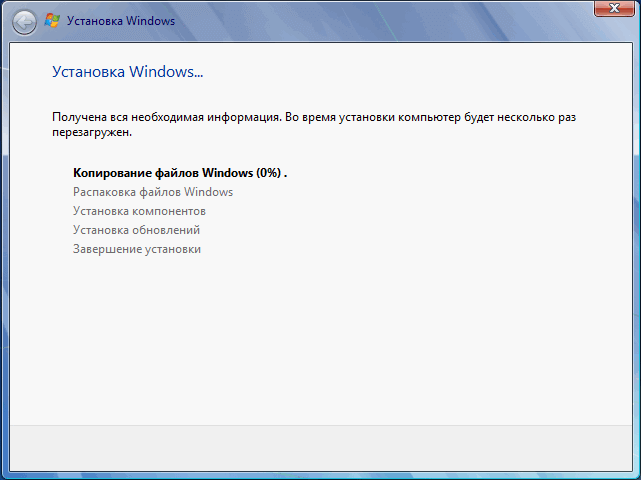
На завершающем этапе установки потребуется выбрать страну, время, денежные единицы и раскладку клавиатуры.
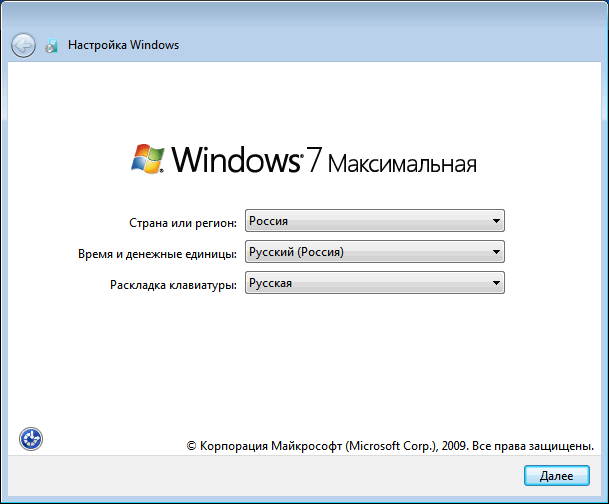
Выберите имя пользователя для учетной записи.
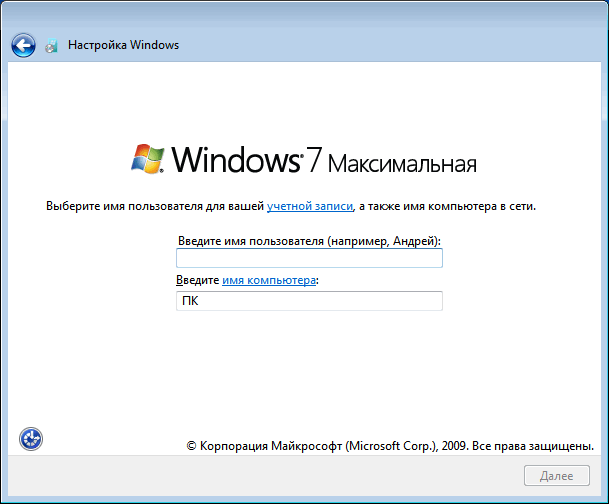
Введите пароль для учетной записи. Если не используете пароль, оставьте все поля пустыми.
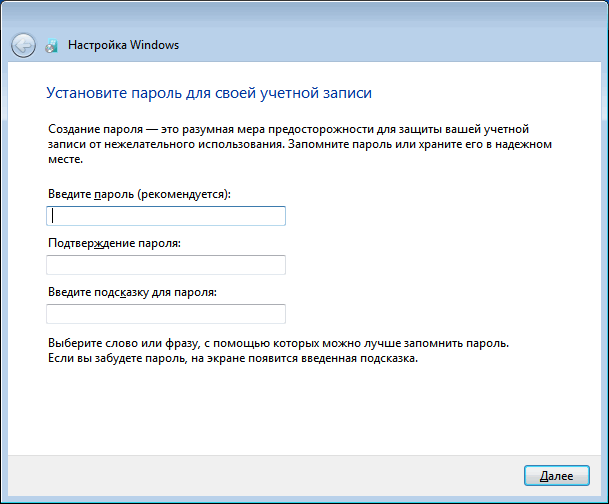
Ввод ключа продукта Windows можно пропустить, выполнив активацию операционной системы позднее.
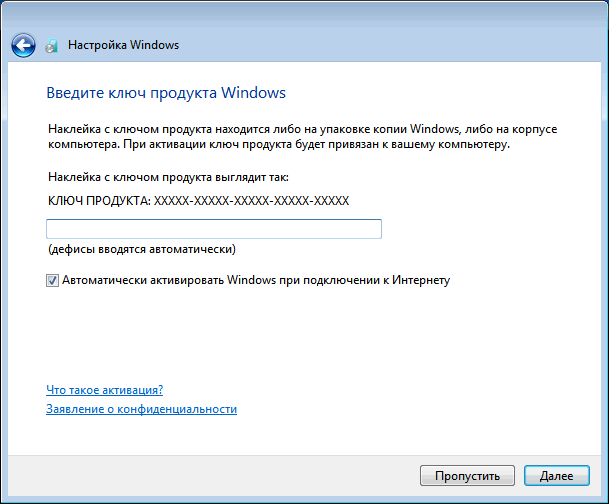
Выберите параметры получения обновлений:
- Использовать рекомендуемые параметры — установка важных и рекомендуемых обновлений.
- Устанавливать только наиболее важные обновления — установка только обновлений безопасности и других наиболее важных обновлений.
- Отложить решение — пока не устанавливать обновления.
Нажмите на предпочтительный вариант получения обновлений.
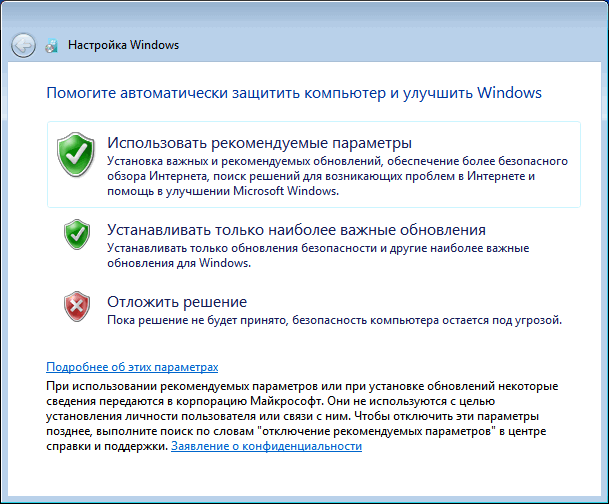
В окне «Проверьте настройку даты и времени» выберите подходящие параметры, соответствующие вашему расположению.
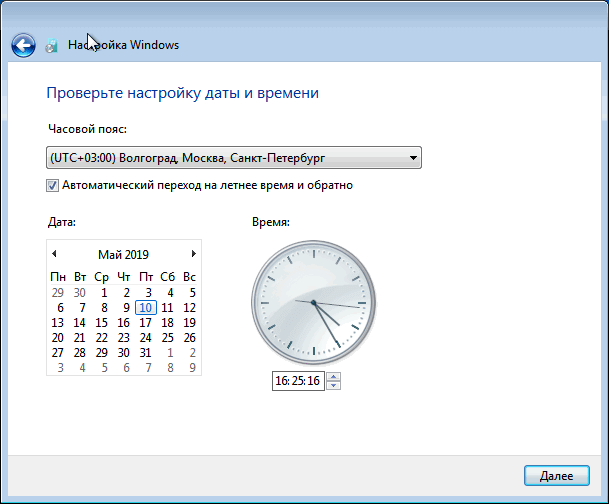
В окне «Выберите текущее место расположения компьютера» необходимо выбрать параметры сетевого размещения:
- Домашняя сеть — компьютер находится дома.
- Рабочая сеть — компьютер находится на работе.
- Общественная сеть — компьютер находится в общественном месте.
В большинстве случаев, для домашнего ПК рекомендуется выбрать домашнюю сеть.
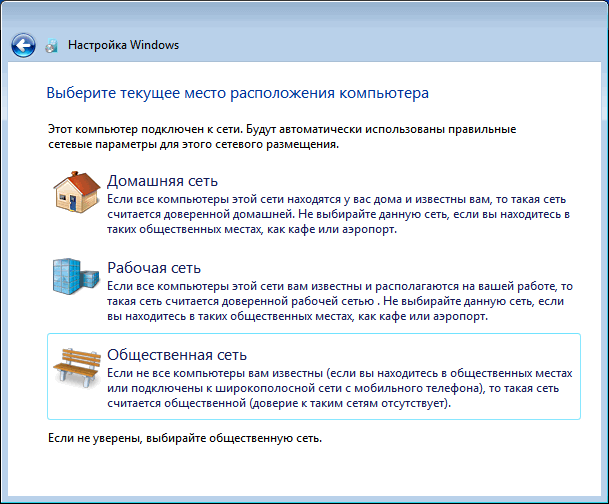
После завершения настройки параметров, на компьютере запустится «чистая» Windows 7, установленная вместо предыдущей системы.

Установка программ и утилит
Программы и утилиты — это вообще отдельная тема. Если рассматривать ситуацию с фирменными утилитами, то тут ситуацию усложняет то, что у каждого производителя свой набор фирменных утилит. К большому сожалению, проигнорировать их установку не всегда получается. Некоторые из них действительно нужны для нормальной работы ноутбука.
Зачастую такие утилиты отвечают за работу дополнительных клавиш, за индикацию нажатий на дисплее, за работу различных энергосберегающих режимов, за работу с камерой, в конце концов.
Как эти утилиты устанавливаются и что с ними вообще делать примерно показано в этом руководстве: Установка драйверов и утилит на ноутбуки Asus. На устройства Acer, eMachines и Packard Bell установка утилит сводится к установке Launch Manager, на ноутбуках HP — HP Quick Launch Buttons и так далее. Обсудить фирменные утилиты вы можете в этой теме форума: Проблемы с дополнительным ПО.
С фирменными утилитами разобрались. Теперь переходим к программам. Их существует великое множество на самый разный вкус и для самых разных задач. Чтобы упростить вам задачу подбора, была подготовлена специальная статья: Подборка необходимых бесплатных программ. Может там что-то полезное и найдете. Не стоит также забывать и об Руководстве по оптимизации Windows.
В качестве небольшого заключения. Если вы установили Windows, драйвера и программы, настроили их как надо и хотите, чтобы это все можно было быстро и легко восстановить при сбое Windows, то можете воспользоваться руководством: Автоматическое восстановление Windows на ноутбуке с помощью Acronis True Image. Если у вас возникнут проблемы с драйверами и некоторыми программами в Windows 7, то рекомендую ознакомиться с этой статьей: Установка и запуск Windows XP в среде Windows 7, Windows Vista или другой операционной системы.
На этом все.
Все вопросы по установке Windows 7 настоятельно прошу излагать в этой теме форума: Решение проблем с установкой Windows 7. Также прошу перед тем как задавать вопрос ознакомиться с самой темой. Вполне возможно, что ваш вопрос уже поднимался и был решен.
Частые вопросы
Некоторые интересуются, не нужна ли какая-то специальная версия Windows для ноутбука, в отличие от персонального компьютера? Нет, Windows — один для всех, важно лишь правильно выбрать версию: XP или Seven/10, в зависимости от конфигурации Вашего ноутбука или моноблока. Для установки Windows 7/10, в большинстве случаев, будет достаточно знать, что у Вас не менее двух гигабайт оперативной памяти, а для x64 версий нужно от 4ГБ
Ещё такой момент, если в комплекте с ноутбуком поставлялся диск с драйверами для Windows 7/10, а Вам, по какой-либо причине, необходимо установить Windows XP, то перед его установкой придётся скачать все драйвера под эту ОС
Для установки Windows 7/10, в большинстве случаев, будет достаточно знать, что у Вас не менее двух гигабайт оперативной памяти, а для x64 версий нужно от 4ГБ. Ещё такой момент, если в комплекте с ноутбуком поставлялся диск с драйверами для Windows 7/10, а Вам, по какой-либо причине, необходимо установить Windows XP, то перед его установкой придётся скачать все драйвера под эту ОС.
Далее, загружаемся с загрузочного диска с дистрибутивом операционной системы и следуем инструкциям мастера-установщика. Процедура не будет отличаться от установки на обычный компьютер. Также переустановка ничем не отличается от установки. Только на этапе выбора целевого диска, нужно его отформатировать, т.е. стереть старые данные. Более подробную информацию смотрите в моём бесплатном видеокурсе «Как установить Windows 7»
Монтирование внешнего носителя с «Руфусом»
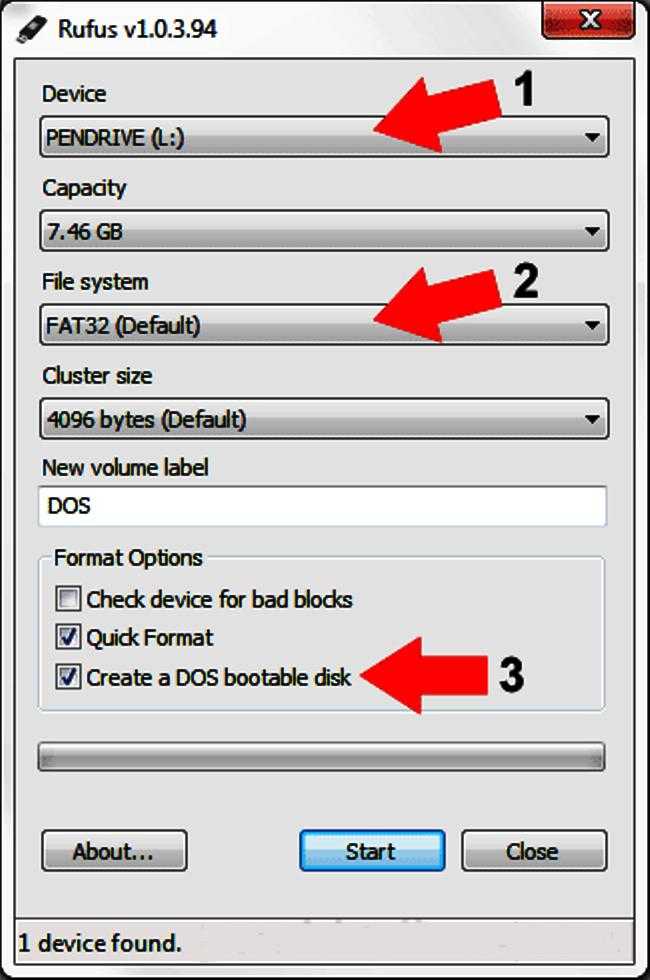
Можно создать загружаемую установочную флешку, например, для Windows 7, чтобы получить обновленную и безопасную версию установки, предварительно потребуется посетить IUware и получить ключ продукта.
Алгоритм установки:
- На IUware Windows странице выбрать 32-разрядную или 64-разрядную версию.
- Принять лицензионные условия и нажать: «Получить ключ продукта».
- Скопировать его, чтоб использовать позже.
- Скачать и запустить инструмент для создания образа.
- Согласиться с условиями лицензии, ввести ключ и нажать кнопку «Далее».
- Чтобы инструмент Microsoft создал загрузочную флешку Windows 7, убеждаются, что она подключена, выбирают ее и нажимают: «Далее».
- Для того чтобы использовать Rufus, например, для Windows 8.1, выбирают файл ISO и нажимают «Далее». Это сохранит .iso файл на ноутбуке.
- Перейти к загрузке Microsoft Windows 8.1 со страницы загрузки и запуска инструмента установки.
- Принять условия лицензии.
- Ввести ключ продукта Windows 8.x и нажать кнопку «Далее».
- Выбрать файл ISO и нажать «Далее». Это сохранит .iso файл на компьютере.
- Посетить страницу Rufus и скачать последнюю доступную версию программного обеспечения.
- Подключить флэш-накопитель USB, выполнить резервное копирование всех данных с диска в любое другое место, так как диск должен быть полностью свободен, поскольку все данные с него будут удалены.
- Запустить программное обеспечение Rufus на ПК под управлением Windows 7, 8.1 или 10.
- Найти устройство USB в раскрывающемся меню «Устройство».
- Выбрать схему разбивки из трех доступных вариантов.
- Для установки диска со схемой разделов MBR выбрать «Схема разделов MBR для ПК с BIOS и UEFI».
- Выбрать систему как NTFS, поскольку FAT32 не может быть применен для загрузочного диска.
- Раздел «Размер кластера» можно пропустить.
- Нажать на значок обзора рядом с «Создать загрузочный диск», чтобы перейти к Windows .iso файлу, а затем выбрать его.
- Выбрать опцию Windows To Go, прежде чем нажать кнопку «Пуск».
- Появится диалоговое окно, если USB имеет атрибут Removable.
- Можно пропустить это предупреждение и нажать «Да».
- Далее появится предупреждение «Ваш USB-накопитель будет очищен».
- Нажмите кнопку ОК, чтобы начать установку Windows.
- Программная подготовка диска может продолжаться больше часа.
- Как только работа будет завершена, появится сообщение о готовности устройства.
- Теперь можно перезагрузить компьютер, чтобы проверить только что подготовленный диск Win.
Откат с Windows 10
Перейти с Виндовс 10 на 7 несложно, особенно если вы недавно обновили систему до «десятки». Способ сработает, если с момента обновления прошло не больше 30 дней и в системе осталась директория Windows.old. Как откатить Windows 10 до Windows 7: зайдите в параметры в «Пуске» и выберите подпункт «Обновление и безопасность». Зайдите в «Восстановление» кликните «Начать» в подразделе «Вернуться к Windows 7».
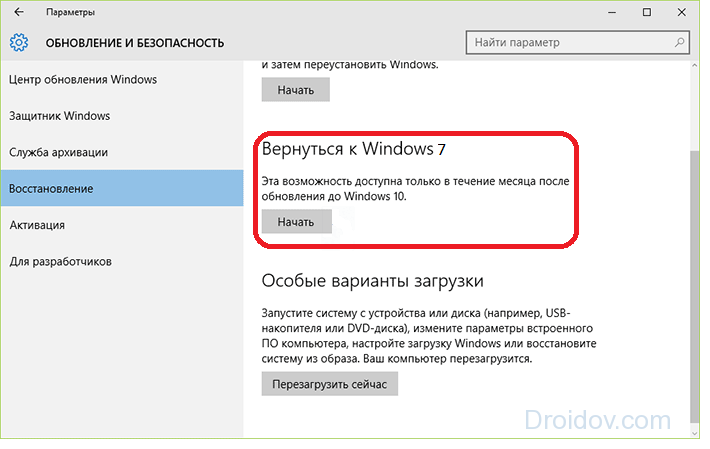
Если такого раздела нет или откат проходит с ошибками, попробуйте приложение Neosmart Windows 10 Rollback Utility. Как вернуться на Виндовс 7 с ее помощью:
- скачайте загрузочный образ с сайта Neosmart, запишите его на флешку;
- установите в биосе загрузку с USB;
- после перезагрузки появится меню восстановления – кликните Automated Repair;
- выберите ОС, которую надо вернуть.
На ноутбуке откатиться к Windows 7 поможет заводской образ: при перезагрузке зайдите в Биос, откройте раздел «Recovery system» и активируйте возврат к заводским настройкам.
Если эти способы не сработали, как переустановить Windows 10 на 7? Используйте стандартную инсталляцию системы с нуля, создав загрузочный образ, как описано выше.
