Почему может потребоваться отобразить расширение файла
- Из соображений безопасности. Не всегда безопасно открывать файл, не зная его реальное расширение. Создатели вирусов пользуются уловкой, когда присланный вирус, например вида крым.jpg.exe,
отображается как крым.jpg
и ничего не подозревающий пользователь двойным нажатием мыши пытается открыть картинку, а на самом деле запускает исполняемый файл. В данном случае на помощь может прийти , и заблокировать выполнение программы, если та попытается изменить системные файлы или настройки системы. Но что еще хуже, вирусописатели могут для исполняемого файла указать любую иконку, какую им заблагорассудится. Это может еще больше запутать пользователя. Более подробно эта информация рассмотрена в статье . - Часто одной программе сопоставлено несколько расширений файлов и не всегда понятно с каким расширением интересующий файл. Можно конечно посмотреть в свойствах документа его полное имя, включая расширение, но смотреть свойства, для того чтоб проверить расширение у каждого файла отнимает много времени.
Для того, чтоб в Windows 7 показать расширения файлов
, нужно отобразить окно Параметры папок
.
Для того, чтоб добраться до этого окна, есть два пути, а именно:
Первый способ:
Запускаем проводник Windows
В проводнике нажимаем на клавиатуре клавишу Альт
, в появившемся вверху окна меню, нажимаем Сервис — Параметры папок…
Второй способ:
Открываем Панель управления
, в панели управления нажимаем Оформление и персонализация
В разделе Оформление и персонализация
выбираем Параметры папок
В открывшемся окне Параметры папок
переходим во вкладку Вид
, в разделе Дополнительные параметры
находим чекбокс Скрывать расширения для зарегистрированных типов файлов
, убираем с него галочку. Сохраняем изменения нажав кнопку Ок
.
Расширение служит для сопоставления файла, какой либо программе, т.е. при наличии расширения Windows «будет знать» с помощью какой программы открыть этот файл. В операционных системах Windows по умолчанию отключен показ расширений фалов, которые обычно состоят из двух или трех букв латинского алфавита. Поэтому, мы видим только название файла и не знаем какое у него расширение.
Чтобы было понятнее, давайте рассмотрим пример. Допустим, у вас есть файл с названием записи.doc.txt
. В Windows этот файл отображается следующим образом — записи.doc.
Судя по названию этого файла можно было предположить, что это документ Microsoft Word. Но если вы запустите этот файл, то откроется не Word, а Блокнот, т.к. истинное (но невидимое) расширение файла txt
, а .doc
— это всего лишь часть имени файла.
Очень важным моментом темы этой статьи является тот факт, что скрытие расширений фалов по умолчанию в Windows очень часто используется злоумышленниками для распространения вирусов и различных вредоносных программ
. Они распространяют такие файлы в расчете на то, что пользователи сочтут их безопасными и запустят, не подозревая о том, что это исполняемые файлы.
Опять же, для примера давайте рассмотрим такую ситуацию. Вы получили письмо по электронной почте. В этом письме есть вложение в виде архива, открыв который вы видите файл с названием музыка.mp3
или, например, презентация.ppt
. На первый взгляд ничего особенного. Первый файл представляет собой обычный звуковой файл, а второй презентацию PowerPoint. Но, при включенном отображении расширений файлов, вы бы увидели следующие названия файлов: музыка.mp3.
exe
и презентация.ppt.
exe
, которые являются исполняемыми и потенциально опасными.
Как вы уже, наверное, поняли отображать расширения файлов в Windows нужно не только для удобства работы в системе, но и для обеспечения безопасности. Теперь давайте рассмотрим, как настроить показ расширений файлов в Windows XP, Windows Vista, Windows 7 и Windows 8
.
Восстановление ассоциаций файлов при помощи твиков реестра.
В Windows все настройки, все до единой хранятся в так называемом Реестре Windows. Вот там то и хранятся ассоциации файлов, которые нам предстоит восстановить. Это можно сделать вручную, а можно и используя твики, или по другому reg-файлы.
Способ правки вручную, подразумевает много хлопот, особенно если не запускаются ярлыки и приложения.
Поэтому проще внести изменения в реестр автоматически.
Здесь как и в прошлом варианте есть одно маленькое но.. Должна работать ассоциация для файлов *.reg
На выбор предлагаем скачать один из двух архивов — zip и rar. Разницы между ними нет никакой. Какой распакуется тем и воспользуемся.
Восстановление ассоциаций файлов — ZIP-архив.
Восстановление ассоциаций файлов — RAR-архив.
Cкачанный файл необходимо скачать сохранив в любое удобное место. Сойдет и рабочий стол. Распакуем архив.

В созданной папке есть твики для восстановления ассоциаций Windows XP, 7 и многие твики подходят к 8-ке.
Запустите двойным кликом reg-файл содержащий в своем имени проблемное расширение. К примеру у нас Windows 7 и проблема с запуском ярлыков LNK. Выбираем соответствующий файл — lnk_fix_w7.reg
Если у вас отключено отображение расширений файлов, то вы будете видеть просто lnk_fix_w7
Выполните слияние с реестром просто дважды кликнув на файлике.

Безопасность прежде всего, и именно поэтому Windows спросит о вашей уверенности о предстоящем слиянии. Деваться некуда — соглашаемся.

Результатом успешного выполнения будет служить окно в котором прямо так и будет написано.
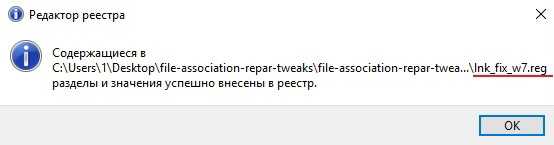
Проделайте те же действия с другими проблемными расширениями, например если фотографии открываются в Word.
Перезагрузитесь.
Дополнительные методы
Также процедуру можно выполнить и через «Панель управления». Для этого потребуется сделать всего несколько шагов:
- Щелкнуть «Пуск»;
- Запустить «Панель управления»;
- После этого открыть вкладку «Оформление и персонализация»;
- Далее войти в подраздел «Параметры папок»;
- Потом, чтобы показать расширения, требуется исполнить пункты под номерами 5, 6 и 7 из предыдущей инструкции;
Если вышеуказанные действия покажутся пользователю слишком сложными и долгими, то несколько быстрее поставленный вопрос можно решить еще одним способом:
- Вызвать контекстное меню от «Пуск» и щелкнуть строчку «Проводник»;
- Кликнуть «Alt» и войти во вкладку «Сервис»;
- В выпадающем перечне команд щелкнуть «Параметры папок»;
- Дальше все действия будут полностью аналогично двум вышеописанным инструкциям.
После осуществления вышеуказанных мероприятий появляется значительный риск случайного удаления расширения какого-нибудь файла во время его переименования. В этом случае от пользователя требуется просто вновь переименовать его, после наименования поставив точку, и вручную напечатать символы формата файла.
Так принято, что обычные пользователи компьютеров не интересуются расширениями файлов. Эта информация более востребованная уже для опытных юзеров ПК. Чаще всего расширение файла необходимо знать, чтобы подобрать программу для его открытия. К примеру, если у вас имеется видео и вы будете знать, что его расширение.avi, то вы уже знаете что его можно открыть при помощи видеоплееров , или .
Для того, чтобы увидеть расширение любого файла необходимо:
1. Щелкнуть по нему правой кнопкой мыши и в появившемся контекстном меню выбрать команду «».
2. В открывшемся окне свойств, во вкладке «Общие » находим раздел «Тип файла «. В этом разделе как раз и будет указано расширение файла. В моём случаи расширение файла » «.
Если вы хотите, чтобы скрытые расширения имени файлов всегда были видно необходимо:
1. На рабочем столе Windows 7 нужно вызвать контекстное меню нажатием правой кнопки мыши. В нем выберите команду «Свойства папки «.
2. Затем, в открывшемся окне «Параметры папок » перейдите во кладку «Вид «.
3. В списке «Дополнительные параметры » отыщите параметр «Скрывать расширения для зарегистрированных типов файлов «. Уберите флажок который установлен напротив этого параметра.
4. Затем нажмите кнопку «Применить «.
Теперь рядом с названием всех ваших значков (файлов) будет также отображаться их расширение. Ранее на сайте мы уже писали о том, какие существуют
Данное руководство расскажет, как отображать расширение файлов Windows 7, 8, 10 и зачем нужна данная опция. Здесь представлено два метода, позволяющих показывать расширения, — подходящий для всей линейки ОС от Microsoft и используемый в восьмой и десятой версиях операционной системы, но простой в применении.
В последних Windows расширения скрываются по умолчанию. Это проще для визуального восприятия, ведь в названиях программ отсутствуют непонятные символы. Но пользователям часто необходимо изменить расширение файла в Windows 10, 8, 7 или его увидеть, так как приложения различных типов могут иметь одинаковое название и ярлык.
Кроме того есть ряд вирусов, для борьбы с которыми требуется включение показа расширений. Активация этой опции необходима и для того, чтобы скрытые файлы сделать видимыми в Windows 7, 8, 10.
Совет: после выполнения необходимых манипуляций с приложениями рекомендуется вновь скрыть отображение типов, чтобы в будущем при смене названий не поменять или не удалить значение этого параметра. Ведь при его изменении приложение перестанет запускаться.
Показать расширения файлов Windows 10 с помощью редактора реестра
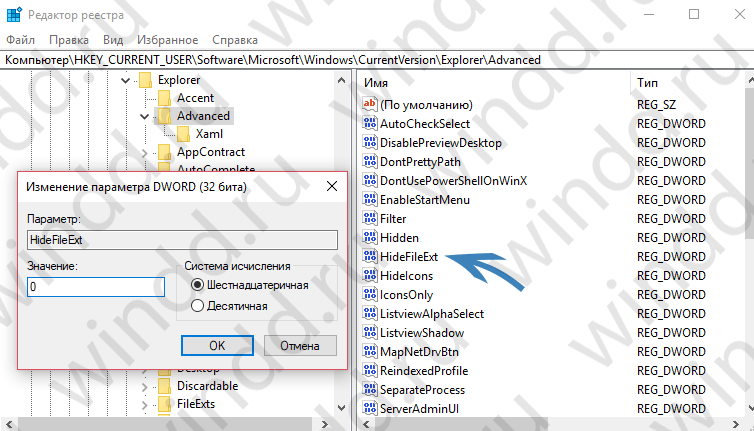
Поскольку реестр присутствует во всех операционных системах Windows и есть возможность вносить изменения, то этот способ есть универсальным для них.
Выводы
Расширение служит для сопоставления файла, какой либо программе, т.е. при наличии расширения Windows «будет знать» с помощью какой программы открыть этот файл. В операционных системах Windows по умолчанию отключен показ расширений фалов, которые обычно состоят из двух или трех букв латинского алфавита. Поэтому, мы видим только название файла и не знаем какое у него расширение.
Чтобы было понятнее, давайте рассмотрим пример. Допустим, у вас есть файл с названием записи.doc.txt
. В Windows этот файл отображается следующим образом — записи.doc.
Судя по названию этого файла можно было предположить, что это документ Microsoft Word. Но если вы запустите этот файл, то откроется не Word, а Блокнот, т.к. истинное (но невидимое) расширение файла txt
, а .doc
— это всего лишь часть имени файла.
Очень важным моментом темы этой статьи является тот факт, что скрытие расширений фалов по умолчанию в Windows очень часто используется злоумышленниками для распространения вирусов и различных вредоносных программ
. Они распространяют такие файлы в расчете на то, что пользователи сочтут их безопасными и запустят, не подозревая о том, что это исполняемые файлы.
Опять же, для примера давайте рассмотрим такую ситуацию. Вы получили письмо по электронной почте. В этом письме есть вложение в виде архива, открыв который вы видите файл с названием музыка.mp3
или, например, презентация.ppt
. На первый взгляд ничего особенного. Первый файл представляет собой обычный звуковой файл, а второй презентацию PowerPoint. Но, при включенном отображении расширений файлов, вы бы увидели следующие названия файлов: музыка.mp3.
exe
и презентация.ppt.
exe
, которые являются исполняемыми и потенциально опасными.
Как вы уже, наверное, поняли отображать расширения файлов в Windows нужно не только для удобства работы в системе, но и для обеспечения безопасности. Теперь давайте рассмотрим, как настроить показ расширений файлов в Windows XP, Windows Vista, Windows 7 и Windows 8
.
Исправление ошибки
Существует несколько способов, позволяющих восстановить ассоциации. Давайте посмотрим их все, чтобы при необходимости вы могли выбрать подходящий метод, который поможет решить проблему.
Архив восстановления
- Найдите и загрузите специальный архив восстановления реестра ResetFileAssociations.zip.
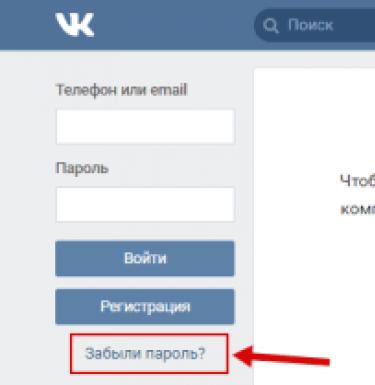
Если у вас есть резервная копия, можно из неё восстановить реестр Windows 7. Для этих целей можно также использовать автоматически создаваемые системой backup-файлы, хранящиеся а папке «Regback» на системном диске.
Специальный софт
Специалисты компании «Лаборатория Касперского» разработали утилиту CleanAutoRun, которая помогает восстановить ассоциации файлов после вирусной атаки. Чтобы исправить ошибки с запуском файлов и программ, откройте утилиту CleanAutoRun и нажмите любую кнопку.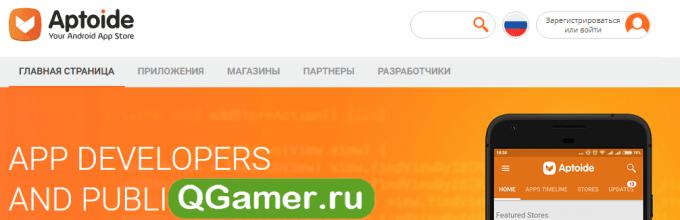 Еще одна полезная программа — AVZ, предназначенная для настройки Windows 7 и восстановления рабочей конфигурации.
Еще одна полезная программа — AVZ, предназначенная для настройки Windows 7 и восстановления рабочей конфигурации.
- Скачайте утилиту AVZ.
- Раскройте меню «Файл» и выберите пункт «Восстановление системы».
- Отметьте пункт «Восстановить параметры запуска файлов» и нажмите «Выполнить».
Как вариант, можно использовать программу FileAssociationFixer. Здесь нужно выбрать в категориях слева нужное расширение и запустить процесс восстановления правильной конфигурации.
Командная строка
Перезагрузите компьютер и запуститесь в безопасном режиме с поддержкой командной строки (клавиша F8 при запуске системы и выбор соответствующего режима). Введите следующие команды, нажимая после каждой из них клавишу Enter:
Введите следующие команды, нажимая после каждой из них клавишу Enter:
Если ни один из перечисленных способов не помог, попробуйте установить Windows 7 заново. Однако в 99% случае вам подойдет один из описанных вариантов восстановления, поэтому до переустановки дело практически никогда не доходит.
Идеей написания статьи послужил комментарий
И тут то я понял, что ни черта не знаю про ассоциации файлов в Windows, кроме того, что правой кнопкой кликнуть по файлу и выбрать Открыть с помощью… Здесь изложу методы, которые буду применять сам если столкнусь с подобной ситуацией
Ассоциация
— это сопоставление файлов определенного типа программе которая будет открывать их по умолчанию. Тип файлов определяется его расширением. Расширение — это то, что идет после точки в имени файла. Например файл PICT0275.JPG имеет расширение «.JPG «. Следовательно — тип файла — рисунок или изображение. У меня изображения открываются с помощью Средства просмотра фотографий Windows.
Иногда ассоциации сбиваются. Это может происходить либо из за действий пользователя (вы открыли файл другой программой установив ассоциацию данного типа файлов с этой программой), либо из-за действия вирусов или из-за какого-либо сбоя в системе (после синего экрана например)
В любом случае я бы проверил компьютер на вирусы:

или зайти по пути Панель управления\Программы\Программы по умолчанию

Используем сначала первый пункт — Задание программ по умолчанию

Если вы хотите например, чтобы Google Chrome открывал все что только можно вы его выбираете в списке программ и жмете Использовать эту программу по умолчанию
. В моем случае Google Chrome открывает только 9 типов файлов из 20 возможных. Если нажму Использовать эту программу по умолчанию — будет открывать все 20.
из таблицы скачиваем поправку в реестре для нужного расширения. Например MP3

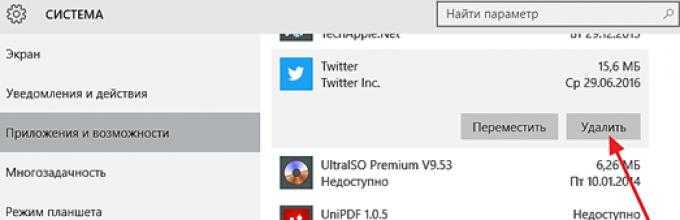
у меня выдало ошибку

а восстановление ассоциации с GIF-файлами прошло успешно

Надо пробовать.
Восстанавливаем ассоциацию REG-файлов
Приведенным выше способом не удастся восстановить ассоциации REG-файлов. Для этого можно сделать следующее.
Открыть редактор реестра

Файл > Импорт…
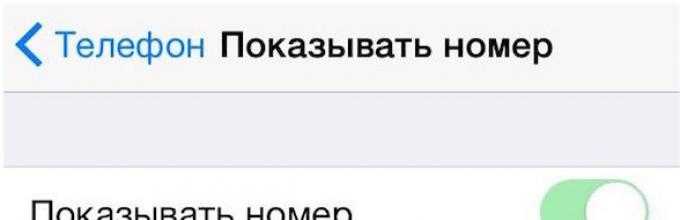
Находим нужный файл и открываем его. Информацию будет внесена в реестр
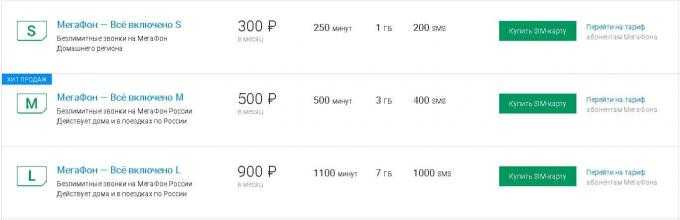
Жмем ОК
и все должно работать.
Так же восстановить ассоциации с REG-файлами можно с помощью командной строки
. Открываем ее с правами администратора. Открываем меню Пуск и в поле поиска пишем «Командная строка». На командной строке жмем правой кнопкой мышки и выбираем Запуск от имени администратора
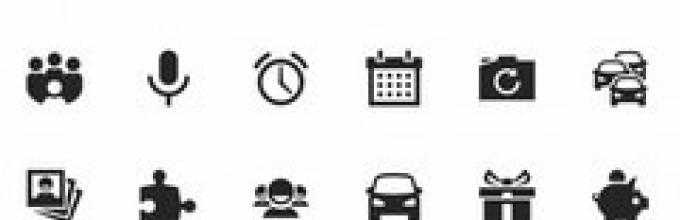
Множество непонятных ситуаций должно решиться.
Ассоциации файлов в Windows 10
Ну и наконец мы с вами подошли к последней операционной системе на текущий момент, давайте разбираться как восстановить ассоциации файлов по умолчанию windows 10.
Напомню вам Уважаемый читатель, что описанные методы для Windows 7 выше, подойдут и тут
Как вы знаете из истории Windows 10, эволюционировала из восьмерки, и значит так должна работать комбинация
Win+I, нажимаем
У вас откроется окно Параметры, в нем вам нужно открыть пункт Система.
В пункте система переходите на вкладку Приложения по умолчанию, именно оно отвечает за сопоставление ассоциации файлов с программами на вашем компьютере. В правой части вам нужно промотать ползунок до самого низу.
Тут есть 4 полезных пункта:
- Это кнопка Сбросить > необходима для возврата к рекомендуемым Microsoft значениям по умолчанию, по русски это восстановить ассоциации файлов на те, что были при установке системы. Полезно, когда после какого нибудь вируса, у вас полетели все или большое количество типов файлов.
- Выбор стандартных приложений для типов файлов
- Выбор стандартных приложений для протоколов
- Задать значения по умолчанию по приложению
Давайте разбираться, что за, что отвечает. Первое, что мы нажмем это Выбор стандартных приложений для типов файлов. У вас открывается полный список всех форматов, для примера я выбрал формат .avi это видео файлы, по умолчанию он открывается приложением Кино и Тв, щелкаю по нему и у вас открылся более расширенный список доступных приложений, если чего то нет, то нажимаем Найти приложение в Магазине, это ручное соотнесение ассоциации файлов в Windows 10.
Теперь выберем пункт Выбор стандартных приложений для протоколов. Напомню протоколы это по простому правила и стандарты по которым работают все программы. Допустим я хочу протокол http, который отвечает за просмотр веб страниц, открывать не Microsoft Edge, щелкаем по значку и перед нами все тот же знакомый список с выбором утилиты.
И последний пункт Задать значения по умолчанию по приложению. Откроет вам окно, где будет представлен весь список установленных в Windows 10 программ, и у вас будет возможно задать нужную, как программу по умолчанию. Простой пример браузером по умолчанию в Windows 10 идет Edge, а я например хочу, чтобы был Internet Explore, для этого я его выбираю и нажимаю использовать по умолчанию.
Или могу сказать, что по умолчанию будет Edge, но вот формат https будет открываться Internet Explore, делается это в пункте Выбрать значения по умолчанию для этой программы.
Как видите, настройка ассоциации файлов в Windows 10, ничем не сложнее более старых ОС. Но это не последние методы, есть еще специальные утилиты позволяющие проделать то же самое.
Еще вариант это открыть поиск и в строке поиска ввести программы, и далее в списке найденых выберем Программы по умолчанию
И вы наблюдаете все те же пункты, которые вы уже видели.
Если у вас допустим вчера работала правильная ассоциация файлов в Windows, то попробуйте произвести восстановление системы windows 10.
Ассоциация файлов windows с помощью утилит
Выше мы разобрали, что такое ассоциация файлов и как ее восстанавливать в разных операционных системах, были рассмотрены встроенные средства, но для ленивых есть еще и сторонние утилиты, позволяющие решать те же задачи, приведу для примера две.
Обе утилиты вы сможете скачать с яндекс диска в конце статьи
Утилита Unassociate File Types
Unassociate File Types помогает восстанавливать ассоциации .exe и .lnk файлов. Скачиваем ее и запускаем. Скажу сразу программа для Windows 7, для 8 и 10 чуть ниже. Сама программа похожа на метод с реестром, выбираете нужный формат и жмете Delete file type, после чего ассоциация с данным форматом будет удалена, затем вы открываете нужную программу и просто перетаскиваете в нее нужный вам файл.
Готовые reg файлы для Windows 10
Есть товарищи с tenforums.com , которые уже подготовили готовые запускаемые файлы реестра, вам нужно их скачать и применить. Качаем ниже.
Производим сброс ассоциаций файлов в Windows 10, качаем файл архив, распакуем его.
Указываем место назначения папки.
В итоге у вас будет папка с большим списком. Выбираем нужный и запускаем. Вы увидите сообщение редактора реестра о том, что внесение сведений может привести к непреднамеренному изменению или удалению значений — согласитесь и
после сообщения об успешном добавлении данных в реестр, закройте редактор реестра и перезагрузите компьютер, все должно заработать как раньше.
После захода в систему ассоциация файлов windows будет прежней.
Восстановление предыдущего состояния системы
Самый простой способ восстановить связи — откатить систему на тот момент, когда все работало. Этот способ наиболее предпочтителен, так как нет риска сделать все еще хуже чем есть. Но! Этот способ не подойдет если нарушена ассоциация файлов *.exe — у Вас попросту откроется что-то другое вместо программы восстановления. Но если со связями exe и lnk все в порядке — можете попробовать следующее:
Нажмите кнопку открывающую меню Пуск. Введите в строке поиска команду:
rstrui.exe
В окошке результатов появится искомый объект. Запустите его от имени Администратора как показано на рисунке:
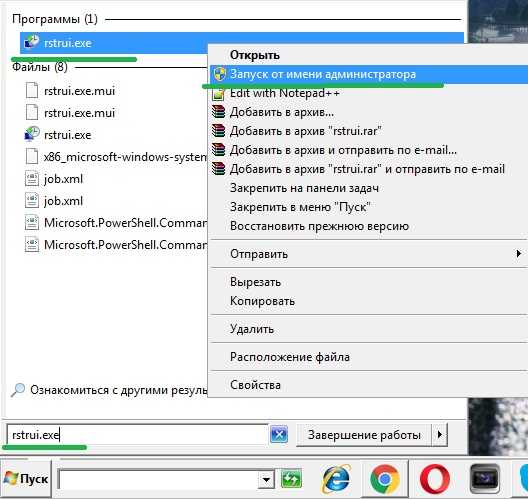
Запустится утилита восстановления системы. Нажмите кнопку .
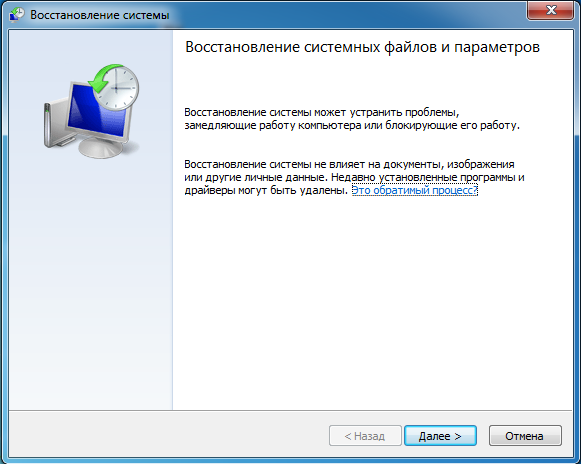
В списке точек восстановления, выберите дату на момент которой ассоциации файлов были в порядке. Не забудьте поставить галочку как показано на рисунке, чтобы увидеть все возможные варианты. Снова нажмите .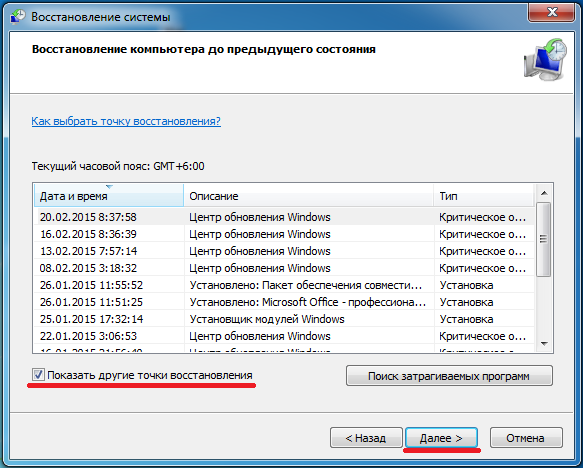
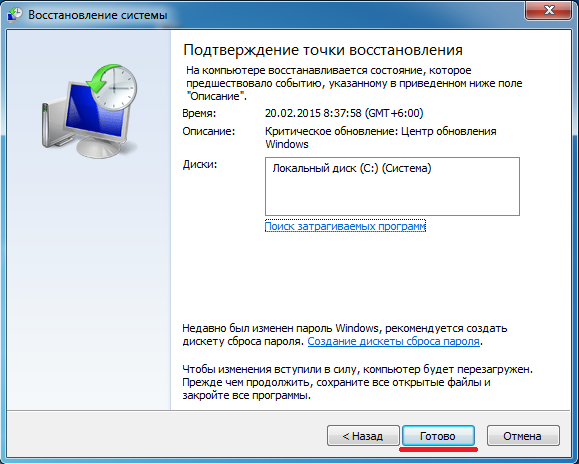
После нажатия кнопки начнется процесс восстановления системы. Он может продолжаться несколько минут. Также компьютер будет перезагружен. Восстановление ассоциации файлов в Windows 7 или 8 будет восстановлено.
В Windows 10 (8, 8.1)
Если Windows загружается
Способ №1 — с помощью msconfig
Для того, чтобы изменить тип загрузки — откройте конфигурацию системы : для этого нажмите сочетание кнопок Win+R , затем в строку «Открыть» введите команду msconfig и нажмите Enter.
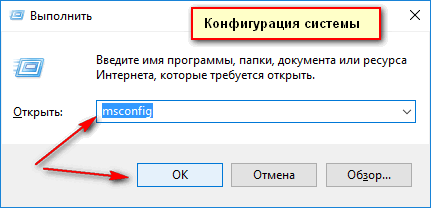
msconfig — конфигурация системы
Далее откройте вкладку «Загрузка» , и поставьте галочку напротив пункта «Безопасный режим»
Кстати, обратите внимание, что есть несколько вариантов загрузки: минимальная, другая оболочка, с поддержкой сети и пр
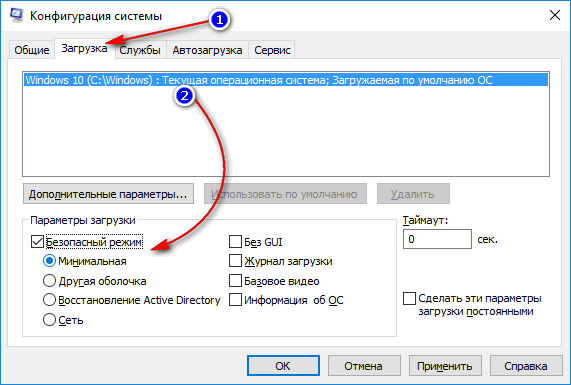
Параметры загрузки — безопасный режим
Сохраните настройки и перезагрузите ваш ПК, ноутбук. Windows должна запуститься в безопасном режиме. Чтобы Windows снова начала загружаться в обычном режиме — используйте обратную процедуру (снимите галочку во вкладке «Загрузка» в конфигурации системы).
Способ №2 — перезагрузка с Shift
Способ также работает и в Windows 8, и в Windows 10. Просто зажмите клавишу Shift и перезагрузите компьютер при помощи кнопки в меню ПУСК (в Windows 8 — на раб. столе).
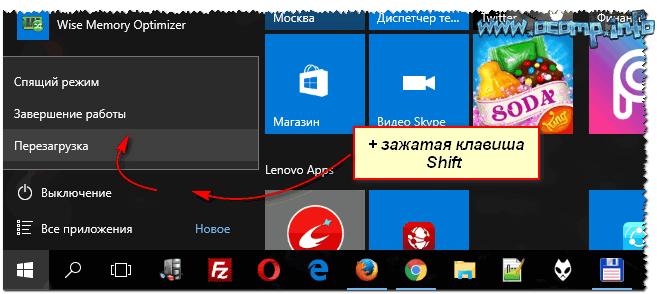
Перезагрузка с зажатой клавише Shift
Далее компьютер начнет перезагружаться и перед вами должно появиться окно с предложением выбрать один из вариантов действия: в нашем случае выбираем «Поиск и устранение неисправностей» , затем в «Диагностике» выбираем «Доп. параметры» (см. фото ниже).

Выбор действия — диагностика
Затем нужно открыть раздел «Параметры загрузки» .
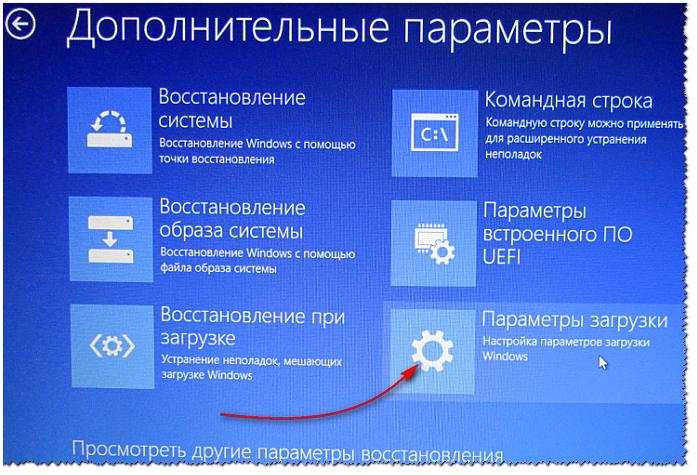
И перезагрузить компьютер.
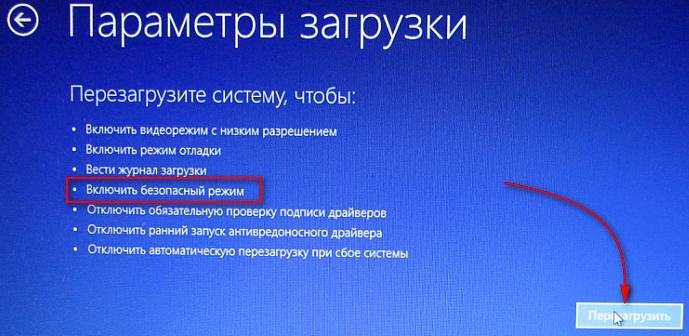
Собственно, после перезагрузки на ваш выбор будет предложено несколько вариантов безопасного режима: с загрузкой сетевых драйверов, с поддержкой командной строки. Кнопки для выбора: F4, F5, F6.

F4-F5-F6 для загрузки ПК в без. режиме
Способ №3 — с помощью F8 (для Windows
Вообще, по заявлениям разработчиков ОС Windows 8 — в безопасный режим можно войти с помощью всё той же «старой» клавиши F8 ( на части ПК/ноутбуков — Sfift+F8 ). Но проблема в том, что ОС Windows 8 грузится быстрее, чем более старые ОС. Из-за чего у пользователя просто не остается время на то, чтобы вовремя успеть нажать клавишу.
Тем более, если у вас современный ПК с SSD-диском и UEFI вместо BIOS. На более старых ПК с HDD и классическим BIOS — клавишу F8 можно успеть нажать, и способ этот вполне рабочий!
Если Windows не загружается
Если вместо привычного рабочего стола вы наблюдаете черный экран или появление каких-то критических ошибок, или ПК сразу же зависает и становится «мертвым», как только появляется рабочий стол и вы не успеваете активировать другой тип загрузки — то необходимо иметь загрузочный CD|DVD диск, либо USB-флешку.
Если у вас нет флешки, чуть ниже привожу ссылку на актуальную статью. Если у вас флешка не была записана загодя, и у вас нет второго рабочего ПК, то придется обратиться за помощью к соседу/другу ☻.
Большая инструкция по созданию загрузочных флешек для установки Windows XP, 7, 8, 10 (UEFI and Legacy) — https://ocomp.info/cozdanie-zagruzochnoy-fleshki.html
Далее нужно загрузиться с этого носителя. Чтобы это сделать, вам нужно зайти и настроить соответствующим образом BIOS, либо вызвать BOOT-меню ( прим.: загрузочное меню с выбором носителя) . Темы эти обширные и в этой статье на них не останавливаюсь, ниже приведу ссылки на свои инструкции.
Горячие клавиши для входа в меню BIOS, Boot Menu, восстановления из скрытого раздела — https://ocomp.info/goryachie-klavishi-dlya-vh-bios-boot-menu.html
Далее, когда появится первое окно установки Windows — нажмите ссылку «Восстановление системы» (слева в нижнем углу).
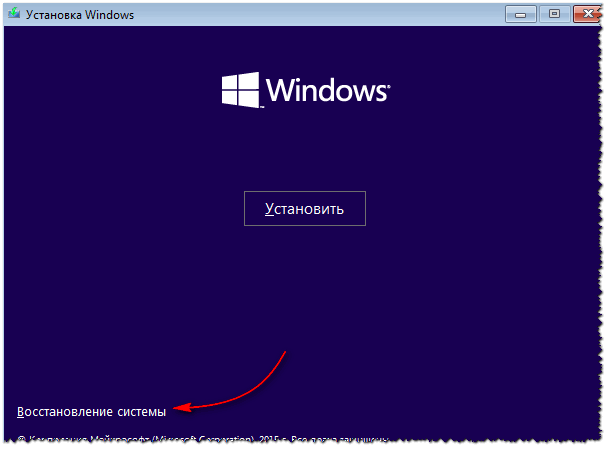
Восстановление системы (при установке ОС)
Затем проследуйте по следующему пути: Выбор действия/Диагностика/Дополнительные параметры/Командная строка .
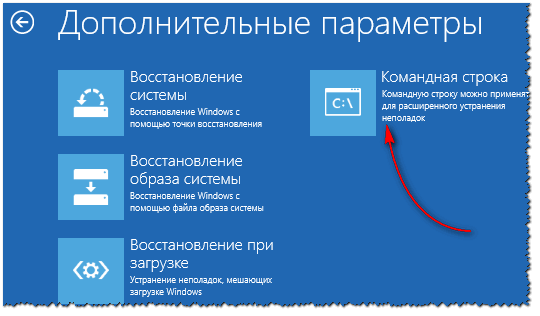
Доп. параметры — командная строка
После чего нужно ввести команду: bcdedit /set safeboot minimal и нажать Enter . Далее закрываете командную строку и жмете «Продолжить» . Компьютер должен загрузиться в безопасном режиме — миссия выполнена.
Примечание! Если нужно загрузить Windows в безопасном режиме с поддержкой сети (Safe Mode with Networking) — используйте команду: bcdedit /set safeboot network
Как включить свойства папки
Иногда наблюдается ситуация, что параметры папок на Виндовс 7, 8 нельзя открыть методами перечисленными выше. Обусловлено это тем, что вирус блокировал возможность открытия, или администратор ограничил Вам доступ к данному компоненту.
Чтобы исправить проблему проверьте компьютер антивирусной программой. Получите административный доступ и выполняйте следующие способы включения:
1. Нажмите Win + R, в окно «выполнить» скопируйте gpedit.msc и кликните Enter (работает не во всех редакциях Виндовс). В окне редактора групповой политики последовательно переходите в «Конфигурация пользователя», затем в«Административные шаблоны», далее в раздел «Компоненты Windows», и в подраздел «Проводник Windows».
В правой части найдите пункт, отвечающий за параметры папок (показан на изображении), дважды щелкните по нему левой кнопкой. В новом окне выберите «отключить» или «не задано» и кликните OK. Свойства папки в Windows 7, 8 снова станут доступны в проводнике.

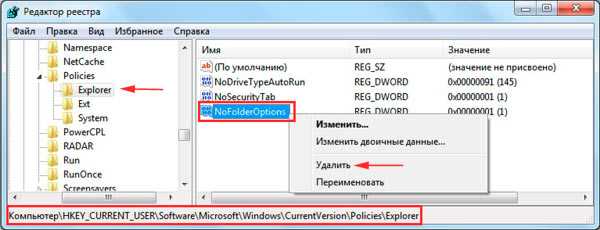
Теперь Вы знаете, что представляют собой свойства папки в Windows 7, 8, как их открыть и включить в случае атаки вирусных программ. Экспериментируйте с параметрами конфигураций и найдите ту универсальную.
Зачем нужно менять расширение файла и можно ли сделать это программными средствами Windows
Такая потребность возникает довольно редко. Например, если пользователь скачал файл, который должен иметь архивное расширение (.rar), но вместо него указано.html. Соответственно, документ будет открываться в браузере, а не в WinRAR. Но так как на самом деле объект другого типа, при его запуске появится ошибка. Чтобы решить проблему, приходится менять расширение.
Если пользователь хочет создать прикладные консольные утилиты, используя инструменты Windows, ему следует сам скрипт написать в «Блокноте» или подобной программе. Чтобы запускать текстовый документ как программу, нужно поменять его расширение на.bat. При необходимости внести коррективы — вновь на.txt.
Как изменить расширение файла
Прежде всего пользователь должен понимать, что, установив другое расширение файла, он не изменит содержимое. Например, если вместо.pdf прописать.doc, то объект не станет документом для Microsoft Word. Конвертация выполняется через специальный софт.
Как включить отображение типа данных с помощью стандартного инструмента
Сначала нужно сделать расширение видимым по тому алгоритму, который был приведён выше. Далее следует действовать так:
Как узнать расширение и поменять его через Total Commander
В отличие от предыдущего, этот метод не требует изменения настроек в «Параметрах папок». В качестве примера используется файл инициализации. Нужно:
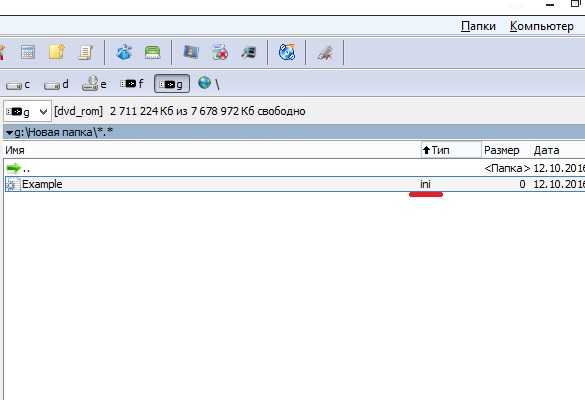
Как сделать расширение видимым и переименовать файл с помощью командной строки
Сначала нужно через комбинацию клавиш Win + R запустить инструмент «Выполнить», ввести в строку cmd и нажать OK.
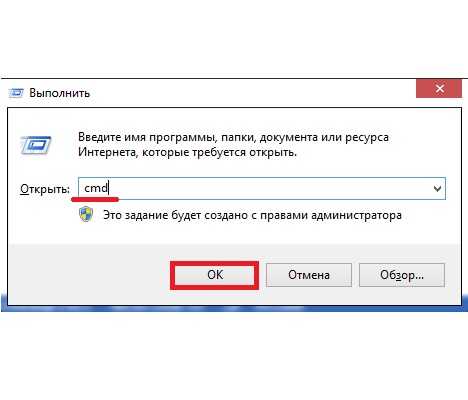
Для дальнейшей работы потребуется Командная строка
Теперь следует перейти к той папке, где находится файл. Команда зависит от местоположения объекта.
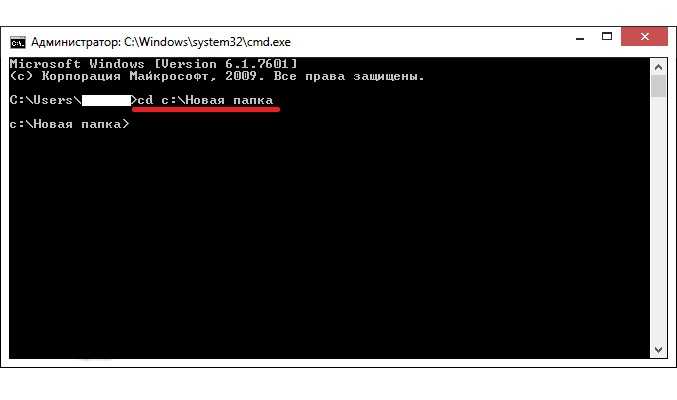
Теперь папка определена, можно установить новое расширение. Команда одинакова для обоих случаев: ren . Например, ren Example.ini Example.txt.
Используя системные инструменты, пользователь может отобразить или удалить расширение имени файла. Также он способен поменять тип данных, однако содержимое объекта при этом останется прежним.
Мне показалось, что некоторые пользователи могут не понять, как её выполнять. Поэтому сегодня расскажу как увидеть расширение файла и как все-таки просто его изменить;) Но для начала немного теории:
Расширение файла — это идентификатор файла, который позволяет определить системе к какой категории относится файл (музыка, видео, исполняющий файл), а так же какой набор сценариев допустим к данному идентификатору (ассоциации файлов). Выглядит он как буквено-цифровая комбинация, идущие после точки в конце названия файла (обычно 2-4 символа), например.mp3, .avi, .mp4. Важным замечанием, для новичков, будет то, что изменив расширение файла вы не меняете формат аудио, видео файлов, такие фокусы прокатывают только с текстовыми файлами и то не со всеми. Для изменения формата файла используются специальные редакторы (Например, Adobe Primiere — мощный видео-редактор, Adobe Audition — мощный аудиоредактор).
Я надеюсь что объяснил все понятно, теперь перейдем к инструкциям и их будет две:
Как изменить расширение файла в Total Commander
Если у вас нет надобности включать показ расширений у файлов везде, то можно воспользоваться программой Total Commander.Скачать Total Commander бесплатно
Откройте в программе папку с нужным файлом, выберите его и кликните по клавише «F2», или, так же, как и в первом пункте, выберите пункт «Переименовать», когда кликните по файлу правой кнопкой мыши. После переименования сохраните настройки нажатием кнопки «Enter» на клавиатуре.

Кликните для увеличения
Что делать если файл невозможно переименовать?
Бывают ситуации, когда файл невозможно переименовать, система при этом выдает сообщение, что он занят каким-либо процессом. Чтобы переименовать его и соответственно сменить его расширение, ознакомьтесь со статьей — как удалить неудаляемые файлы, там вы найдете решение этой проблемы.
В заключение
Как видите, сменить расширение файла довольно легко, даже если при этом могут возникнуть проблемы. Надеюсь вам пригодились эти два способа и какой-то из них обязательно помог. Хорошего всем дня!
Что такое расширение (формат) файла?
Надеюсь, суть вы уловили. Ниже я напишу самые популярные расширения и то, какой тип файла они определяют.
Ну теперь можно переходить непосредственно к теме статьи, как изменить расширение (формат) файла! Я расскажу как это сделать в трех версиях ОС Windows: Windows XP, Windows 7 и Windows 8.
Как изменить расширение (формат) файла в Windows XP?
Открываем «Пуск» —> «Настройка» —> «Панель управления» —> «Свойства папки».
В открывшемся окне выбираем вкладку «Вид» (в меню сверху). В окошке находим список «Дополнительные параметры» и, прокручивая вниз, находим пункт «Скрывать расширения для зарегистрированных типов файлов». Если галочка на этом пункте стоит, то ее надо снять, как показано на рисунке:
Не забудьте нажать на кнопку «Применить», иначе изменения не сохранятся и придется все проделывать еще раз.
Теперь находим файл, расширение которого мы хотим изменить, выделяем его с помощью одного щелчка левой кнопки мыши, вызываем контекстное меню, щелкая по файлу правой кнопкой мыши и выбираем пункт «Переименовать». У нас выделится как имя файла, так и расширение. Дальше, не меняя имени файла, меняем само расширение на то, которое хотите. Как только сделаете изменения, нажмите Enter, вам выскочит оповещение, прочитайте его и нажмите «ОК». Дальше файл переименуется и расширение изменится.
Дело сделано!
Как изменить расширение (формат) файла в Windows 7?
Открываем «Пуск» —> «Панель управления». В меню «Просмотр» выбираем пункт «Мелкие значки». Дальше находим и щелкаем по «Параметры папок»:
Откроется окно, в меню сверху выбираем вкладку «Вид», в панели «Дополнительные параметры» прокручиваем вниз и находим пункт «Скрывать расширения для зарегистрированных типов файлов». Если на нем стоит галочка, то снимаем ее. Если галочки нет, то ничего не делаем. Дальше жмем «Применить», иначе изменения не сохранятся и придется все проделывать еще раз:
Дальше находим файл, расширение или формат которого надо изменить, выделяем его с помощью одного щелчка по нему левой кнопкой мыши, вызываем контекстное меню, щелкая по нему правой кнопкой мыши, и выбираем пункт «Переименовать».
Дальше у нас выделится та часть имени, которая находится до точки. Она-то нас не интересует, поэтому выделяем и корректируем то, что находится после точки. Дальше жмем Enter и расширение файла будет изменено!
Как изменить расширение (формат) файла в Windows 8?
Здесь, по сути дела, все происходит почти точно так же, как и в Windows 7. Но я распишу все еще раз!
Наводим курсор в нижний левый угол до самого конца, пока его не станет видно. Дальше поднимаем его вверх, но не уводим влево. Откроется меню, в котором надо нажать «Параметры».
Откроется другое меню в том же месте. Там надо выбрать «Панель управления».
Откроется панель управления. В выпадающем списке «Просмотр» выбираем «Мелкие значки». Дальше находим и выбираем «Параметры папок»:
Откроется окно, в котором надо перейти во вкладку «Вид» (через меню сверху). В списке «Дополнительные параметры» находим пункт «Скрывать расширения для зарегистрированных типов файлов» (надо прокрутить его в самый низ с помощью скроллера). Если на нем стоит галочка, то ее надо убрать и нажать кнопку «Применить». Если галочки нет, то ничего не делаем:
Дальше закрываем все окна, которые мы понаоткрывали и находим файл, расширение которого хотим поменять.
Выделяем файл, щелкнув по нему один раз левой кнопкой мыши, дальше щелкаем по нему один раз правой кнопкой мыши и в открывшемся контекстном меню выбираем пункт «Переименовать». Выделяем расширение и меняем его, дальше жмем Enter и все готово!
