Как выключить ноутбук, если он завис?
Случается, что во время работы система неожиданно перестает реагировать. Это может быть связано с зависанием определенной программы или самой Windows. В таком случае нужно попытаться выключить ноутбук через комбинацию Ctrl+Alt+Delete. При этом откроется меню с выбором действий. Если зависла программа, то нужно выбрать диспетчер задач и завершить ее работу. Затем произвести выключение обычным способом. Если же необходимо сразу отключить ноутбук, то следует выбрать уже знакомую кнопку «Завершение работы».
Когда система зависла намертво и не реагирует даже на вышеописанную комбинацию клавиш, выключение возможно лишь одним способом, жестким. Для этого необходимо удерживать клавишу питания несколько секунд и ноутбук отключится.
Как быстро полностью выключить компьютер с Windows 8
Для того, чтобы выполнить полное выключение, создайте ярлык, кликнув правой кнопкой мыши в пустом месте рабочего стола и выбрав нужный пункт в появившемся контекстном меню. На запрос о том, ярлык для чего вы хотите создать, введите следующее:
После чего назовите свой ярлык как-нибудь.
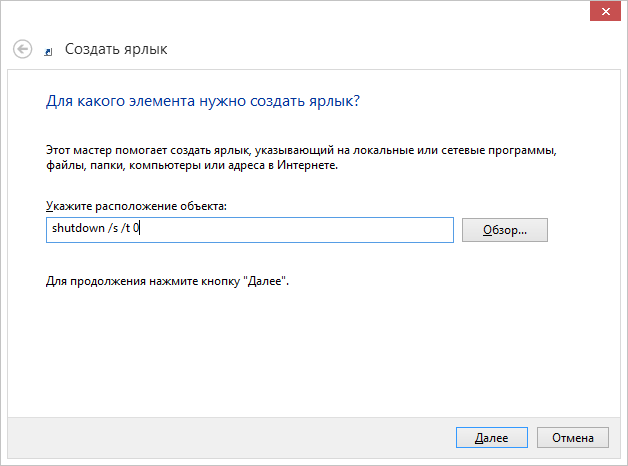
После создания ярлыка, вы можете изменить его иконку на соответствующую контексту действия, поместить на начальный экран Windows 8, в общем — делать с ним все, что делаете с обычными ярлыками Windows.
По запуску этого ярлыка будет происходить выключение компьютера, без помещения чего-либо в файл гибернации hiberfil.sys.
А вдруг и это будет интересно:
Почему бы не подписаться?
15.01.2014 в 21:50
Пробовал не помогло. Fujitsu лайв бук NH 532 после завершения работы кнопка пуск продолжает светится. Может подскажете как исправить проблему. С благодарностью Александр. Система WIN8.1SL OEM активация.
16.01.2014 в 10:12
Александр, а при долгом удержании кнопки питания (пять и больше секунд), он полностью выключается? Если и в этом случае продолжает светиться кнопка, может она и должна светиться?
16.01.2014 в 10:45
Доброго здоровья! При удержании выключается полностью. Если это не критично, тогда спасибо за ответ, не будут мучать сомнения. Александр.
16.01.2014 в 13:20
Александр, сложно сказать, критично ли это. Если он просто уходит в режим гибернации или сна и горит лампочка — это нормально и не страшно. При этом, еще он может через пару часов полностью сам выключиться (есть такой функционал на новых ноутбуках). Если же он после выключения продолжает шелестеть вентиляторами или что-то в этом духе, то это уже ненормально и нужно искать проблему.
09.05.2014 в 10:29
еще можно проверить отключен ли ноутбук зайти в Центр управления сетями / беспроводная сеть и посмотреть длительность подключения ( время )
09.10.2014 в 14:28
Спасибо, помогло! Раньше я жутко ругался, когда DrWeb требовал перезагрузки, а я выключал комп стандартной для Win8 гибридной загрузкой, а после включения он снова требовал перезагрзуки. Не знал в чем дело, а теперь пользуюсь ярлычком, когда надо завершиться, установив обновления.
21.12.2015 в 09:33
Можно отключать Windows 8 и БЕЗ ярлычка, при обычном выключении удерживайте клавишу Shift
10.01.2018 в 19:00
Не знал про это
Купил себе новый ПК, в нём установлена windows 8.1 и сразу обратил внимание на то, что при завершении работы ПК очень быстро выключается. За 2 секунды! После выключения я всегда выключаю питание ПК полностью! Это не страшно?
11.01.2018 в 12:03
Полностью — из розетки (или переключателем на сетевом фильтре)? И это именно ПК, не ноутбук? Тогда лучше отключить быстрый запуск — см. https://remontka.pro/fast-startup-windows-10/ (инструкция для 10-ки, но в 8.1 так же), потому как возможны проблемы (питание нужно для работы быстрого запуска).
Примечание: после отправки комментария он не появляется на странице сразу. Всё в порядке — ваше сообщение получено. Ответы на комментарии и их публикация выполняются ежедневно днём, иногда чаще. Возвращайтесь.
Выкл компьютера по расписанию
И последний метод – выключение компьютера по времени через «Планировщик». Подходит в тех случаях, если данную процедуру вам нужно выполнять регулярно: ежедневно, еженедельно и т.д. Чтобы не запускать постоянно командную строку, достаточно лишь один раз задать время выключения компьютера или ноутбука и все.
Чтобы это сделать:
- Зайдите в Пуск – Панель управления – Администрирование.
- Выберите «Планировщик заданий».
- В правой колонке кликните на «Создать простую задачу».
- Введите понятное вам название – к примеру, «Автоматическое выключение ПК».
- Укажите, как часто нужно выполнять данную процедуру (если однократно, тогда лучше выберите один из способов автоматического выключения компа, описанных выше).
- Выполните настройку выключения компьютера или ноутбука (укажите время и дату начала).
- Выберите первый пункт – «Запустить программу».
- В поле «Программа» напишите shutdown , а в поле «Аргументы» – -s -f (ключ -f закрывает программы в принудительном порядке – на случай, если они вдруг зависнут).
- Нажмите кнопку «Готово».
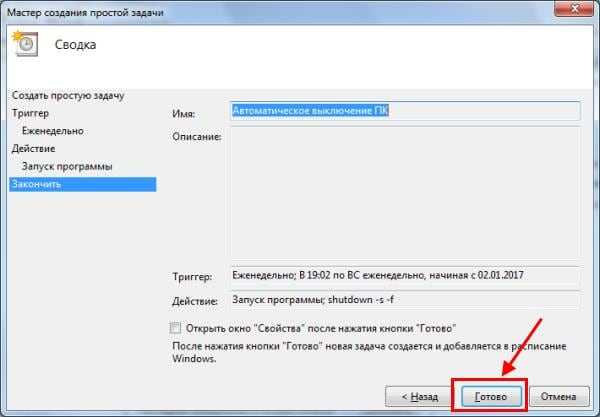
Вот так можно поставить время отключения компьютера. Примерно таким же образом осуществляется ежедневная или ежемесячная настройка. Некоторые поля будут другими, но ничего сложного там нет – разберетесь.
Что делать, если требуется отредактировать или удалить эту задачу? В таком случае снова зайдите в «Планировщик» и откройте вкладку «Библиотека». Найдите здесь в списке вашу задачу (по названию) и дважды щелкните левой кнопкой.
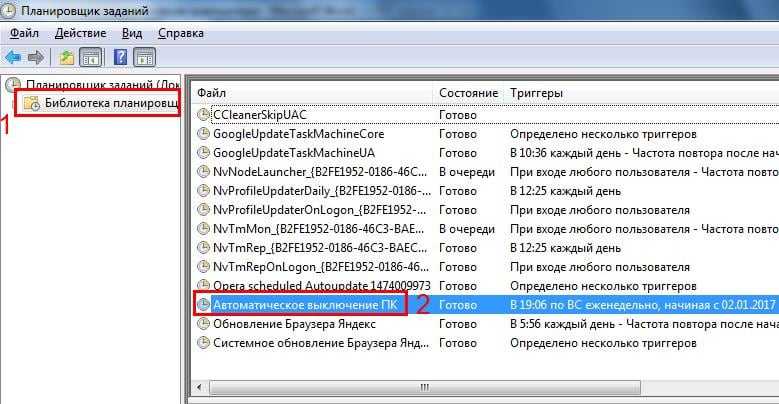
В открывшемся окне перейдите в раздел «Триггеры» и кликните на кнопку «Изменить».
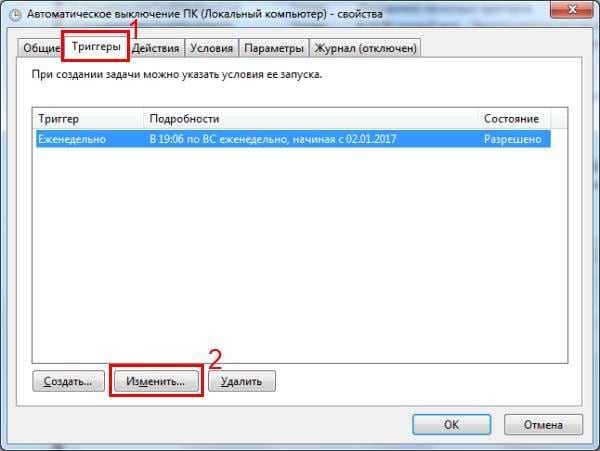
А дальше меняйте настройки на свое усмотрение.

Если больше не требуется выключение ПК по расписанию, тогда зайдите в «Библиотеку», выделите свою задачу, кликните ПКМ, а затем – «Удалить».
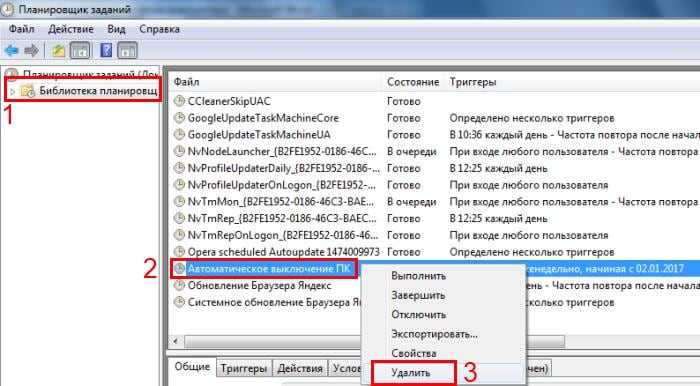
Выключение компьютера в Windows 8
Сегодня тема статьи будет очень простая, но многих начинающих пользователей она ставит в тупик — как выключить компьютер в Windows 8. Казалось бы, что тут может быть сложного, и посвящать этому вопросу целую статью, не имеет смысла. Однако, это ошибочное утверждение.
Восьмая версия системы Microsoft претерпела существенные изменения, по сравнению с предыдущей Windows 7. Самым заметным и важным, пожалуй, стало удаление меню «Пуск». Поэтому у многих пользователей возникает вопрос, а как теперь выключать персональный компьютер, если на нем установлена Windows 8, ведь раньше это делалось через всем известный «Пуск». Разработчики новой системы спрятали средства выключения, теперь до них не так просто добраться как в предыдущих версиях. Это доказывает тот факт, что Microsoft ориентировала Windows 8 больше для планшетов, чтобы пропала необходимость в ее выключении, а компьютер просто находился в спящем режиме, как в случае с планшетами и смартфонами.
В данной статье я расскажу о 5 различных вариантах, после чего вы остановите свой выбор на более удобном для вас. Кстати, хотелось бы отметить, что в обновлённой версии Windows 8, всё таки сделали «Пуск», но тех функций, которые хотелось бы видеть в нём нет. Хотя многие ждали другого .
Первый способ – самый банальный. Он подразумевает использование панели Charms. Переведите курсор мышки в правую часть экрана в самый низ, и перед вами плавно появится меню с функциями. Здесь следует выбрать пункт «Параметры», а затем нажмите «Выключение».
После всего этого в очередном всплывающем окне кликаем по «Завершение работы» и компьютер выключится. Чтобы ускорить процесс, можно пользоваться специальными комбинациями клавиш, такими как «Win» + «C», чтобы открыть Charms или «Win» + «I» — для открытия «Изменение параметров компьютера». Теперь перейдем к другим способам, как выключить компьютер в Windows 8.
Второй вариант не такой сложный, как первый, но он более быстрый, так как я сейчас покажу, как выключить компьютер в Windows 8 с помощью клавиатуры. Выходим из Metro на рабочий стол, зажимаем клавиши «Alt» + «F4». Выбираем «Завершение работы» и выбираем «ОК».
Всё, компьютер начнёт выключаться.
Третий способ, как выключить Windows 8. Для этого мы должны будем попасть на экран блокировки. Он ставится автоматически через определенный промежуток времени, пока вы не пользуетесь Windows, либо его можно вызвать вручную комбинацией клавиш «Win» + «L».
Когда мы попали на него, тянем верхнюю часть экрана мышкой, тем самым отключая его. Вы увидите список всех учетных записей, установленных в этой Windows 8, с возможностью входа в систему под одной из них. Но нас интересует нижний правый угол экрана, где есть кнопка выключения. Нажимаем ее и в выпадающем окошке подтверждаем свое действие кликом по пункту: «Завершение работы». Готово!
Четвертый вариант выключения немного напоминает предыдущий. Зажимаем на клавиатуре клавиши «Ctrl» + «Alt» + «Delete», справа внизу есть та же кнопка выключения, которую описывал в третьем способе.
Щелкаем по ней, потом по «Завершение работы».
Пятый способ для разнообразия. Достаточно один раз потратить пару минут своего времени, чтобы потом выключать компьютер можно было лишь одним кликом мыши. Что нужно сделать? Выходим на рабочий стол, щелкаем правой кнопкой мыши на любом месте. Нажимаем по строчке: «Создать», затем – «Ярлык».
Откроется новое окно с полем в центре, которое называется: «Укажите расположение объекта». Копируем туда строку следующего содержания или прописываем вручную: «shutdown -s -t 00», без кавычек.
Нажав на «Далее», вы увидите предложение Windows о вводе имени для ярлыка. Можно написать что-нибудь вроде: «Выключить компьютер» или «Завершение работы». После чего, нажмите «Готово».
По окончанию всех этих процедур на рабочем столе появится ярлык с вашим названием, щелкнув по которому вы выключите компьютер, однако его иконка будет совсем некрасивая.
Чтобы придать ей должный вид кликаем по ярлыку правой кнопкой мыши, ищем и нажимаем на пункт: «Свойства».
На вкладке «Ярлык» щелкаем по кнопке «Сменить значок…».
Здесь уже можно выбрать наиболее понравившуюся иконку, после чего жмёте «ОК».
Вот так получилось у меня:
До новых встреч!
Ждали пазлы? Вот они:
Что делать, если средство устранения неполадок ничего не обнаруживает?
Возможно, инструмент не обнаружит никаких неполадок, к вашему большому разочарованию. Следует отметить, что проблемой может быть несовместимый драйвер. Всякий раз, когда вы выбираете спящий режим, операционная система, то есть Windows, отправляет запрос ко всем компонентам оборудования, чтобы его координировать.
Однако, если критически важный для работы любой аппаратной части драйвер поврежден, он может не придерживаться ни одного из этих запросов, и, следовательно, система не сможет завершить работу. Чтобы исправить ошибку, вам нужно проверить обновления Windows и убедиться, что для всех устройств установлены последние версии драйверов.
-
Для этого откройте «Параметры».
Открываем «Пуск» и нажимаем на «Параметры» или по шестеренке
-
Перейдите в раздел, как на фото ниже.
Нажимаем на раздел «Обновление и безопасность»
-
Затем нажмите кнопку проверки обновлений.
Нажимаем кнопку «Проверка наличия обновлений»
-
Дождитесь загрузки и установки необходимых драйверов.
Если есть доступные обновления, нажимаем кнопку «Установить сейчас»
Как перезагрузить ноутбук, если он завис
Если ноутбук сильно завис, то выполнение рестарта с помощью сочетаний клавиш становится невозможной. Зависание устройства может быть последствием наличия на устройстве вирусов и угроз, нехватки системных ресурсов для правильной работы устройства или сбоев некоторых программ. Зависание ноутбука может сопровождаться неприятным звуковым сопровождением. Трудность устранения данной проблемы возникает из-за отсутствия кнопки рестарта, в отличие от персонального компьютера.
Зависший ноутбук
Как перезагрузить через диспетчер задач
Обнаружив, что ноутбук завис, не следует сразу же прибегать к кардинальным методам. В первую очередь следует всегда вызывать команду Ctrl+Alt+Delete. Если на экране появится диспетчер задач, то вынужденного перезапуска устройства можно избежать. В этом случае следует прекратить выполнение работы программы, из-за которой устройство зависло. Если данный подход не поможет, в диспетчере задач нужно нажать на кнопку «Завершить работу».
Вход в диспетчер задач
Перезагрузка с помощью командной строки
Если предыдущий способ не помог, нужно воспользоваться более продвинутым и радикальным вариантом выполнения рестарта системы – работа с командной строкой. Для этого требуется:
- С помощью сочетания клавиш Win+R вызвать командную строку.
- В открывшейся командной строке ввести shutdown/r.
- Стрелками выбрать пункт «Ок» и нажать Enter.
Перезагрузка с помощью командной строки
Перезагрузка с помощью клавиши включения
Часто при зависании система перестает реагировать на какие-либо команды, подаваемые с клавиатуры или с тачпада. Поэтому предыдущие методы могут не дать результатов. Тогда приходится завершить работу системы принудительно. Для этого необходимо зажать на несколько секунд клавишу включения. После выключения устройства следует отпустить кнопку и нажать снова.
На дисплее загружающегося прибора должно отобразиться сообщение об аварийном завершении. Для продолжения работы нужно перейти в обычный режим, используя клавиши вверх и вниз, и нажать Enter.
Нажатие клавиши выключения
Данный способ не является желательным, так как его использование может привести к серьезным ошибкам системы.
Перезагрузка с помощью отсоединения аккумулятора
Бывают случаи, когда ноутбук перестает реагировать на любые внешние воздействия. Тогда приходится отсоединять аккумулятор от устройства, чтобы оно перезапустилось. Это может плохо сказаться на дальнейшей работоспособности прибора: выход из строя блока питания или контролеров на материнской плате. Поэтому делать так рекомендуется только в крайних случаях.
Необходимо убедиться в том, что ноутбук отключен от питания, и только тогда вынимать батарею. Чтобы не навредить устройству, лучше не извлекать аккумулятор, а просто подождать, пока прибор перезапустится естественным образом после полной разрядки.
Перезагрузка с помощью иголки
Некоторые модели устройств оснащают специальным отверстием на днище. Вставив туда иголку, устройство перезагрузится принудительным образом.
Отверстие для принудительной перезагрузки устройства
Как отключить автоматический выход из режима сна
c http-equiv=»Content-Type» content=»text/html;charset=UTF-8″>lass=»remon-after-2nd-h2″ id=»remon-787833230″>
Как уже было отмечено, влиять на то, что Windows 10 включается сама по себе, могут устройства компьютера, включая сетевые карты, и таймеры, заданные в планировщике заданий (причем некоторые из них создаются в процессе работы — например, после автоматической загрузки очередных обновлений). Отдельно включать ваш ноутбук или компьютер может и автоматическое обслуживание системы. Разберем отключение данной возможности для каждого из пунктов.
Запрет устройствам будить компьютер
Для того, чтобы получить список устройств из-за которых просыпается Windows 10, вы можете следующим образом:
- Запустите командную строку от имени администратора (сделать это можно из меню правого клика по кнопке «Пуск»).
- Введите команду powercfg -devicequery wake_armed
Вы увидите список устройств в том виде, в котором они обозначены в диспетчере устройств.
Чтобы отключить их возможность будить систему, зайдите в диспетчер устройств, найдите нужное устройство, кликните по нему правой кнопкой мыши и выберите пункт «Свойства».
На вкладке «Электропитание» отключите пункт «Разрешить этому устройству выводить компьютер из ждущего режима» и примените настройки.
Затем повторите то же самое для остальных устройств (однако, возможно, вы не захотите отключать возможность включать компьютер нажатием клавиш на клавиатуре).
Как отключить таймеры пробуждения
Чтобы посмотреть, активны ли в системе какие-либо таймеры пробуждения, вы можете запустить командную строку от имени администратора и использовать команду: powercfg -waketimers
В результате ее выполнения будет отображен список заданий в планировщике заданий, которые могут включить компьютер при необходимости.
Есть две возможности отключения таймеров пробуждения — отключить их только для конкретного задания или же полностью для всех текущих и последующих заданий.
Для того, чтобы отключить возможность выхода из режима сна при выполнении конкретной задачи:
- Откройте планировщик заданий Windows 10 (можно найти через поиск в панели задач).
- Найдите указанную в отчете powercfg задачу (путь к ней там также указывается, NT TASK в пути соответствует разделу «Библиотека планировщика заданий»).
- Зайдите в свойства этого задания и на вкладке «Условия» снимите отметку «Пробуждать компьютер для выполнения задачи», после чего сохраните изменения.
Обратите внимание на второе задание с именем Reboot в отчете powercfg на скриншоте — это автоматически создаваемое Windows 10 задание после получения очередных обновлений. Ручное отключение выхода из режима сна, как это было описано, для него может не сработать, но способы есть, см
Как отключить автоматическую перезагрузку Windows 10.
Дополнительная информация: получить список всех заданий планировщика, которые могут пробуждать компьютер можно с помощью команды PowerShell:
Get-ScheduledTask | where {$_.settings.waketorun}
Если требуется полностью отключить таймеры пробуждения, то сделать это можно с помощью следующих шагов:
- Зайдите в Панель управления — Электропитание и откройте настройки текущей схемы электропитания.
- Нажмите «Изменить дополнительные параметры питания».
- В разделе «Сон» отключите таймеры пробуждения и примените сделанные настройки.
После этого задания из планировщика не смогут выводить систему из сна.
Отключение выхода из сна для автоматического обслуживания Windows 10
По умолчанию Windows 10 ежедневно проводит автоматическое обслуживание системы, причем может для этого включать её. Если ваш компьютер или ноутбук просыпается ночью, скорее всего, дело именно в этом.
Чтобы запретить вывод из сна в этом случае:
- Зайдите в панель управления, и откройте пункт «Центр безопасности и обслуживания».
- Раскройте пункт «Обслуживание» и нажмите «Изменить параметры обслуживания».
- Снимите отметку «Разрешать задаче обслуживания пробуждать мой компьютер в запланированное время» и примените настройки.
Возможно, вместо отключения пробуждения для автоматического обслуживания, разумнее будет изменить время запуска задачи (что можно сделать в том же окне), поскольку сама функция полезна и включает в себя автоматическую дефрагментацию (для HDD, на SSD не выполняется), проверку на вредоносное ПО, обновления и другие задачи.
Дополнительно: в некоторых случаях в решении проблемы может помочь отключение «быстрого запуска». Подробнее об этом в отдельной инструкции Быстрый запуск Windows 10.
А вдруг и это будет интересно:
Чем пользоваться?
Сегодня мы рассказали вам о том, как настроить автоматическое выключение компьютера средствами Windows и используя утилиты, скачанные в интернете. Данная функция актуальна для каждого без исключения в офисе и дома. Вопрос лишь в том – как это сделать.
В нашей статье мы привели множество способов реализации автоотключения ПК. Все они хороши, но некоторые могут быть более или менее подходящими для конкретного лица.
Если пользователь имеет опыт работы с системой Windows и умеет ее настраивать, то для него предпочтительным будет управление автоотключением через стандартную консоль CMD и планировщик заданий. Плюс такого решения в отсутствии необходимости скачивать и устанавливать сторонние программы, а также в широком функционале планировщика Windows.
Для малоопытных и неприхотливых людей мы советуем выбрать «Таймер выключения» и TimePC. Небольшой функционал компенсируется наличием понятного описания и достаточно удобного управления.
Всем остальным, кто не хочет копаться в панелях управления, но нуждается в точной настройке системы, мы рекомендуем к использованию Switch Off. Большой список предустановленных задач, конструктор новой задачи и редактор команд делают из этой невзрачной утилиты профессионального менеджера.
Создание специального файлика на рабочем столе
Каждый раз открывать окно «Выполнить» не совсем удобно. Поэтому давайте создадим ярлык на рабочем столе, который поможет выключить компьютер всего за один клик.
Для моментального выключения ПК
Нажмите правой кнопкой мыши на рабочем столе и из контекстного меню выберите «Создать» – «Ярлык».

Теперь в поле «Укажите расположение объекта» прописываем знакомую команду shutdown /s /t 0 /f. Нажимаем «Далее».
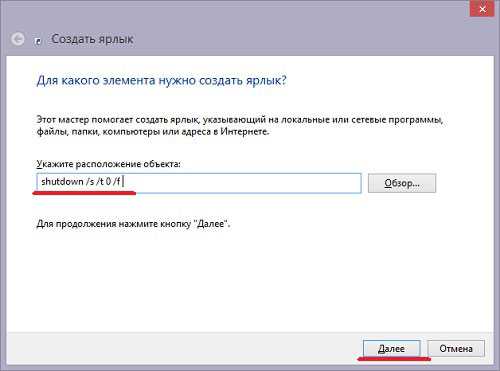
Дальше нужно ввести имя для ярлыка. Это может быть что-то вроде «Завершение работы» или «Выключить комп». Нажмите «Готово».
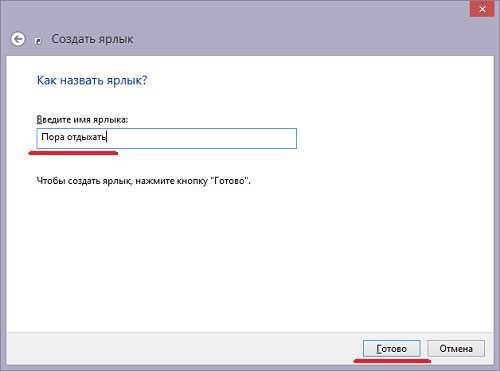
Установка таймера
Если Вы хотите установить таймер на выключение компьютера, тогда вместо «0» напишите нужное время. Например, shutdown /s /t 3600 /f позволит выключить компьютер через час, после того, как Вы нажмете по ярлыку. Не забывайте – время задается в секундах.
Теперь давайте изменим вид самого ярлыка. Кликните по нему правой кнопкой мыши и выберите пункт «Свойства».
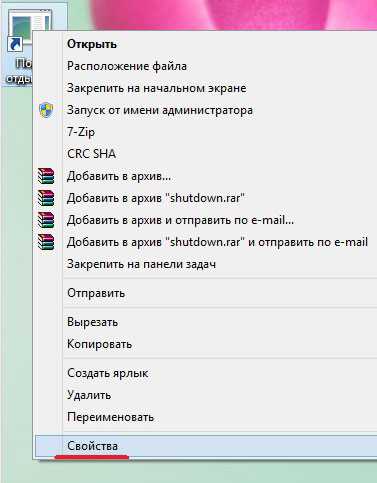
На вкладке «Ярлык» нажмите на кнопочку «Сменить значок». Если появится информационное окошко, нажмите в нем «ОК».

Из следующего списка выберите подходящую пиктограмму и нажмите «ОК».

В окне свойств нажмите «Применить», затем «ОК». На Вашем рабочем столе теперь есть кнопочка для выключения компьютера.
Выбирайте любой, подходящий для Вас, способ. И думаю, теперь, вопрос: как выключить компьютер с операционной системой Windows 8, не вызовет у Вас трудностей.
Смотрите видео по теме:
Об авторе: Олег Каминский
Вебмастер. Высшее образование по специальности «Защита информации». Создатель портала comp-profi.com. Автор большинства статей и уроков компьютерной грамотности
Что нужно проверить дополнительно
Часто проделанные манипуляции не помогают, и выключение устройства под управлением Windows 8 или 10 через «Пуск» или любым другим способом, кроме удержания кнопки питания, невозможно. В таком случае нужно проверить все причины, которые могут повлиять на работу устройства:
- Заражение устройства вирусами. Нередко может мешать нормальному отключению, поскольку вредоносная программа не хочет прекращать работу, тормозя весь ПК. Необходимо прочистить систему от всех «вредителей» при помощи уже установленного антивируса или утилиты Dr.Web CureIt!.
- Конфликт драйверов с системой. Весьма распространённая проблема: после установки Windows 10 на устройство по какой-то причине драйвера не обновляются как надо. Поэтому начинают конфликтовать с операционной системой и мешать её корректной работе. Можно скачать DriverPack Solution и с его помощью попробовать обновить необходимые драйвера.
Мало места на системном диске. Необходимо, чтобы на диске C было достаточно свободных гигабайтов для нормального функционирования операционной системы. Как правило, минимального свободного места должно быть не меньше, чем двойной объём оперативной памяти, установленной на ПК. Также можно почистить реестр. Для удаления и очистки лучшей программой считается CCleaner.
(Visited 5 384 times, 4 visits today)
Пару слов в заключение
Во многих современных программах есть галочка «Выключить ПК после окончания процедуры». Чаще всего она имеется в тех утилитах, которые долго выполняют свою работу – например, дефрагментацию диска, проверку ноутбука или компьютера на вирусы и т.д.
Кстати, как правильно рассчитать время, когда нужно выключать ПК? Обычно программы показывают примерное значение, когда конкретная процедура (проверка на вирусы или дефрагментация) будет завершена. Посмотрите на него и накиньте еще сверху 20-30% (или больше). В любом случае ваш ПК будет выключен раньше, чем пока вы проснетесь утром или придете вечером с работы.
Обработка компьютером больших объемов данных требует времени, которого у занятого человека не в избытке. Некоторые операции, такие как: рендеринг видео, проверка системы антивирусом, скачивание файлов из интернета выполняются без участия пользователя, но далеко не все программы могут предложить функцию отключения системы в автоматическом режиме.
Многие рядовые пользователи задаются вопросом: как выполнить автоматическое выключение компьютера по аналогии с таймером выключения на бытовых приборах (стиральная машина, микроволновая печь и т. д.)? В нашей статье будут рассмотрены основные варианты задействования данного режима стандартными инструментами и с применением стороннего программного обеспечения в Windows 7 и 10.
