Через меню «сетевые подключения»
В этом пункте, будет рассказано, каким методом можно восстановить код вай фай на Виндовс 10 через раздел «Сетевые подключения», если он был забыт.
Обратите внимание! Стоит отметить, что данные манипуляции возможны, если пользователь предварительно зафиксировал код (т.е. подсоединение к wifi, выполняется автоматично)
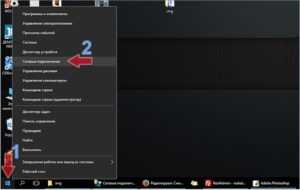
Для того чтоб выполнить просмотр пароля, следует сделать следующее:
Нажать меню «Пуск», который располагается в нижнем углу экрана с левой стороны.
Далее найти пункт «Беспроводная сеть», нажать правую клавишу мышки
В новом разделе важно щелкнуть на «Состояние»
Войти в «Свойства беспроводной сети» и включить «Отображение вводимых сетей» в меню «Безопасность».
Выполнив все манипуляций, показанные выше, в строчке «Ключ безопасности», есть возможность отыскать код, который был сохранен.
При помощи роутера
Пароль от вашей домашней сети можно найти в маршрутизаторе. Для того чтобы увидеть ключ безопасности, нужно войти в настройки вашего устройства. Но для этого нужно быть подключенным к нему. Идеальный случай – если вы уже подключены к Wi-Fi.
Давайте рассмотрим варианты, если ключ безопасности нигде не найден и ваш ноутбук ни разу не подключался к этой сети.
Подключение через кабель
Во всех остальных случаях нужно, чтобы у вас был физический доступ к этому устройству. Например, можно подключиться через обычный LAN кабель.

Если в помещении нет ни одного компьютера или любого другого устройства, которое подключается через LAN-порт, то придется сбегать в магазин или к соседям.
Как только вы найдете кабель, подключите его к роутеру.

После того, как это сделаете, вы сразу окажетесь в сети.
Подключение без пароля
На маршрутизаторах есть специальная кнопка WPS. Её расположение зависит от модели.
Попробуйте подключиться к сети, ключ безопасности которой вы не знаете. У вас выйдет следующее сообщение.
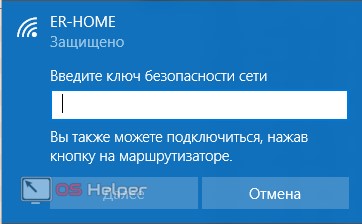
Система говорит, что можно нажать на кнопку. Речь идет именно про кнопку WPS. После того как вы нажмёте на нее, вы автоматически подключитесь без ключа безопасности.
Поиск пароля в маршрутизаторе
Будем считать, что вы уже находитесь в нужной вам сети. Теперь будем поэтапно искать необходимую информацию.
- Отройте любой браузер и введите логин 192.168.1.1 или 192.168.0.1. Адрес может отличаться. Он всегда указывается на нижней части роутера или в документации. Затем осуществляем вход.
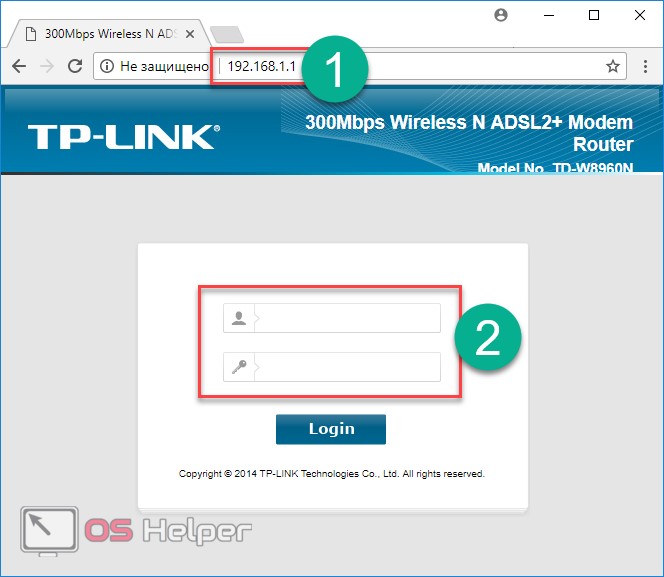
- Введите в оба поля слово admin. Для авторизации нажмите на кнопку Login.
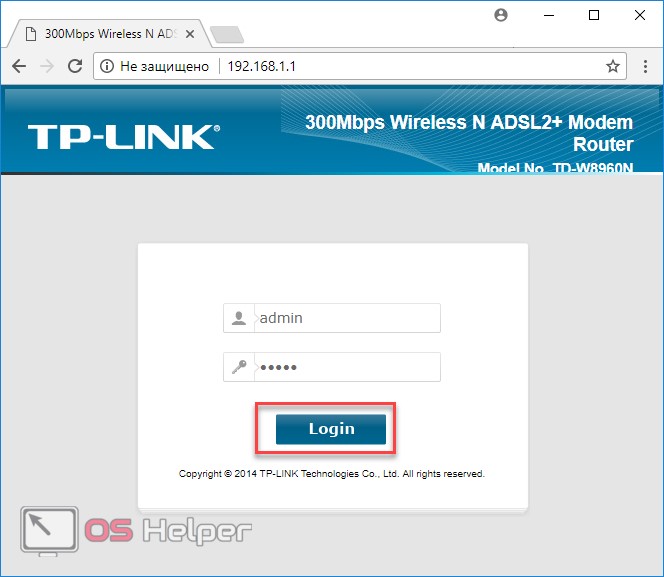
- У вас откроется информация об устройстве. Кликните в меню на пункт Wireless. Если у вас прошивка на русском языке, то будет написано «Беспроводные сети».
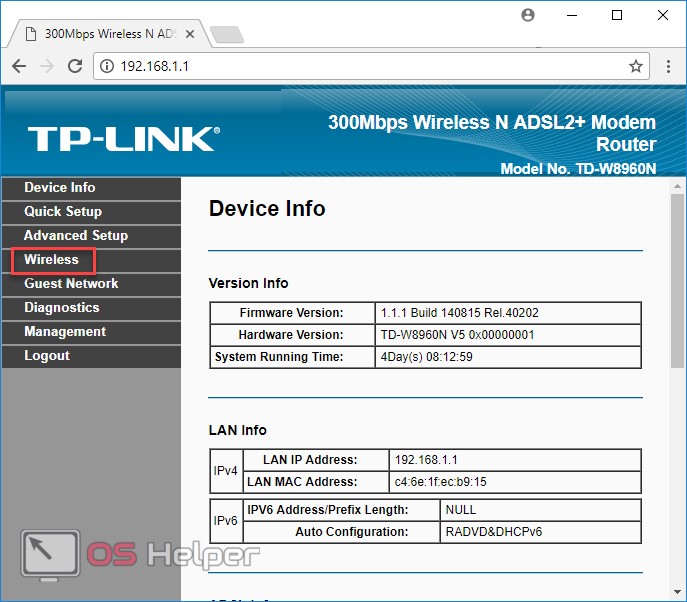
- Далее выберете пункт Security («Безопасность»).
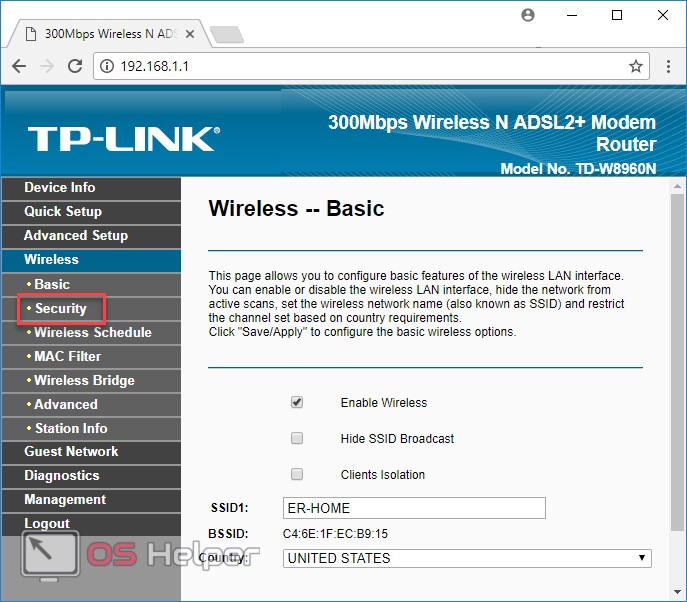
- Вам нужно будет прокрутить страницу до самого низа.
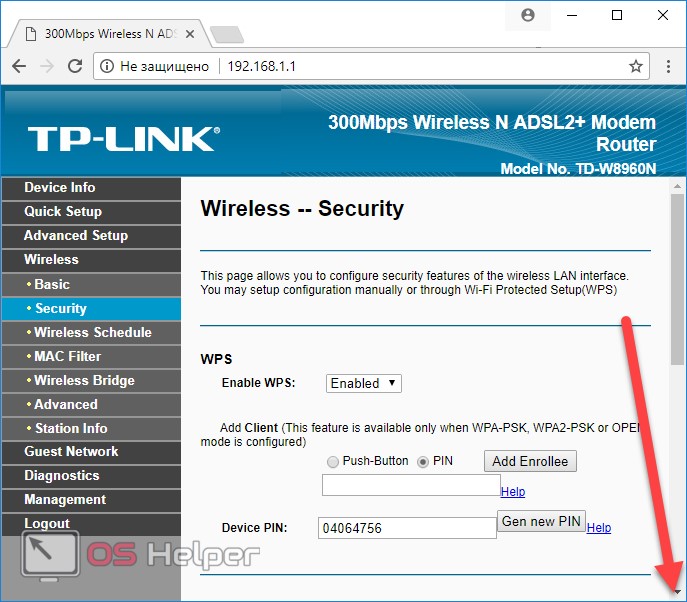
- Ключ будет скрыт. Нажмите на специальную ссылку, чтобы увидеть его.
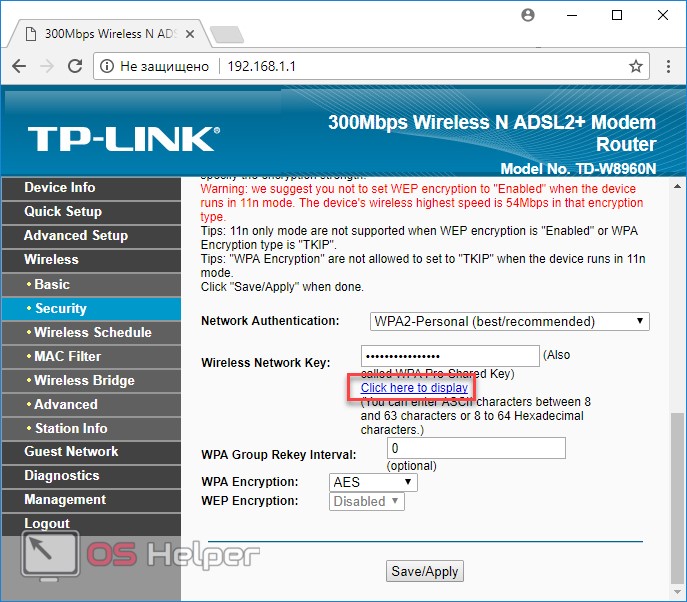
- В результате этого откроется страничка, на которой будет указана заветная информация.
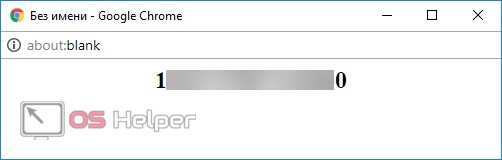
На других моделях принцип действий будет похожим.
Как посмотреть пароль вай-фай в настройках роутера Tp-Link, D-Link, ZyXEL, Tenda, Linksys
В целом, способы просмотра пароля через параметры роутера одинаковые. Для начала узнайте модель своего роутера. Точные цифры не нужны – только название. Ниже варианты для самых распространённых и популярных:
- Tp-Link. Если ключ введён – сразу заходим в браузер и в адресной строчке пишем такие значения: 192.168.0.1 (Рисунок 3)
Если же пароля нет – подключаемся по кабелю.
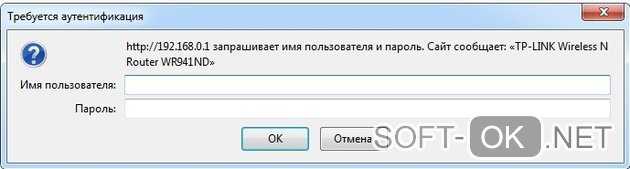
Рисунок 3. Окно аутенфикации к админ панели роутера Tp-link
После ввода цифр нажимаем «Поиск». Вам нужно будет ввести некоторые данные (Имя и код). Не пугайтесь, это просто. В каждой строчке пишем «admin». Нажимаем ОК и сразу переходим на сайт. В левом списке кликаем по вкладке «Wireless». Напротив «Wireless Password» и будет значение для подключения.
- D-Link. Как и с ТП-Линком, подключаемся по кабелю или вай фаю. Переходим по запросу 192.168.0.1
Вводим admin в обоих полях. Если не подходит – смотрим эти данные на корпусе роутера. После входа, слева выбираем «Wi-fi» и «Настройки безопасности». Находим ключ и записываем.
- ZyXEL. Подключаемся, переходим на сайт my.keenetic.net.
Теперь нам предлагают выбрать два действия. Выбираем «Веб-конфигуратор». Мы оказываемся в настройках. Идём в «Wi-fi», «Ключ сети». Видим ключ (Рисунок 4).
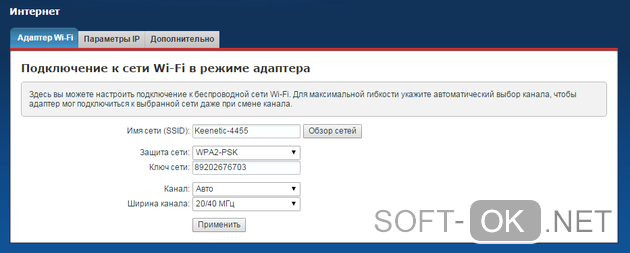
Рисунок 4. Окно просмотра ключа сети на роутере ZyXEL
- Tenda. Аналогично с ZyXEL, на сайте com идём в Wireless Settings, Wireless Security, Key. Ключ отобразится на экране.
- Linksys. Включаем, пишем: 192.168.1.1
«admin». Во вкладке «Беспроводная сеть» заходим в «Безопасность». Ключ находится напротив «Идентификационной фразы».
Где в настройках роутера находится пароль от Wi-Fi?
Еще один проверенный способ. Если в настройках маршрутизатора можно установить пароль, то его там можно и посмотреть. А если даже и не получится, то можно задать новый пароль. Если у вас не получилось посмотреть ключ в настройках компьютера, нет подключенного по Wi-Fi компьютера, и программа WirelessKeyView тоже подвела, то остается только сам роутер. Ну, или сброс настроек, но это уже крайний случай.
Чем еще хорош этот способ, так это тем, что зайти в настройки можно даже с телефона, или планшета. При условии, что они уже подключены. Просто на мобильном устройстве пароль не посмотреть, по крайней мере как это сделать, я не знаю. Хотя, возможно уже есть какие-то программки для Android (но там скорее всего понадобятся Root права).
Обновление: написал инструкцию, как посмотреть пароль от своего Wi-Fi на телефоне Android.
Думаю, что лучше всего отдельно показать, как посмотреть пароль на маршрутизаторе конкретного производителя. Рассмотрим самые популярные фирмы.
Смотрим ключ к Wi-Fi сети на Tp-Link
Начнем мы как обычно, с маршрутизаторов Tp-Link. Нам нужно зайти в настройки. Подключаемся к роутеру по кабелю, или по Wi-Fi (что очень вряд ли, ведь пароль вы не знаете:)). В браузере отрываем адрес 192.168.1.1 (возможно 192.168.0.1) и указываем имя пользователя и пароль. По умолчанию — admin и admin.
Что бы посмотреть установленный ключ, перейдите на вкладку Wireless (Беспроводной режим) — Wireless Security (Защита беспроводного режима). В поле Wireless Password (Пароль PSK) будет указан пароль.
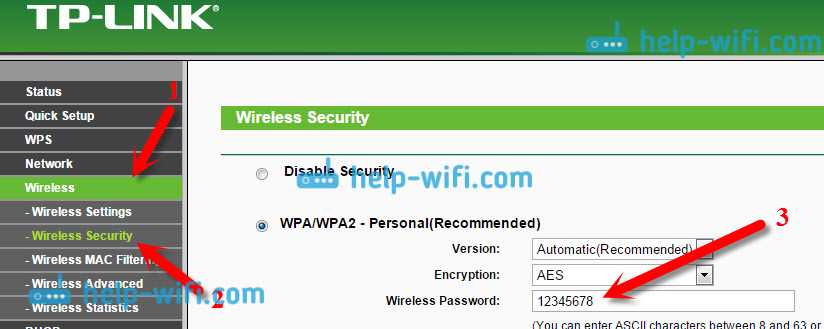
Так, с Tp-Link разобрались, идем дальше.
Вспоминаем пароль на роутерах Asus
Все примерно так же. Заходим в настройки, если не знаете как, то смотрите подробную инструкцию. Адрес используется такой же — 192.168.1.1.
В настройках, сразу на главном экране есть пункт Состояние системы, там и указан пароль. Просто установите курсор в поле «Ключ WPA-PSK». Вот так:
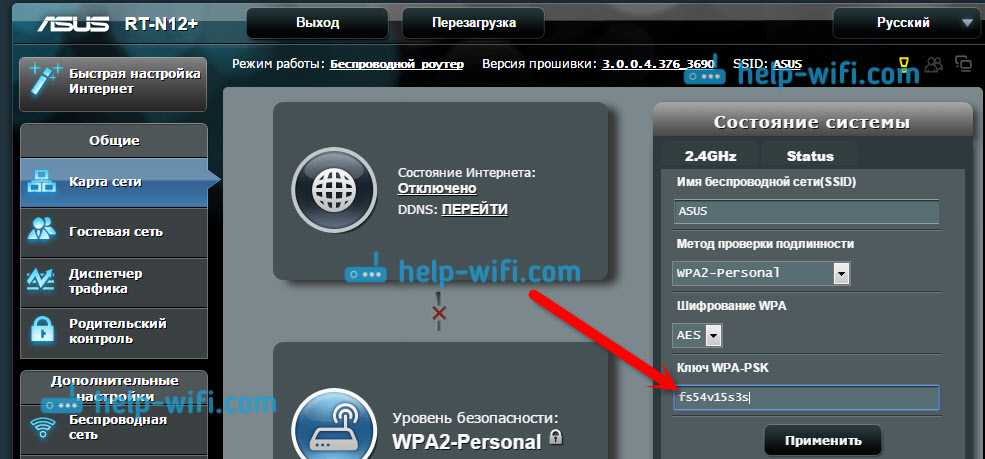
Кстати, возможно вам еще пригодится инструкция по смене пароля на Asus.
Узнаем забытый пароль на D-Link
Как это сделать, я уже писал в статье: Как сменить пароль на Wi-Fi роутере D-Link? И как узнать забытый пароль. Но, не мог не написать об этом здесь, ведь D-Link-и очень популярны. Значит, нам так же нужно зайти в настройки, и перейти на вкладку Wi-Fi — Настройки безопасности. В поле «Ключ шифрования PSK» вы увидите сам пароль.
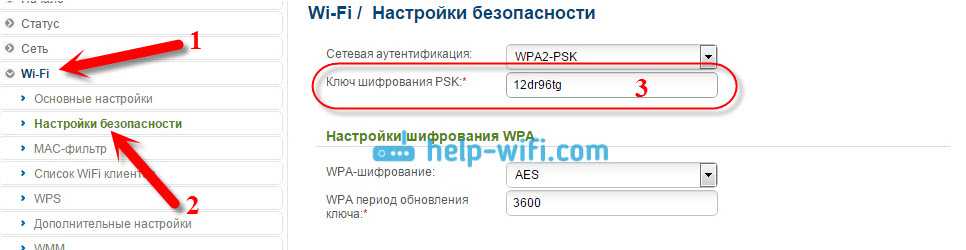
Дальше у нас ZyXEL.
Смотрим пароль на ZyXEL
Зайдите в настройки своего маршрутизатора ZyXEL Keenetic, как это сделать, я писал здесь. Перейдите на вкладку Wi-Fi сеть (снизу) и в поле «Ключ сети» вы увидите сам пароль, который установлен на данный момент, и который вы забыли.
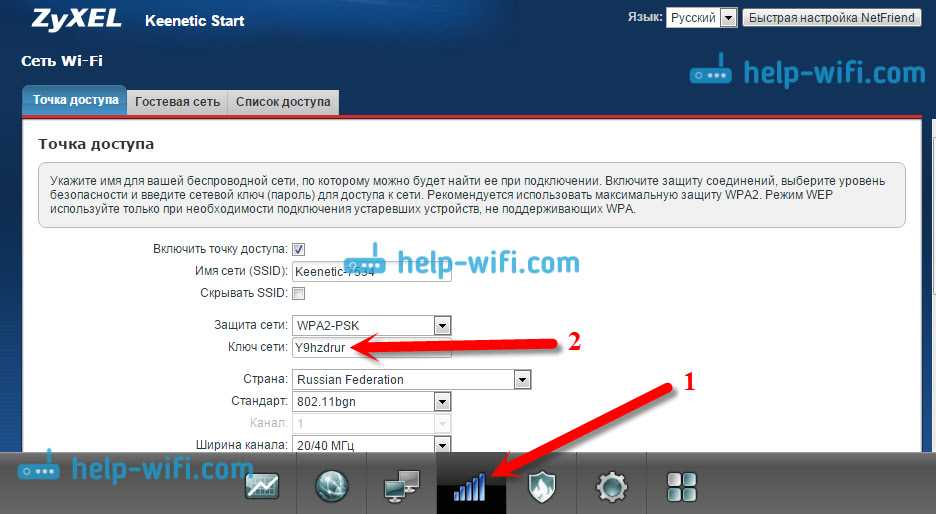
Ну и на всякий случай, инструкция по смене пароля.
Если забыли пароль на роутере Tenda
Значит на маршрутизаторах Tenda точно так же заходим в панель управления, переходим на вкладку Wireless settings — Wireless Security и в поле «Key» смотрим пароль.
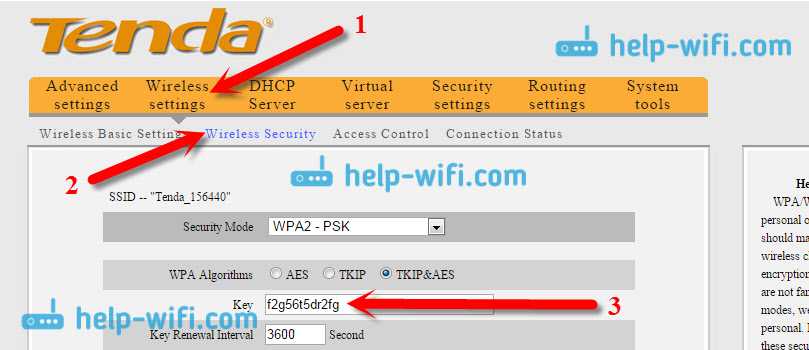
Ну и уже по традиции — инструкция по смене ключа
На маршрутизаторе Linksys
Давайте, еще рассмотрим устройства компании Linksys. Все делаем по схеме: заходим в панель управления, переходим на вкладку Беспроводная сеть — Безопасность беспроводной сети. В поле «Идентификационная фраза» указан пароль к Wi-Fi сети.
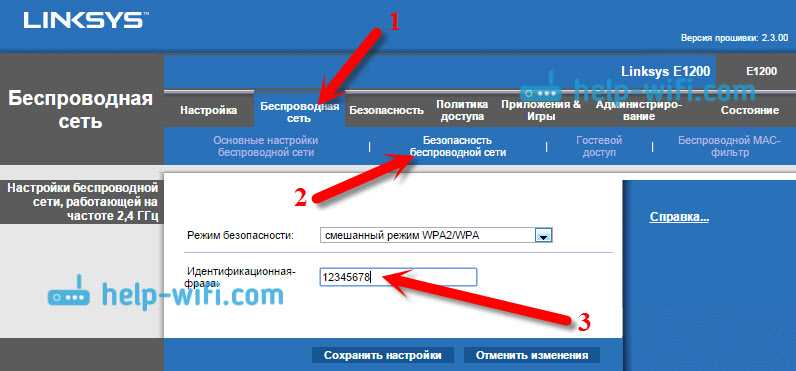
Вот и все, как видите, ничего сложного.
Что делать, если ничего не помогло?
Думаю, что остается только один способ, это сделать сброс всех настроек и паролей вашего роутера и настроить все заново. Настроить сможете по инструкциям, которые найдете на нашем сайте в разделе «Настройка роутера».
143
Сергей
Решение проблем и ошибок
3 способа получения пароля на телефоне Андроид в 2020 году
Чтобы получить доступ к паролю от сети интернет-провайдера не всегда нужен компьютер или ноутбук. Для владельцев мобильных телефонов подход будет немного другим, но не особо трудоемким.
Файловый менеджер
Если пользователь имеет доступ к конфигурационным файлам, то он без особых проблем может установить пароль от интернета при помощи телефона. Однако существует одно условие, без которого выполнить поставленную задачу невозможно, а именно – смартфон ранее должен был быть подключен к роутеру.
В операционной системе необходимо найти и открыть программу «Total Commander». Далее проходим в корневую директорию: /data/misc/wifi, выделяем файл «wpa_supplicate.conf», копируем в другую папку и открываем в текстовом редакторе.
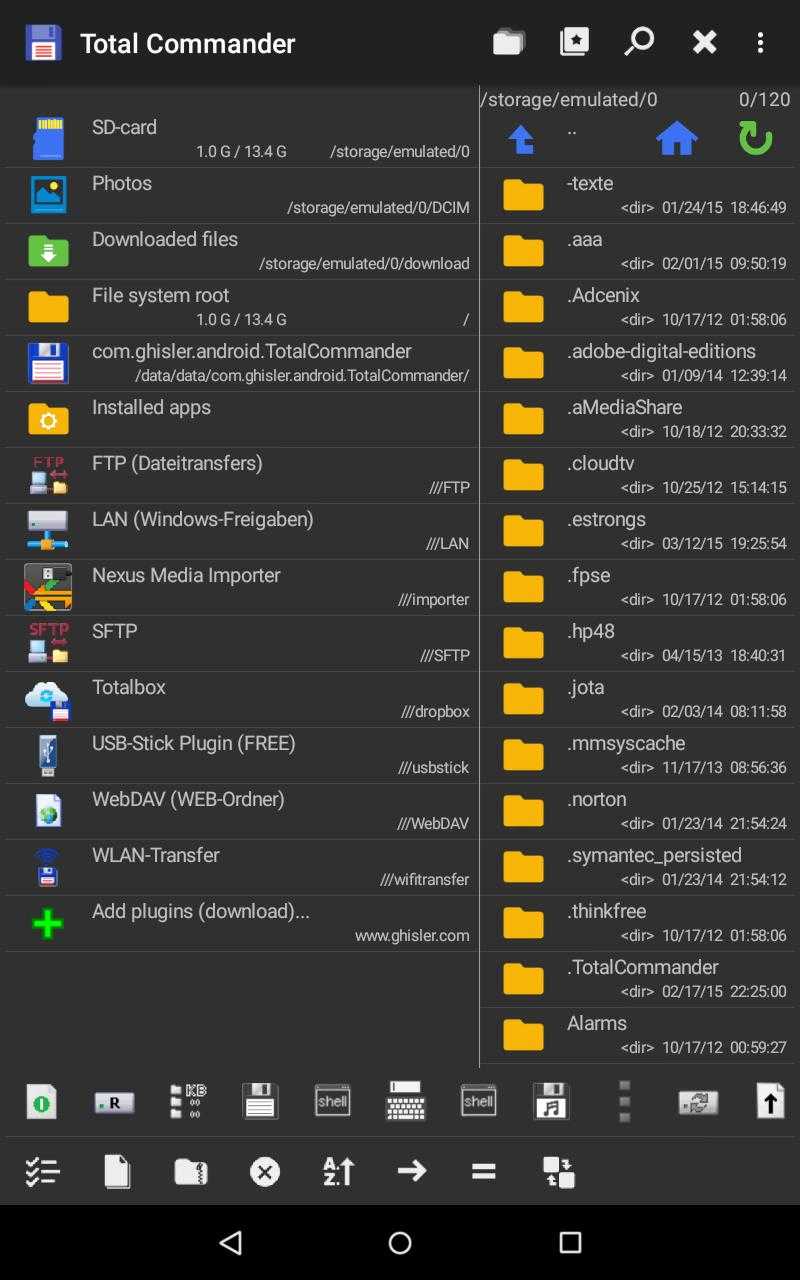
На экране отобразится различная информация, среди которой следует отыскать имя своей сети. В строке psk= «…» можно увидеть действующий пароль.
Через браузер
Посмотреть интересующую информацию можно даже без root-прав, достаточно войти в настойки роутера. Как и в предыдущем случае, мобильный телефон должен быть подключен к сети.
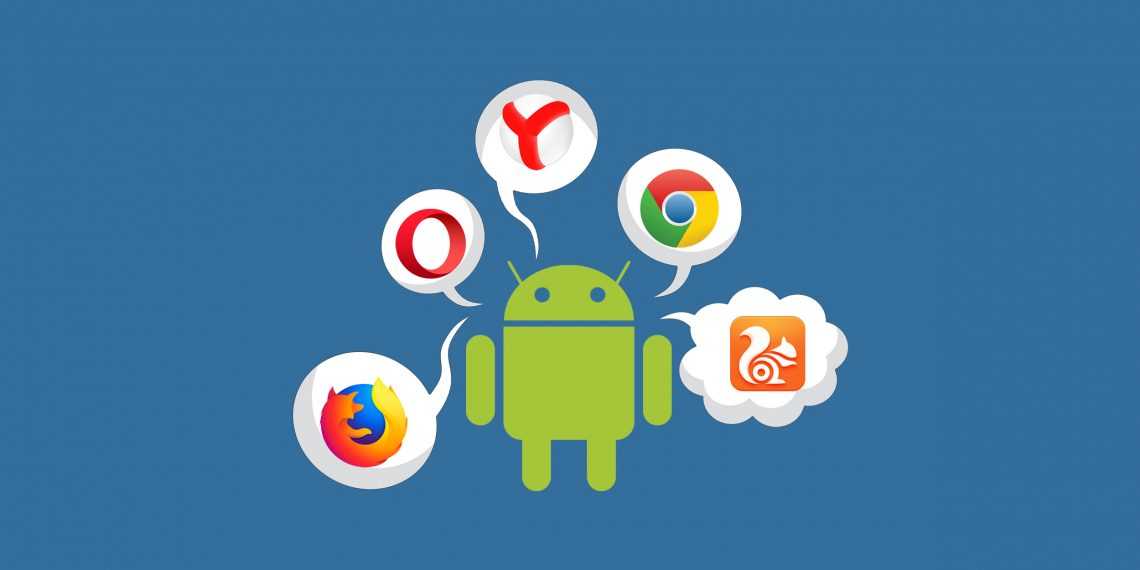
Зайдите в программы и выберите браузер, которым пользуетесь. В поисковой строке необходимо прописать адрес роутера, посмотреть его можно в инструкции или на корпусе изделия.
В открывшемся окне указываем логин и пароль, в стандартных настройках они обычно одинаковые: «admin» и «admin». Для каждого маршрутизатора будет своя программа и путь поиска нужных данных.
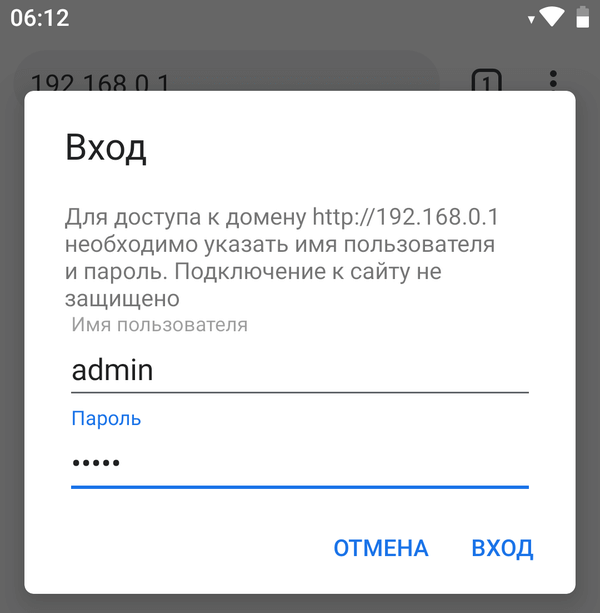
Если подключен TP-Link, то последовательность действий будет: «Беспроводной режим» – «Безопасность беспроводного режима» – «WPA/WPA2 – Personal» – «Пароль беспроводной сети».
Мобильные приложения
Существует множество программ, которые позволяют быстро и без особых усилий узнать установленный пароль. Очень популярно приложение WiFi Password, которое можно загрузить через Play Market.
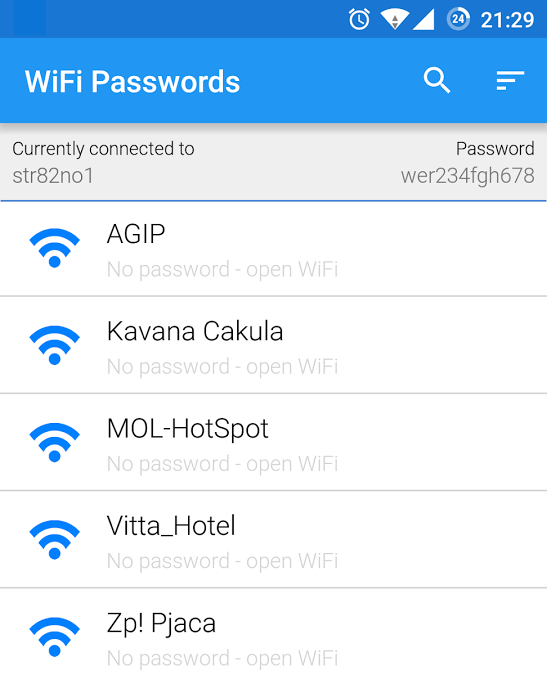
Его необходимо открыть, разрешить доступ к конфигурационным данным и найти в списке свою сеть. Рядом с ней будет указан пароль, который можно скопировать или запомнить.
Практически каждый человек является активным пользователем сети Интернет, а помогает ему в этом Wi-Fi-роутер. При первом входе в операционной системе сохраняются все данные о соединении, в том числе и пароль, который можно достать с помощью простых манипуляций или специальных программ.
Просмотр всех сохраненных паролей на Wi-Fi Windows с помощью WirelessKeyView
y http-equiv=»Content-Type» content=»text/html;charset=UTF-8″>le=»text-align: justify;»>Описанные ранее способы узнать свой пароль на Wi-Fi подходит только для беспроводной сети, активной в настоящий момент времени. Однако, есть способ посмотреть список всех сохраненных паролей Wi-Fi на компьютере. Сделать это можно с помощью бесплатной программы WirelessKeyView. Утилита работает в Windows 10, 8 и Windows 7.
Утилита не требует установки на компьютер и представляет собой один исполняемый файл размером 80 Кб (отмечу, что по VirusTotal, три антивируса реагируют на этот файл как на потенциально опасный, но, судя по всему речь идет как раз о доступе к данным сохраненных Wi-Fi сетей).
Сразу после запуска WirelessKeyView (требуется запуск от имени Администратора), вы увидите список всех сохраненных на компьютере или ноутбуке паролей беспроводных Wi-Fi сетей с шифрованием: отобразится имя сети, ключ сети в шестнадцатеричном представлении и в обычном текстовом виде.
А вдруг и это будет интересно:
Просмотр ключа в меню роутера
В интернете часто звучит вопрос, что необходимо делать, чтоб увидеть ключ Wi-Fi. Есть замечательный вариант просмотра пароля — проверка ключа через меню роутера (адаптера). Этот вариант хорош тем, что, кроме компьютера, можно использовать планшет, смартфон, ноутбук для входа в меню настроек маршрутизатора.
Обратите внимание! Интересно то, что пользователь имеет возможность присоединения к Wi-Fi девайсу посредством проводного соединения. Это удобно в ситуации, когда ключ неизвестен и не сохранен, вообще, ни на каких оборудованиях
Итак, для этого только следует знать всю необходимую информацию для доступа к веб интерфейсу того меню, что регулирует работу адаптера. Как действовать, если требуется найти адрес для входа в настройки? В случае, может помочь надпись, на которой есть логин и пароль ко входу на адаптер.
После того, как пользователь отыскал всю нужную информацию, можно делать попытки входа в интерфейс маршрутизатора. Для этого следует ввести адрес в поисковой строке веб-браузера. Зачастую, адрес имеет такой вид:
- 192.168.1.1;
- 192.168.1.0.
Дальше следует отыскать вкладку регулировки wifi и щелкнуть на раздел «Параметры безопасности Wi-Fi».
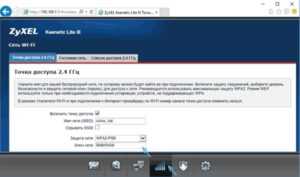
Вот так можно проверить код от wifi на Виндовс 10, а в будущем применять для того, чтобы подсоединить все требуемые устройства.
Ключ от маршрутизатора, как указано выше, можно наблюдать на самом девайсе снизу. По нужде его можно изменить через интерфейс на ПК.
Важно! Рекомендуется не изменять ключ доступа к роутеру на новый, т.к. есть риск того, что его можно забыть
Если это случиться, то придется сбрасывать настройки, для входа в роутер.
В консоли Windows PowerShell
Есть метод просмотра пароля и для любителей консоли Виндовс ПауэрШелл. В целом он похож на способ выше.
- Открываем Windows PowerShell. Как и в случае с командной строкой, вводим в поле поиска Windows PowerShell и открываем его от имени администратора.
- Далее нам нужно ввести команду: netsh wlan show profile name=название_сети key=clear. Название сети нужно указать свое.
- Есть и второй способ. Нужно просто ввести команду: (netsh wlan show profiles) | Select-String “\:(.+)$” | %{$name=$_.Matches.Groups.Value.Trim(); $_} | %{(netsh wlan show profile name=”$name” key=clear)} | Select-String “Содержимое ключа\W+\:(.+)$” | %{$pass=$_.Matches.Groups.Value.Trim(); $_} | %{@{ PROFILE_NAME=$name;PASSWORD=$pass }} | Format-Table -AutoSize
Настройки роутера
Этот способ узнать пароль от вайфая применим не только к Windows 10, так как информация о сети будет извлекаться из настроек маршрутизатора. Конечно, тут вы должны иметь соответствующий доступ к роутеру (беспроводное или проводное подключение к нему). Чтобы зайти в административную панель устройства, используйте данные для входа, указанные на его корпусе (наклейка располагается снизу).
Сначала в строке браузера вводится адрес для перехода в веб-интерфейс (обычно 192.168.0.1 или 192.168.1.1).
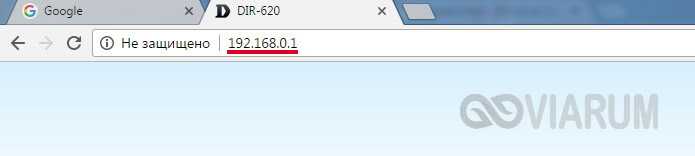
Потом на странице авторизации указываются логин и пароль.
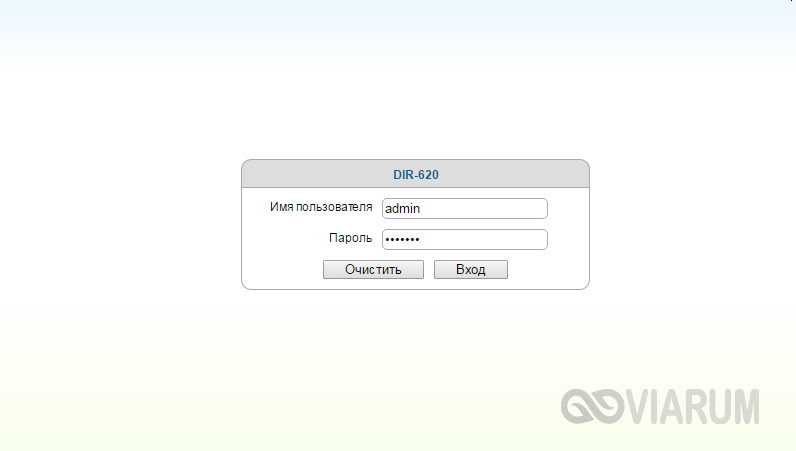
Стандартные значения в большинстве случаев admin и admin, но они, как правило, изменяются при первой настройке роутера. Вы должны знать актуальные логин/пароль, иначе зайти не получится. После входа в админ-панель найдите вкладку с параметрами Wi-Fi и откройте раздел Безопасность/Защита (название у разных моделей отличается). Здесь то и будет указан пароль для подключения к беспроводной сети.
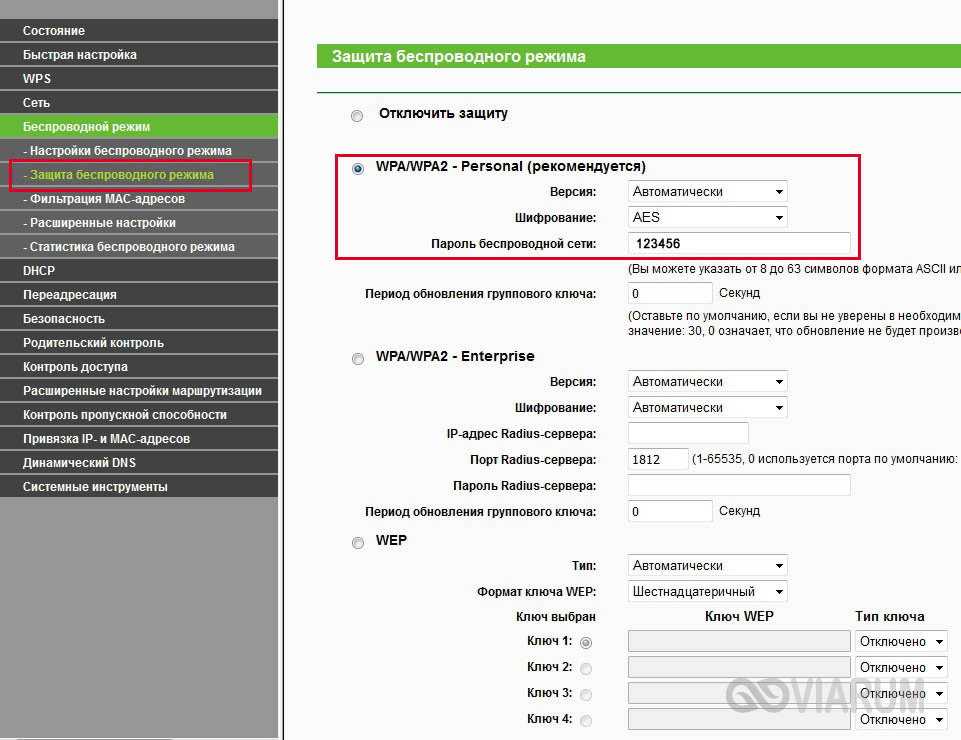
Итог
Теперь вы сможете легко узнать пароль от Wi-Fi в Windows 10 независимо от того, активное ли это подключение или сеть использовалась когда-то давно. К слову, парольная защита является не единственным способом ограничения доступа к беспроводному каналу обмена данными. Если вам не хочется возиться с паролями, настройте в панели управления роутером фильтрацию по mac-адресу.
Узнаём сохранённый в Windows 10 пароль от Wi-Fi сети, к которой ранее подключались
Второй описываемый способ чуточку сложнее, но благодаря приведённой инструкции у вас всё обязательно получится.
-
Дабы выполнить задуманное, нам необходимо воспользоваться командной строкой. Вызовем в Windows 10 мы её следующим образом: нажмём на кнопку с изображением лупы и во всплывшем меню в строке поиска введём «Командная строка» (без кавычек), а после осуществим клик правой клавишей мышки и в выведенном меню нажмём «Запуск от имени администратора».
-
Теперь в данное окно потребуется ввести следующую команду:
netsh wlan show profiles
И нажать кнопку на клавиатуре под именем Enter.
Данная команда в текстовом виде выведет нам список всех Wi-Fi соединений, к которым подключался компьютер.
- Как мы можем видеть на предыдущем шаге, нашлось несколько сохранённых Wi-Fi подключений. Теперь мы узнаем пароль к одной из них.
Для этого необходимо ввести команду, в которой должно указываться имя сохранённого соединения. В примере это будет work. В вашем случае, естественно, замените имя из того списка сохранённых соединений, что высветится у вас.
netsh wlan show profile "work" key=clear
И нажмём Enter.
Будет выведена информация о Wi-Fi подключении. В блоке «Параметры безопасности» напротив пункта «Содержимое ключа» будет тот самый заветный пароль, который мы желали узнать.
Способ через параметры беспроводной сети
Данный способ актуален для той ситуации, когда компьютер или ноутбук подключен к WiFi, но требуется выяснение пароля от нее. Если отсутствует подключение к интернету, он не сработает. Еще одно требования — наличие администраторских прав у текущего пользователя. Но в большинстве случаев они есть.
Поэтому в первую очередь нужно подключиться к вай фай. В трее нужно кликнуть ПКМ по пиктограмме, похожей на монитор. Убедиться, что это она можно, если навести на нее мышью. Должна всплыть подсказка, связанная с интернет-соединением.
В контекстном меню кликните на надпись «Центр управления сетями…». Откроется окно сетевых подключений, там вам нужен подраздел «Изменение параметров адаптера». Это вызовет окно сетевых адаптеров, подключенных к компьютеру. Среди всех нужно найти текущее беспроводное соединение и дважды кликнуть левой кнопкой мышки по нему.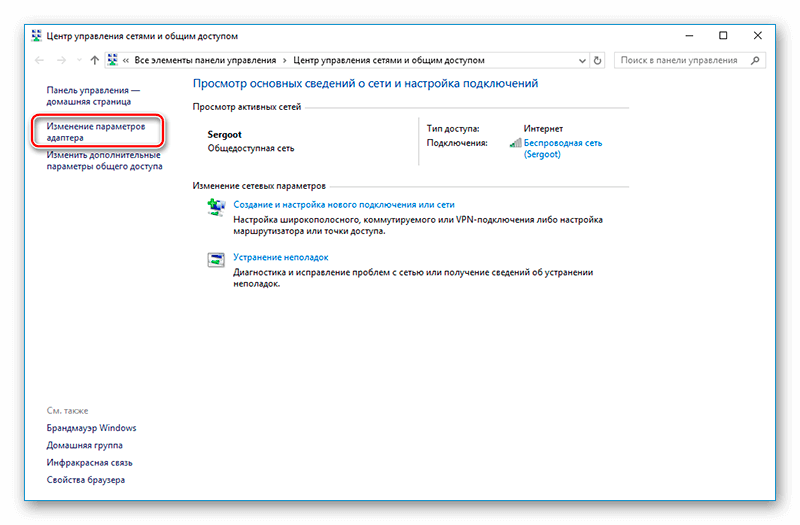
Откроется окно состояния соединения, там перейдите в свойства беспроводной сети. В разделе «Безопасность» будет присутствовать пункт отображения символов пароля. Когда вы его активируете, в этом же окне отобразится секретная комбинация для подключения к текущей сети WiFi.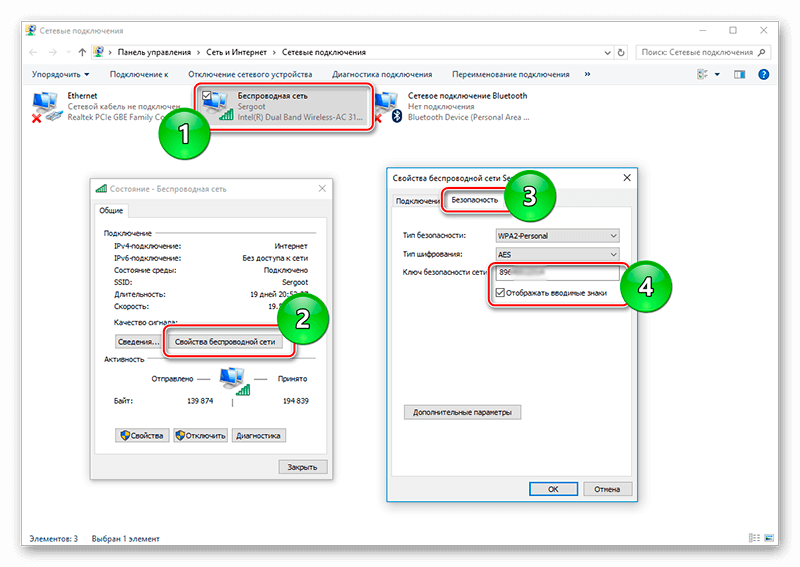
Способ через командную строку
Предыдущий вариант подходит для той ситуации, когда компьютер уже подключен к вай фаю. Но есть и альтернативный вариант. Его суть в том, что в Windows 10 система запоминает все пароли сетей, к которым она когда-либо подключалась (если их намеренно не удалять). Для этого способа также потребуются права администратора.
Для начала нужно запустить командную строку. Она расположена в меню «Пуск», вкладка «Служебные». Нажмите по соответствующему пункту ПКМ и в разделе «Дополнительно» выберите запуск с администраторскими правами.
Затем скопируйте текст в поле ввода и подтвердите ввод. В диалоговом окне отобразятся имена всех сетей вайфай, к которым когда-либо подключался компьютер. Из всего перечня запишите то название, для которого требуется узнать комбинацию.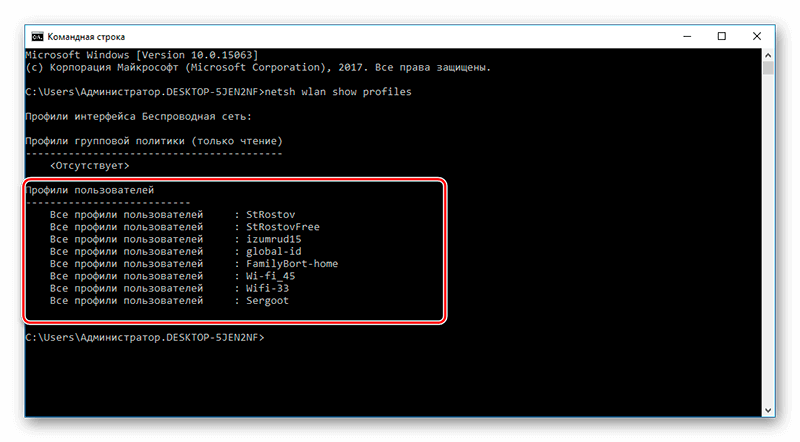
Отправьте в терминал следующий запрос: . Начальный текст вводится без кавычек. Если имя сети включает в себя больше одного слова, то его нужно заключить в кавычки.
Результатом этих действий станет отображение сведений об указанном Wi—Fi соединении. Пароль от сети получится узнать в разделе «Содержимое ключа».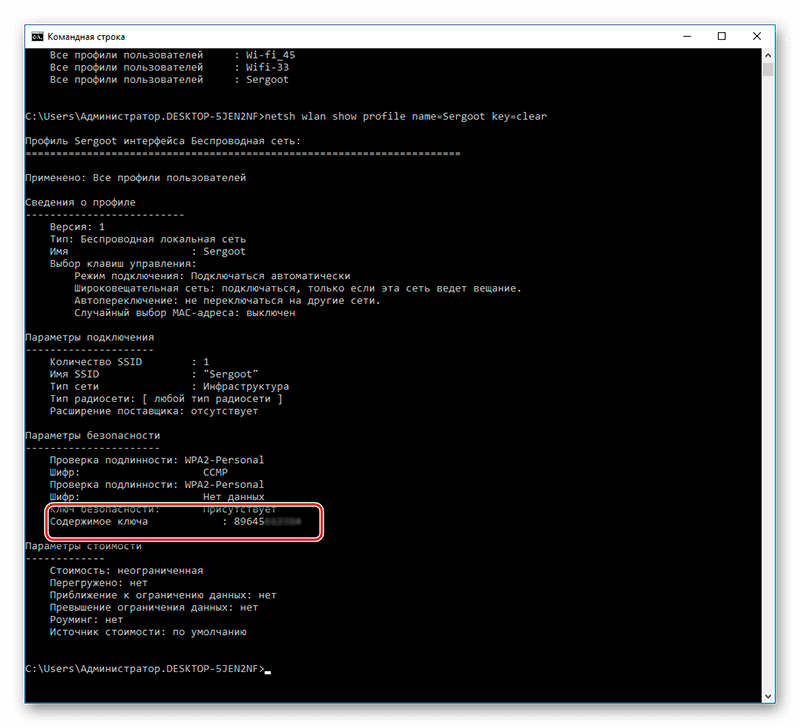
Способ через настройки роутера
Оба предыдущих способа подходят только в том случае, если у пользователя имеются администраторские права. Давайте разберемся, как посмотреть пароль от вайфая Виндовс 10, если они отсутствуют.
Суть данного способа заключается в том, что секретная комбинация от сети хранится в настройках роутера. Войти в них получится, не только если компьютер уже подключен к вайфаю. Можно подсоединить провод от Wi—Fi к ПК и также их открыть.
Первый шаг — наладка беспроводного или проводного соединения. Когда компьютер подключен к роутеру, можно переходить в его настройке. Для этого откройте любой браузер и зайдите на страницу «192.168.0.1», если ничего не появилось — попробуйте в адресе заменить 0 на 1. Откроется окно авторизации, укажите данные от профиля администратора (они обычно указаны на самом роутере). Остается только найти меню настроек сети, там и будет указан пароль.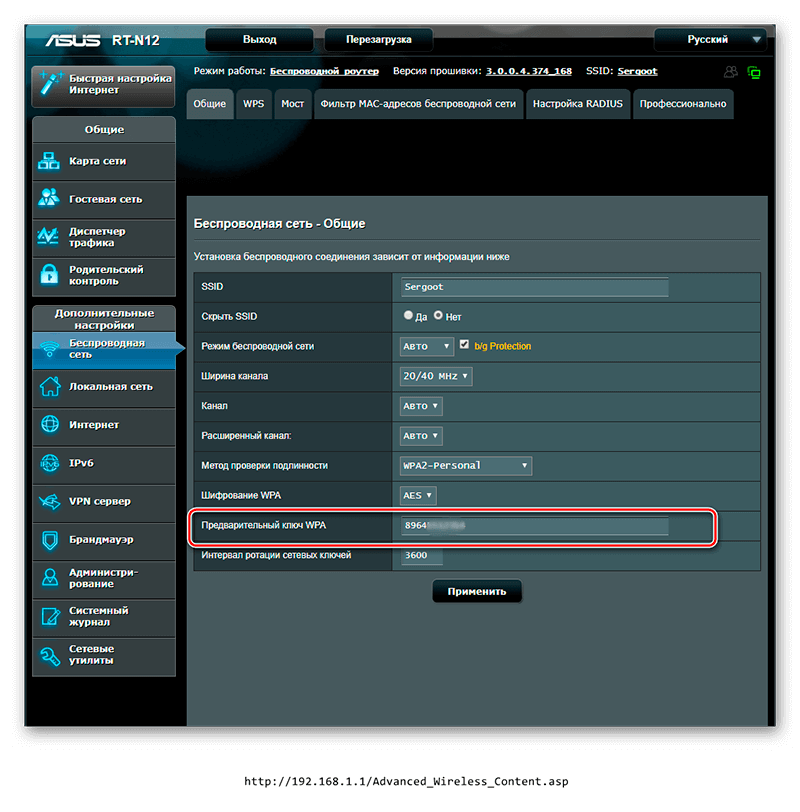
@top-advice.ru
Как посмотреть ключ доступа от своего WiFi в разделе «Параметры»
Сегодня пользователей Виндовс приучают паролить свои данные замысловатым и мудреным способом, использовать протоколы шифрования и прятать личную информацию. Обратная сторона такого подхода – забытые ключи доступа. Поэтому растерянность при попытке вспомнить хитрую комбинацию цифр и букв при авторизации в домашнем интернете – явление нередкое.
Если требуется на Windows 10 узнать пароль от своего подключенного WiFi через «Параметры», тогда надо добраться до «Свойств беспроводной сети». Для этого потребуется:
Открыть «Параметры» — раздел, который в более ранних версиях системы назывался «Панель управления» — и выбрать такой пункт, как «Интернет».
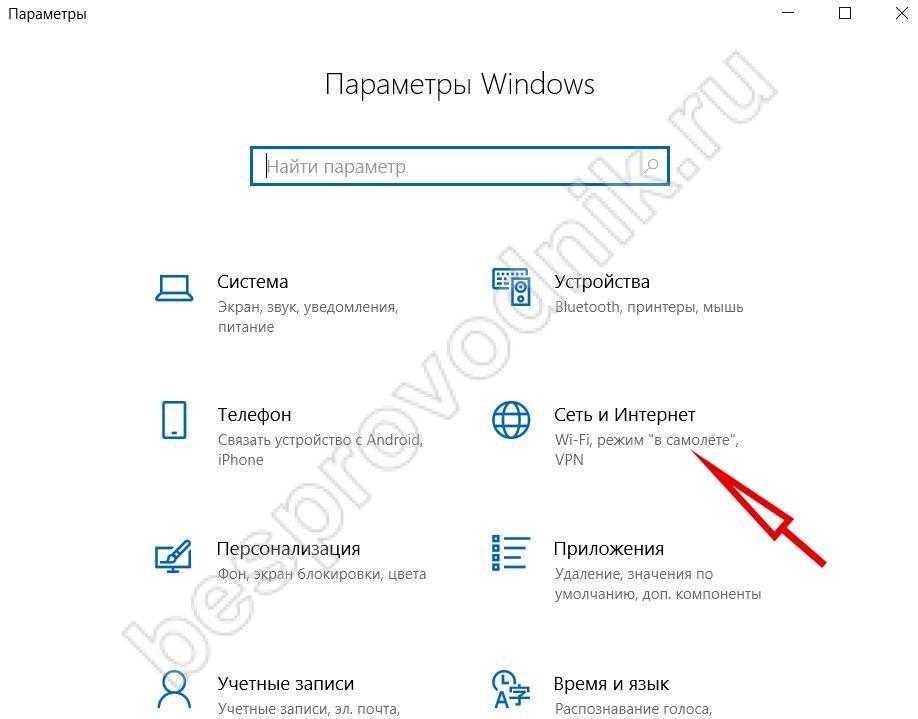
Во вкладке «Состояние» предстоит выбрать «Центр управления общим доступом».
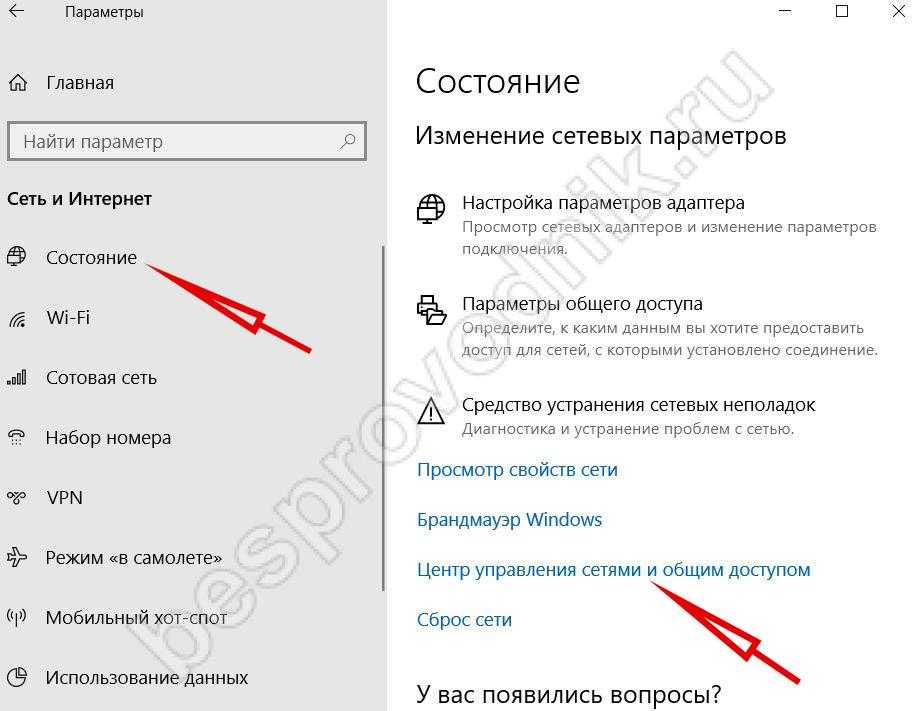
Надо выбрать свой домашний беспроводной интернет.
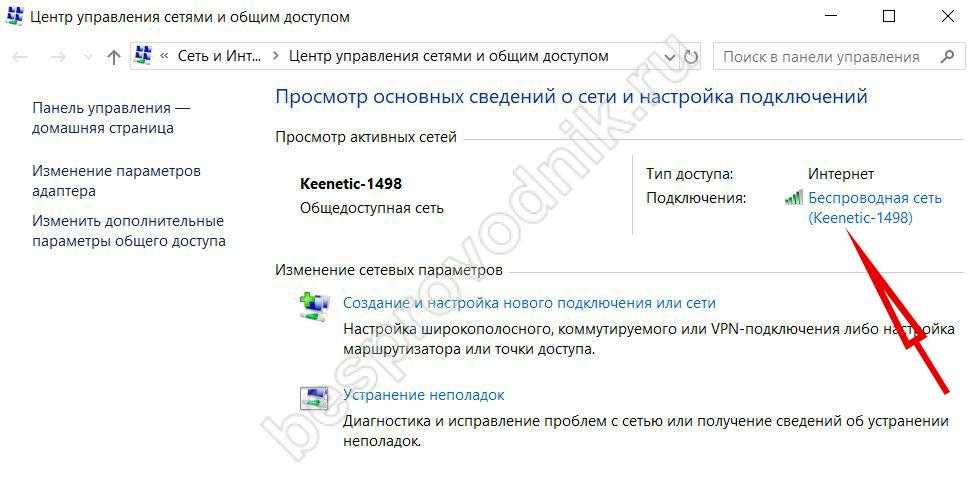
Откроется новое окно – надо кликнуть кнопку «Свойства».
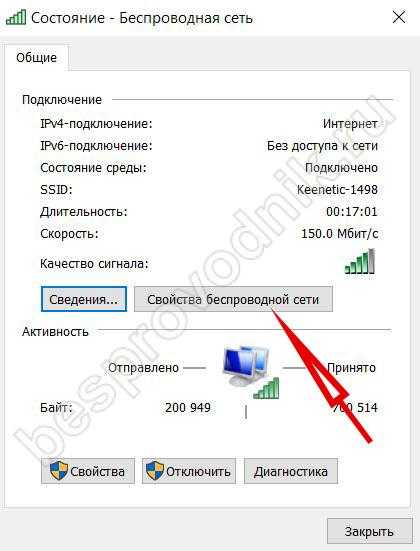
Перейти во вкладку «Безопасность». После того, как пользователь поставить флажок «Отображать», станет видно ключ доступа своего беспроводного интернета.
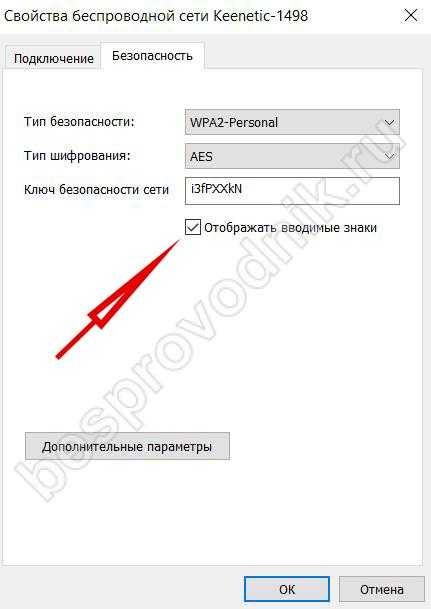
Этот способ подойдет только для активных подключений, но иногда нет возможности подключить компьютер к домашнему WiFi, а ключ нужен. В этом случае доступен такой вариант, как найти пароль домашней группы в Windows 10, используя командную строку – быстрое и несложное решение.
Если у Вас возникли сложности с тем, чтобы узнать пароль от Вай-Фай на Android, или по каким-то причинам посмотреть код не получается, то предлагаем Вам попробовать подключение, не зная пароля!
Ввод сетевого пароля: где его взять? Методика определения и отключения.
Достаточно часто (особенно в небольших офисах с установленными локальными сетями) можно наблюдать картину, когда вроде все машины, подключенные к локальной сети, работаю нормально, но при доступе к какому-то определенному терминалу требуется ввод сетевого пароля. Где его взять? У сисадмина, как считает большинство юзеров. Как бы не так! А если в системе администратор вообще никаких паролей не устанавливал? Что делать тогда? Ответы на эти вопросы знают не только рядовые пользователи, но и даже некоторые начинающие системные администраторы. Но ничего особо сложнон тут нет.
Ввод сетевого пароля windows 7: зачем это нужно?
Конечно, никто не спорит о том, что в офисах при наличии достаточно большого количества компьютеров, подключаемых к локальной сети, использование паролей доступа, как на уровне прямого ввода, так и на уровне удаленного доступа, оправдано.
Но вот зачастую, даже если на всех терминалах установлена операционная система windows 7, в сети они вроде бы «видят» друг друга, но когда, например, производится попытка отправки документа на печать с использованием сетевого принтера, даже при корректных настройках ничего не получается, поскольку требуется ввод сетевого пароля. Где его взять? Администратор сети не в курсе. На самом деле решение данной проблемы есть, и оно достаточно простое.
Как узнать ввод сетевого пароля? Просмотр данных
Сами данные паролей скрыты от глаз пользователя любого уровня (будь он хоть частный юзер, хоть админ, система все равно не дает ему увидеть скрытые данные).
Тем не менее, выход есть. Если взять в расчет, что все папки, включая регистрационные данные, невидимы, нужно просто включить в том же «Проводнике» режим отображения таких объектов. Но и в этом случае найти папку с паролями будет достаточно сложно.
На самом деле все намного проще, и сил тратить не нужно на ввод сетевого пароля. Где его взять и найти интересующий нас параметр? Элементарно! Следует всего лишь использовать команду rundll32.exe keymgr.dll, KRShowKeyMgr в командной строке, запущенной от имени админа.
Как отключить сетевые пароли или изменить их?
В начальном варианте вызываем раздел «Выполнить» (Run) из стандартного меню «Пуск» или с использованием сочетания Win +R.
Затем в самой вызванной консоли прописываем команду Controluserpasswords2 и нажимаем клавишу ввода. В появившемся меню снимаем галочку с требования пароля для выделенных учетных записей (на windows 10 не работает!).
Те же самые действия можно произвести из «Панели управления», где нужно обратиться к разделу центра управления сетями и общим доступом, а в текущем (общем) профиле установить галочку на пункте использования общего доступа с парольной защитой.
Настройки политики безопасности
В самом оптимальном варианте, когда требуется ввод сетевого пароля (где его взять, что ввести, включить или отключить службу), можно использовать и еще одно достаточно действенное средство – редактирование групповых политик с установкой разрешений доступа к тем или иным функциям системы на уровне администратора или локального юзера.
Для доступа используется команда gpedit.msc, а в самом редакторе — раздел конфигурации компьютера, где нужно найти директорию проверки сетевой безопасности «LAN Manager» и уже в ней активировать параметры отправки LM и NTLM.
Итог
Собственно, на этом – все. Если есть проблема с сетевым паролем, его использование следует просто отключить. Если потребуется, на windows 7 и ниже можно установить новое сочетание. Но это придется делать на всех машинах, синхронизированных по сети, и при условии, что на всех установлена именно седьмая модификация системы.
Само собой разумеется, что в параметрах редактора групповых политик можно изменить и применить некоторые дополнительные настройки, которые могут быть отнесены к определенной группе или классу пользователей, работающих на одном и том же терминале.
fb.ru
Просмотр пароля беспроводной сети в Windows 8
Примечание: в Windows 8.1 описанный ниже способ не работает, читаем здесь (или выше, в первом разделе этого руководства): Как узнать пароль на Wi-Fi в Windows 8.1
- Зайдите на рабочий стол Windows 8 на том компьютере или ноутбуке, который подключен к Wi-Fi сети, и кликните левой (стандартной) кнопкой мыши по значку беспроводного соединения справа внизу.
- В списке соединений, который отобразится, выберите требуемое и нажмите по нему правой кнопкой мыши, затем выберите пункт «Просмотреть свойства подключения».
- В открывшемся окне откройте вкладку «Безопасность» и поставьте галочку «Отображать вводимые знаки». Готово!
Просмотр пароля в настройках роутера
Условности ради, оставим здесь и обычный способ просмотра пароля непосредственно в настройках роутера. По умолчанию, вход в эти самые настройки осуществляется через логин «admin» и соответствующий пароль — «admin», а вот адрес для входа в эти настройки может разниться в зависимости от модели роутера. Этот адрес вбивается в строке браузера, и для большинства случаев подходит 192.168.1.1 или 192.168.0.1, однако бывают случаи, когда по этим адресам зайти не удается.
Не беда, все поправимо. Здесь снова выручит командная строка. Заходим в нее как было описано выше и вводим одну единственную команду ipconfig.
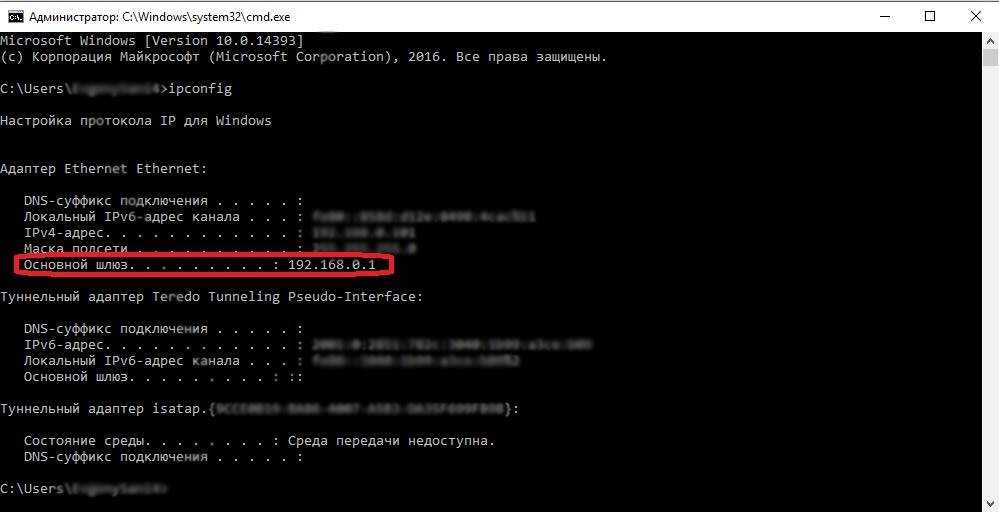
«Основной шлюз» — это и есть тот самый адрес для входа в настройки маршрутизатора. Теперь достаточно найти в настройках «WAN» или «Беспроводные соединения» или нечто подобное – и пароль, как на ладони. Также есть еще один нюанс: иногда логин «admin» и пароль с соответствующим значением не подходят для конкретного маршрутизатора. Все дело в том, что они когда-то были изменены. В таком случае сброс его настроек решит эту проблему. Обычно кнопка сброса настроек роутера находится на его задней панели и называется вполне логично «Reset».
Как видите, нет ничего страшного том, что пароль от Wi-Fi был утерян. Новенький ноутбук, ПК, планшет или любой другой гаджет в любом случае будет успешно подключен!
Заходим за ключом в меню маршрутизатора
Беспроводная сеть, представляет собой удобный и максимально практичный вариант подключения к глобальной сети интернет, где имеется возможность создать свои сетевые группы, а также осуществлять передачу информационных данных. Главные разновидности беспроводной сети:
- Первый тип вайфая с открытым доступом (считается самым популярным сегодня).
- Второй тип вайфая с закрытым доступом (очень надежный и чаще всего имеет лучшие показатели скорости передачи информационных данных.)
Ключ, а также пароль представляют собой специальный набор различных символов, которые имеется возможность устанавливать самостоятельно на свое усмотрение. Данные шифруются при использовании нескольких технологий, одними из них являются:
- WPA.
- WPA2.
Сейчас для более надежной защиты данных пользователей, чаще всего применяют WPA2. Пароль имеется возможность узнать при помощи меню маршрутизатора, который представляет собой девайс, имеющий собственно ПО. В возможных случаях, когда пользователь роутера раньше менял код доступа к устройству, но затем его утратил или же у него не получается вспомнить, тогда имеется возможность осуществить сброс к заводским настройкам. Для выполнения этих действий, специально предусмотрена кнопка “Reset”, которая находится на корпусе вашего маршрутизатора. Эту кнопку потребуется нажать и некоторое время удерживать. Как правило, это время не занимает более 10-15 секунд, после чего устройство начинает перезагружаться и происходит возврат к заводским настройкам.
После осуществления процедуры отката, будут работать стандартные пароли и коды доступа, которые были установлены производителем оборудования. Если вам требуется осуществить вход в интерфейс, тогда следует выполнить ряд определенных действий, одними из них являются:
- В браузере набрать свой IP-адрес и нажать на кнопку “Ввод”.
- Ввести код и имя.
- Нажать на кнопку “Enter”.
На своем экране, вы сможете увидеть основное меню, где представлены главные настройки устройства. Внешне в разных моделей оборудования маршрутизаторы могут иметь существенные отличия, этот момент в обязательном порядке следует понимать и полностью учитывать, если вы заходите в главное меню.
