Встроенные средства Windows для ограничения доступа
В Windows 10/8/7 можно ограничить доступ к файлам и папкам даже встроенными средствами. Если ваши диски отформатированы в системе NTFS, то на отдельные файлы можно установить права доступа. Но это будет иметь смысл, только если каждый пользователь компьютера имеет свою учётную запись в системе и она НЕ с правами «Администратор».
Т.е., мы в свойствах папки укажем тех пользователей, которые могут ей пользоваться. Если у человека не будет прав, то доступа он не получит или будет произведена идентификация. Итак, для этого кликаем в проводнике по папке или файлу правой кнопкой и выбираем «Свойства» — «Изменить»

Здесь надо нажать «Добавить» и внести логины пользователей, которым вы запретите доступ. Затем нажимаем «Проверить имена» чтобы убедиться в отсутствии ошибок:

Если нужно закрыть для всех, то пишите имя пользователя «Все», система поймёт. Затем нужно поставить все галочки в колонке «Запретить» и нажать «ОК»

Теперь эти пользователи не смогут получить доступ к информации, когда зайдут в систему под своим аккаунтом. Но они смогут открыть доступ, если зайдут с правами администратора, например загрузившись с флешки.
Ещё можно удалить всех пользователей из списка доступа и добавить только нужных. Но скорей всего, будет выдана ошибка при попытке удалить хоть какой-то элемент, потому что по умолчанию они унаследованы от родительского каталога. Поэтому нужно будет пройтись по кнопкам «Дополнительно -> Изменить разрешения…» и снять галку «Добавить разрешения, наследуемые от родительских объектов»

Система спросит «Добавить» или «Удалить». Если выбрать первое, то вы сами сможете удалять элементы из списка, а если второе – то унаследованные права будут удалены. Теперь можно вернуться к установке разрешений и добавить только тех людей, кто будет иметь доступ. Галочки, естественно, теперь нужно ставить в колонке «Разрешить».
Шифрование EFS
В Windows 7/8/10 ещё есть шифрованная файловая система EFS, которая позволяет зашифровать данные на физическом уровне. Получить к ним доступ смогут только те, у кого есть файл-ключ. Он один раз добавляется в хранилище и вы работаете со своими данными как обычно, а другие – нет, и никакой пароль им не поможет.
Чтобы зашифровать папку, нужно кликнуть по ней правой кнопкой, выбрать «Свойства -> Другие» и поставить галочку «Шифровать содержимое для защиты данных»

Далее следуйте мастеру с подсказками. Вам надо будет придумать сложный пароль и сохранить файл ключа в недоступное ни для кого место, например на флешку.
Чтобы вернуть себе доступ к зашифрованным данным под другим пользователем или после переустановки системы, нужно кликнуть два раза по ключу (расширение файла .pfx), ввести пароль и закончить импортирование ключа в хранилище:

Не теряйте ключи и пароли в любом из описанных способов! Восстановить что-либо с помощью электронной почты (как обычно) не получится!
Folder Lock
Приложение не обладает русским интерфейсом, если для вас это не проблема, то, пожалуй, Folder Lock может стать лучшим и наиболее функциональным решением для обеспечения безопасности личных данных. С его помощью можно запаролить или зашифровать папку, отдельный файл, локальный раздел и многое другое.
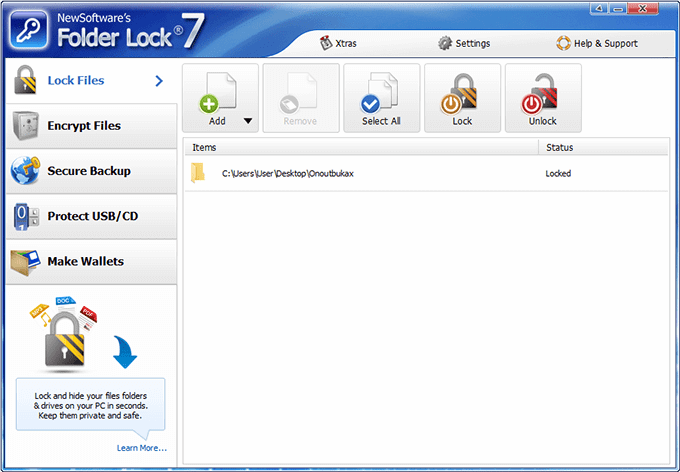
Как с ним работать:
- После запуска указываем код.
- Заходим в раздел «Lock Files», жмем кнопку «Add» и выбираем «Add Folder».
- Указываем нужный каталог и жмем «Ок».
- После этого каталог будет скрыт.
- Открыть его можно нажав на кнопку «Unlock».
Хочу заметить, что утилита продолжит работать, даже если из нее выйти.
Дополнительные возможности:
- Создание резервной копии с заливкой в облако.
- Защита USB, CD носителей и электронной почты.
- Удаление файлов.
- Режим невидимки.
Разработчиком выступает команда «newsoftwares», у которой есть и ряд других утилит для обеспечения безопасности не только компьютеров и ноутбуков, но и мобильных устройств.
Третье место — создание виртуального хранилища, BitLocker
В этом варианте мы покажем, как создать запароленный виртуальный диск при помощи функции в Windows — BitLocker. Имейте в виду, ни в каждом Windows есть такая функция, вот перечень где точно есть:
- Windows 10 — только Pro, Enterprise, Education.
- Виндовс 8 и 8.1 – только Pro, Enterprise
- Седьмой Windows и Windows Vista – только Ultimate, Enterprise
Создаем новый диск, для этого можем порекомендовать распространенную программу Acronis Disk Director. Или можно прописать пароль на уже существующий диск, выбирать как лучше, вам.
Заходим на «Мой Компьютер». Нажмите правой кнопкой мыши по выбранному вами диску и выберите «Включить BitLocker».
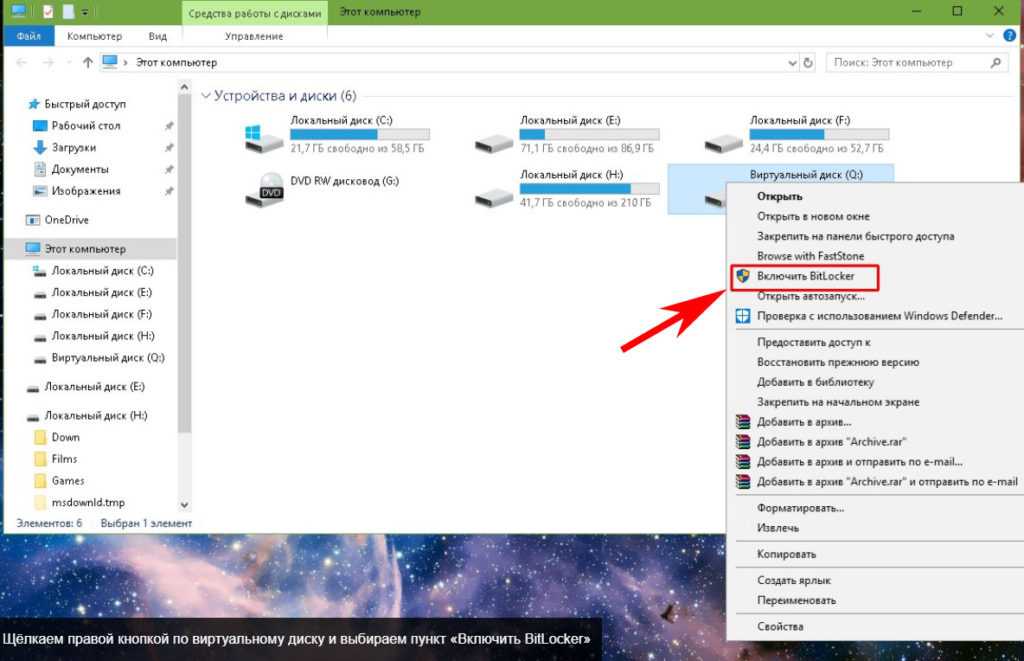
Отмечаем галочкой «Использовать пароль для снятия…..». Вводим два раза пароль, который должен состоять из восьми и более символов.
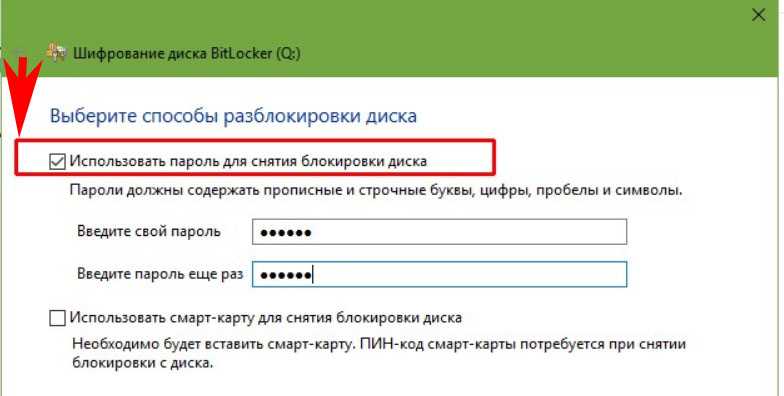
Определяемся с местом где надежнее сохранить ключик для восстановления, вдруг забудете основной код.
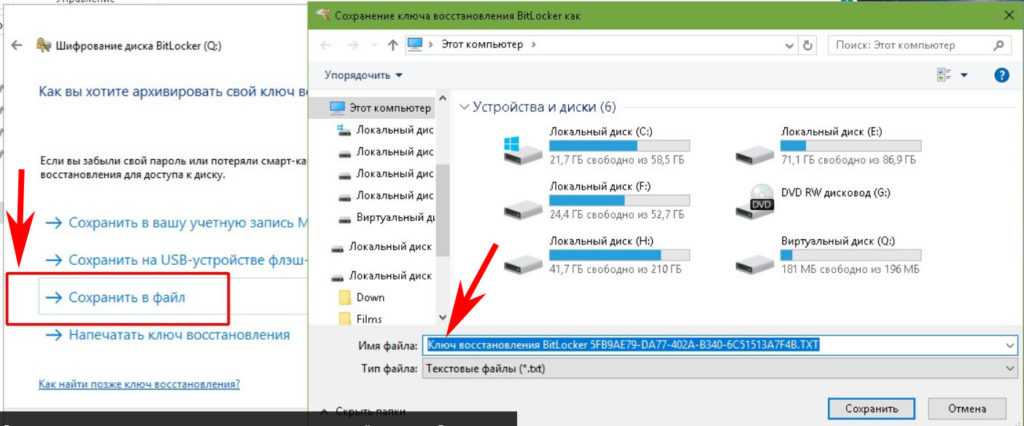
В следующем окне ставим точку напротив строки «Новый режим шифрования».
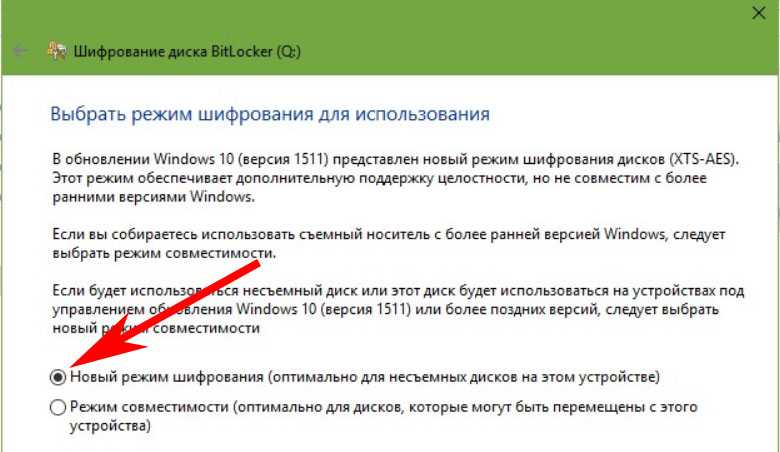
Финальное действие, которое необходимо выполнить, это нажать «Начать шифрование». Все, дожидаемся окончания шифрования, проверяем. Доступ к файлам будет ограничен, без кода.
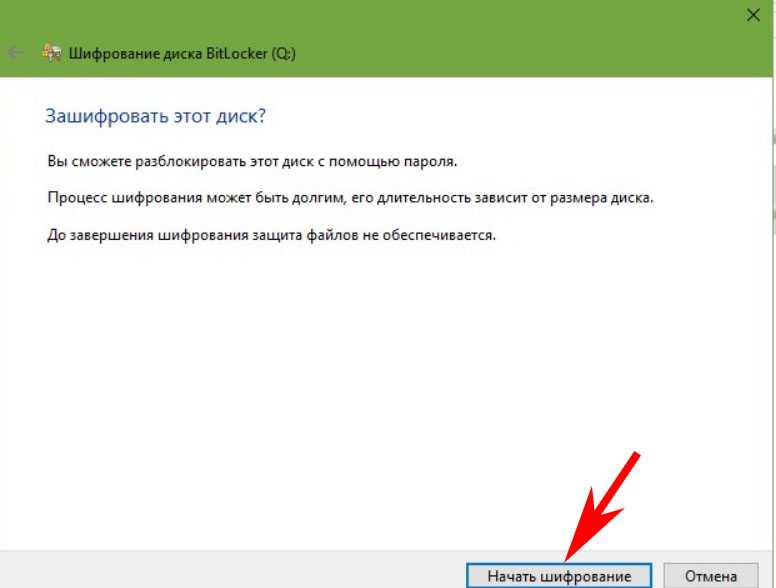
Как снять пароль с папки bat, если забыли
Очень простой способ, но не безопасный для программистов. Пользователи которые знают с чем имеют дело, достаточно быстро догадаются в чем дело и как посмотреть ваши скрытые файлы. К примеру, я бы не догадался никогда рассмотреть четко файл «locker», он мало привлекает внимания. Это нужно знать целенаправленно, что на компьютере есть такой скрипт, с таким бат-файлом, скрытой папкой и паролем. Сам батник можно скрыть в атрибутах и создать на него ярлык. Ярлык в свою очередь тоже можно скрыть назначив предварительно на него комбинацию клавишь.
Нажмите правой клавишей мышки на исполняемом бат-файле, выберите из выпадающего меню «Изменить». В открывшимся окне ищите строку «if NOT %pass%== mywebpc.ru goto FAIL», где mywebpc.ru пароль.
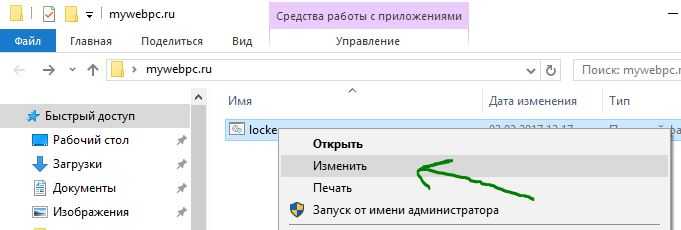
Таким вот методом можно без программ создать папку с паролем, тем самым обезопасить свои файлы. Запаролить папку в windows 10 оказалось проще некуда без сторонних программ. Если программу можно удалить нечаянно и все данные под ее паролем можно не найти больше, то приведенные методы в статье легко восстановимы.
Смотрите еще:
- Правильный размер файла подкачки для стабильной работы системы
- Как отобразить скрытые файлы и папки
- Очистка диска от ненужных файлов
- Вернуть с windows xp панель быстрого запуска в windows 10
- Решено: Служба профилей пользователей не удалось войти в систему windows 10
comments powered by HyperComments
Как работать с запароленной папкой?
При двойном щелчке на файле появится окно ввода пароля, после его правильного набора папка будет открыта в окне архиватора, где можно будет просматривать файлы, изменять или удалять их.
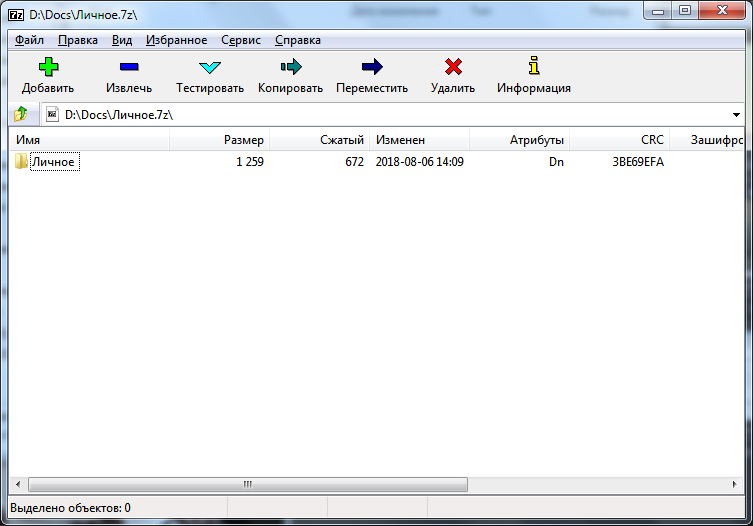
Возможно, при первой работе с архивной папкой она не будет открываться по двойному клику на ней в программе 7Zip, тогда установите ассоциацию файла с данной программой, нажав правой кнопкой на имени файла, в меню выбрать Открыть с помощью>Выбрать программу.
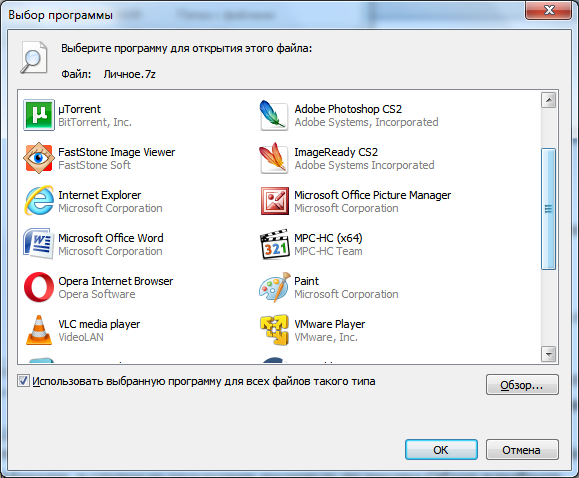
В открывшемся окне выбрать 7-Zip File Manager, в случае ее отсутствия щелкнуть по кнопке Обзор и выбрать в проводнике исполнительный файл программы. Не забудьте установить отметку в чек-боксе «Использовать выбранную программу для всех файлов такого типа», чтобы в будущем запароленная папка открывалась по двойному клику сразу.
Рассмотренный метод привлекателен тем, что пользователь получает бесплатно сразу две функции в своей системе: защита конфиденциальных данных от посторонних глаз и архивация информации для резервного копирования.
Кроме данного метода папку можно запаролить с помощью специализированных программ, которых разработано достаточное количество. К сожалению, большинство из них на английском языке, поэтому стоит рассмотреть одну из немногих бесплатных русскоязычных программ данного типа — Anvide Seal Folder.
Использование виртуальных дисков
Если вы решили сделать папку с паролем, то сначала стоит попробовать альтернативный вариант с использованием шифрованных образов. Этот метод намного удобнее и не требует установки дополнительного ПО.
BitLocker в Windows
Рассмотрим поэтапно, как создавать виртуальные хранилища данных при помощи операционной системы Windows 10.
- Для начала нажмите на клавиатуре на кнопки Win+X. В открывшемся меню кликните на пункт «Выполнить».
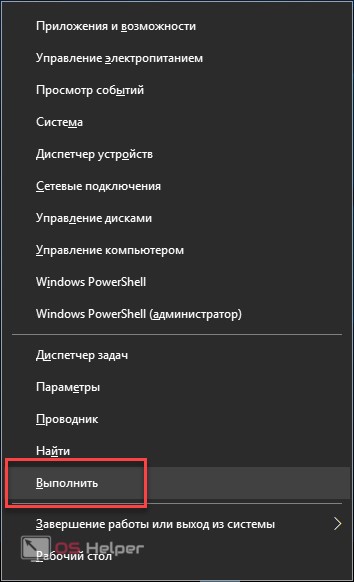
- Введите следующую команду и нажмите на кнопку «ОК».
diskmgmt.msc
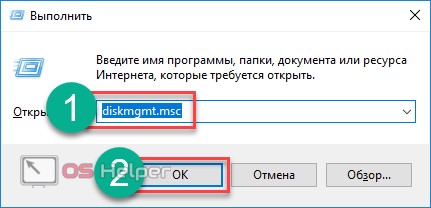
- Результатом этого действия станет открытие утилиты «Управление дисками».
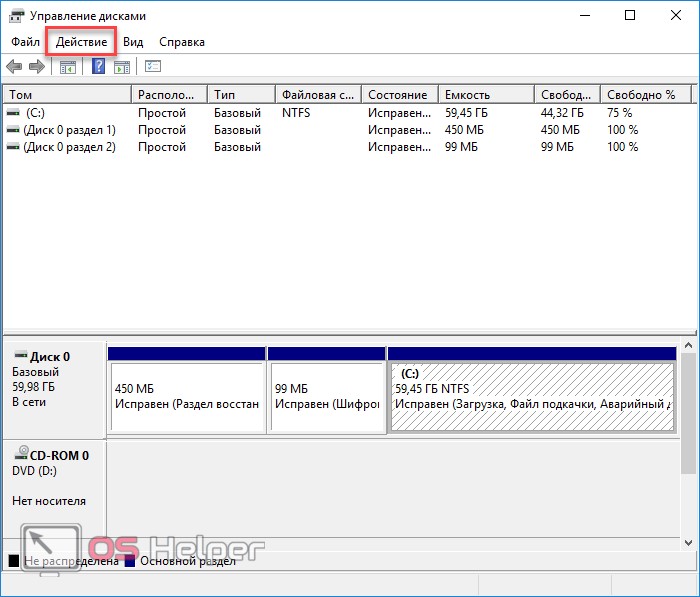
- Выберите в меню пункты «Действие» — «Создать виртуальный жесткий диск».
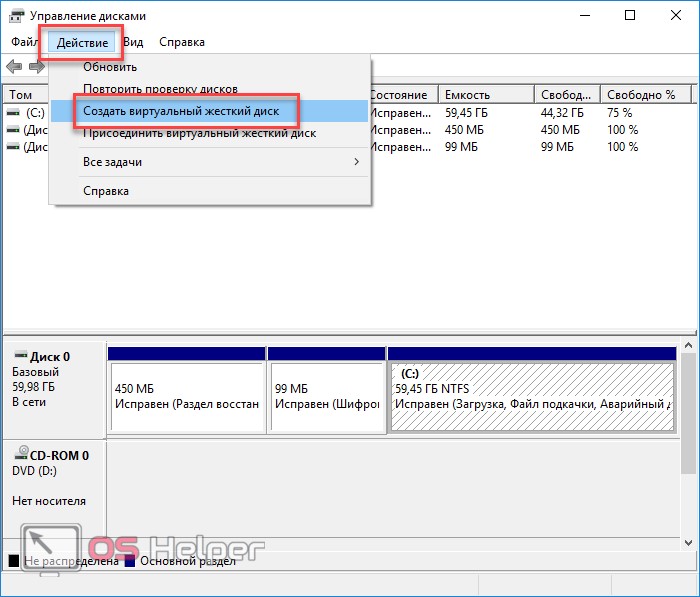
- Укажите место, где будет расположен образ и его размер. При желании можете выбрать динамический размер. Как только все эти данные будут указаны, нажмите на кнопку «ОК».
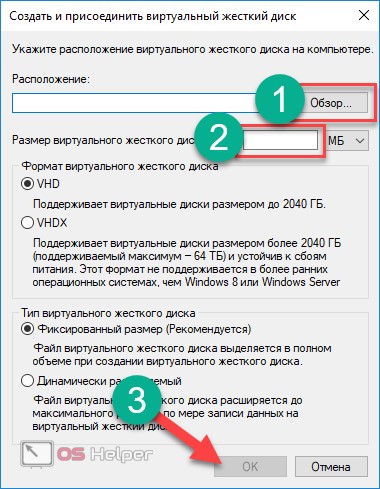
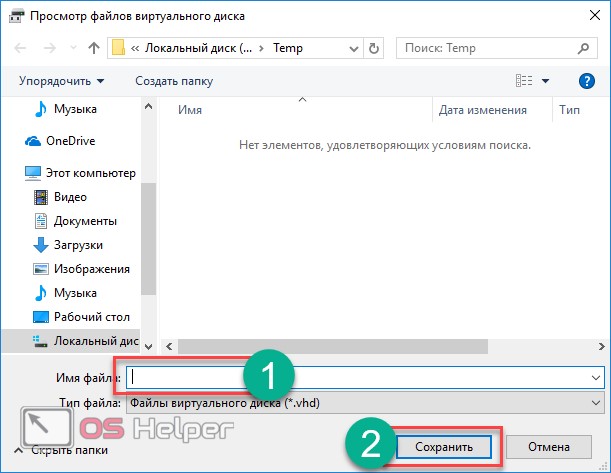
- Сразу после этого у вас в списке появится новый неизвестный раздел.
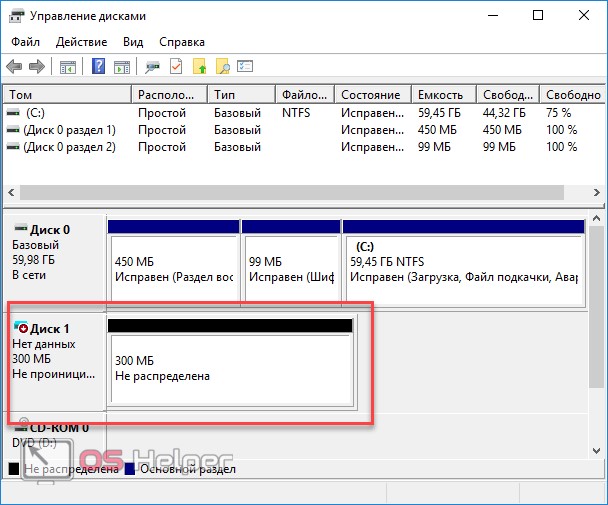
- Сделайте правый клик мыши и выберите пункт «Инициализировать диск».
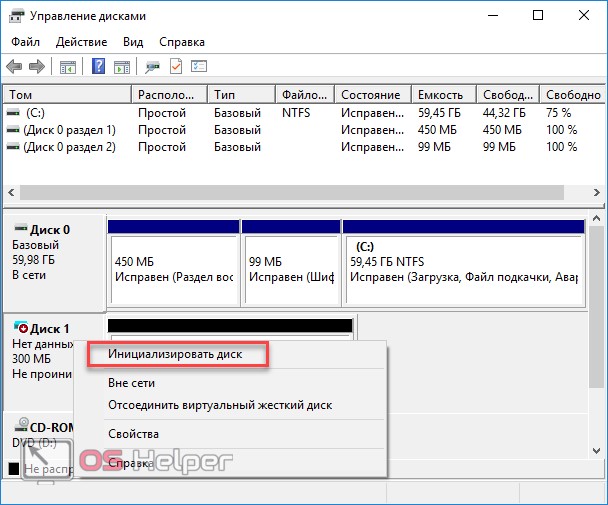
- В открывшемся окне нажмите на кнопку «ОК».
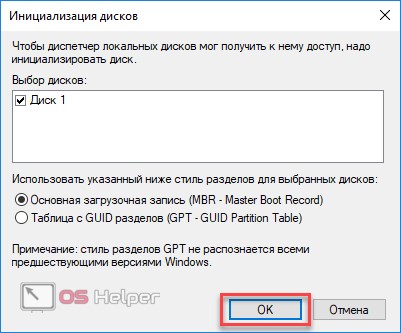
- Теперь у диска 1 отображается статус «Базовый», а не «Нет данных», как это было вначале.
- Снова сделайте правый клик мыши и на этот раз в новом меню кликните на пункт «Создать простой том».
- В открывшемся окне нажмите на кнопку «Далее».
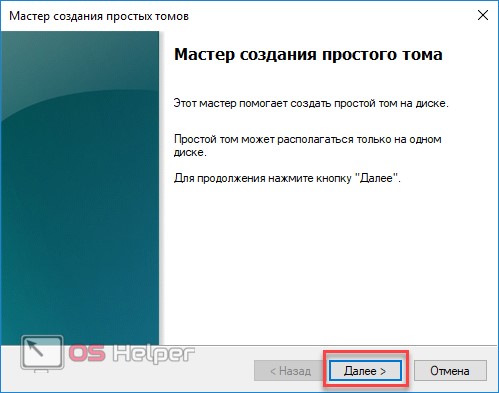
- Укажите размер (он по умолчанию выставлен на максимальное значение) и нажмите «Далее».
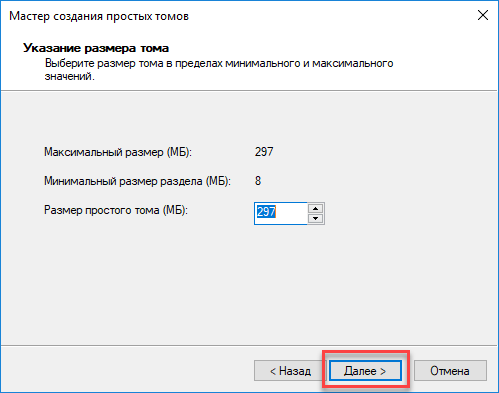
- Укажите букву и нажмите «Далее».
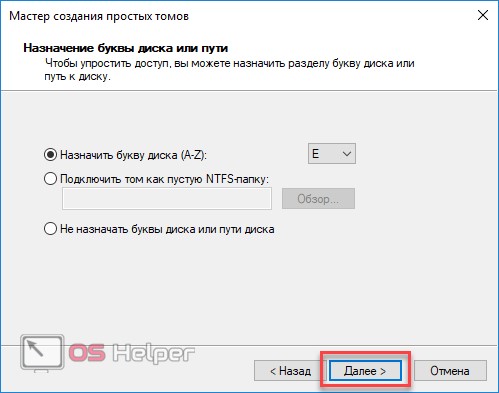
- Просто продолжаем.
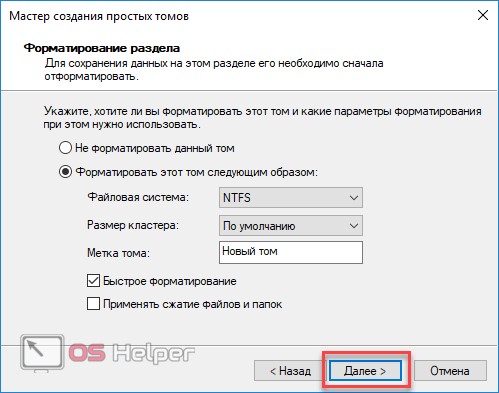
- В конце нажмите на кнопку «Готово».
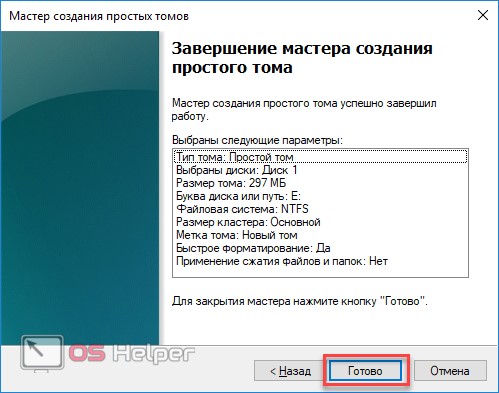
Теперь этот раздел отображается как обычный.
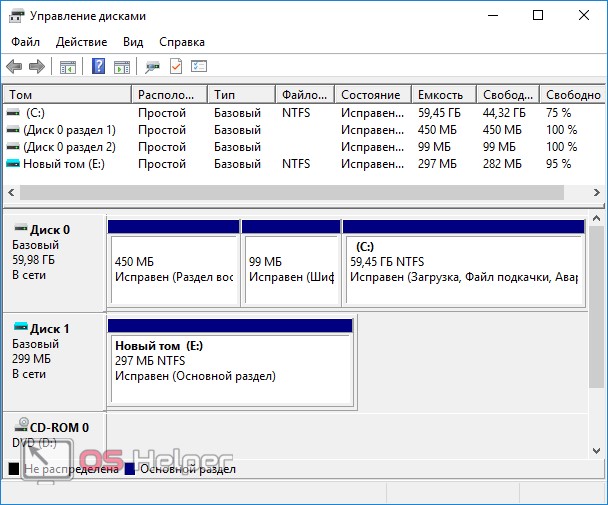
Далее рассмотрим поэтапно процесс шифрования.
- Сделайте правый клик по новому тому.
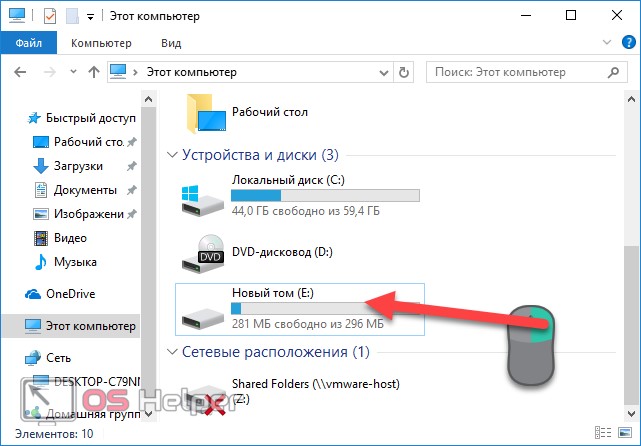
- Выберите пункт «Включить BitLocker».
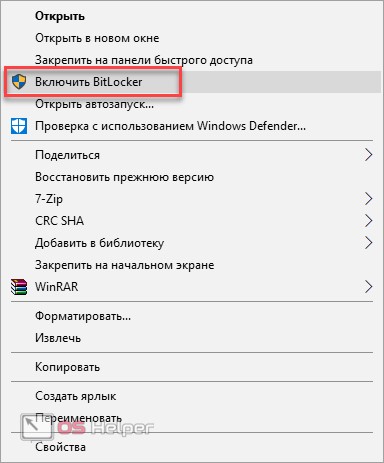
- Далее поставьте галочку напротив первого пункта.
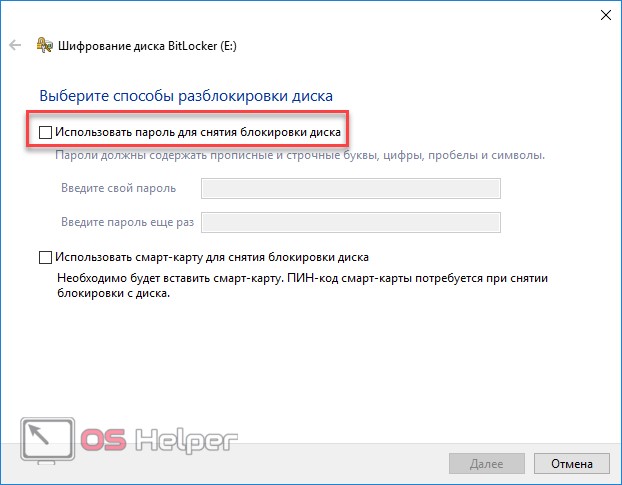
- Введите пароль. Желательно сложный.
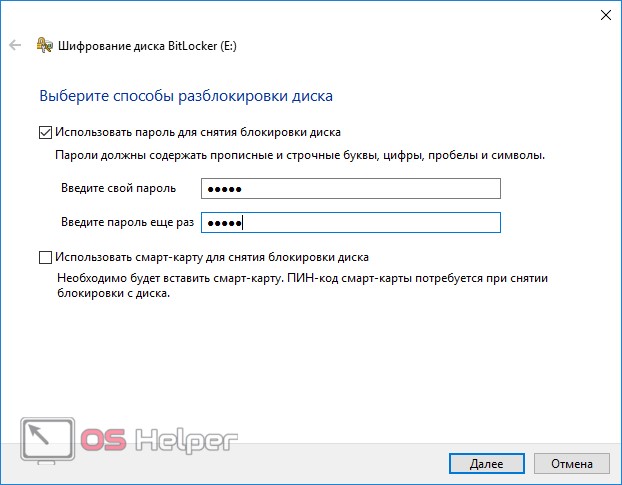
- Вам предложат сохранить ключ восстановления. Он будет нужен, если вы забудете свой пароль.
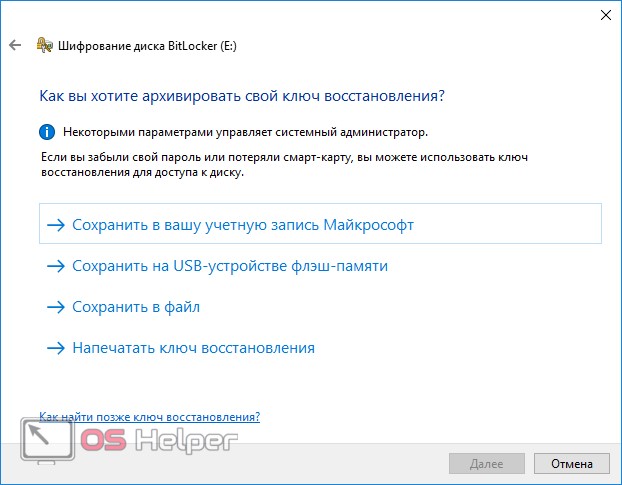
- После того как вы укажете удобный способ, ключ будет сохранён.
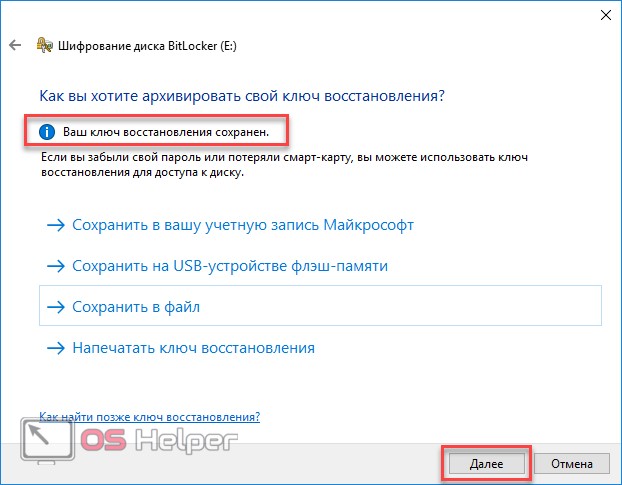
- Затем вас попросят указать режим шифровки.
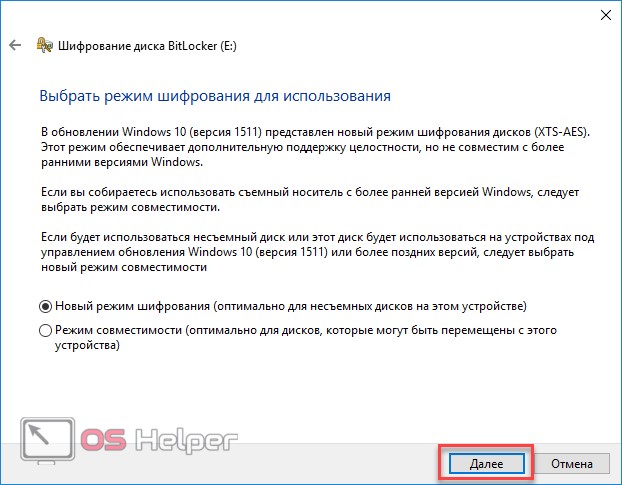
- Далее нажмите на кнопку «Начать шифрование».
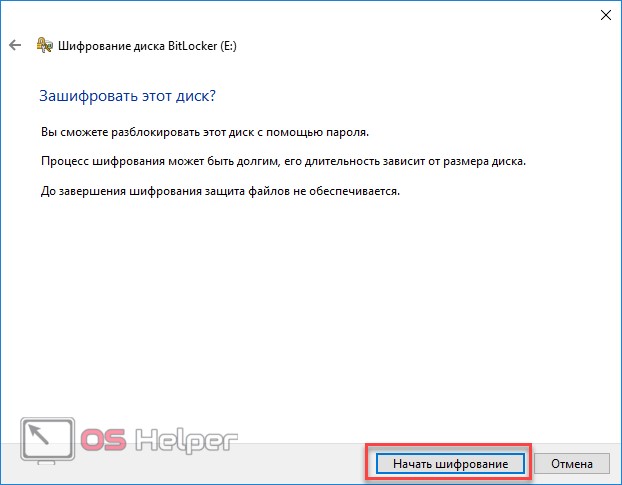
После того как вы завершите работу с данными, виртуальный диск нужно будет отключить. Для этого сделайте правый клик мыши и выберите пункт «Извлечь».
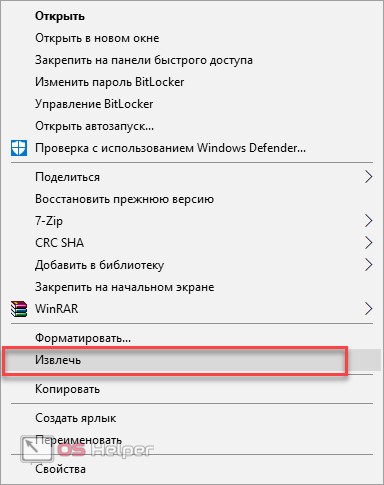
Работа с данными в дальнейшем
Для повторного подключения достаточно два раза кликнуть на файл диска.
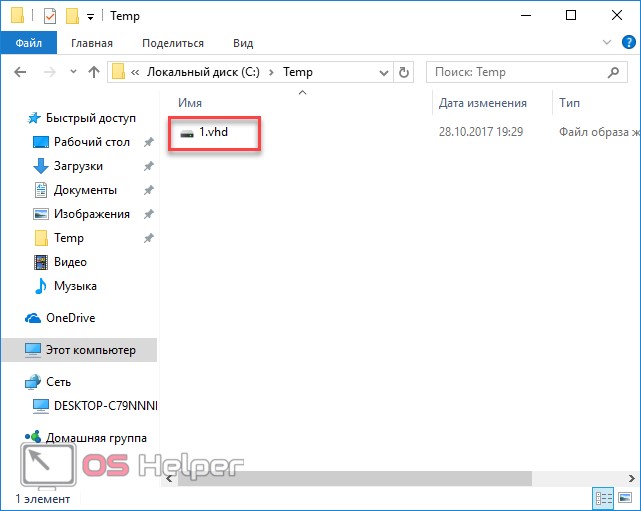
Сразу после этого он отобразится в вашем компьютере.
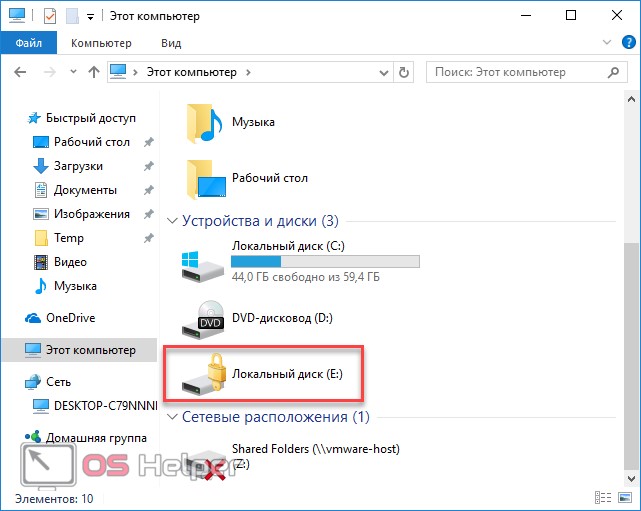
Кликните на него два раза. После этого система попросит вас ввести ключ безопасности.
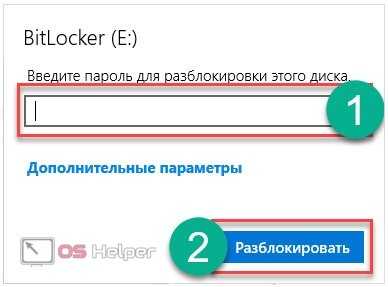
В случае правильного ввода виртуальный диск будет доступен для работы.
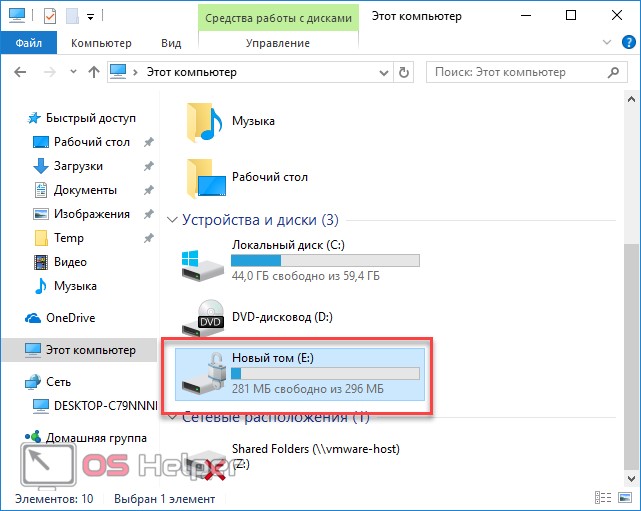
В случаях, когда описанное выше кажется очень сложным, рекомендуется ознакомиться с дальнейшей информацией, где говорится как запаролить папку при помощи дополнительного софта.
Легкий способ зашифровать документ Microsoft Word
На любой отдельный документ, созданный вами в Microsoft Word , можно поставить шифрование.
После создания файла Word или Excel войдите в меню «Офиса». Далее нажмите на «Подготовить», раскроется подменю, где выбираем «Зашифровать документ».
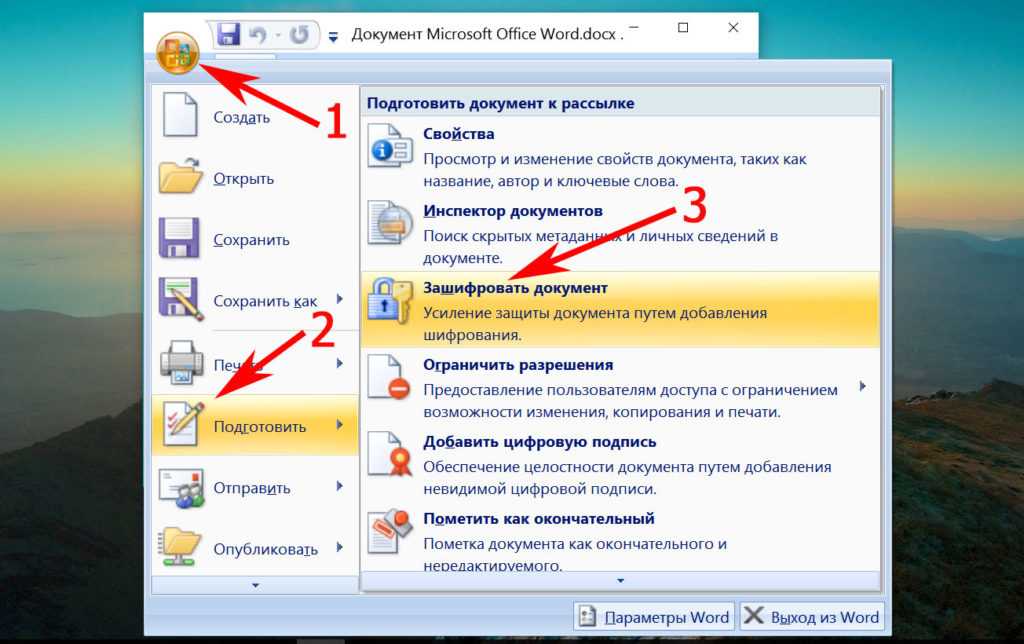
В окошке прописываете придуманный вами пароль безопасности. Подтверждаем его повторным набором.
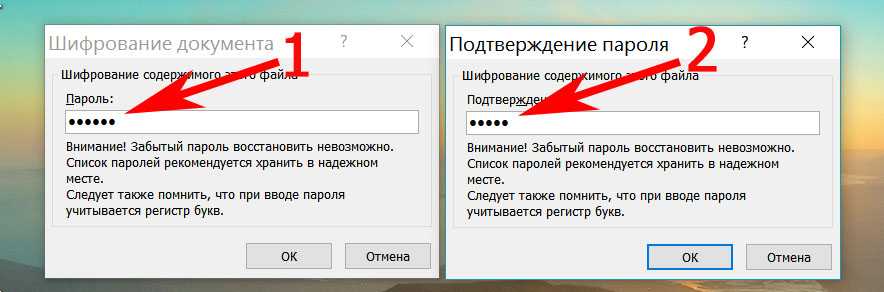
Готово, теперь при открытии данного документа будет выскакивать окошко, требующее ввода пароля.
Данный вариант хорошо подходит пользователям, которые хранят ключи на Word файле. К примеру, вам нужно будет реализовать удаленный доступ к другому ПК. Код входа можно записать на Word документ и запаролить при помощи данного способа.
Как поставить пароль на папку Windows 10
Описанные далее методы гарантированно работают на «десяточке». Но если вас интересует как поставить пароль на папку в более ранних версиях, то не спешите закрывать статью. Они все применимы к Windows 7/8, а некоторые и более ранним версиям ОС.
Устанавливаем пароль на RAR, ZIP архив папки
Простой и весьма надёжный способ ограничить доступ к каталогу с данными – заархивировать его и установить пароль на архив. Для этого необходимо в окне параметров создаваемого архива воспользоваться функцией «Установить пароль…» (подробнее о создании архивов можно прочитать в статье «Как заархивировать папку с файлами и отправить по почте»).
Программы установки пароля на папку
Ни для кого не секрет, что хороший и главное бесплатный специализированный софт всегда тяжело найти. Однако поисследовав просторы всемирной паутины, можно выделить несколько неплохо работающих утилит:
С платными же защитниками персональных данных дело обстоит куда лучше. Среди существующих стоит отметить:
- Hide Folder. Удобная программа, имеющая интерфейс на русском языке. С её помощью можно установить пароль на папку, внешний диск или флешку, скрыть каталог, осуществлять удалённое управление и экспортировать список защищаемых файлов. Стоимость — 8 баксов за один компьютер.
- IoBit Protected Folder. Понятная и простая в использовании программа, позволяющая ограничить доступ к директории шифром, а также скрыть её из проводника. Стоимость — 599 рублей.
- Folder Lock. Наиболее функциональный представитель данной категории софта. Помимо того, что могут выше упомянутые утилиты, Folder Lock формирует отчёты о неправильных вводах пароля, создаёт резервные копии файлов онлайн, а также файлы формата «.exe». Последние являются своеобразными «сейфами», которые можно открыть при помощи комбинации на других устройствах. Стоимость программы — 39,95 баксов. Недешево получается запаролить папку, да?
Но многие не доверяют или просто не хотят использовать сторонние приложения. Таких пользователей интересует как поставить пароль на папку при помощи штатных средств ОС.
Через создание виртуального диска и функцию BitLocker
Этот вариант более надёжный. Чтобы им воспользоваться, необходимо сначала создать образ диска. Для этого:
- Зажимаем Win» + «R и в командной строке прописываем «diskmgmt.msc»;
- В появившемся окне выбираем «Действие» -> «Создать виртуальный жесткий диск».
- Задать расположение, формат, тип создаваемого диска и нажать OK;
- Кликнуть правой мышкой по созданному диску и выбрать «Инициализировать диск».
- Указать стиль разделов.
- Правым нажатием мышки на созданный диск активировать функцию «Создать простой том».
- Указать размер тома, задать параметры и выбрать букву диска.
Теперь, когда виртуальный диск создан, необходимо поместить в него целевую папку. После чего правым нажатием мыши вызываем контекстное меню и выбираем в нём «Включить BitLocker». В появившемся окне задаём необходимые параметры и получаем «сейф» для данных в виде виртуального диска с паролем. Таким образом мы ставим пароль не на папку, а на целую группу документов, файлов и папок. Что, согласитесь, достаточно удобно.
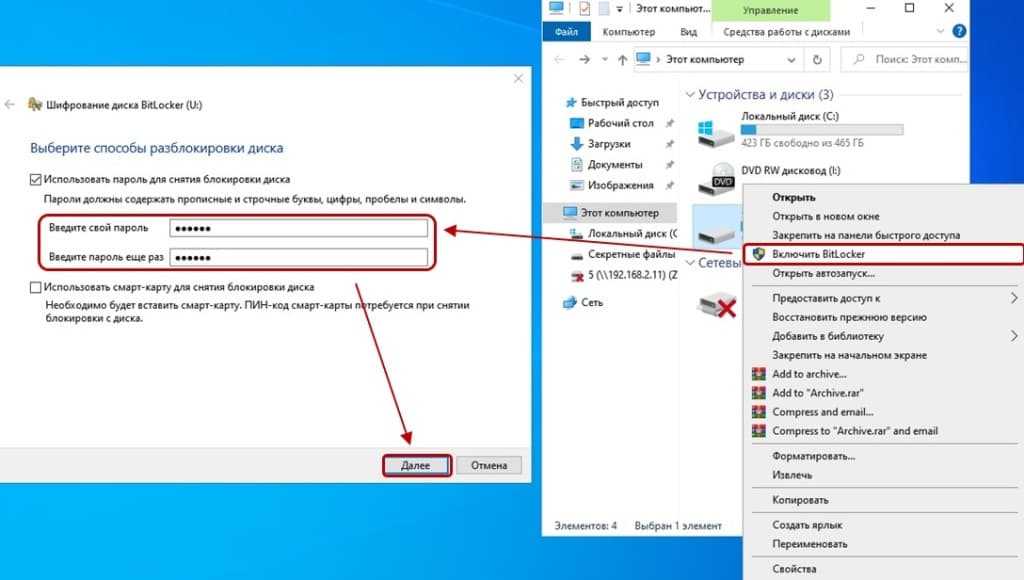
«Прячем» от посторонних глаз
В ОС Windows есть ещё один вариант как поставить пароль на папку. Он не отличается особой надёжностью, но для начинающих пользователей может оказаться вполне пригодным. Для его реализации необходимо:
- Создать папку;
- Создать в ней текстовый документ;
- Прописать в документе:
cls @ECHO OFF title Папка под паролем if EXIST "Locker" goto UNLOCK if NOT EXIST Private goto MDLOCKER :CONFIRM echo Вы собираетесь заблокировать папку?(Y/N) set/p "cho=>" if %cho%==Y goto LOCK if %cho%==y goto LOCK if %cho%==n goto END if %cho%==N goto END echo Неправильный выбор. goto CONFIRM :LOCK ren Private "Locker" attrib +h +s "Locker" echo Папка заблокирована goto End :UNLOCK echo Введите пароль, чтобы разблокировать папку set/p "pass=>" if NOT %pass%== ВАШ_ПАРОЛЬ goto FAIL attrib -h -s "Locker" ren "Locker" Private echo Папка успешно разблокирована goto End :FAIL echo Неправильный пароль goto end :MDLOCKER md Private echo Секретная папка создана goto End :End
где на месте надписи «ВАШ_ПАРОЛЬ» указываем собственную комбинацию;
После этого необходимо:
- Сохранить документ с расширением «.bat» и запустить его;
- В появившуюся папку «Private» поместить необходимые файлы;
- Снова запускаем файл с расширением «.bat» и соглашаемся заблокировать папку нажатием клавиши «Y».
После выполнения данной процедуры папка исчезнет. Для её отображения необходимо запустить файл с расширением «.bat», и ввести пароль.
Поставить пароль на сетевую папку
Также можно запаролить сетевую папку. Для этого также можно скачать отдельные программы, например: Folder Hidden
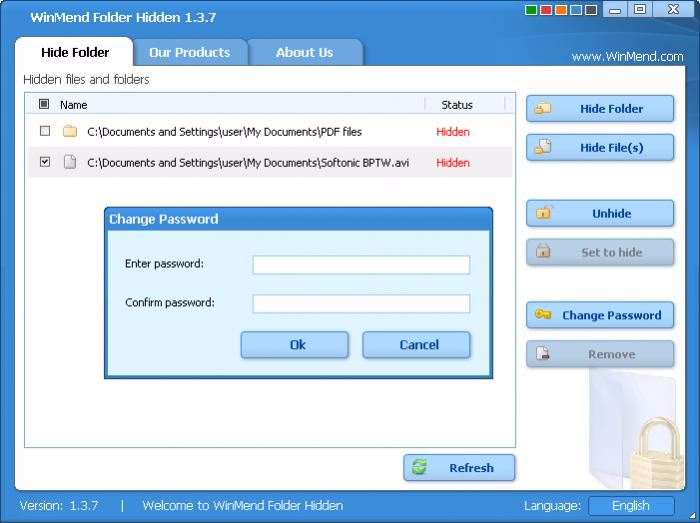
Также можно воспользоваться программой Folder Guard (ссылка для скачивания).
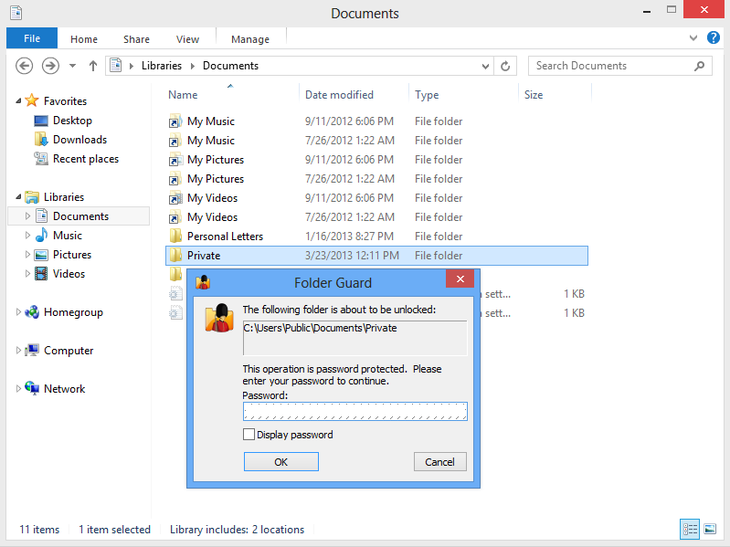
Главное свойство сетевой папки – она доступна для просмотра всем пользователям сети, поэтому иногда возникают случаи, когда содержимое можно скрыть. Однако, можно ли скрыть контент-папки такого типа для всех пользователей?
Можно, но присутствует угроза того, что пользователи одной сети могут достаточно легко взломать пароль.
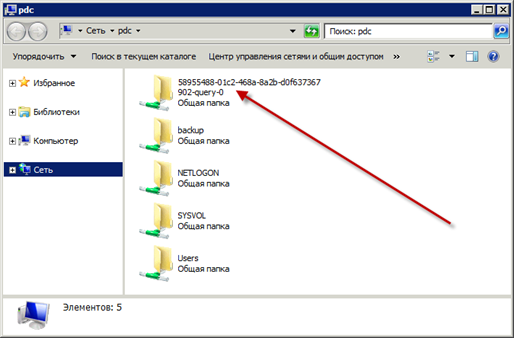
Внешний вид сетевой папки
Запаролить текстовый файл
Запаролить текстовый файл можно отдельно от папки. Таким образом можно повысить его криптоустойчивость (устойчивость ко взлому).
В обычном текстовом файле можно сохранить огромное количество текста, поэтому такой способ прекрасно подойдет для шифрования паролем отдельных объемных пользовательских документов.
Для того чтобы повысить уровень защиты, следует также поменять кодировку текстового файла и тогда, в случае взлома, злоумышленник не сможет прочитать содержимое без использования ряда дополнительных программ, которые подбирают правильную кодировку.
Чтобы поставить пароль на файл блокнота, следуйте таким действиям:
Создайте файл блокнота;
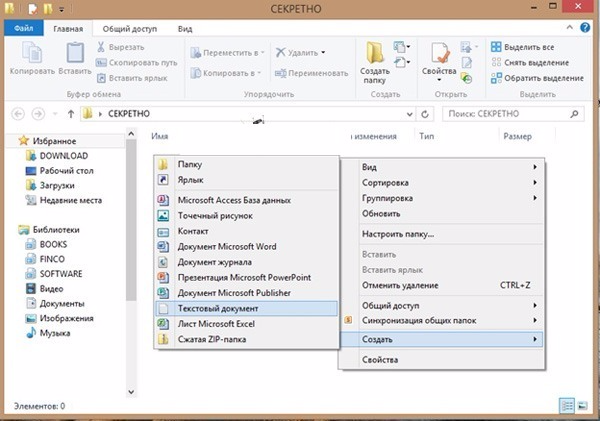
Cоздание файла стандартного блокнота
Откройте только что созданный файлик и введите в него текст, который указан рисунке ниже. Вместо слов ВАШ_ПАРОЛЬ, нужно ввести комбинацию, которая будет паролем;
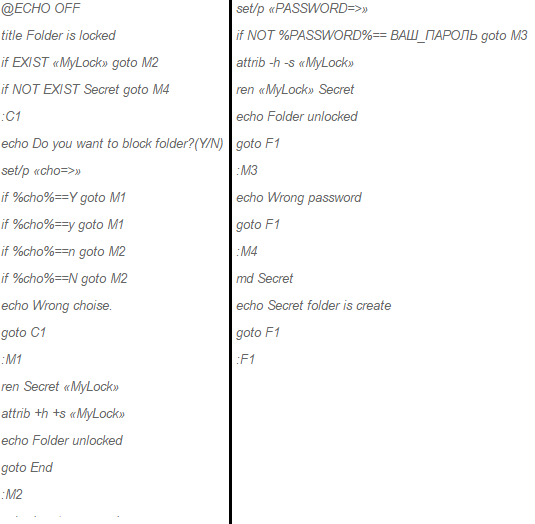
Текст для установки пароля в текстовом документе
Сохраните документ в формате bat;
Теперь при попытке открытия документа блокнота в компьютере, будет запрашиваться ввод пароля, только после введения правильного пароля пользователь сможет просматривать и редактировать содержимое файлика.
Установка при помощи bat скрипта
Метод с использованием скрипта пригодится тем, кто уверен в низком уровне знания компьютера у потенциальных “злоумышленников”. Он представляет собой обычное скрытие файлов и любой более-менее уверенный пользователь персонального компьютера сможет найти скрытую папку. Так что данный способ менее безопасный, чем приведённые выше.
Для него вам понадобится создать блокнот и вставить в него следующее:
:lable cls set /p disk_flash=»Vvesti buky flash drive: » cd /D %disk_flash%: if %errorlevel%==1 goto lable cls cd /D %disk_flash%: del *.lnk /q /f attrib -s -h -r autorun.* del autorun.* /F attrib -h -r -s -a /D /S rd RECYCLER /q /s explorer.exe %disk_flash%:
Этот текст и является нужным нам скриптом. Закрываем файл, сохранив его перед этим. Теперь меняем расширение с txt на bat и скрипт полностью готов к использованию.
Подробнее о том, как создать bat файл, читайте вэтой статье.
Запускаем его двойным кликом, после чего в директории с ним будет создана папка под названием Papka. В неё и стоит положить всё, что вам нужно обезопасить. После второго двойного клика, папка переименуется в Secretno и станет скрытной. Теперь, чтобы сделать папку видимой нужно запустить скрипт, и ввести пароль (по умолчанию MOI-PAROL), если пароль будет введён неверно, папка не появится.
Пароль можно изменить на своё усмотрение, но помните, что для более высокой безопасности стоит воспользоваться архиваторами, или специальным программным обеспечением.
https://youtube.com/watch?v=XrSsWCAngmg
Как поставить пароль средствами Windows
В сети широко распространено мнение о том, что установить пароль на директорию без программ, используя стандартные возможности операционной системы, нельзя – это заблуждение, вызванное тем, что компьютерная грамотность пользователей и многих «горе блогеров» находится на низком уровне.
В плане безопасности каждая новая версия Виндоус лучше предыдущей, надо научиться этими возможностями пользоваться.
В основе запароливания папок лежат учетные записи пользователей. Для того, чтобы закрыть каталог секретным ключом необходимо сделать следующее:
- Создать отдельные учетные записи для себя и для других пользователей. По умолчанию действует только ваша администраторская учетка, созданная при установке операционной системы.
- Поставить пароль на свою учетную запись.
- Указать какие документы и каталоги являются общими, а какие доступны только определенным пользователям. Для доступа к таким объектам всем, кроме вас будет нужен пароль.
В результате, для получения доступа к вашим личным данным потребуется доступ к учетной записи администратора. Остальная информация на компьютере (общая) будет доступна всем.
Теперь рассмотрим, как все это поставить и настроить, в подробностях.
Создаем общую учетную запись
- Входим в «Пуск» -> «Панель управления» -> «Добавление и удаление учетных записей пользователей»
- Выбираем пункт «Создание учетной записи». Там придумайте название, если есть какие-то конкретные пользователи, то можете под них сделать по именам (жена/муж, дети), или что-то общее, типа «Обычный пользователь».
С этого момента у вас будет администратор – это вы, и все остальные – это другие учетные записи.
Ставим код доступа на учетную запись
Для начала, в списке пользователей выбираем себя. После того как вы создали дополнительную учетку у вас будет несколько пользователей (минимум 2). Если забыли как к этому выбору попасть, то снова «Пуск» -> «Панель управления» -> «Добавление и удаление учетных записей пользователей»
Затем тычем в ссылку «Создание пароля» и устанавливаем его. Там будет возможность добавить подсказку, если пароль у вас сложный, то рекомендую ее сделать, чтобы не забыть и не заблокировать себе доступ к собственному компьютеру.
С этого момента функции администратора будут доступны только вам, все остальные их лишаются, но пользоваться машиной могут, включая все ее папки и файлы, кроме тех, которые мы запретим далее.
Закрываем папку паролем
Учетные записи пользователей относятся к различным группам, вы – администратор, остальные – пользователи. Для того, чтобы поставить ограниченный доступ к определенным папкам достаточно снять разрешение на чтение этих папок для всех пользователей и оставить его администратору (вам).
Делается это следующим образом:
- Кликаем правок кнопкой мыши по нужной папке и выбираем «Свойства»;
- Открываем вкладку «Безопасность» (в этой вкладке прописаны права всех групп и пользователей по отношению к данной папке);
- Под списком групп нажимаем кнопку «Изменить»;
- Поочередно выбирая группы и пользователей (обычно, это группы «Пользователи» и «Проверенные пользователи») ставим галочки с запретом напротив изменения, чтения, чтения и выполнения, списка содержимого папки (всего).
Применение внесенных изменений автоматически запретит доступ к этой папке со стороны всех посторонних. Для доступа им потребуется пароль от той учетной записи, которой доступ разрешен.
Устанавливаем пароль на папку, используя WinRAR
Чтобы установить самостоятельно пароль на определенную папку в WinRAR, следуйте инструкции:
найдите необходимую директорию;
правой клавишей вызовите меню, найдите там иконку программы с надписью «Добавить в архив…» и кликните на нее;
задайте тип архивирования, название архива, директорию и, что самое важное, кодовое слово;
после выбора остальных параметров нажмите на «Установить пароль». Появится всплывающее окно, в котором нужно ввести пароль, повторить его и указать шифрование данных архива.
нажмите “Ок”.

Может случится, что при нажатии правой кнопкой на директорию, эта утилита не обнаружится. Тогда можно запустить ее через ярлычок на «Рабочем столе» или через «Пуск». В окне утилиты нужно найти объекты, которые будут помещаться под пароли, и нажать вверху в окошке утилиты на «Добавить». Все дальнейшие действия совпадают с вышеприведенным алгоритмом. Если ставить пароль на избранную папку Windows 10 нужно регулярно, можно нажать на изображение ключика в окошке программы. Это позволит указать параметры архивирования и шифрования директории, пользоваться ими в будущем, выбрав пункт «Использовать для всех архивов».
