Какие программы и процессы в Windows 7 можно убрать
В Windows 7 три категории данных, загружающих систему — программы, процессы и службы. Программа устанавливается на компьютер для выполнения функции, необходимой пользователю. Процесс может быть системным, необходимым для корректной работы Windows 7, и пользовательским, запущенным вместе с программой. Службы в системе запускаются по умолчанию и отключаются через «Управление компьютером».
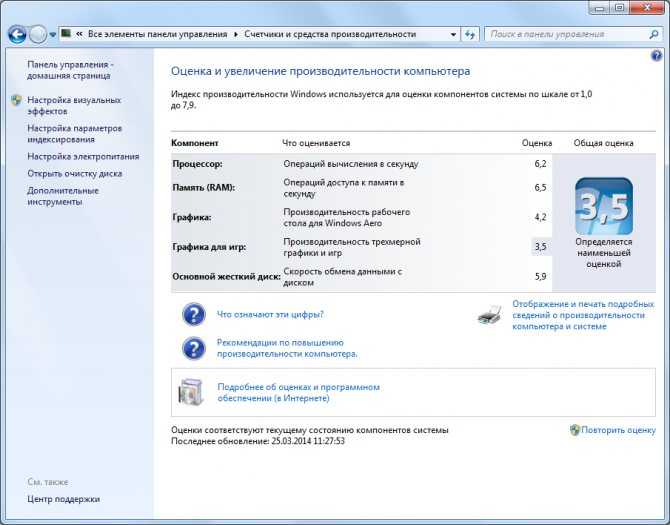
Индекс производительности Windows снижается, если при старте системы автоматически запускается чрезмерное количество программ и процессов
Процессы можно отключить через «Диспетчер задач» (инструкция приведена ниже).
Таблица: какие процессы можно отключить без вреда для системы
| Процесс | Описание |
| soffice | Отвечает за работу Open Office. |
| reader_sl | Ускоритель Adobe Reader. |
| hkcmd | Процесс Intel, сопровождает аппаратное обеспечение компьютера. |
| adobeARM | Проверяет обновления Adobe Reader. |
| RAVCpl64 | Аудиоменеджер от Realteck. |
| CCC | Контрольный центр для видеокарт ATI, нужен, только если вы играете в игры. |
| neroCheck | Ищет конфликтующие драйверы. |
| jqs | Ускоряет работу программ на Java. |
| jusched | Ищет обновления для Java. |
| wmpnetwk | Система поиска Windows Media Player. |
| osppsvc | Защита программ MS Office 2010. |
| sidebar | Отвечает за работу гаджетов Windows 7. |
| nwiz | Отвечает за действия nVidia NView. |
| atiptaxx | Открывает доступ к настройкам ATI-видеокарт. |
Таблица: процессы, которые нельзя отключать
| Процесс | Описание |
| taskshot | Хост-файл. |
| msdtc | Координатор транзакций сетевых систем. |
| smss | Управление сеансами Windows. |
| wininit | Автозапуск программ. |
| winlogon | Вход в Windows. |
| services | Запуск служб Windows. |
| explorer | Рабочий стол, ярлыки. |
| spoolsy | Поддерживает очередь печати. |
| lsm | Управляет состоянием сеансов. |
| taskmgr | Отвечает за работу диспетчера задач. |
| searchindexer | Индексирование поиска. |
| csrss | Отвечает за консольные приложения. |
| sppsvc | Защита платформы Windows. |
| svhost | Отвечает за сетевой обмен. |
| conhost | Для обработки консольных окон. |
| lsass | Сохраняет локальную безопасность пользователей. |
Если вы не уверены, можно ли завершить процесс, откройте расположение исполняемого файла. Если он находится в системной папке Windows, не стоит его останавливать.
Помимо процессов, в системе Windows работают службы, часть из которых с помощью меню «Управление компьютером» можно закрыть без ущерба для безопасности ПК. Список служб, которые можно остановить:
- факс;
- удалённое управление Windows;
- удалённый реестр;
- удалённые рабочие столы;
- поддержка Bluetooth;
- сервер удалённых рабочих столов;
- вторичный вход в систему;
- загрузка изображений Windows;
- смарт-карта;
- диспетчер автоподключений удалённого доступа;
- координатор распределенных транзакций (КРТ);
- ktmrm для КРТ.
Если вы не используете локальную сеть, отключите службу «Модуль поддержки NetBIOS» и переведите на ручной режим службу «Браузер компьютеров».
Встроенный деинсталлятор
Любую программу и игру можно стереть с компьютера под управлением Win 7 при помощи установщика, который выполнял инсталляцию продукта в системе. Он перенесёт в «Корзину» все файлы, что были распакованы на ПК вследствие установки софта, и удалит из реестра записи, которые туда привнесло приложение.
Рассмотрим, как на Windows 7 удалять программы на примере Smart Install Maker.
- Открываем «Пуск» и кликаем по выделенному на скриншоте объекту.
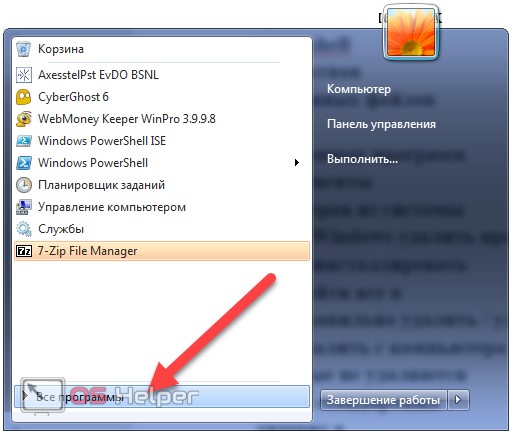
- Находим каталог с названием ненужного компонента и переходим в него.
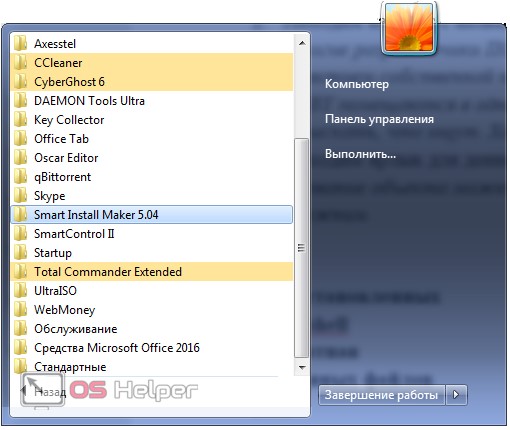
- Находим ярлык для деинсталляции приложения и щелкаем по нему.
- Выполняем инструкции в открывшемся окне, которые сводятся к подтверждению выполнения действий. Порой встречаются предложения оставить пользовательские данные и настройки, которыми не следует пренебрегать, если в будущем собрались прибегать к помощи удаляемого ПО.

- По окончании операций закрываем окно установщика.
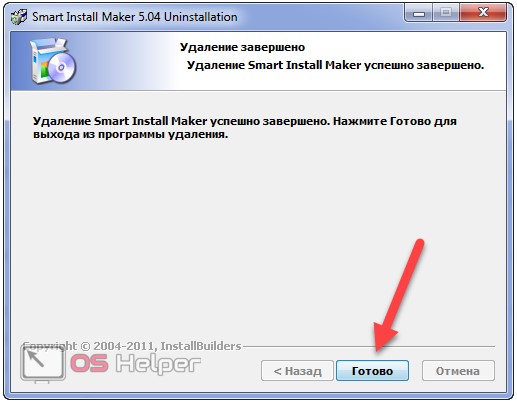
Таким образом можно произвести очистку Windows 7 от всех ненужных программ, которые не являются предустановленными в системе.
Второй способ стереть лишние приложения в «Семёрке» – запуск установщика вручную. Он необходим в тех случаях, когда в «Пуске» нет каталога с программой или ярлыком «Uninstall».
- Открываем «Свойства» ярлыка приложения, через который запускаем его.
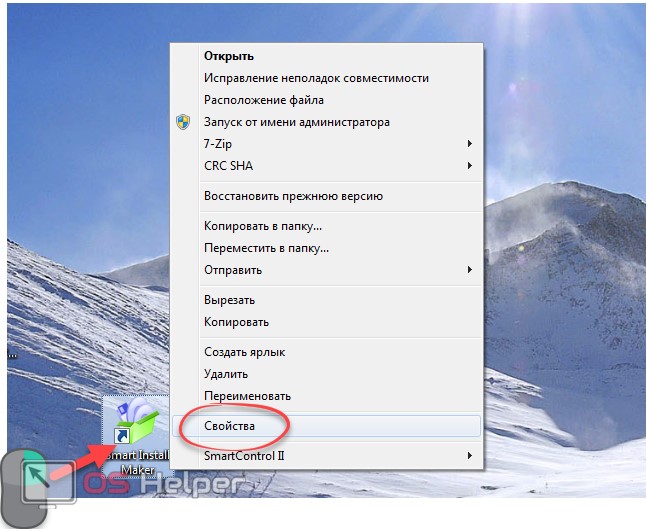
- Копируем путь до исполняемого файла через контекстное меню.
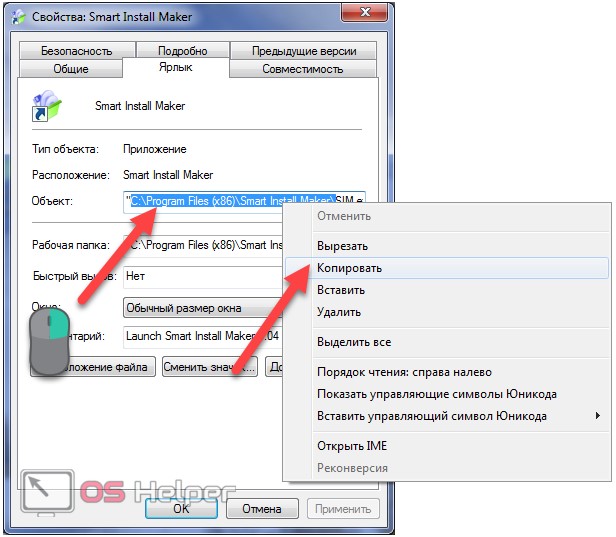
- Открываем «Проводник», зажав Win + E или иным способом.
- Вставляем скопированный адрес в адресную строку.
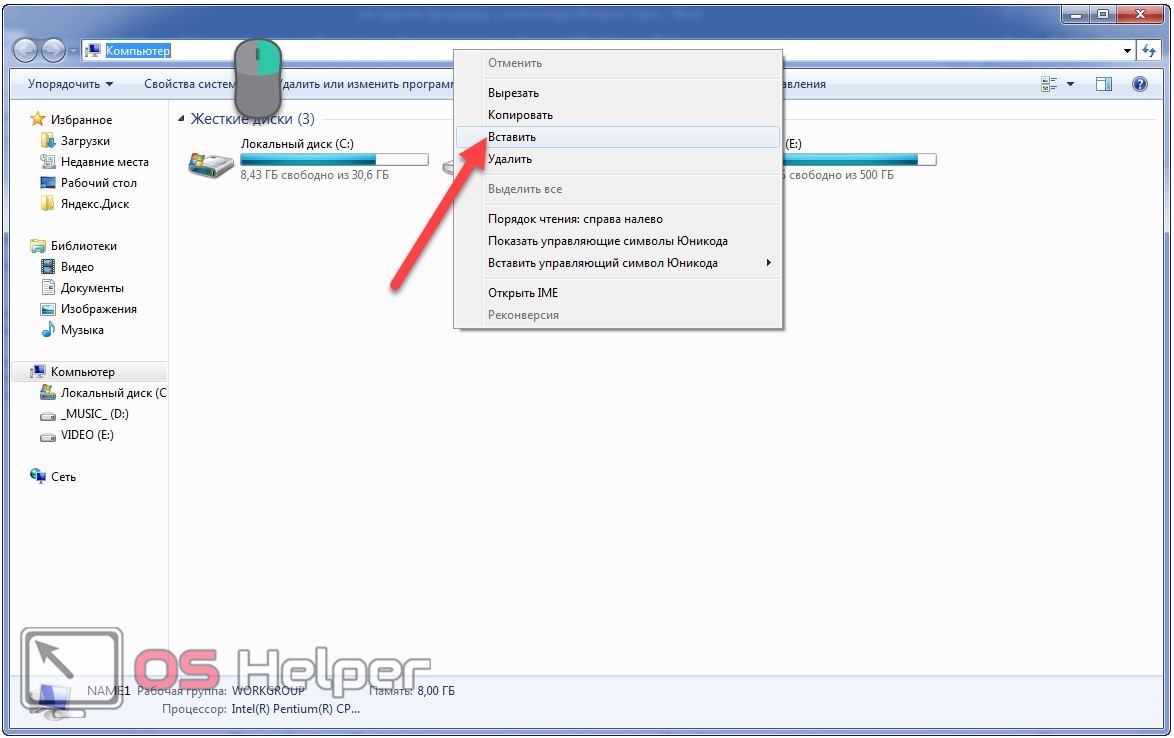
- Запускаем исполняемый файл, отвечающий за запуск установщика, и выполняем предложенные инструкции.
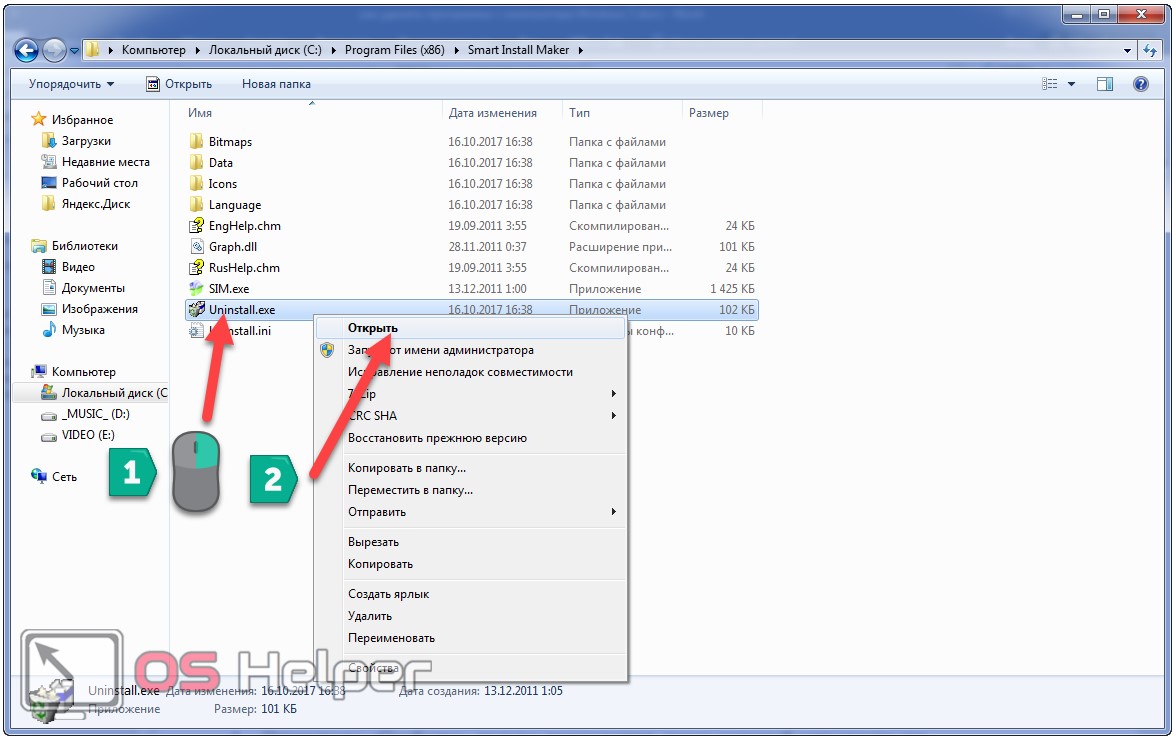
Удаление программ в Windows 7 этими способами обладает парой существенных недостатков:
- не всегда в каталоге с исполняемым файлов находится деинсталлятор (в первую очередь касается продуктов, для развёртывания которых используется Windows Installer);
- много временных файлов, настроек продукта, каталогов, где они были, и записей реестра остается на жестком диске, что со временем замедляет работу операционной системы.
Избавиться от первого недостатка поможет один из компонентов «Панели управления», который и создан для избавления от софта. Дальше разберёмся, как в Windows удалить программу через «Панель управления».
- Открываем её любым удобным способом.
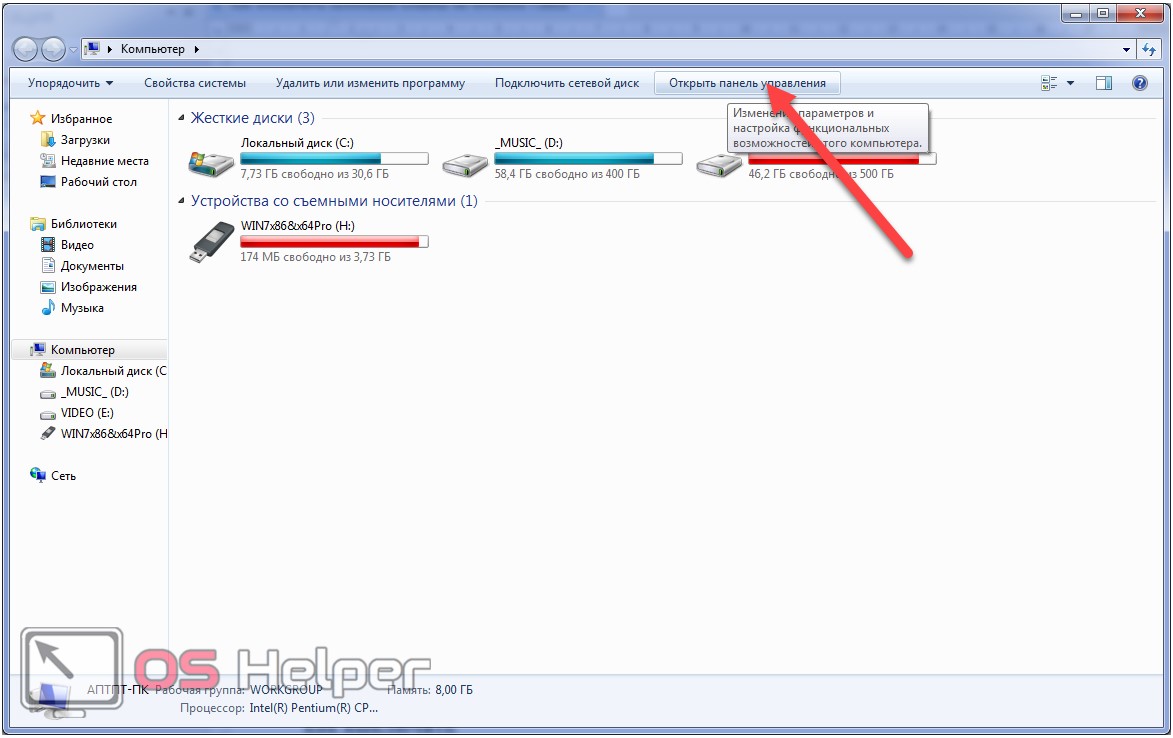
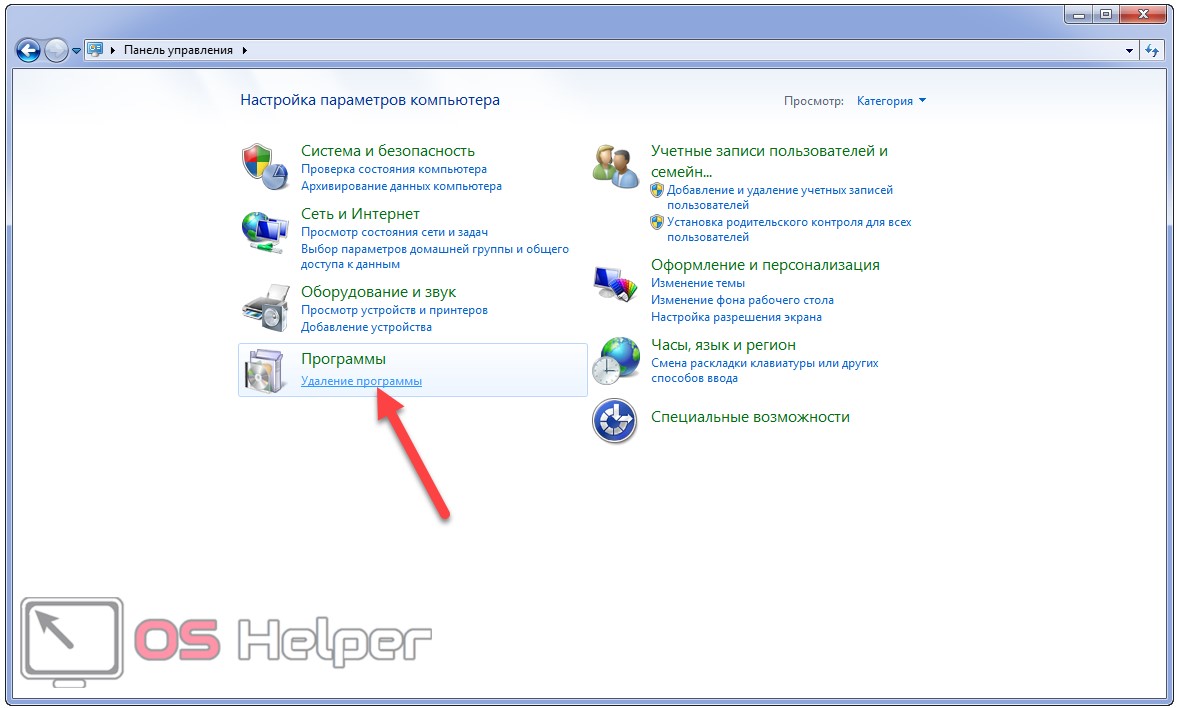
Если иконки отображаются в виде значков (не сгруппированы по категориям), кликаем по элементу «Удаление и установка…».
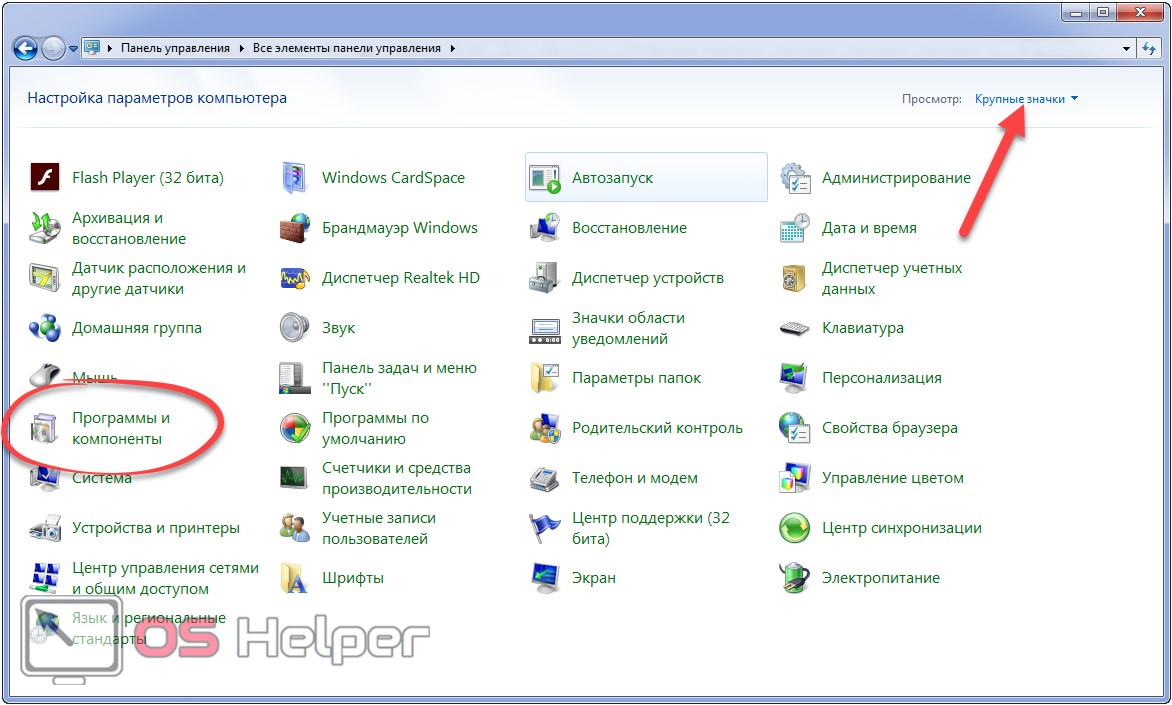
Также этот элемент можно вызвать через поисковую строку «Пуска» или командой «appwiz.cpl».

- В окне «Удаление и изменение программ» выделяем объект, который больше не нужен на компьютере, и вызываем команду его деинсталляции через контекстное меню или соответствующей кнопкой в панели инструментов.
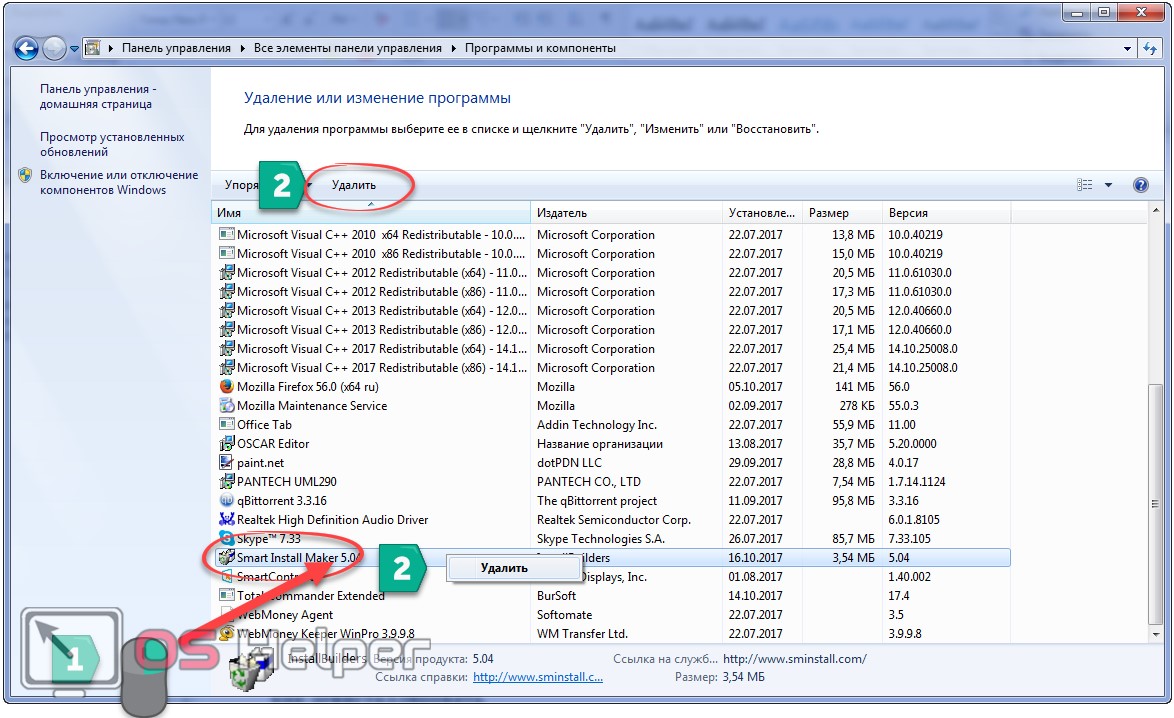
- Перед нами появится окно установщика, где нужно выполнить несколько простых инструкций, зачастую отличающихся для различных утилит.
Опять же классические способы не избавлены недостатков. Если с деинсталлятором разобрались, проблемы, когда некоторые компоненты ПО остаются на компьютере, коснёмся позже. Сейчас же ответим на вопрос: как правильно удалить ненужные приложения через командную строку.
PowerShell
PowerShell – мощное средство автоматизации, появившееся в Windows 7. Сполна его возможностями пользуются единицы, а зря. Давайте осваивать его потенциал, рассмотрев, как деинсталлировать программу через этот инструмент.
- Запускаем средство автоматизации любым путём: через ярлык или поиск в «Пуске» («Стандартные» — «Windows PowerShell»)), или же командой «PowerShell» в окне «Выполнить».

Появится чёрное окно, схожее с командной строкой, но отличающимися приветствием и шапкой.
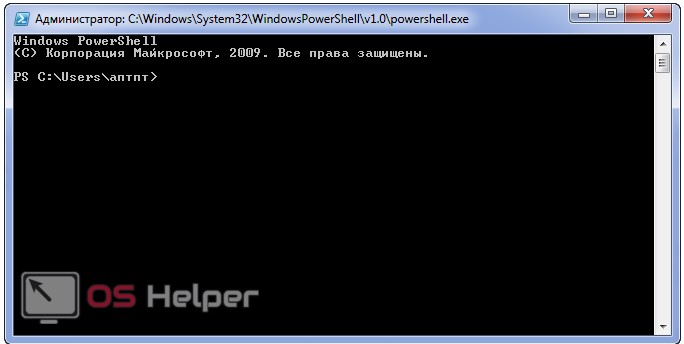
- Вводим команду «Get-WmiObject Win32_Product | ft name,version,packagename» для получения списка установленных продуктов и жмём Enter.
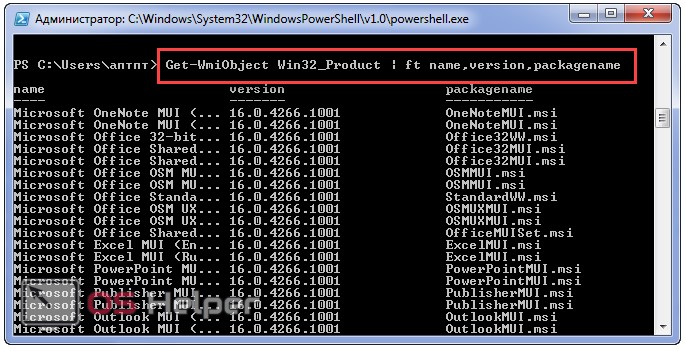
- Команда «(Get-WmiObject Win32_Product -Filter «Name = ‘paint.net’»).Uninstall()» выполнит нужное нам действие.
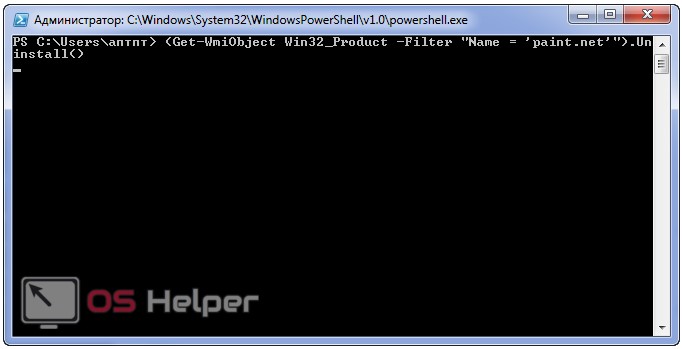
Недостаток метода такой, как и в случае использования утилиты wmic – отображаются только добавленные при помощи Windows Installer продукты. Так как большинство сторонних приложений используют отличающийся от WI инсталлятор, придётся прибегнуть к посторонним решениям.
Как удалить приложение в Windows 10 – «портативные программы» и запущенные случаи
Есть еще один класс приложений, известный как «портативные» программы. Это программы, которые формально не устанавливаются. Они скачиваются из магазина в ZIP-архиве со всеми необходимыми файлами, а затем запускаются из исполняемого файла .exe. В таком случае удаление приложения происходит путем простого удаления папки с файлами приложения. Вам надо просто выделить папку и нажать Shift + Delete. Как вариант, можете просто выделить все файлы приложения кнопками Ctrl + A и затем нажать Shift + Delete.
Важно: не стоит удалять обычные приложения подобным способом. Он эффективен исключительно для портативных приложений
Если программа установлена как положено, ее надо удалять соответствующими методами, описанными выше, иначе может остаться ряд неприятных «хвостов», которые будут мешать работе компьютера или другим приложениям. Конец света не придет, но в системе останется много мусора, вроде неработающих вариантов в контекстном меню файлов, ненужных папок, нерабочих ярлыков и так далее.
Теперь надо поговорить об особо запущенных случаях. Это приложения, которые написаны криво и не попадают в Панель Управления, меню Пуск или приложения Параметры. Опять же, не удаляйте папку с файлами приложениями. Даже в самых убогих приложениях должен быть файл для корректного удаления. Благо, такие ситуации в современном мире случаются крайне редко в порядке исключения.
Если удалить приложение описанными выше методами не получилось, попробуйте сделать следующее:
- Найдите ярлык, с которого вы запускаете приложение и нажмите по нему правой кнопкой мыши. Выберите Свойства.
- Нажмите на кнопку Расположение файла. Это перекинет вас в папку, где расположены установочные файлы приложения, и избавит от необходимости скитаться по джунглям файловой системы в поисках папки приложения.
- Теперь вам надо поискать файл с названием uninstall.exe или что-то в этом духе. Могут встречаться вариант uninst.exe, deinstall.exe и так далее. К сожалению, единого варианта нет. В этом случае придется надеяться, что разработчики хоть как-нибудь обозначили файл для удаления их творения. Чтобы вам было проще найти файл для удаления, ориентируйтесь на имя и иконку файла. В имени должно хоть что-то указывать на удаление (на английском языке), а иконка должна либо соответствовать иконке приложения, либо выглядеть как какая-нибудь корзина, красный крестик или еще что-то удаленно напоминающее процедуру удаления. И да, TeamViwer здесь только для примера. Приложение написано хорошо и при необходимости удаляется как положено.
В мире существуют также специальные приложения для удаления приложений, но мы не рекомендуем ими пользоваться, поскольку они не предоставят вам ничего, что вы не сможете сделать своими собственными руками
Не обращайте внимание на обещания этих приложений «правильно удалить программу в Windows 10», «очистить реестр после удаления приложения» и другие умные фразы. Правильное удаление программ происходит вручную описанными выше методами и для этого не надо покупать или скачивать сторонние приложения с рекламой или другим ненужным хламом
Ваш отчет по данному уроку
После выполнения урока напишите о своих результатах: — От многих ли программ избавились? — Насколько легко/сложно Вам дался этот урок?
Если в отношении каких-то определенных программ есть серьезные сомнения в том, удалять их или нет, т.е. если после исследований не смогли выяснить это сами, — можете указать их. Возможно, я знаю или если не знаю, то сам поищу информацию об этих программах и отвечу, — для чего они предназначены, чтобы Вам решить, — стоит их удалять или нет.
Но, указывайте не более 3-х программ. Все-таки это тренинг, в котором главная задача: научить делать все самостоятельно!
MediaGet
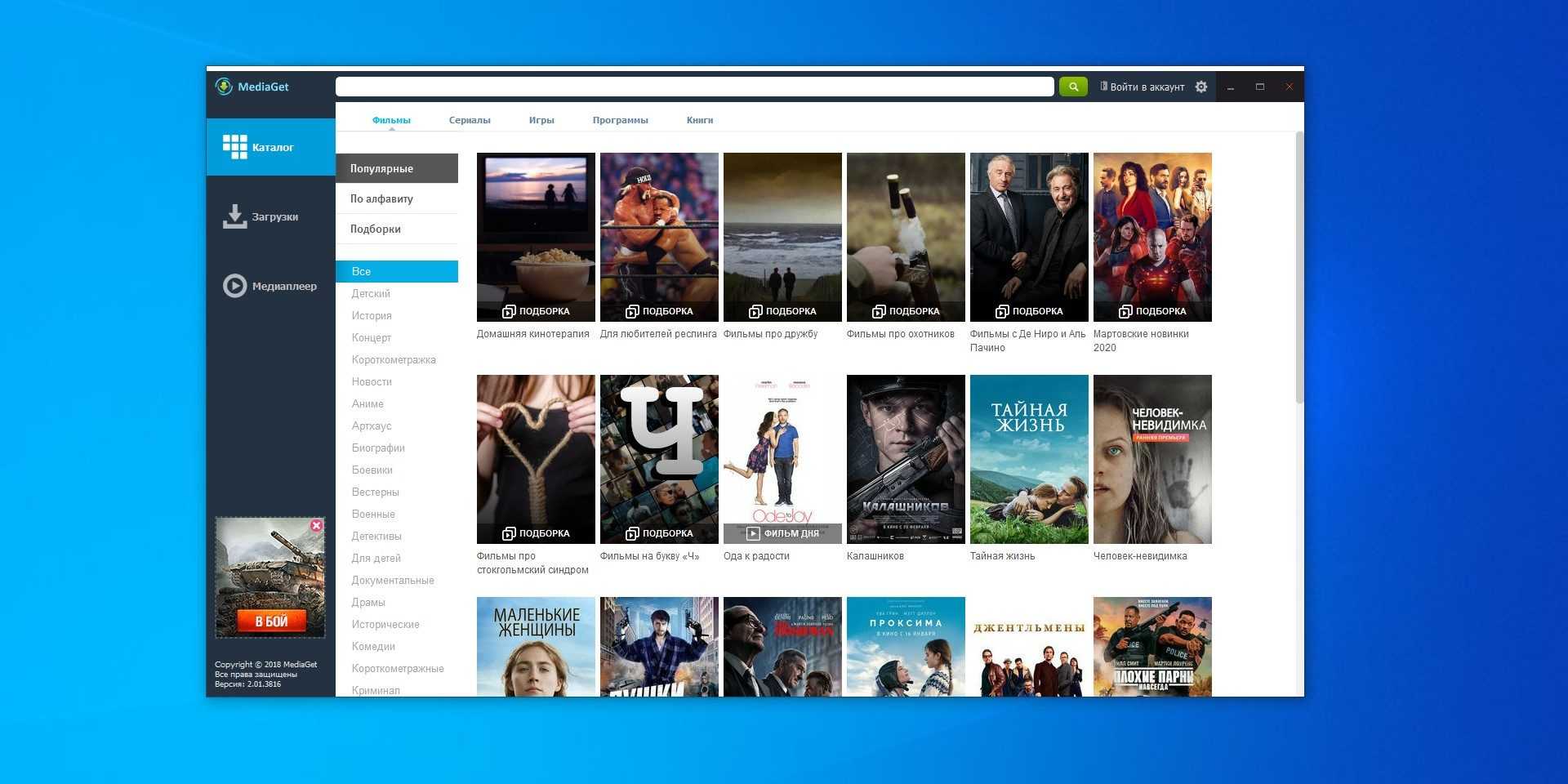
MediaGet ещё один торрент‑клиент. Оснащён встроенным поисковиком контента и умеет открывать фильм не дожидаясь его закачки. На деле это глючное приложение, которое подсовывает нежелательные расширения, открывает сомнительные сайты, надоедает рекламой и меняет домашнюю страницу в браузере.
Оно распространяется сомнительным путём и вполне может скачаться без вашего согласия. Аналоги MediaGet, Ace Stream и Zona, ничем не лучше.
Альтернатива: связка из qBittorrent и VLC воспроизведёт практически любой недокачанный файл. А лучше всего смотреть видео на Netflix, «Кинопоиске» и других подписочных сервисах.
Удаление программ через оболочку PowerShell
На радость разработчикам и просто опытным пользователям в Windows 10 появилась более мощная разновидность командной строки под названием PowerShell. С помощью нее можно, в том числе, удалять ненужные системные приложения, хотя для этого требуется знать имена пакетов в системе. Как все это работает – написано ниже:
- Сначала запускаем Windows PowerShell от имени администратора. Для этого одновременно нажимаем клавиши Win+X (или правой кнопкой мыши кликаем по значку меню Пуск), и выбираем нужный пункт. В случае, если PowerShell в контекстном меню Пуск заменен на классическую командную строку, найти и запустить данный инструмент можно через строку поиска.
- Теперь нужно посмотреть список всех установленных программ. Для этого вводим команду и нажимаем Enter.
- Список получится просто огромным, и разобраться в нем будет не так то и просто. Для удаления программы нужно будет вводить названия принадлежащих ей пакетов, однако, вручную все это делать слишком долго. Поэтому следующим шагом мы выгрузим всю нужную информацию в текстовый файл, а потом будем копировать и вставлять оттуда нужные названия.
- Для экспорта информации вводим с команду ниже и нажимаем Enter..
- Вся информация о пакетах программ сохранится на рабочем столе в файле “programms.txt”, который можно открыть с помощью Блокнота.
- В команде выше можно задать любое имя файла или выбрать место для его сохранения. Также можно экспортировать эту информацию в более понятном виде. Для этого в этой же команде перед “Set-Content” добавляем словосочетание “ConvertTo-Html |”, изменив расширение файла с “txt” на “html”.
- Теперь, выгрузив информацию в файлы, можно воспользоваться ими для получения полных названий пакетов по имени приложения. Так, например, выглядит содержимое файла “programms.html”, которое можно открыть с помощью любого установленного на компьютере веб-браузера.
- Также получить информацию о конкретном приложении можно, введя команду:.В звездочках указывается конкретное имя приложения. После ввода команды и нажатия клавиши Enter на экране появится вся необходимая информация. Нас интересует значение рядом со строкой “PackageFullName”, которое и является именем пакета программы.
- Копируем значение из строки “PackageFullName”, либо из ранее выгруженных файлов (для этого выделяем нужную информацию и нажимаем клавиши Ctrl+C). Далее пишем команду:.
- вместо фразы “имя_пакета” вставляем скопированное ранее значение.
- последний параметр “-Confirm” заставит систему показать окно подтверждения, где нам нужно дать согласие на удаление программы путем нажатия клавиши “y” и далее – Enter. Если не указывать данный параметр, удаление пройдет безо всяких дополнительных уведомлений.
- Но и это еще не все – в конце нужно удалить пакет с установщиком программы, чтобы он в какой-то момент не решил установить программу обратно. Эту работу выполнит следующая команда:.
В звездочках, соответственно, указываем имя удаленной нами программы.
Другие команды в PowerShell
Все эти команды позволяют удалить встроенные приложения у выбранного в данный момент пользователя. Однако, можно выполнить подобную операцию и для других учетных записей, если для этого есть необходимые права доступа. В этом случае используется команда , где вместо “Name” указываем, соответственно, имя пользователя, для для которого мы собрались удалять приложение.
Все остальные команды аналогичным рассмотренным выше, за исключением того, что в конце добавляется приставка -User с именем пользователя.
Также имеется возможность удалить приложение вообще для всех пользователей, если в качестве приставки в конце написать -AllUsers.
Можно пойти еще дальше и вообще удалить все приложения из Магазина Windows. В этом нам поможет команда: .
Но не стоит волноваться, ничего важного эта команда не удалит – все необходимые для системы приложения останутся нетронутыми. К тому же, каждую удаленную программу можно легко найти в Магазине, поэтому непоправимых действий с помощью подобного метода совершить нельзя
Кроме того, при создании новой учетной записи на компьютере все приложения будут установлены из Магазина автоматически, хотя и этого можно избежать следующей командой ниже:
Правда, если удалить все приложения разом, то удалится и сам Магазин, после чего восстановить программы будет невозможно. К счастью, у каждой из них есть множество удобных альтернатив, так что и этом случае ничего страшного не случится.
DriverPack Solution и другие «сборники драйверов»
Многие пользователи после установки свежей системы скачивают «драйверпаки», чтобы настроить «корректную» работу своего оборудования. Ведь на «чистой» Windows даже диагональ экрана не всегда верно определяется. Значит, надо ей помочь каким‑нибудь DriverPack Solution или IObit Driver Booster? Нет.
Вместе с драйверами DriverPack Solution устанавливает совершенно бесполезное барахло: несколько браузеров, антивирус, архиваторы и дребедень под названием DriverPack Cloud.
Альтернатива не требуется. Просто дайте Windows 10 постоять минут пять, и она скачает и установит все необходимые драйверы сама. Если в «Центре обновления» Windows 10 драйвер не такой свежий, как вам надо, откройте сайт производителя и установите программу оттуда вручную.
Удаление вручную
Ручное удаление (удаление предустановленных программ в том числе) – первая группа вариантов, не требующая установки дополнительного программного обеспечения. Разберём несколько видов действий.
Через «Программы и компоненты»
Один из самых простых и знакомых ещё с предыдущих версий Windows способ. Последовательность деинсталляции (кроме стандартных утилит) в данном случае можно представить следующим образом:
- Переходим в панель управления. Для этого кликаем по иконке поиска рядом с меню «Пуск» и вводим соответствующий запрос, после чего переходим по первому же результату:
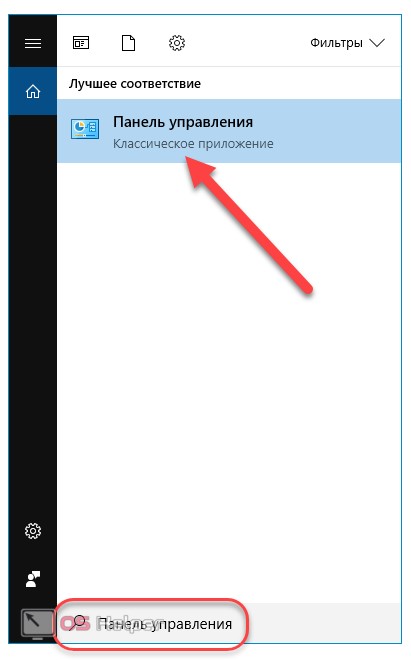
- Среди многочисленных блоков находим «Программы и компоненты» и переходим к нему:
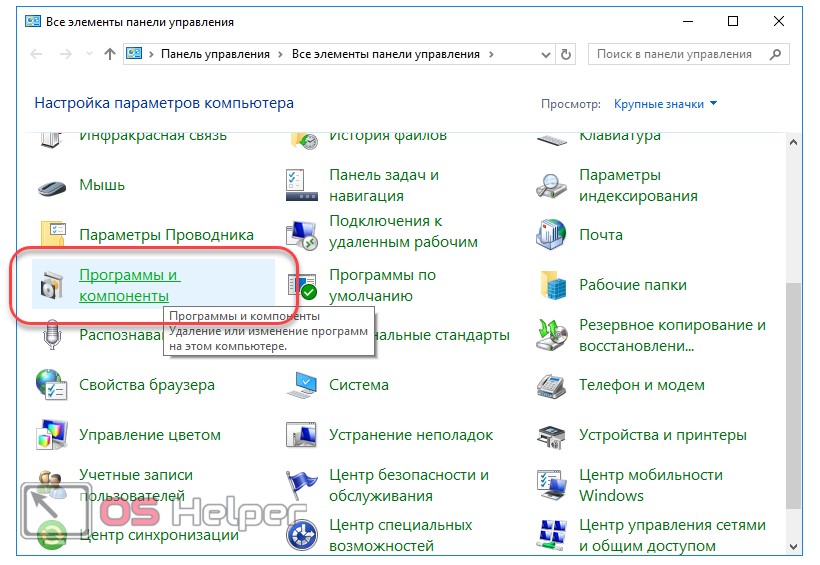
- Система составит список, содержащий все приложения, среди которых нужно найти желаемое, кликнуть по нему и нажать на кнопку «Удалить или Изменить». Приложение будет полностью деинсталлировано с компьютера:
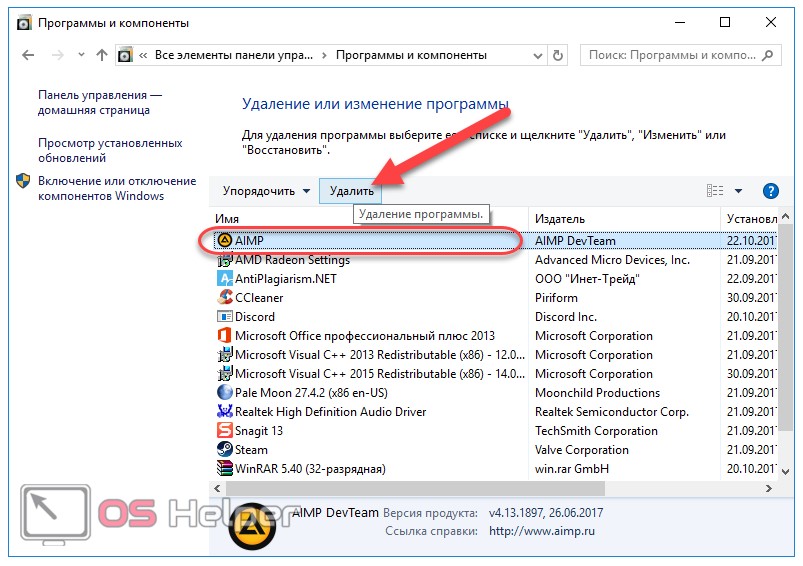
Через деинсталляционный сервис самой программы
Для использования данного варианта необходимо найти папку с установленной программой на жёстком диске. По умолчанию любой компонент на Windows 10 устанавливается в папку Program Files» на системный диск. Если пользователь не изменял путь установки, то приложение будет установлено именно в эту папку.
Зная месторасположение нужной папки, необходимо провести нижеописанную последовательность действий:
- Открываем папку и находим файл под названием Uninstall.exe»:
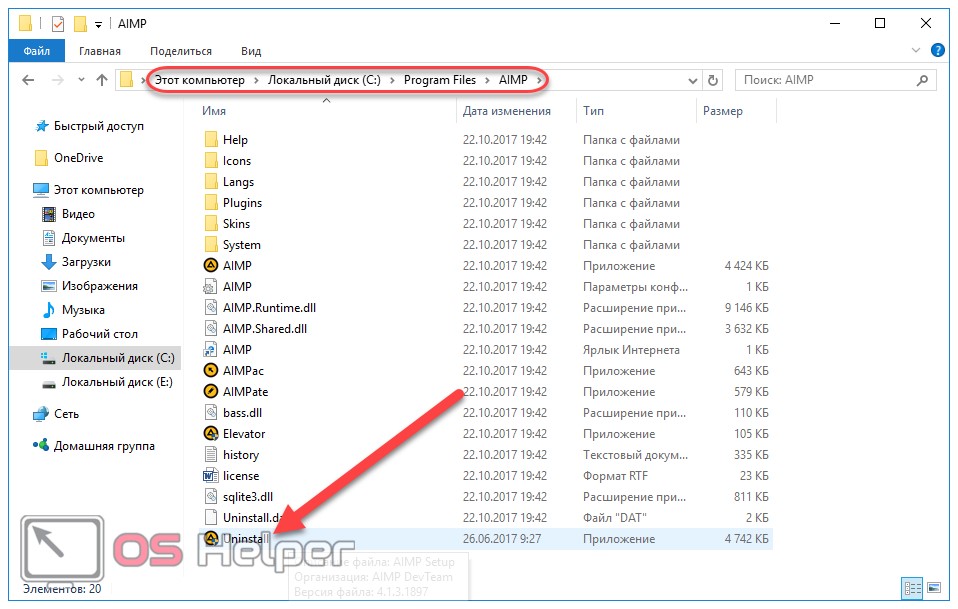
- Запускаем данный файл. Откроется мастер деинсталляции:
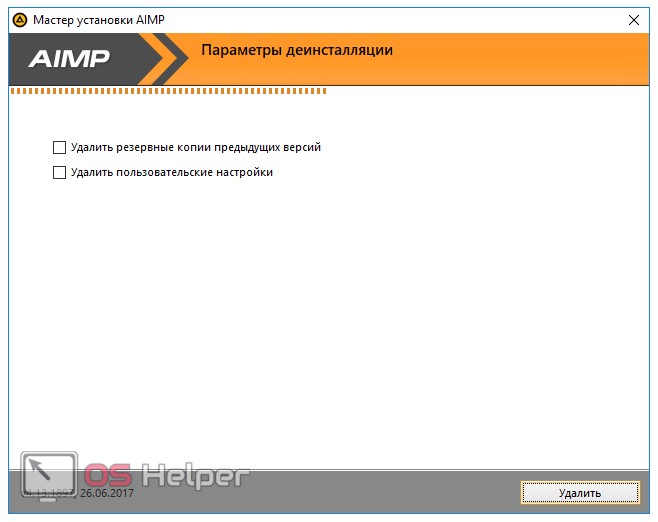
- Следуем всем указаниям мастера.
Перейдём к альтернативному варианту действий.
Через параметры системы
Любое приложение можно удалить и через параметры системы. Данный вариант был добавлен в Windows 10 и не мог быть применён на предыдущих версиях OS. Для его реализации нужно следовать следующей инструкции:
- Открываем меню «Пуск» и кликаем по символу шестерёнки для перехода к параметрам ОС:

- Открываем блок «Приложения»:
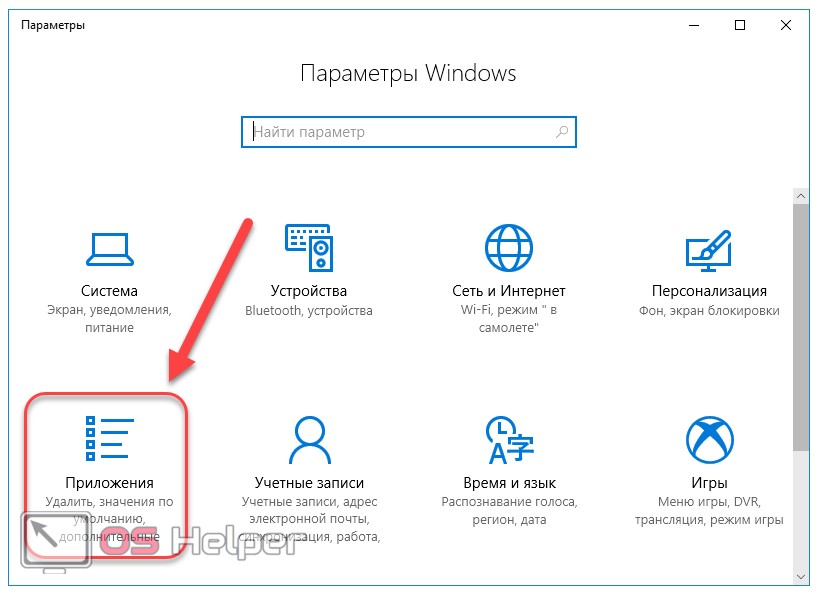
- В предложенном списке находим нужный вариант, кликаем по нему и нажимаем на «Удалить». Если список слишком велик, можно найти нужное приложение при помощи встроенной поисковой строки:
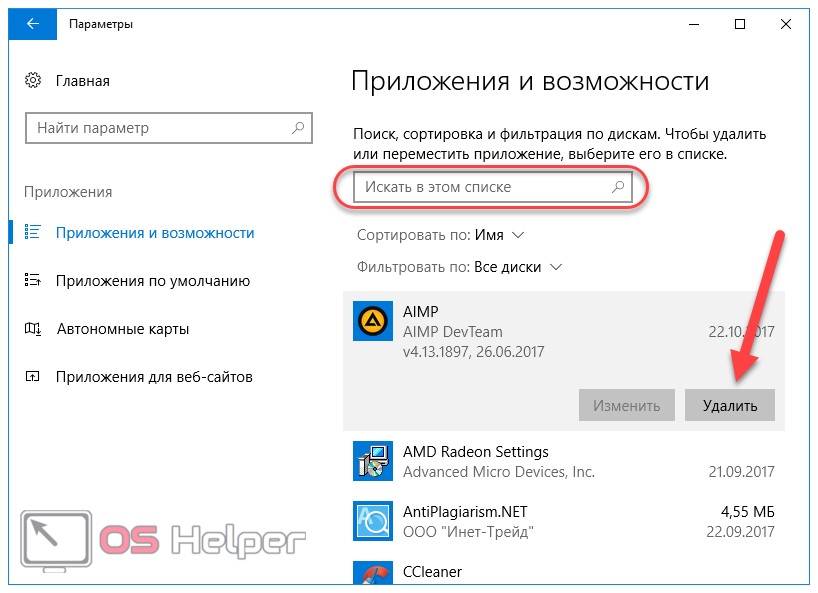
Открыть данное меню можно также нажатием на клавиатуре комбинации клавиш Win+ X и переходом в пункт «Приложения и возможности»:
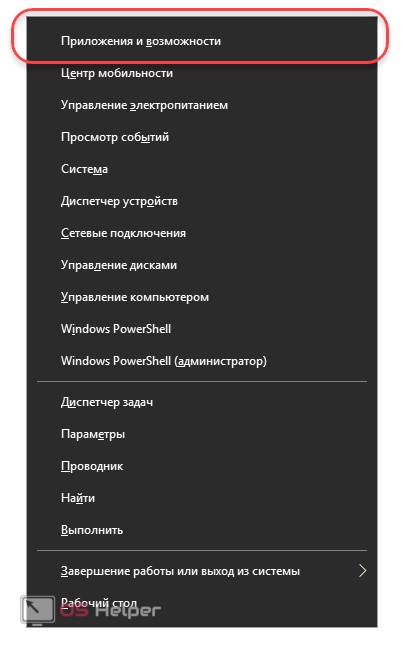
Также попасть в это меню можно и по запросу «Установка и удаление программ» в поисковой строке, расположенной непосредственно рядом с «Пуск»:
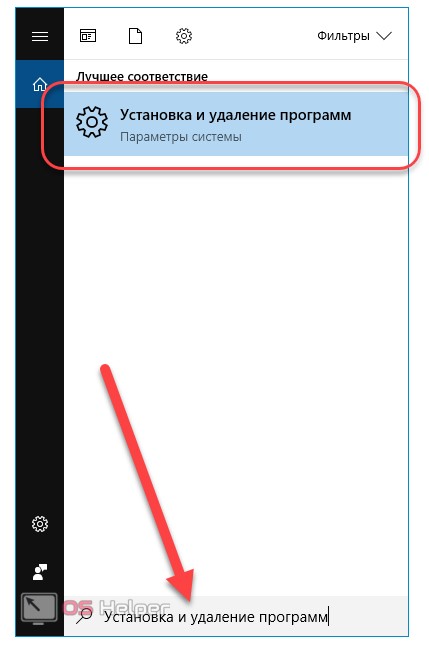
По своей сути этот способ аналогичен деинсталляции через панель управления. Отправимся к рассмотрению ещё одного варианта.
Через меню «Пуск»
В данном случае всё просто – на столько, что даже нет необходимости составлять отдельную инструкцию.
- Для удаления через меню «Пуск» просто находим её среди всех пунктов, кликаем правой кнопкой мыши и выбираем «Удалить»:
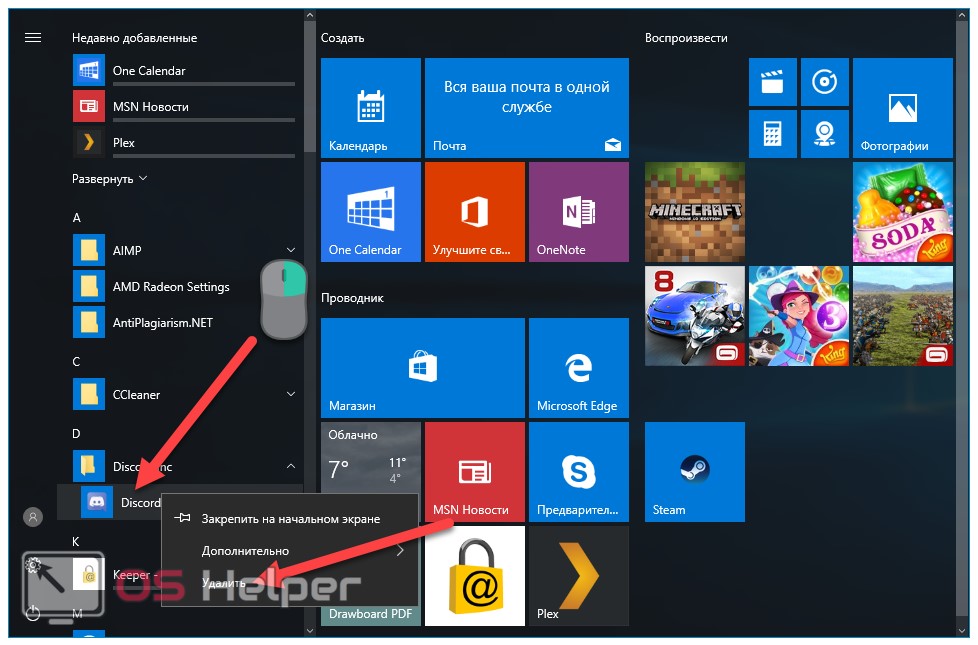
- Откроется окно, инструкция по деинсталляции через которое расположена двумя пунктами выше:
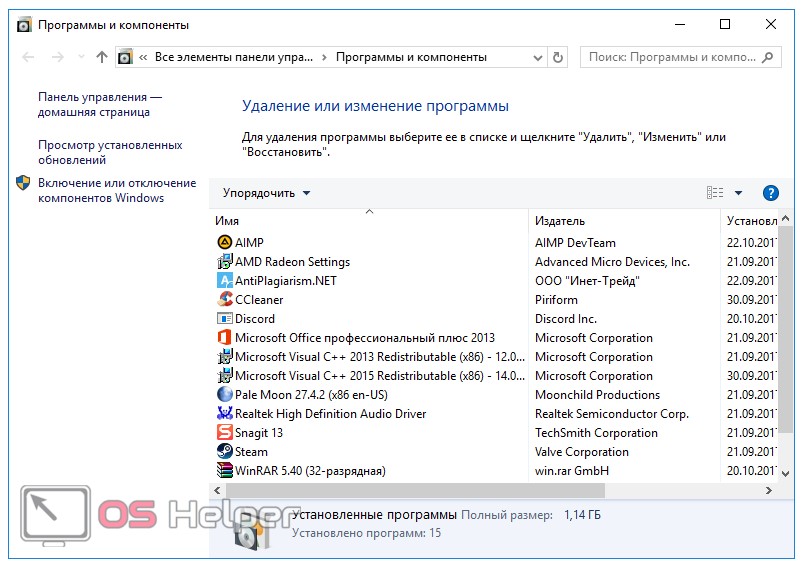
Рассмотрим другой, более нестандартный способ удаления программ на Windows 10.
Через Windows PowerShell
Windows 10 поставляется пользователю с огромным количеством встроенных компонентов и приложений (например, приложение Фотографии или утилита Калькулятор), не имеющих деинсталлятора и не удаляемых через общие «Программы и компоненты» (они просто не отображаются в подобных списках). Разберёмся, как удалить встроенные в Windows 10 приложения.
Удалить стандартные программы можно при помощи предусмотренной разработчиками технологии PowerShell. Чтобы воспользоваться данной возможностью, необходимо провести нижеописанный комплекс действий:
- Кликаем по иконке поиска рядом с пуском и вводим соответствующий запрос, после чего выбираем первый же результат, делаем правый клик и выбираем пункт «Запустить от имени администратора»:
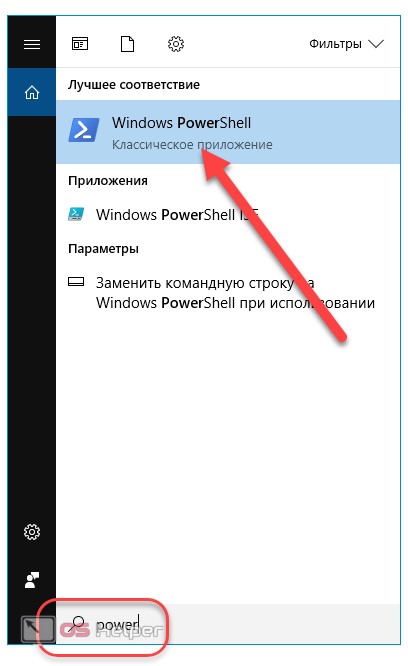
Прописываем Get-AppxPackage | Select Name, PackageFullName для получения списка всех установленных программ. Нажимаем Enter
Самой важной для нас строкой будет PackageFullName, ведь именно она содержит полные имена:
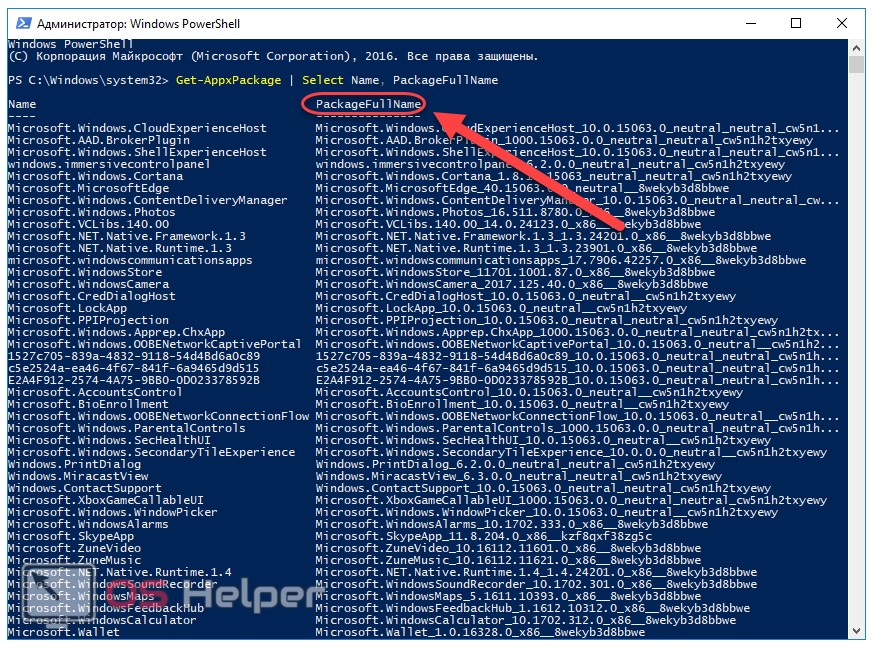
- Находим полное имя нужного компонента из данного списка и для его удаления вводим команду Get-AppxPackage ИМЯ_ПРИЛОЖЕНИЯ |Remove-AppxPackage –package (имя приложения необходимо взять из списка PackageFullName). Таким методом удалится даже та программа, которая не удаляется стандартными средствами. Нажимаем Enter и удаление с ПК будет проведено без каких-либо сопровождающих оповещений. Беспокоиться не стоит – деинсталляция проведена не навсегда, ведь восстановить удалённые программы подобного рода можно обычным скачиванием их из официального магазина.
Перейдём к следующей группе способов.
Полное удаление программ, в т.ч. невидимых
Несмотря на то, что встроенный менеджер Windows деинсталлирует программы как положено, в системе могут оставаться следы в виде файлов и папок на диске, а также записи в реестре. С точки зрения порядка на компьютере, это не имеет никакого значения, но если повторная установка программы (может быть другой версии) или драйвера (драйвер это тоже программа!) приводит к ошибкам, то стоит пристальнее отнестись к удалению старой версии.
Для этого существует специальные приложения, рассмотрим самое известное Revo Uninstaller. Эта программа может показать программы, которых не видно в стандартном менеджере.
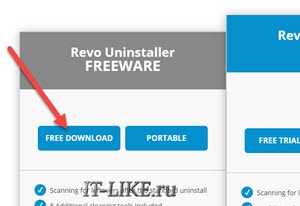
Запустим Revo Uninstaller и сделаем небольшую настройку: зайдите в меню «Настройки -> Деинсталлятор» и снимите галку «Создавать точку восстановления системы перед деинсталляцией». Это намного ускорит удаление ненужных программ, но точка восстановления сама создавать не будет. Впрочем, при стандартном удалении этого тоже не происходит, да и не нужно.
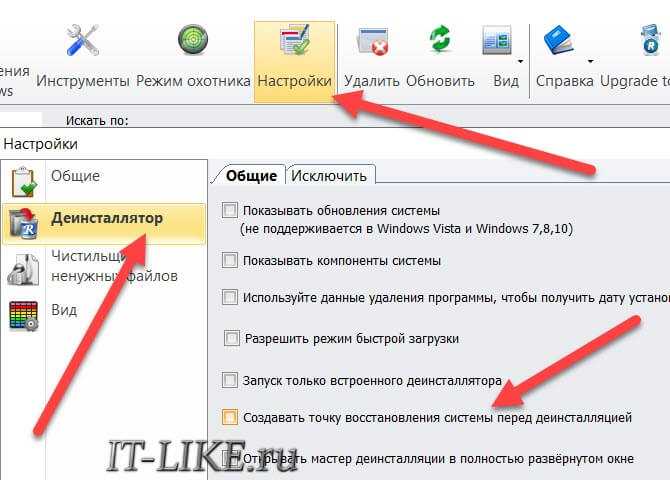
Для запуска полного удаления два раза кликаем по программе в списке и следуем мастеру.
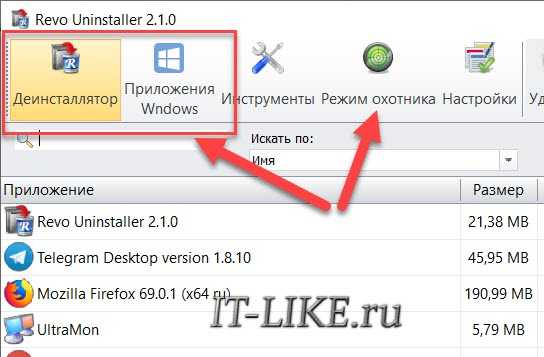
Когда процесс завершится, можно выбрать тип сканирования компьютера на вычищение остатков программы:
- Безопасный – самый быстрый;
- Умеренный – по умолчанию, оставляем его;
- Продвинутый – если выбираете этот способ, то галочку создания точки восстановления лучше не снимать. Если что-то пойдёт не так, вы сможете вернуть систему к прежнему состоянию.
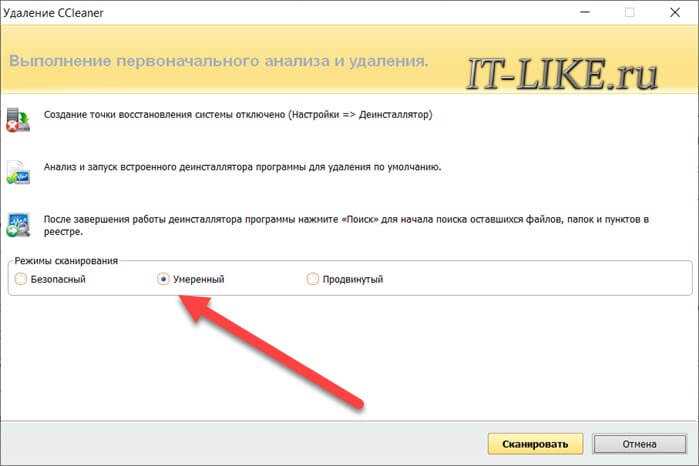
По окончанию сканирования отображается отчёт с остаточными файлами и ветками реестра, проверяем и нажимаем «Удалить»:
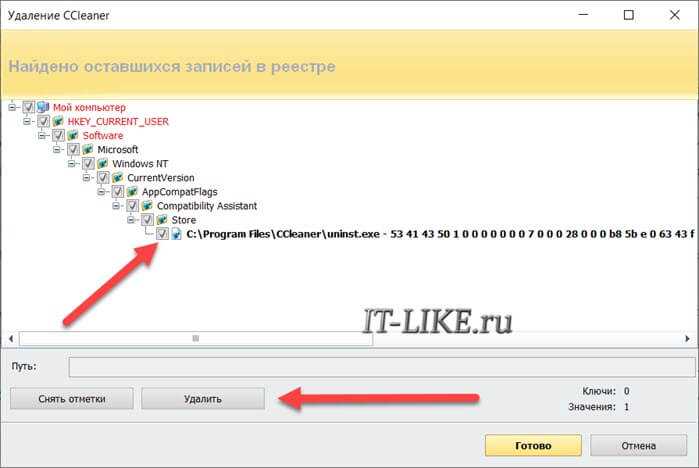
Чтобы почистить ноутбук от приложений из магазина Microsoft, перейдите на вкладку «Приложения Windows».
Есть ярлык, как удалить эту программу?
В программе Revo Uninstaller есть крутая фишка «Режим охотника». Активируйте и режим, и на рабочем столе появится мишень. Мишень можно перенести мышкой на ярлык любой программы, и если она определится как удаляемая, то вы увидите варианты действий, выберите «Деинсталлировать»:
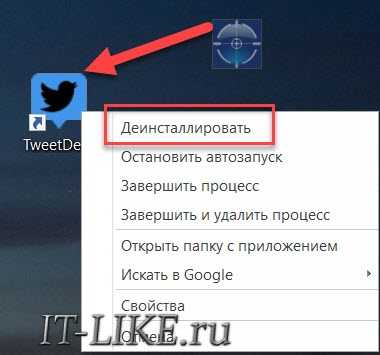
Если же программа не определится, то вы увидите сообщение о невозможности ничего сделать. Чтобы выйти из режима охотника нажмите по мишени правой кнопкой -> «Выход».
Geek Uninstaller
Ещё одна утилита, не требующая установки:
Запускается прямо из zip-архива, не требует настроек. Просто выберите программу из списка и кликните два раза. После удаления софта стандартным мастером, начнётся процедура сканирования на следы частей программы, проверьте результат и нажмите «Удалить».
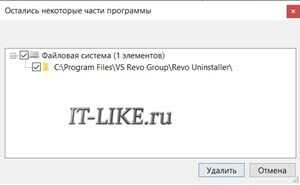
Бывают ситуации, когда стандартный мастер зависает или просто не работает, тогда можно включить «Принудительное удаление» в меню «Действия». Вы не будете отвечать на вопросы, Geek Uninstaller просто удалит все файлы и элементы реестра Windows от этой программы.
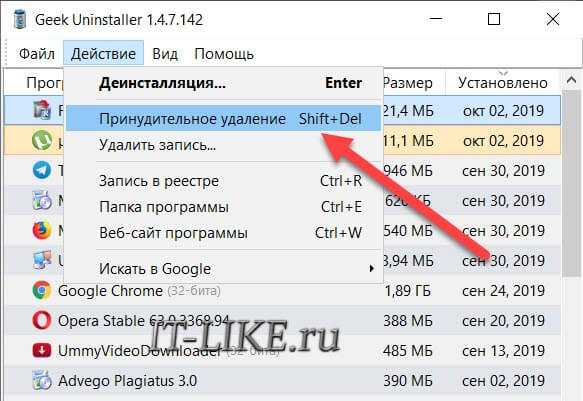
Чтобы избавиться от приложений из Магазина, переключите режим работы в меню «Вид -> Программы из Windows Store».
Как удалить программу, приводя систему в состояние, что было до установки? Вручную тоже можно.
Существует большое количество одиночных файлов и папок, обычные операции по удалению которых (как в начале статьи), приведёт к затиранию файлов. И “главное”, чтобы для нормальной работы программ не требовалась установка. Установка программы или приложения – процесс очень сложный. Во время установки, кроме всего прочего, производится запись в реестр Windows, установка дополнительных драйверов, подключение и соотношение с необходимыми функциями Windows, регистрация OCX или DLL файлов. Во время установки программ используется несколько типов установщиков: InstallShield, InnoSetup, Wise, Windows Installer и NSIS. Для нас же главное то, что во время установки программы производитель включает в пакет также и файл удаления программы из системы. Его легко можно обнаружить своими глазами, пройдя в папку с установленной программой. Он располагается в конце по алфавиту и носит в своём название слово uninstall. Расширение файла – как у обычного исполнительного файла (.exe). Именно эта маленькая программа и запускается, когда вы хотите удалить программу. Вот, например, второй снизу:
Неопытному пользователю важно запомнить одно – если программа на компьютере была предварительно установлена с помощью установщика (с диска или через сеть), ни в коем случае её нельзя удалять простым перетаскиванием в Корзину или выделением и удалением через клавишу Del. Нередко встречаю нерадивых пользователей, которые считают, что удалив с Рабочего стола ярлык, они могут попрощаться с надоевшей игрой
Самые прозорливые из пользователей отправляются в папку с установленной программой. По умолчанию система устанавливает программы в папку Programs или Program Files (не всегда, конечно). Если немного отойти от темы, то существует простейший путь найти установленную папку программы. Выполним следующие действия:
Нередко встречаю нерадивых пользователей, которые считают, что удалив с Рабочего стола ярлык, они могут попрощаться с надоевшей игрой. Самые прозорливые из пользователей отправляются в папку с установленной программой. По умолчанию система устанавливает программы в папку Programs или Program Files (не всегда, конечно). Если немного отойти от темы, то существует простейший путь найти установленную папку программы. Выполним следующие действия:
- Найдите ярлык программы, которую собираетесь удалить, и щёлкните по нему правой мышкой
- В выпавшем меню дополнительных функций выберите Свойства (оно будет выглядеть примерно так)
- А теперь просто нажмите на первую кнопку внизу под названием Найти объект… Проводник Windows перенаправит вас в папку с установленной программой.
Что происходит, удалить программу неправильно? Если удалены только основные файлы программы, то Windows будет продолжать считать «удалённую» программу всё ещё существующей. Стой лишь разницей, что она будет постоянно искать программу там, где её уже нет. А вы всё уже удалили. Почему так происходит?
Помните, что при установке программы в этот процесс включается вся система целиком, и огромного числа новых записей вы просто не видите. Наиболее полным удалением файла или программы можно считать лишь отсутствие упоминания о них в нервной системе Windows – реестре. Это значит, что никаких записей об удалённом быть не должно. Можно это проделывать и вручную, но это титанический труд. Этим никто заниматься не хочет, и потому разработчики включают в сборку программы встроенный деинсталлятор, который позволит удалить программу в автоматическом режиме.
