Средство устранения неполадок
Корпорация Microsoft пришла к разумному решению и с заботой облегчила задачу многих людей: на их официальном сайте технической поддержки стартовал проект: сервис особого назначения для решения проблем с обновлениями, который перевели на русский язык.
При появлении на компьютере диалоговх окон с текстом « ошибка центра обновления Windows 7/8 или 10», пользователю предоставляется возможность опробовать этот сервис и попытаться с его помощью решить проблему.
Да, есть вероятность, что этот способ может быть недейственным, но на начальном этапе возникновения проблемы целесообразнее будет обратиться именно на сайт производителя.
Устранение ошибок в Центре обновления Windows:
Эти маневры погомуг вам получить ответы на вопросы о таких частых ошибках, как 0x80073712, 0x8024402F, 0x800705B4, 0x80004005 и др. менее встречаемых.
В том случае, если вам не удалось этими способами решить проблему, не волнуйтесь, далее вам смогут предложить иные, более сложные действия.
Расскажем подробнее о них и предоставим алгоритм действий:
1. Выберите ту версию операционной системы, которая установлена на вашем персональном компьютере.
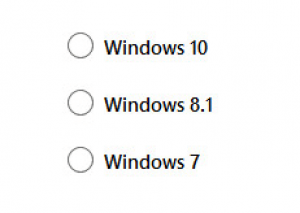
Выбор вашей операционной системы
На примере Windows 10 мы покажем как следовать далее, но при выборе другой версии ОС решение проблем происходит аналогично.
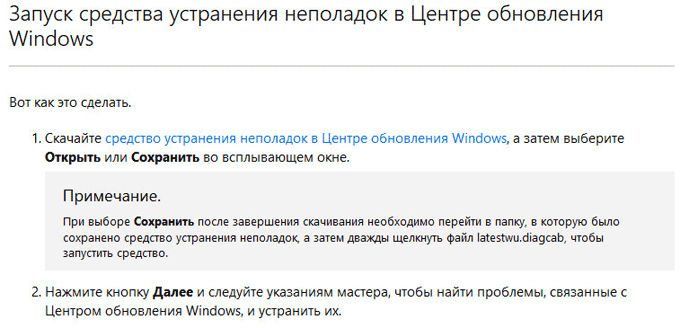
Запуск средства устранения неполадок
3. Запустите на компьютере утилиту
Важно! Производите запуск только от имени администратора, иначе ничего не получится. Так как с правами пользователя все сбои проверить невозможно, потребуется открыть программу от имени администратора
Так как с правами пользователя все сбои проверить невозможно, потребуется открыть программу от имени администратора.
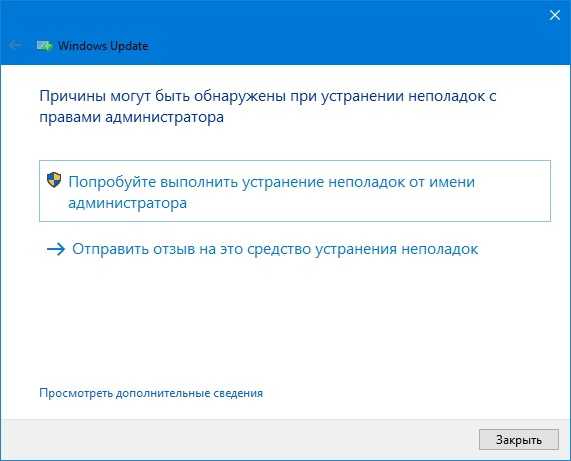
Запуск от имени администратора
4. В Windows Update появится окно «Диагностика и предотвращение неполадок на компьютере». Нажимайте «Далее».
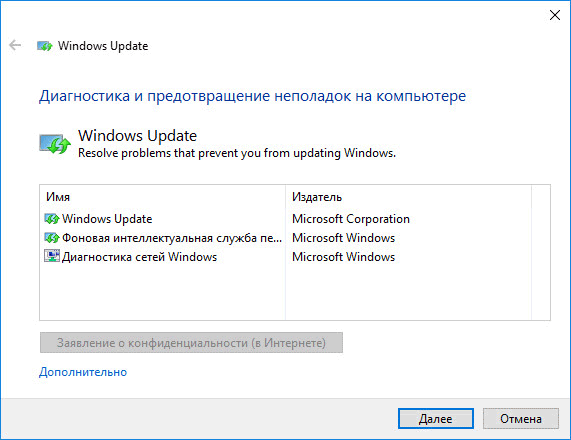
Диагностика неполадок
5. Во время проверки ошибок, программа проверит Центр обновления Windows, службу передачи данных и подсистему сети.
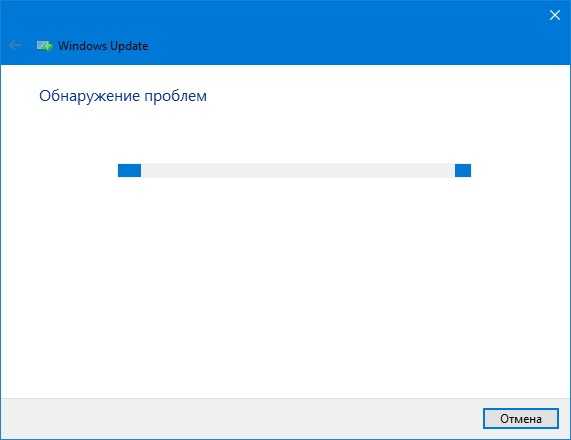
Обнаружение проблемы
6. Иногда для устранения неполадок нужно удалить и заново загрузить обновления. Пользователю дан вариант отклонить выполнение действия, если у него, например, нет соединения с интернетом.
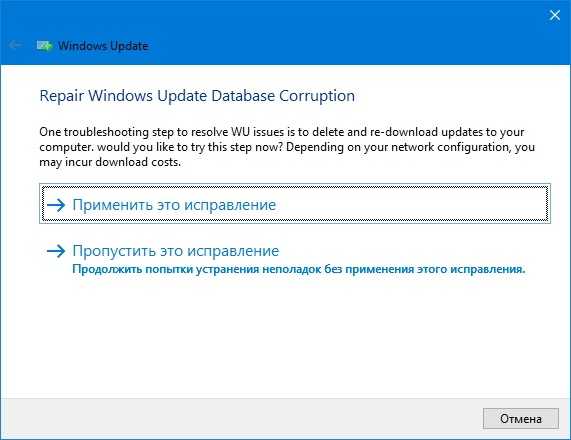
Варианты принятия или отказа от применения исполнений
7. На последнем этапе работы утилита сообщит нам о проделанных результатах и проблемах, если они были обнаружены. После того, как программа окончила диагностику, вам будет показан результат проделанной работы.
8. Если проблем не обнаружено, то появится окно, если все-таки какие-то ошибки имеют место быть, то программа по мере своих возможностей их исправит и сообщит вам.
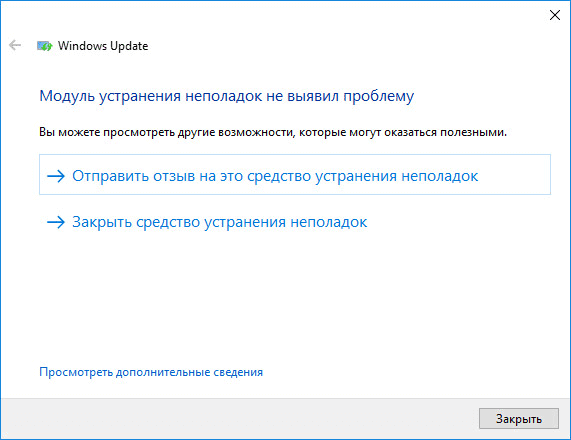
Проблемы не обнаружены
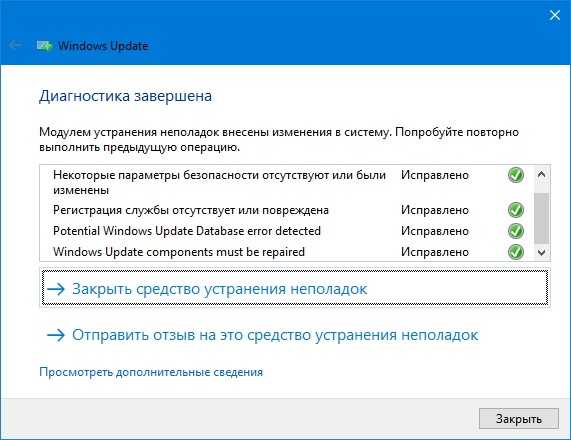
Проблемы найдены и устранены
9. Если утилита вашу проблему не обнаружена и вопрос все еще остался открытым, то при вопросе «Устранена ли проблема», отвечайте «Нет». Тогда вас вновь переадресует на страницу главного сервера, где вы получите новые инструкции и варианты дальнейшего развития событий.
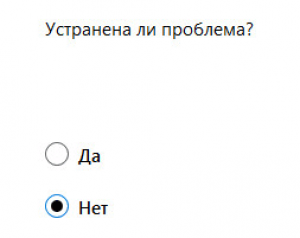
Вопрос об устранении проблемы
10. Если и новые инструкции не помогли, и вы так и не можете найти ошибку, то, с помощью командной строки, следует выполнить ряд более тяжелых шагов.
Загрузка пакета обновления с сайта Майкрософт
Вы также можете загрузить все необходимые файлы с серверов Microsoft и установить их в ручном режиме. Несмотря на то, что поддержка Виндовс XP уже закончилась, все необходимые пакеты доступны на официальном сайте в свободном доступе:
- В нижней части страницы необходимо выбрать свою операционную систему – Windows XP.
- Кликните по гиперссылке «Скачайте пакет».
- После этого вы будете перенаправлены на страницу авторизации. Если у вас уже есть учетная запись Microsoft – войдите в систему. В противном случае – пройдите простую процедуру регистрации. Это бесплатно и не займет много времени.
- Теперь осталось только выбрать язык своей ОС и кликнуть по красной кнопке «Скачать».
- Выберите пункт «Продолжить загрузку».
- На этом шаге вам будет предложено скачать дополнительные обновления, не вошедшие в состав Виндовс XP SP3. Отметьте галками необходимые (или не отмечайте ничего) и нажмите «Продолжить».
После этих действий пакет sp3 будет загружен на ваш персональный компьютер.
Обновление Windows XP
Не многие знают, что некоторые государственные учреждения, банки и пр. до сих пор пользуются особой версией Windows XP — Windows Embedded. Разработчиками заявлена поддержка данной ОС до 2019 года и обновления для нее доступны. Вы, наверное, уже догадались, что можно использовать пакеты, предназначенные для этой системы, в Windows XP. Для этого необходимо произвести небольшую настройку реестра.
Модификация реестра
- Перед настройкой реестра первым делом необходимо создать точку восстановления системы, чтобы в случае ошибки можно было совершить откат. Как использовать точки восстановления читайте в статье на нашем сайте.
Подробнее: Способы восстановления Windows XP
-
Далее создаем новый файл, для чего кликаем по рабочему столу ПКМ, переходим к пункту «Создать» и выбираем «Текстовый документ».
-
Открываем документ и вносим в него следующий код:
«Installed»=dword:00000001
-
Идем в меню «Файл» и выбираем «Сохранить как».
Выбираем место для сохранения, в нашем случае это рабочий стол, меняем параметр в нижней части окна на «Все файлы» и даем имя документу. Название может быть любое, но расширение должно быть «.reg», например, «mod.reg», и жмем «Сохранить».
На рабочем столе появится новый файл с соответствующим названием и иконкой реестра.
-
Запускаем данный файлик двойным кликом и подтверждаем, что действительно хотим изменить параметры.
- Перезагружаем компьютер.
Результатом наших действий станет то, что наша операционная система будет идентифицироваться Центром обновлений, как Windows Embedded, и нам на компьютер будут поступать соответствующие обновления. Технически никакой угрозы это не несет – системы идентичны, с небольшими отличиями, которые не являются ключевыми.
Автоматическое обновление
Для того, чтобы не ходить каждый раз на сайт Windows Update, нужно включить автоматическое обновление операционной системы.
-
Снова идем в «Центр обеспечения безопасности» и жмем на ссылку «Автоматическое обновление» в нижней части окна.
-
Далее мы можем выбрать как полностью автоматический процесс, то есть, пакеты сами будут скачиваться и устанавливаться в определенное время, либо настроить параметры по своему усмотрению. Не забываем нажать «Применить».
Заключение
Регулярное обновление операционной системы позволяет нам избежать многих проблем, связанных с безопасностью. Почаще заглядывайте на сайт Windows Update, а лучше позвольте ОС самой устанавливать обновления.
Опишите, что у вас не получилось.
Наши специалисты постараются ответить максимально быстро.
Обновления не загружаются из конечной точки интрасети (WSUS или Configuration Manager)Updates aren’t downloading from the intranet endpoint (WSUS or Configuration Manager)
Устройства с Windows 10 могут получать обновления из различных источников, в том числе с веб-сайта центра обновления Windows, сервера Windows Server Update Services и других пользователей.Windows 10 devices can receive updates from a variety of sources, including Windows Update online, a Windows Server Update Services server, and others. Чтобы определить источник обновлений Windows, используемых в настоящее время на устройстве, выполните указанные ниже действия.To determine the source of Windows Updates currently being used on a device, follow these steps:
- Запуск Windows PowerShell от имени администратораStart Windows PowerShell as an administrator
- Выполните \ $MUSM = New-объект-ComObject «Microsoft. Update. ServiceManager».Run $MUSM = New-Object -ComObject «Microsoft.Update.ServiceManager».
- Запустите \ $MUSM. Служб.Run $MUSM.Services.
Проверьте выходные данные для параметров Name и OffersWindowsUPdates, которые можно интерпретировать в соответствии с этой таблицей.Check the output for the Name and OffersWindowsUPdates parameters, which you can interpret according to this table.
| ВыводOutput | КаноническInterpretation |
|---|---|
| -Name: Microsoft Update- Name: Microsoft Update -OffersWindowsUpdates: true-OffersWindowsUpdates: True | -Источник обновлений — это Microsoft Update, и это значит, что вы также можете доставить обновления для других продуктов Майкрософт, кроме операционной системы.- The update source is Microsoft Update, which means that updates for other Microsoft products besides the operating system could also be delivered.-Указывает на то, что клиент настроен для получения обновлений для всех продуктов Майкрософт (Office и т. д.)- Indicates that the client is configured to receive updates for all Microsoft Products (Office, etc.) |
| — Name (имя): DCat тестовый заказ- Name: DCat Flighting Prod -OffersWindowsUpdates: true- OffersWindowsUpdates: True | -Начиная с Windows 10 1709, обновления компонентов всегда доставляются через службу DCAT.- Starting with Windows 10 1709, feature updates are always delivered through the DCAT service.-Указывает на то, что клиент настроен для получения обновлений компонентов из центра обновления Windows.- Indicates that the client is configured to receive feature updates from Windows Update. |
| -Name: Магазин Windows (DCat произв.)- Name: Windows Store (DCat Prod) -OffersWindowsUpdates: false- OffersWindowsUpdates: False | -Источник обновлений — это обновления для участников программы предварительной оценки для приложений Магазина.-The update source is Insider Updates for Store Apps.-Указывает на то, что клиент не может получать и не настроен для получения этих обновлений.- Indicates that the client will not receive or is not configured to receive these updates. |
| -Name: служба обновления Windows Server- Name: Windows Server Update Service -OffersWindowsUpdates: true- OffersWindowsUpdates: True | -Источник — это сервер служб Windows Server Updates.- The source is a Windows Server Updates Services server. -Клиент настроен для получения обновлений от WSUS.- The client is configured to receive updates from WSUS. |
| -Name: Windows Update- Name: Windows Update-OffersWindowsUpdates: true- OffersWindowsUpdates: True | -Источник — это Windows Update.- The source is Windows Update. -Клиент настроен для получения обновлений из центра обновления Windows Online.- The client is configured to receive updates from Windows Update Online. |
Обновление Windows XP x64
Все сказанное выше, касается только обычной 32-разрядной версии. Дело в том, что Windows XP Professional x64 Edition основана на базе Windows Server 2003, поэтому и обновления надо брать от нее. Однако в данном случае нельзя просто взять и в лоб переназначить это в реестре. Придется скачивать обновления вручную и изменять их. Начинающим пользователям лучше с этим не связываться.
Схема выглядит следующим образом. Скачивается вручную обновление с сайта Майкрософт, распаковывается (например, с помощью WinRar) в папку C:\xpupdate или с другим именем, только не забудьте его исправить везде.
Делаете дубликат файла update_SP2QFE.inf с именем new_update_SP2QFE.inf в папке c:\xpupdate\update. Открываете в текстовом редакторе файл new_update_SP2QFE.inf и удаляете в нем следующие строки.
Condition=AndOp,Prereq.XPAMDInstallBlock.Section
PresentOp=CheckReg,HKLM,"SYSTEM\CurrentControlSet\Control\ProductOptions",ProductType,0x00000000
NotEqualOp=CheckReg,HKLM,"SYSTEM\CurrentControlSet\Control\ProductOptions",ProductType,0x00000000,!=,"WinNT"
Display_String="%WrongProductMessage%"
Создаете командный файл с именем update.cmd следующего содержания.
c: cd "C:\xpupdate\update" echo Replace update.inf with update.inf.new copy update_SP2QFE.inf org_update_SP2QFE.inf /y copy new_update_SP2QFE.inf update_SP2QFE.inf /y echo Apply Update start update.exe /passive /norestart /log:c:\xpupdate\install.log ping -n 1 -w 5 1.1.1.1>nul copy org_update_SP2QFE.inf update_SP2QFE.inf /y
Все подготовительные мероприятия закончены, можно запустить update.cmd на исполнение. Лог обновления будет сохранен в файле install.log, перезагрузку компьютера нужно сделать самостоятельно.
Правда надо иметь в виду, что Майкрософт против использования данного метода, не гарантирует безопасность XP и полную совместимость с ней обновлений предназначенных для других пусть и родственных версий ОС, что потенциально может обернуться проблемами, а так же в будущем может закрыть эту лазейку.
Поэтому решение об использование данного способа продолжать получать обновления Windows XP после окончания официальной поддержки, каждый принимает на свой страх и риск и несет полную ответственность за возможные негативные последствия. Со своей стороны, считаем использование Windows XP сейчас совершенно не целесообразным, поскольку она сильно устарела и заметно уступает, например Windows 7. Ее использование оправдано, только если компьютер старый и не поддерживает более новые версии ОС, а новый компьютер приобрести нет возможности.
Поиск обновлений
wmic
Посмотреть какие обновления установлены на компьютере можно командой:
wmic qfe list
Поиск определенного обновления:
wmic qfe list | find "2998527"
Get-WmiObject
PowerShell также позволяет просмотреть установленные обновления. Сделать это можно с помощью командлета Get-WmiObject, например:
Get-WmiObject -Class win32_quickfixengineering -Filter ″HotFixID=′KB982018′″ | fl HotFixID, InstalledOn, Description, Caption
Как видите, команда несколько сложнее и требуется дополнительно отформатировать вывод, однако результат такой же, как и у утилиты wmic. Что неудивительно, так как в обоих случаях данные получаются путем обращения к WMI классу win32_quickfixengineering
Обратите внимание, что он содержит данные только об обновлениях операционной системы и ее компонентов. Получить информацию об обновлениях для других продуктов MS (Office, Exchange и т.п) таким образом не получится.
Get-SilWindowsUpdate
В Windows Server 2012 R2 имеется модуль SoftwareInventoryLogging, предназначенный для инвентаризации установленного ПО. В состав этого модуля входит командлет Get-SilWindowsUpdate, с помощью которого также можно посмотреть установленные обновления. Например:
Get-SilWindowsUpdate -ID kb3149090
Этот командлет также использует WMI запрос к классу MsftSil_WindowsUpdate. Get-SilWindowsUpdate очень прост и удобен в использовании, но к сожалению доступен он далеко не везде. Модуль SoftwareInventoryLogging присутствует только в серверных ОС начиная с Windows Server 2012 R2 с установленным обновлением KB3000850.
Microsoft Update Client Install History
Еще один вариант поиска обновлений — просмотр истории клиента обновления. Например:
$session = New-Object -ComObject ″Microsoft.Update.Session″
$searcher = $session.CreateUpdateSearcher()
$hystorycount = $searcher.GetTotalHistoryCount()
$searcher.QueryHistory(0,$HistoryCount) | where {$_.Title -match ″kb2506143″} | fl Date,Title,Description,SupportUrl
Способ (в отличие от предыдущих) достаточно громоздкий, однако позволяет найти информацию об всех обновлениях обновления (как самой ОС, так и доп. приложений). Таким образом можно найти обновления, которые были установлены с помощью системы автоматического обновления. Если обновления были загружены и установлены вручную (или с помощью каких либо пользовательских сценариев), то таким образом найти их не удастся.
Краткий обзорSummary
Есть несколько причин, по которым на компьютере с Windows могут возникать проблемы при запуске.There are several reasons why a Windows-based computer may have problems during startup. Чтобы устранить проблемы с загрузкой, сначала определите, какой из указанных ниже фаз может зависнуть.To troubleshoot boot problems, first determine in which of the following phases the computer gets stuck:
| ЭтапPhase | Процесс загрузкиBoot Process | BIOSBIOS | UEFIUEFI |
|---|---|---|---|
| 1,11 | Перед загрузкойPreBoot | MBR/PBR (код начальной загрузки)MBR/PBR (Bootstrap Code) | Встроенное по UEFIUEFI Firmware |
| 22 | диспетчер загрузки Windows;Windows Boot Manager | %SystemDrive%\bootmgr%SystemDrive%\bootmgr | \EFI\Microsoft\Boot\bootmgfw.efi\EFI\Microsoft\Boot\bootmgfw.efi |
| Трехконтактный3 | Загрузчик операционной системы WindowsWindows OS Loader | %SystemRoot%\system32\winload.exe%SystemRoot%\system32\winload.exe | %SystemRoot%\system32\winload.efi%SystemRoot%\system32\winload.efi |
| четырехпроцессорном4 | Ядро операционной системы Windows NTWindows NT OS Kernel | %SystemRoot%\system32\ntoskrnl.exe%SystemRoot%\system32\ntoskrnl.exe |
1. перед загрузкой1. PreBoot
Встроенное по компьютера запускает самопроверку при включенном питании (POST) и загружает параметры встроенного по.The PC’s firmware initiates a Power-On Self Test (POST) and loads firmware settings. Этот процесс перед загрузкой завершается, когда обнаружен допустимый системный диск.This pre-boot process ends when a valid system disk is detected. Микропрограмма считывает основную загрузочную запись (MBR), а затем запускает диспетчер загрузки Windows.Firmware reads the master boot record (MBR), and then starts Windows Boot Manager.
2. Диспетчер загрузки Windows2. Windows Boot Manager
Диспетчер загрузки Windows находит и запускает загрузчик Windows (winload. exe) в загрузочном разделе Windows.Windows Boot Manager finds and starts the Windows loader (Winload.exe) on the Windows boot partition.
3. загрузчик операционной системы Windows3. Windows operating system loader
Будут загружены важные драйверы, необходимые для запуска ядра Windows и запуска ядра.Essential drivers required to start the Windows kernel are loaded and the kernel starts to run.
4. ядро операционной системы Windows NT4. Windows NT OS Kernel
Ядро загружает в память куст System Registry и дополнительные драйверы, помеченные как BOOT_START.The kernel loads into memory the system registry hive and additional drivers that are marked as BOOT_START.
Ядро передает управление процессу диспетчера сеансов (smss. exe), который инициализирует сеанс системы, загружает и запускает устройства и драйверы, которые не помечены BOOT_START.The kernel passes control to the session manager process (Smss.exe) which initializes the system session, and loads and starts the devices and drivers that are not marked BOOT_START.
Ниже приведена сводка последовательности загрузки, отображаемых на дисплее и типичные проблемы с загрузкой в этой точке последовательности.Here is a summary of the boot sequence, what will be seen on the display, and typical boot problems at that point in the sequence. Перед началом устранения неполадок необходимо разобраться в структуре процесса загрузки и состоянии отображения, чтобы убедиться в том, что эта неполадка правильно идентифицирована в начале задействования.Before starting troubleshooting, you have to understand the outline of the boot process and display status to ensure that the issue is properly identified at the beginning of the engagement.
Каждый этап имеет другой подход к устранению неполадок.Each phase has a different approach to troubleshooting. В этой статье приведены рекомендации по устранению неполадок, возникающих на первых трех этапах.This article provides troubleshooting techniques for problems that occur during the first three phases.
Примечание
Если компьютер постоянно загружает параметры восстановления, выполните в командной строке следующую команду, чтобы прервать цикл.If the computer repeatedly boots to the recovery options, run the following command at a command prompt to break the cycle:
Если параметры F8 не работают, выполните следующую команду:If the F8 options don’t work, run the following command:
Другие ключи
- /DetectNow — Запустить немедленный опрос сервера WSUS на наличие обновлений
- /resetAuthorization — Сбросить авторизацию на сервере и клиенте. Фактически это новая регистрация на сервере WSUS. Полезна когда клиент подглюкивает, удаляем его на сервере и командой wuauclt /detectnow /resetAuthorization заново регистрируем на сервере с одновременным запросом списка обновлений
- /reportnow Сбросить статистику на сервер
- /ShowSettingsDialog — Показывает диалог настройки расписания установки обновлений
- /ResetEulas — сбросить соглашение EULA для обновлений
- /ShowWU — переход на сайт обновлений MS
- /ShowWindowsUpdate — переход на сайт обновлений MS
- /UpdateNow — Немедленно запускает процесс обновления, аналогичен клику кнопки в окне уведомлений о наличии обновлений
- /DemoUI — Показывает значок в трее — диалог настройки расписания установки обновлений или установки в зависимости от статуса
1Как настроить автоматические обновления Windows XP
Как оказалось, Windows XP продолжает по сей день свою жизнь в специальной версии OS под названием “Windows OS Embedded POS Ready 2009”. Это программное обеспечение для терминалов и некоторых аппаратов. Его поддержка продолжается и по сей день, поэтому вы можете пойти на маленькую хитрость и обмануть систему, поставив обновления для другой версии ОС.
Чтобы начать настройку, вам нужно создать пустой текстовый файл в определенном формате.
Зайдите в панель Пуск и найдите Блокнот удобным вам способом. Он находится в разделе “Служебные”, либо ищется через строку поиска.
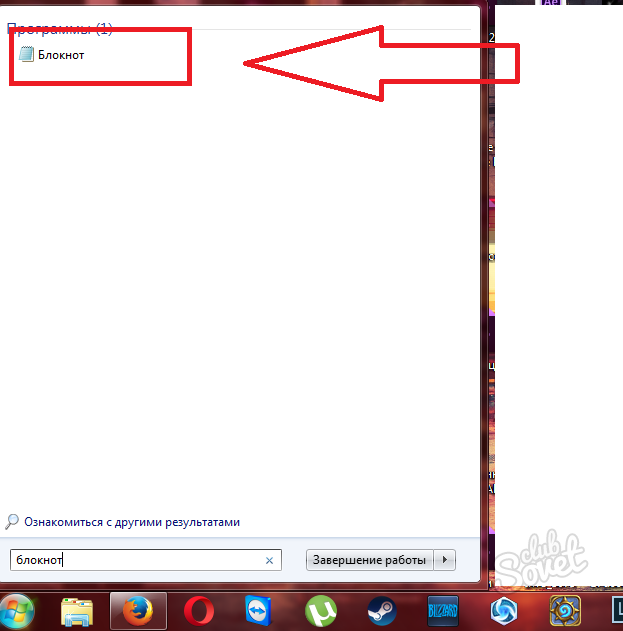
Сразу же сохраните текущий документ, ничего в нем не пишите и не изменяйте.
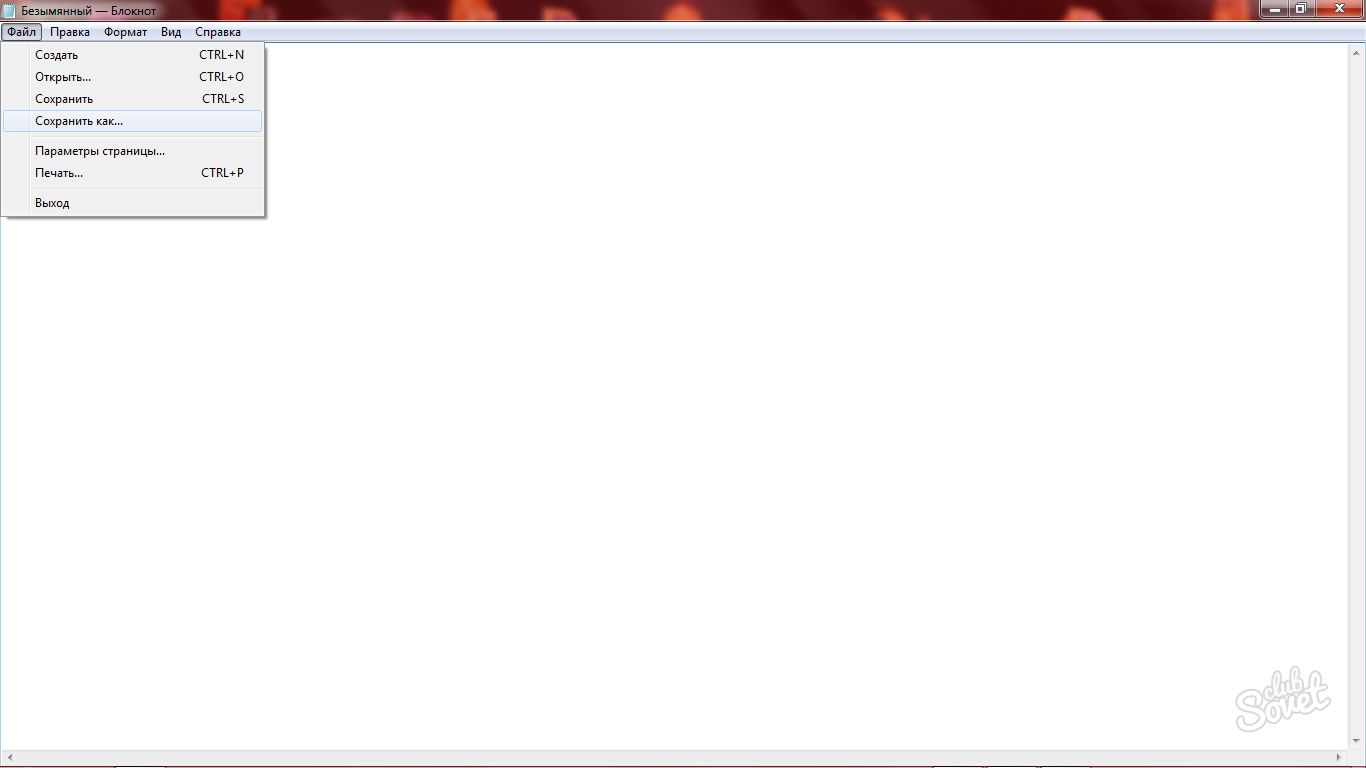
Откройте меню “Файл” и выберите “Сохранить как”. Укажите любое имя из латинских букв. Формат придется поменять: сотрите формат .txt и напишите вместо него .reg
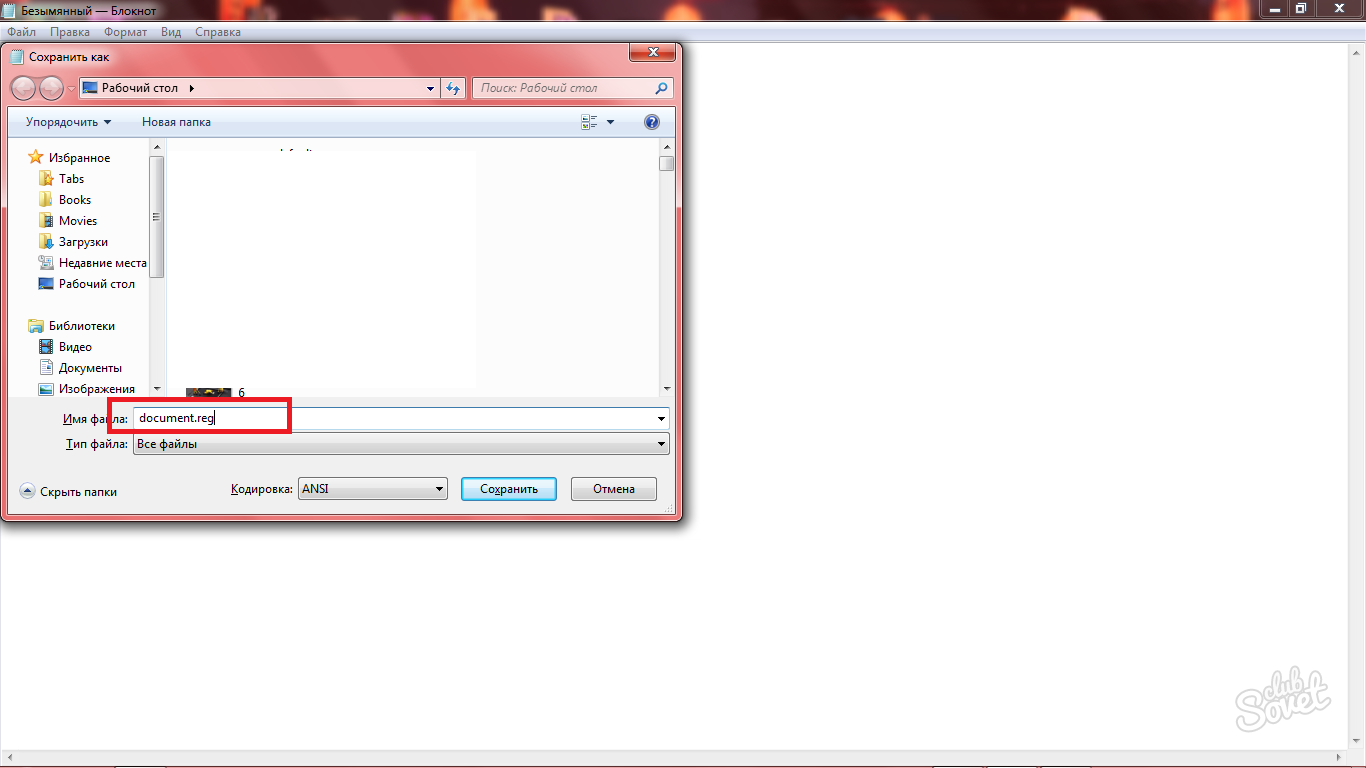
Во второй строке поменяйте тип файла на “Все файлы”. Нажмите “Сохранить”, чтобы закончить создание документа.
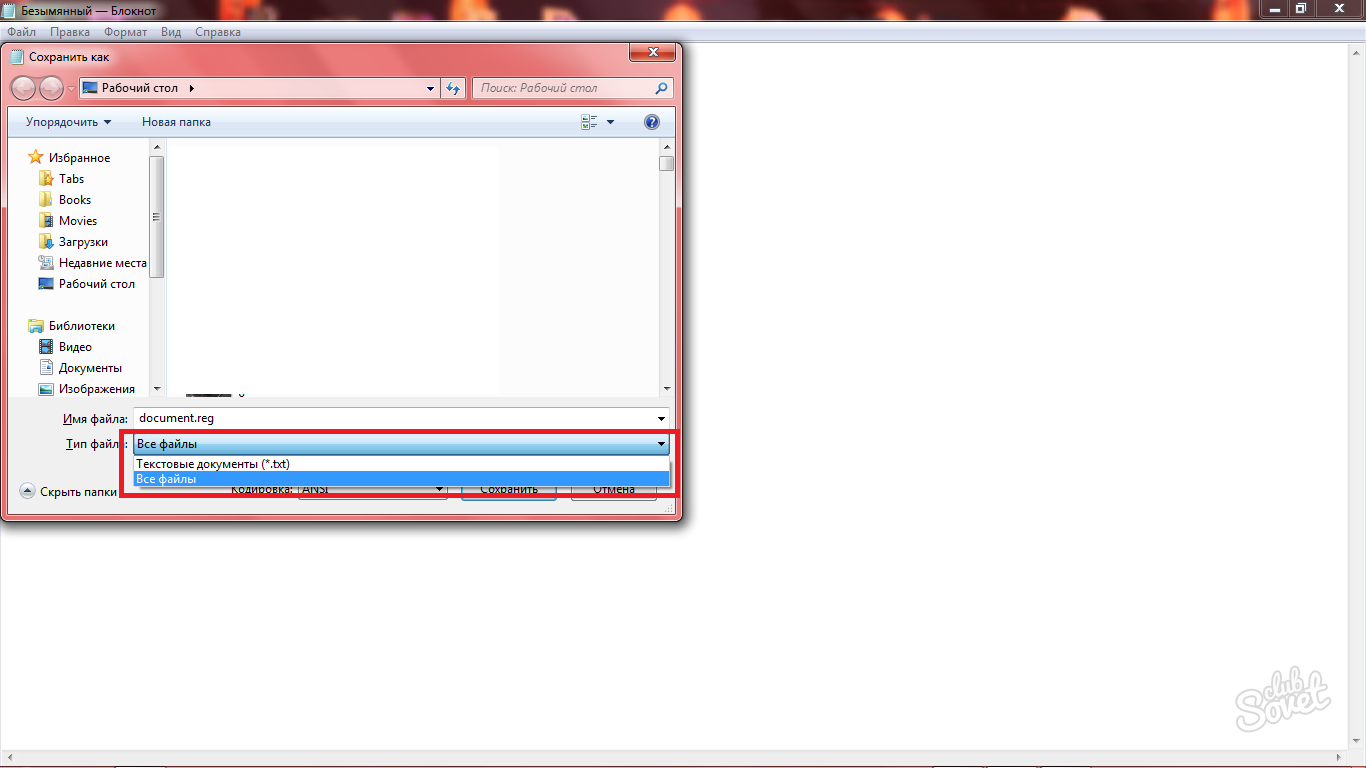
Теперь отыщите созданный файл в той папке, в которой выполнили сохранение. Нажмите на него правой кнопкой мыши и выберете пункт “Изменить”.
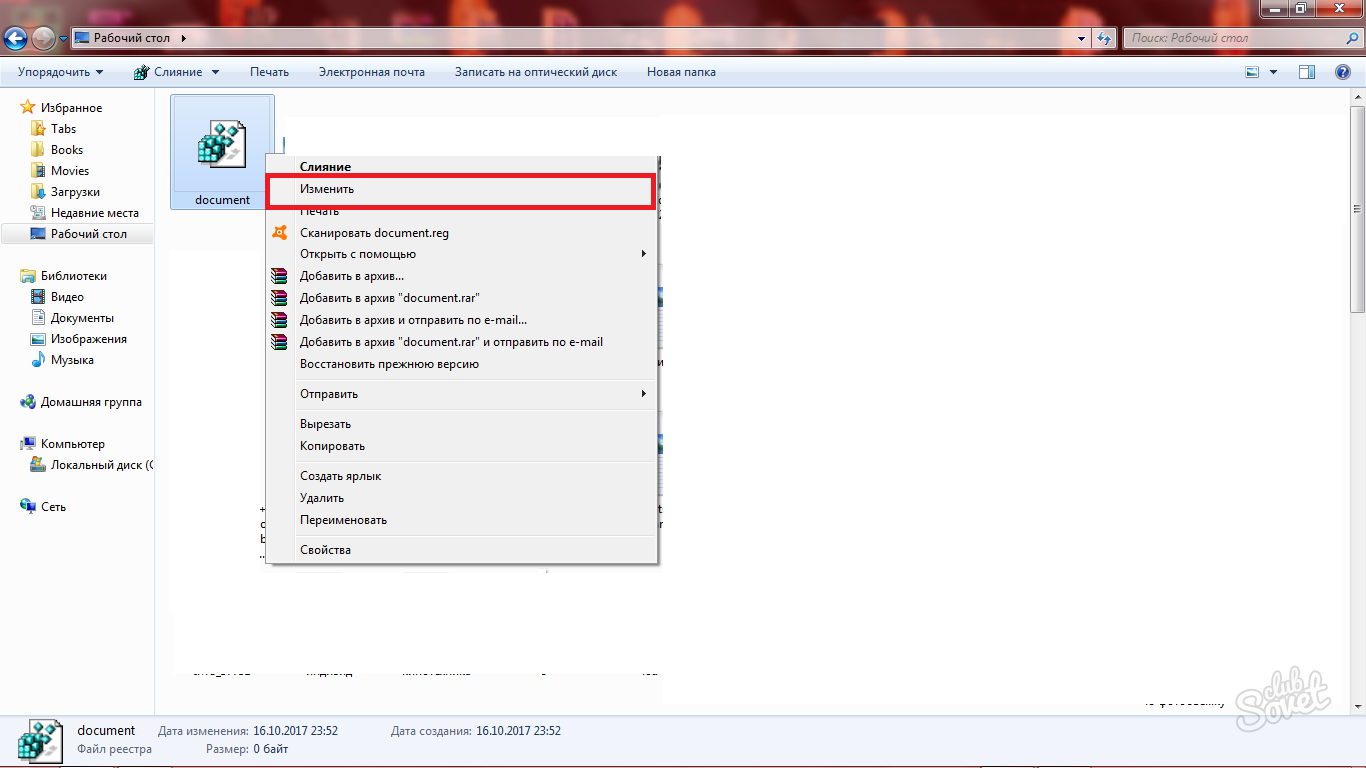
Теперь вам нужно вставить код в этот файл
Обратите внимание, что вам обязательно нужно сначала сохранить пустой документ, только потом вписывать в него строки кода, иначе операция может не начаться
Внесите в документ такие правки:
Вам достаточно просто скопировать их и вставить.
Сохраните все изменения. Дважды нажмите на этот исполняемый файл мышкой. Компьютер может перезагрузиться самостоятельно. Если он этого не сделал, то выполните перезагрузку.
Теперь ваша система будет обновляться, как рабочая модификация Windows XP.
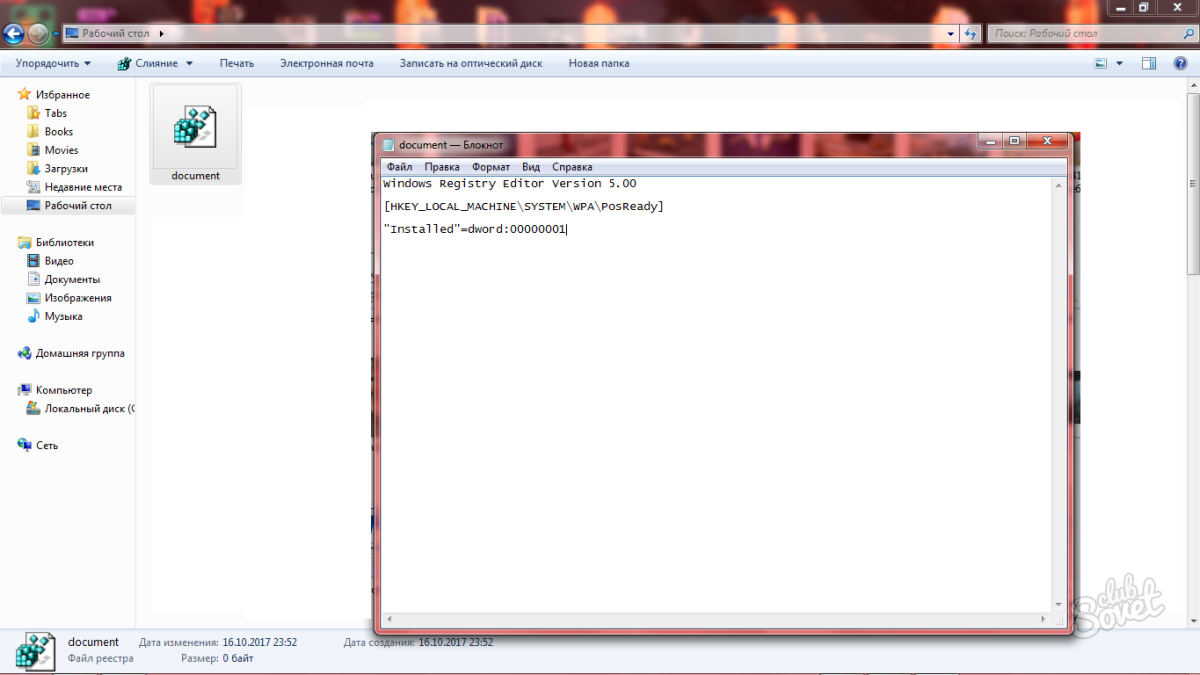
Чтобы настроить обновления, снова зайдите в Пуск и выберете строку “Панель управления”.
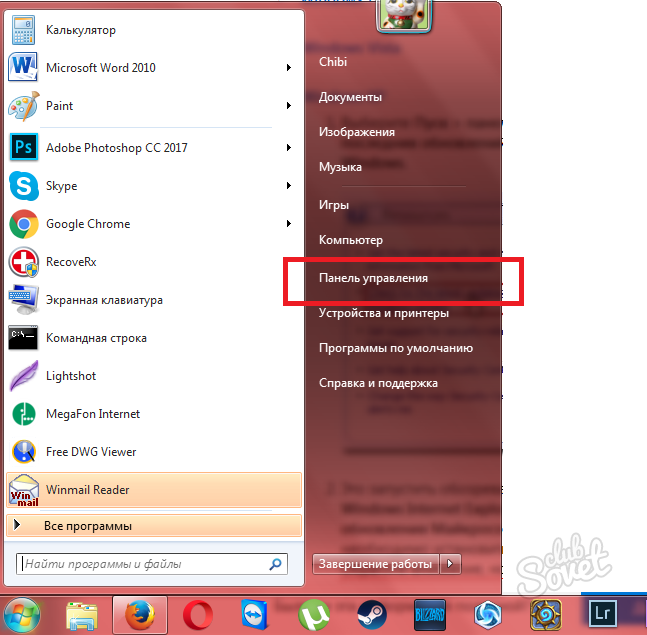
Поставьте сортировку по категориям и нажмите на раздел “Система и безопасность”.
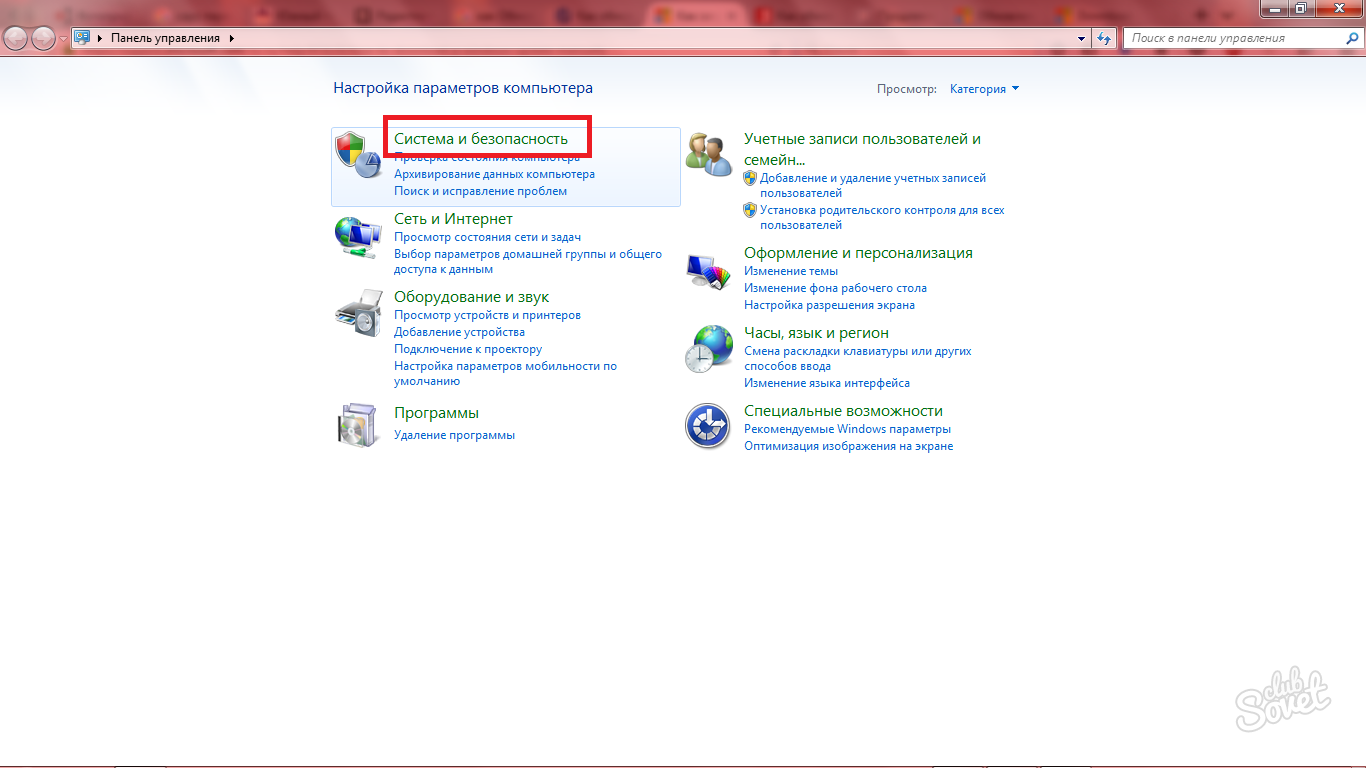
Здесь вам нужен Центр обновления Windows. Нажмите на заголовок, чтобы войти.
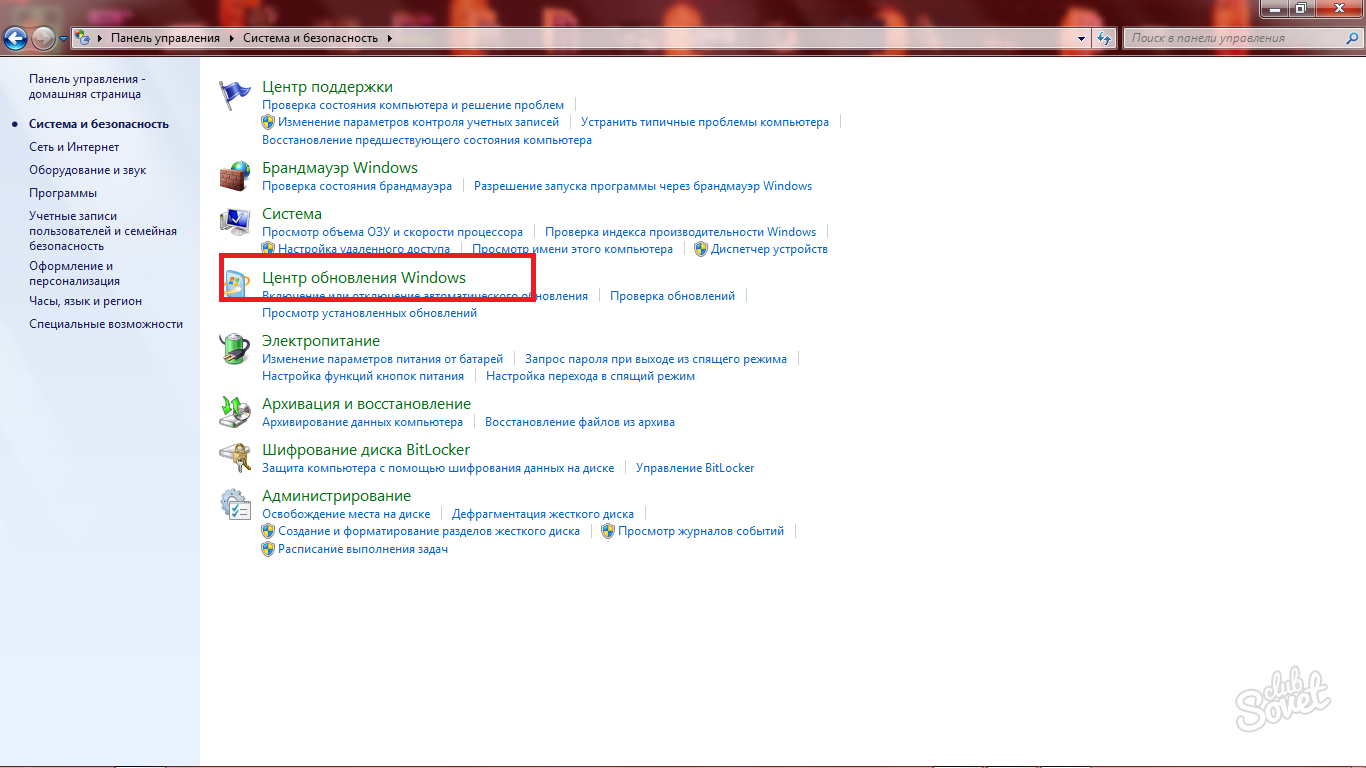
Если на данный момент у вас есть обновления, ждущие установки, то это отобразится в виде кнопки “Установить обновления”. Нажав на нее, начнется процесс обновления с последующей перезагрузкой. Теперь Windows XP будет выполнять такие обновления по расписанию.
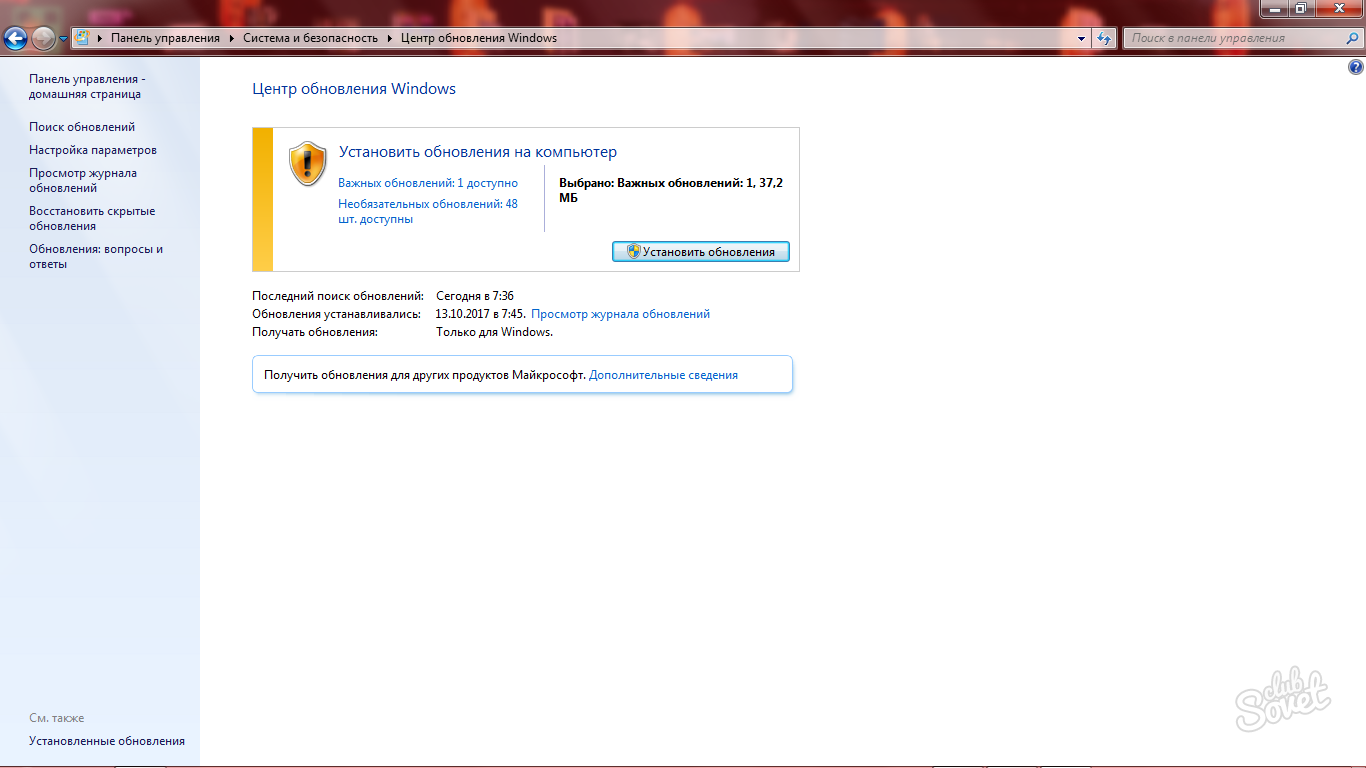
Если вы желаете изменить это, то зайдите в панель “Настройка параметров”, которая находится в левой части окна. В этом разделе вы можете настраивать периодичность обновлений, либо выбрать полностью ручной режим. Настройте все параметры под ваш личный комфорт.
Больше делать ничего не нужно, такая поддержка Windows XP продлится вплоть до 2019 года, после чего тоже перестанет поддерживаться.
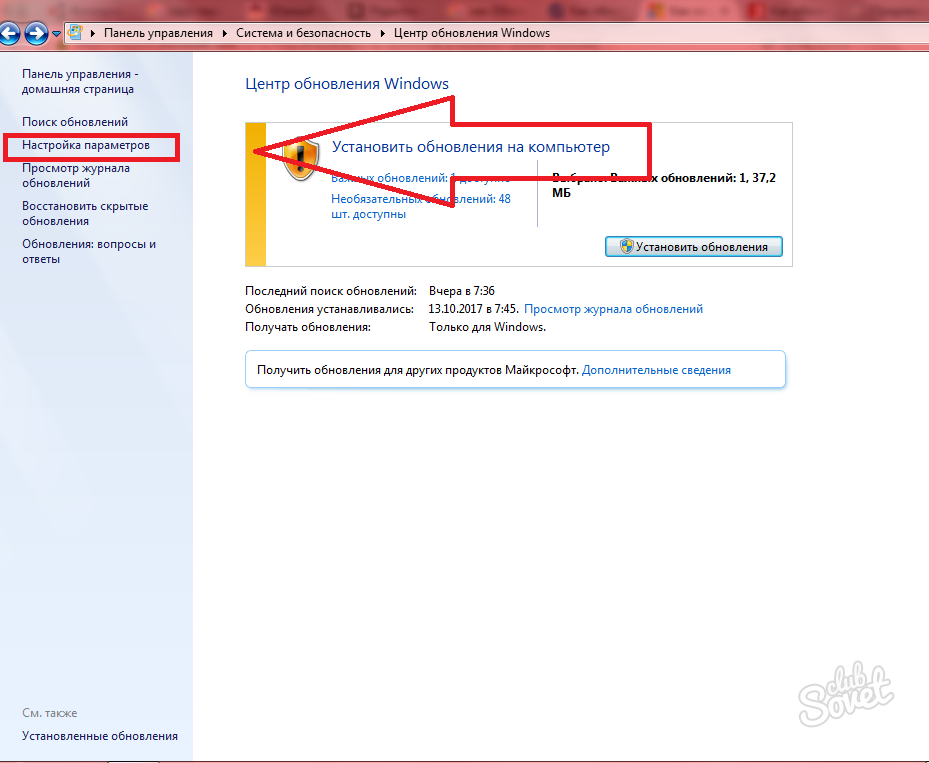
Удаление всех ключей из доверенного платформенного модуляClear all the keys from the TPM
С помощью приложения «Центр безопасности защитника Windows» можно удалить доверенный платформенный модуль в качестве этапа устранения неполадок или как конечную подготовку перед новой установкой операционной системы.You can use the Windows Defender Security Center app to clear the TPM as a troubleshooting step, or as a final preparation before a clean installation of a new operating system. Таким образом, создание новой операционной системы обеспечивает полное развертывание какой-либо функции на основе доверенного платформенного модуля (например, аттестации).Preparing for a clean installation in this way helps ensure that the new operating system can fully deploy any TPM-based functionality that it includes, such as attestation. Тем не менее, даже если доверенный платформенный модуль не очищается до установки новой операционной системы, большинство функций TPM, скорее всего, будут работать правильно.However, even if the TPM is not cleared before a new operating system is installed, most TPM functionality will probably work correctly.
Очистка доверенного платформенного модуля восстанавливает состояние «не владеет».Clearing the TPM resets it to an unowned state. После очистки доверенного платформенного модуля операционная система Windows 10 будет автоматически инициализировать ее и снова стать владельцем.After you clear the TPM, the Windows 10 operating system will automatically re-initialize it and take ownership again.
Предупреждение
Очистка доверенного платформенного модуля может привести к потере данных.Clearing the TPM can result in data loss
Дополнительные сведения можно найти в следующем разделе «меры предосторожности, которые необходимо выполнить, прежде чем снимать доверенный платформенный модуль».For more information, see the next section, “Precautions to take before clearing the TPM.”
