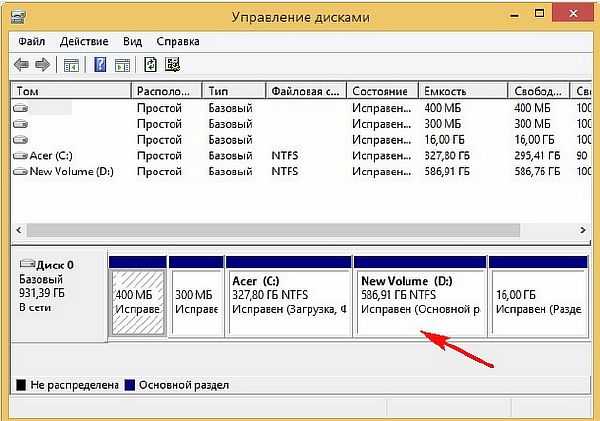Программы для разделения локального диска на Windows 10
Acronis Disc Director
Одна из самых мощных и популярных утилит, которая великолепно справляется со своей задачей. Ее единственным минусом можно назвать бесчисленное количество функций, которые простому пользователю попросту не нужны, в них можно просто запутаться. Но если разобраться, то процесс разделения диска может показаться даже проще, чем в Windows. Для этого нужно найти жесткий диск в окне программы, выделить его и кликнуть в левом меню «Изменить размер тома».
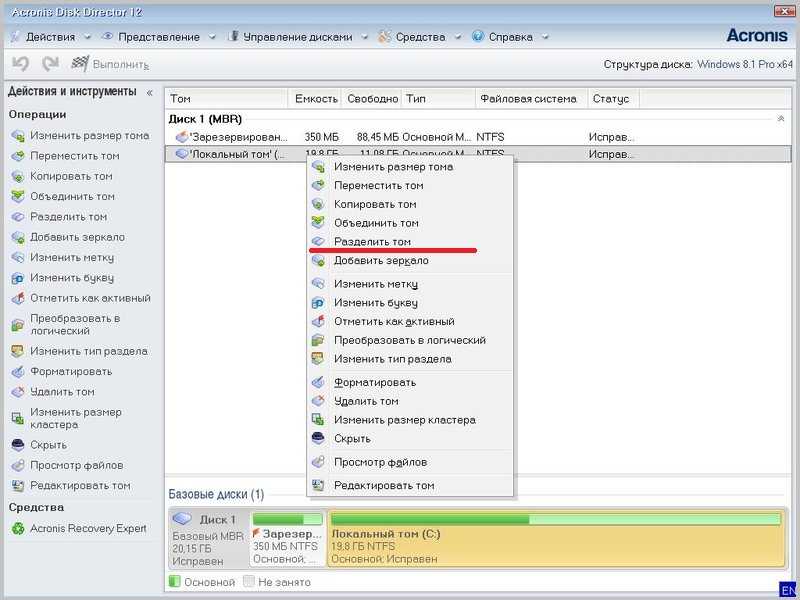 Acronis Disc Director
Acronis Disc Director
Теперь, двигая ползунок, указать размер нового раздела. Далее можно увидеть новую неразмеченную область «Не занято». Кликнув по ней и выбрав «Создать том», вы попадете в мастер настройки, который пошагово проведет через все этапы.
Поскольку размер уже задан, нужно будет лишь указать файловую систему NTFS, назначить букву новому разделу и подтвердить изменения.
Теперь в главном окне появится надпись «Применить ожидающие операции». Если нажать эту кнопку, то начнется разбиение на разделы.
Paragon Partition Manager
Функционал этой программы очень похож на Acronis. Здесь в самом начале тоже нужно выбрать «Создание раздела», после чего выбрать жесткий диск для работы и ползунком указать нужный размер нового раздела. В этом же окне следует проверить, чтобы файловая система НТФС, а буква диска не совпадала с уже имеющимися. После этого проверяем изменения, подтверждаем их и ждем, пока утилита не завершит физические изменения на жестком диске.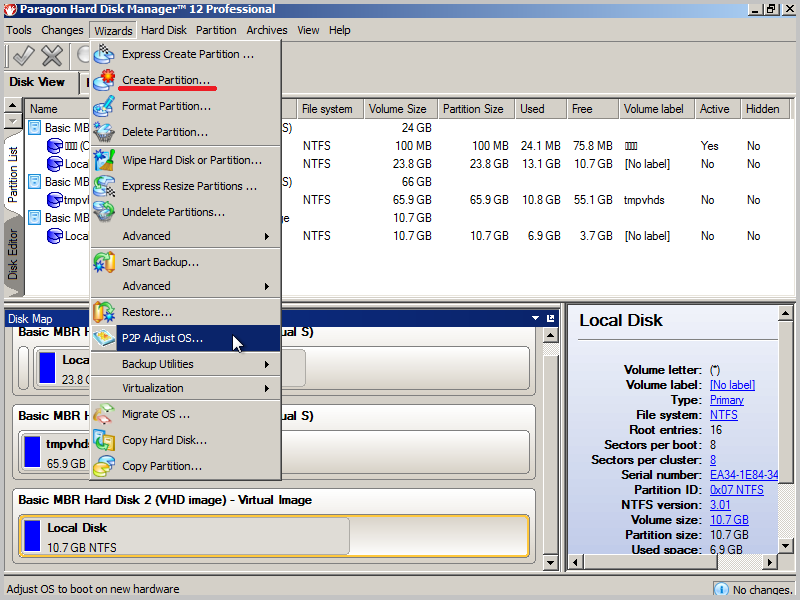 Как она закончит, вновь созданный раздел можно будет увидеть рядом с привычными дисками и D.
Как она закончит, вновь созданный раздел можно будет увидеть рядом с привычными дисками и D.
Разбиваем жесткий диск в Windows 10
На самом деле процедура очень простая, но мы рассмотрим ее подробно и пошагово.
Первым делом смотрим, что у нас вообще есть. В нашем случае у нас 1 раздел объемом 59,9 ГБ.:
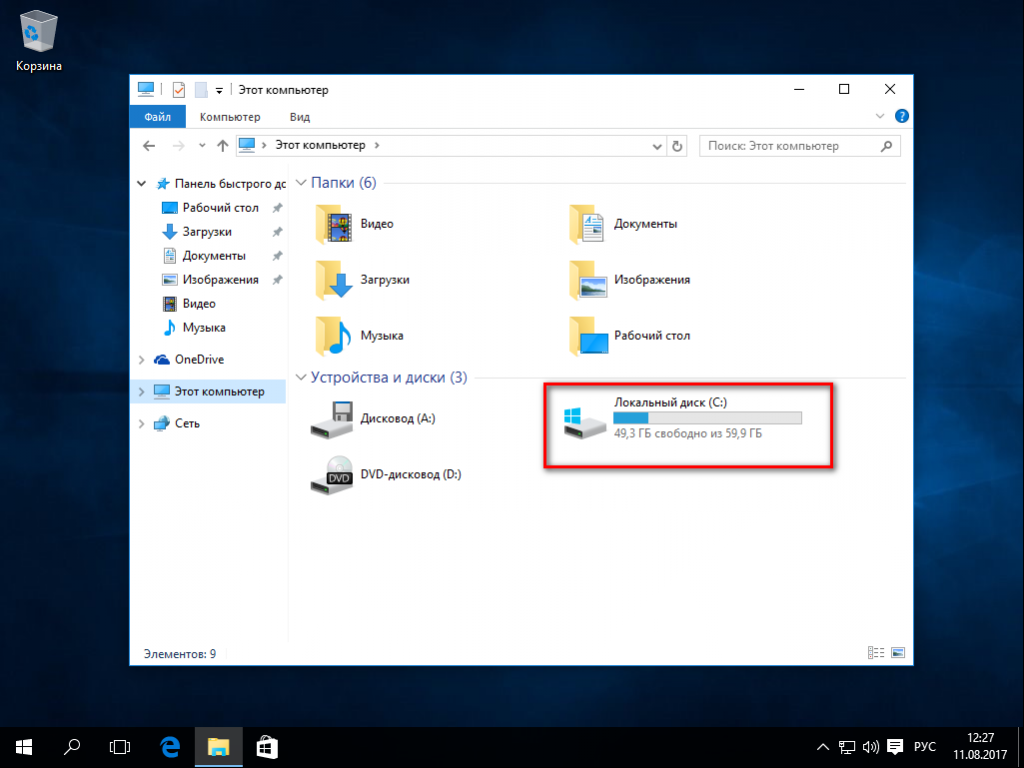
Мы хотим сделать из него 2 раздела.
Для этого нажимаем правой кнопкой мыши на меню «пуск» и в контекстном меню выбираем «Управление дисками«:
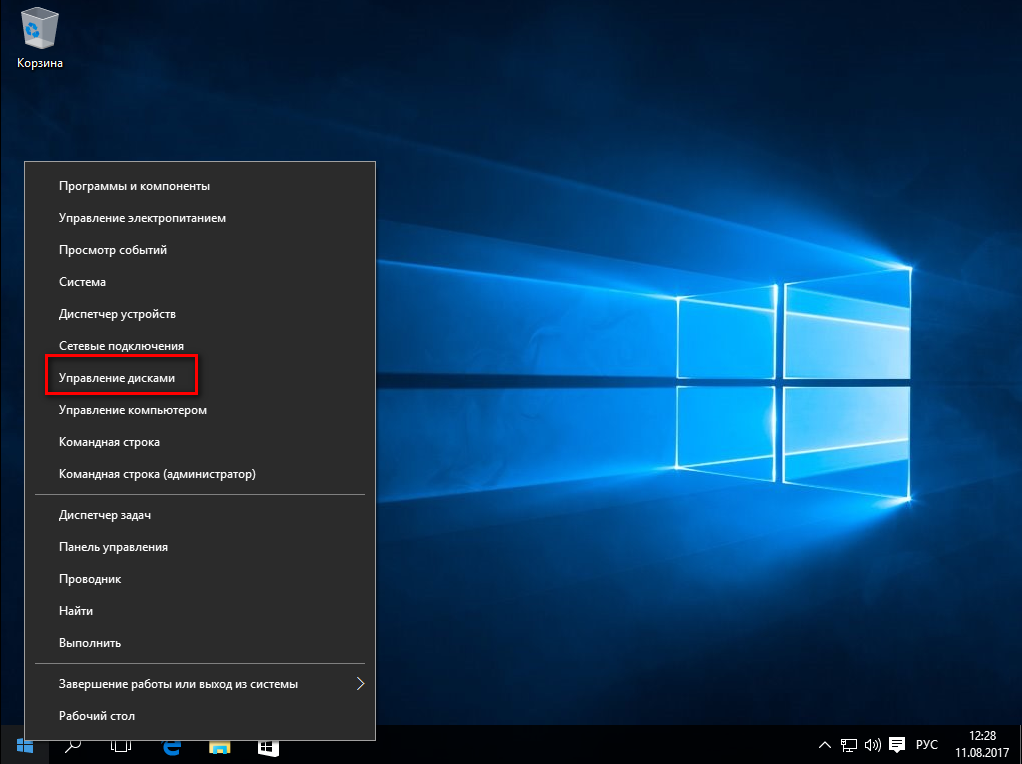
В данном окне мы видим все локальные диски, которые имеются в системе. (в нашем случае он 1):
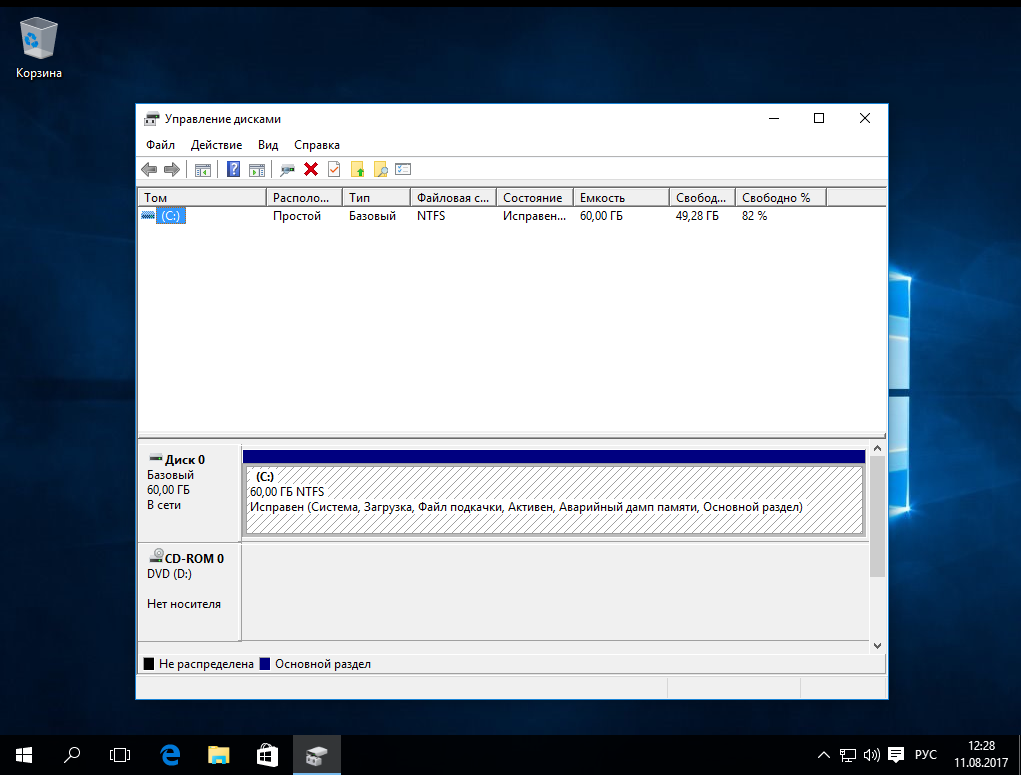
Наводим внизу мышкой на нужный нам раздел (в данном случае это Диск 0, раздел C:) и нажимаем на нем правой кнопкой мыши. Появляется контекстное меню диска. В нем выбираем пункт «Сжать том…«:
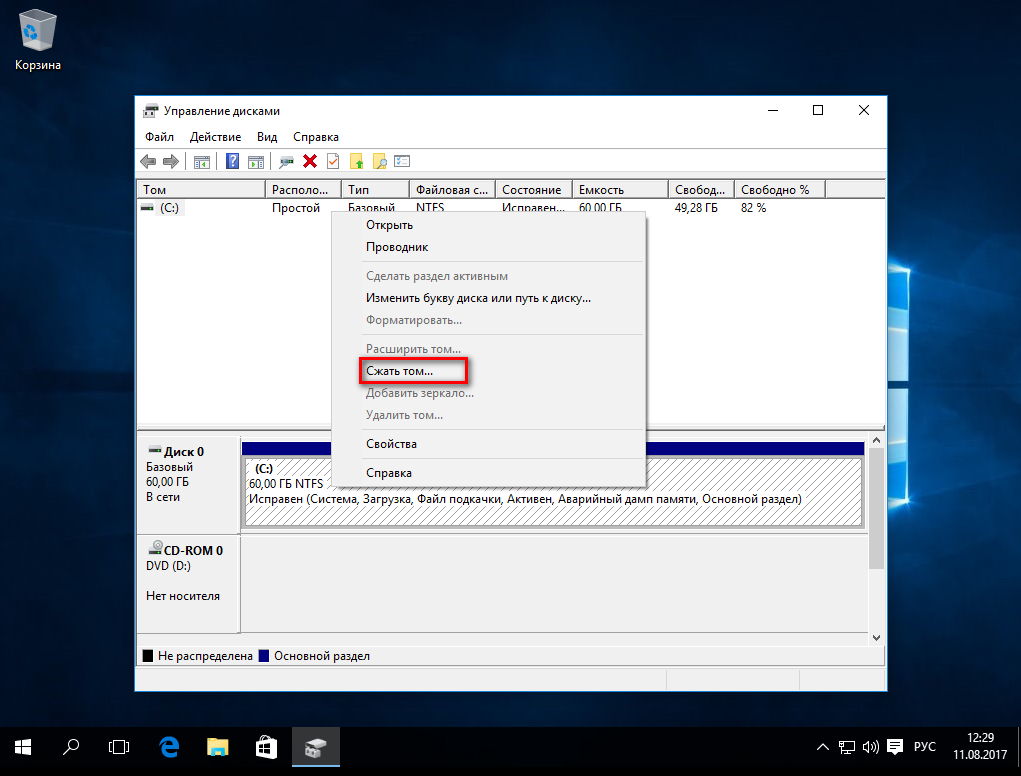
В следующем окне (после вычисления) появляется информация по диску и выбор, сколько вы хотите «отрезать от диска:
Общий размер для сжатия — общий объем локального диска
Доступное для сжатия пространство — сколько максимально можно от него отрезать (мы не рекомендуем отрезать максимум, особенного с системного диска!!!)
Размер сжимаемого пространства — вот тут Вы выбираете, сколько хотите «отпилить» от диска места под другие разделы
Общий размер после сжатия — ну а тут показывается, как объем останется после того, как вы отпилите необходимый Вам кусок.
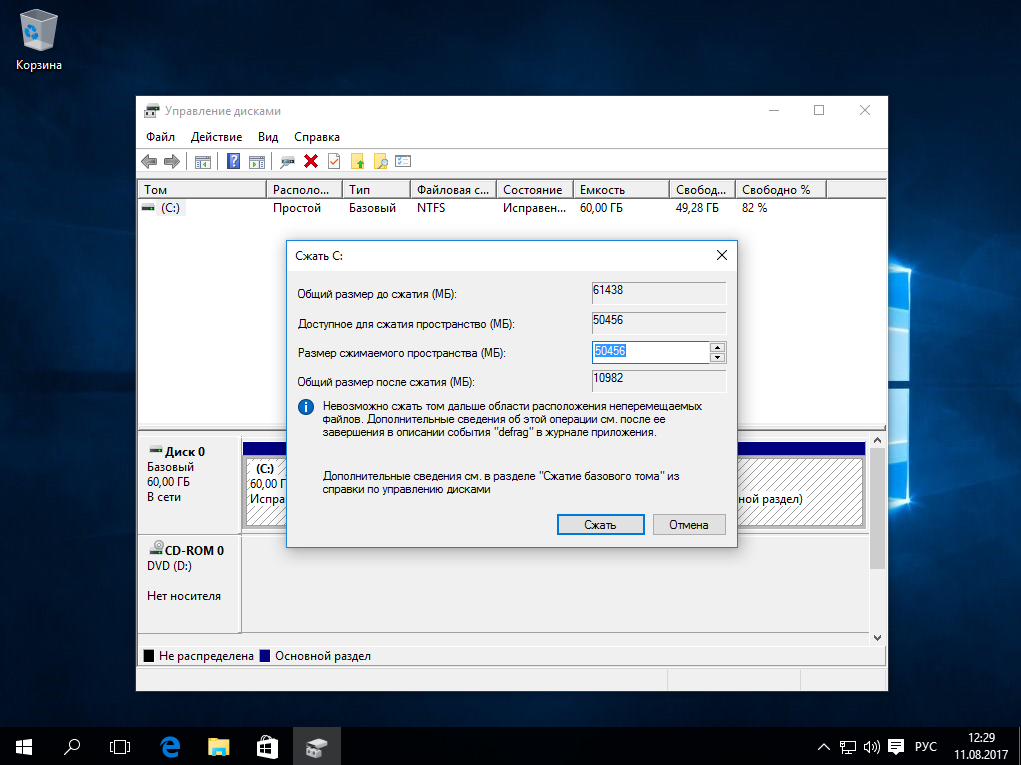
Допустим мы решили отрезать половину. В данном случае это получается 30ГБ.
Вводим в размер сжимаемого пространства — 30720 (не забываем, что 1 ГБ = 1024 Мб), и нажимаем кнопку «Сжать»
После сжатия снова открывается окно «Управление дисками«, на котором мы видим, что раздел C: уменьшился, а за ним появилось область в 30 ГБ с подписью «Не распределена»
Теперь создадим из этой области новый раздел.
Наводим мышку на данную область, нажимаем правую кнопку мыши и в появившемся меню выбираем «Создать простой том…»
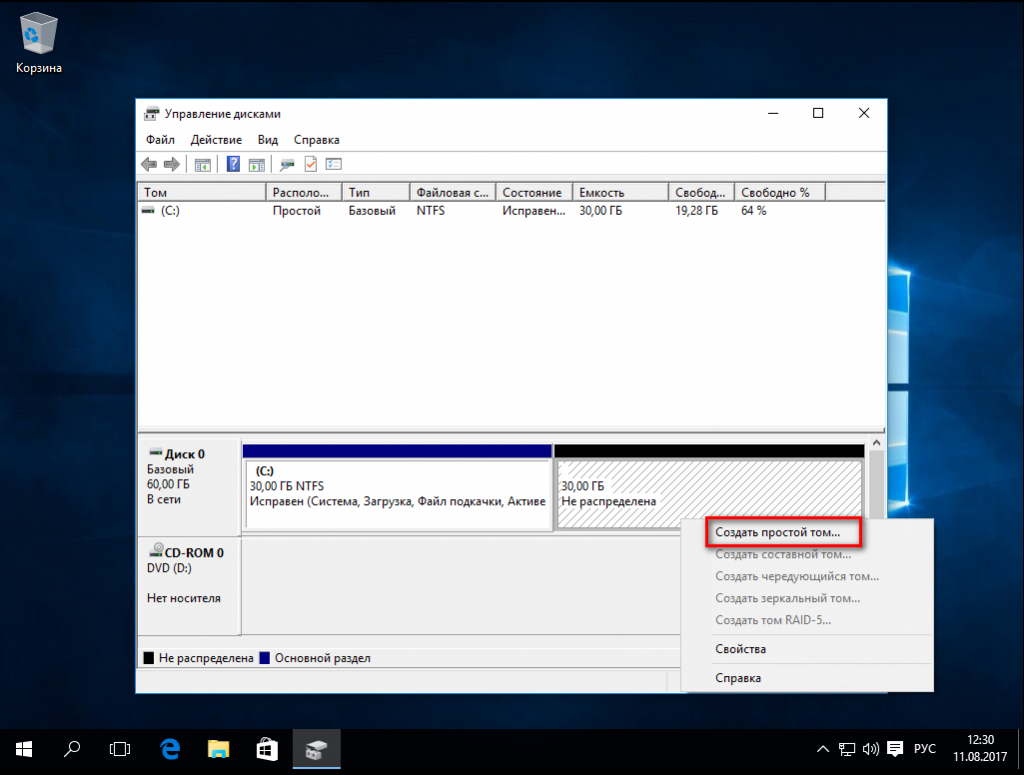
Нам откроется «Мастер создания простого тома«. Нажимаем «Далее»
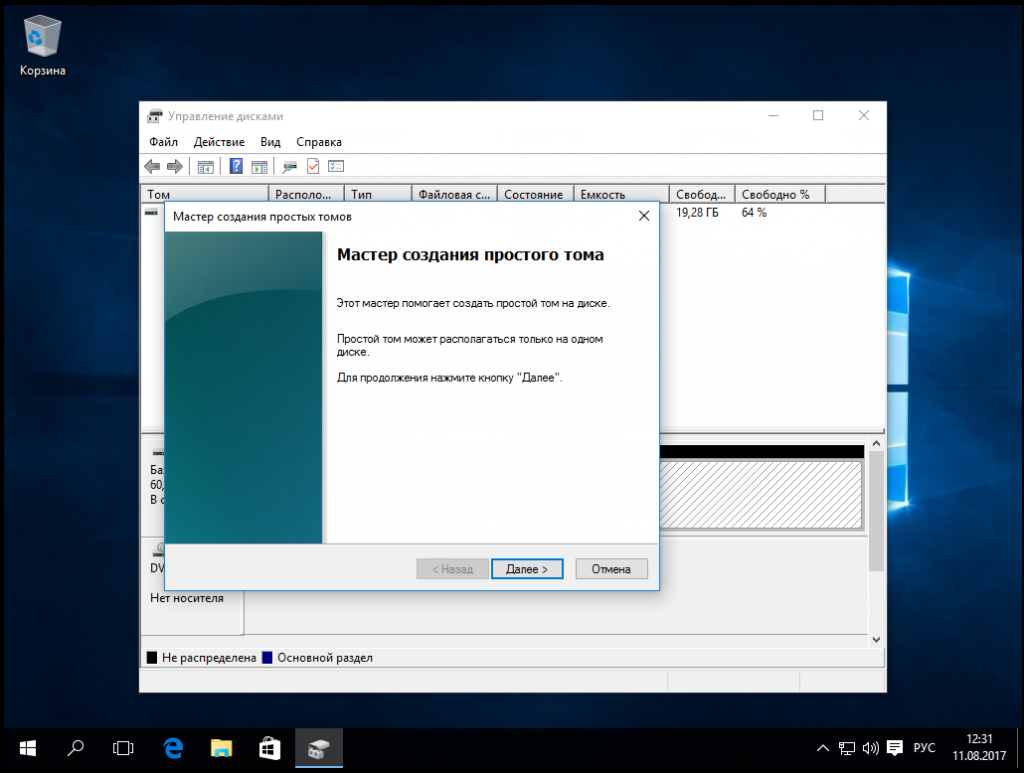
В данном окне мы выбираем, какого размера мы хотим создать том. Мы можем использовать весь объем свободной области, или, например, создать 2 тома по 15ГБ. В нашем случае мы выбираем максимальный размер и нажимаем «Далее»
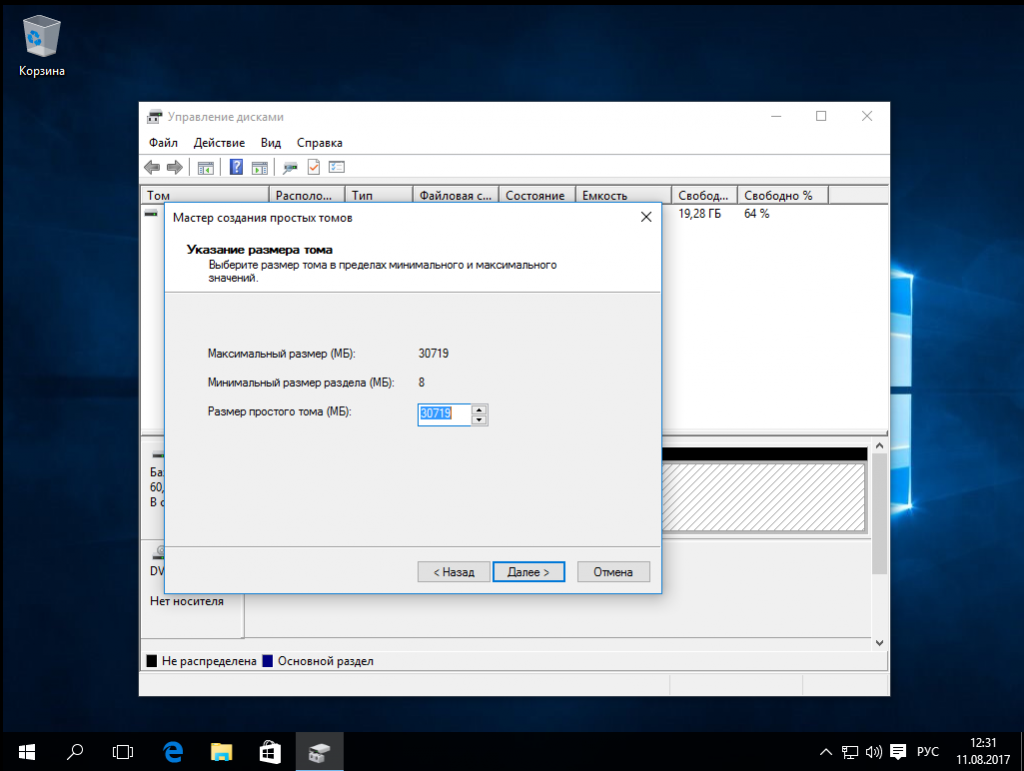
Следующим этапом будет выбор буквы, которую мы назначим нашему новому тому. По умолчанию Windows подставляет ближайшую свободную по алфавиту букву, в данном случае это буква E. Нажимаем «Далее»
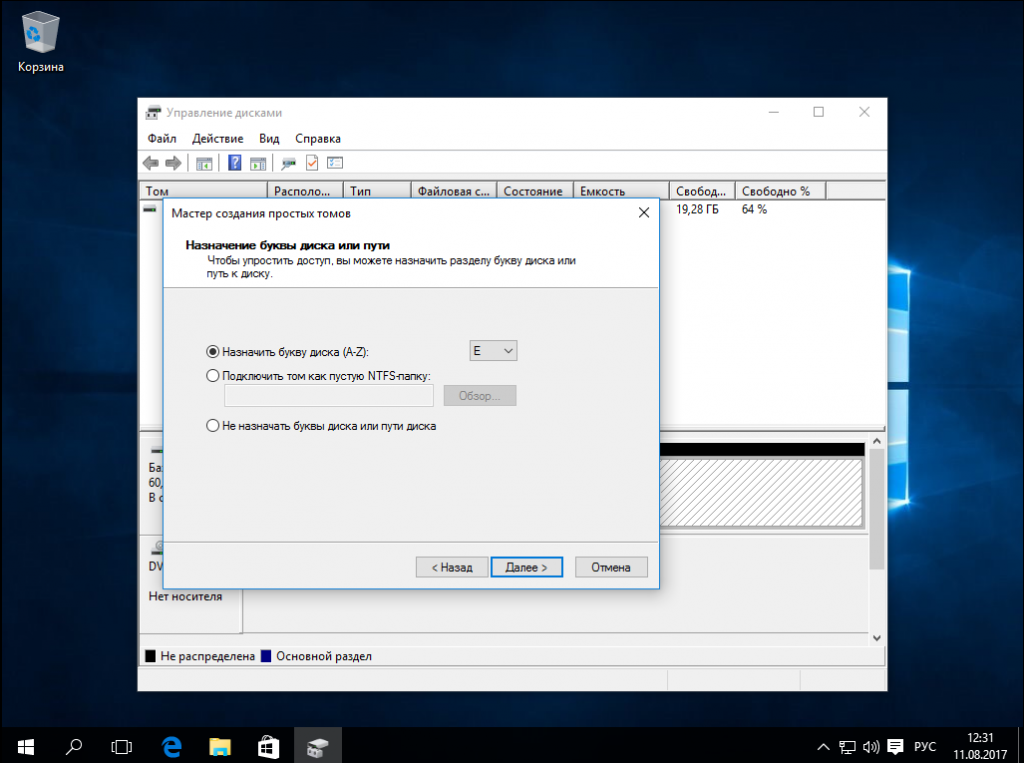
Перед использованием нового тома, его необходимо отформатировать. Выбираем файловую систему NTFS, Метку дома вводите ту, как вы хотите назвать данный том. Не забываем поставить галочку «Быстрое форматирование«, чтобы долго не ждать форматирования, нам вполне хватит просто очистить заголовки.
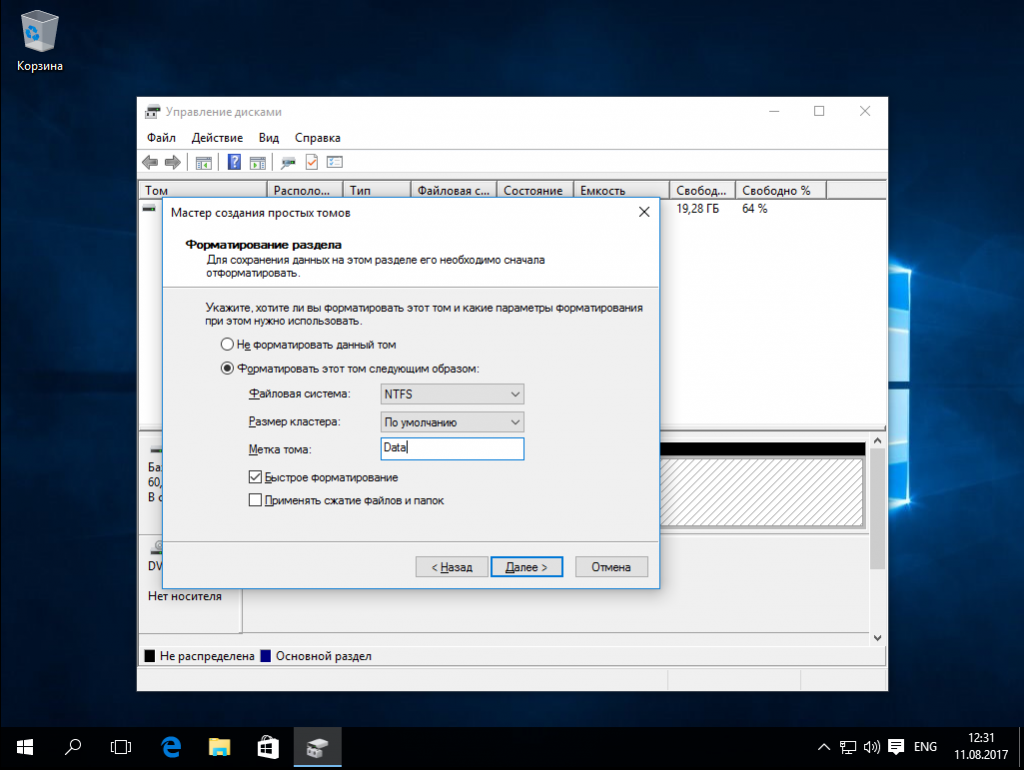
Теперь нам осталось только проверить, все ли мы настроили так, как мы хотели? Если все верно, то нажимаете кнопку «Готово«. После нажатия на готово, операционная система приступит к созданию и форматированию нового раздела. Обычно это занимает несколько секунд.
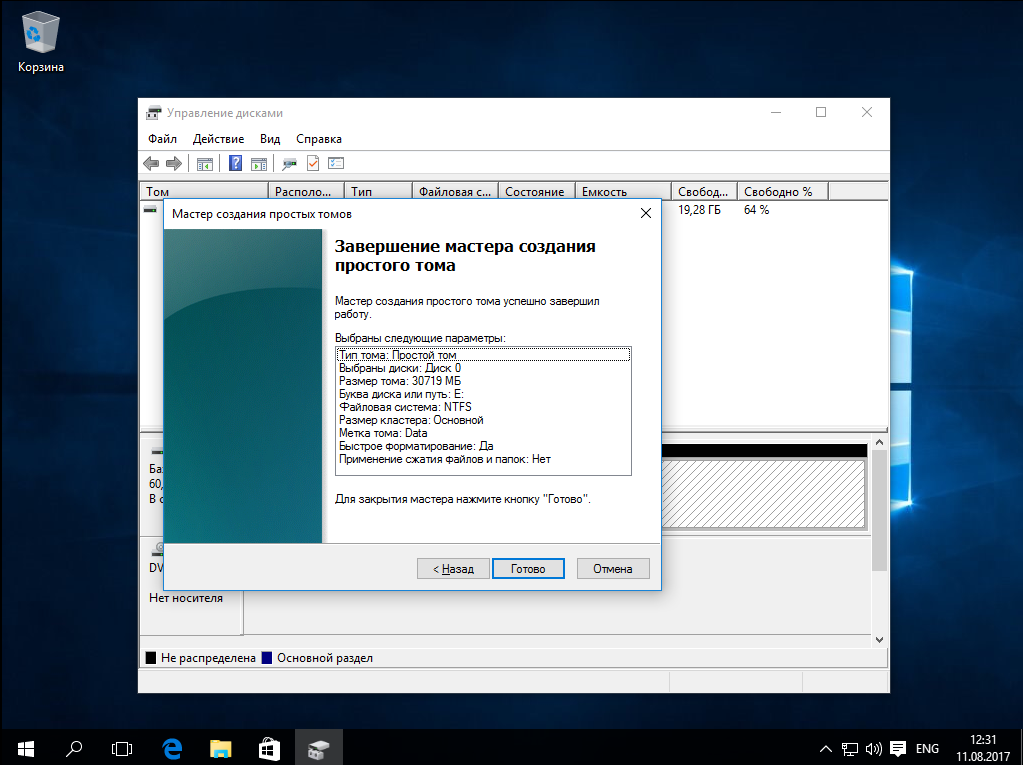
После выполнения процедуры в консоли «Управление дисками» мы видим, что у нас проявился второй простой том с буквой диска E и меткой Data, которые мы задали в настройках создания раздела.
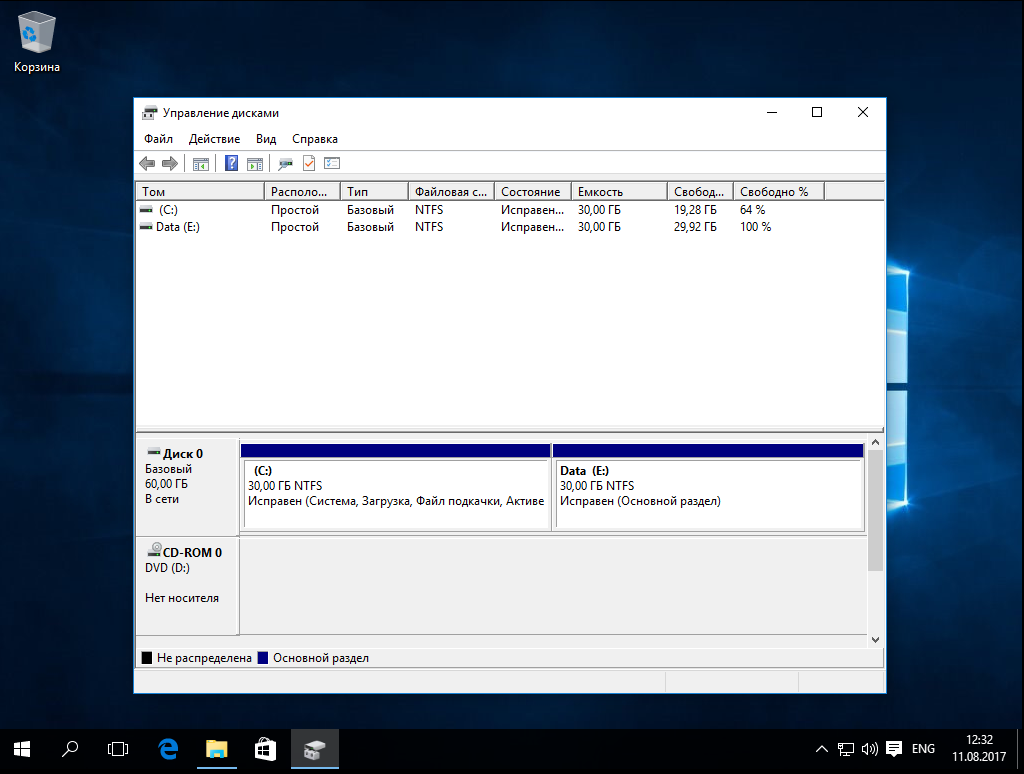
Идем в «Этот компьютер» и смотрим, действительно ли у нас все получилось?
Да, все именно так, как мы задавали в мастере. У нас появился новый локальный диск.
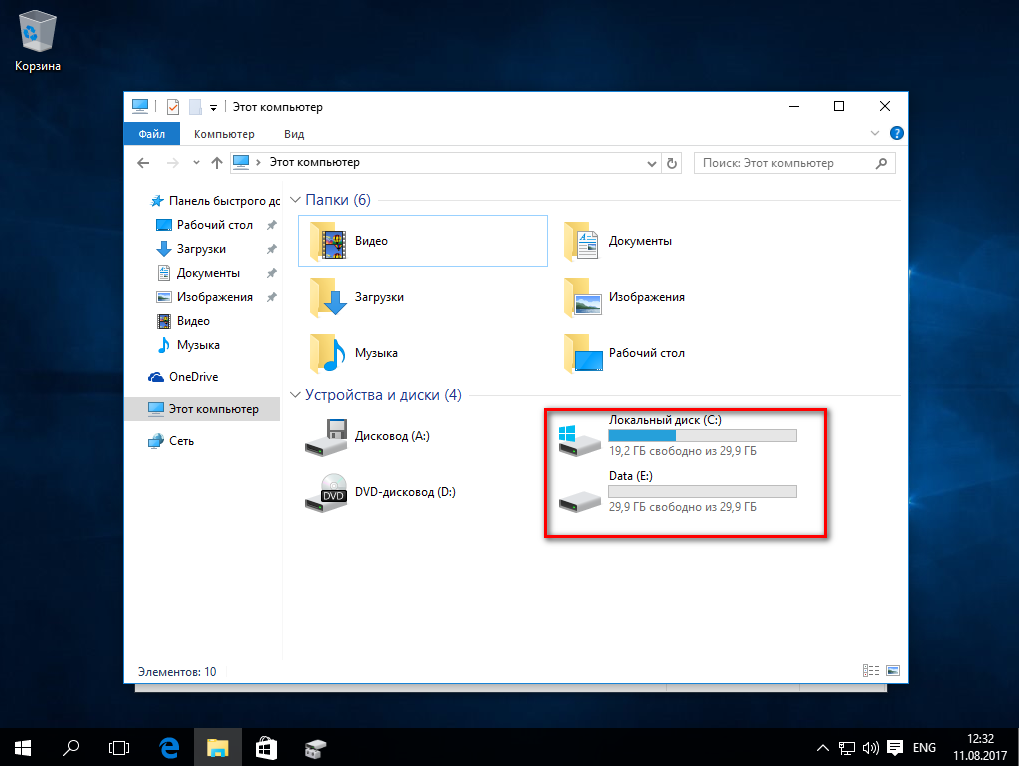
Вот и все. Как видите, нет ничего сложно в данном действии. Таким методом можно разделить не только диск С, но и любой раздел на 2,3, 10 разделов, как вам удобно.
Если у Вас будут возникать какие-либо сложности, пишите комментарии, постараемся разобраться и помочь Вам в данной проблеме.
С помощью сторонних программ
Можно использовать для разделения жесткого диска на разделы и функциональные программные продукты. Например: Acronis Disk Director, MiniTool Partition Wizard, Paragon Partition Manager и другие средства. Среди всех предлагаемых продуктов для новичков наиболее понятным и простым в использовании будет софт AOMEI Partition Assistant. У него русскоязычный интерфейс, схожая с Windows система команд и папок. Но главное — программный продукт бесплатно распространяется в сети, инсталлируется на жесткий диск компьютера и ноутбука стандартным способом.
После установки AOMEI, оборудование лучше перезагрузить. Затем открыть программу, и выполнить следующие действия:
- В верхнем блоке с перечнем активных дисков найти тот, который нужно разбить;
Кликнуть по нему правой кнопкой мыши;
Выбрать из выпавшего меню пункт «Разделение раздела»; В новом окне указать размеры будущих логических областей, перемещая стрелку в поле «Новый размер раздела»;
Нажать «Ок»; Найти в главном горизонтальном меню пункт «Применить»; В новом окне нажать «Перейти»;
Нажать «Ок», подтверждая согласие с требованиями работы программы.
Во время процесса компьютер или ноутбук будет перезагружаться. Вмешиваться в работу программы не стоит, иначе разбиение пройдет с ошибками, которые могут повлечь за собой пропажу данных и даже переустановку ОС. О завершении процедуры будет сигнализировать появившееся на экране главное окно программы с активными дисками, среди которых будет и новый.
Важно! В ОС Windows 10 (начиная с седьмой версии семейства) какие-либо системные действия может выполнять только администратор — пользователь с правами Администратора. Если их нет, программа начнет прогонять процесс, но пространство не будет разбито
Как разбить диск на разделы во время установки системы
Разбить физический диск на разделы можно при чистой установке Windows 10. Но тут придется потерять все данные. Такой вариант подходит тем, кто купил новый компьютер или ноутбук и хочет инсталлировать на него ОС, либо тем, кто надежно сохранил свои файлы в другом месте. Так или иначе, приступаем к инструкции по разбиению дисков при установке системы.
- Сам процесс установки Windows 10 подробно рассмотрен в одной из статей на нашем сайте. Нас интересует конкретно момент работы с дисками. Как только инсталляция дойдет до нужного этапа, вы увидите следующее окно.
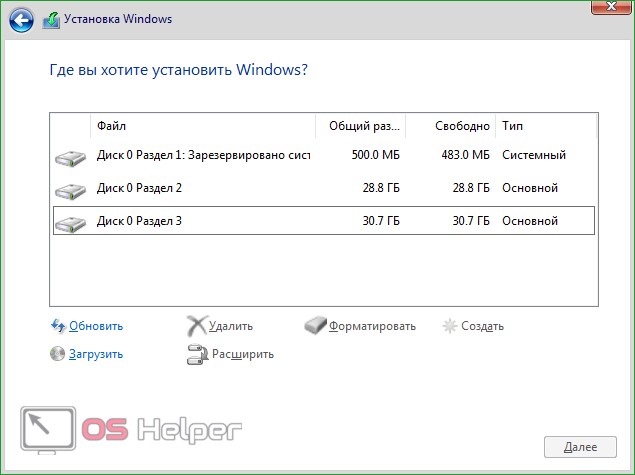
- Допустим, нам нужно увеличить размер первого раздела и уменьшить второй. У нас диски называются «2» и «3», у вас могут быть другие названия. Все они располагаются на физическом устройстве «0». Приступаем к разбиению диска. Изначально нужно удалить оба раздела. Для этого выделяем каждый из них поочередно и жмем по «Удалить».
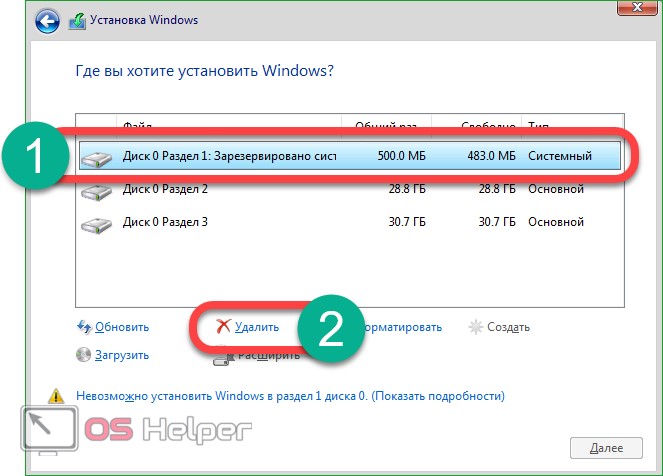
- В результате у нас должно получиться незанятое пространство. Выделяем его и кликаем по кнопке «Создать».
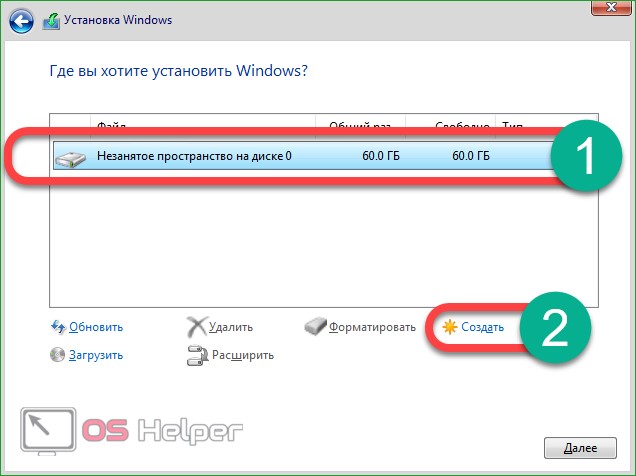
- Указываем размер нового логического диска и жмем «Применить». Мы установили 40 000 МБ, что равняется 40 ГБ. Вы вправе выбирать нужный вам объем – приведенная цифра является исключительно примером. Для нормальной работы Windows 10 нужно выделять от 80 ГБ и выше.
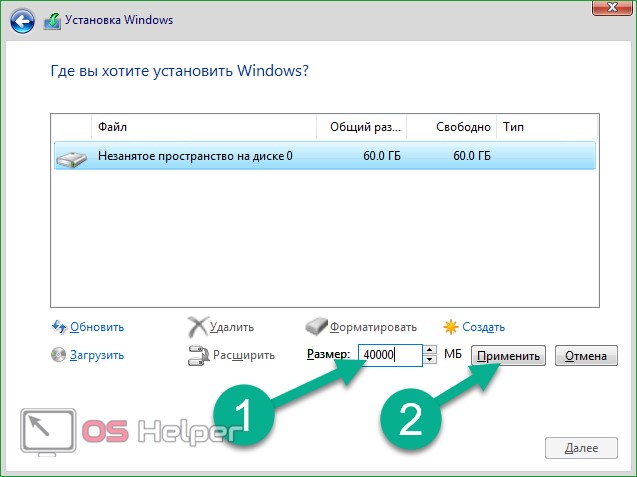
- Система предупредит нас о том, что для правильной работы необходимо создать дополнительный раздел. На нем будут храниться драйверы и другие важные компоненты Windows. Соглашаемся и жмем «ОК».
- В результате мы получили один системный раздел размером в 500 МБ, диск под систему с размером, который указали (у нас 40 ГБ), и незанятое пространство. Именно его мы и будем использовать для создания раздела под данные пользователя. Выделяем свободное место и кликаем по пункту «Создать».
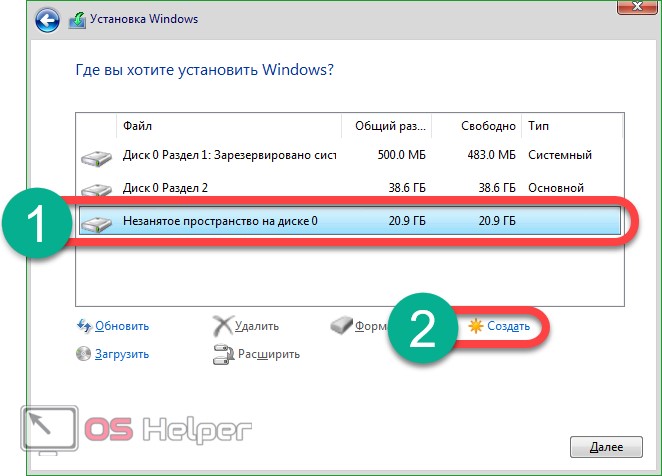
- Жмем кнопку «Применить» тем самым забирая все оставшееся пространство для диска D.
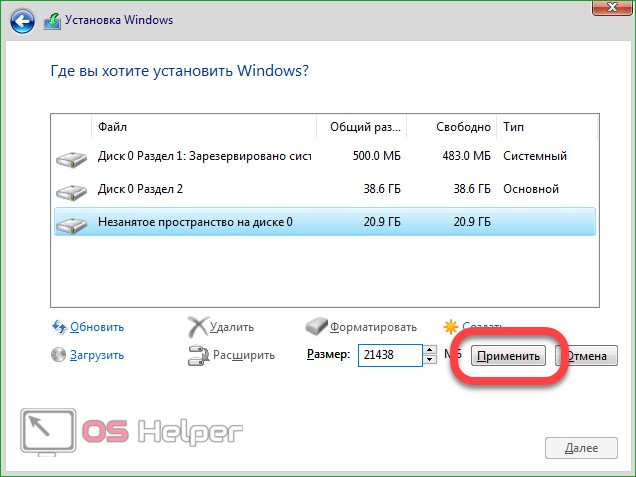
- Осталось только отформатировать диски. Мы покажем, как это делается на примере первого раздела, а вы сделаете то же самое с остальными. Выделите том и кликните по пункту «Форматировать».
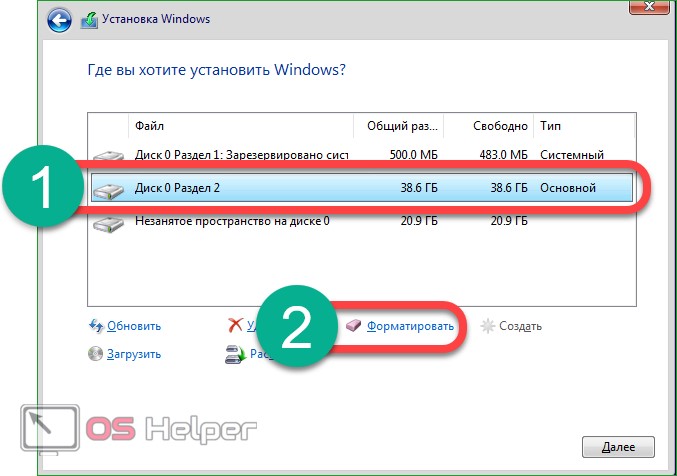
- Windows предупредит нас о том, что все данные с раздела будут безвозвратно удалены. Кликаем «ОК» для запуска процесса форматирования.
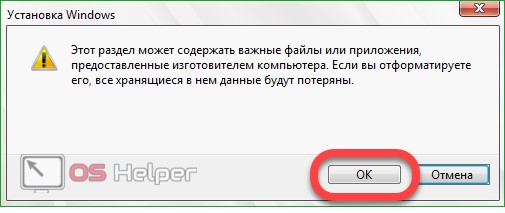
Через несколько секунд процесс будет завершен и диски отформатированы. Теперь можно переходить к установке системы. Для этого просто выберите системный диск (на который планировали установить ОС) и нажмите кнопку «Далее».
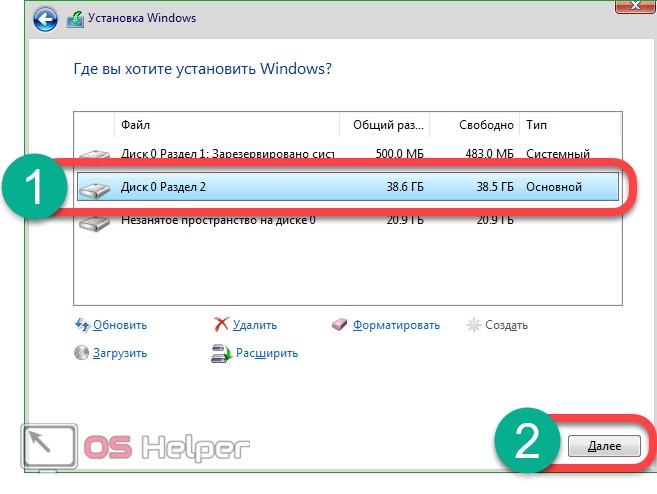
Для чего разбивать диск
Любой диск имеет конечное количество гигабайт памяти. Его можно разбить на отдельные порции, создавая разделы с подходящим количеством мегабайт. При этом жёсткий диск всегда будет один, а так называемые диски C, D и т. д. станут его разделами.
Обязательным является только один раздел — системный. На него устанавливается сама операционная система и программы, встроенные в неё.
Создавая новые разделы, также можно перераспределить место между уже имеющимися блоками диска. Только сначала придётся отформатировать или частично очистить заполненные разделы, так как распределять можно исключительно свободное место.
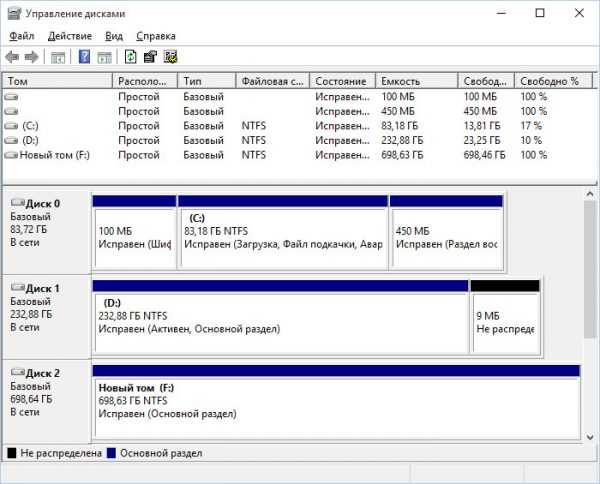 Разбить диск можно на любое количество разделов под разные нужды пользователя
Разбить диск можно на любое количество разделов под разные нужды пользователя
Разбить диск можно как угодно. Например, можно отвести один раздел под систему, второй — под программы, третий — под фотографии и видеоролики. Также иногда диск разбивается, чтобы получить новый пустой раздел и установить на него вторую операционную систему, не стирая при этом первую.
Создаем разделы на флешке
Перед началом выполнения операции мы рекомендуем создать копии всех файлов, находящихся на накопителе, поскольку далее будет произведено форматирование и дальнейшее распределение на разделы. Если вдруг что-то пойдет не так, придется восстанавливать флешку, стирая из нее все информацию. После подготовки резервной копии переходите к ознакомлению со следующими методами.
Способ 1: AOMEI Partition Assistant Standard Edition
AOMEI Partition Assistant — одно из самых популярных сторонних решений для работы с разделами жестких дисков и подключаемых к компьютеру накопителей. В ее функциональность входит множество полезных инструментов и возможностей, однако сегодня мы затронем только взаимодействие с томом. Все нужные инструменты доступны в бесплатной версии Standard Edition.
- Загрузите и установите упомянутую программу на ПК. Отметьте раздел флешки и выберите операцию «Изменение размера».
Выделите свободное место для нового тома, а затем кликните на «ОК».
Потребуется применить параметры путем нажатия на соответствующую кнопку.
Ознакомьтесь с информацией об отложенной операции, а затем примените ее.
Ожидайте завершения процесса.
После этого выделите свободную область и приступайте к созданию нового раздела.
Обязательно выберите файловую систему, которая соответствует ФС уже созданного ранее тома.
Примените изменения.
Запустите отложенную операцию.
Дождитесь, пока будет создан новый том.
Способ 2: MiniTool Partition Wizard
Если предыдущий метод вас по каким-либо причинам не устраивает, советуем ознакомиться с другим подобным обеспечением, которое имеет название MiniTool Partition Wizard. Это решение позволит быстро разбить USB-накопитель на необходимое количество разделов, однако прежде потребуется стереть все данные.
- Скачайте и запустите MiniTool Partition Wizard. После этого кликните правой кнопкой мыши по названию флешки.
Выберите вариант «Delete All Partitions».
Подтвердите выполнение действия.
Затем потребуется применить эту операцию, нажав на «Apply».
Подтвердите осуществление процедуры удаления всех разделов.
По завершении вы будете уведомлены об успешном удалении томов.
Теперь свободное место на накопителе будет не распределено. Щелкните по нему ПКМ.
Отыщите в контекстном меню вариант «Create».
Задайте параметры тома — выберите его объем, название, установите файловую систему и букву диска.
То же самое проделайте и с оставшимся свободным пространством.
При создании второго раздела появится уведомление, что он не будет виден в Windows. Продолжите создание, нажав на «Yes».
Убедитесь в том, что все разделы готовы, а после щелкните на «Apply».
Дождитесь окончания применения изменений.
Теперь вы можете свободно использовать разделы флешки для своих целей.
Способ 3: EaseUS Partition Master
EaseUS Partition Master практически не отличается от рассмотренных выше способов, однако здесь присутствуют дополнительные инструменты, которые могут пригодиться юзеру во время осуществления других действий с накопителями. Хоть программа и является платной (бесплатная версия только демонстрирует работу функций), мы все же решили детально рассказать о создании нескольких разделов флешки.
- Выделите текущий основной раздел накопителя и кликните на «Delete».
Подтвердите выполнение своих действий.
Укажите свободную область и выберите «Create».
Задайте файловую систему, название раздела, его букву и размер, регулируя ползунок. Затем нажмите на «ОК».
То же самое проделайте и с оставшимся пространством.
Запустите применение изменений, щелкнув на «Execute 2 Operations».
Способ 4: Стандартное средство Windows 10 (от 1703 и выше)
Как уже было сказано ранее, в Windows 10 добавили новую функцию, которая позволяет разбивать флешку на разделы и полноценно работать с каждым из них. Однако если вы подсоедините такой накопитель к ПК с той же Виндовс 8 или 7, будет виден только основной том. Учитывайте это при создании.
Мы ознакомили вас с методами распределения флешки на разделы. Как видите, все не так просто с этим делом, поскольку изначально такой накопитель не был рассчитан на дробление пространства. Однако при должных навыках и с помощью специальных средств данная задача вполне выполнима.
Опишите, что у вас не получилось.
Наши специалисты постараются ответить максимально быстро.
Разбивка тома на этапе инсталляции Windows 10
Если на компьютере еще нет операционной системы, вовремя ее установки также можно разбить жесткий диск
Отличием варианта является невозможность разделить накопитель на логические тома без форматирования, и для винчестеров с важной информацией способ не подойдет
1. Загружаемся с установочного дистрибутива, используя Boot Menu.
2. Добираемся до этапа выбора диска для установки «десятки», остановившись на варианте «Выборочная».
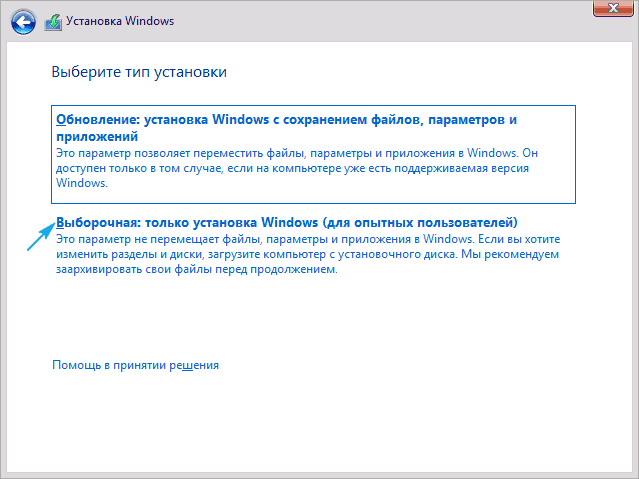
3. Удаляем ненужные тома, чтобы сделать их неразмеченной областью.
4. Как и ранее, выбираем это пространство и создаем в нем разделы указанных размеров.
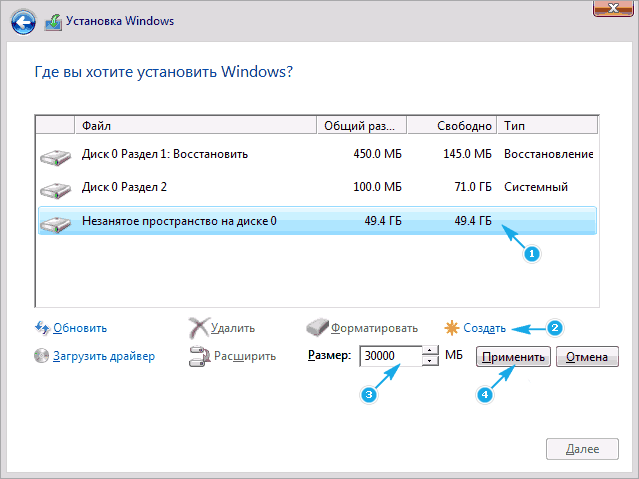
Далее можно устанавливать ОС на первый из них, предварительно отформатировав его.
Как разделить диск C: на 2 раздела в Windows 10/8.1/7
Отключение защиты системы
Запустите проводник:
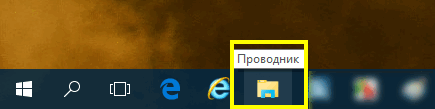
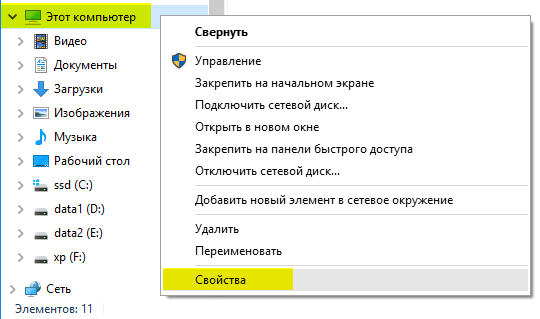
Мы вызвали окно Система. Нажимаем на ссылку Защита системы :
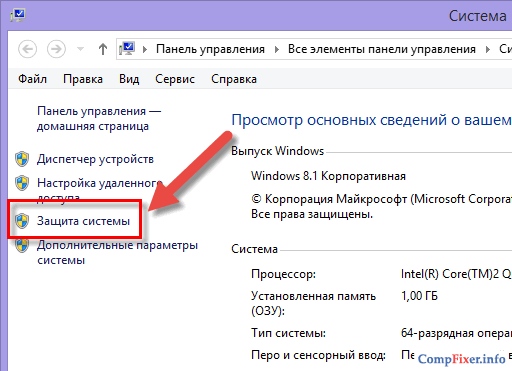
Открывается окно Свойства системы на вкладке Защита системы. Выделяем левой кнопкой мыши системный диск и нажимаем кнопку Настроить :
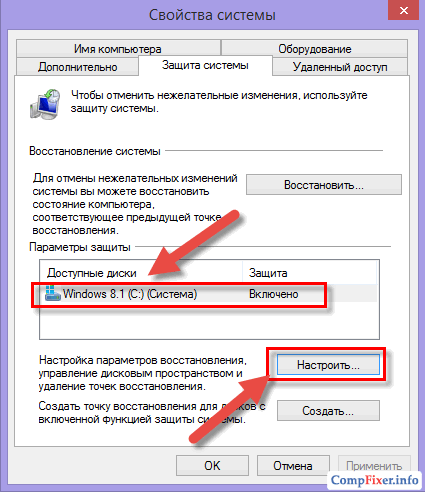
Устанавливаем селектор в положение Отключить и нажимаем ОК :
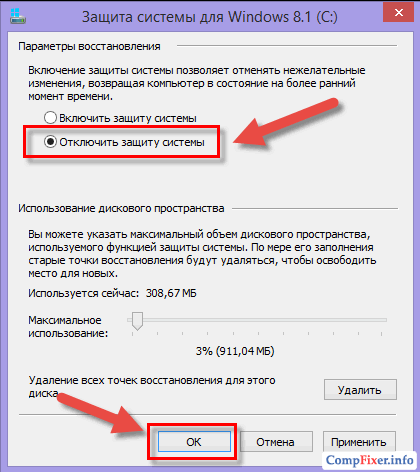
Нажимаем Да в подтверждение своих намерений отключить защиту на данном диске :
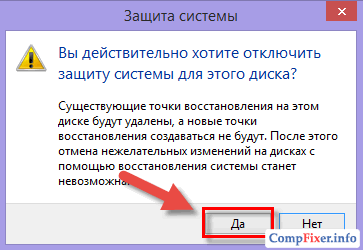
Разделение диска на 2 части
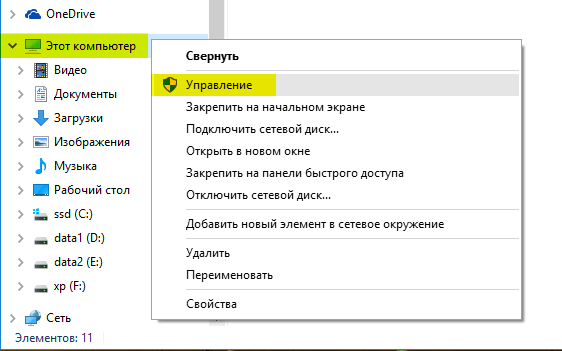
Мы открыли окно Управление компьютером. Мы видим два раздела: загрузочный без буквы и системный под буквой C:.
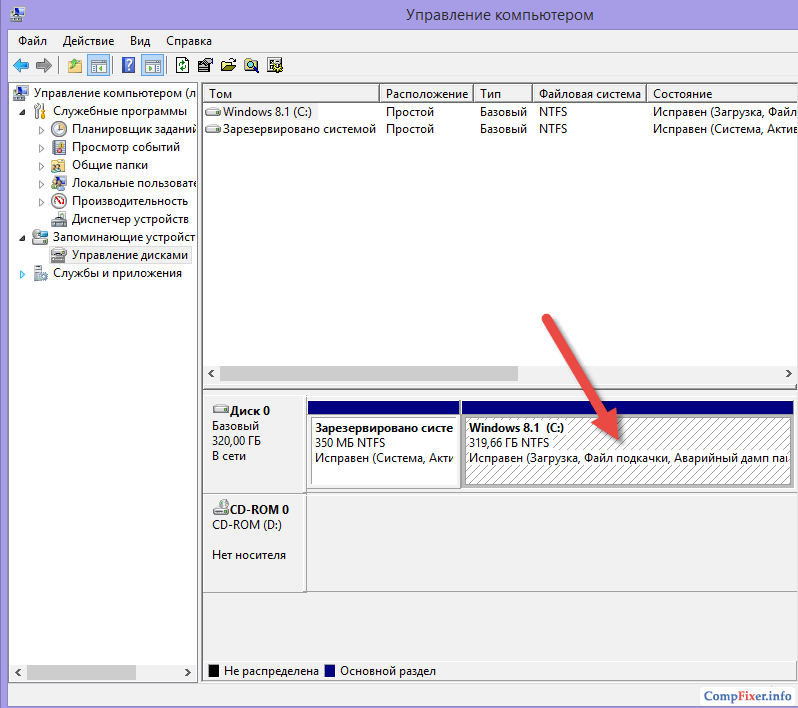
Нажимаем правой кнопкой мыши по системному диску (самый большой) и выбираем пункт Сжать том :
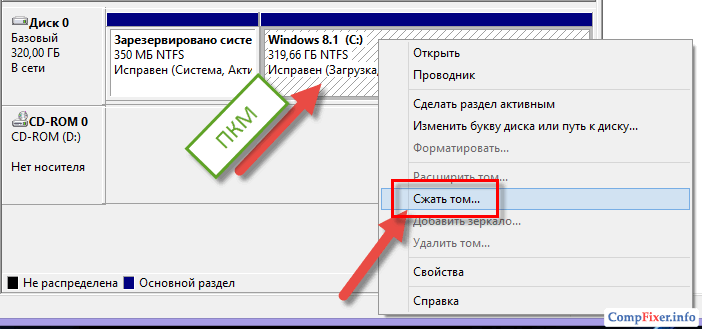
В следующем окне мы видим настраиваемый параметр Размер сжимаемого пространства. Фактически, это будет размер свободного места после раздела C:, которое вы сможете использовать под другие разделы. А значение Общий размер после сжатия — это размер, до которого вы желаете уменьшить существующий системный диск C:
Мы советуем отводить под системный раздел не менее 80 ГБ . Не переусердствуйте с его сжатием. Если вы сожмёте системный диск до 30-50 ГБ, то велика вероятность того, что на нём со временем закончится свободное место и вам придётся увеличивать его объём.
Итак, задайте Размер сжимаемого пространства (для создания новых разделов) с оглядкой на Общий размер после сжатия (диска C) и нажмите кнопку Сжать :(В нашем случае мы высвобождаем примерно 239 Гигабайт и оставляем под диск C: 80 Гигабайт)
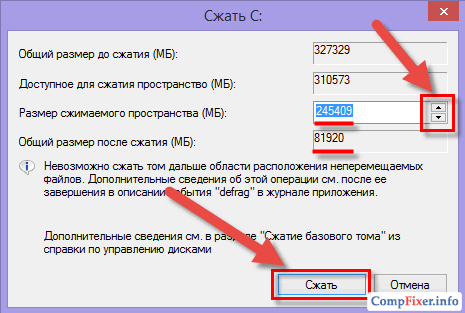
После завершения процедуры сжатия вы увидите на карте два раздела и нераспределённое пространство после них. Системный раздел уже занимает не всё пространство жёсткого диска, а только часть. В нашем случае — 80 ГБ :
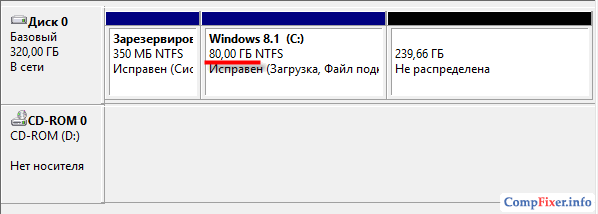
Теперь нам нужно создать дополнительные разделы (или один раздел), используя нераспределённое место. Нажимаем правой кнопкой мыши по нераспределённому пространству справа от системного раздела и выбираем в контекстном меню Создать простой том… :
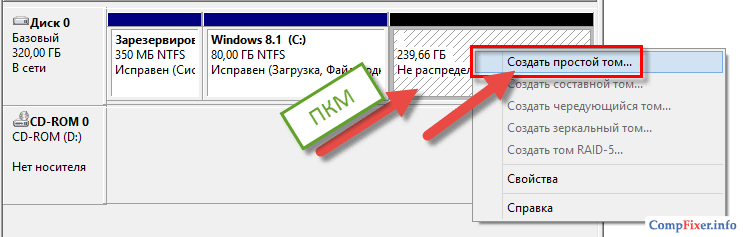
Запускается мастер создания простых томов. Нажимаем Далее :
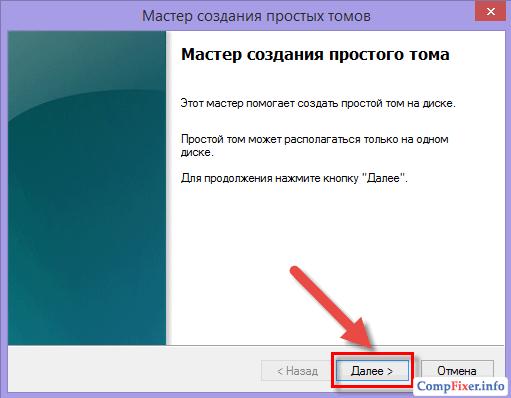
На этапе Указание размера тома у нас несколько вариантов:
- оставить значение без изменений — в этом случае мы создадим один раздел, который будет занимать всё доступное свободное пространство;
- уменьшить значение — в этом случае у нас останется свободное место для создания других разделов.
В нашем примере мы хотим создать один раздел, который будет занимать всё оставшееся место на жёстком диске. Поэтому, просто нажимаем Далее :
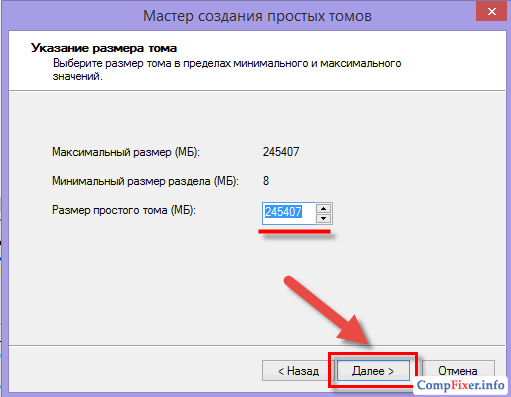
Выбираем букву (её можно будет изменить в будущем) и нажимаем Далее :
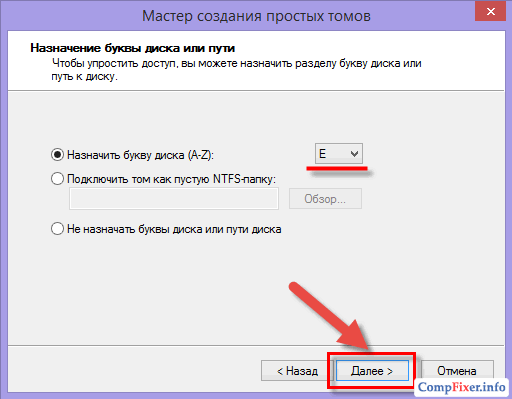
Задаём метку тома для несистемного раздела, отмечаем галку быстрое форматирование и нажимаем Далее :
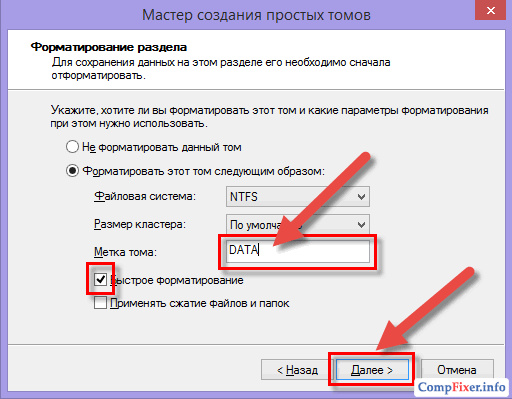
Нажимаем Готово для запуска создания раздела и его форматирования :
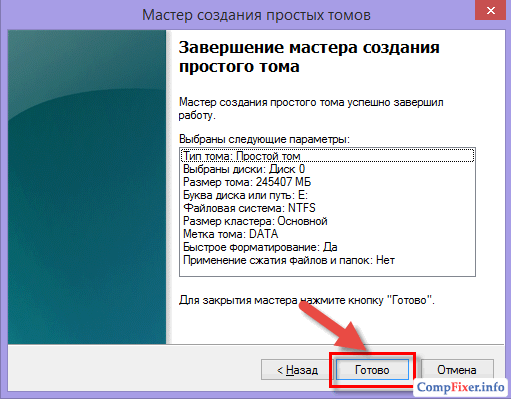
Через несколько секунд мы видим на карте новый раздел :
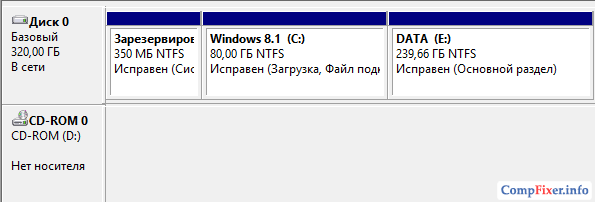
Зайдя в область Этот компьютер, мы также видим, что у нас теперь два диска: C: и E:
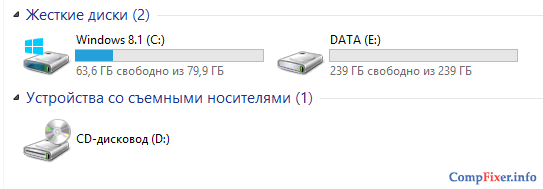
Теперь мы рекомендуем снова зайти в настройку Защиты системы, выбрать системный диск, нажать кнопку Настроить :
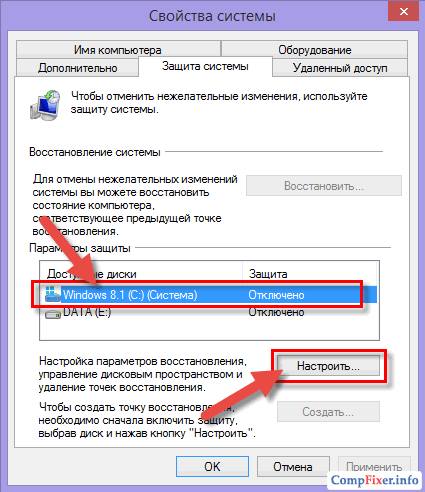
… поставить селектор в положение Включить защиту системы и нажать кнопку ОК :
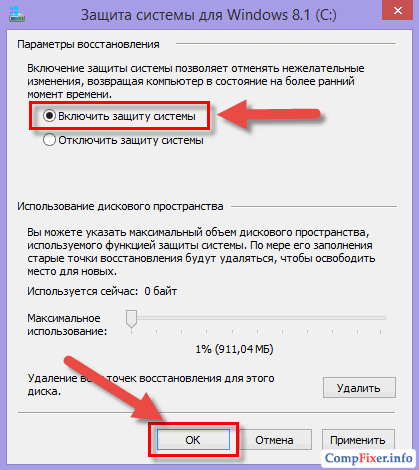
Нажмите ОК и в окне Свойства системы :
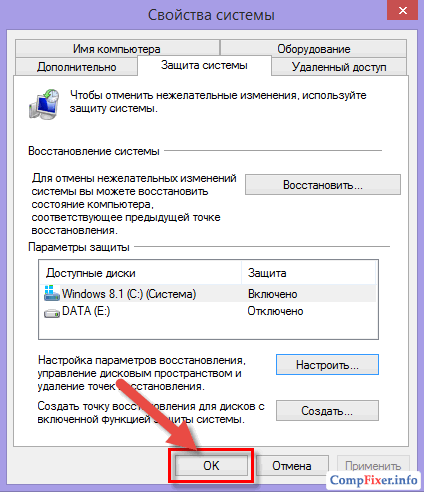
Также читайте нашу статью о том, как легко разделить диск с помощью бесплатной программы MiniTool Partition Wizard Home Edition.
Коротко о разделении жесткого диска на 2 части
Для разделения жесткого диска на части можно использовать как сторонние программы, так и встроенные в Windows 10 инструменты. В данной статье мы рассмотрим второй вариант, а именно разделение с помощью оснастки «Управление дисками».
Получить доступ к окну «Управление дисками» можно разными способами, но в Windows 10 это удобней всего делать при помощи меню, которое открывается при нажатии комбинации клавиш Windows-X или при клике правой кнопкой мышки по меню «Пуск».
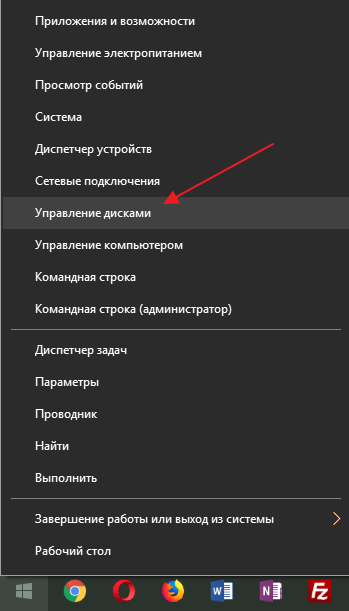
Также «Управление дисками» можно открыть нажав комбинацию клавиш Windows-R и выполнив команду «diskmgmt.msc».
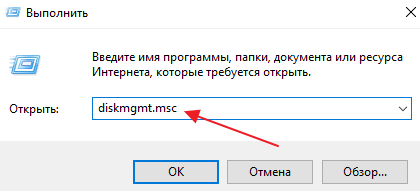
В оснастке «Управление дисками» мы можем разделить жесткий диск на 2 части двумя способами: с помощью функции «Сжать том» и с помощью удаления тома и создания двух новых. В первом случае разделение пройдет без удаления данных, но может занять больше времени, а во втором, все данные будут удалены, но вся процедура пройдет очень быстро. Дальше мы рассмотрим оба этих варианта.
Создание нового тома
Разделить диск С: на два логических раздела можно не только в процессе настройки системы, во время её первого запуска на ПК. Более того, существуют два наиболее эффективных способа этого добиться: с помощью служебной программы и отдельно скачиваемого приложения Paragon Partition Manager. Внимательно изучите оба эти варианта и выберите подходящий.
Используя Управления дисками
С помощью этого метода вам не потребуется скачивать дополнительные программы и устанавливать необходимые утилиты. Разработчики внедрили интересующую нас возможность в системные процессы, и именно к их помощи мы будем прибегать, чтобы разбить уже имеющийся диск на разделы.
- Для начала нам необходимо войти в меню Управления дисками. Сделать это можно вызвав командный интерпретатор, нажатием клавиш Win + R. В появившемся окне «Выполнить» введите команду diskmgmt.msc, а после нажмите «ОК».
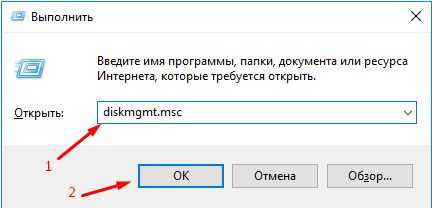
У вас должен открыться процесс под названием «Управление дисками». Здесь в информативной форме представлена информация о том, какой объем памяти используется разными томами
Обратите внимание, что на скриншоте отображен 1 раздел (Локальный диск С:), который я использую в своем ноутбуке. Второй – это зарезервированный системой раздел (всего 550 МБ), который может потребоваться для восстановления, в случае необходимости
Крайне не рекомендуется проводить какие-либо взаимодействия по отношению к нему.
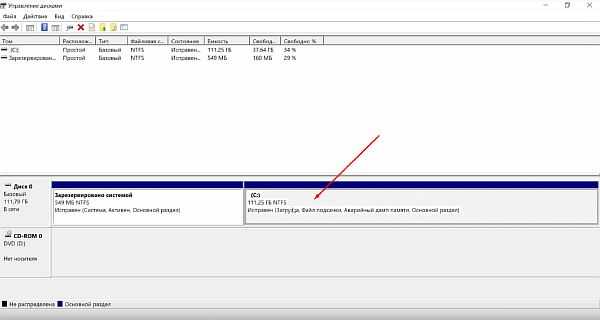
- Давайте разделим имеющийся у нас диск С: на 2 неравноценные части. Для этого выберите его в списке томов, примените к нему ПКМ и в контекстном меню выберите «Сжать том…».
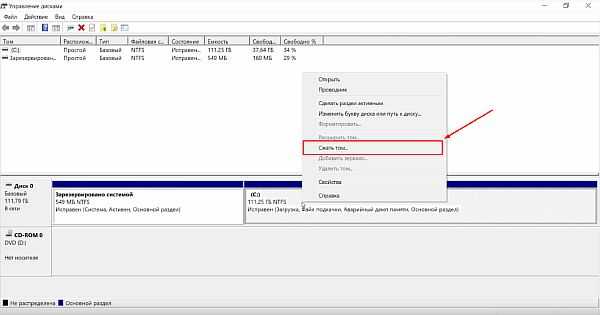
- В появившемся меню выберите определенную часть пространства, которую вы «отрежете» от диска для дальнейшего создания нового раздела. Значение введите вручную, а после выберите «Сжать».
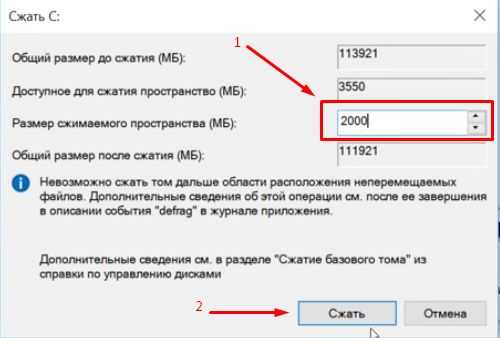
- Появившееся пространство будет отображено в панели снизу и называться оно будет «Не распределенное». Примените к нему ПКМ и выберите в контекстном меню параметр «Создать простой том…».
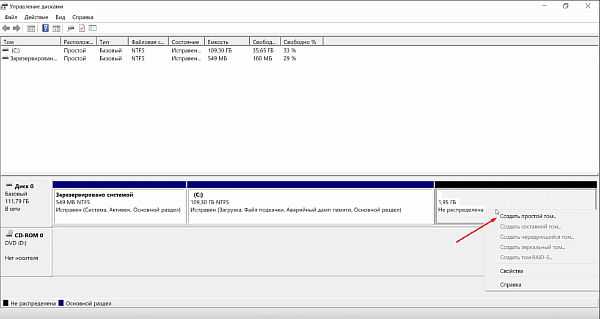
- В открывшемся «Мастер создания томов» вы сможете изменить файловую систему, указать размер кластера, установить метку тома.
Вносить изменения в файловую систему и менять тип c NTFS на какой-либо другой не рекомендовано, так как заблокирует возможность хранения на диске файлов, объем которых превышает 4ГБ. По желанию, можете изменить размер кластера на самое минимальное значение, если планируете хранить на диске документы и файлы небольшого размера, для лучшей оптимизации и работы дискового пространства. Для хранения видеороликов и фильмов, значение в данном поле лучше указать больше. Если не указали разметку тома — не переживайте, так как её можно сменить в любой момент. Поставьте галочку на пункте «Быстрое форматирование» и нажмите «Далее» для продолжения.
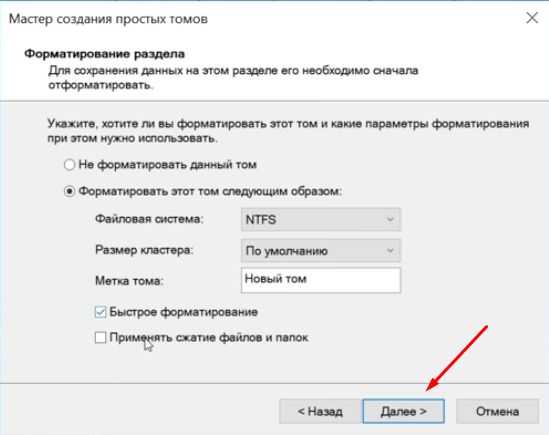
- По завершению процесса вы можете обнаружить появившийся раздел, с заданными ранее параметрами. Этот диск (Е:) готов к работе.
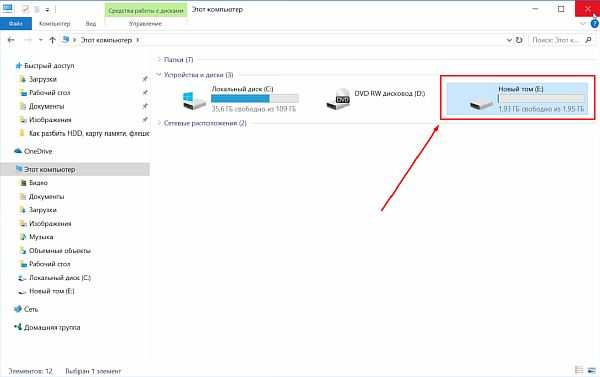
С помощью Paragon Partition Manager
Если по какой-то причине вам не удалось сжать имеющийся диск и выполнить намеренные действия, советуем обратиться к услугам программы Paragon Partition Manager. Программа имеет бесплатную «урезанную» версию, которая позволяет добиться желаемых результатов легко и просто.
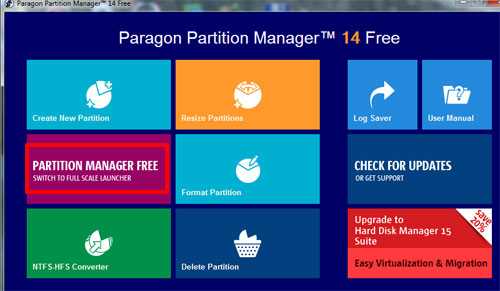
- По завершению установочного процесса запустите программу (при первом запуске вас попросят зарегистрироваться в системе). Выберите вкладку «Partition».
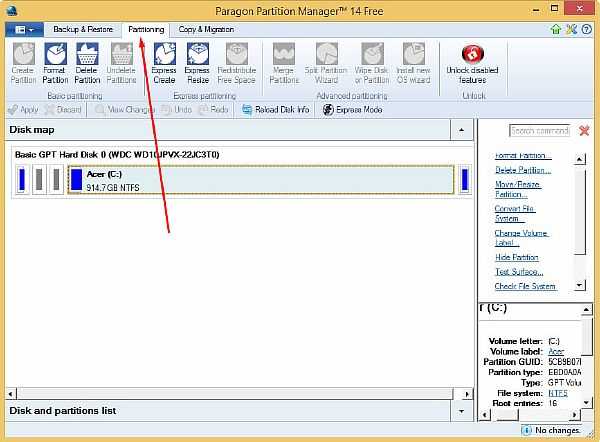
- Единственный доступный диск для сжатия – Acer (С:). Нажмите на него ЛКМ, а затем в меню справа выберите параметр «Move|Resize Partition».
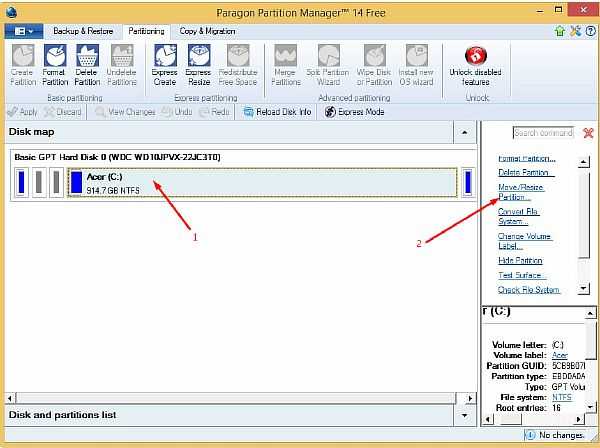
- В открывшемся окне, в графу «Free space after» введите значение, которым вы бы хотели наделить новый раздел. Нажмите «ОК».
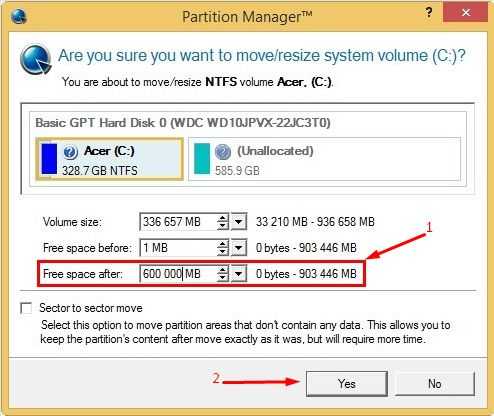
- Освободившееся место получило название (Unallocated) и отображается в общем списке дисков. Кликните на него ПКМ и выберите «Create Partition…».
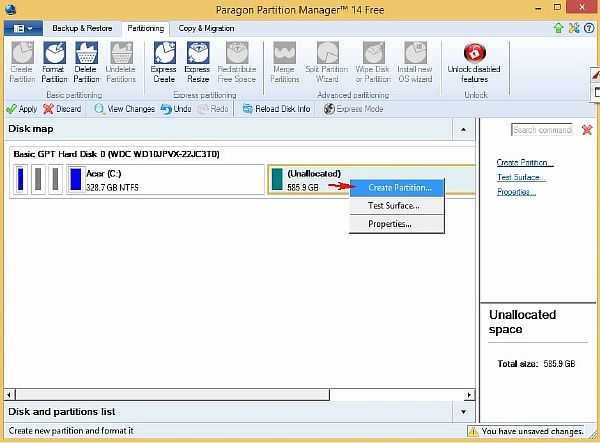
- В меню создания нового раздела выберите «YES».
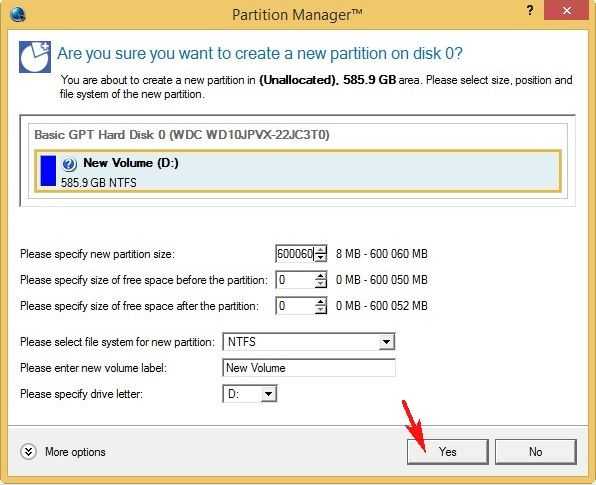
- Примите внесенные изменения, выбрав команду «Apply».
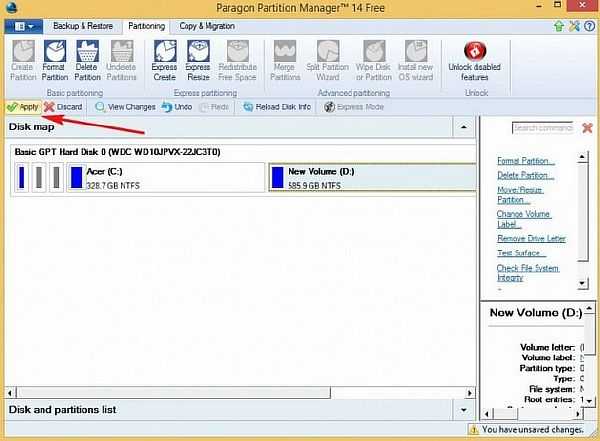
- Для совершения операции, система должна быть перезагружена. Соглашаемся с внеплановым рестартом.
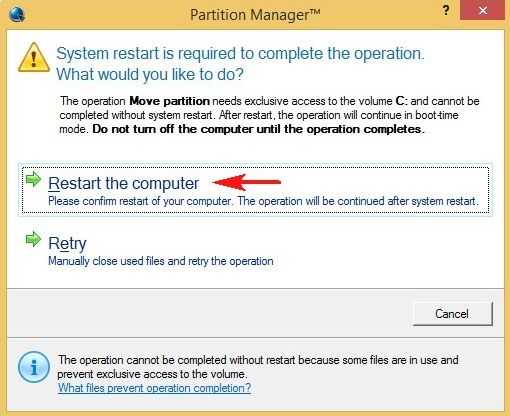
- После завершения процесса создания раздела, заходим в меню управления дисками и убеждаемся в успешном результате работы.