Не работает панель поиска Windows 10
Иногда строка поиска отказывается работать. Если это так, необходимо убедиться, что необходимая для её функционирования служба работает. Выполните следующую инструкцию.
- Необходимо открыть утилиту Выполнить. Сделать это можно при помощи горячих клавиш Win + R. Или найти её через поиск/параметры;
-
Введите в ней services.msc;
-
Найдите службу Windows Search;
- Выберите указанную ПКМ и нажмите на строку внизу меню — Свойства;
-
Убедитесь, что в этом окне установлено значение Автоматически в блоке Тип запуска.
Если это не так, нажмите на кнопку Запустить и выберите значение Автоматический запуск. Без этой службы поиск работать не будет. После перезагрузки компьютера также проверьте службу. Если она снова будет выключена, значит есть причина, по которой в системе выходят из строя приложения. Попробуйте проверить ПК на вирусы.
Сочетания клавиш
Кроме вызова меню «Пуск», клавиша ⊞ Win также используется в качестве модификатора, в основном для глобальных (работающих вне зависимости от того, какое активное окно приложения открыто) сочетаний клавиш. Основные сочетания, используемые в Windows:
- ⊞ Win — открыть/закрыть меню «Пуск», в Windows 8.1 — открыть предыдущее окно;
- ⊞ Win+A — открыть Центр уведомлений (в Windows 10);
- ⊞ Win+B — выбрать первый значок в области уведомлений (затем можно переключаться между значками клавишами со стрелками);
- ⊞ Win+Ctrl+B — переключиться на программу, отображающую сообщение в области уведомлений;
- ⊞ Win+C — показать боковую панель «Charm Bar» (в Windows 8 и 8.1), в Windows 10 — вызвать Cortana (при использовании поддерживаемого языка);
- ⊞ Win+D — показать рабочий стол (мгновенно свернуть все открытые окна);
- ⊞ Win+E — открыть «Проводник»; в Windows 10 по умолчанию открывает «Панель быстрого доступа»;
- ⊞ Win+F — открыть «Поиск файлов»; в Windows 10 — открыть «Центр отзывов»;
- ⊞ Win+Ctrl+F — открыть «Поиск компьютеров»;
- ⊞ Win+G — показать гаджеты поверх всех окон (только в Windows 7 и Vista); открыть игровую панель в Windows 10;
- ⊞ Win+H — выводит опции шаринга для используемого вами приложения;
- ⊞ Win+K — открыть новое меню «Пуск» — «Подключения» (в Windows 8 и 8.1);
- ⊞ Win+L — сменить пользователя или заблокировать рабочую станцию;
- ⊞ Win+M — свернуть все окна;
- ⊞ Win+⇧ Shift+M — восстановить окна после сворачивания;
- ⊞ Win+O — отключить поворот экрана (отключить реакцию на гироскоп на планшетах);
- ⊞ Win+P — переключить режимы работы с внешним монитором/проектором («только компьютер», «дублировать», «расширить», «только проектор») (только в Windows 7 и новее);
- ⊞ Win+Q — открыть панель поиска по установленным программам (проверено в Windows 8);
- ⊞ Win+R — открыть окно «Выполнить»;
- ⊞ Win+S — открыть Поиск везде, файлов, программ, параметров и в Интернете (проверено в Windows 8.1);
- ⊞ Win+⇧ Shift+S — выделить мышкой прямоугольную область экрана и сделать ее снимок (screenshot) (проверено в Windows 10);
- ⊞ Win+T — переключить фокус на панель задач (только в Windows 7 и новее);
- ⊞ Win+U — открыть Центр специальных возможностей;
- ⊞ Win+W — открыть Windows Inc Workspace (записки, снимок экрана);
- ⊞ Win+X — открыть Центр мобильных приложений Windows (только для мобильных компьютеров в Windows Vista и 7);
- ⊞ Win+Y — открыть Yahoo! Messenger (если установлен);
- ⊞ Win+Pause — открыть свойства системы;
- ⊞ Win+Tab ↹ — переключиться между кнопками окон на панели задач (в Windows Aero — переключиться между окнами, используя Flip 3D);
- ⊞ Win+Ctrl+Tab ↹ — «залипание» Windows Flip 3D, переключиться между окнами клавишами со стрелками или роликом мыши (только в Windows Aero);
- ⊞ Win+F1 — открыть Центр справки и поддержки Windows;
- ⊞ Win+1 … 0 — запустить/переключиться на программу, закреплённую в панели задач с указанным порядковым номером (только в Windows Vista и новее);
- ⊞ Win+⇧ Shift+1 … 0 — запустить новый экземпляр программы, закреплённой в панели задач с указанным порядковым номером (только в Windows 7 и новее);
- ⊞ Win+Ctrl+1 … 0 — переключиться на последнее активное окно программы, закреплённой в панели задач с указанным порядковым номером (только в Windows 7 и новее);
- ⊞ Win+Alt+1 … 0 — открыть список переходов для программы, закреплённой в панели задач с указанным порядковым номером (только в Windows 7 и новее);
- ⊞ Win+ — развернуть окно (только в Windows 7 и новее);
- ⊞ Win+↓ — восстановить/минимизировать окно (только в Windows 7 и новее);
- ⊞ Win+← или → — переключить режим развертывания окна (в том числе между мониторами в многомониторных конфигурациях) (только в Windows 7 и новее);
- ⊞ Win+⇧ Shift+← или → — перенести окно между мониторами в многомониторных конфигурациях (только в Windows 7 и новее);
- ⊞ Win+⇧ Shift+ или ↓ — растянуть активное окно от верхнего до нижнего краёв экрана / восстановить размер окна;
- ⊞ Win+Home — свернуть/восстановить все развёрнутые окна, кроме активного (только в Windows 7), перейти наверх веб-страницы;
- ⊞ Win+Space — взглянуть на рабочий стол (только в Windows 7) / сменить раскладку (только в Windows 8 и 10);
- ⊞ Win+PrtScr — создать и сохранить скриншот на компьютере (начиная с Windows 8);
- ⊞ Win++ — активировать экранную лупу / увеличить изображение на 100 % (только в Windows 7 и новее);
- ⊞ Win+– — при активной экранной лупе уменьшить изображение на 100 % (только в Windows 7 и новее);
- ⊞ Win+Esc — отключить экранную лупу (только в Windows 7 и новее).
- ⊞ Win+M — добавить закладку (в Windows XP).
Сторонние разработки могут обеспечивать возможности назначения на клавишу ⊞ Win других действий, чаще всего для программ, работающих в фоновом режиме.
Как удалить Яндекс.Строку с компьютера: из панели задач, удаление с ПК, настройка
Многое ПО, которое не пользуется особой популярностью, распространяется бандлингом (пакетом дополнительного ПО вместе с основным). Зачастую, пользователи windows по невнимательности (или из-за хитрости установщика) устанавливают данный софт. К такому ПО относятся различные компоненты от Яндекса. Поэтому, в данной инструкции вы узнаете, как удалить Яндекс.Строку с компьютера.
О программе
Прежде чем удалять данный софт, хотелось бы уделить ему немного внимания, потому как полностью бесполезным его назвать никак нельзя.
Яндекс.Строка — это программа помощник, которая позволяет пользователю быстро получить доступ к информации.
Кроме этого она:
- Помогает найти информацию. Находит локальные файлы и программы на компьютере, а также веб сайты и сервисы по запросу в поисковой выдаче. Кроме того, программа запоминает то, что вы уже вводили и выдает в дополнительном меню.
- Понимает голосовые команды. Скажите «Слушай Яндекс» или нажмите на значок микрофона и проговорите запрос, по которому нужно найти информацию. Откроется браузер (который установлен по умолчанию), а в нем вкладка с результатами поиска.
- Позволяет быстро открыть другие сервисы, такие как Яндекс.Диск, Я.Почта, Я.Маркет и т.д. Также доступна гибкая настройка отображения ярлыков. Кроме предложенных сервисов Яндекса, вместо иконок, можно поставить ярлыки популярных сайтов или приложений, или выбрать какой-либо из последних посещенных веб страниц.
Нажав ПКМ по строке, вы можете корректировать некоторые настройки.
Удаление из панели задач
Если вы желаете удалить строку из панели задач, то есть на время отключить с рабочего стола, и вернуть стандартный поиск в windows 10:
- Нажмите ПКМ по панеле задач и выберите «Панели». Уберите галочку, нажав на «Яндекс.Строку».
- Затем выберите «Поиск» → «Показать значок поиска».
Удаление из windows
Удаление не должно вызвать каких либо проблем, если приложение было установлено с официального сайта. Для полного удаления голосовой строки с компьютера:
- Нажмите Win+R и выполните команду appwiz.cpl
- Сортируйте программы по строке «Установлено» для удобства поиска.
- Нажмите «Удалить» приложение Яндекс.Строка.
- Воспользуйтесь утилитами очистки остаточных файлов на компьютере, например CCleaner или аналоги.
Что такое клавиша Win. Как ей пользоваться
- В мире существуют три основных типа компьютерных вирусов
- Избавление от интернет зависимости
- Запись фильмов в формате DVD Video программой Nero
- Как заработать деньги на ресурсах Вашего компьютера
- Как защитить флешку от вируса autorun.inf
- Как использовать программу Ccleaner. И для чего она нужна
- Как настроить видео карту (разрешение, глубина цвета, частота обновления)
- Как перезагрузить компьютер. Зачем необходимо перезагружать компьютер
- Как подключить и настроить руль, джостик или геймпад на компьютере
- Как пользоваться программой ICQ
- Как правильно выключить компьютер
- Как правильно настроить монитор (яркость, контрастность, цветность)
- Как собрать компьютер. Как это делают профессионалы
- Как узнать сколько времени работает компьютер
- Как установить Mac OS X 10 на PC (обычный компьютер)
- Каких угроз стоит бояться в интернете
- Компьютерная безопасность
- Лучшие расширения для браузеров
- Настройка Boot меню в BIOS
- Настройка видео карты для работы с несколькими мониторами
- Обзор популярного браузера Mozilla Firefox
- Онлайн радио
- Почему не все используют 64-битную Windows
- Проверка и исправление ошибок на жестком диске
- Работа с программой HyperTerminal
- Сколько необходимо денег для стандартного пакета лицензионных программ.
- Текстовый редактор WordPad
- Управление иконками ярлыков. Выбор значков, смена рисунков, программа для управления ico файлами
- Установка Adobe Flash player на компьютер
- Установка и настройка uTorrent
- Установка и настройка программы ICQ
- Установка и настройка программы Punto Switcher
- Установка и настройка программы Skype
- Установка и настройка программы Winrar
- Установка на компьютер сетевого принтера
- Уход за компьютером
- Что такое виртуализация операционных систем Windows
- Что такое клавиша Win. Как ей пользоваться
- Что такое компьютерные вирусы? Как они попадают в наш компьютер
- Что такое утилита msconfig. Как ее использовать. Для чего она нужна
- Что такое файловая система NTFS. Чем NTFS отличается от FAT
- Этапы включения и загрузки компьютера
- Открываем скрытые папки и файлы
- Настройка свойств папки
- Где в Москве можно заказать набор и распечатку текста
- Что такое файл подкачки
- Изменение размера файла подкачки
- Включение индексирования папки
- Настройка индексирования
- Как придумать сложный пароль
- Как настроить автоматическое обновление программ
- Описание антивируса Avast
- Синхронизация iPad/iPhone с компьютером
- Яндекс директ — что это такое?
- Интернет как фундаментальное право
- Преимущества и недостатки формата MPEG4
- Что такое Javascript и где его применяют
- Информационная безопасность
- Делаем сами адаптер для ноутбука в автомобиль
- Защита информации
- Как добавить моды в Sims 3
- Работа через интернет
- Удаление вирусов с компьютера через редактор реестра инструкция
- Как удалить вирус Win32
- Как удалить вирус MSE
- Что делать если компьютер тормозит
- Пропал звук на компьютере что делать
- На компьютере нет звука. Что делать?
- Что делать, если не загружается игра на компьютере
- Что делать, когда зависает компьютер
- Что делать если Windows заблокировался
- Компьютер тормозит и виснет
- Что делать, если глючит компьютер?
- Почему не входит на сайт вконтакте
- Как приобрести загородный дом
- Как установить Windows 10 на Mac
- Почему стоит вовремя чистить компьютеры от пыли
- Что делать при попадании влаги в ipod
Добавить новую панель инструментов
По умолчанию панель инструментов в Windows располагается справа — туда вынесен переключатель раскладки, значки подключений, системное время и т. п. Вы можете добавить новую панель инструментов из тех, которые по умолчанию предлагает операционная система (это «Рабочий стол», «Адрес», «Ссылки») или создать свою.
Начнем с первого варианта. Щелкните по Панели задач ПКМ, перейдите в меню «Панели» и выберите там ту, которая подходит под ваши задачи. Например, «Адрес» превратит Панель задач в полноценную строку поиска и будет автоматически передавать запрос поисковой системе, которая установлена по умолчанию. А результаты откроются в том браузере, который система использует по умолчанию. Воспользоваться панелью «Адрес» просто: введите поисковый запрос и нажмите Enter. Панель инструментов «Ссылки» позволит хранить под рукой ссылки на сайты, которые вы открываете чаще всего.
А с помощью панели инструментов «Рабочий стол» вы получите быстрый доступ ко всем компонентам Рабочего стола. Также у некоторых приложений вполне могут быть свои, фирменные панели инструментов.
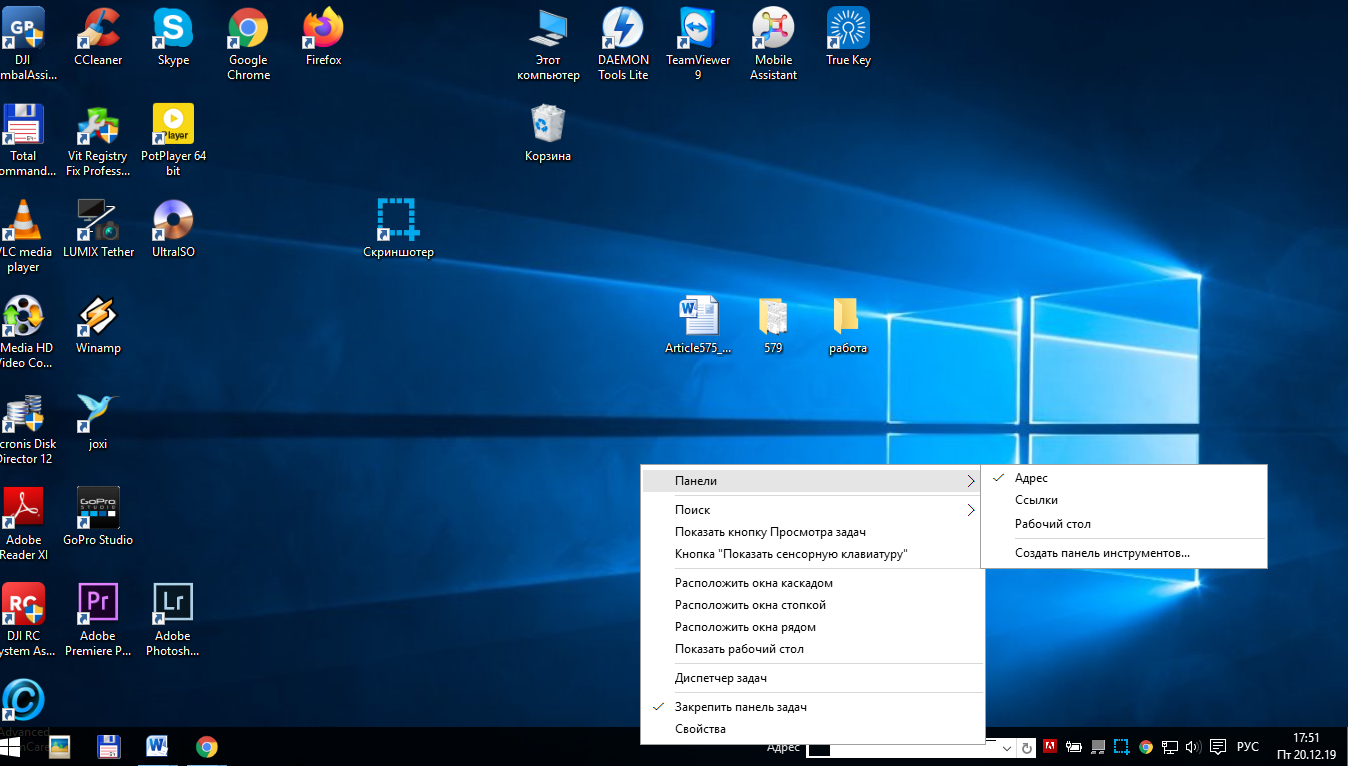
Центр значков панели задач в Windows 10
Вы можете центрировать панель задач в Windows 10/8/7 одним из следующих способов:
- Создать панель инструментов
- Используйте TaskDock
- Используйте FalconX
- Используйте CenterTaskbar.
Давайте рассмотрим эти методы в деталях.
1] Создать панель инструментов
Вам нужно создать фиктивную папку где-нибудь на жестком диске, например, D: \ Emp . Тем не менее, имя и местоположение папки не имеет значения.
Теперь щелкните правой кнопкой мыши панель задач, выберите Панели инструментов -> Новая панель инструментов . Выберите новую папку, которую вы создали, так как вы увидите ярлык для папки на панели задач.
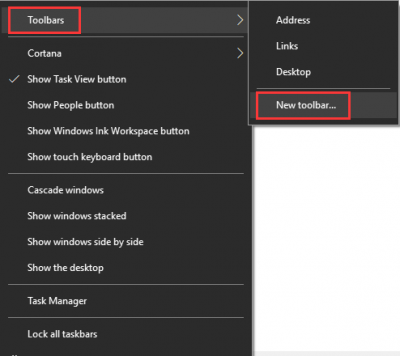
Повторите последний шаг, и теперь у вас есть два ярлыка для вашей папки на панели задач. Теперь щелкните правой кнопкой мыши на панели задач, и она покажет вам вариант Заблокировать панель задач , снимите флажок, чтобы разблокировать панель задач.
Затем перетащите один из ярлыков папок, которые мы создали на последнем шаге, в крайнее левое положение справа от кнопки запуска. Выберите папку значков и перетащите на панели задач, чтобы выровнять их по центру.
Теперь нажмите правой кнопкой мыши ярлыки папок по одному и снимите флажки с Показать заголовок и Показать текст . Наконец, нажмите правой кнопкой мыши на панели задач и выберите Заблокировать панель задач , чтобы заблокировать ее. Это оно!! Теперь вы знаете, как центрировать значки панели задач в Windows 10 .
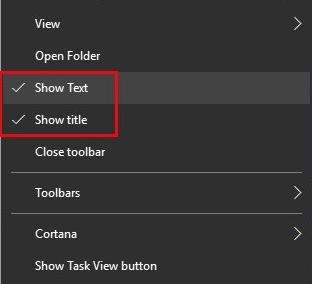
На тот случай, если вы захотите перейти к настройкам Windows по умолчанию, все, что вам нужно сделать, это щелкнуть правой кнопкой мыши на панели задач, выбрать Панель инструментов и снять флажки с папок ярлыков на панели задач.
2] Используйте TaskDock
Taskdock — это еще одна бесплатная утилита, которая не похожа на тех, кто разбирается в технологиях, и делает что-то похожее на то, что делает Falcon10. Это придает панели задач немного больше ощущения.
Это милое маленькое приложение переупорядочивает область приложения панели задач, центрируя панель инструментов. Это приложение не связывает никакие параметры конфигурации. Требуется только двойной щелчок, чтобы активировать его функцию.
![]()
Если вы хотите выйти из настройки, просто щелкните правой кнопкой мыши значок в форме зеленого кружка, расположенный на панели задач. Щелкните правой кнопкой мыши по нему, и он предоставит вам возможность выйти из приложения.
3] Используйте FalconX
Вы также можете выровнять значки по центру панели задач, используя Falcon10 , который теперь называется FalconX . Это бесплатная программа, предназначенная для центрирования всех значков на панели задач, включая закрепленные значки.
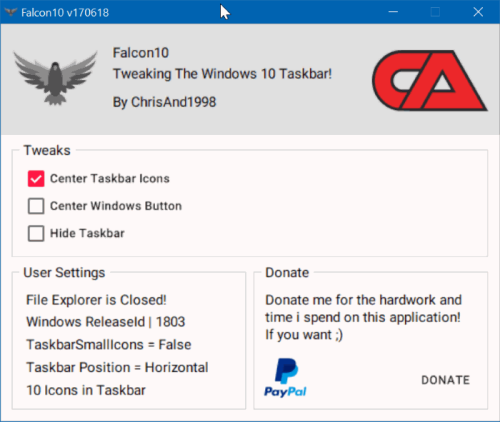
После установки и запуска программы она добавляет значок в системный трей. Просто дважды щелкните значок, чтобы открыть настройки. Окно покажет список настроек. Вам нужно выбрать и проверить опцию Center Taskbar Icon.
FalconX теперь снова доступен бесплатно с chrisandriessen.nl.
4] Используйте CenterTaskbar
CenterTaskbar — еще один бесплатный инструмент, который поможет вам центрировать значки панели задач. получить его от GitHub.
Это были 4 простых способа центрировать значки панели задач в Windows 10. Попробуйте их и расскажите нам о своем опыте в разделе комментариев ниже.
Изменение цвета и прозрачности панели задач
В последнем разделе этого урока я покажу, как можно изменить панель задач Windows 10, а точнее поменять её цвет и прозрачность.
Для этого нужно зайти в настройки персонализации, нажмите правой кнопкой мыши по пустому месту рабочего стола и выберите «Персонализация».
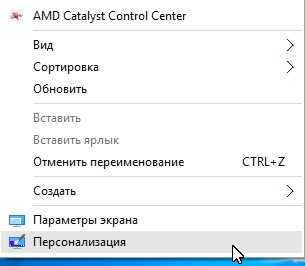
В открывшемся окне параметров, перейдите на вкладку Цвета.
Чтобы можно было менять цвет, отключите параметр «Автоматический выбор главного цвета фона», кликнув по нему.
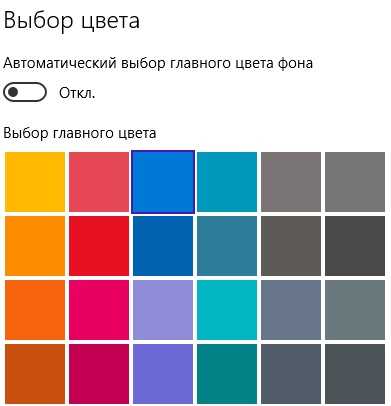
Выберите понравившийся цвет. У Вас сразу же изменится цветовая схема папок, значков на панели задач и в меню Пуск.
Чтобы изменить цвет самой панели задач включите параметр ниже: «Показать цвет в меню Пуск, на панели задач и в центре уведомлений».
Чтобы панель задач была полупрозрачной, включите последний параметр «Сделать меню Пуск, панель задач и центр уведомлений прозрачными».
Вот мы и прошлись по основным настройкам панели задач. Надеюсь, я не зря старался, и Вы нашли нужную и полезную информацию. До встречи в новых уроках.
Что делать, если в Windows 10 меню «Пуск» не открывается
Некоторые пользователи сталкиваются с тем, что меню перестаёт открываться, а нажатие кнопки или клавиши «Пуск» не вызывает никакого отклика. Причина такой неполадки — сбой в системе или повреждение системных файлов. Но исправить ошибку можно самостоятельно.
Перезагрузка компьютера
В первую очередь надо попробовать самый простой способ — перезапустить компьютер. Возможно, перезагрузка всех служб и процессов устранит проблему.
Перезагрузка компьютер может решить проблему неработающего меню «Пуск»
Использование официальной программы от Microsoft
Проблема неработающего меню «Пуск» настолько распространённая, что Microsoft выпустила специальное приложение, которое можно скачать с их официального сайта.
-
Запустив приложение, нажмите кнопку «Далее» и дождитесь завершения процедуры.
-
По окончании процесса выберите вариант «Просмотреть дополнительные возможности», если хотите узнать, какие параметры просканированы. Программа сообщит вам, была ли устранена проблема или нет.
Ручной перезапуск проводника
Проводник отвечает за взаимодействие файлов системы, поэтому сбой в нём может заблокировать запуск меню. Следовательно, его перезапуск решит проблему.
-
Откройте диспетчер задач, кликнув правой клавишей мыши по панели быстрого доступа и выбрав соответствующий пункт.
-
Найдите процесс «Проводник» или explorer.exe. Кликните по нему правой кнопкой мыши, чтобы вызвать контекстное меню, и перезапустите процесс.
Изменение реестра
-
Зажмите комбинацию Win+R на клавиатуре, в открывшемся окне выполните команду regedit, введя её в графе «Открыть».
-
Пройдите по разделам HKEY_CURRENT_USER\ Software\ Microsoft\ Windows\ CurrentVersion\ Explorer\ Advanced. В конечной папке создайте DWORD с именем EnableXAMLStartMenu и значением 0.
Использование программы PowerShell
-
Откройте PowerShell вручную, перейдя к папке Windows\ System32\ WindowsPowerShell\ v1.0. Находящееся в конечной папке приложение нужно запустить с правами администратора.
- Выполните команду Get-AppXPackage -AllUsers | Foreach {Add-AppxPackage -DisableDevelopmentMode -Register “$($_.InstallLocation)\AppXManifest.xml”}. Готово, перезагрузите компьютер и проверьте, заработало ли меню.
Создание нового аккаунта
Меню «Пуск» может не запускаться, если имя учётной записи записано русскими буквами, потому что название используется в системных процессах, а не все они корректно работают с русскими буквами. Поэтому стоит создать нового пользователя с правильным именем, выполнив следующие действия:
-
Запустив панель управления, перейдите к разделу «Учётные записи пользователей».
-
Перейдите к управлению другой учётной записью.
-
Пройдите процедуру создания нового пользователя, выдайте ему права администратора. Главное, имя должно быть прописано английскими буквами.
-
Перезагрузите компьютер, войдите под новым пользователем и проверьте, заработало ли меню. Дальше останется только перенести все настройки и файлы в созданную учётную запись.
Видео: способы восстановить неработающее меню «Пуск» в Windows 10
https://youtube.com/watch?v=N25w7nkbOcE
Несмотря на то, что в Windows 10 кардинально изменился вид меню «Пуск», разработчики из компании Microsoft оставили пользователям возможность переделать его с помощью гибких настроек. А если всё равно не удастся выбрать подходящий вариант, то с помощью сторонних приложений всегда можно вернуть меню из Windows 7. Возникшие же проблемы с запуском легко решить, прибегнув к перезапуску системы, редактированию реестра, использованию PowerShell или созданию нового аккаунта.
Исправление работы поиска в панели задач
Прежде чем приступать к другим способам исправления проблемы, рекомендую попробовать встроенную утилиту устранения неполадок поиска и индексирования Windows 10 — утилита автоматически проверит состояние необходимых для работы поиска служб и, если требуется, выполнит их настройку.
Способ описан таким образом, чтобы сработал в любой версии Windows 10 с начала выхода системы.
- Нажмите клавиши Win+R (Win — клавиша с эмблемой Windows), введите control в окно «Выполнить» и нажмите Enter, откроется панель управления. В пункте «Просмотр» вверху справа поставьте «Значки», если там указано «Категории».
- Откройте пункт «Устранение неполадок», а в нем в меню слева выберите «Просмотр всех категорий».
- Запустите устранение неполадок для «Поиск и индексирование» и следуйте указаниям мастера устранения неполадок.
По завершении работы мастера, если будет сообщено, что какие-то неполадки были устранены, но при этом поиск не заработает, выполните перезагрузку компьютера или ноутбука и проверьте снова.
Удаление и перестроение поискового индекса
Следующий способ — удалить и перестроить поисковый индекс Windows 10. Но прежде чем начать, рекомендую сделать следующее:
- Нажмите клавиши Win+R и ввердите services.msc
- Убедитесь, что служба Windows Search запущена и работает. Если это не так, дважды нажмите по ней, включите тип запуска «Автоматически», примените настройки, а затем запустите службу (уже это может исправить проблему).
После того, как это было сделано, выполните следующие шаги:
- Зайдите в панель управления (например, нажав Win+R и введя control как это было описано выше).
- Откройте пункт «Параметры индексирования».
- В открывшемся окне нажмите «Дополнительно», а затем нажмите кнопку «Перестроить» в разделе «Устранение неполадок».
Дождитесь окончания процесса (поиск будет недоступен некоторое время, в зависимости от объема диска и скорости работы с ним, также может «зависнуть» окно, в котором вы нажали кнопку «Перестроить»), а через полчаса-час попробуйте воспользоваться поиском снова.
Примечание: следующий способ описан для случаев, когда не работает поиск в «Параметры» Windows 10, но может решить проблему и для поиска в панели задач.
Исправление работы поиска путем отключения интеграции с Bing
Этот метод может помочь, в случае со следующими симптомами: окно поиска открывается, но при вводе текста ничего не появляется. Решение возможно с помощью редактора реестра. Для отключения интеграции с Bing используйте следующие шаги:
- Запустите редактор реестра, нажав клавиши Win+R на клавиатуре, введя regedit и нажав Enter.
- Перейдите к разделу реестра
HKEY_CURRENT_USER\SOFTWARE\Microsoft\Windows\CurrentVersion\Search\
- В правой части редактора реестра нажмите правой кнопкой мыши и выберите Создать — Параметр DWORD32 (даже для 64-бит Windows 10). Задайте имя BingSearchEnabled для параметра.
- Если этот параметр уже присутствует и его значение отличается от 0 (ноль), дважды нажмите по нему и задайте значение 0.
- Дважды нажмите по параметру CortanaConsent в правой части редактора реестра, задайте значение 0 для него. При отсутствии параметра, создайте его (DWORD32).
После этого закройте редактор реестра и выполните перезагрузку компьютера или ноутбука, поиск должен заработать.
Что делать, если не работает поиск в параметрах Windows 10
В приложении «Параметры» Windows 10 есть собственное поле поиска, позволяющие быстрее найти нужные настройки системы и иногда оно перестает работать отдельно от поиска на панели задач (для этого случая может помочь и перестроение поискового индекса, описанное выше).
В качестве исправления наиболее часто оказывается работоспособным следующий вариант:
- Откройте проводник и в адресной строке проводника вставьте следующую строку %LocalAppData%\Packages\windows.immersivecontrolpanel_cw5n1h2txyewy\LocalState а затем нажмите Enter.
- Если в этой папке присутствует папка Indexed, нажмите по ней правой кнопкой мыши и выберите пункт «Свойства» (если отсутствует — способ не подходит).
- На вкладке «Общие» нажмите по кнопке «Другие».
- В следующем окне: если пункт «Разрешить индексировать содержимое папки» отключен, то включите его и нажмите «Ок». Если он уже включен, то снимите отметку, нажмите «Ок», а затем вернитесь в окно дополнительных атрибутов, снова включите индексирование содержимого и нажмите «Ок».
После применения параметров подождите несколько минут, пока служба поиска выполнит индексирование содержимого и проверьте, заработал ли поиск в параметрах.
Описание и установка FalconX
FalconX – это небольшая программа, позволяющая разместить иконки в центре панели задач. Утилита доступна как в магазине Windows Store, ценой в 1$, так и на сайте автора. Программа, предложенная на сайте разработчика бесплатная и портативная, не требует установки. Для использования FalconX на вашем компьютере должна быть установлена Windows 10 старше сборки 1803 с дополнительным компонентом системы NET Framework 4.7. Для установки программы выполните следующие действия:
- Переходим страничку автора FalconX, где доступна бесплатная версия
- Нажимаем «Download Latest»
- Открываем архив и нажимаем «Извлечь в» и указываем папку распаковки
- Вводим пароль, указанный внизу сайта.
- Запускаем приложение.
- Теперь ваши иконки переместились в центр панели задач
- Для настройки приложения кликаем на значок FalconX
- Вы можете изменить анимацию, ее скорость и добавить программу в автозагрузку
Если вы хотите отцентрировать значки, но не хотите использовать сторонние утилиты, то в Windows 10 добавлена подобная возможность. Это немного сложнее и требует больше действий.
