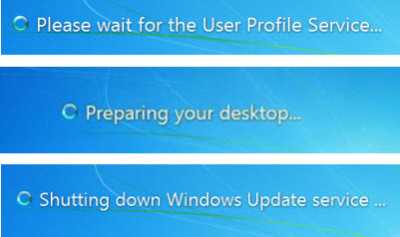Трюк 7. Используем другого пользователя
Есть способ не подпустить подгрузки политик, но для этого трика нам понадобятся логин и пароль другого пользователя. Суть в том, что нам надо войти в систему «еще раз», но не под собой. Тут два варианта:
-
+ правый клик на запускаемом файле, далее в контекстном меню выбираем «Run as…».
-
Через консоль набираем команду: runas /noprofile .
Другой пользователь, под которым ты запускаешь программку, как и ты, может быть обычным пользователем с ограниченными правами. Но политики на запущенную программку уже не будут действовать! См. рисунок.
На нем пользователь test_gpo3 не может запустить regedit из-за политик. Но, запустив под test_gpo2 любой exe’шник (диспетчер задач например), он уже ничем не ограничен и поэтому может запустить regedit. Кроме того, если у нас есть возможность удаленного входа в систему (по RDP, например), то мы можем провести аналогичный финт, но только с одной учеткой (демонстрацию можешь посмотреть в этом видео).
WMI фильтры GPO
В групповых политиках можно использовать специальные WMI фильтры. Это позволяет применить политику к компьютерам на основании некоторого WMI запроса. Например, мы можете создать WMI фильтр GPO для применения политики только к компьютерам с определенной версией Windows, к ПК в определенной IP подсети, только к ноутбукам и т.д.
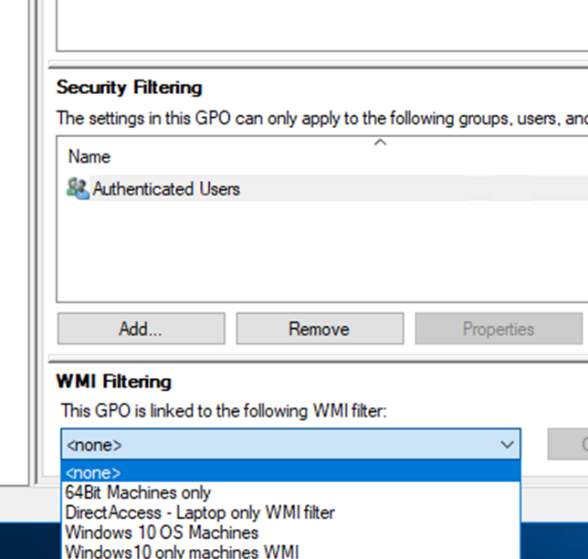
При использовании WMI фильтров групповых политик вам нужно проверить корректность WMI запроса, который выбирает только те системы, которые вам нужны и не исключаются ваши целевые компьютеры. Вы можете протестировать WMI фильтр на компьютерах через PowerShell
Если запрос возвращает любые данные, значит WMI фильтр применится к этому компьютеру.

Блокировка смены обоев в Windows Home
К сожалению, Редактор локальной групповой политики не встречается в обычной (домашней) версии Windows. Тем не менее, существует способ сделать точно то же самое с помощью системного реестра.
Процедура будет состоять из двух шагов. Сначала мы внесем изменения, которые заблокируют доступ в меню смены обоев в Windows. Затем добавим условия, которые на постоянно зафиксируют наши обои, тем самым предотвращая их смену, например, через браузер.
Блокировка изменения обоев через Реестр Windows
Нажмите сочетание клавиш Windows + R и введите в поле следующую команду, которая запускает Редактор реестра:
regedit
Сначала установим блокировку доступа к параметрам смены фона в Windows. Для этого перейдите по пути:
HKEY_CURRENT_USER\SOFTWARE\Microsoft\Windows\CurrentVersion\Policies\
Нажмите правой кнопкой мыши на раздел Policies и выберите Создать — Раздел. Назовите новый раздел ActiveDesktop.
Теперь кликните правой кнопкой мыши по только что созданному разделу ActiveDesktop и выберите «Создать – Параметр DWORD (32 бит)».
Присвойте новому параметру имя NoChangingWallPaper и подтвердите его создание на Enter. Затем кликните на него дважды, чтобы зайти в опции редактирования значения. Присвойте ему значение 1.
В левой части окна Редактора реестра снова кликните правой кнопкой мыши на раздел Policies и выберите Создать — Раздел. На это раз создайте раздел с именем System. Кликните на нем правой кнопкой мыши и выберите Создать – Строковый параметр. Назовите его Wallpaper. Подтвердите на Enter создание нового параметра, а затем дважды кликните на нем левой кнопкой мыши. В этом окне можно изменить строковое значение. Пропишите здесь путь к файлу с изображением. Например, если хотите установить файл primer.jpg, который находится на диске С, то введите:
C:\primer.jpg
Нужно еще установить способ отображения фоновой картинки. Снова в Редакторе реестра кликните правой кнопкой мыши на раздел System и перейдите Создать – Строковый параметр. Назовите его WallpaperStyle.
Дважды кликните на нем и в новом окне введите нужное значение в зависимости от того, какой хотите настроить режим отображения обоев:
- 0 – по центру;
- 1 – замостить;
- 2 – растянуть;
- 3 – расширение;
- 4 – заполнить рабочий стол;
- 5 – подогнать под размер экрана.
Введите соответствующий номер в зависимости от того, как будут отображаться обои. Сохраните изменения на ОК.
Мы указали свой путь к изображению, а также выбрали способ его отображения. Мы установили блокировку на обои для выбранной учетной записи пользователя. Для того, чтобы изменения вступили в силу перезагрузите компьютер или выйдите из системы и войдите в нее снова.
Трюк 5. Используем исключения
Часто можно обойтись и без подобных ухищрений, если знать тонкости политик, в результате которых их действия распространяются:
-
на программы, запущенные от имени учетной записи SYSTEM;
-
драйверы и другие приложения уровня ядра;
-
макросы внутри документов Microsoft Office;
-
программы, написанные для общей многоязыковой библиотеки времени выполнения (Common Language Runtime).
Итак, процессы от SYSTEM не контролируются. Первый финт ушами: если есть доступ к какому-то ПО, запущенному под такой учеткой, — атакуем. Например, нажимаем Win+U — запускаются «специальные возможности» (лупа и экранная клавиатура). Utilman.exe (процесс «специальных возможностей») при этом запускается от SYSTEM. Далее идем там в «Справку». Она тоже должна открыться с нужными привилегиями, так как запущена в контексте процесса c правами SYSTEM. Если винда не самая новая (до Vista), то кликаем правой кнопкой на синей верхней панельке «Jump to url», там печатаем «C:» и получаем настоящий встроенный explorer. Если более новая, то можно по правому клику в тексте хелпа просмотреть исходный код (View Source) через блокнот, откуда далее добраться до файлов. Или другой вариант — «добавить» новый принтер, получив опять же доступ к листингу файлов.
Другая интересная категория — макросы внутри документов Microsoft Office. Это страшное дело. Попробуем для начала реализовать запуск ПО. Хотя если запуск заблочен обычными политиками (не SRP), как, например, блокировкой диспетчера задач, то этот обход не сработает. Но нам-то главное — запустить специальный exe’шник. Поэтому в любом документе смело создаем следующий макрос и пробуем запустить его:
В результате, как ты можешь догадаться, мы получаем запущенный exe. Хардконный метод предложил опять же Дидье Стивенс. Используя в макросе MS Excel функции VirtualAlloc, WriteProcessMemory и CreateThread, он сумел подгрузить шеллкод из макроса в память процесса. Данный шеллкод подгружает DLL’ку в память процесса, а DLL’ка — не что иное, как cmd.exe. Кстати, ее исходники взяты из проекта ReactOS. Как я уже сказал, SRP может препятствовать запуску DLL’ек (хотя и не делает этого по умолчанию), но если подгрузку библиотек осуществлять, используя функцию LoadLibraryEx с LOAD_IGNORE_CODE_AUTHZ_LEVEL вместо LoadLibrary, то проверка на принадлежность подгружаемой dll к white-листу не происходит!
Как редактировать политики Windows с помощью редактора локальной групповой политики
Чтобы вы могли легко понять процесс, связанный с редактированием политик, мы будем использовать пример. Допустим, вы хотите установить конкретные обои по умолчанию для вашего рабочего стола, которые будут установлены для всех существующих или новых пользователей на вашем компьютере с Windows.
Чтобы перейти к настройкам рабочего стола, вам нужно будет просмотреть категорию «Конфигурация пользователя» на левой панели. Затем перейдите к административным шаблонам, разверните Рабочий стол и выберите параметры внутреннего рабочего стола. На правой панели вы увидите все параметры, которые вы можете настроить для выбранного в настоящий момент административного шаблона
Обратите внимание, что для каждого доступного параметра у вас есть два столбца с правой стороны:
- В столбце «Состояние» указано, какие параметры не настроены, а какие включены или отключены.
- В столбце «Комментарии» отображаются комментарии, сделанные вами или другим администратором для этого параметра.
В левой части этой панели также отображается подробная информация о том, что делает конкретный параметр и как он влияет на Windows. Эта информация отображается в левой части панели всякий раз, когда вы выбираете определенную настройку. Например, если вы выберете Обои для рабочего стола, слева вы увидите, что их можно применять к версиям Windows, начиная с Windows 2000, и вы можете прочитать их Описание , которое говорит вам, что вы можете указать «фон рабочего стола отображается на всех рабочих столах пользователей» . Если вы хотите отредактировать настройку, в нашем случае обои рабочего стола, дважды щелкните/нажмите на эту настройку или щелкните правой кнопкой мыши/нажмите и удерживайте ее, а затем выберите «Изменить» в контекстном меню.
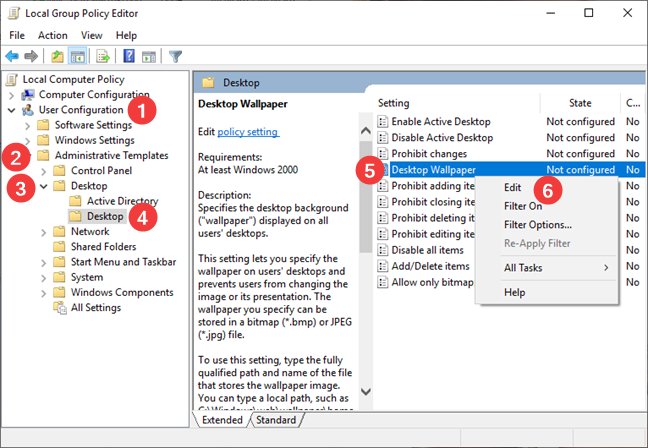
Откроется новое окно с названием выбранного вами параметра. В этом окне вы можете включить или отключить настройку или оставить «Не настроено». Если вы хотите включить настройку, сначала выберите ее как Включено. Затем прочитайте раздел справки и, если есть раздел «Опции», убедитесь, что вы заполняете запрашиваемую информацию
Обратите внимание, что это окно может включать в себя различные параметры, в зависимости от настройки, которую вы выбираете для редактирования. Например, в нашем примере об указании обоев для рабочего стола мы должны указать путь к файлу изображения, который мы хотим установить в качестве обоев, и мы должны выбрать, как мы хотим, чтобы он располагался
Затем мы можем добавить комментарий (если мы хотим — это совершенно необязательно) и, наконец, мы должны нажать кнопку Применить или кнопку ОК , чтобы активировать нашу настройку.
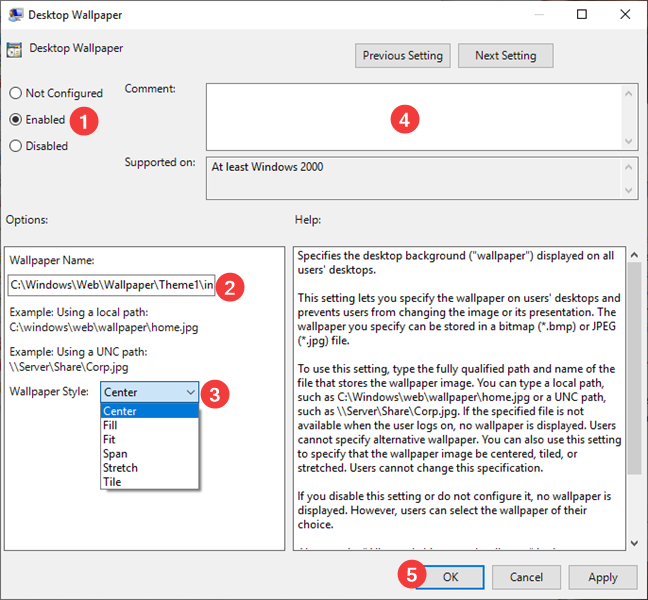
Отключение параметра или изменение его статуса на «Не настроен» предполагает простой выбор одного из этих параметров. Как мы упоминали ранее, разные настройки имеют разные параметры. Например, сценарии, которые вы можете настроить для запуска Windows при запуске или выключении, могут выглядеть совершенно иначе.
Нажмите или коснитесь «Конфигурация компьютера», затем «Параметры и сценарии Windows» («Запуск / выключение»). Выберите «Запуск» или «Выключение» на правой панели и нажмите на ссылку «Свойства» на правой панели. Или дважды щелкните Запуск или Завершение работы.
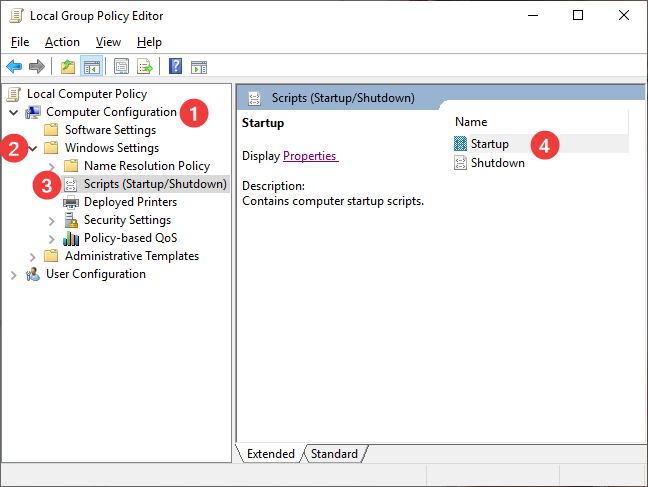
Нажмите «Добавить…», чтобы добавить новые сценарии в выбранный процесс.
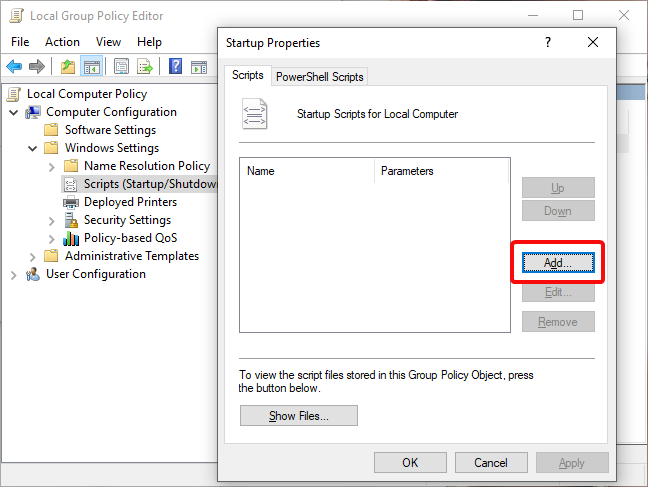
В этом случае вам не нужно ничего включать или отключать. Вместо этого вы можете добавлять или удалять различные сценарии, запускаемые при запуске или завершении работы Windows.
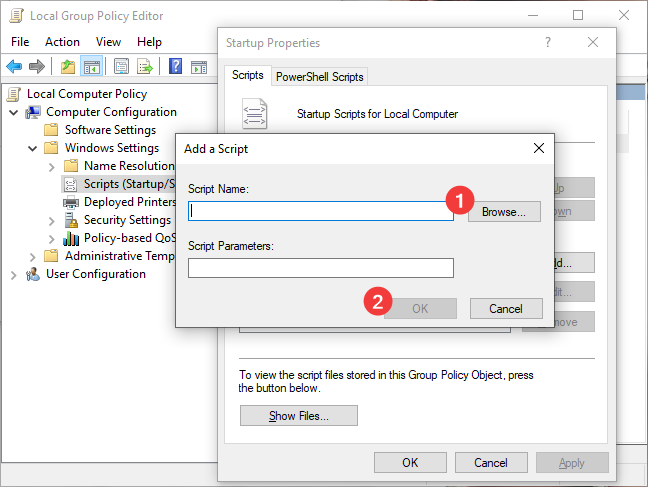
Когда вы закончите, нажмите или нажмите OK .
Перейдите к редактору локальной групповой политики и проверьте, какие настройки он предлагает, потому что их много. Считайте это своей игровой площадкой на время, так как есть много вещей, которые вы можете проверить.
Сброс доменных групповых политик

Администраторам ЛВС предприятия, особенно когда компьютеры входят в корпоративную доменную сеть, приходится сталкиваться с ситуацией, когда ПК некоторое время стоял без работы, отключенным от сети. Соответственно и пользователь работавший за этим компьютером уже работает за другой ПЭВМ или же уволен по разным причинам. Пылившийся в серверной компьютер находит своего нового владельца и его необходимо настроить, но групповые политики все еще действуют, поскольку они не исчезают после отключения от СПД. Проверить, какие политики действуют на ПК можно следующей командой, выполненной из командной строки:
gpresult /h c:\gpreport.html
В результате в корне диска “С” будет создан файл gpreport.html в котором удобно просмотреть все действующие политики. Поскольку требуется привести комп в состояние близкое к первоначальному без переустановки операционной системы Windows, нужно воспользоваться полномочиями более высокими чем у рядового пользователя.
К примеру, очень неудобно вводить каждый раз пароль администратора для запуска той или иной программы (например деинсталлятора) или переименования ПК, а таких операций необходимо будет сделать много. Для начала необходимо удостовериться в наличии доступа к учетной записи администратора ОС. Если пароль не известен, то придется воспользоваться какой-либо утилитой сброса пароля. Такая например входит в состав всем известного HirensBootCD.. Будем считать, что пароль вы сбросили. Сброс пароля администратора может потребоваться и в том случае, если действующая доменная политика накладывает ограничения на структуру пароля и нет возможности поставить пустой, но если пароль администратора известен, то выполнение команды приведенной ниже избавит Вас от необходимости сброса сторонними программами. Прежде чем перейти к командам избавления от действий доменных групповых политик, следует сказать как они попадают в систему и почему действуют при отключении от сети. Параметры групповых политик хранятся в специальном файле “registry.pol“. Он расположен, как правило, в каталоге “C:\Windows\system32\GroupPolicy”. Политики действующие на компьютер в целом, вне зависимости от учетной записи пользователя, размещаются в подкаталоге “Machine”, а политики учетной записи в подкаталоге “User”. Редактировать файл “registry.pol” вручную не стоит, для этого есть специальная оснастка, но она скорее всего будет недоступна по правилам той же GroupPolicy. Как правило, политики задаются из домена при входе в систему, перезаписью файлов “Machine\Registry.pol” и “User\Registry.pol”, которые операционная система импортирует в соответсвующий раздел реестра. Эти ветки реестра могут быть недоступны для редактирования, даже если ваша учетная запись является локальным администратором на ПК. Решение проблемы:
1 способ. Нужно удалить файлы Registry.pol в каталоге GroupPolicy. Для этого запустите командную строку от учетной записи администратора и выполните следующую последовательность команд.
rd /s /q "%windir%\system32\GroupPolicyUsers" rd /s /q "%windir%\system32\GroupPolicy" gpupdate /force
Последняя команда обновляет настройки политик (в данном случае будет выполнен сброс на состояние “по умолчанию”). Первая строка может не выполнится, если в вашей ОС нет такого каталога.
2 способ. На мой взгляд более универсальный. Опять же необходимо запустить CMD от имени админитратора и выполнить одну из приведенных ниже команд. Для Win 7 и выше:
secedit /configure /cfg %windir%\inf\defltbase.inf /db defltbase.sdb /verbose
Для Win XP:
secedit /configure /cfg %windir%\repair\secsetup.inf /db secsetup.sdb /verbose
Теперь необходимо выполнить перезагрузку ПК. Все. Доменные политики прекратили свое действие. Следует учесть, что если учетная запись администартора которую вы использовали была создана из домена, то и политики еще существования были не локальными, а доменными, и следовательна она станет отключенной и Вы ей не сможете воспользоваться, поэтому рекомендую создать дополнительную админскую учетку до использования командной строки с целью избавления от политик.
Можно конечно приведенные команды сложить в один пакетный файл, но это, надеюсь, Вы сможете сделать и без моей помощи.
PS: Не забудьте поделиться статьей кнопкой соцсети справа от записи.
Категория: Админу,Групповые политики
Теги: CMD, gpresult, GroupPolicy, Hirens, Machine, Registry, User, windows, групповая, отменить, ПК, политика, сброс
Запрет флешек в Редакторе групповых политик
Нам нужно перейти в GPO. Открываете командную строку (вводите в поиске «cmd», кликаете правой кнопкой мыши, запускаете от имени администратора).
В командной строке вводите gpedit.msc и нажимаете Enter.
Откроется окно GPO. Теперь перейдем в раздел, где настраиваются нужные нам политики – «Доступ к съемным запоминающим устройствам». Нажмите на него – справа появятся существующие политики.
В данном случае нас интересуют политики касающееся съемных носителей. Однако здесь можно настроить работу с дисками (компакт, DVD, гибкими), ленточными накопителями и другими устройствами.
Также, очень удобно, это возможность выбрать, что именно необходимо запретить. Например, в целях сохранения информации, можно запретить запись.
Для этого нажмите на соответствующую политику правой кнопкой мыши и выберите «Изменить».
Теперь выберите команду «Включить» и нажмите «Применить».
При попытке скопировать любой файл на съемный диск, пользователь не сможет этого сделать (если он не состоит в группе «Администраторы»). Он увидит это сообщение.
По такому же принципу применяются и другие функции (чтение, запуск).
Здесь же есть и политика отключающая все классы устройств. Она так и называется.
Доступ только определенных устройств
Способ выше – наиболее простой. Однако, если у Вас есть лишь несколько носителей, которые используются в работе с ПК, то можно создать и белый список.
Для этого нужно:
- знать GUID устройства
- применить две политики в GPO
Находим GUID USB-накопителя
Сначала установите устройство в USB-порт, затем по команде показанной ниже, перейдите в «Диспетчер устройств» (ну, или как обычно – через «Панель управления»).
Найдите Ваше устройство в пункте «Переносные устройства» и откройте его свойства.
Перейдите на вкладку «Свойства», выберите из списка свойство «GUID» класса и скопируйте его значение.
Настраиваем нужные политики. Теперь перейдем к GPO. Откройте тот же каталог, что и выше – «Система». Но теперь перейдите к пункту «Установка устройств – Ограничение на установку устройств».
В списке политик нам нужны две выделенные. Вторую просто включаете.
В первой, еще и задаете значения GUID устройств, которые разрешены.
Сюда скопируйте значение GUID (для появления курсора, кликните в поле 2 раза).
Теперь только эти устройства смогут запускаться. В случае, если Вы вставите другие устройства – их попросту не будет видно.
ПРИМЕЧАНИЕ. Еще можно кроме политики с глобальным идентификатором (GUID), использовать политику с обычным (ID). Однако у меня она почему-то не работала (предполагаю, что из-за версии ОС). На Windows 7 работает точно – сам использовал несколько лет назад.
Фильтр безопасности GPO
Проверьте значение фильтра безопасности политики (Security Filtering). По-умолчанию на всех новых объектах GPO в домене присутствуют разрешения для группы «Authenticated Users«. Эта группа включает в себя всех пользователей и компьютеры домена. Это означает, что данная политика будет применяться на всех пользователях и ПК, которые попадают в область ее действия.
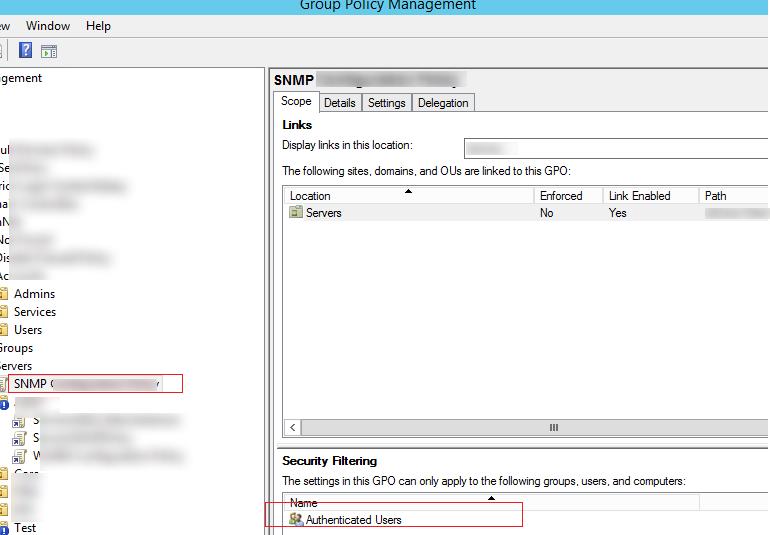
Если вы решили изменить этот фильтр безопасности, чтобы политика применялась только к членам определенной группы безопасности домена (или конкретным пользователям/ компьютерам), удалив группу Authenticated Users, убедитесь, что целевой объект (пользователь или компьютер) добавлен в эту группу AD. Также проверьте, что для группы, которую вы добавили в Security Filtering на вкладке GPO -> Delegation -> Advanced в списке разрешений присутствуют права Read и Apply group policy с полномочиями Apply.
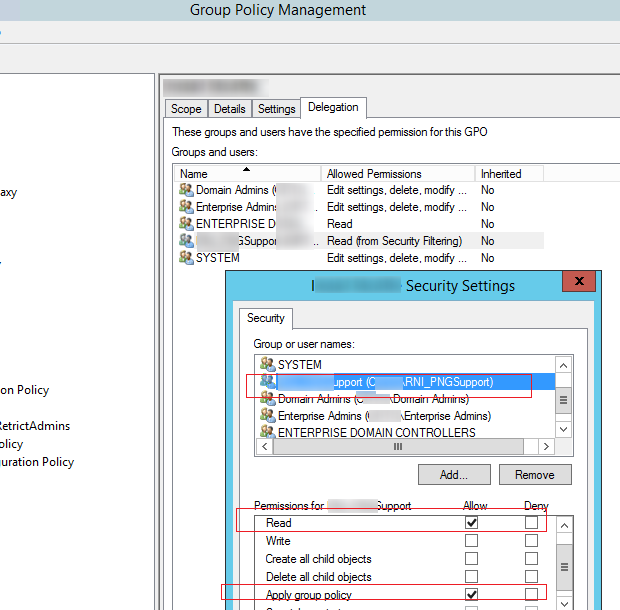
Если вы используете нестандартные фильтры безопасности политик, проверьте, что для целевых групп нет явного запрета на применение GPO (Deny).
Принудительный сброс настроек локальных GPO из командной строки
В этом разделе описан способ принудительного сброса всех текущих настроек групповых политик в Windows. Однако сначала опишем некоторые принципы работы административных шаблонов групповых политик в Windows.
Архитектура работы групповых политик основана на специальных файлах Registry.pol. Данные файлы хранят параметры реестра, которые соответствуют тем или иным параметрам настроенных групповых политик. Пользовательские и компьютерные политики хранятся в разных файлах Registry.pol.
- Настройки конфигурации компьютера (раздел Computer Configuration) хранятся в %SystemRoot%\System32\ GroupPolicy\Machine\registry.pol
- Пользовательские политики (раздел User Configuration) — %SystemRoot%\System32\ GroupPolicy\User\registry.pol
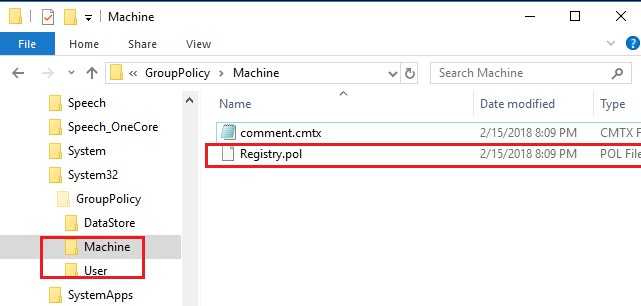
При загрузке компьютера система импортирует содержимое файла \Machine\Registry.pol в ветку системного реестра HKEY_LOCAL_MACHINE (HKLM). Содержимое файла \User\Registry.pol импортируется в ветку HKEY_CURRENT_USER (HKCU) при входе пользователя в систему.
Консоль редактора локальных групповых политик при открытии загружает содержимое данных файлов и предоставляет их в удобном пользователю графическом виде. При закрытии редактора GPO внесенные изменения записываются в файлы Registry.pol. После обновления групповых политик (командой gpupdate /force или по-расписанию), новые настройки попадают в реестр.
Совет. Для внесения изменения в файлы стоит использовать только редактор групповых политик GPO. Не рекомендуется редактировать файлы Registry.pol вручную или с помощью старых версий редактора групповой политики!
Чтобы удалить все текущие настройки локальных групповых политик, нужно удалить файлы Registry.pol в каталоге GroupPolicy. Сделать это можно следующими командами, запущенными в командной строке с правами администратора:
RD /S /Q "%WinDir%\System32\GroupPolicyUsers" RD /S /Q "%WinDir%\System32\GroupPolicy"
После этого нужно обновить настройки политик в реестре:
gpupdate /force
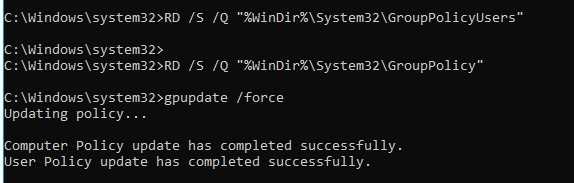
Данные команды сбросят все настройки локальных групповых политик в секциях Computer Configuration и User Configuration.
Откройте консоль редактора gpedit.msc и убедитесь, что все политики перешли в состояние Не задано / Not configured. После запуска консоли gpedit.msc удаленные папки будут созданы автоматически с настройками по-умолчанию.
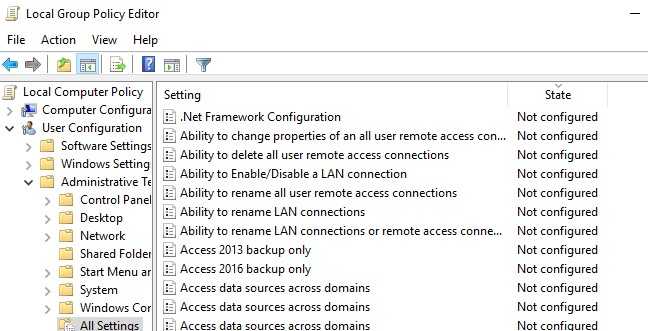
Назначаем политики WSUS на OU Active Directory
Следующий шаг – назначить созданные политики на соответствующие контейнеры (OU) Active Directory. В нашем примере структура OU в домене AD максимально простая: имеются два контейнера – Servers (в нем содержаться все сервера организации, помимо контроллеров домена) и WKS (Workstations –компьютеры пользователей).
Совет. Мы рассматриваем лишь один довольно простой вариант привязки политик WSUS к клиентам. В реальных организациях возможно привязать одну политику WSUS на все компьютеры домена (GPO с настройками WSUS вешается на корень домена), разнести различные виды клиентов по разным OU (как в нашем примере – мы создали разные политики WSUS для серверов и рабочих станций), в больших распределенных доменах можно привязывать различные WSUS сервера к сайтам AD, или же назначать GPO на основании фильтров WMI, или скомбинировать перечисленные способы.
Чтобы назначить политику на OU, щелкните в консоли управления групповыми политиками по нужному OU, выберите пункт меню Link as Existing GPO и выберите соответствующую политику.
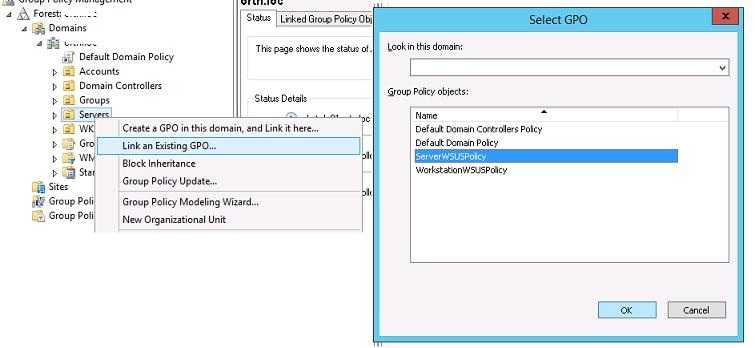
Совет. Не забудьте про отдельную OU с контроллерами домена (Domain Controllers), в большинстве случаев на этот контейнер следует привязать «серверную» политику WSUS.
Точно таким же способом нужно назначить политику WorkstationWSUSPolicy на контейнер AD WKS, в котором находятся рабочие станции Windows.
Осталось обновить групповые политики на клиентах для привязки клиента к серверу WSUS:
Все настройки системы обновлений Windows, которые мы задали групповыми политиками должны появится в реестре клиента в ветке HKEY_LOCAL_MACHINE\SOFTWARE\Policies\Microsoft\Windows\WindowsUpdate.
Данный reg файл можно использовать для переноса настроек WSUS на другие компьютеры, на которых не удается настроить параметры обновлений с помощью GPO (компьютеры в рабочей группе, изолированных сегментах, DMZ и т.д.)
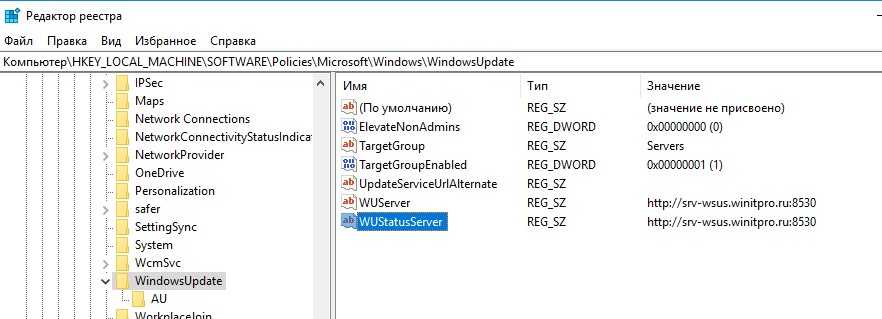
Также удобно контролировать применённые настройки WSUS на клиентах с помощью rsop.msc.
И через некоторое время (зависит от количества обновлений и пропускной способности канала до сервера WSUS) нужно проверить в трее наличие всплывающего оповещений о наличии новых обновлений. В консоли WSUS в соответствующих группах должны появиться клиенты (в табличном виде отображается имя клиента, IP, ОС, процент их «пропатченности» и дата последнего обновлений статуса). Т.к. мы политиками привязали компьютеры и серверы к различным группам WSUS, они будут получать только обновления, одобренные к установке на соответствующие группы WSUS.
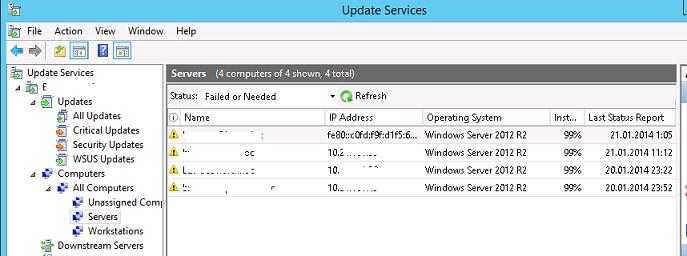
Примечание. Если на клиенте обновления не появляются, рекомендуется внимательно изучить на проблемном клиенте лог службы обновлений Windows (C:\Windows\WindowsUpdate.log)
Обратите внимание, что в Windows 10 (Windows Server 2016) используется другой формат журнала обновлений WindowsUpdate.log. Клиент скачивает обновления в локальную папку C:\Windows\SoftwareDistribution\Download
Чтобы запустить поиск новых обновлений на WSUS сервере, нужно выполнить команду:
Также иногда приходится принудительно перерегистрировать клиента на сервере WSUS:
В особо сложных случаях можно попробовать починить службу wuauserv так. При возникновении ошибки 0x80244010 при получении обновлений на клиентах, попробуйте изменить частоту проверки обновлений на сервере WSUS с помощью политики Automatic Update detection frequency.
В следующей статье мы опишем особенности одобрения обновлений на сервере WSUS. Также рекомендуем ознакомиться со статьей о переносе одобренных обновлений между группами на WSUS сервере.
Трюк 6. Используем переменные среды
Когда начинаешь мучить групповые политики, то приходит осознание, что для создания защищенной системы потребуется попотеть. Дело трудное и с большим количеством тонкостей. Например, разработчики предлагают админам использовать удобный хинт — указывать переменные среды в качестве путей для ограничений SRP. Да вот здесь проблема. У пользователя, если их жестко не прищучить, есть возможность их переопределять. Указал, например, админ, что из папки %TEMP% можно запускать exe’шники, а юзер взял да и переопределил следующей командой:
И вот так просто получил возможность запускать файлы из корня C:. Кроме того, не стоит забывать про стандартные директории, из которых разрешен запуск exe-файлов:
Они разрешают запуск ПО только из папки Windows и Program Files для пользователей. У обычного пользователя нет возможности записи в них, но и здесь могут быть проблемы. Так как на самом деле права на запись у пользователя есть — по дефолту в папку C:windowssystem32spoolPrinters и C:windowstemp. Если у пользователя будет возможность писать в какой-то каталог с софтом, то, считай, соответствующие политики SRP уже не сработают. Кстати, для того чтобы на практике поверить, какие у пользователя есть права, поможет тулза — AccessChk от все того же Руссиновича.
Ограничиваем вход на компьютеры с помощью GPO
В больших доменах использовать свойство пользователя LogonWorkstations для ограничения доступ пользователей к компьютерам нецелесообразно из-за ограничений и недостаточной гибкости. Как правило, чтобы запретить пользователям входить на некоторые ПК? используют групповые политики.
Можно ограничить список пользователей в локальной группе Users с помощью политики Restricted Groups (Windows Settings -> Security Settings), но мы рассмотрим другой вариант.
Есть две групповые политики, которые находятся в разделе Computer Configuration -> Policies -> Security Settings -> Local Policies -> User Rights Assignment (Конфигурация пользователя -> Политики -> Параметры безопасности -> Локальные политики -> Назначение прав пользователя):
- Deny log on locally (Запретить локальный вход) – позволяет запретить локальный вход на компьютеры для определенных пользователей или групп;
- Allow log on locally (Локальный вход в систему) – содержит список пользователей и групп, которым разрешено входить на компьютер локально.
Например, чтобы запретить пользователям определенной группы входить на компьютеры в некой OU, вы можете создать отдельную группу пользователей, добавить ее в политику Deny log on locally и назначить ее на OU с компьютерами, доступ к которым вы хотите ограничить.
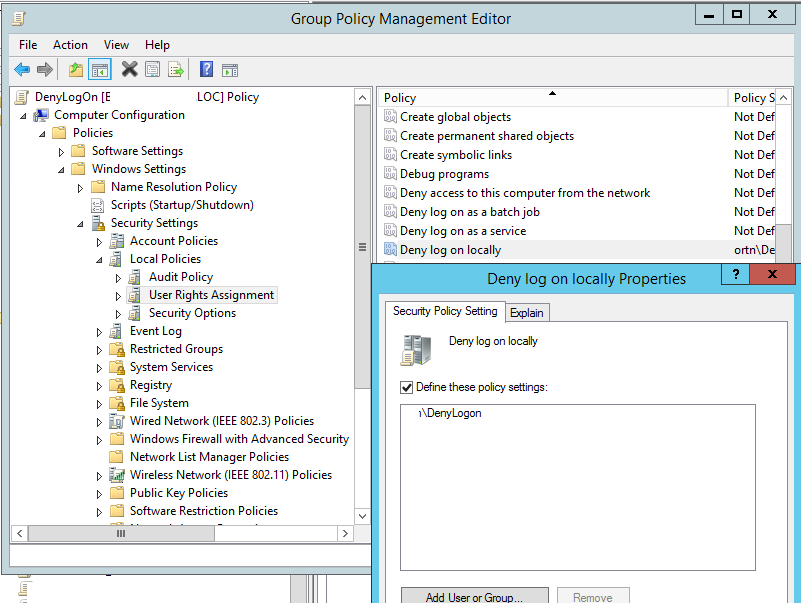
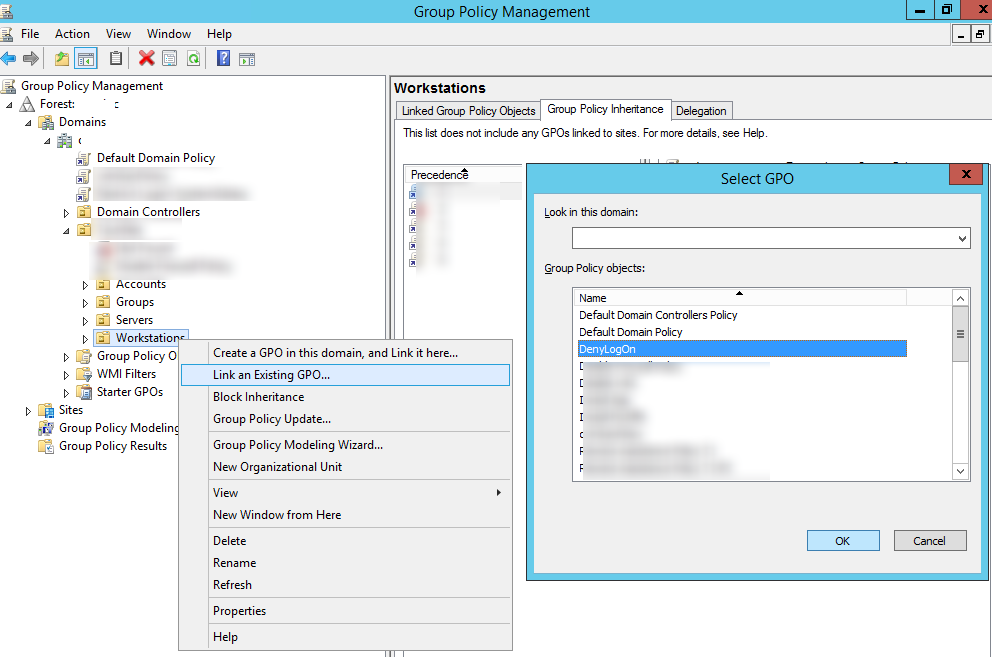
В больших доменах можно использовать комбинацию этих политик. Например, вы хотите запретить пользователям входить на компьютеры других OU.
Для этого в каждой OU нужно создать группу безопасности, куда нужно включить всех пользователей OU.
Совет. Группы можно автоматически наполнять пользователями из OU с помощью командлетов PowerShell Get-ADUser и таким скриптом:
Затем нужно включить политику Allow log on locally, добавить в нее эту группу (+ различные администраторские группы: Domain Admins, администраторы рабочих станций и прочее) и назначить политику на OU с компьютерами. Таким образом вы разрешите только пользователям конкретного OU входить на компьютеры.
При попытке входа пользователя, которому не разрешен локальный вход, появится окно с предупреждением:
You cannot log on because the logon method you are using is not allowed on this computer. Please see your network administrator for more information.
Или
The sign-in method you are trying to use isn’t allowed. For more info, contact your network administrator.
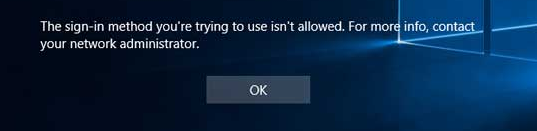
Несколько важных моментов касательно данных политик:
- Не стоит применять данные политики, для ограничения доступа к серверам и тем более к контроллерам домена. Как разрешить обычным пользователям RDP доступ к DC.
- Не включаете эти политики через стандартные GPO: Default Domain Policy или Default Domain Controllers Policy.
- Запрещающая политика имеет больший приоритет.
- Не забывайте про сервисные учетные записи(в том числе gMSA), которые могут использоваться для запуска служб на компьютерах.
- Не стоит применить политики, ограничивающие локальный вход на весь домен. Назначайте их на конкретные OU.
Настройка параметра для контроллера доменаTo configure a setting for a domain controller
Ниже описано, как настроить параметр политики безопасности только для контроллера домена (с контроллера домена).The following procedure describes how to configure a security policy setting for only a domain controller (from the domain controller).
-
Чтобы открыть политику безопасности контроллера домена, в дереве консоли найдите политику GroupPolicyObject \ , нажмите кнопку Конфигурация компьютера, выберите пункт Параметры Windows, а затем — Параметры безопасности.To open the domain controller security policy, in the console tree, locate GroupPolicyObject Policy, click Computer Configuration, click Windows Settings, and then click Security Settings.
-
Выполните одно из следующих действий.Do one of the following:
- Дважды щелкните политики учетных записей , чтобы изменить политику паролей, политику блокировки учетных записейили политику Kerberos.Double-click Account Policies to edit the Password Policy, Account Lockout Policy, or Kerberos Policy.
- Щелкните Локальные политики , чтобы изменить политику аудита, Назначение прав пользователяили Параметры безопасности.Click Local Policies to edit the Audit Policy, a User Rights Assignment, or Security Options.
-
В области сведений дважды щелкните политику безопасности, которую вы хотите изменить.In the details pane, double-click the security policy that you want to modify.
Примечание
Если эта политика безопасности еще не определена, установите флажок определить параметры политики .If this security policy has not yet been defined, select the Define these policy settings check box.
-
Измените параметр политики безопасности, а затем нажмите кнопку ОК.Modify the security policy setting, and then click OK.
Важно!
- Всегда проверяйте только что созданную политику в тестовом подразделении, прежде чем применять ее к сети.Always test a newly created policy in a test organizational unit before you apply it to your network.
- При изменении параметра безопасности с помощью объекта групповой политики и нажатии кнопки ОКэтот параметр вступит в силу при следующем обновлении параметров.When you change a security setting through a GPO and click OK, that setting will take effect the next time you refresh the settings.
Вывод подробных сообщений на экране загрузки
В Windows на экране загрузки системы можно включить отображение расширенной статусной информации, позволяющей пользователям и администратору визуально понять на каком этапе загрузки компьютера наблюдается наибольшая задержка. При включении данной политики, в том числе, начинает отображаться информация о применяемых компонентах GPO.Включить эту политику можно в следующем разделе GPO:
- в Windows 7 / Vista : Computer Configuration -> Policies -> System -> Verbose vs normal status messages = Enabled
- в Windows 8/10 : Computer Configuration -> Policies -> System -> Display highly detailed status messages = Enabled
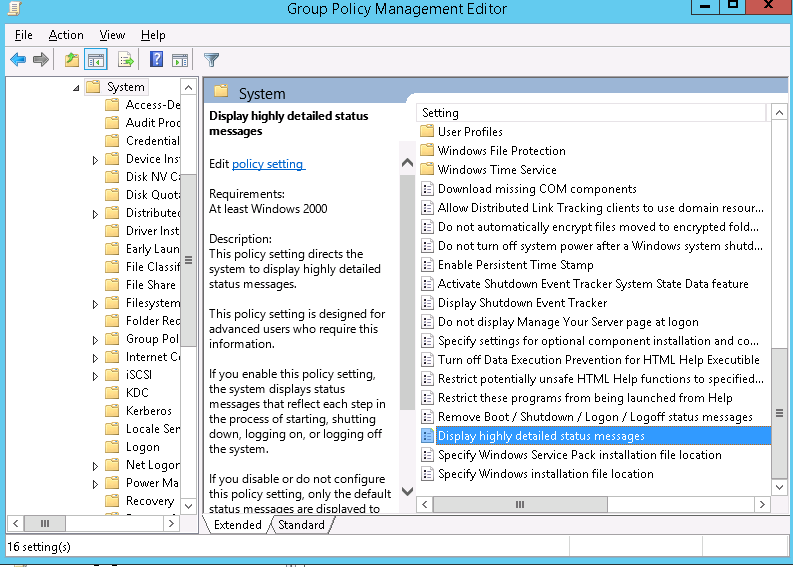
Этот же параметр можно активировать через реестр, создав в ветке HKEY_LOCAL_MACHINE\SOFTWARE Microsoft \Windows \CurrentVersion\ Policies\System параметр типа DWORD с именем verbosestatus и значением 1.
В результате на экране в процессе загрузки будут отображаться такие сообщения: