Установка «Магазина» для Windows 10
Существует несколько способов вернуть удалённый «Магазин». Если вы стирали его, не избавляясь от папки WindowsApps, то сможете, скорее всего, его восстановить. Но если папка была удалена или восстановление не сработает, то вам подойдёт установка «Магазина» с нуля. Перед тем как приступать к его возвращению, выдайте разрешения для вашей учётной записи.
-
Находясь на основном разделе жёсткого диска, перейдите к папке Program Files, отыщите подпапку WindowsApps и откройте её свойства.
-
Возможно, эта папка будет скрыта, поэтому заранее активируйте показ скрытых папок в проводнике: перейдите во вкладку «Вид» и поставьте галочку напротив функции «Показывать скрытые элементы».
-
В открывшихся свойствах перейдите ко вкладке «Безопасность».
-
Перейдите к дополнительным настройкам безопасности.
-
Находясь во вкладке «Разрешения», кликните по кнопке «Продолжить».
-
В строке «Владелец» используйте кнопку «Изменить», чтобы переназначить владельца.
-
В открывшемся окошке впишите имя своей учётной записи, чтобы выдать самому себе доступ к папке.
-
Сохраните изменения и приступайте к восстановлению или переустановке магазина.
Первый вариант восстановления
-
Используя поисковую строку Windows, найдите командную строку PowerShell и выполните её запуск, прибегнув к правам администратора.
-
Скопируйте и вставьте в командную строку текст Get-AppxPackage *windowsstore* -AllUsers | Foreach {Add-AppxPackage -DisableDevelopmentMode -Register «$($_.InstallLocation)\AppxManifest.xml»}, затем нажмите Enter.
.
-
Через поисковую строку проверьте, появился ли «Магазин» – для этого начните вводить слово store в строку поиска.
Второй вариант восстановления
-
Находясь в командной строке PowerShell, запущенной от имени администратора, выполните команду Get-AppxPackage -AllUsers | Select Name, PackageFullName.
-
Благодаря введённой команде вы получите список приложений из магазина, отыщите в нём строчку WindowsStore и скопируйте её значение.
-
Скопируйте и вставьте в командную строку следующую команду: Add-AppxPackage -DisableDevelopmentMode -Register «C:\Program Files\WindowsAPPS\X\AppxManifest.xml», затем нажмите Enter.
-
После выполнения команды начнётся процесс восстановления «Магазина». Дождитесь его окончания и проверьте, появился ли магазин, используя системную поисковую строку — наберите в поиске слово store.
Переустановка «Магазина»
- Если восстановление в вашем случае не помогло вернуть «Магазин», то вам понадобится другой компьютер, где «Магазин» не был удалён, чтобы скопировать с него следующие папки из каталога WindowsApps:
- Microsoft.WindowsStore29.13.0_x64_8wekyb3d8bbwe;
- WindowsStore_2016.29.13.0_neutral_8wekyb3d8bbwe;
- NET.Native.Runtime.1.1_1.1.23406.0_x64_8wekyb3d8bbwe;
- NET.Native.Runtime.1.1_11.23406.0_x86_8wekyb3d8bbwe;
- VCLibs.140.00_14.0.23816.0_x64_8wekyb3d8bbwe;
- VCLibs.140.00_14.0.23816.0_x86_8wekyb3d8bbwe.
- Названия папок могут отличаться во второй части имени из-за разных версий «Магазина». Скопированные папки перенесите при помощи флешки на свой компьютер и вставьте в папку WindowsApps. Если вам предложат заменить папки с одинаковым именем, согласитесь.
-
После того как вы удачно перенесёте папки, запустите командную строку PowerShell от имени администратора и выполните в ней команду ForEach ($folder in get-childitem) {Add-AppxPackage -DisableDevelopmentMode -Register «C:\Program Files\WindowsApps\$folder\AppxManifest.xml»}.
- Готово, осталось проверить через системную поисковую строку, появился «Магазин» или нет.
Как найти быстрый DNS-сервер и указать его в параметрах Windows
Ищем наиболее быстрый DNS-сервер для вас
Указать, какой DNS будет самым быстрым именно для вас — невозможно. Это зависит от работы вашего Интернет-провайдера, от вашего географического месторасположения и т.д.
Но с помощью одной небольшой утилиты можно за 1-2 мин. протестировать и узнать наиболее быстрые DNS-серверы конкретно под вашего провайдера. И так…
После того, как запустите утилиту DNSBench, откройте вкладку «Nameservers» и нажмите кнопку «Run Benchmark». Через пару минут, утилита закончит тест и представит вам результаты в отсортированном виде (лучшие варианты для вас будут на самом верху. На скрине ниже, в моем случае, это: 8.8.8.8 и 8.8.4.4, DNS от Google).
Определяем наиболее быстрый DNS-сервер для конкретно вашего провайдера (утилита DNSBench)
Самые популярные DNS-серверы
Google DNS:
- 8.8.8.8
- 8.8.4.4
Одни из самых быстрых, пользуются большой популярностью. Есть один минус: Google собирает статистику в рекламных целях…
OpenDNS:
- 208.67.222.222
- 208.67.220.220
Не самые быстрые, но зато есть блокировка сайтов для взрослых, осуществляется повышенная защита персональных данных.
Level3 DNS:
- 209.244.0.3
- 209.244.0.4
Третьи по популярности в Мире публичные DNS-сервера. Как заявляют разработчики, обеспечивают достаточно высокую степень безопасности от вредоносных сайтов.
Yandex DNS:
- 77.88.8.8 и 77.88.8.1 — базовые DNS-сервера;
- 88.8.88 и 77.88.8.1 — DNS для обеспечения защиты от вредоносных сайтов;
- 77.88.8.7 и 77.88.8.3 — DNS-сервера предоставляют защиту от «взрослых» сайтов, своего рода, семейный вариант.
На эти сервера стоит обратить внимание, т.к. они от Российского поисковика, а значит могут быть несколько быстрее зарубежных!. DNS.WATCH:
DNS.WATCH:
- 84.200.69.80
- 84.200.70.40
Политика компании — предоставлять доступ практически к любым сайтам. Кстати, они не ведут статистику ваших посещений.
Comodo Secure DNS:
- 8.26.56.26
- 8.20.247.20
У компании весьма неплохо реализована фильтрация вредоносных сайтов (даже несмотря на то, что это публичные бесплатные DNS серверы).
Norton ConnectSafe:
- 199.85.126.10 и 199.85.127.10 — DNS-серверы со стандартным уровнем фильтрации (фишинг сайты, вирусные сайты, вредоносное ПО);
- 199.85.126.30 и 199.85.127.30 — родительский контроль (исключены сайты для взрослых);
- 199.85.126.20 и 199.85.127.20 — что-то среднее между первым и вторым вариантами (продвинутый уровень защиты).
Изменяем DNS (универсальный способ на примере Windows 10)
Предложенный вариант смены будет актуален для популярных на сегодняшний день Windows: 7, 8, 10 (универсальный способ).
-
Сначала нажмите кнопки Win+R, в появившемся окне «Выполнить» введите команду ncpa.cpl, нажмите OK (так мы откроем все сетевые подключения, доступные на ПК).
-
далее необходимо открыть свойства активного подключения, через которое вы выходите в сеть (для этого просто щелкните по нему правой кнопкой мышки, и в контекстном меню выберите «Свойства», см. пример ниже);
-
после нужно выбрать строчку «IP версии 4 (TCP/IPv4)» и открыть ее свойства (как показано на скрине ниже);
-
затем переключите ползунок в режим «Использовать следующие адреса DNS-серверов» и введите IP, которые вы «отобрали» из первой части статьи (в моем примере это DNS от Google).
- Сохраните измененные настройки. Собственно, на этом всё…
PS
Кстати, если вы используете Wi-Fi роутер, то DNS-сервера можно указать в его настройках подключения к интернет. Описать здесь, как это сделать, не представляется возможным — это зависит как от модели вашего роутера, так и от версии его прошивки. Чаще всего, это делается в разделе настроек подключения к интернет (WAN).
Дополнения по теме приветствуются…
Удаление и перестроение поискового индекса в Windows 10
Еще один вариант устранения неисправности поисковика в Windows 10 – это удаление и перестроение поискового индекса. Сделать это можно достаточно просто, используя «Службы» операционной системы и стандартную утилиту. Последовательно выполните следующие операции:
- Запустите «Службы» — это стандартное приложение Windows, которое позволяет контролировать работу встроенных служб. Чтобы запустить программу, нажмите на клавиатуре сочетание Windows+R, после чего в открывшемся окне «Выполнить» используйте команду services.msc;
- Следующий шаг – это поиск нужной службы. Для решения обозначенной проблемы с нерабочим поиском, нужно найти службу «Windows Search». В графе «Состояние» данной службы должен быть статус «Выполняется». Если она у вас выключена, дважды нажмите левой кнопкой мыши на службу и установите тип запуска «Автоматически», после чего примените опцию и запустите службу;
- Далее запустите «Панель управления», для этого нажмите правой кнопкой мыши на «Пуск» и выберите «Панель управления» в выпадающем меню;
- В верхней правой части окна убедитесь, что выбран режим просмотра «Крупные значки». После этого среди имеющихся разделов опций отыщите «Параметры индексирования» и нажмите на него;
- Откроется окно, в котором нужно выбрать пункт «Дополнительно»;
- Далее в разделе «Устранение неполадок» нужно около опции «Удалить и перестроить индекс» нажать кнопку «Перестроить»;
- Далее подождите. Ждать может потребоваться достаточно внушительное время, продолжительность ожидания зависит от объема жесткого диска и скорости работы компьютера в целом. В период ожидания поиск будет полностью недоступен.
Когда необходимое время пройдет, и поиск будет перестроен, попробуйте им воспользоваться.
Окно поиска застряло или не отвечает в проводнике
Вот ошибка, которая происходит в Windows v1909 из-за новой реализации. Проблема в том, что курсор не мигает при нажатии на поле. В противном случае это работает довольно хорошо.
Июньское обновление 2020:
Теперь мы рекомендуем использовать этот инструмент для вашей ошибки. Кроме того, этот инструмент исправляет распространенные компьютерные ошибки, защищает вас от потери файлов, вредоносных программ, сбоев оборудования и оптимизирует ваш компьютер для максимальной производительности. Вы можете быстро исправить проблемы с вашим ПК и предотвратить появление других программ с этим программным обеспечением:
- Шаг 1: (Windows 10, 8, 7, XP, Vista — Microsoft Gold Certified).
- Шаг 2: Нажмите «Начать сканирование”, Чтобы найти проблемы реестра Windows, которые могут вызывать проблемы с ПК.
- Шаг 3: Нажмите «Починить все», Чтобы исправить все проблемы.
- Введите что-нибудь и нажмите Enter, чтобы начать поиск.
- Теперь вернитесь с ключом назад.
- Затем нажмите на проводник, и мигающий курсор не появится, создавая впечатление, что он не отвечает.
- Однако, как только вы нажмете клавишу «Вверх / Вниз» или наберете что-нибудь, он снова начнет работать.
- Так что, если это то, что происходит с вами, это просто отсутствующий курсор, который должен быть исправлен с небольшим обновлением.
Но так как мы замечаем, что у многих людей есть подобная проблема, мы не можем отрицать это, потому что это работает для меня. Если у вас есть проблемы с поиском в проводнике Windows 10 или вы не реагируете, лучше перезапустить проводник, следуя методу, который я указал в последнем пункте.
Перестройте индекс поиска
1. Нажмите одновременно Windows + R, чтобы открыть окно управления RUN.
2. Скопируйте и вставьте следующий код в текстовое поле и нажмите ОК.
rundll32.exe shell32.dll, Control_RunDLLL srchadmin.dll
3. нажмите на Дополнительно.
4. выберите вкладку Типы файлов.
5. выберите Свойства индекса и Содержимое файла.
6. нажмите на ОК.
7. выберите OK, когда появится запрос подтверждения.
Используйте диспетчер задач, чтобы закрыть Cortana и Search.
Windows 10 Search не работает — диспетчер задач. Закрытие и перезапуск программного обеспечения — это решение, которое стоит попробовать. Для этого выполните следующие действия.
- Щелкните правой кнопкой мыши на панели задач.
- Выберите диспетчер задач.
- Ищите Кортану. Список процессов длинный, но вы можете упорядочить его в алфавитном порядке и набрать Cortana, чтобы его было легче найти.
- Выделите его и нажмите Готово.
- Выполните те же шаги для поиска.
- Попробуйте использовать функцию поиска снова.
Сброс Windows 10, если система не запускается
Если из-за каких-либо неисправностей вы не можете войти в систему, чтобы осуществить автоматический сброс, воспользуйтесь приведёнными ниже способами.
Сброс ноутбука до заводских настроек
Пользователи ноутбуков любого производителя могут осуществить полный сброс настроек системы через BIOS. Эта функция встроена по умолчанию во все ноутбуки. Однако она сработает только в том случае, если у вас была установлена лицензионная версия Windows 10.
Прежде чем приступать к сбросу параметров ноутбука, отключите опцию «Быстрый запуск». Для этого войдите в BIOS (нажав соответствующую для вашего устройства клавишу при включении компьютера, обычно это F2 или Del) и найдите параметр Boot Booster в разделе Boot. Установите значение Disabled и перезагрузите компьютер с сохранением настроек.
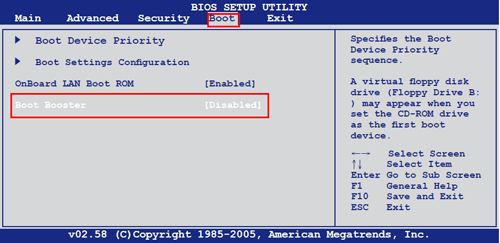
Отключите опцию Boot Booster через меню BIOS
В зависимости от модели ноутбука, нажмите следующие сочетания клавиш при перезагрузке:
- для моделей ASUS — F9;
- для HP — F11;
- для Acer — Alt + F10;
- для Samsung — F4.
Это действие откроет программу сброса параметров. Следуйте инструкциям: в конечном итоге будет произведён автоматический сброс всех параметров. Данные с диска C будут полностью удалены.
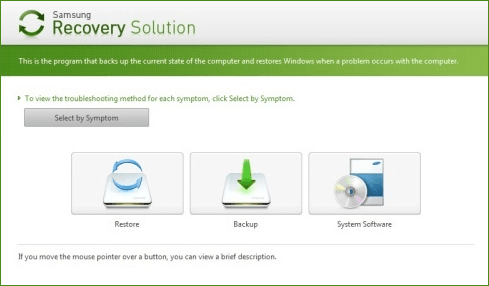
Нажав при перезагрузке клавишу F4 на ноутбуке Samsung, можно вызвать программу сброса параметров
Видео: как сбросить настройки ноутбука Acer
Сброс Windows 10 при помощи флешки/диска
Сбросить систему можно при помощи флешки/диска восстановления (как его создать на другом рабочем компьютере с такой же ОС, описано ниже):
-
Зайдите в BIOS и выберите нужный вариант загрузки (с флешки или диска).
-
После перезагрузки откроется программа восстановления. Войдите в «Устранение неисправностей».
-
Выберите пункт «Вернуться в исходное состояние».
После этого система будет сброшена до изначального вида. Если вы решили сохранить личные файлы, они будут в папке Windows.old.
Создание диска для сброса на флешке
Чтобы создать диск для сброса на флешке, сделайте следующее:
-
Войдите в «Панель управления». Включите показ значков, а не рубрик. Найдите пункт «Восстановление».
-
Выберите пункт «Создание диска восстановления».
-
В открывшемся окне вы можете выбрать опцию резервного копирования. Тогда будет занято около 8 Гб памяти на флешке, зато восстановить систему будет гораздо проще и быстрее.
-
Выберите флешку, на которой создастся диск восстановления. Она будет автоматически отформатирована.
-
Дождитесь окончания процесса.
Теперь флешку можно использовать для сброса системы Windows 10.
Создание диска для сброса на CD/DVD
Прежде чем перейти непосредственно к сбросу, рассмотрим создание диска восстановления на CD/DVD:
-
Откройте «Панель управления» и перейдите в «Резервное копирование и восстановление».
-
Выберите «Создать диск восстановления системы».
-
Выберите в открывшемся окне привод со вставленным диском и нажмите «Создать диск».
Теперь вы можете использовать этот диск для сброса параметров Windows 10.
Как использовать FixWin 10
- Сначала мы советуем запустить средство проверки системных файлов. Сделать это можно в режиме восстановления, восстановление с помощью командной строки. Запустите команду sfc /scannow
проверьте и замените любые поврежденные системные файлы Windows. Это займет 5-10 минут. Если потребуется, перезагрузите компьютер. - Если вы столкнулись с проблемами, касающимися магазина Windows или приложений из магазина, повторно зарегистрируйтесь в магазине приложений.
- Если вы столкнулись с основными проблемами в Windows 10, запустите команду dism
в командной строке от имени администратора, это утилита для восстановления образов системы Windows. - . В случае каких либо проблем вы всегда сможете откатится на эту точку восстановления.
- Когда будет создана точка восстановления, исправьте ошибки и перезагрузите компьютер. После перезагрузки проверьте были ли исправлены ошибки, если ошибки остались, то вы имеете возможность восстановления из точки восстановления.
- Если вы хотите узнать, что делает каждое исправление, нажмите на ‘?‘ Если знаете английски то сможете подробно узнать что именно исправляет данный фикс.
- Некоторые проблемы возможно исправить только через командную строку.
Некоторые антивирусы могут ложно срабатывать, программа чистая 100%, для параноиков — просто не качайте.
Windows 10 — одна из сложнейших операционных систем, которые когда-либо были созданы. Миллионы строк кода, множество различных компонентов и сервисов работают, чтобы пользователь мог комфортно выполнять свои задачи. Но в таком сложном механизме рано или поздно возникают неполадки. В Windows 10 предусмотрено несколько служб, которые могут исправить системные ошибки. О них мы и расскажем в этой инструкции.
Как удалить Яндекс Строку с компьютера
Компания Yandex является одной из ведущих компаний отечественного IT-рынка, а её детище — поисковая система «Яндекс» является четвёртой в мире по выполненным поисковым запросам. Цифровыми продуктами Яндекса пользуются миллионы пользователей, при этом часто можно услышать жалобы на назойливый характер распространения программного обеспечения, практикуемый компанией. Одной из таких программ, часто распространяемой в результате бандлинга, является «Яндекс.Строка», созданная для поисков нужной информации (файлов) как в сети, так и на компьютере пользователя. В данной статье я расскажу, как удалить Яндекс Строку с компьютера, какие способы для этого существуют, и как ими воспользоваться.
Скриншот Яндекс Строки для Виндовс
Что такое Яндекс.Строка
Яндекс.Строка — это приложение от компании «Яндекс», призванное осуществлять поиск одновременно как в сети, так и на компьютере пользователя. Её яркой особенностью является поддержка голосового ввода поискового запроса и ряда голосовых команд (как в Я), что делает её хорошей альтернативой так и не вышедшего на русском языке голосового помощника Cortana для windows 10.
Голосовой поиск в Интернете
Обычно «Яндекс.Строка» скачивается и устанавливается на ПК самим пользователем (инструкция)но бывают и не случаи, когда данная программа устанавливается в результате бандлинга (вместе с основной программой устанавливается и второстепенная, в данном случае «Яндекс.Строка»). Часто после произвольной установки программы мгновенно возникает желание деинсталлировать Яндекс Строку со своего ПК.
Обычно данный продукт работает на ОС Виндовс 7,8 и 10, и имеет следующие возможности:
- Поиск в сети и на ПК;
- Распознавание команд как текстового, так и голосового типа (отклик на команду «Слушай, Яндекс»);
- Запоминание предыдущих запросов пользователя;
- Наличие быстрых подсказок;
- Быстрый переход к другим сервисам Яндекс (Яндекс.Маркет, Яндекс.Почта, Диск, Такси и так далее).
Вызов «Яндекс.Строка» проводится как с помощью соответствующего сочетания клавиш (последние указываются в настройках), так и путём нажатия правой клавишей мыши на элементе ввода.
Включение Яндекс.Строки
Несмотря на описанные выше преимущества, далеко не всем приходится по душе указанный продукт. Кто-то привык пользоваться поисковым функционалом Google или альтернативных поисковых систем, кому-то не по душе, что пункты меню «Яндекс.Строка» – это не сколько сервисы, сколько ссылки на соответствующие порталы Яндекса, а кому-то просто не нравится «Яндекс» из-за его излишне назойливого функционала, включая часто практикуемый бандлинг. Пользователь решает удалить данное приложение, и ниже мы разберёмся, как избавиться от Яндекс Строки навсегда.
Способы удалить Яндекс Строку с компьютера
Если вы твёрдо решили избавиться от функционала данного приложения, тогда рекомендую выполнить следующее:
Удалите «Яндекс.Строка» стандартным образом. Нажмите на кнопку «Пуск», в строке поиска введите — appwiz.cpl и нажмите ввод. В открывшемся списке программ найдите «Яндекс.Строка», и, дважды кликнув на него, удалите данный продукт;
Удаляем приложение через Панель управления
- Если вы не хотите удалять «Яндекс.Строка», тогда можно временно отключить данную программу. Для этого кликните правой клавишей мыши на панель задач, выберите пункт «Панели» и выключите опцию «Яндекс.Строка»;
Отключаем Яндекс Строку
- Если по каким-то причинам после удаления данного приложение какие-либо из его элементов остались на ПК, рекомендую использовать инструментарий программ типа CCleaner или Iobit Uninstaller Free, которые помогут вам эффективно избавиться от остаточных файлов «Яндекс.Строка» на вашем компьютере;
Удаляем утилиту с помощью программ
- Также, если элементы данного приложения остаются в системе после удаления, рекомендуется заново установить свежую версию данного приложения, а уже потом удалить «Яндекс.Строка» через панель управления Виндовс.
Видео-обзор
В вопросе о том, как удалить Яндекс Строку со своего компьютера, можно воспользоваться несколькими основными способами, начиная от удаления программы через стандартный инструментарий ОС Виндовс, и заканчивая скрупулёзным избавлением от оставшихся элементов приложения с помощью программы ССleaner и других аналогов. С помощью перечисленных мной способов вы сможете эффективно избавиться от «Яндекс.Строка» на вашем компьютере, и продолжить далее наслаждаться стабильным функционалом вашего ПК.
Устранение ошибки встроенной утилитой
Начнем решение нашей проблемы со встроенной утилиты, которую предлагают нам разработчики системы. Она проверит службу, которая отвечает за поиск, и устранит найденные неполадки. Найти данное приложение можно как через панель управления, так и через Параметры. Рассмотрим оба способа.
Через Панель управления
Нажмите комбинацию Win+R и в окошке «Выполнить» пропишите команду control.
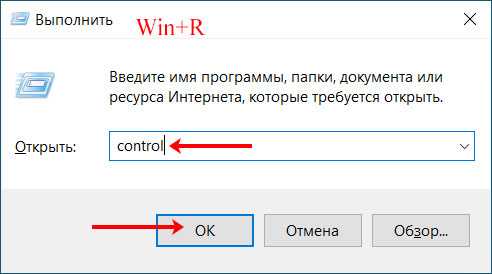
Дальше выберите «Крупные значки» и перейдите в раздел «Устранение неполадок».
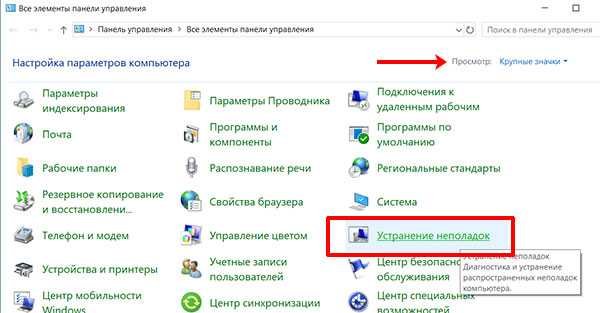
В списке с левой стороны открывайте «Просмотр всех категорий».
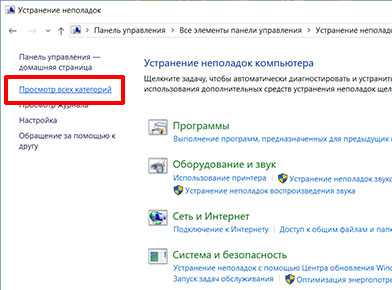
Среди доступных утилит ищите название «Поиск и индексирование» и кликайте по данному пункту два раза мышкой. Программа откроется в отдельном окне. Чтобы начать с ней работу, нажмите «Далее», а затем следуйте всем указаниям.
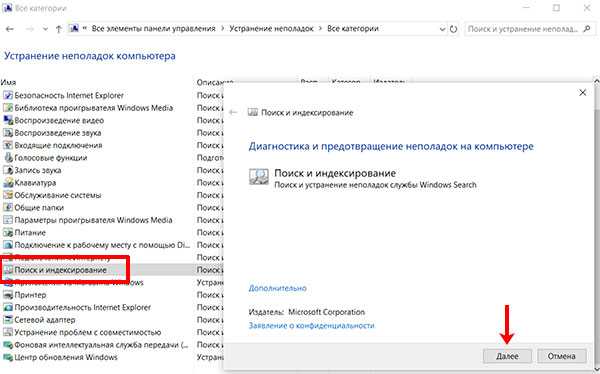
Через окно Параметры
Комбинацией Win+I запускайте окно «Параметры». Затем выбирайте раздел «Обновление и безопасность».
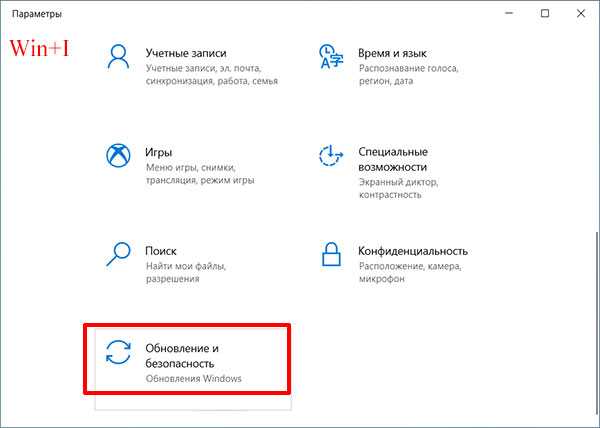
На вкладке «Устранение неполадок» в общем списке утилит ищите «Поиск и индексирование». Кликните по пункту мышкой и выберите «Запустить средство устранения неполадок».
После того, как программа завершит работу и исправит найденные ошибки, поиск должен заработать. Если этого не произошло, попробуйте выполнить перезагрузку компьютера.
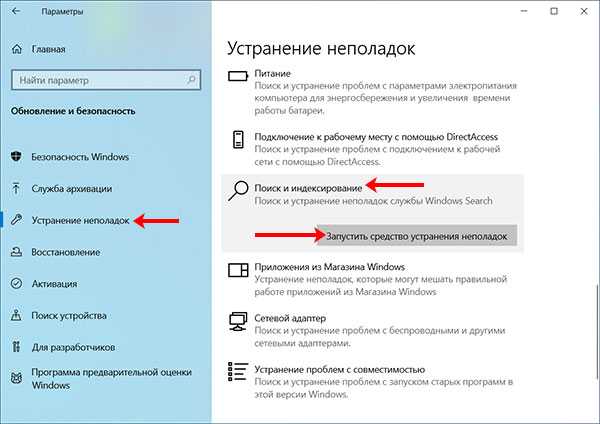
Не работает поиск Windows 10 при включенной интеграции с Bing
5 февраля 2020 года многие пользователи заметили, что в Windows 10 1909 и 1903 не работаяет поиск из панели задач. Окно поиска в панели задач открывается, но при вводе любого запроса поиск выдает пустые результаты.
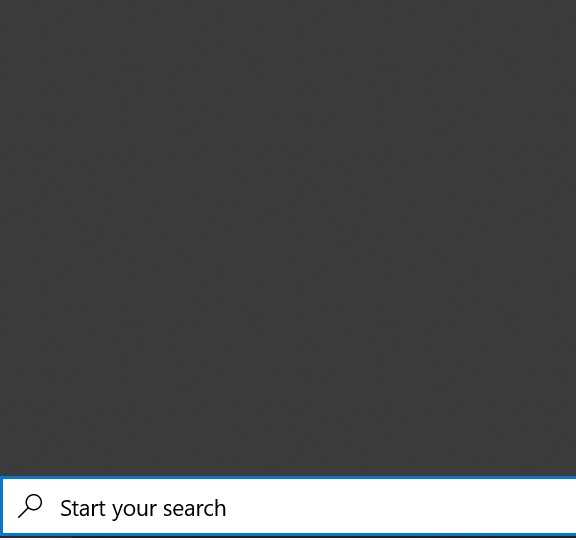
Скорее всего причина проблемы – недоступность облачных сервисов поиска Bing. Дело в том, что по-умолчанию Windows 10 отправляет все, что вы вводите в поиске Start Menu на свои сервера, который возвращают вам результаты поиска из Bing.
Для исправления этой проблемы проще всего отключить интеграцию поиска Windows 10 с поисковой системой Microsoft Bing.
- Запустите редактор реестра (Win+R -> regedit.exe);
- Перейдите в раздел реестра HKEY_CURRENT_USER\SOFTWARE\Microsoft\Windows\CurrentVersion\Search\;
- Измените значение параметров BingSearchEnabled и CortanaConsent на ; Если эти параметры реестра отсутствуют, создайте их вручную (тип REG_DWORD 32 bit). Можно создать и изменить эти параметры следующими командами:
- Перезапустите Explorer.exe или перезагружайте компьютер.
Данное решение поможет, если у вас открывается окно поиска, но при вводе текста для поиска не ничего появляется. На момент написания статьи инженеры Microsoft уже исправили проблему с Bing, и службы поиска Windows стали работать нормально. Хотя на мой взгляд интеграцию поиска Windows 10 с Bing нужно отключить навсегда.
Варианты исправления ошибки с поиском в Windows 10
В этой статье будут показаны самые действенные варианты исправления ошибки с использованием различных методов. Рассмотрим, как пользоваться строкой команд, службой поиска, редактором реестра и сбросом настроек
Некоторым нужно уделить особое внимание, так как работа с этими сервисами достаточно сложна
Способ 1: Используем «Командную строку»
Отказ работы системы может быть вызван повреждением какого-то важного файла. Поэтому, необходимо воспользоваться методами сканирования ПК на ошибки
Эту процедуру можно осуществить с использованием специальных антивирусных программ или воспользовавшись «Командной строкой». Вредоносное ПО очень часто является причиной отказа работоспособности компонентов системы.
- Заходим во всплывающее меню вкладки «Пуск».
-
Находим текст «Командная строка» и нажимаем на него. Вариантов выбора текста может быть два, вас интересует тот, в котором идет речь о правах администратора.
-
В появившемся окне необходимо ввести и активировать команду sfc /scannow
- Ваш ПК проверится на наличие ошибок, после чего все неполадки будут автоматически устранены.
Способ 2: Активация работы службы «WSearch»
Проблема может заключаться в том, что обычна активная функция системы, отвечающая за поиск, была выключена.
-
Необходимо попасть в окно «Выполнить». Осуществить переход можно используя быстрые клавиши Win+R. Вводим текст services.msc и подтверждаем действие.
-
В появившейся вкладке необходимо найти строку и, нажав правой клавишей мыши на нее, выбрать «Свойства».
-
В пункте «Тип запуска» из предложенных вариантов останавливаемся на «Автоматически (отложенный запуск)». Подтверждаем изменения.
Способ 3: Помощь «Редактора реестра»
Использования этой функции ОС, сопряжено с некоторыми трудностями, но четкое следование инструкциям позволит выполнить необходимую процедуру. Благодаря возможностям редактора можно выполнять различные действия с ПК, неограниченные только темой этой статьи.
- Переходим в меню «Выполнить». Как это сделать было описано в предыдущем способе.
-
Вводим команду regedit
-
Необходимо выполнить переход по следующему пути:HKEY_LOCAL_MACHINESOFTWAREMicrosoftWindows Search
-
В появившемся окне выбираем «SetupCompletedSuccessfully» и, предварительно открыв его, в поле «Значение» ставим «1».
- Возвращаемся в предыдущее окно и в пункте меню «Windows Search» выбираем из списка «FileChangeClientConfigs».
-
Нажимаем на него правой клавишей мыши и выбираем «Переименовать».
- Необходимо указать будущее название «FileChangeClientConfigsBak».
- Выполняем перезагрузку системы.
Способ 4: Выполнить сброс прошлых настроек приложений
Один из самых опасных, но, несмотря на это действенных, способов восстановить работоспособность ПК. При некорректном выполнении пунктов настройки может возникнуть потеря функций различных приложений.
- Необходимо открыть папку, в которой находится «Powershell» и запустить его. Сделать это можно пройдя по следующему пути: C:WindowsSystem32WindowsPowerShellv1.0
-
Запустить файл необходимо от имени администратора. Выберите этот пункт нажав на иконку правой клавишей мыши.
-
В появившемся окне пишем следующий текст:Get-AppXPackage -AllUsers | Foreach {Add-AppxPackage -DisableDevelopmentMode -Register “$($_.InstallLocation)AppXManifest.xml”}
- Подтверждаем правильность команды нажатием клавиши Enter.
Так как ОС Виндовс 10 возникла не так давно, в ней встречаются свои недоработки. Воспользовавшись способами, описанными в этой статье, можно восстановить работу «Поиска». Так что смело продолжайте осваивать понравившуюся вам версию Windows.
Решаем проблему с «Поиском» Windows 10
В данной статье будут рассмотрены варианты решения проблемы с помощью «Командной строки», Powershell и других системных инструментов. Некоторые из них могут быть сложными, поэтому будьте внимательны.
Способ 1: Сканирование системы
Возможно, какой-то системный файл был поврежден. С помощью «Командной строки» можно провести сканирование целостности системы. Также вы можете просканировать ОС с помощью портативных антивирусов, ведь вредоносное программное обеспечение часто становится причиной повреждения важных компонентов Виндовс.
Подробнее: Проверка компьютера на наличие вирусов без антивируса
- Кликните правой кнопкой мыши на иконку «Пуск».
- Перейдите к «Командная строка (администратор)».
Скопируйте такую команду:
и выполните ее, нажав Enter.
Система будет просканирована на предмет наличия ошибок. После обнаружения неполадок они будут исправлены.
Способ 2: Запуск службы «Windows Search»
Возможно, служба, которая отвечает за функцию поиска Виндовс 10, отключена.
-
Зажмите Win+R. Скопируйте и вставьте в поле ввода следующее:
Кликните «ОК».
В списке служб найдите «Windows Search».
В контекстном меню выберите «Свойства».
Настройте автоматический тип запуска.
Примените изменения.
Способ 3: Использование «Редактора реестра»
С помощью «Редактора реестра» можно решить множество проблем, в том числе и неработоспособность «Поиска». Данный метод требует особой внимательности.
-
Зажмите Win+R и напишите:
Запустите, нажав «ОК».
Перейдите по пути:
Найдите параметр «SetupCompletedSuccesfuly».
Откройте его двойным кликом и измените значение «0» на «1». Если стоит второе значение, ничего менять не нужно.
Теперь раскрываем раздел «Windows Search» и находим «FileChangeClientConfigs».
Вызываем на директории контекстное меню и выбираем «Переименовать».
Впишите новое имя «FileChangeClientConfigsBak» и подтвердите.
Перезагрузите устройство.
Способ 4: Сброс настроек приложений
Сброс настроек может решить задачу, но будьте осторожны, ведь в некоторых случаях этот метод может стать причиной других проблем. Например, нарушить работоспособность «Windows Store» и его приложений.
-
По пути
найдите Powershell.
- Запустите его с привилегиями администратора.
Скопируйте и вставьте следующие строки:
Запустите нажатием клавиши Enter.
Windows 10 все ещё имеет недочеты и недостатки. Проблема с «Поиском» не новая и иногда все же дает о себе знать. Некоторые из описанных методов несколько сложные, другие проще, но все они довольно эффективные.
Опишите, что у вас не получилось.
Наши специалисты постараются ответить максимально быстро.
Откат телефона и планшета на Windows
Обладатели Windows Phone с Windows 10 также могут выполнить сброс операционной системы. Есть два способа: через настройки, когда доступ к системе телефона или планшета есть, или при помощи специальной комбинации, работающей даже тогда, когда устройство выключено и не может загрузиться.
При помощи настроек
Перед началом операции убедитесь, что заряд устройства выше 50%. Если это не так, сначала выполните зарядку, а только потом переходите к нижеописанным шагам.
- Отыщите в списке всех программ настройки устройства и откройте их.
- Перейдите к блоку «Сведения об устройстве».
-
Запустите процесс сброса.
Процедура на мобильных устройствах обычно осуществляется за 10–20 минут, но может продлиться дольше, если телефон или планшет слабый или перегружен.
При помощи комбинации клавиш
Для сброса устройства с не отвечающим экраном можно выполнить принудительные команды. Зажмите на 10–15 секунд клавиши увеличения звука и блокировки экрана. Как только устройство начнёт вибрировать, зажмите кнопку уменьшения звука и не отпускайте её, пока не увидите восклицательный знак. После этого последовательно зажмите следующие кнопки: увеличение громкости, снижение громкости, блокировка экрана, снижение громкости. Учтите, нажать их необходимо последовательно, а не одновременно. Если все вышеописанные действия выполнены верно, начнётся процесс сброса.
 Для сброса мобильного телефона нужно поочерёдно нажать несколько клавиш
Для сброса мобильного телефона нужно поочерёдно нажать несколько клавиш
Видео: сброс мобильного устройства с Windows
Сброс необходимо выполнять для того, чтобы получить чистую систему, но при этом сохранить собственные данные. Запустить сброс можно через системные настройки, программу от Microsoft или меню восстановления. На ноутбуках присутствуют специальные программы от производителей. Мобильное устройство сбрасывается через встроенные настройки или меню экстренного восстановления.
