Изменение пароля для пользователя с помощью встроенной учетной записи Администратора
Для использования данного способа, вам потребуется одно из: Live CD с возможностью загрузки и доступа к файловой системе компьютера, диск (флешка) восстановления или дистрибутив Windows 10, 8.1 или Windows 7. Я продемонстрирую использование последнего варианта — то есть сброс пароля с помощью средств восстановления Windows на установочной флешке
Важное примечание 2018: в последних версиях Windows 10 (1809, у некоторых — в 1803) описанный далее способ не работает, прикрыли уязвимость
Первым шагом будет загрузка с одного из указанных накопителей. После загрузки и появления экрана выбора языка установки, нажмите клавиши Shift + F10 — это вызовет появление командной строки. Если ничего подобного не появляется, вы можете на экране установки, после выбора языка, слева внизу выбрать пункт «Восстановление системы», затем зайти в Устранение неполадок — Дополнительные параметры — Командная строка.
В командной строке введите по порядку команды (после ввода нажать Enter):
- diskpart
- list volume
Вы увидите список разделов на жестком диске. Запомните букву того раздела (его можно определить по размеру), на котором установлена Windows 10 (это может быть не C в данный момент, при запуске командной строки из программы установки). Введите команду Exit и нажмите Enter. В моем случае это диск C, эту букву я и буду использовать в командах, которые следует ввести далее:
- move c:\windows\system32\utilman.exe c:\windows\system32\utilman2.exe
- copy c:\windows\system32\cmd.exe c:\windows\system32\utilman.exe
- Если все прошло успешно, введите команду wpeutil reboot для перезагрузки компьютера (можно перезагрузить и по-другому). В этот раз загрузитесь с вашего системного диска, а не с загрузочной флешки или диска.
Примечание: если вы использовали не установочный диск, а что-то еще, то ваша задача с помощью командной строки, как было описано выше или другими средствами, сделать копию cmd.exe в папке System32 и переименовать эту копию в utilman.exe.
После загрузки, в окне ввода пароля, нажмите по иконке «Специальные возможности» внизу справа. Откроется командная строка Windows 10.
В командной строке введите net user имя_пользователя новый_пароль и нажмите Enter. Если имя пользователя состоит из нескольких слов, используйте кавычки. Если вы не знаете имени пользователя, используйте команду net users чтобы посмотреть список имен пользователей Windows 10. После смены пароля, вы сразу же сможете зайти под новым паролем в учетную запись. Ниже — видео, в котором подробно показан данный способ.
Забыт пароль для входа в Windows10. Как предотвратить в будущем такие ситуации?
Рассмотрите вариант хранения пароля в одном из специализированных программ – Менеджеры хранения паролей, которые в наше время поддерживают функцию хранения паролей в облаке. Это удобно для входа в часто используемые веб-сервисы сразу с нескольких своих устройств – не нужно хранить пароли отдельно на каждом устройстве, не нужно в принципе помнить их (хотя желательно).
Для хранения пароля от своей учетной записи в Windows 10 – внесите этот пароль в Менеджер паролей вручную. Таким образом, если в какой-то момент Вы забудете пароль от Windows – тут же можете через другое своё устройство (ноутбук, планшет, смартфон), где также установлена программа хранения и управления паролями, быстро посмотреть, вспомнить данный пароль.
Также, если Вы не используете учетную запись Microsoft для входа в Windows, то можно использовать вариант входа в Windows по PIN-коду, который можно задать отдельно. У этого варианта есть несколько преимуществ:
- не нужно “светить” свой пароль от аккаунта Microsoft
- PIN-код короткий, 4 знака, и соответственно его проще запомнить, и легче вспомнить, особенно если эти 4 цифры у Вас с чем-то ассоциированы, с каким-то событием, датой, другой какой-либо логической связью.
Итак, чтобы назначить PIN-код вместо пароля на вход Windows 10 для своей учётной локальной записи, сделайте следующее. Нажмите одновременно кнопки “Win” + “I”, откройте окно параметров. В нём выберите раздел “Учётные записи”, зайдите в него:
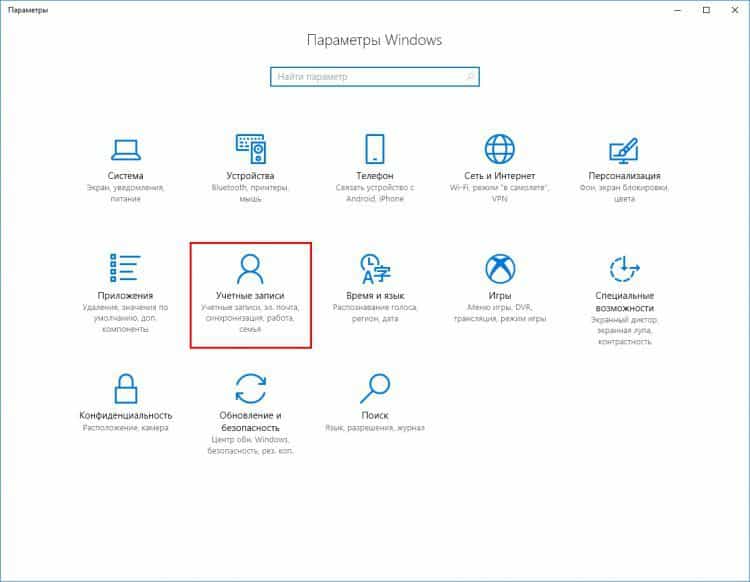
В открывшемся окне нажмите слева пункт меню “Параметры входа”, и в нём пролистайте список до пункта “Пин-код”.
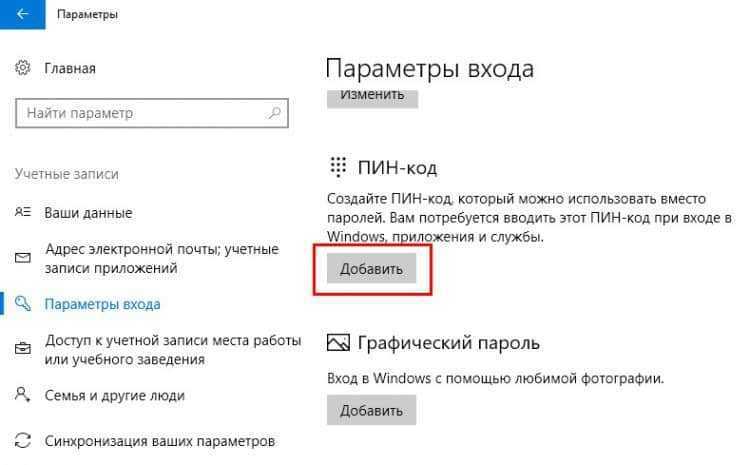
Остаётся выбрать этот пункт и назначить PIN-код для входа в Windows.
Есть еще один вариант обезопасить себя от утери пароля Windows – это создание диска для сброса пароля Windows 10.
Для этого нажмите мышью кнопку “Пуск”, и начните вводить фразу “Создание дискеты сброса пароля”. В подсказках практически с первых букв отобразится необходимый пункт меню-ссылка на этот сервис.
Далее потребуется лишь подключить флеш-накопитель в USB порт компьютера, и одним нажатием в новом окне записать на него эдакую программу для сброса паролей. После этого Вы защищены от подобных неурядиц с утерями паролей – в случае необходимости просто вставьте флешку в компьютер, и произведите сброс пароля. Конечно, не стоит злоупотреблять этим вариантом, а всё-таки пытаться делать свой пароль запоминаемым.
Отключить вход windows 10 при НЕ утерянном пароле
В Windows 10 отключить ввод пароля при входе можно множественными способами, особенно, если вы с легкостью входите в систему со своим старым кодом доступа. Вот несколько вариантов.
Переход на локальный профиль
Отключить вход Windows 10 можно в случае, если используется вместо учетной записи Майкрософт, локальная учетная запись. Чтобы это сделать, требуется:
1. Нажать Win+I и выбрать «Учетные записи».
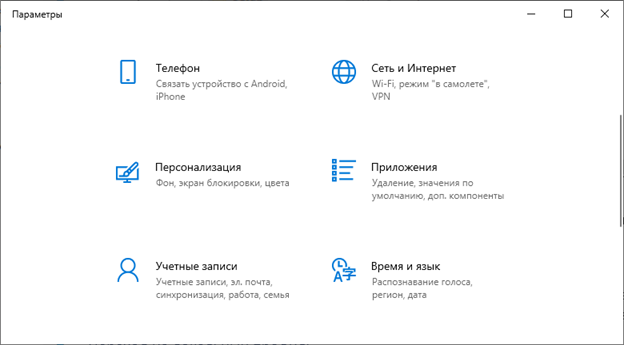
2. В разделе «Ваши данные» открыть «Войти вместо этого с локальной учетной записью».
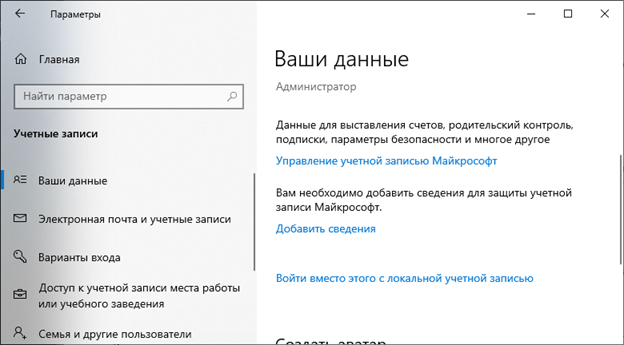
3. Ознакомьтесь с предупреждением и жмите «Далее» для прохождения верификации, что этим занимается владелец учетки.
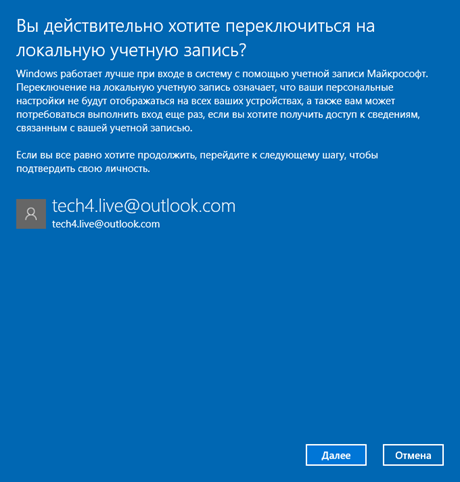
4. Введите код доступа от своего профиля, затем кликайте ОК. Если заведен Пин-код, и вы знаете его, то скинуть до локальной учетки можно и через него.
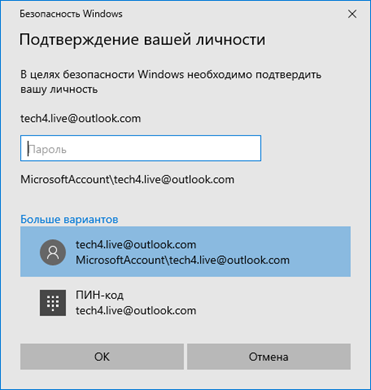
5. Далее введите новые данные. Код доступа, как можно понять, не обязателен к заполнению. Если его не внести, то это позволит отключить вход Windows 10 на экране блокировки и разрешит сразу же запускать систему. Затем жмите «Далее».
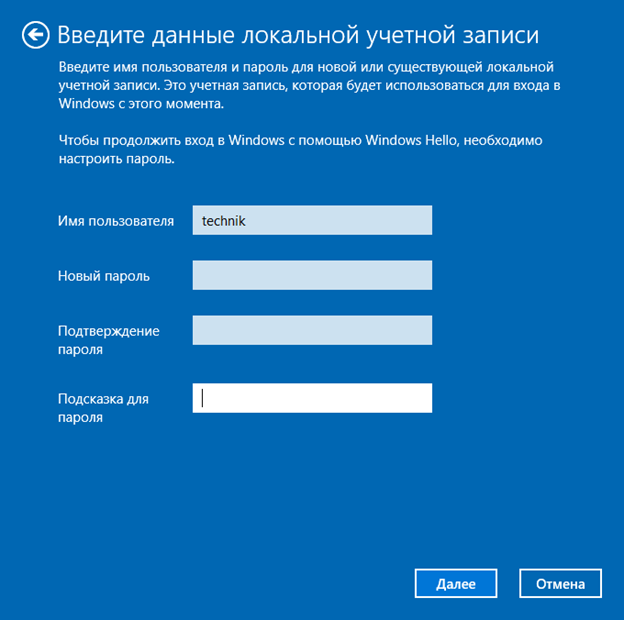
6. После выйдите с профиля Майкрософт и зайдите в локальную с помощью своего логина и защитного кода.
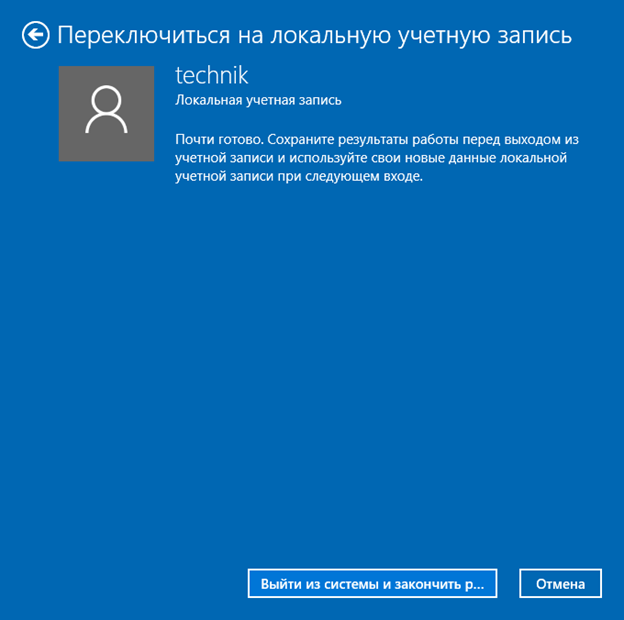
Отключить вход windows 10 в разделе «Параметры»
Когда вы находитесь в локальном профиле отключить вход Windows 10 можно, просто убрав ранее выставленный код доступа:
1. Нажмите Win+I и запустите «Учетные записи».
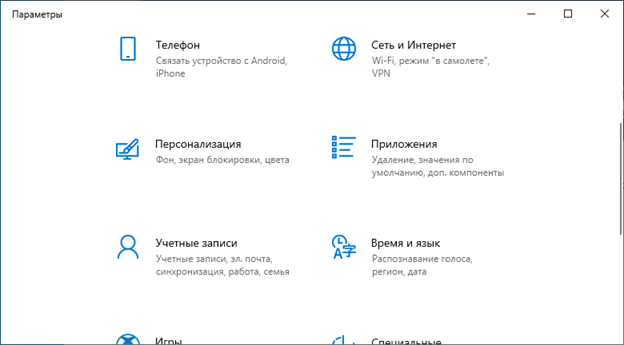
2. Кликните внизу «Варианты входа», затем «Пароль».
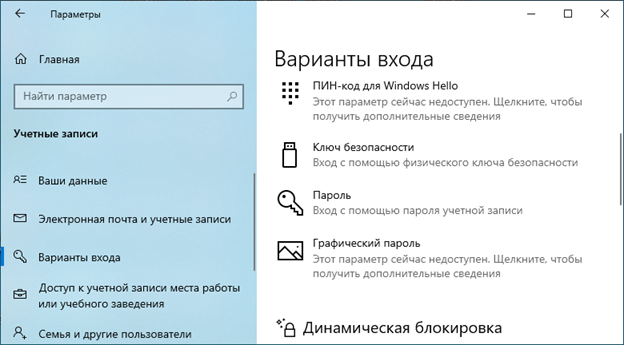
3. Нажмите кнопку «Изменить».
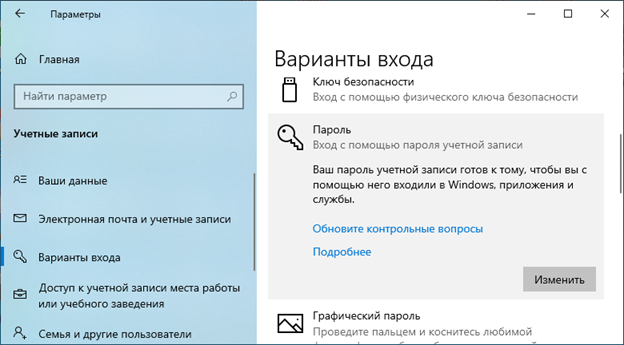
4. Введите текущий код.
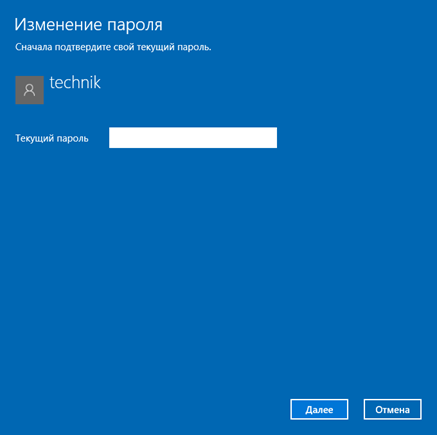
5. В следующем окне все поля оставьте пустыми. Кликайте «Далее».
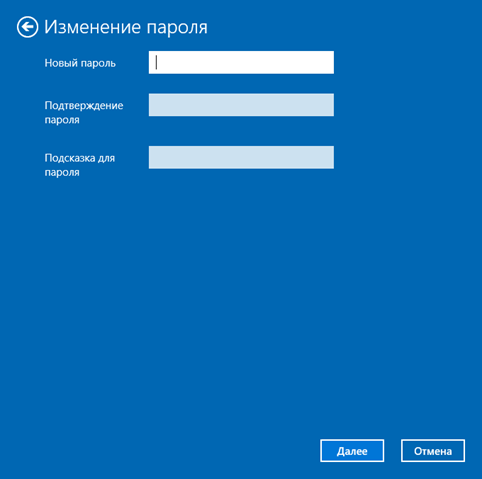
6. Затем «Готово».
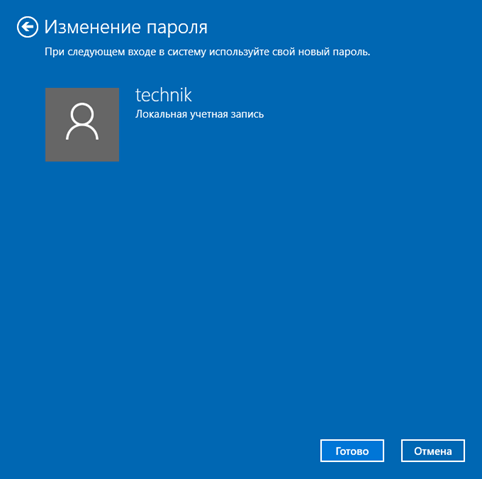
7. Теперь, система уведомляет, что защиты никакой профиль не имеет.
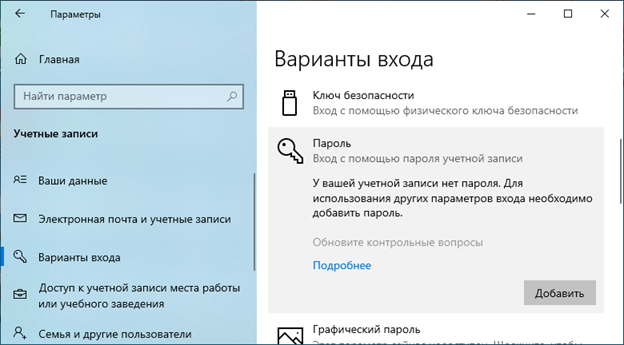
Отключить вход windows 10 в панели управления
Довольно просто вариант сброса кода, работающий в предшествующих версиях Виндовс:
1. Комбинацией Win+R вызовите строку и исполните control.exe /name Microsoft.UserAccounts.
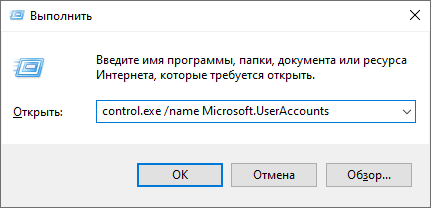
2. Нажмите управление другой записью.
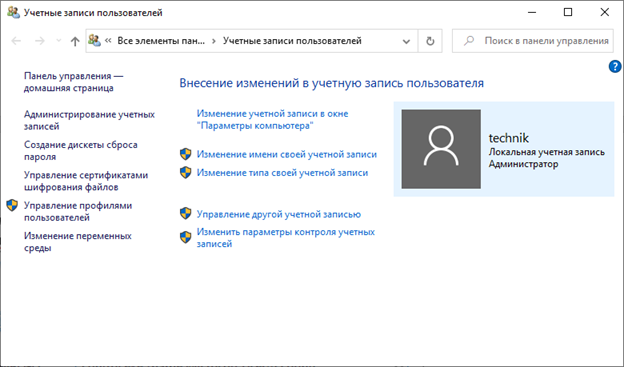
3. Выберите текущую.
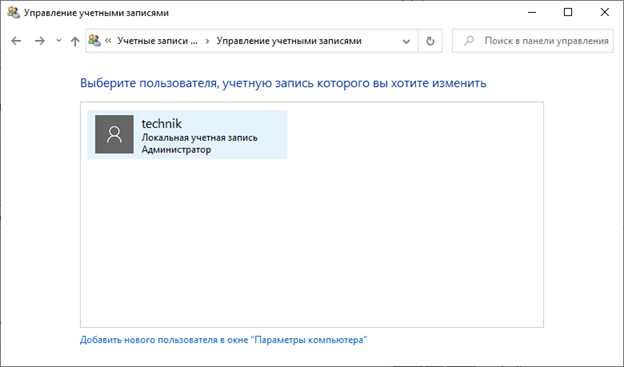
4. Кликайте «Изменить пароль».
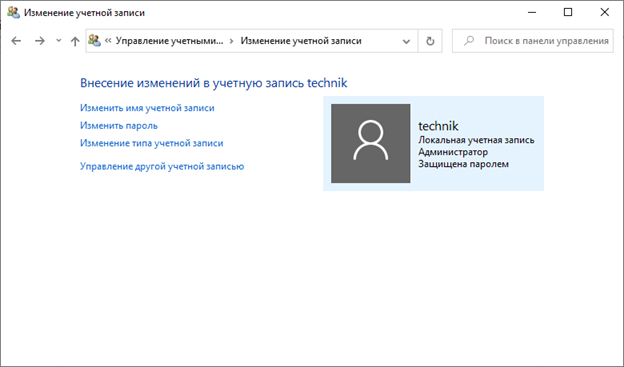
5. Заполните поля старым паролем, а остальные оставьте пустыми.
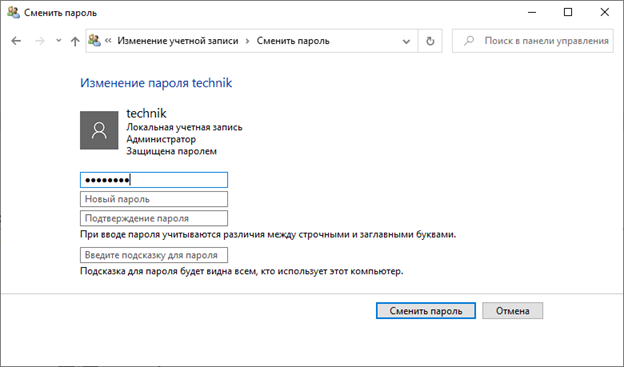
6. Готово, защита сброшена.
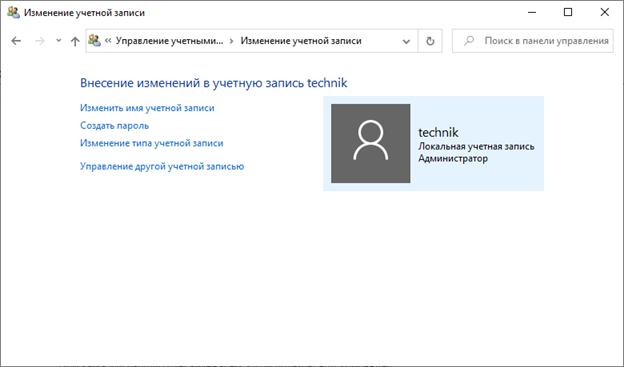
Отключить вход windows 10 через CMD
Благодаря простой команде можно сбросить защитные данные:
1. В CMD, активированной от админа пропишите команду net user, чтобы увидеть все учетные записи на ПК.
2. Затем выполните net user Technik «», где Technik – имя вашей учетки.
3. Если учетку не находит, то вместо этого имени пропишите то, что выдано рядом в таблице. В случае примера это defaultuser100001.
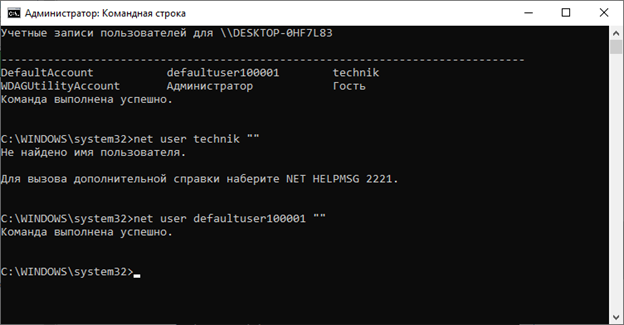
После успеха, проверяйте сброс защиты.
Отключить вход windows 10 через «Пользователи и группы»
И последний инструмент, с которым можно поработать, чтобы отключить вход Windows 10 по паролю:
1. Надавите двумя пальцами по клавишам Win+R и введите lusrmgr.msc
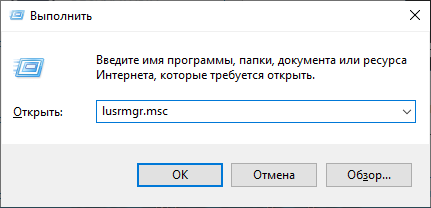
2. Кликните «Пользователи».
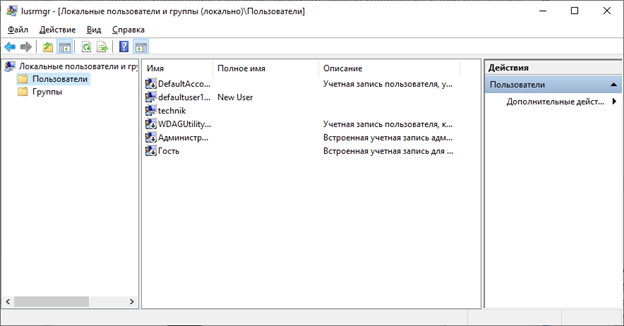
3. Клацайте по своей записи и жмите «Задать пароль».
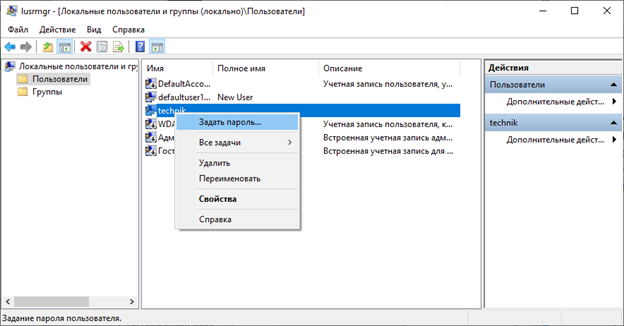
4. Ознакомьтесь с информацией, затем «Продолжить».
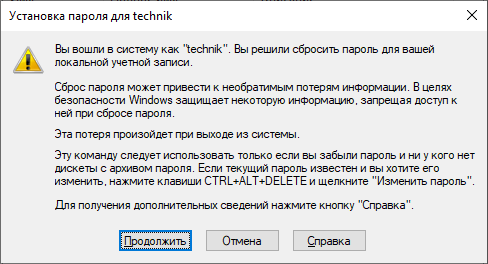
5. Поля оставьте пустыми.
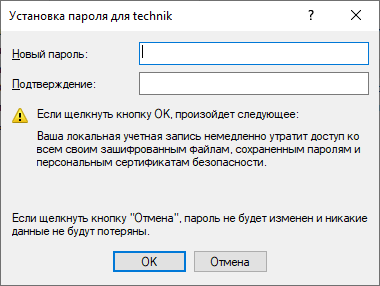
6. Готово, он сброшен.
Сброс пароля «Администратора»
По умолчанию пароль для входа в данную учетную запись имеет нулевое значение, то есть пуст. Если же он был изменен (установлен), а потом благополучно утерян, могут возникнуть проблемы при выполнении некоторых операций. Например, задачи в «Планировщике», которые должны запускаться от имени Администратора, окажутся неработоспособными. Разумеется, вход в систему этому пользователю также будет закрыт. Далее мы разберем способы сброса пароля для учетной записи с именем «Администратор».
Способ 1: Системная оснастка
В Виндовс имеется раздел управления учетными записями, в котором можно быстро изменить некоторые параметры, в том числе и пароль. Для того чтобы воспользоваться ее функциями, необходимо иметь права администратора (должен быть выполнен вход в «учетку» с соответствующими правами).
-
Нажимаем правой кнопкой мыши на значок «Пуск» и переходим к пункту «Управление компьютером».
-
Раскрываем ветку с локальными пользователями и группами и жмем на папку «Пользователи».
-
Справа находим «Администратора», нажимаем на него ПКМ и выбираем пункт «Задать пароль».
-
В окне с предупреждением системы жмем «Продолжить».
-
Оставляем оба поля ввода пустыми и ОК.
Теперь можно войти в систему под «Администратором» без пароля. Стоит отметить, что в некоторых случаях отсутствие этих данных может приводить к ошибке «Недопустим пустой пароль» и ей подобным. Если это ваша ситуация, внесите в поля ввода какое-нибудь значение (только не забудьте его потом).
Способ 2: «Командная строка»
В «Командной строке» (консоли) можно выполнять некоторые операции с системными параметрами и файлами без использования графического интерфейса.
- Запускаем консоль с администраторскими правами.
Подробнее: Запуск «Командной строки» от имени администратора в Windows 10
-
Вводим строчку
И нажимаем ENTER.
Если требуется задать пароль (не пустой), вводим его между кавычками.
Изменения вступят в силу немедленно.
Способ 3: Загрузка с установочного носителя
Для того чтобы прибегнуть к данному методу, нам понадобится диск или флешка с той же версией Виндовс, что установлена на нашем компьютере.
Подробнее:Руководство по созданию загрузочной флешки с Windows 10Настраиваем BIOS для загрузки с флешки
-
Загружаем ПК с созданного накопителя и в стартовом окне нажимаем «Далее».
-
Идем в раздел восстановления системы.
-
В запущенной среде восстановления переходим в блок устранения неисправностей.
-
Запускаем консоль.
-
Далее вызываем редактор системного реестра, введя команду
Жмем клавишу ENTER.
-
Кликаем по ветке
Открываем меню «Файл» в верхней части интерфейса и выбираем пункт «Загрузить куст».
-
Используя «Проводник», переходим по пути, указанному ниже
Среда восстановления меняет буквы дисков по неизвестному алгоритму, поэтому системному разделу чаще всего присваивается литера D.
-
Открываем файл с именем «SYSTEM».
-
Присваиваем какое-нибудь название создаваемому разделу и жмем ОК.
-
Открываем ветку
Затем также раскрываем только что созданный раздел и нажимаем на папку «Setup».
-
Двойным кликом открываем свойства ключа
В поле «Значение» вносим следующее:
-
Также присваиваем значение «2» параметру
-
Выделяем наш созданный ранее раздел.
В меню «Файл» выбираем выгрузку куста.
Нажимаем «Да».
-
Закрываем окно редактора реестра и выполняем в консоли
-
Перезагружаем машину (можно нажать кнопку выключения в среде восстановления) и загружаемся в обычном режиме (не с флешки).
После загрузки вместо экрана блокировки мы увидим окно «Командной строки».

Этими действия мы сбросили пароль «Администратора». Также можно задать для него свое значение (между кавычек).
Опишите, что у вас не получилось.
Наши специалисты постараются ответить максимально быстро.
Способ №6: для корпоративной или профессиональной ОС
Прежде всего, запускаем командную строку. Далее нам нужно ввести net user Administrator (Администратор в случае русскоязычной версии ОС) пробел /active:yes. Если команда выполнена успешно, в нижней части рабочего стола появится значок, кликнув по которому вы сможете выбрать пользователя.
При отсутствии значка, перезагрузите ПК. Кликаем по значку и входим в систему под учетной записью Администратора. Для входа не нужно вводить какие-либо буквенно-числовые обозначения.
При первом входе потребуется какое-то время на загрузку. Когда вошли в систему, выберете пункт “Пуск”. Здесь ищем строку “Управление компьютером”. Кликаем по ней и попадаем в окно, в котором ищем пункт “Локальные пользователи”. В открывшемся меню выбираем строку под названием “Пользователи”. Выберите учетную запись, к которой забыли пароль, Виндовс 10 выдаст предупреждение. Кликаем по кнопке “Продолжить” и в открывшемся окне вводим новое буквенно-числовое обозначение.
Online NT Password & Registry Editor — мощный инструмент сброса паролей Windows и не только
c http-equiv=»Content-Type» content=»text/html;charset=UTF-8″>lass=»remon-after-2nd-h2″ id=»remon-1511761167″>
Утилитой Online NT Password & Registry Editor я впервые успешно воспользовался около 10 лет назад и с тех пор она не потеряла актуальности, не забывая регулярно обновляться.
Данная бесплатная программа может быть помещена на загрузочную флешку или диск и использоваться для сброса пароля локальной учетной записи (и не только) Windows 7, 8, 8.1 и Windows 10 (а также предыдущих версий ОС от Microsoft). Если же у вас одна из последних версий и при этом используется не локальный, а онлайн аккаунт Microsoft для входа, с помощью Online NT Password & Registry Editor вы все равно сможете получить доступ к компьютеру обходным путем (тоже покажу).
Внимание: сброс пароля на системах, где используется шифрование файлов EFS приведет к тому, что эти файлы станут недоступны для чтения. А теперь руководство по созданию загрузочной флешки для сброса пароля и инструкция по ее использованию
А теперь руководство по созданию загрузочной флешки для сброса пароля и инструкция по ее использованию.
- Распакуйте содержимое архива на флешку, желательно на пустую и обязательно не на являющуюся загрузочной в настоящий момент.
- Запустите командную строку от имени администратора (в Windows 8.1 и 10 через правый клик по кнопке Пуск, в Windows 7 — отыскав командную строку в стандартных программах, потом через правый клик).
- В командной строке введите e:\syslinux.exe -ma e: (где e — буква вашей флешки). Если увидите сообщение об ошибке, выполните ту же команду, убрав из нее параметр -ma
Примечание: если по какой-то причине данный способ не сработал, то вы можете загрузить ISO образ данной утилиты и записать ее на флешку с помощью WinSetupFromUSB (используется загрузчик SysLinux).
Итак, USB накопитель готов, подключите его к компьютеру, где нужно сбросить пароль или же получить доступ к системе другим способом (если используется учетная запись Microsoft), поставьте загрузку с флешки в БИОС и приступите к активным действиям.
После загрузки, на первом экране вам будет предложено выбрать опции (в большинстве случаев можно просто нажать Enter, ничего не выбирая. Если в этом случае возникают проблемы, то используйте одну из опций, путем ввода указанных параметров, например, boot irqpoll (после этого — нажатие Enter), если возникают ошибки, связанные с IRQ.
На втором экране будет показан список разделов, в которых были обнаружены установленные Windows. Вам требуется указать номер этого раздела (есть и другие опции, в детали которых тут вдаваться не буду, тот кто ими пользуется и без меня знает, зачем. А обычным пользователям они не понадобятся).
После того, как программа убедится в наличии необходимых файлов реестра в выбранном Windows и возможности операций записи на жесткий диск, вам будет предложены несколько вариантов, из которых нас интересует Password reset (сброс пароля), который и выбираем путем ввода 1 (единицы).
Далее выбираем опять 1 — Edit user data and passwords (редактирование пользовательских данных и паролей).
Со следующего экрана начинается самое интересное. Вы увидите таблицу пользователей, являются ли они администраторами, а также заблокированы или задействованы эти учетные записи. В левой части списка указаны номера RID каждого пользователя. Выбираем нужного путем ввода соответствующего номера и нажатием Enter.
Следующий шаг позволяет выбрать нам несколько действий при вводе соответствующей цифры:
- Сбросить пароль выбранного пользователя
- Разблокировать и задействовать пользователя (Как раз эта возможность позволяет на Windows 8 и 10 с аккаунтом Microsoft получить доступ к компьютеру — просто на предыдущем этапе выберите скрытый аккаунт Администратора и включите его с помощью данного пункта).
- Сделать выбранного пользователя администратором.
Если ничего не выбирать, то по нажатию Enter вы вернетесь к выбору пользователей. Итак, для сброса пароля Windows выбираем 1 и нажимаем Enter.
Вы увидите информацию о том, что пароль был сброшен и снова то же меню, что вы видели на предыдущем шаге. Для выхода нажимаем Enter, при следующем выборе — q, и, наконец, для сохранения сделанных изменений вводим y на запрос.
На этом сброс пароля Windows с помощью загрузочной флешки Online NT Password & Registry Editor завершен, вы можете извлечь ее из компьютера и нажать Ctrl+Alt+Del для перезагрузки (и поставить загрузку с жесткого диска в БИОС).
А вдруг и это будет интересно:
Сброс пароля через окно блокировки
Для локальных аккаунтов:
В последних обновлениях “десятки” (с версии 1803), если пользователь забыл пароль, его можно сбросить с помощью контрольных вопросов, которые были заданы во время регистрации. Вот, что нужно для этого сделать:
- Как только мы ввели неправильный пароль и щелкнули клавишу Enter, система предложит нам сбросить его. Нажимаем соответствующую кнопку.
- Теперь нам нужно заполнить ответы на контрольные вопросы, после чего кликаем по стрелке вправо в поле для ответа на последний вопрос или просто жмем клавишу Enter.
- Если мы все верно указали, будет предложено ввести новый пароль дважды. По готовности щелкаем Enter или жмем на стрелку вправо в поле для повтора пароля.
- Если введенные пароль и его подтверждение совпадают, мы сразу же войдем в систему под нашим именем.
Для аккаунтов Майкрософт:
Выбираем нужный аккаунт и нажимаем на надпись “Не помню пароль” под полем для ввода пароля.
После того, как система обработает нашу команду, появится окно восстановления учетной записи, с помощью которого можно сбросить пароль. Жмем кнопку “Далее”.
Теперь нужно пройти подтверждение личности. В отличие от восстановления (сброса) пароля на сайте Microsoft, здесь это можно сделать только через электронную почту, недостающую часть которой мы указываем в соответствующем окне, после чего жмем кнопку “Получить код”
Откроется окно, в котором нужно ввести пароль, отправленный на указанный в прошлом действии e-mail, и нажать “Далее”.
Если все сделано верно, мы перейдем в новое окно, в котором будет предложено ввести новый пароль.
здесь можно воспользоваться специальными возможностями (экранный диктор, лупа, клавиатура).
также обратите внимание на язык ввода, который можно сменить, щелкнув на значок клавиатуры в нижнем правом углу окна.
когда пароль введен, кликаем по кнопке “Далее”.
На экране отобразится окно, информирующее нас о том, что пароль успешно изменен. Нажав на кнопку “Войти” мы окажемся в окне блокировки, откуда можно зайти в систему под своей учетной записью, используя новый пароль.
Что делать, чтобы уберечь себя от утери пароля
Идеальной защиты нет и не будет. По части взлома таких паролей – различные утилиты с помощью загрузочного диска уже давно это доказали. На любое действие рано или поздно найдется противодействие, и все что можно тут посоветовать – это хранить свои личные данные, включая пароли, втайне от всех. Но это, как бы и так уже не новость. Сам пароль и его сложность для запоминания – тоже имеет место быть, ведь что толку от «мешанины» цифр символов и букв, которые сам пользователь постоянно забывает. В этом случае советуем использовать известные приемы мнемотехники — составление ассоциаций, закономерностей, смысловых фраз и т.д. Также можно использовать программы для хранения паролей, например KeePass, в которых используются стойкие алгоритмы шифрования. Главное — не забывать регулярно делать резервные копии базы данных. Есть, конечно, и радикальное решение – например, Password Reset Disk, описанное выше, но тут уже каждый сам решает, как выкручиваться. Храните и не теряйте свои пароли к «учеткам», ну а если все-таки потеряли – будем рады помочь на нашем сайте.
Сброс пароля на сайте Microsoft
Данный вариант подходит только тем, кто в свое время зарегистрировался на сайте компании и использует исключительно эту учетную запись. Сделать это с того же компьютера, пароль которого требуется сбросить практически невозможно.
Лучше использовать для этого смартфон или какое-нибудь другое устройство с доступом к интернету. Сам алгоритм довольно прост. Нужно только выполнять все действия в строгом порядке, в соответствии с инструкцией.
Вот и все. Проблема решена. Теперь доступ к компьютеру восстановлен. Но этот вариант справедлив только для учетной записи Microsoft. С локальной учеткой все будет намного сложнее. Так что нужно рассмотреть подробнее другие варианты сброса.

Удаление пароля в Windows 10
Возможно, Вы предпочитаете входить в свою учётную запись Windows без пароля? Вариант небезопасный, но имеет место быть. Для этого предусмотрено 2 варианта действий.
Первый вариант – выполняем все шаги предыдущего пункта – “Переназначение пароля”, до появления непосредственно самого окна смены пароля, и тут делаем так: указываем старый пароль, а вот 2 поля для нового пароля оставляем пустыми. Этот вариант и подразумевает, что учетная запись не будет иметь пароля в принципе.
Второй вариант удаления пароля от учетной записи. Нажмите, находясь в Windows, комбинацию клавиш “Win” + “R”. В появившейся строке запуска введите фразу “netplwiz“, без кавычек, нажмите “Ок” или клавишу “Enter”:
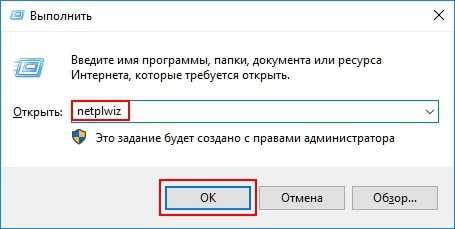
В открывшемся окне убираем галочку с параметра “Требовать ввод имени пользователя и пароля”. Жмём кнопку “Применить”:
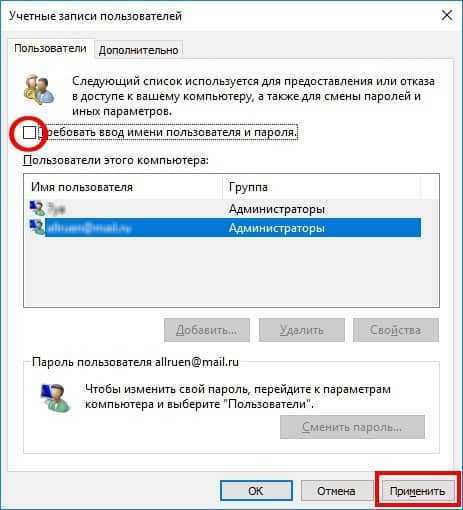
Windows запросит ввести дважды пароль для пользователя (пользователей), таким образом Вы подтверждаете, что являетесь реальным владельцем аккаунта. После этого, на основе введенного пароля, при каждом последующем входе в Windows – пароль не будет у Вас запрашиваться, а, скажем так, будет вводиться автоматически, без Вашего участия. Но для сторонних вторжений, попыток входа извне, через Интернет и другие сети – пароль для Вашего пользователя так же будет актуален, и будет запрашиваться каждый раз при попытке входа в аккаунт.
И всё-таки, это не самый лучший вариант упрощения работы с Windows. Время, затрачиваемое на ввод пароля – минимально, а безопасность на порядок выше, когда Windows каждый раз запрашивает доступ к аккаунту. Вдруг так случится, что злоумышленник очутится физически за Вашим компьютером – сядет перед ним, включит, и получит доступ ко всем Вашим данным! Поэтому не советуем реализовывать данный вариант без острой на то необходимости.
Изменение пароля для пользователя с помощью встроенной учетной записи Администратора
Для использования данного способа, вам потребуется одно из: Live CD с возможностью загрузки и доступа к файловой системе компьютера, диск (флешка) восстановления или дистрибутив Windows 10, 8.1 или Windows 7. Я продемонстрирую использование последнего варианта — то есть сброс пароля с помощью средств восстановления Windows на установочной флешке
Важное примечание 2018: в последних версиях Windows 10 (1809, у некоторых — в 1803) описанный далее способ не работает, прикрыли уязвимость
Первым шагом будет загрузка с одного из указанных накопителей. После загрузки и появления экрана выбора языка установки, нажмите клавиши Shift + F10 — это вызовет появление командной строки. Если ничего подобного не появляется, вы можете на экране установки, после выбора языка, слева внизу выбрать пункт «Восстановление системы», затем зайти в Устранение неполадок — Дополнительные параметры — Командная строка.
В командной строке введите по порядку команды (после ввода нажать Enter):
- diskpart
- list volume
Вы увидите список разделов на жестком диске. Запомните букву того раздела (его можно определить по размеру), на котором установлена Windows 10 (это может быть не C в данный момент, при запуске командной строки из программы установки). Введите команду Exit и нажмите Enter. В моем случае это диск C, эту букву я и буду использовать в командах, которые следует ввести далее:
- move c:\windows\system32\utilman.exe c:\windows\system32\utilman2.exe
- copy c:\windows\system32\cmd.exe c:\windows\system32\utilman.exe
- Если все прошло успешно, введите команду wpeutil reboot для перезагрузки компьютера (можно перезагрузить и по-другому). В этот раз загрузитесь с вашего системного диска, а не с загрузочной флешки или диска.
Примечание: если вы использовали не установочный диск, а что-то еще, то ваша задача с помощью командной строки, как было описано выше или другими средствами, сделать копию cmd.exe в папке System32 и переименовать эту копию в utilman.exe.
После загрузки, в окне ввода пароля, нажмите по иконке «Специальные возможности» внизу справа. Откроется командная строка Windows 10.
В командной строке введите net user имя_пользователя новый_пароль и нажмите Enter. Если имя пользователя состоит из нескольких слов, используйте кавычки. Если вы не знаете имени пользователя, используйте команду net users чтобы посмотреть список имен пользователей Windows 10. После смены пароля, вы сразу же сможете зайти под новым паролем в учетную запись. Ниже — видео, в котором подробно показан данный способ.
Сбросить пароль Windows через реестр: быстро и надёжно
Итак, сосед забыл пароль к Windows, которую не запускал после длительной командировки. Первое, с чего мы начинаем, это выставляем загрузку с нужного устройства: диск или флешка. Далее следуем следующим инструкциям (извиняюсь за качество некоторых фото – работал “с коленки”):
Сейчас средство восстановления будет искать установленные копии. Обнаружим имеющуюся Windows и укажем на неё:
оттуда вызываем редактор реестра, набрав
regedit.exe
в открытом редакторе реестра вашей Windows выберите ветку HKEY_LOCAL_MACHINE и в меню Файл (File) выберите Загрузить куст (Load Hive):
в выбранном окне укажите на жёсткий диск с Windows, пароль к которой вы хотите сбросить. И уже на этом диске нужно добраться до файла в папке config:
Локальный диск (XXX:):\Windows\System32\config\SYSTEM
когда выберите Открыть, редактор попросит указать имя нового куста реестра. Назовите произвольно (я свой назвал abc):
в левой части окна редактора реестра вернитесь к разделу HKEY_LOCAL_MACHINE и разверните его, нажав на “+“. Сразу увидите только что созданный abc раздел. Разверните и его. А теперь жмём на раздел Setup:
справа нам нужен параметр REG_DWORD с именем SetupType. Изменим его, нажав Изменить…:
выводим его значение в 2:
- Изменения готовы. Но редактор реестра покиньте, не используя крестик закрытия окна. Вместо этого отправляйтесь в меню Файл -> Выход.
- Вы снова окажетесь перед открытом окном консоли cmd. Не закрывайте её и снова наберите туже команду на открытие редактора реестра:
regedit.exe
в открытом окне реестра находим раздел HKEY_LOCAL_MACHINE и выбираем наш куст abc. Выбрав его, в меню Файл нажимаем на Выгрузить куст:
согласимся с изменениями:
покидаем редактор реестра из меню и закрываем консоль:
Выходим из менеджера по восстановлению системы, нажав на кнопку Перезагрузка. Удаляем все загрузочные диски и флешки, чтобы Windows загружалась обычным порядком.
Сбрасываем и восстанавливаем пароль на ноутбуке с Windows 7: самый лучший способ
Автор Мила Козак Дата Авг 25, 2016
Безопасные, то есть сложные, кодовые слова забываются достаточно легко.
И если почти любые такие данные от сайта или аккаунта получается восстановить, запросив письмо на электронную почту, то с ключом от операционной системы дело обстоит сложнее.
Поэтому важно знать, как восстановить пароль на Виндовс 8, 7 и т.д., чтобы неприятность не застала пользователя врасплох и не лишила компьютера.Windows 7
Как восстановить пароль виндовс 7 без установочного диска
Имя пользователя или пароль неверны
Скинуть пароль на Windows можно, имея загрузочную флешку. Данный метод работает исключительно для восстановления локальной системной учетной записи.
Если же Вы используете ОС, входя через аккаунт Microsoft, то такой метод не подойдет. Если у Вас есть привычка забывать данные, то создать такую флешку следует обязательно.
Делается это так:
- Запустите Панель управления ОС;
- Измените тип отображения разделов с категорий на значки;
- Найдите «Учетные записи пользователей» и кликните на эту строку;
Учетные записи пользователей
- Выберите раздел для создания дискеты сброса забытых кодовых слов;
- У пользователей, использующих аккаунт Microsoft, сбросить пароль таким образом не получится, так как пункт будет отсутствовать;
- Откроется окно «Мастер забытых паролей»;
- Следуйте указания установщика.
Мастер забытых паролей
В результате работы утилиты система сгенерирует файл .psw, в котором содержатся данные для сброса административного кодового слова в ОС. Перенесите его на накопитель и используйте при необходимости следующим образом:
- Вставьте флешку в свободный порт;
- Введите неверное кодовое слово при входе в локальную учетную запись ОС;
- Ниже появится строка для сброса данных;
- Нажмите на нее;
- Выполняйте указания мастера сброса.
Метод поможет Вам войти в Windows 7 без пароля. Данный метод работает практически на всех версиях ОС c XP и выше при использовании локального аккаунта.
Как восстановить пароль на ноутбуке с windows 7
Еще один метод, как восстановить пароль в Windows – полное восстановление системы. В целях того чтобы запустить процесс, установите в порт или дисковод загрузочный носитель. Раскроется экран установки ОС.
Внизу окна слева найдите надпись «Восстановление системы» и кликните по ней;
Восстановление системы
- Выбирайте подходящий язык установки из предложенных;
- Откроется раздел «Параметры для восстановления». Выбирайте в нем на строчку «Командная строка»;
Выбираем строчку «Командная строка»
- Впечатайте в открывшееся поле такое сочетание: copy c:\windows\system32\sethc.exe c:\;
- Enter;
- Переместите в папку System32 созданный файл copy c:\windows\system32\cmd.exe c:\windows\system32\sethc.exe;
- Старый аналогичный файл Sethc.exe из директории System32 удалите;
- Перезапустите ПК с локального диска.
Но восстановить пароль Windows 7 так быстро не получится. Перезапустите ПК и попробуйте попасть в аккаунт. При появлении предложения о вводе данных, зажмите Shift 5 раз.
Ввиду смены файла Sethc, вместо залипания клавиш включится режим ручного ввода команд, командная строка будет запущена от имени администратора.
Напечатайте следующие символы в эту командную строку: net user Название_учетной_записи Новые_сочетания_знаков_для_входа. Войдите в Виндовс с помощью нового ключа.
пункт «Run Trinity Rescue Kit 3.4»
В открывшемся меню выбирайте «Password resetting». Это и есть функция сброса ключа. В открывшемся небольшом меню нажмите на «Interactive winpass».
Это означает, что Вы выбрали ручную смену данных.
От автоматической процедуры отказываются потому, что она не всегда точно определяет, от какой именно учетной записи необходимо удалить ключ.
нажмите на «Interactive winpass»
Открывается список ОС, установленных на компьютере. Выберите ту, для которой необходимо сбросить ключ. Если у Вас стоит всего одна ОС, то введите 1 в командной строке. Нажмите Ввод.
В открывшемся меню выбирайте первый пункт, означающий редактирование ключа для пользователей системы. Введите 1 в командной строке и нажмите Ввод.
Открывается меню, в котором перечислены все учетные записи операционной системы. Напротив каждой из них стоит идентификатор. Найдите ту, для которой нужно сменить пароль. Вводите индикатор в командную строку и нажимайте Ввод.
В следующем меню выбираем «Clear user password», то есть, удаляем старые данные для входа.
Выходить из системы нужно правильно, так как в противном случае изменения не сохранятся. Нажимайте ! и следуйте указаниям меню.
Как сбросить пароль входа в Windows 10
Теперь посмотрим, как сбросить пароль учетной записи Windows. Этот способ работает только для локальной учетной записи, не связанной с учетной записью Майкрософт.
Для сброса пароля Windows потребуется загрузочная флешка, Диск восстановления Windows 10, или установочный DVD диск. При этом способе будет выполнен сброс пароля Windows 10 через командную строку, загрузившись с внешнего носителя.
Выполните следующие действия:
- Подключите загрузочный носитель к компьютеру.
- Перезагрузите или включите ПК.
- Во время запуска войдите в загрузочное меню (Boot Menu) компьютера.
- Выберите загрузку с USB флешки или CD/DVD диска.
- В окне «Установка Windows» нажмите на кнопку «Далее».
- В следующем окне нажмите на ссылку «Восстановление системы», расположенную в левом нижнем углу окна программы установки операционной системы.
- В окне «Выбор действия» нажмите на «Поиск и устранение неисправностей».
- В окне «Дополнительные параметры» выберите «Командная строка».
- В окне интерпретатора командной строки введите команду «regedit» (без кавычек). После ввода команды нажмите на клавишу «Enter».
- Откроется окно «Редактор реестра», в котором нужно выделить раздел «HKEY_LOCAL_MACHINE».
- В редакторе реестра войдите в меню «Файл», в контекстном меню выберите пункт «Загрузить куст…».
В окне «Загрузить куст» выберите системный диск, обычно, это Локальный диск «С:». Если на ПК несколько локальных дисков, определить системный диск можно открывая локальные диски по очереди. На диске с операционной системой будет находится папка «Windows».
- Пройдите по пути:
C:\Windows\System32\config
- В папке «config» выделите файл «SYSTEM», нажмите на кнопку «Открыть».
- В окне «Загрузка куста реестра» в поле «Имя раздела:» введите любое название, которое нужно запомнить. Я указал адрес сайта «vellisa.ru».
- Откройте ветку «HKEY_LOCAL_MACHINE». Щелкните два раза по созданному кусту, в данном случае, «vellisa.ru».
- Выделите «Setup», а затем параметр «CmdLine».
- Нажмите на «CmdLine» правой кнопкой мыши, в контекстном меню выберите «Изменить…».
- В окне «Изменение строкового параметра», в поле «Значение:» напишите «cmd.exe» (без кавычек), нажмите на кнопку «ОК».
- Щелкните два раза левой кнопкой мыши по параметру «SetupType».
- В окне «Изменение параметра DWORD (32-бита)», в поле «Значение:» установите «2», а затем примените изменения.
- Закройте сначала редактор реестра, а потом командную строку.
- В окне «Выбор действия» нажмите на кнопку «Продолжить».
- Компьютер перезагрузится, на экране откроется командная строка.
- В окне интерпретатора командной строки выполните команду «net user», которая отображает всех пользователей компьютера.
Мне нужно изменить пароль для пользователя «vellisa», у вас будет другое имя учетной записи.
- Теперь необходимо ввести команду для того, чтобы задать новый пароль:
net user имя_пользователя новый_пароль
Если в имени пользователя имеются пробелы, необходимо использовать кавычки, между которыми следует поместить имя пользователя. Если вход по паролю не нужен, вместо имени пользователя оставьте пустые кавычки. Для создания нового пароля используйте цифры, символы и латинские буквы.
В моем случае команда имеет такой вид:
net user vellisa xxxxx
- Нажмите на клавишу «Enter».
- Введите команду «exit» для выхода из командной строки.
- Нажмите на клавишу «Enter».
- На экране для ввода пароля введите новый пароль, предназначенный для входа в операционную систему Windows
Вам также может быть интересно:
- Как убрать пароль в Windows 10
- Как изменить пароль учетной записи Windows 10
- Среда восстановления Windows (Windows RE)
