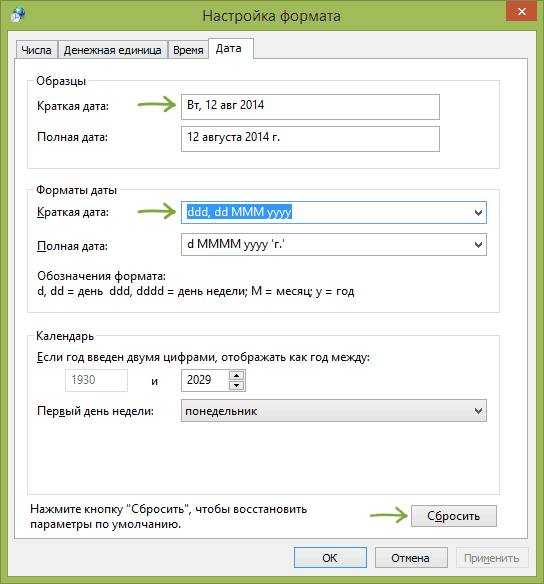Условные обозначения формата даты
Для правильной настройки отображения времени пользователь должен знать о том, что обозначают все эти сокращения, об этом и будет подробно написано в этом разделе.
- dddd –полностью пишет название дня недели: воскресенье, суббота и т.д.;
- ddd –отображает ту же информацию, но в сокращенном варианте: пн, вт, ср. и т.д.;
- yyyy – показывает полное обозначение года: 2016, 2017 и т.д.;
- yy – отображает только последние две цифры от года: 17, 18, 19;
- M – самое краткое численное обозначение месяца: 3, 4, 5 и т.д.;
- MM – отображает две цифры: 04, 05, 11 и т.д.;
- MMM – краткое буквенное описание месяца: сент, окт и т.д.;
- MMMM – полностью показывает месяц: июнь, июль, ноябрь
Как вывести часы на экран компьютера
В этом разделе также кратко будет рассказано о том, как вывести часы на рабочий стол.
Часы пропали из системного трея
В некоторых случаях бывает так, что требуемые значки исчезают с нужного места. Чтобы их вернуть требуется зайти в панель управления, найти раздел «Значки области уведомлений», а в открывшемся окне щелкнуть по «Включить или выключить системные значки». Здесь можно будет вернуть на место то, что необходимо пользователю. В десятке нужный раздел, вместо панели управления находится в Параметры — Система.
Выводим часы на рабочий стол
Для их вывода на экран, в семерке и восьмерке есть встроенные гаджеты. Достаточно щелкнуть правой кнопкой мыши по рабочему столу и выбрать соответствующий раздел, после чего пользователь сможет вытащить на экран стандартные часы и календарь.
В десятке такой функции нет, однако, есть утилита Windows Desktop Gadgets (Gadgets Revived), которая способна вернуть все стандартные гаджеты в том же виде, что и раньше. Если же это пользователя не устраивает, то всегда можно найти на просторах интернета сторонние утилиты, которые будут отображать время на экране в том виде, в котором ему удобнее.
Как вывести день недели
Чтобы часы начали отображать необходимую информацию, пользователю потребуется проделать несколько действий. Для начала следует зайти в Панель управления, а оттуда перейти к Региональным стандартам.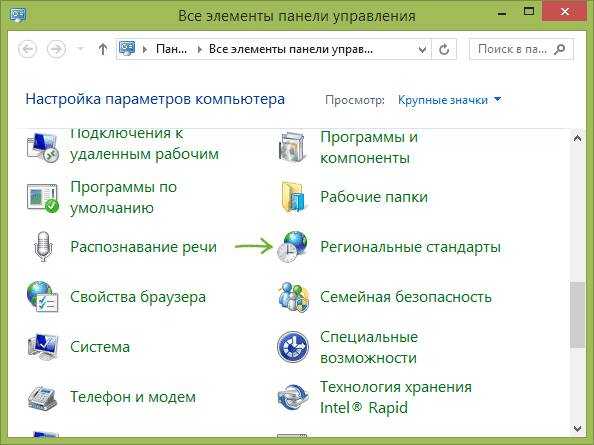
На первой вкладке открывшегося окна потребуется перейти к дополнительным параметрам.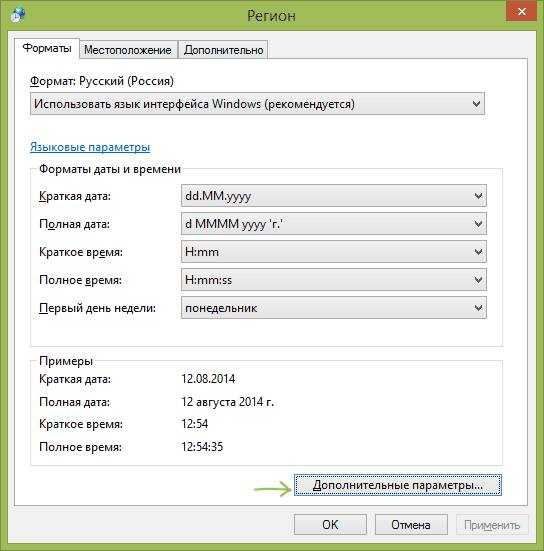
В этом разделе придется перейти в раздел Дата, в котором находятся все необходимые пользователю настройки. Здесь нужно задать тип данных, такой же, как на картинке. Подробное описание форматов изображения будет дано в следующих разделах статьи.
Изменить формат даты можно не только через стандартные настройки панели управления, также это можно сделать и через редактор реестра. Для его открытия следует нажать win+r и ввести regedit. В открывшемся окне следует пройти по маршруту HKEY_CURRENT_USER/Control Panel/International. В последнем каталоге нужной найти переменную sShortDate. В качестве ее значения также выставлены условные обозначения формата даты и времени. Здесь же пользователь может заменить их на нужные ему, после чего сохранить изменения. Формат времени также изменится.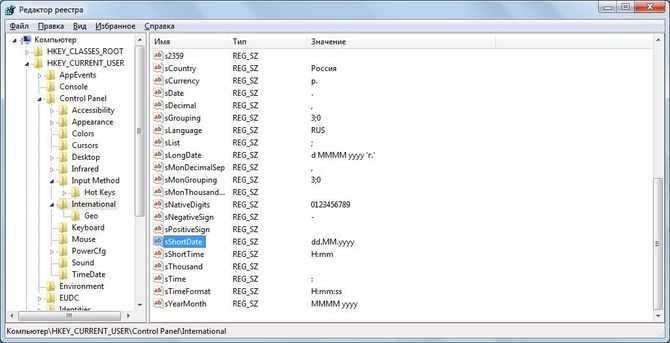
Установить часы панели задач, чтобы показать день недели с помощью панели управления
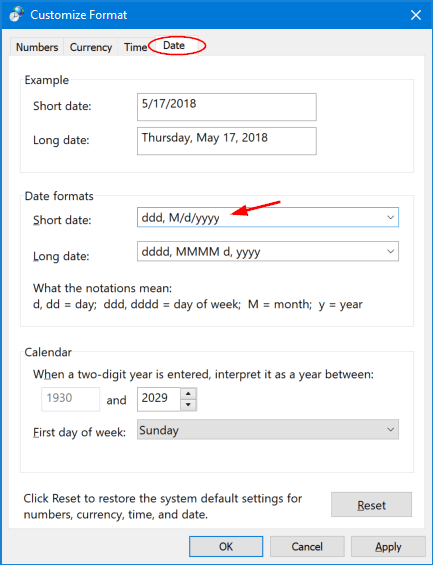
- Нажмите Win + X в Windows 8, чтобы открыть меню WinX. Выберите «Панель управления», а затем «Регион».
- В окне «Регион», которое появляется на экране вашего компьютера, нажмите кнопку «Дополнительные настройки».
- Затем в окне «Настройка формата» выберите вкладку «Дата».
- В разделе «Короткая дата» добавьте DDD в начале. То есть сделайте короткую дату ddd.dd.d-MM-гг. В этом случае будут отображаться только 3 алфавита, а именно пн. Если вы хотите отобразить весь день, т.е. понедельник, используйте dd.dd-MM-yy. Если вместо дефиса используется запятая, отображается запятая. Попробуй посмотреть, подходит ли тебе ddd, dd-MM-yy. Установите день после даты, используя dd-MM-гггг, ddd, если хотите. Кстати, если вы хотите, вы также можете отображать секунды в часах панели задач Windows.
- Поиграйте и посмотрите, что вам больше нравится. Нажмите Применить / ОК и выйти.
Июньское обновление 2020:
Теперь мы рекомендуем использовать этот инструмент для вашей ошибки. Кроме того, этот инструмент исправляет распространенные компьютерные ошибки, защищает вас от потери файлов, вредоносных программ, сбоев оборудования и оптимизирует ваш компьютер для максимальной производительности. Вы можете быстро исправить проблемы с вашим ПК и предотвратить появление других программ с этим программным обеспечением:
- Шаг 1: (Windows 10, 8, 7, XP, Vista — Microsoft Gold Certified).
- Шаг 2: Нажмите «Начать сканирование”, Чтобы найти проблемы реестра Windows, которые могут вызывать проблемы с ПК.
- Шаг 3: Нажмите «Починить все», Чтобы исправить все проблемы.

Добавить день недели, используя настройки даты и времени
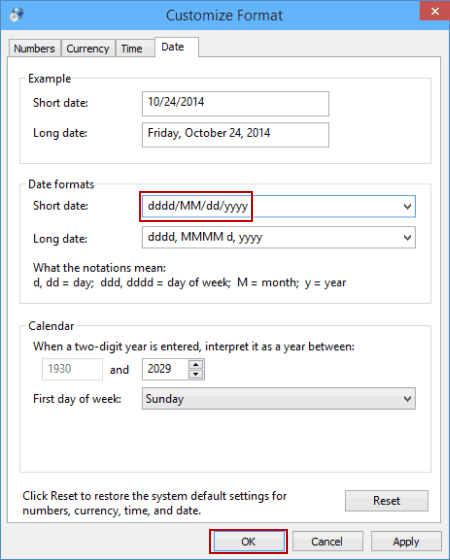
- Нажмите на часы на панели задач рабочего стола и выберите «Изменить параметры даты и времени».
- Выберите «Изменить дату и время» в окне «Дата и время».
- Откройте «Редактировать настройки календаря» в окне «Настройки даты и времени».
- Когда появится окно «Настройка формата», вручную введите «дд / ммММ / ДД / ГГГГ» (без двойных кавычек) в поле «Формат короткой даты», а затем нажмите кнопку «ОК».
В новом формате нотации имеют следующий смысл.
дддд = день недели (то есть день недели); M = месяц; MM = показывает ведущий ноль; д = день; dd = показывает ведущий ноль; у = год.
Использование редактора реестра для установки часов панели задач для отображения дня недели
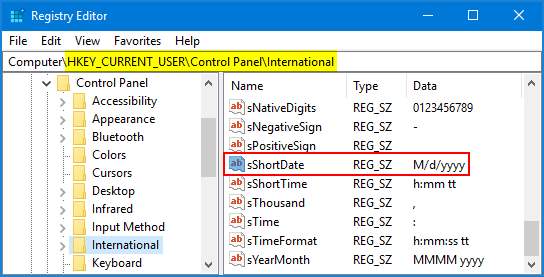
- Откройте редактор реестра, затем перейдите к следующему ключу:
- HKEY_CURRENT_USER \ Международный центр управления
- Дважды щелкните запись sShortDate в правой части окна редактора реестра.
- В окне редактора строк добавьте строку «ddd» в начало поля данных «Значение» и нажмите «ОК».
- Закройте редактор реестра и выйдите или перезапустите Windows, чтобы изменения вступили в силу. Часы в системном трее показывают день недели.
- Закройте редактор реестра и выйдите или перезапустите Windows, чтобы изменения вступили в силу. Часы в системном трее показывают день недели.
Этот совет также работает в Windows 8, 7, Vista и XP. Я надеюсь, что вы найдете этот маленький совет полезным!
Заключение
Вы можете настроить Windows 10, чтобы полностью скрыть часы панели задач. Для этого перейдите в «Настройки»> «Настройка»> «Панель задач», щелкните ссылку «Включить или отключить системные значки», а затем отключите клавишу Shift рядом с часами.
Использование редактора реестра для установки часов панели задач для отображения дня недели
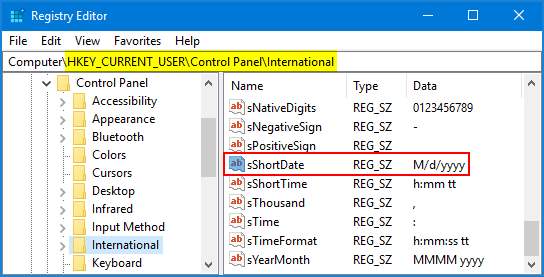
- Откройте редактор реестра, затем перейдите к следующему ключу:
- HKEY_CURRENT_USER \ Международный центр управления
- Дважды щелкните запись sShortDate в правой части окна редактора реестра.
- В окне редактора строк добавьте строку «ddd» в начало поля данных «Значение» и нажмите «ОК».
- Закройте редактор реестра и выйдите или перезапустите Windows, чтобы изменения вступили в силу. Часы в системном трее показывают день недели.
- Закройте редактор реестра и выйдите или перезапустите Windows, чтобы изменения вступили в силу. Часы в системном трее показывают день недели.
Этот совет также работает в Windows 8, 7, Vista и XP. Я надеюсь, что вы найдете этот маленький совет полезным!
Заключение
Вы можете настроить Windows 10, чтобы полностью скрыть часы панели задач. Для этого перейдите в «Настройки»> «Настройка»> «Панель задач», щелкните ссылку «Включить или отключить системные значки», а затем отключите клавишу Shift рядом с часами.
Июньское обновление 2020:
Теперь мы рекомендуем использовать этот инструмент для вашей ошибки. Кроме того, этот инструмент исправляет распространенные компьютерные ошибки, защищает вас от потери файлов, вредоносных программ, сбоев оборудования и оптимизирует ваш компьютер для максимальной производительности. Вы можете быстро исправить проблемы с вашим ПК и предотвратить появление других программ с этим программным обеспечением:
- Шаг 1: (Windows 10, 8, 7, XP, Vista — Microsoft Gold Certified).
- Шаг 2: Нажмите «Начать сканирование”, Чтобы найти проблемы реестра Windows, которые могут вызывать проблемы с ПК.
- Шаг 3: Нажмите «Починить все», Чтобы исправить все проблемы.

Как настроить дату и время на компьютере
Простейшим способом, который позволит внести изменения в дату и время, будет использование самого системного трея. В нем нужно кликнуть по часам, после чего откроется небольшое окно с календарем. В самом его низу будет небольшая строка «Изменение настроек даты и времени», пользователю стоит кликнуть по ней, после чего откроется окно с параметрами.
В этом окне можно изменять дату и время, для этого следует щелкнуть по соответствующей кнопке. Однако, для совершения такого действия нужно обладать правами администратора. Чуть ниже можно задать часовой пояс. На других вкладках можно настроить синхронизацию времени с интернетом, либо добавить еще одни часы, которые могут отображать другое время, например, в другом часовом поясе. Это может быть полезно тем, кто работает с другими регионами и странами.
Особенности отображения дня недели
Однако, пользователю стоит знать, что изменение формата отображения времени поменяет значения не только на часах в трее. Теперь все данные по датам будут отображаться также. То есть информация о том, когда была создана папка, теперь также будет включать в себя информацию о дне недели. Если же месяц отображается теперь своим полным названием, то и во всех остальных данных он будет показываться также.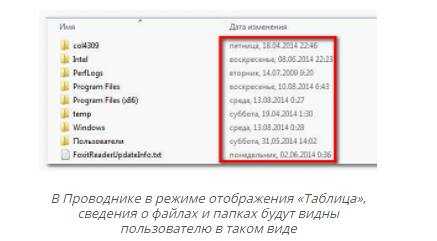
Так что, если он такое видеть не хочет, придется смириться с неудобствами при работе с системными часами. Если новые настройки не понравились, то можно вернуть все параметры по умолчанию. Для этого потребуется зайти в те же настройки, что и во втором разделе статьи, только вместо изменения настроек потребуется нажать на кнопку Сбросить.