Проблема отсутствия ярлыков программ на рабочем столе Windows 8
В операционной системе Windows 8, работа в системе было оптимизирована, в первую очередь, для нового плиточного интерфейса. Наибольшее удобство от использования плиток испытывают владельцы планшетных компьютеров и мобильных устройств, так как на этих устройствах пальцами управлять плитками очень удобно.
Для владельцев настольных компьютеров и ноутбуков такой интерфейс особой пользы не приносит. Зачастую приходится делать лишние клики и движения для того, чтобы выполнить нужную задачу.
Поэтому, в Windows 8 можно будет добавить ярлык на Рабочий стол, или закрепить приложение на Панели задач.
Для решения этой проблемы, нужно будет перейти с Рабочего стола на Начальный экран.
В Windows 8.1 Update1 система сразу загружается на Рабочий стол. Если вы используете другую версию Windows 8, то вы также можете сразу загружаться на Рабочий стол. О том, как это сделать, можно прочитать здесь.
В окне «Начальный экран» необходимо будет нажать на кнопку с изображением стрелки, в левом нижнем углу окна.
Далее будет открыто окно «Приложения». Из этого окна можно будет запускать нужные программы. После своего запуска, программа будет запущена на Рабочем столе компьютера.
Для более быстрого запуска приложений, можно будет закрепить приложение на Панели задач или создать ярлык данного приложения на Рабочем столе. В этом случае, программу можно будет запускать быстрее, без лишних переключений между окнами операционной системы Windows 8.1, при этом, экономя время и не делая лишних телодвижений.
Следует учесть, что не для всех программ можно будет создать ярлык на Рабочем столе. Выходом из этой ситуации будет закрепление такого приложения на Панели задач.
Восстановление отдельных элементов
Не всегда пропадает полностью все содержимое рабочего стола. Иногда вы можете не досчитаться папки или нужного ярлыка.
Восстановление кнопки «Пуск»
Что делать, если вдруг пропала нижняя строка и Пуск на рабочем столе? Чтобы она снова заработала, перерегистрируем. Для этого в диспетчере задач запустите новую задачу PowerShell от имени администратора. В нем необходимо набрать команду:
В нем необходимо набрать команду:
Get-AppXPackage -AllUsers | Foreach {Add-AppxPackage -DisableDevelopmentMode -Register “$($_.InstallLocation)\AppXManifest.xml”}
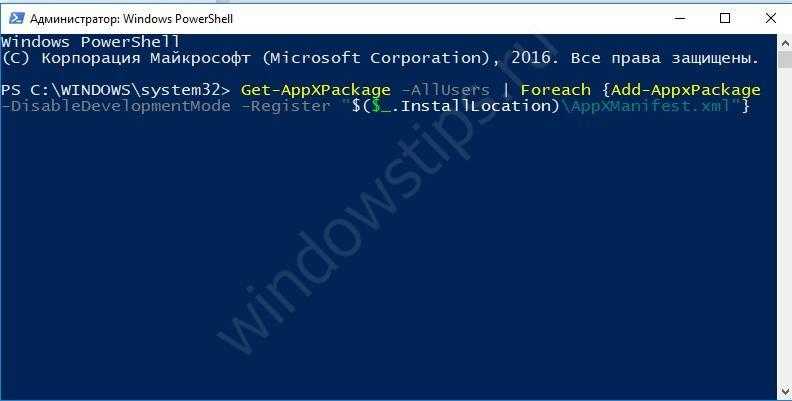 Нажмите Enter. После окончания работы команды опять перезагружаем компьютер.
Нажмите Enter. После окончания работы команды опять перезагружаем компьютер.
Возвращаем корзину, если она пропала
Этот инструмент позволяет нам удалить ненужные или восстанавливать удаленные элементы системы. Разберемся, как вернуть корзину, если она пропала с рабочего стола Windows 10. Нажмите ПКМ на свободном месте экрана и выберите «Персонализация». В разделе «Темы» найдите параметры значков рабочего стола.
В разделе «Темы» найдите параметры значков рабочего стола.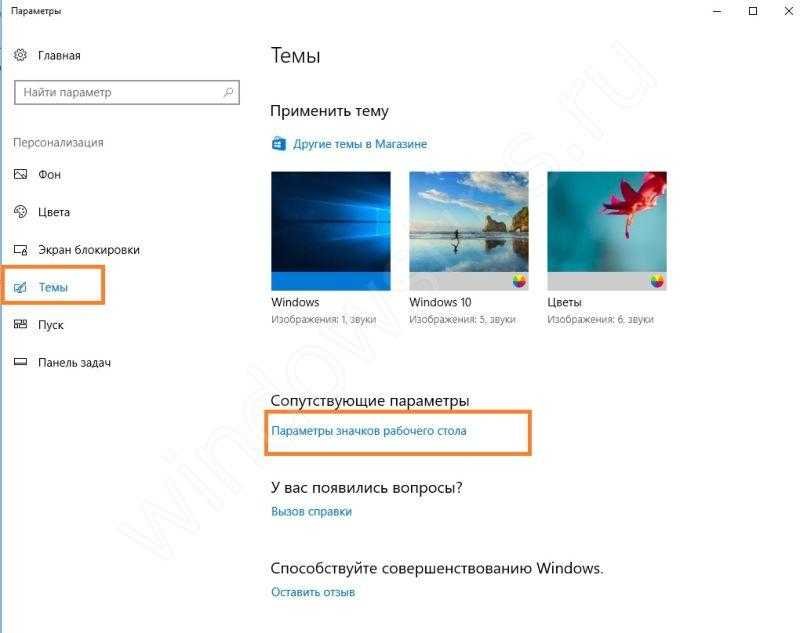 Поставьте галочку около корзины.
Поставьте галочку около корзины.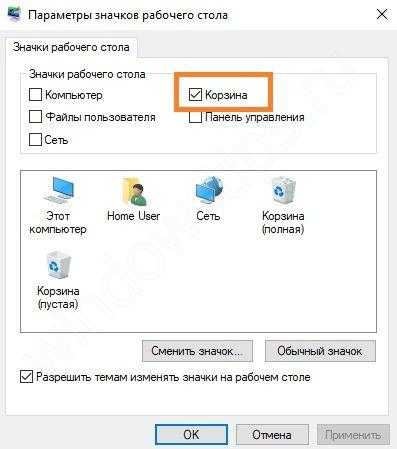 Как действовать, если пропала корзина с рабочего стола Windows XP или Vista и ее требуется восстановить? Воспользуйтесь редактором групповой политики. Зайдите в Пуск, выберите «Выполнить» и наберите команду gpedit.msc. Затем перейдите по следующему пути: Конфигурация пользователя-Административные шаблоны-Рабочий стол Справа вы увидите параметр «Удалить значок корзины с рабочего стола».
Как действовать, если пропала корзина с рабочего стола Windows XP или Vista и ее требуется восстановить? Воспользуйтесь редактором групповой политики. Зайдите в Пуск, выберите «Выполнить» и наберите команду gpedit.msc. Затем перейдите по следующему пути: Конфигурация пользователя-Административные шаблоны-Рабочий стол Справа вы увидите параметр «Удалить значок корзины с рабочего стола».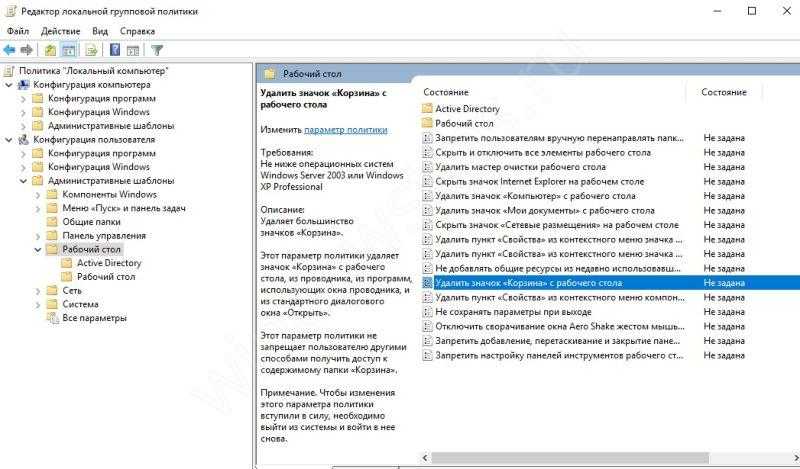 Нажав ПКМ и открыв «Изменить», следует установить опцию «Не задано».
Нажав ПКМ и открыв «Изменить», следует установить опцию «Не задано».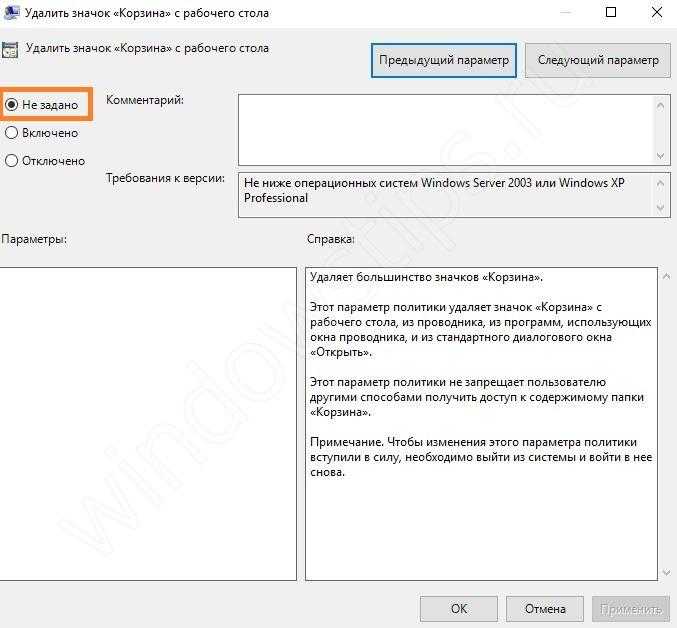 Обязательно перезагрузитесь.
Обязательно перезагрузитесь.
Правим реестр для восстановления рабочего стола
Реестр это база данных настроек Windows. Возможно, что повреждены некоторые значения его параметров. Итак, пробуем самостоятельно проверить нужные значения реестра. Смотрим ключ:
HKEY_LOCAL_MACHINE/SOFTWARE/Microsoft/WindowsNT/CurrentVersion/Winlogon
Значением параметра «Shell» должен быть explorer.exe, а в параметре «Userinit» должно быть так:
C:\Windows\system32\userinit.exe,
Если у вас не так то замените на эти правильные.
Самый лучший вариант, если перед пропажей рабочего стола вы сохранили копию реестра на носителе. При возникновении любых проблем с реестром, рабочим столом, нужно будет лишь импортировать предварительно сохраненную копию с правильными значениями параметров реестра в неисправный реестр операционной системы.
Запуск рабочего стола из диспетчера задач
Рабочий стол Windows это обычная папка с визуальным оформлением, которая идеализируется процессом explorer.exe. Исчезнувший рабочий стол — это признак того, что не работает данный процесс. Значит решить проблему можно очень просто запустив его, конечно если путь к этому файлу или сам файл не поврежден. Запустить приложение explorer.exe можно из диспетчера задач, для вызова зажимаем три кнопки Ctrl+Alt+Delete одновременно.
В диспетчере задач, как и в любом другом приложении, есть стандартное меню «Файл» с выпадающим списком доступных команд. Нам нужна команда «Новая задача». В появившемся окне набираем команду на запуск — explorer.exe.
Нажимаем кнопку «Ок», ждем, папка рабочего стола должна быть запущенна. На экране должны появится: все папки, файлы и ярлыки, а также нижняя панель и кнопка «Пуск”. Что делать если не помогло?
Удаление программ из автозагрузки в Windows 7
Удаление программ из автозагрузки в Windows 7, делается так.
Рис. 1
Нажимаете кнопку ПУСК 1, затем в поисковую строку 2 вводите слово msconfig и, нажимаете кнопку поиска 3. Хотя, скорее всего, вам не потребуется нажимать кнопку — поиск будет произведен автоматически.
Рис. 2
Под названием msconfig, найдена 1 программа (рис. 2). Кликаем по названию msconfig.exe
Рис. 3
Откроется окно Конфигурация системы (рис 3). В этом окне выбираем вкладку Автозагрузка (обведена красным карандашом).
Рис. 4
Откроется вкладка Автозагрузка. Общий вид ее — как на Рис. 4. Только программы у вас будут те, которые стоят на вашем компьютере, а, не такие, как у меня.
В списке элементов автозагрузки вычислите те программы, которые нагло грузятся при запуске Windows, помещают свои значки рядом с часами, а порой даже открывают свои диалоговые окна, когда их никто не просил!
На моем рисунке вы видите: галочками отмечены программы, которые запускаются в автоматическом режиме. Но это — вершина айсберга! Ниже список в несколько раз больший программ, автозапуск которых отключен.
Ваши действия на этой вкладке — удаляете галочки перед программами, которые самовольно загружаются при запуске Windows, а вы этого не хотите!
Конечно, по названию Элемент автозагрузки бывает трудно определить, какой программе принадлежит этот элемент. Тогда смотрите, в папку какой программы ведет Команда. Если вам видна не вся строка Команда, тогда курсором мыши потяните вправо разделительный элемент между словами Команда и Расположение. Тогда откроется вся строка.
Отключать автозагрузку не нужно антивирусным программам и файерволам.
Кроме того, например, у меня стоит программа Punto Switcher автоматически переключающая русскую и английскую раскладки клавиатур. Когда работаешь в Интернете, эта программа просто не заменима. Естественно, каждый раз самому ее запускать надоест. Поэтому лучший вариант — когда она стоит в автозагрузке.
А вот программы Download Master, Adobe Reader и многие другие можно запускать при необходимости — зачем им все время торчать в автозагрузке.
После того, как вы удалите галочки перед некоторыми программами, нажимаете кнопки Применить, а потом ОК (Рис. 4). Появится следующее сообщение.
Рис. 5
Если вы хотите немедленно полюбоваться результатом своих действий, то нажимаете кнопку Перезагрузка. А если не торопитесь, тогда нажимаете кнопку Выход без перезагрузки, и, все, сделанные вами изменения, вступят в силу после очередного выключения компьютера или перезагрузки.
Если результат окажется неожиданным — как-то я нечаянно отключил системные часы вместе с языковой панелью, не волнуйтесь! Достаточно установить обратно галочки, сделать перезагрузку и все вернется на свои места!
Загрузка рабочего стола при старте Windows 8 и 8.1
Основным останавливающим фактором для перехода на Windows 8 и 8.1 для обладателей стационарных компьютеров и ноутбуков является именно запуск начального экрана в Metro интерфейсе, которым так гордятся создатели и гордятся на самом деле зря.
Плиточный интерфейс жутко не удобен на обычных компьютерах и я часто читаю прям таки ужас в глазах своих клиентов, когда они видят, что на новеньком ноутбуке у них стоит такое «чудо» и как с ним быть они попросту не знают. Я бы посоветовал создателя в начальных настройках перед первым запуском Windows 8 и 8.1 все же дать пользователю выбирать, что он хочет получать при запуске ОС: начальный экран с плитками или же старый добрый рабочий стол.
Но кто я такой, чтобы меня послушали. Поэтому я попросту облегчаю жизнь своим клиентам, делая так, что при старте системы сразу запускался рабочий стол, а не пресловутый metro со своими плитками. Сделать это можно как встроенными функциями, так и сторонними программами. Сегодня я поделюсь этим с вами. Приступим.
ЗАГРУЗКА СРАЗУ РАБОЧЕГО СТОЛА В WINDOWS 8.1
Начнем пожалуй с последней версии Windows под номером 8.1. Тут видимо разработчики оглянулся на восьмерку и сами ужаснулись от своего детища, ведь в восьмерке нет стандартного способа сделать так, чтобы система запускалась сразу с рабочего стола. Поняв свою ошибку разработчики внесли такую возможность в версию 8.1.
Чтобы добраться до нужной настройки жмем по панели задач правой кнопкой мыши и вызываем свойства:
Откроется окно «Свойств панели задач и навигации». Переходим во вкладку «Навигация» и находим пункт «При входе открывать рабочий стол вместо начального экрана» выставляем галочку напротив и жмем ОК.
Все. С Вин 8.1 все просто. Поехали дальше.
ЗАПУСКА РАБОЧЕГО СТОЛА ВМЕСТО НАЧАЛЬНОГО ЭКРАНА В WINDOWS 8
Как я уже писал выше в восьмой версии Windows об запуске сразу рабочего стола, а не начального экрана как то не задумались, поэтому придется выкручиваться несколько иначе.
Заходим в поиск и начинаем набирать «Расписание выполнения задач» (можно набирать Планировщик заданий) и находим нужный пункт в Параметрах
Вам откроется старый добрый Планировщик заданий и не понятно зачем в восьмерке его переименовали в расписание выполнения задач. Ладно, это оставим на совести разработчиков, а мы продолжим. Создаем задачу.
В самом низу окна создания задачи находим пункт «Настроить для» и из выпадающего списка выбираем Windows 8″
Переходим во вкладку «Триггеры» и жмем Кнопку «Создать», откроется окно создания триггера. Здесь нас интересует пункт «Начать задачу» и в списке выбираем «При старте в систему» и жмем ОК
Теперь переходим во вкладку «Действия» и так же жмем кнопку «создать«. Откроется окно создания действия, убедитесь, что у вас выставлено действие «Запуск программы» и переходим непосредственно выбора программы, которая будет запускать нам рабочий стол, а не начальный Metro-интерфейс, а за это отвечает файл explorer.exe, его то нам и стоит отыскать.
Нажимаем обзор и идем в папку Windows в корне которой искомый файл и располагается, выбираем и жмем ОК.
Далее везде жмем ОК. Все, в планировщике создана задача, которая будет вам запускать сразу рабочий стол, минуя начальный экран.
Примечание: Если вы делаете это на ноутбуке, то нужно будет ещё снять галку с пункта «Запускать только при питании от электросети» во вкладке «Условия»
ЗАПУСК СРАЗУ РАБОЧЕГО СТОЛА С ПОМОЩЬЮ CLASSIC SHELL
Если вы не хотите лезть в настройки и что-то меня, а помимо запуска рабочего стола при старте компьютера хотите ещё и вернуть классическую кнопку Пуск, то можете воспользоваться программой Classic Shell. Точнее вы можете использовать любую программу, возвращающие привычный интерфейс, благо их как грибов после дождя. Мне же привычней использовать Classic Shell, ибо скачал, установил и забыл.
Устанавливаем. При установки можете оставить все по умолчанию, а можете оставить только установку классического стартового меню. Помимо этого программа может изменить проводник и добавить некий тулбар в Internet Explorer. Мне нужно только меню, поэтому остальное я отключаю.
Жмем Next и Install и немного ждем.
После установки откроется меня настроек программы. Можете просто нажать ОК и ваш компьютер будет не только запускаться сразу начиная с рабочего стола, но и имеет привычную кнопку Пуск.
А можете поиграться с настройками, но делать это вы будете самостоятельно, ибо это тема для отдельного поста. Главное поставьте галочку напротив «Show all settings», перейдите во вкладку Language, выберите там русский язык и перезапустите программу. Так будет куда легче копаться в настройках, а их там приличное множество.
Предотвращение проблемы
Когда Вы смогли избавиться от черного экрана, нужно будет сделать так, чтобы, при следующем запуске компьютера, его не было. Итак, начнем.
- Заходим в Панель управления. (Параметры → Панель Управления)
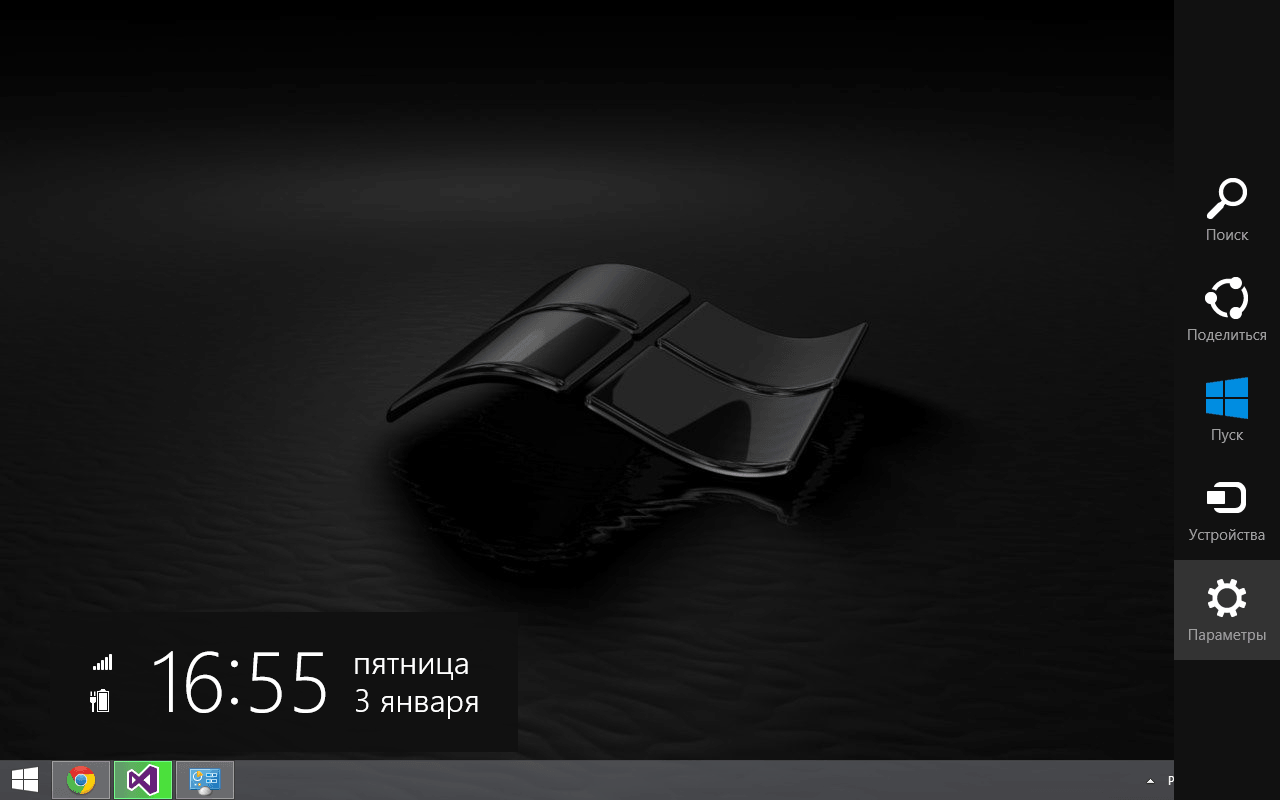
Черный экран при загрузке Windows 8.1 как исправить-02
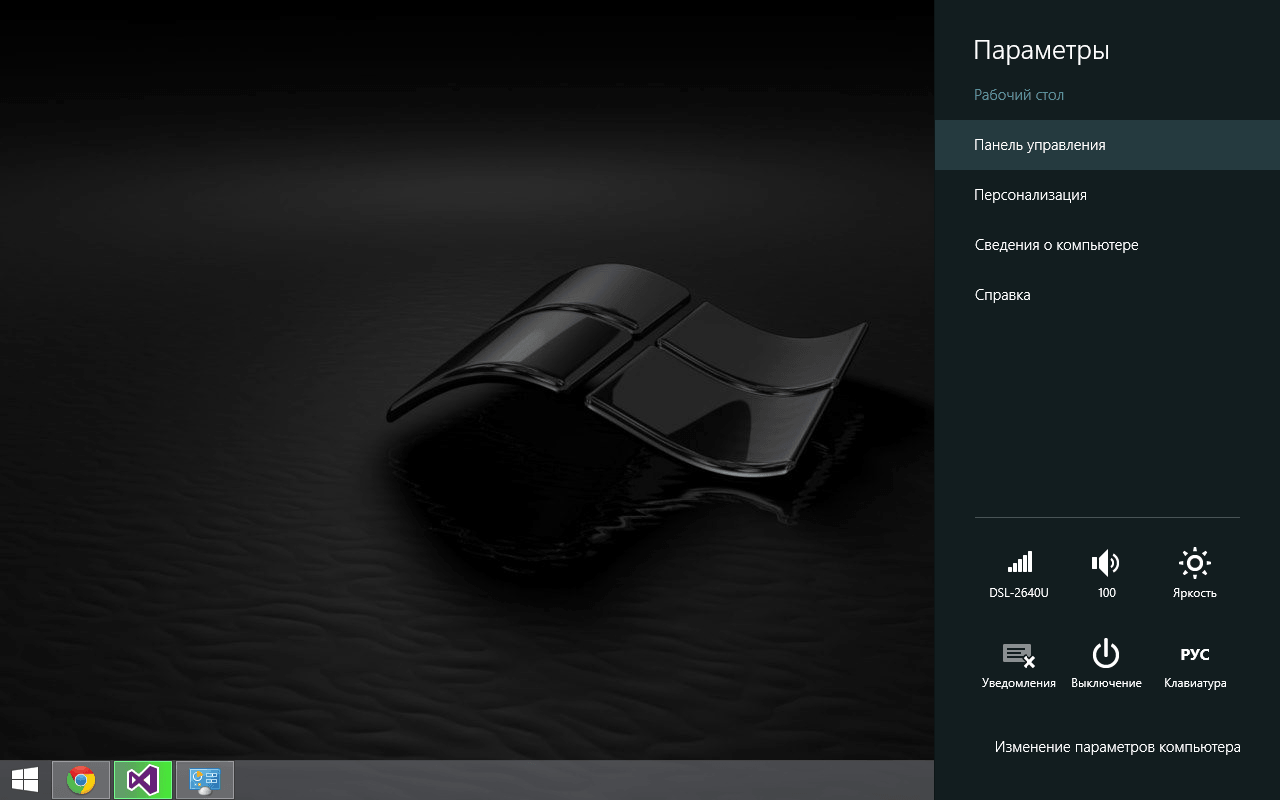
Черный экран при загрузке Windows 8.1 как исправить-03
Далее выбираем пункт «Оборудование и звук».
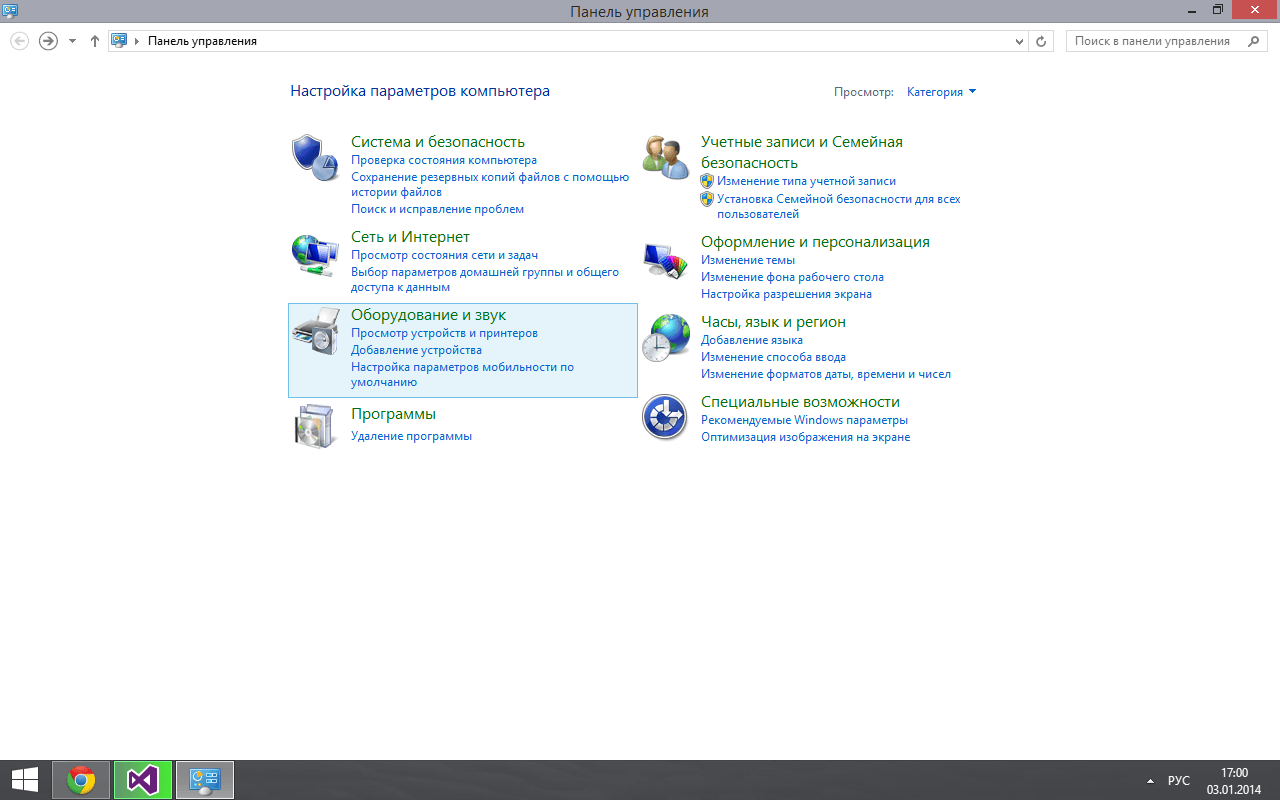
Черный экран при загрузке Windows 8.1 как исправить-04
В открывшемся меню, выбираем «Электропитание».
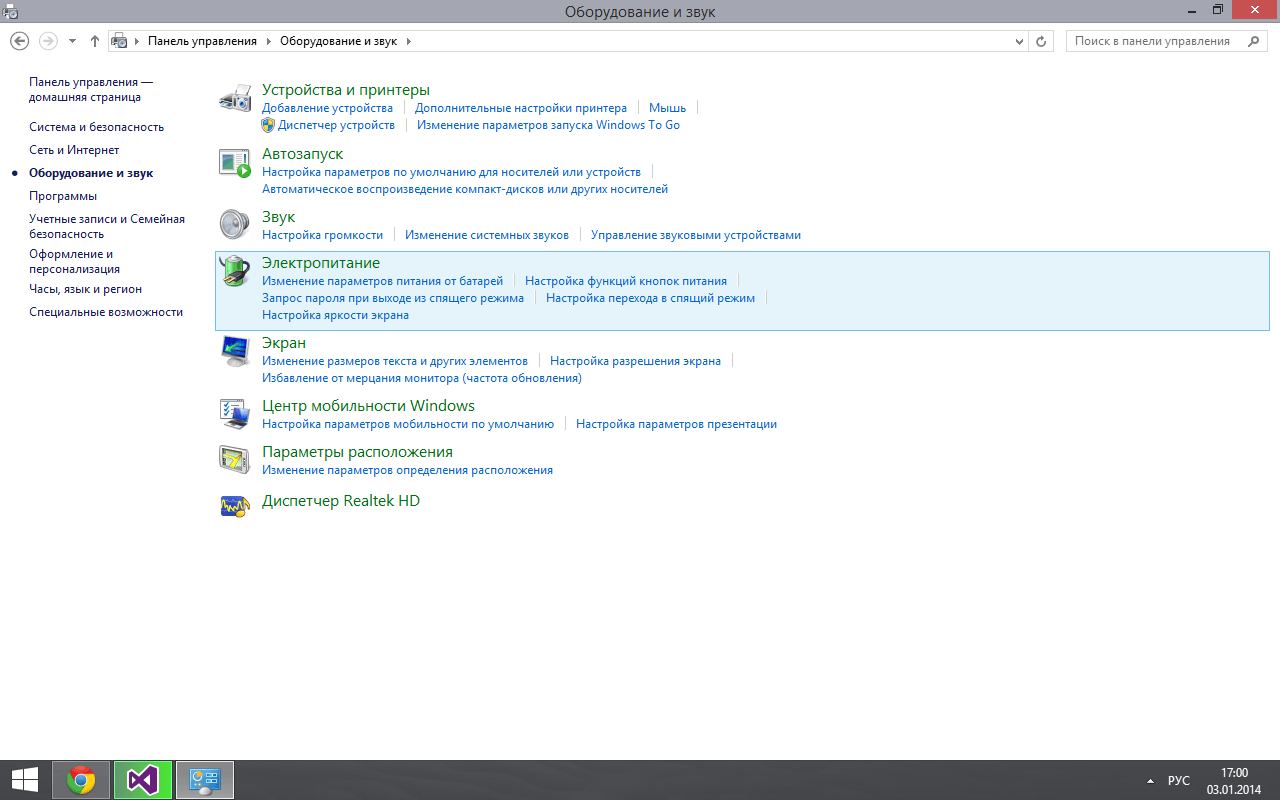
Черный экран при загрузке Windows 8.1 как исправить-05
Слева выбираем пункт «Запрос пароля при пробуждении»
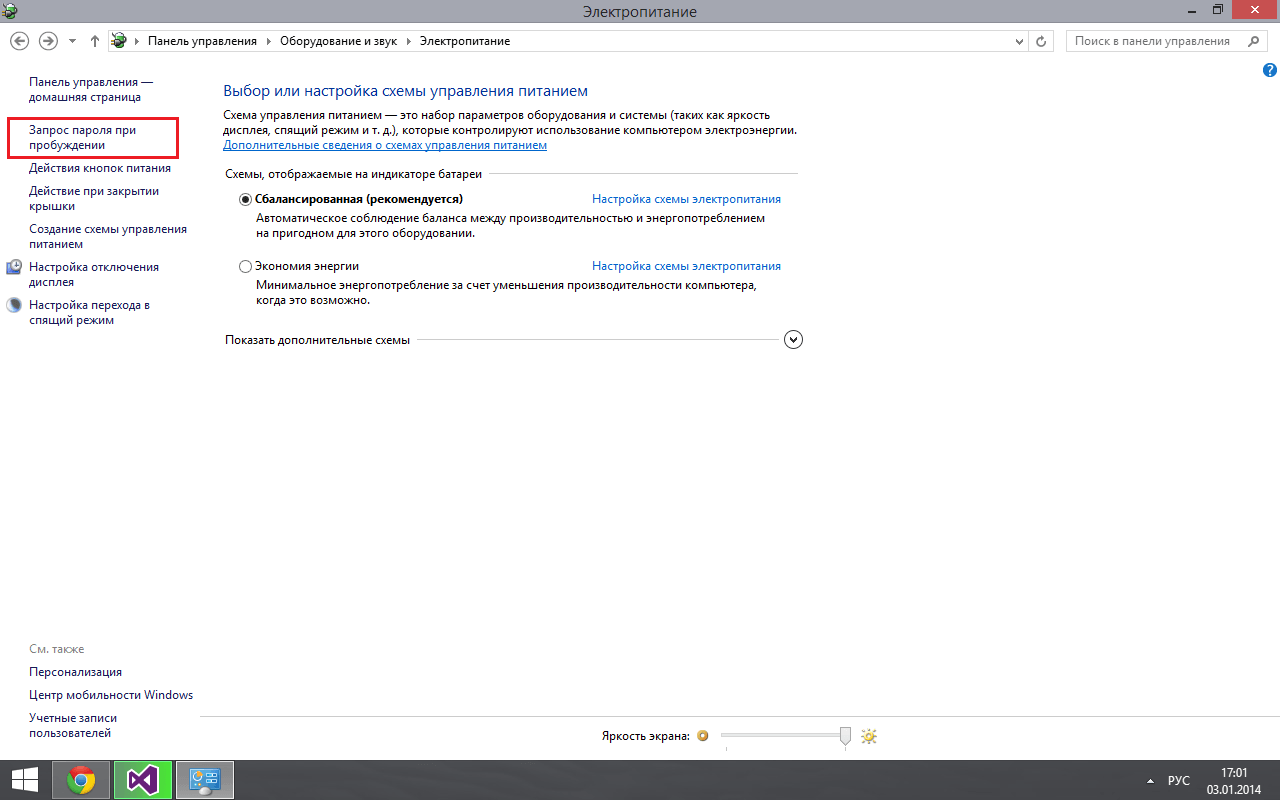
Черный экран при загрузке Windows 8.1 как исправить-06
Кликаем по надписи «Изменение параметров, которые сейчас недоступны»
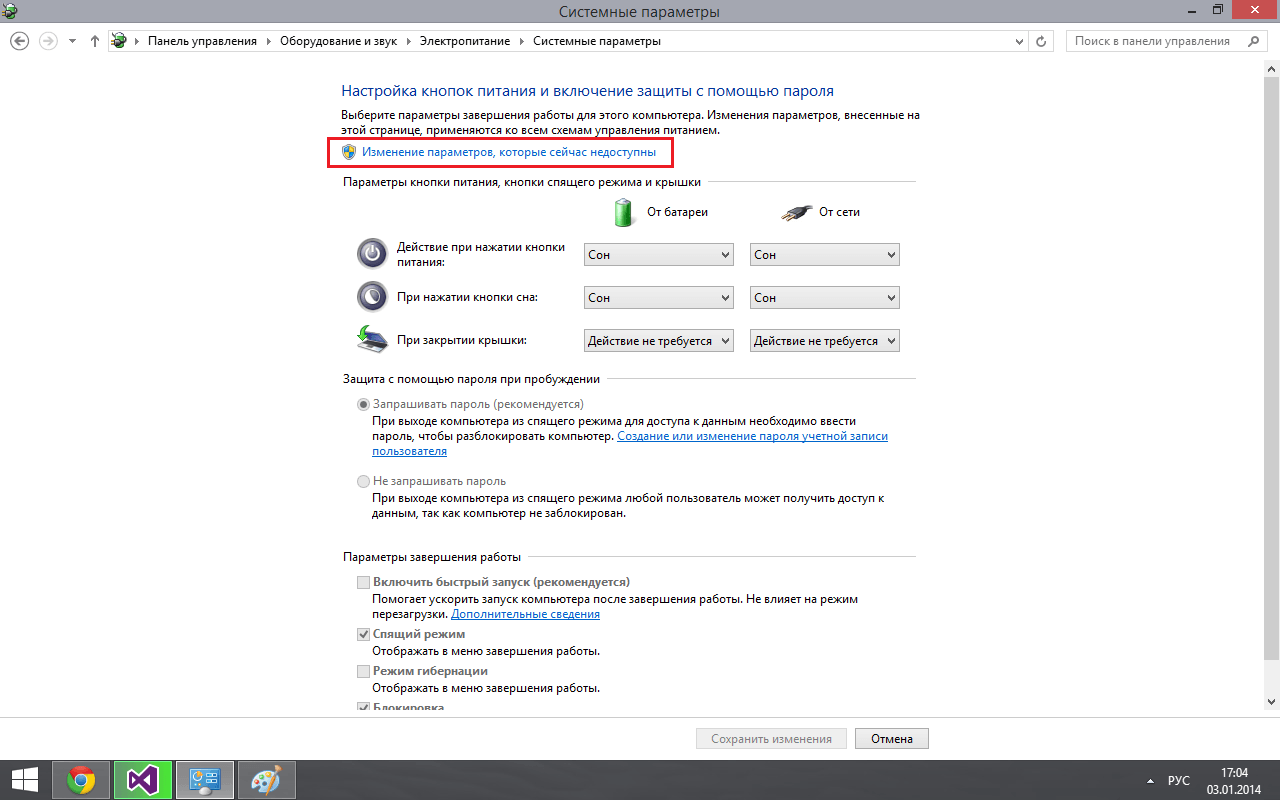
Черный экран при загрузке Windows 8.1 как исправить-07
Затем убираем галочку с пункта «Включить быстрый запуск (рекомендуется)».
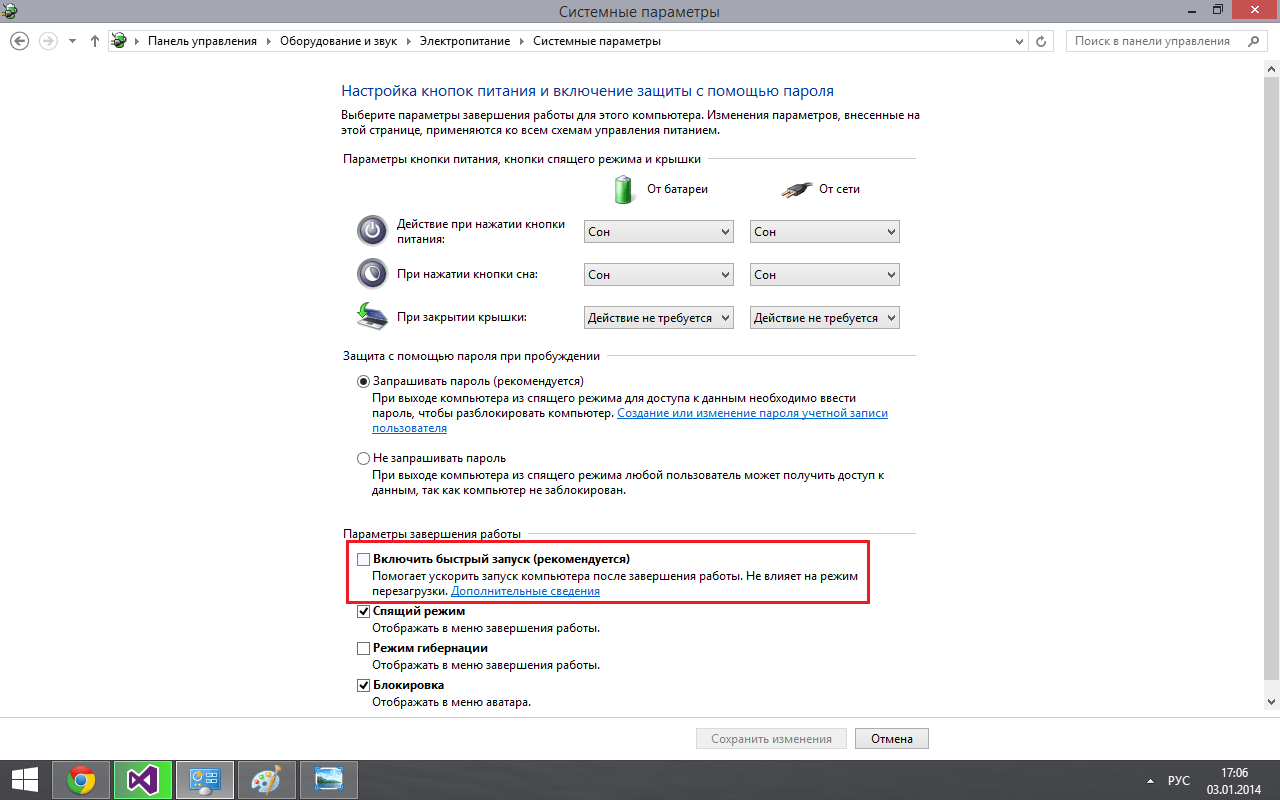
Черный экран при загрузке Windows 8.1 как исправить-08
После этого кликаем по кнопке «Сохранить изменения».
После проделанных действий, все должно работать нормально.
4. Способ
Для того, что бы перестал постоянно показываться черный экран нужно: загрузится в безопасном режиме
- Открыть скрытые файлы и папки
- Удалить папку C:\Windows Activation Technologies
- Сделать sfc /scannow с powershell под администратором
- Перегрузиться
- Активировать нормальным ключом
дополнение: «просто так в диске С не найти Windows Activation Technologies, нужно задать поиск (например я задал поиск в моем компьютере на «wat.exe») и тогда найдет» Многим помогло! Остаётся только активировать
5. Способ убрать проблему с черным экраном и курсором
Данный метод похож на четвертый, но тут мы не будем использовать безопасный режим, а попробуем выкрутиться, через «Диспетчер задач». И так у вас черный экран при загрузке windows 8.1 и мигает курсор. Нажмите волшебную комбинацию клавиш (Одновременно) CTRL, ALT и Delete.

Выберите пункт «Диспетчер задач»
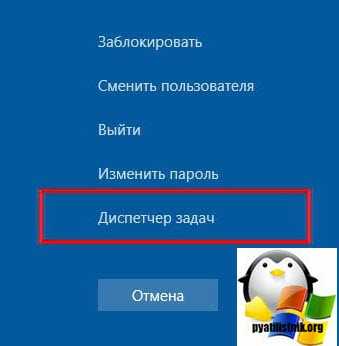
В открывшемся окне, нажмите меню «Файл — Запустить новую задачу»
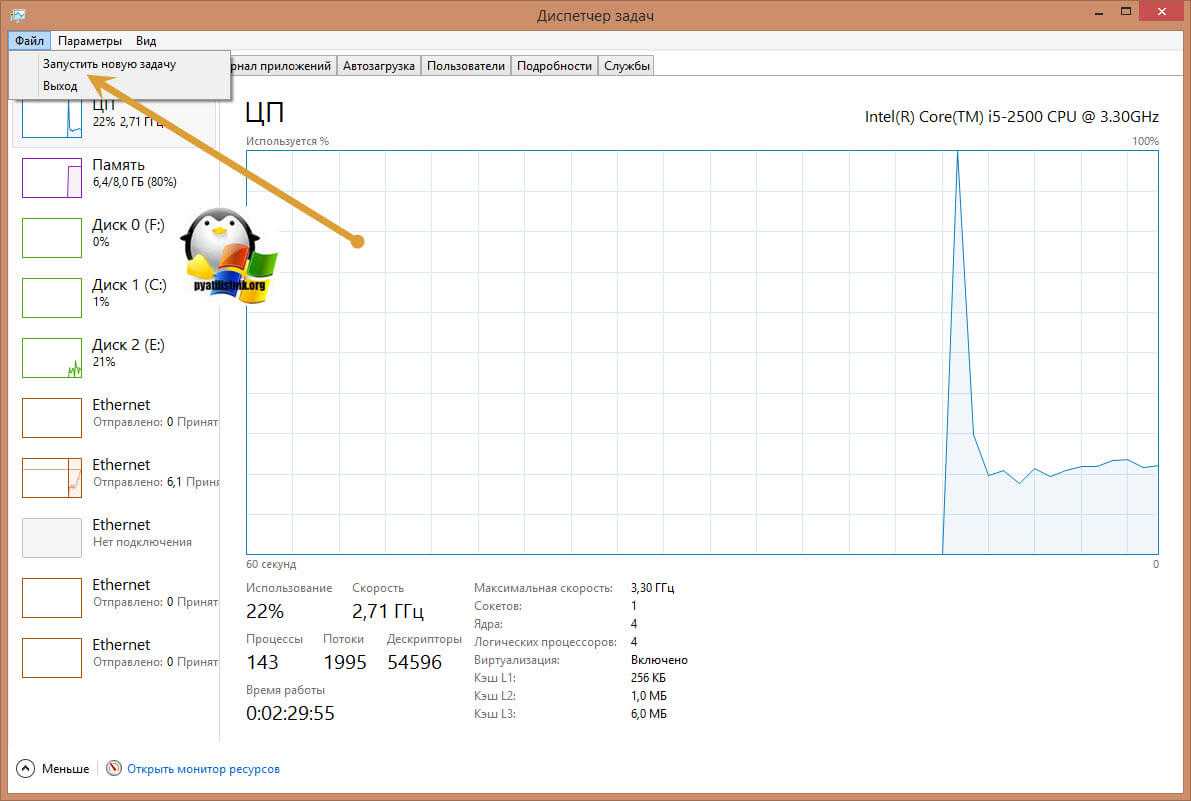
Запустим процесс проводника Windows, для этого введите explorer.exe.
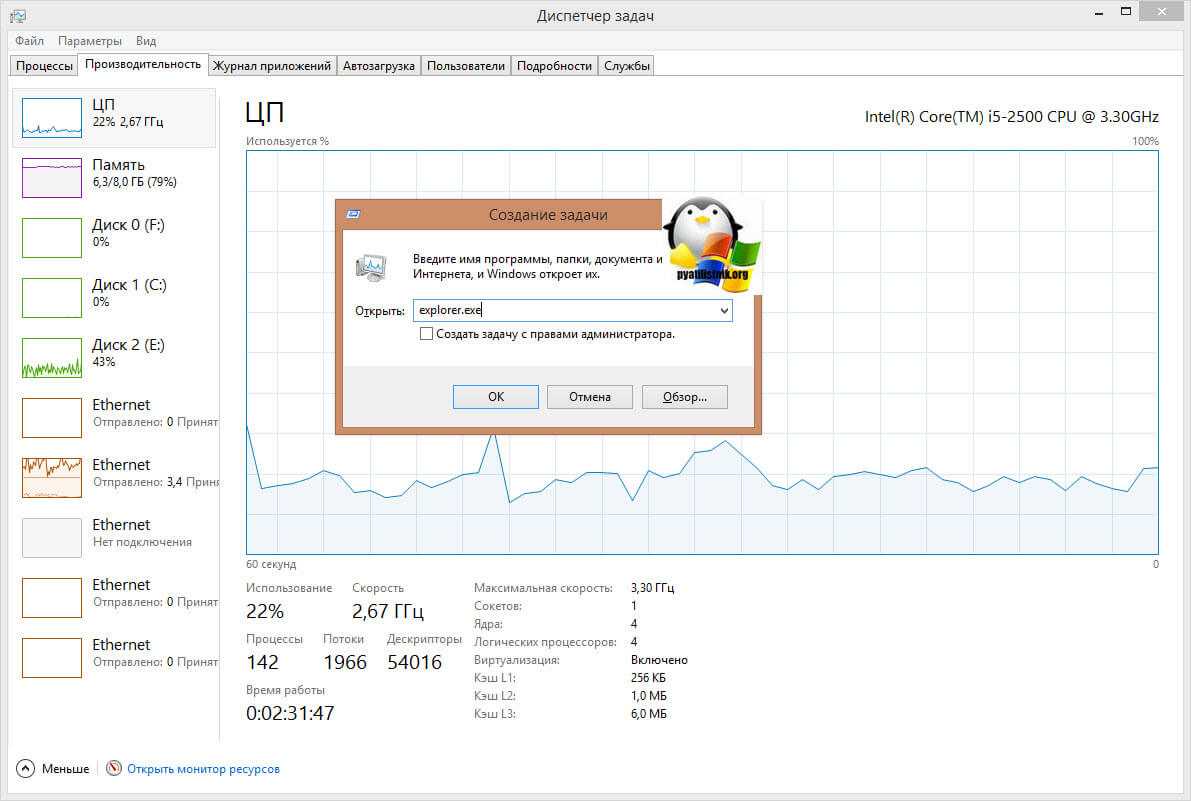
У вас откроется «Мой компьютер», далее как в методе 4, вы должны удалить папку C:\Windows Activation Technologies и сделать sfc /scannow из powershell или командной строки под администратором.
6. Способ
Если у вас ноутбук то попробуйте к нему подключить монитор, делается это либо через VGA выход или HDMI. Есть большая вероятность (если интегрированный адаптер не отключен в UEFI), что после включения, вы увидите изображение на экране и сможете выполнить откат драйверов дискретной видеокарты (через диспетчер устройств), установить новые или же использовать восстановление системы.
7. Способ убрать черный экран при входе
Данный метод основан на предположении, что вы где-то подхватили компьютерный вирус. Для того чтобы исправить черный экран Windows 8.1 из-за компьютерного вируса делаем следующее. Как и в 4-ом методе загрузитесь в безопасном режиме, желательно без сети или просто отключите шнурок интернета. Если у вас сразу будет черный экран, то как и в 4-ом методе, вызовите диспетчер задач, но уже за место процесса explorer.exe, введите regedit и нажмите Enter.
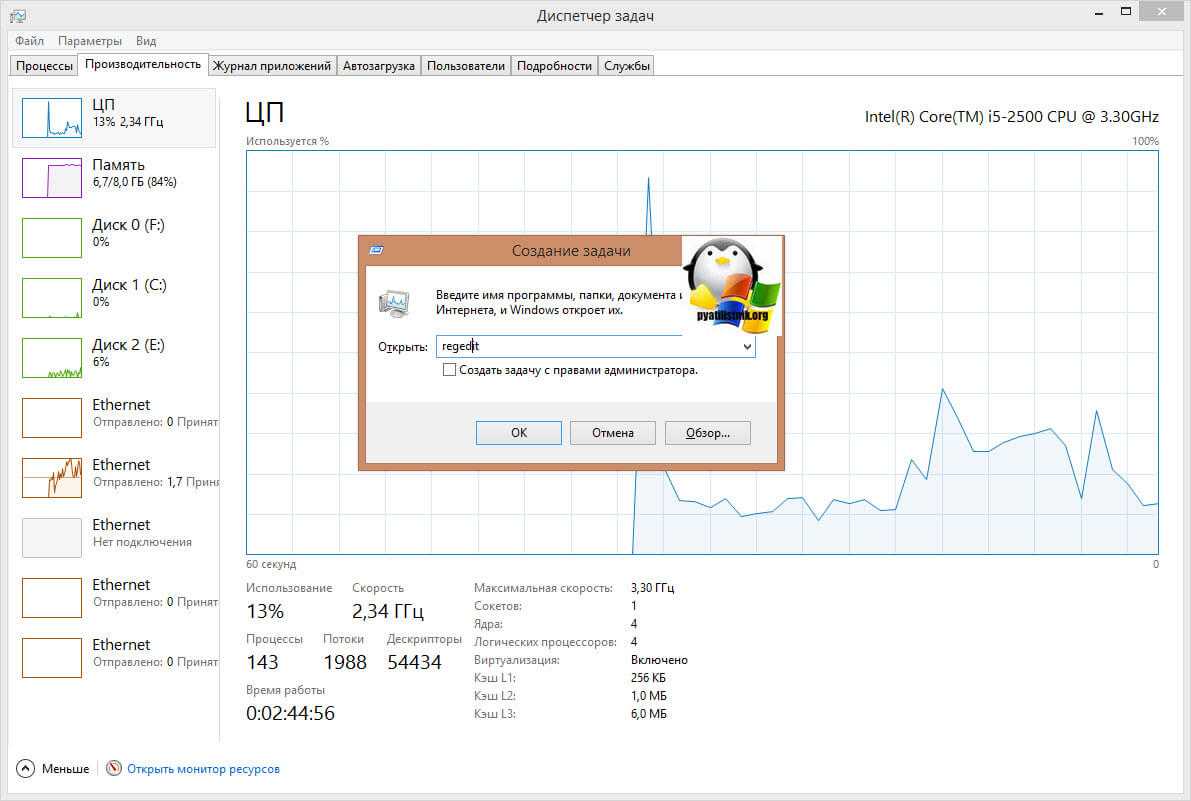
У вас откроется редактор реестра Windows. Перейдите в ветку:
HKEY_LOCAL_MACHINE\SOFTWARE\Microsoft\Windows NT\CurrentVersion\Winlogon\
Найдите тут ключ с именем «Shell» и убедитесь, что в его значении стоит explorer.exe. Если нет, то изменяем его на нужное, вставляем флешку с каким нибудь dr web cureit или Kaspersky free, и пробуем излечить систему. Как только вы убьете вирус, у вас перестанет появляться в операционной системе Windows 8.1, черные экраны.
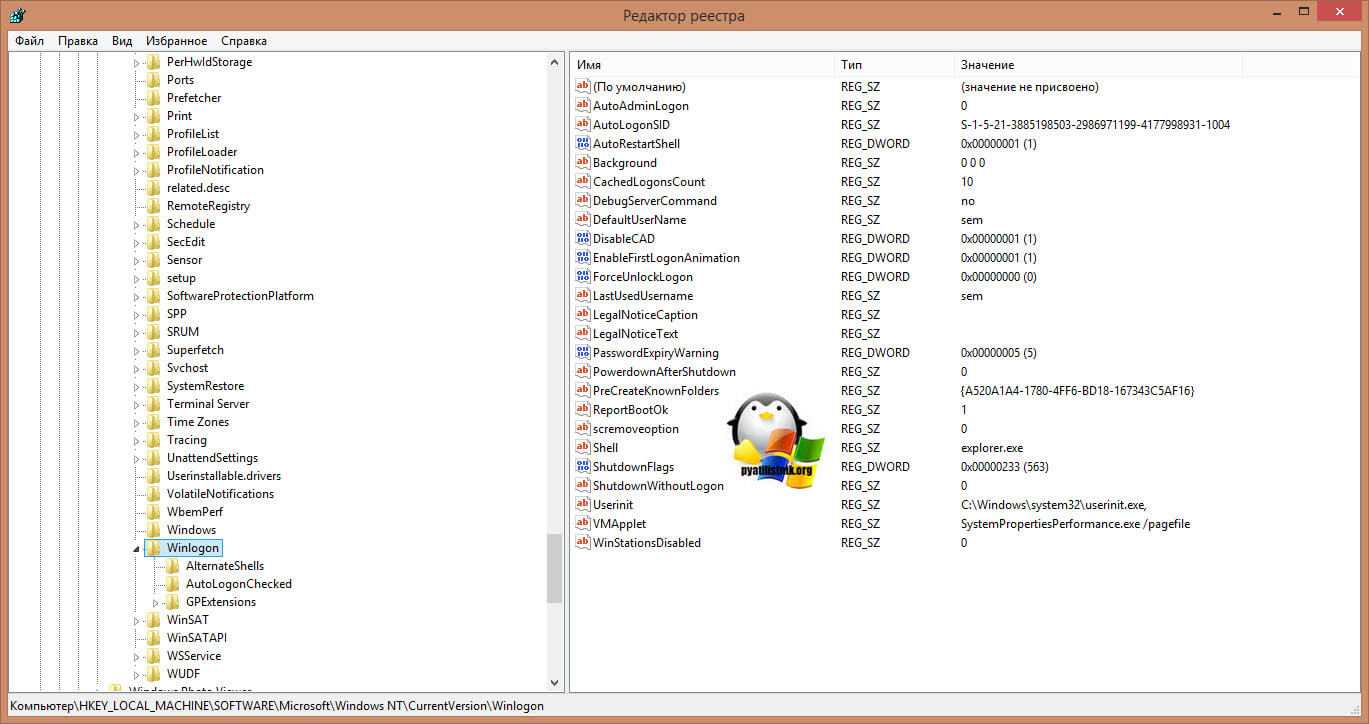
8. Способ
В все в том же безопасном режиме попробуйте удалить видеодрайвера, делается это через диспетчер устройств, щелкаете по пуску правым кликом и выбираете пункт диспетчер устройств.
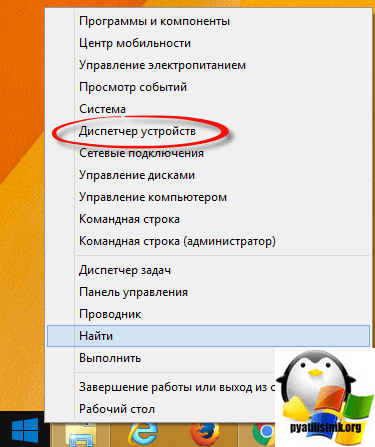
Выбираем пункт видеоадаптеры и щелкаем по нужному так же правым кликом, и выбираем удалить. После чего система подгрузит стандартные драйвера, перезагружаемся.
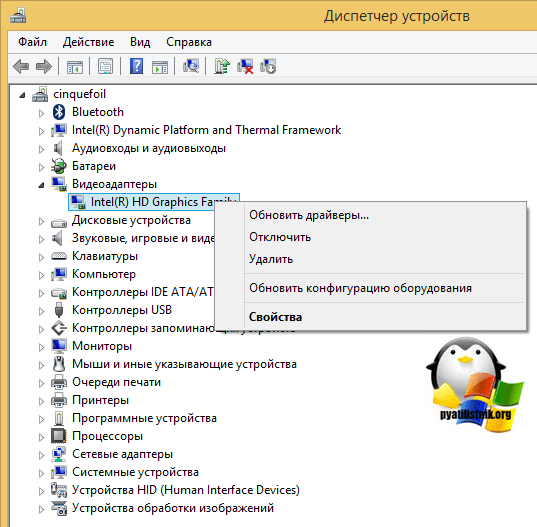
Вход с временным профилем
Недавно, операционная система windows 7, после перезагрузки компьютера, выдала мне необычное уведомление — «Вход в систему выполнен с временным профилем«. С этой проблемой я не разу не сталкивался раньше.
Решил еще раз сделать перезагрузку, вдруг поможет. Перезагрузка не помогла и решил искать в Google, в чём причина и как исправить данную ошибку. Прочитал несколько статей и наткнулся на решение проблемы. Заходим в реестр — «Пуск -> Выполнить -> regedit» или воспользуемся комбинацией клавиш «windows + R» и в открывающемся окне пишем regedit.
Переходим в раздел HKEY_LOCAL_MACHINE\SOFTWARE\Microsoft\windows NT\CurrentVersion\ProfileList\ и находим папку «S-1-5-21-1670797520-3801393826-1538214867-1000».
К какому именно профилю относится соответствующий раздел, можно увидеть по вашему ключу ProfileImagePath.
Затем в том же разделе в ячейке «RefCount» ставьте значение 1 (если вдруг там 0).
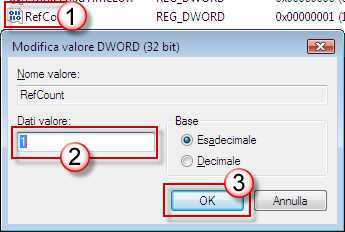
Далее удаляем ненужный нам профиль и перезагружаем компьютер. windows 7 при следующем входе, автоматически создаст нужную папку для вашего профиля.
Всё.
Не запускается рабочий стол windows 7,8,8.1,XP, что делать? |
Если вы столкнулись с такой проблемой, когда при включении и запуске системы на экране монитора отображается только фоновая картинка Рабочего стола windows, а все ярлыки и панель задач не видно, то явно на вашем компьютере проблемы с файлом (explorer.exe). Explorer.exe — отвечает за отображение всего интерфейса windows, и ошибки в его работе делают невозможной работу в операционной системе.
Чтобы запустить вручную файл (explorer.exe), вам потребуется открыть (Диспетчер задач). Для этого нажмите на клавиатуре одновременно три клавиши: Ctrl+Shift+Esc или Ctrl+Alt+Delete. В запущенно Диспетчере задач войдите в меню (Файл) и запустите пункт (Новая задача)-(Выполнить). В открывшемся окне следует в строку (Открыть) вписать: (explorer) и нажать Enter, после чего на рабочем столе должны отобразиться все иконки и появится панель задач с меню (Пуск). Если же во время выполнения команды появится ошибка запуска приложения, то вам придется произвести восстановление файлов операционной системы с установочного диска.
Данный способ не решает проблему с запуском файла (explorer.exe), а лишь позволяет запустить процесс вручную. Чтобы полностью вернуть былую работоспособность операционной системы, то следует выполнить ряд действий. Первое, что следует проверить – это компьютерные вирусы. Очень часто вирусы повреждают системные файлы, что некоторые компоненты системы просто не могут запуститься. Просканируйте весь компьютер на наличие вирусов и убедитесь, что их у вас нет, а при обнаружении – удалите их.
Следующим вашим действие должна быть проверка ключей редактора реестра windows, которые отвечают за работу (explorer.exe). Для этого откройте редактор реестра (откройте меню (Пуск) и нажмите пункт (Выполнить), в строке (Открыть), в которой впишите: regedit и нажмите Enter). В редакторе реестра вам следует проверить два пути:
HKEY_LOCAL_MACHINESOFTWAREMicrosoftwindowsNTCurrentVersionImage File Execution Optionsexplorer.exe и
HKEY_LOCAL_MACHINESOFTWAREMicrosoftwindowsNTCurrentVersionImage File Execution Optionsiexplorer.exe
Теперь, опять же, в редакторе реестра перейдите по следующему пути:
HKEY_LOCAL_MACHINESOFTWAREMicrosoftwindowsNTCurrentVersionWinlogon
Здесь отыщите строковый параметр (hell), которому присвойте значение explorer.exe. Редактировать параметр можно, дважды кликнув по нему левой кнопкой мышки. Если данного параметра в указанной папке нет, то его следует создать самим. Правой кнопкой кликнете по свободной правой части редактора и выбрать из контекстного меню пункт (Создать- Строковый параметр). Присвойте ему имя Shell и значение explorer.exe. Остается закрыть редактор реестра и перезагрузить компьютер.
Если после перезагрузки Рабочий стол отобразился как обычно – то вы все сделали правильно. А если проблема осталась, то попробуйте произвести восстановление системный файлов с диска или скопировать файл (explore.exe) с другого компьютера, на котором установлена такая же версия windows. Файл (explorer.exe) находится в системной папке: (windows), которая обычно располагается в корне системного диска. Если нет такой возможности, то просто переустановите windows на компьютере.
Запускаем средство восстановления Windows
Если предыдущий способ не помог, значит проблема более серьезная: причина проблемы может быть в поврежденном реестре или же поврежденном файле explorer.exe. В этом случае нужно при запуске системы быстро нажимать кнопку F8 ( для win 8, 8,1 и 10 — в поиске пишем msconfig, запускаем приложение, переходим во вкладку загрузка — ставим галочку «безопасный режим» — после выполнения всех операций убираем галочку и перегружаемся ) до появления окна, в котором можно выбрать загрузку последней удачной конфигурации. Еще можно попытаться восстановить систему к рабочему состоянию.
Если восстанавливать Windows, снова заходим в диспетчер задач. Выбираем файл, новая задача и вводим уже: rstrui.exe.
Включится системное приложение восстановления Windows, благодаря ему вы сможете выбрать точку восстановления, например, по дате. Приложение восстановит все системные файлы к исходному состоянию на указанную дату точки восстановления. Так же можно запустить средство восстановления с командной строки. Для запуска командной строки там же пишем CMD. В черном появившемся окне пишем rstrui.exe.
Добавление ярлыка программы на Рабочий стол вручную
Ярлыки программ можно добавлять на Рабочий стол также еще вручную. Для этого необходимо будет открыть ту папку на вашем компьютере, где расположена данная программа. Обычно это папки «Program Files» или «AppData». Так как в эти папки чаще всего устанавливаются программы при установке на компьютер.
Скрытая папка «AppData» находится в профиле пользователя. Для того, чтобы попасть в эту папку, на компьютере необходимо будет включить отображение скрытых папок. После завершения нужных действий в скрытой папке, не забудьте снова отключить отображение скрытых папок.
После входа в нужную папку, вам потребуется кликнуть правой кнопкой мыши по файлу «Приложение». В контекстном меню, тем же способом, как было описано выше, сначала следует выбрать пункт «Открыть», а потом пункт «Рабочий стол (создать ярлык)».
Все, теперь данную программу можно будет запускать с созданного ярлыка на Рабочем столе вашего компьютера.
Вам также может быть интересно:
- Диск восстановления Windows 8.1 (Windows

- Как отключить обновления в Windows 8.1 (Windows

Ярлыки программ можете просто расположить на Рабочем столе в необходимом порядке, или убрать их в специально созданную на Рабочем столе папку, или в папки, чтобы они вам не мешали в работе.
Лично мне не нравится, когда на Рабочем столе находится очень много ярлыков программ. Они несколько отвлекают, а иногда, могут мешать работе, затрудняя обозрение экрана монитора.
Для удобства я создал на Рабочем столе своего компьютера специальные папки, куда поместил ярлыки наиболее часто используемых приложений. Созданные папки я назвал по разделам деятельности программ, например: «Система», «Конвертеры», «Аудио» и т. п. Таким образом, я сгруппировал ярлыки подобных по своему роду деятельности программ, в определенных папках.
Во многих моих видео вы можете увидеть эти папки, которые расположены в верхней части Рабочего стола. Лично мне так удобнее работать на компьютере, так как я имею быстрый доступ к наиболее востребованным программам, для их более быстрого запуска.
Восстанавливаем рабочий стол в Windows
За загрузку рабочего стола отвечает процесс explorer.exe. Если данная задача работает некорректно или не запускается, возникает рассматриваемая проблема. Решается она путем ручного старта процесса или изменения параметров реестра. Перед выполнением всех манипуляций стоит убедиться в том, что включено отображение ярлыков. Нужно только нажать правой кнопкой на свободной области десктопа, выбрать вкладку «Вид» и поставить галочку возле «Отображать значки рабочего стола».
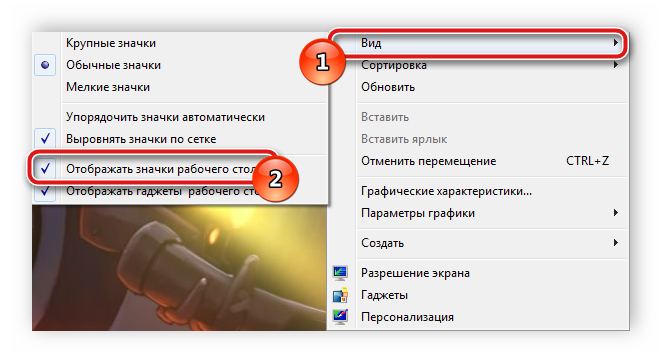
Способ 1: Ручной старт процесса explorer.exe
Иногда в работе ОС возникают проблемы, которые приводят к тому, что Проводник перестает отвечать, был остановлен или вовсе не загрузился. В определенных случаях Windows сама восстанавливает его деятельность, однако бывает так, что понадобится запустить его вручную. Делается это очень просто:
- Зажмите горячую клавишу Ctrl + Shift + Esc для открытия Диспетчера задач.
- Откройте всплывающее меню «Файл» и выберите в нем строку «Новая задача (Выполнить…)».
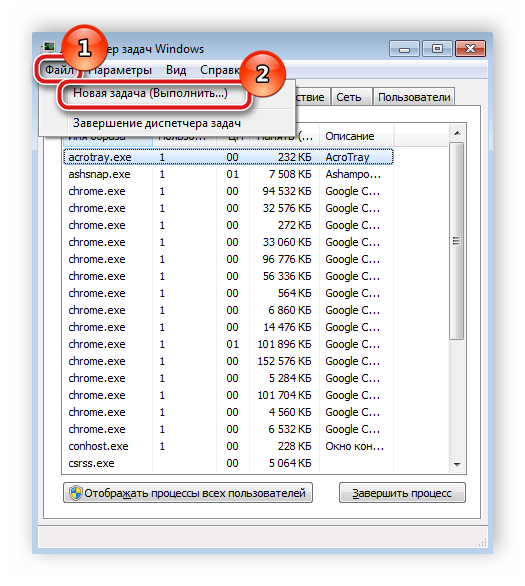
В «Открыть» пропишите explorer.exe и для подтверждения кликните на «ОК».
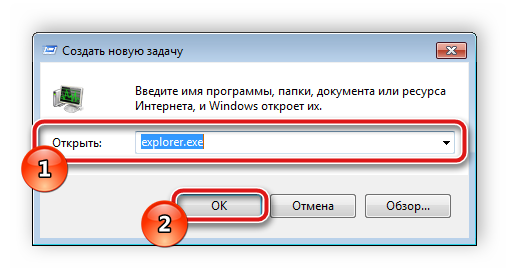
Благодаря проведению подобной манипуляции Проводник будет открыт. В тех случаях, когда этого не произошло, следует проверить корректность параметров реестра и снова попытаться запустить процесс.
Способ 2: Изменение параметров реестра
Если запуск Проводника прошел безуспешно или после перезагрузки системы рабочий стол снова пропал, потребуется выполнить правку параметров реестра, поскольку очень часто проблема заключается именно в сбоях конфигурации файлов. Следуйте инструкции, описанной ниже, и у вас получится сделать все правильно:
- Нажмите комбинацию Win + R, чтобы запустить утилиту «Выполнить».
- В поле «Открыть» введите команду regedit и кликните на «ОК», подтверждая запуск.
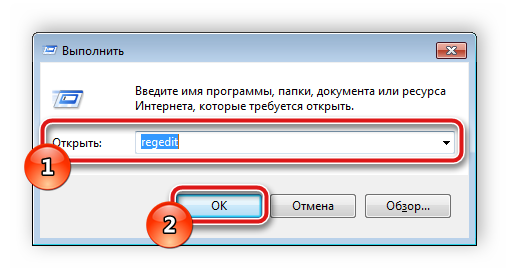
Перейдите по указанному ниже пути, найдите там папку «Winlogon», а в ней файл «Shell».
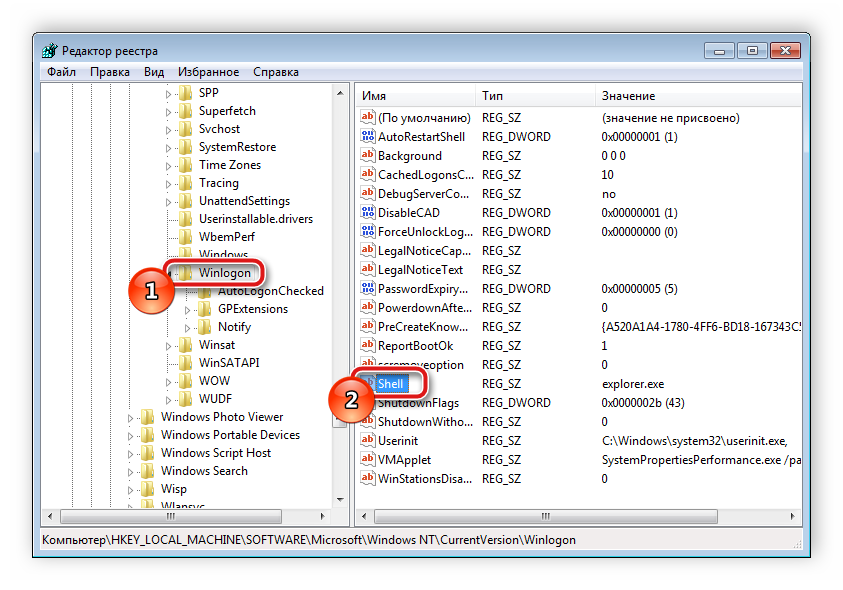
Нажмите на файл правой кнопкой мыши и выберите пункт «Изменить». Здесь проверьте, чтобы в значении было прописано explorer.exe. Если там введено что-то другое, удалите это и введите верное значение.
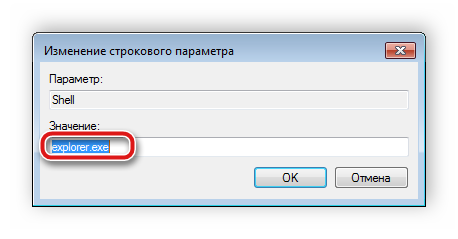
В этой же папке отыщите файл «Userinit», кликните на нем ПКМ и выберите «Изменить».
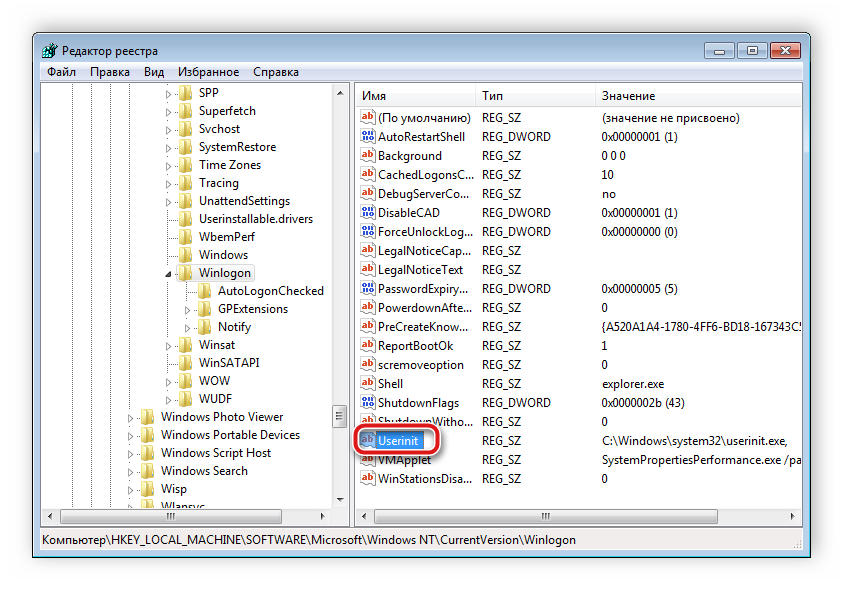
Проверьте, чтобы в строке «Значение» был задан путь, указанный ниже, где С – системный раздел жесткого диска. В случае обнаружения там другого пути, измените значение на требуемое.
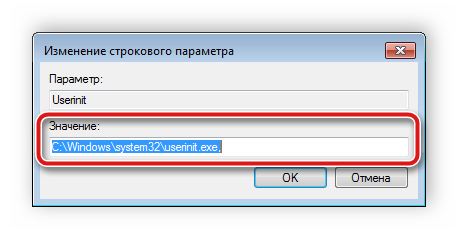
Далее остается только сохранить все параметры, перезагрузить компьютер и дождаться запуска рабочего стола.
Способ 3: Очистка от вирусов
Подробнее: Борьба с компьютерными вирусами
Как видите, в восстановлении рабочего стола нет ничего сложного. Мы подробно описали три способа, с помощью которых осуществляется данная задача. Пользователю достаточно следовать рекомендациям и все обязательно получится
Важно только внимательно выполнять каждое действие.
Опишите, что у вас не получилось.
Наши специалисты постараются ответить максимально быстро.
Настройка плиток экрана Windows 8
Глядя на начальный экран, вы можете заметить его сходство с экраном Windows Phone. Так и есть, сеточка плиток не представляет каждое установленное на вашем компьютере приложение. Вместо этого, она представляет некоторый набор этих программ, который был определен самой Microsoft или производителем вашего PC. И этот набор, определенно, не соответствует вашим желаниям. К счастью, вы можете его изменить.
Удаление плиток
Вашим первым шагом, вероятно, будет удаление ненужных плиток. Делается это довольно просто: чтобы удалить плитку, выберите ее и затем воспользуйтесь опцией открепления от начального экрана (с возникшей ниже панели приложений).
Чтобы выбрать плитку произвести с ней какое-либо действие, кроме запуска приложения – кликните по ней правой кнопкой или слегка потяните ее вниз, в случае сенсорного экрана. С клавиатуры плитку можно выбрать с помощью кнопки Пробела.
Вы также можете выбрать сразу несколько плиток и затем одновременно удалить их все. При множественном выборе вам будут доступны не все опции панели приложений.
Добавление плиток
Вы можете добавлять или прикреплять на начальный экран новые плитки. Причем разными способами. Самые распространенные это:
Все приложения. Как уже было сказано выше, начальный экран – это лишь набор приложений из всего выбора приложений на вашем компьютере. Чтобы увидеть полный список приложений, вызовите панель приложений (с помощью правого клика по пустому месту на экране, свипа снизу вверх или с помощью комбинации клавиш WINKEY + Z) и затем выберите кнопку всех приложений.
В результате вы увидите экран, где будут представлены все установленные на вашем компьютере приложения.
Для добавления приложения на экран – выберите его и затем воспользуйтесь опцией прикрепления к начальному экрану. Вы можете сделать и множественный выбор. Добавленные плитки помещаются в конец списка на экране.
Поиск. Если вы точно знаете название желаемого приложения, вы можете найти его с помощью поиска. Для этого, будучи на начальном экране просто начните набирать его название (или с помощью комбинации клавиш WINKEY + Q вызовите поиск приложений).
Затем на экране результатов поиска просто выберите нужное приложение, и опять же воспользуйтесь опцией его прикрепления к экрану из панели приложений.
Рабочий стол. На начальный экран вы можете добавлять элементы и с рабочего стола.
Так, например, с помощью правого клика и последующего выбора опции прикрепления к начальному экрану вы можете добавлять папки, библиотеки, корзину, диски и т.п. Подобным образом, вы можете прикрепить на экран ярлык или исполняемый файл приложения.
Расстановка плиток
Вы, конечно же, можете расстанавливать плитки на начальном экране по своему желанию. Делать это можно с помощью их перетаскивания. При перемещении одних плиток, другие будут автоматически пододвигаться. И как вы еще увидите ниже, вы также можете создавать группы плиток и работать с ними, как с одной.
Настройка отдельных плиток
Отдельные плитки можно настраивать по-разному.
В частности панель приложений позволяет вам:
Открепить от начального экрана. Данная опция удалит плитку с экрана, но оставит соответствующее приложение на вашем компьютере.
Открепить плитку с панели задач. Вы увидите данную опцию, если выбранная плитка также прикреплена на панель задач.
Удалить. Данная опция доступна только для приложений. Она позволяет удалить приложение с компьютера (и, конечно же, удалить его плитку с начального экрана).
Увеличить/Уменьшить. Данная опция переключает плитку между двумя поддерживаемыми размерами: увеличенном прямоугольном и уменьшенном квадратном. Она доступна только для приложений и панели рабочего стола.
Включить/выключить динамические плитки. По умолчанию, плитки, представляющие приложения – динамические. Например, приложение почты будет циклично показывать последние непрочитанные письма, тогда как приложение погоды будет показывать заданную в настройках погоду.
Анимация некоторых плиток может вас раздражать. На этот случай и предусмотрена опция отключения динамического эффекта. Заметьте, что сделать множественный выбор для данной опции нельзя. Анимацию можно отключать только для одной плитки за раз.
Снять выделение. Выбрав несколько плиток, вы можете отказаться от выбора с помощью данной опции.
Где находится автозагрузка в Windows 8.1
Очень частый вопрос пользователей связан с местонахождением автоматически запускаемых программ, задается он в разных контекстах: «где находится папка Автозагрузка» (которая была в меню Пуск в 7-й версии), реже идет речь о всех местах нахождения автозагрузки в Windows 8.1.
Начнем с первого пункта. Системная папка «Автозагрузка» содержит ярлыки программ для автоматического запуска (которые можно удалить, если они не нужны) и редко сейчас используется разработчиками ПО, но очень удобна для того, чтобы добавить свою программу в автозагрузку (просто разместите там нужный ярлык программы).
В Windows 8.1 найти эту папку можно все так же, в меню «Пуск», только для этого придется вручную перейти в C:\ Users\ Имя_Пользователя\ AppData\ Roaming\ Microsoft\ Windows\ Start Menu\ Programs\ Startup.
Есть и более быстрый способ попасть в папку Автозагрузка — нажать клавиши Win+R и ввести в окно «Выполнить» следующее: shell:startup (это системная ссылка на папку автозагрузки), после чего нажать Ок или Enter.
Выше было приведено расположение папки Автозагрузка для текущего пользователя. Такая же папка есть и для всех пользователей компьютера: C:\ ProgramData\ Microsoft\ Windows\ Start Menu\ Programs\ Startup. Для быстрого доступа к ней можно использовать shell:common startup в окне «Выполнить».
Следующее место нахождения автозагрузки (или, скорее, интерфейс для быстрого управления программами в автозагрузке) находится в диспетчере задач Windows 8.1. Для его запуска вы можете кликнуть правой кнопкой мыши по кнопке «Пуск» (Или нажать клавиши Win+X).
В диспетчере задач откройте вкладку «Автозагрузка» и вы увидите список программ, а также информацию об издателе и степени влияния программы на скорость загрузки системы (если у вас включен компактный вид диспетчера задач, предварительно нажмите кнопку «Подробнее»).
Кликнув правой кнопкой мыши по любой из этих программ, вы можете отключить ее автоматический запуск (о том, какие программы можно отключить, поговорим далее), определить расположение файла этой программы или выполнить поиск в Интернете по ее имени и имени файла (чтобы получить представление о ее безвредности или опасности).
Еще одно расположение, где вы можете посмотреть на список программ в автозагрузке, добавить и удалить их — соответствующие разделы реестра Windows 8.1. Для этого, запустите редактор реестра (нажать клавиши Win+R и ввести regedit), а в нем изучите содержимое следующих разделов (папки слева):
- HKEY_CURRENT_USER\ Software\ Microsoft\ Windows\ CurrentVersion\ Run
- HKEY_CURRENT_USER\ Software\ Microsoft\ Windows\ CurrentVersion\ RunOnce
- HKEY_LOCAL_MACHINE\ Software\ Microsoft\ Windows\ CurrentVersion\ Run
- HKEY_LOCAL_MACHINE\ Software\ Microsoft\ Windows\ CurrentVersion\ RunOnce
Дополнительно (этих разделов может не быть у вас в реестре), посмотрите следующие места:
- HKEY_LOCAL_MACHINE\ Software\ Wow6432Node\ Microsoft\ Windows\ CurrentVersion\ Run
- HKEY_LOCAL_MACHINE\ Software\ Wow6432Node\ Microsoft\ Windows\ CurrentVersion\ RunOnce
- HKEY_CURRENT_USER\ Software\ Microsoft\ Windows\ CurrentVersion\ Policies\ Explorer\ Run
- HKEY_LOCAL_MACHINE\ Software\ Microsoft\ Windows\ CurrentVersion\ Policies\ Explorer\ Run
Для каждого из указанных разделов, при выборе, в правой части редактора реестра вы можете увидеть список значений, представляющий собой «Название программы» и путь к исполняемому файлу программы (иногда с дополнительными параметрами). Кликнув правой кнопкой мыши по любому из них, вы можете удалить программу из автозагрузки или изменить параметры запуска. Также, кликнув в пустом месте в правой части вы можете добавить собственный строковый параметр, указав в качестве его значения путь к программе для ее автозагрузки.
И, наконец, последнее расположение автоматически запускаемых программ, о котором часто забывают — планировщик заданий Windows 8.1. Для его запуска вы можете нажать клавиши Win+R и ввести taskschd.msc (или ввести в поиске на начальном экране Планировщик заданий).
Изучив содержимое библиотеки планировщика заданий, вы можете обнаружить там что-то еще, что хотели бы убрать из автозагрузки или можете добавить собственную задачу (подробнее, для начинающих: Использование планировщика заданий Windows).
