Способ 2 (истёк): бесплатная установка в рамках программы Windows Insiders
19 августа 2015 года Microsoft выпустила первую сборку для инсайдеров после RTM за номером 10525. Одновременно компания заявила в инсайдерском блоге следующее:
- Если вы уже являетесь инсайдером и работаете в инсайдерских сборках, никаких действий не требуется. Вы получите новую сборку по каналам Windows Update.
- Если вы еще не являетесь инсайдером и хотите установить инсайдерскую сборку на ПК с Windows 7 или 8.1, вы должны сначала обновиться до Windows 10 и активировать систему. После этого вы можете перейти на инсайдерские сборки в Параметры → Обновление и безопасность → Дополнительные параметры → Получение сборок.
Фактически Microsoft заблокировала владельцам пиратских ОС доступ к инсайдерским сборкам. И теперь участие в программе при отсутствии лицензии на Windows больше не является легальным способом использования Windows 10.
Текст статьи обновлен в соответствии с этим изменением.
Финальный выпуск Windows 10 не означает окончания инсайдерской программы! Microsoft невероятно довольна ее развитием и действительно опирается на отклик активистов сообщества, которые в свою очередь желают и дальше доставлять свое мнение компании.
Поэтому, обладая лицензией на Windows, вы можете присоединиться к программе в любой момент, в том числе и после выхода RTM.
На предварительных этапах владельцам пиратских ОС, жаждущих халявной лицензии, компания предлагала взаимовыгодное сотрудничество под девизом «Вместе сделаем Windows лучше» — мы вам предварительную версию системы, а вы нам телеметрию и отзывы, но с выходом RTM прикрыла эту лавочку.
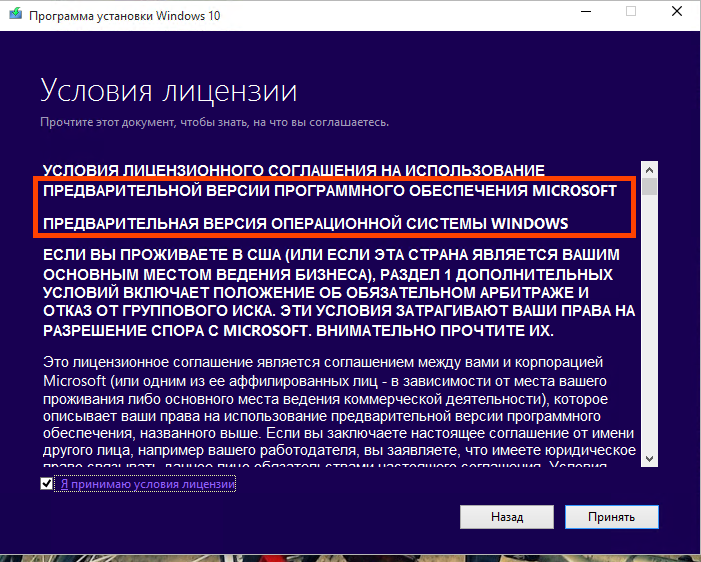
А так, если вы морально готовы к мелким глюкам интерфейса и оболочки, предварительная версия Windows в домашних условиях вас не разочарует. Попробуйте поработать неделю, и все узнаете сами. Рекомендую .
Отмена пробного периода
В новых операционных системах Windows 8 и Windows Server 2012 не будет уже ставшего привычным пробного периода, во время которого можно совершенно легально пользоваться халявной не активированной копией ОС. Как нетрудно догадаться, причиной этому является борьба с пиратскими копиями, которые появились задолго до официального релиза.
И если ту же Windows 7 можно было установить и использовать, не активируя, в течение 30 дней (а потом еще и продлить льготный период 3 раза), то с Windows 8 такой номер не пройдет. Теперь во время установки операционной системы пользователю необходимо сразу ввести 25-значный ключ продукта, иначе процесс будет остановлен. Пропустить этот пункт, как раньше, не получится.
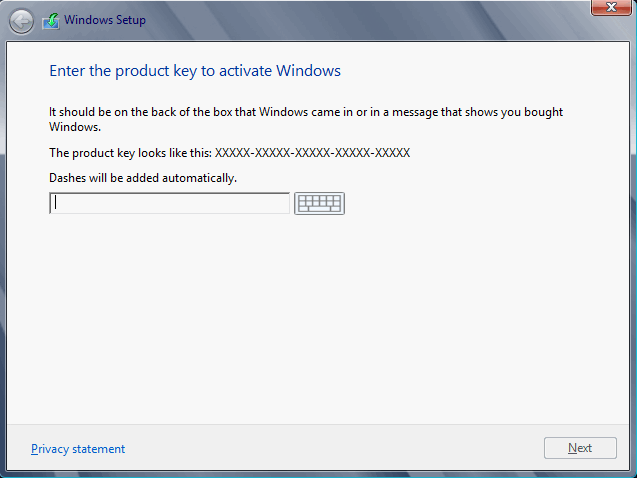
Исключение составляют корпоративные версии операционной системы, использующие многопользовательский ключ активации (MAK). Для них не требуется ввод ключа продукта во время установки, т.к. процесс установки использует общий ключ.
После окончания установки операционная система автоматически попытается подключиться к серверам Microsoft, чтобы подтвердить собственную подлинность. В случае подтверждения лицензии система будет активирована. Если же активация не удалась — отсутствует подключение к Интернету или введенный ключ оказался поддельным или украденным (т.е. занесенным в черный список ), то изображение рабочего стола сменится сообщением о том, что копия ОС не является подлинной, а компьютер будет выключаться каждый час.
Ну а для тех, кто захочет попробовать новые операционные системы, остается Центр пробного ПО TechNet. В нем можно скачать ознакомительную 90-дневную версию Windows 8 Enterprise , а также ознакомительные 180-дневные версии Windows Server 2012 Standard и Datacenter. Эти версии не имеют никаких ограничений по функционалу, но по истечении ознакомительного периода их придется удалить. Активировать или обновить ознакомительную версию до лицензированной рабочей невозможно, только чистая установка.
Как скачать бесплатно оригинальный образ Windows 8.1
Рис.1
На ваш компьютер (рис.2) закачается файл Media Creation Tool — это фирменная утилита от Microsoft Corporation, позволяющая создавать загрузочные образы операционной системы Windows 8.1 непосредственно с сервера компании.
Рис.2
Эта программа значительно упростила получение нужной Вам версии ОС Windows, не требуя сложных настроек и предоставляя возможность выбора необходимой архитектуры.
Рис.3
После запуска утилиты выберите язык ОС (Рис.3), тип издания (домашняя, Pro и др.) (Рис.4) и архитектуру (32-bit или 64-bit) (Рис.5).
Рис.4Рис.5
Далее, когда мы определились с выбором операционной системы, в данном случае мы выбрали ОС Windows 8.1 Профессиональная, язык — Русский, разрядность X-64. (Рис.6)
Рис.6
Выбираем расположение на компьютере, где сохраняем образ операционной системы. Если у вас вставлена USB-флешка, можно сразу записать на неё (Рис.7). При выборе USB flash drive загрузочная флешка создастся без предварительного ISO-образа. Подготовленная таким образом загрузочная флешка, может использоваться в любой момент, на любом компьютере, чтобы обновить или установить Windows 8.1 через БИОС.
Рис.7
Чтобы записать образ на DVD диск, или просто сохранить на компьютере оригинальный образ Windows 8.1, выбираем пункт 2 — ISO файл (Рис.8)
Рис.8
Выбираем, где мы хотим сохранить образ-ISO (Рис.9)
Рис.9
Нажимаем «Сохранить» , далее последует загрузка оригинального образа Виндовс 8.1 (Рис.10, 11, 12). Потребуется некоторое время, чтобы образ полностью закачался с сайта Майкрософт на ваш компьютер, все зависит от вашей скорости интернета. Кстати, скорость интернета можно проверить здесь.
Рис.10Рис.11Рис.12
Когда образ полностью закачается, появится такое окно (Рис.13), где вы можете нажать «Готово».
Рис.13
Можно вставить в ваш дисковод чистый DVD-диск, чтобы сразу записать Windows 8.1 на болванку (нужно нажать «Открыть устройство для записи DVD-дисков» ) (Рис.14). Таким образом, записанный Вами диск, ничем не будет отличаться от купленного в магазине лицензионного диска.
Единственное, что вам потребуется в процессе установки — это ключ продукта к вашей версии Windows, а после установки Активация самой системы.
Рис.14
Теперь, когда у вас есть оригинальный образ ОС Windows 8.1 Профессиональная, записанный на диск или сделана загрузочная USB-флешка, и конечно приобретенный ключ, плюс активация на ваше имя, можно смело устанавливать свежую оригинальную операционную систему Windows 8.1.
Вопросы и ответы
Можно ли обновить Windows 8.1 Release Preview до пробной версии Windows 8.1 Enterprise?
Наверное, хотя этот сценарий не поддерживается официально. В любом случае язык и архитектура систем должны совпадать, т.е. русскую RP обновить не удастся. Доставьте конкретные инструкции в комментарии, и я внесу их сюда ![]()
Я не являюсь разработчиком или ИТ-специалистом. Могу ли я скачать пробную версию Windows 8.1?
Microsoft не накладывает технических ограничений на загрузку, поэтому ответ на вопрос лежит исключительно в этической плоскости.
Любопытно, что при загрузке пробной версии Windows 7 в веб-форму заложен вопрос о роде занятий.
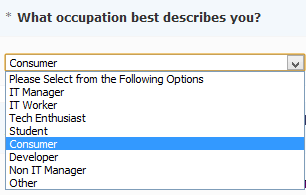
Студенты, потребители и «прочие» получали сообщение о том, что пробная версия предназначена только для ИТ-специалистов. Теперь в Microsoft сообразили, что это не лучшее место для тестов на интеллект, и сняли вопрос.
Как лучше всего установить пробную версию Windows 8.1?
Я рекомендую установку на виртуальную машину или виртуальный жесткий диск (инструкция для Windows 7 верна и для Windows 8.1), поскольку это сводит к минимуму возможные проблемы. Однако установка на VHD сопряжена с .
Продолжение следует…
Общие сведения о Windows 8.1 Enterprise
Windows 8.1 выходит в четырех изданиях, самым полными из которых является Enterprise (если не считать отсутствия Windows Media Center). Дома это издание фактически не нужно, потому что лишь в корпоративной среде можно извлечь преимущества из функций Enterprise, которых нет в других изданиях:
- развертывание внутренних приложений Metro только для сотрудников компании
- виртуализация на базе клиентского гипервизора с возможностью использования RemoteFX
- DirectAccess
- BranchCache
- Windows To Go
Я догадываюсь, что для многих читателей возможность создать Windows на флэшке выглядит очень привлекательной, но ввиду принципов работы этой технологии сам я особого энтузиазма не испытываю. К тому же, Windows To Go при желании можно создать и в других изданиях, пусть и вручную.
Корпоративное издание Windows 8.1 также отличается от остальных тем, что во время установки не требуется вводить ключ продукта (впрочем, как и в случае с любыми изданиями Volume Licensing). Таким образом, оно предназначено для крупных компаний, а издание Pro — для энтузиастов малого и среднего бизнеса ![]()
Официальный источник
Чистый оригинальный установочный дистрибутив Win8.1 в файле ISO можно скачать с веб-ресурса Microsoft: www.microsoft.com/ru-ru/software-download/windows8ISO
Здесь, нужно выбрать выпуск – либо Windows 8.1, либо таковую для одного языка. И нажать «Подтвердить».
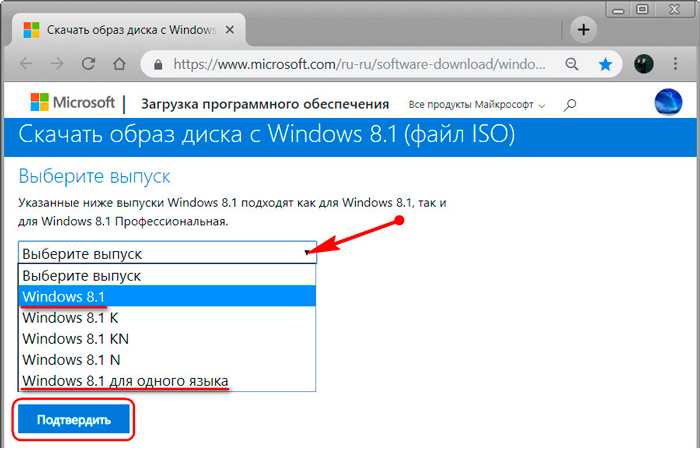
Далее выбираем язык и жмём «Подтвердить».
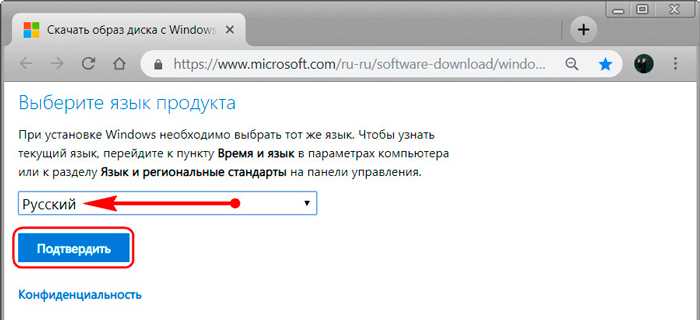
Затем определяемся с разрядностью и скачиваем.
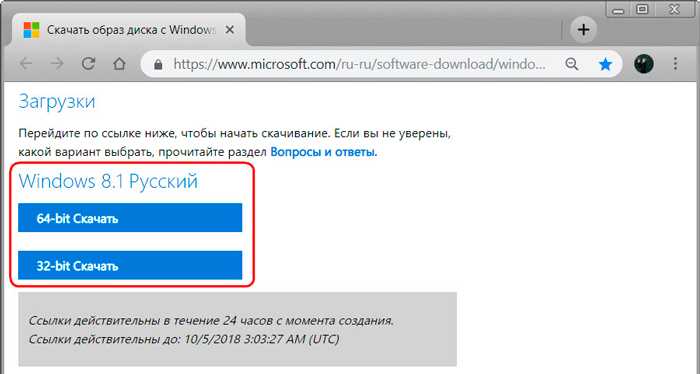
У официального дистрибутива Win8.1, к сожалению, есть заморочка. Если мы будем устанавливать его не на OEM-устройство, где лицензионный ключ соответствующей редакции автоматом подтягивается из BIOS, нам придётся вводить свой ключ. Либо же официально приобретённый, либо же бесплатный временный, пригодный не более чем для процесса установки. Если при скачивании выбирался выпуск «Windows 8.1 для одного языка», вводим временный ключ: Y9NXP-XT8MV-PT9TG-97CT3-9D6TC
Если выбирался выпуск просто «Windows 8.1», здесь может быть два варианта:
- 334NH-RXG76-64THK-C7CKG-D3VPT для редакции Core (аналог редакции Home в других версиях Windows);
- XHQ8N-C3MCJ-RQXB6-WCHYG-C9WKB для выбора редакции Pro.
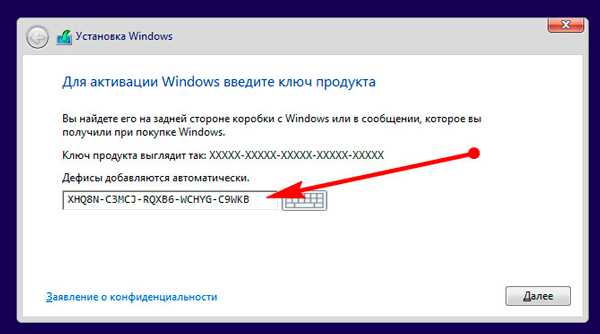
Как бесплатно скачать свежий установочный диск Windows 10
Вы можете создать установочный диск утилитой MCT или скачать ISO (если Microsoft опубликовала ссылки).
Вариант 1 — Утилита Media Creation Tool (MCT)| Скачать
Зачем: установка, обновление (переустановка поверх), восстановление (загрузка в RE, источник оригинальных файлов)Для кого: все владельцы подлинных Windows 7, 8.1 и 10Издания: Все, в т.ч. Windows 10 SL (для одного языка), Windows 10 Home, Windows 10 Pro, Windows 10 Education
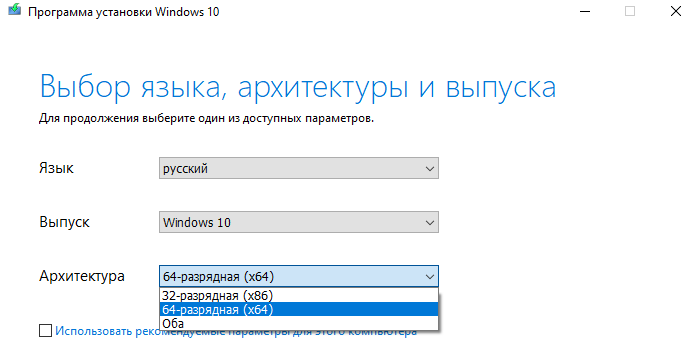
С помощью утилиты вы можете сразу обновить текущую систему, либо создать установочный диск или ISO. Язык, издание и разрядность уже выбираются автоматически, но их можно изменить под свои цели. Тонкости изданий я разбираю .
Установка профессионального издания на ноутбук с домашним изданием
Изначально в утилите MCT можно было создать диск с любым изданием по выбору, но позднее Microsoft убрала эту опцию. В марте 2017 года предлагался выбор только между Windows 10 домашняя для одного языка и Windows 10, причем второй вариант содержал четыре издания (SL, Home, Pro, Education).
В марте 2018 года Microsoft пришла к такому варианту. MCT скачивает и создает образ со всеми изданиями, в т.ч. SL, N, S, а подходящее издание определяется во время установки на основе:
- Цифровой лицензии, заложенной изготовителем ноутбука в UEFI BIOS (при этом возможность ввести ключ продукта на этапе установки не предоставляется)
- Введенного ключа продукта
Это работает для подавляющего большинства пользователей за редким исключением, когда на ноутбук с изданием SL или Home нужно поставить издание Pro. Самый простой выход из этой ситуации — выполнить установку автоматически подобранного издания, а потом зайти в Параметры → Обновление и безопасность → Активация и приобрести старшее издание в магазине либо ввести имеющийся ключ продукта от него.
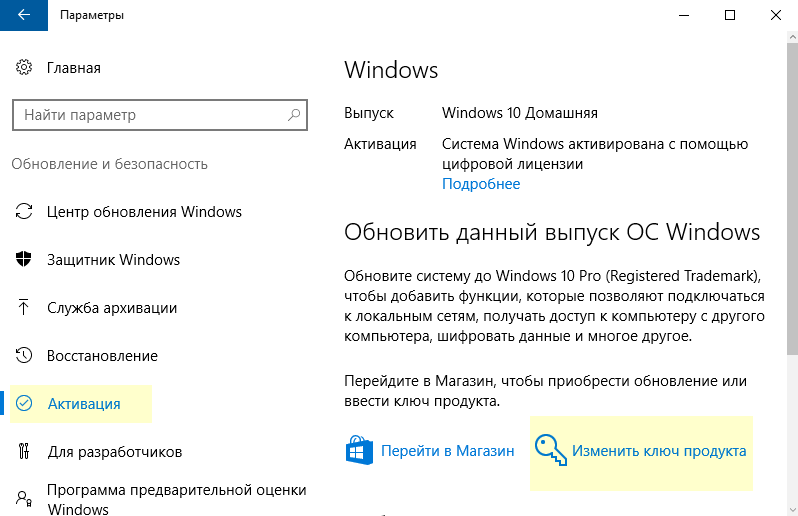
Для профессионального издания подходят ключи Retail, но не многократной активации (MAK), обладатели которых могут взять ISO с нужным изданием с MSDN. Данный способ не самый быстрый, поскольку дополнительно тратится время на обновление, но другого официального пути Microsoft сейчас не предлагает.
Вариант 2 — ISO-образ | Скачать
Примечание. При переходе по этой ссылке в Windows 7 и новее вас перенаправят на страницу MCT. В этих ОС обходной путь заключается в смене User Agent браузера — в IE/Edge нажмите F12 и на вкладке Эмуляция выберите Apple Safari.
Зачем, Для кого, Издания — все то же самое, что и выше. Если у вас ПК с UEFI, для получения загрузочной флэшки достаточно скопировать все содержимое ISO на нее. Для ПК с BIOS попробуйте rufus или любые другие средства создания загрузочной флэшки.
Дополнительные утилиты
В программе есть встроенные дополнительные утилиты для удобной работы.
- MSActBask Up — сохранение и восстановление активации при переустановке Windows.
- Работа со службами — доступ к службам системы Windows, отключение или включение тех или иных служб для успешной активации.
- Планировщик заданий — создание и импорт задач, настройка журнала всех задач.
- Настройки учетной записи — здесь можно добавить пользователя системы, сменить имя, пароль.
- Просмотр событий Windows — здесь можно узнать с чем связана та или иная ошибка, которая возникла при активации.
- Сброс состояния Невалидная Система — удаление информации о ключах.
- Show or hide updates — утилита для диагностики и предотвращения неполадок на компьютере.
- Проверка целостности системных файлов — ведение лог файла.
- Определить ePID и Hwid KMS-Service (тонкие настройки)
- Управление задачами в планировщике — включение и отключение задач по сбору информации и предоставлению её в Microsoft Corp.
- Смена редакции Windows.
Для выполнения конвертации Windows 8 Enterprise до Windows 8 Pro, к примеру, потребуется перезапустить компьютер и запустить установку в режиме обновления. Доступные версии для смены редакции:
- Core (базовая).
- Core Single Language (базовая для одного языка)
- Professional (профессиональная)
- ProfessionalWMC (профессиональная с Windows Media Center)
- Enterprise (корпоративная)
Как посмотреть статус лицензии
- Откройте меню «Пуск».
- Переключитесь на вкладку «Приложения».
- Найдите в списке «Этот компьютер» и кликните по нему правой кнопкой мыши.
- В нижней панели выберите «Свойства».
- В открывшемся окне свойств системы внизу указано состояние лицензии.
Ещё можно посмотреть подробные сведения о лицензии через командную строку. Запустите её с правами администратора и введите команду — slmgr.vbs /Dlv
Регистр не важен, можно писать как с маленькой буквы, так и с большой. Но после vds обязательно должен быть пробел.
Обновление системы
Еще один способ скачать новую операционную систему подойдет только тем, кто уже имеет ноутбук или ПК с установленной операционной системой (обязательно оригинальной).
При наличии оригинальной системы Виндовс 8, операционную систему Виндовс 8.1. можно получить путем простого обновления существующего ПО.
Метод имеет два основных плюса. При наличии операционной системы, новая скачивается относительно быстро (быстрее, чем при скачивании ее «с нуля»).
Однако дистрибьютор может скачиваться и полностью, для последующего использования для чистой установки системы (например, когда предыдущая давала систематические сбои и ее обновление грозит продолжением их появления).
Сложность в том, что она постоянно обновляется по ходу выхода новых операционных систем.
По этой ссылке можно скачать только ту операционную систему, которая является самой новой на текущий момент. На момент написания этого материала это операционная система Виндовс 10.
Для скачивания ее проделайте следующее:
В верхней части открывшейся страницы, на синем фоне найдите кнопку Файлы для скачивания, и нажмите на нее;
Выбирайте «Установить Windows 10» (в зависимости от периода, эта кнопка может пропасть, так как время бесплатного обновления системы до более новой версии у Майкрософт ограничено, после чего версия становится доступна только в магазине на сайте, платно);
Если кнопка все еще присутствует, то нажмите на нее и дождитесь, пока загрузка закончится;
Теперь запустите утилиту из папки загрузок;
При появлении соответствующего запроса, введите ключ, который должен у вас иметься (также его можно узнать с помощью специализированных утилит);
Дождитесь окончания загрузки;
Укажите, как и в предыдущем случае, хотите ли вы можете создать установочную флешку или образ диска;
Завершите процесс аналогично предыдущему способу.
Неприятной особенностью такого метода является то, что он не всегда работает стабильно. Иногда появляются ошибки соединения из-за того, что имеются проблемы с работой серверов Майкрософт.
В целом, иногда приходится потратить достаточно много времени для скачивания программы таким способом.
Где скачать лицензионную Windows 7 Enterprise 64-Bit (90 дней использования) на сайте Майкрософт и как её установить
Друзья, Windows 7 Enterprise, это та же самая Windows 7 Ultimate или Windows 7 Профессиональная, можете посмотреть сравнение версий. Работает она без каких-либо ограничений 90 дней. Единственное, что неудобно, она на английском, но мы очень просто русифицируем её после установки!
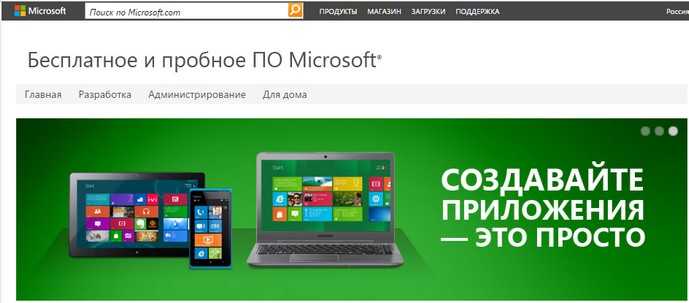
Или перейдите на страницу непосредственного скачивания Windows 7
Жмём левой мышью на Windows 7 Enterprise,
если и там скачать не получится, то есть ещё одно место на сайте Майкрософт, где можно скачать .
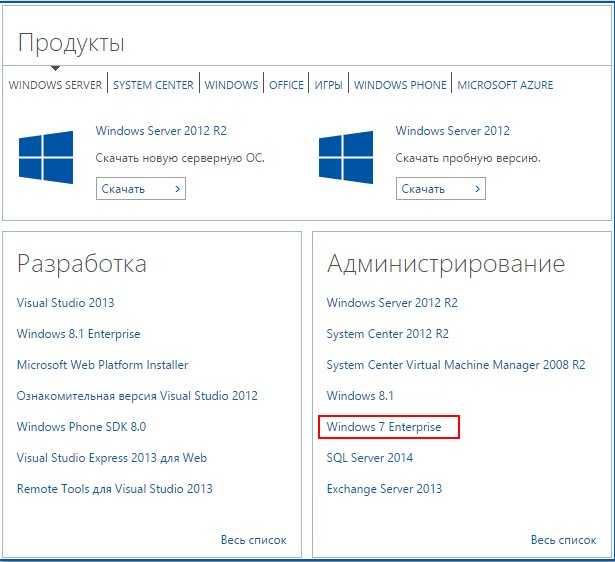
Скачать
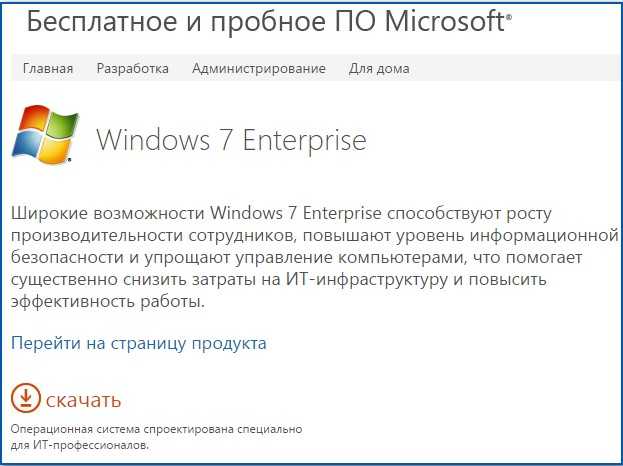
Вводим логин и пароль к учётной записи Майкрософт. Если у вас её нет, тогда жмите на кнопку Зарегистрироваться и пройдите процесс регистрации, он очень простой. У нас на сайте даже есть подробная статья Как создать учётную запись Майкрософт.
После ввода логина и пароля жмём Вход
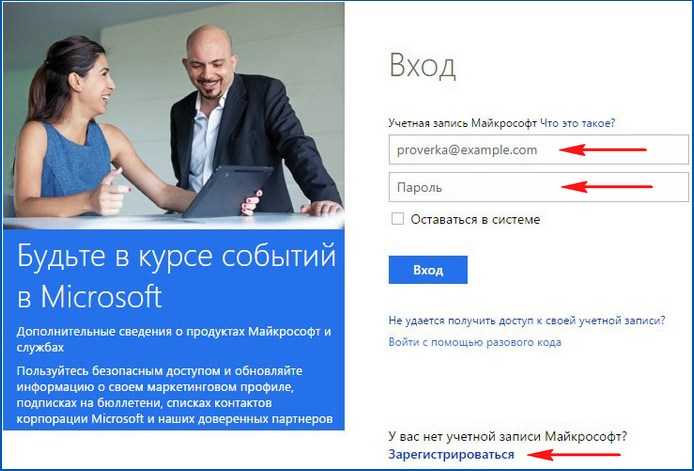
Выбираем разрядность Windows 7 и Продолжить.
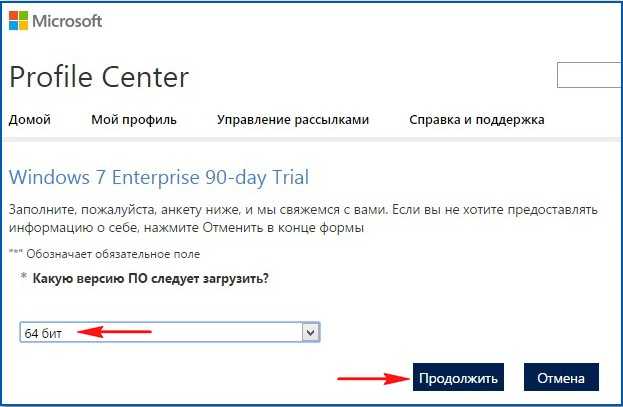
Продолжить
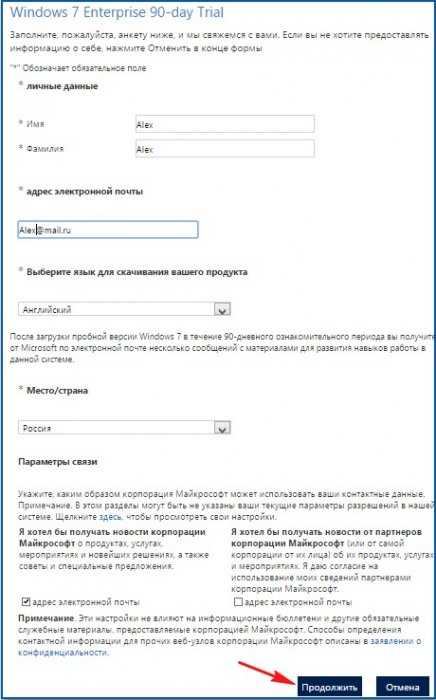
Образ ISO Windows 7 скачивается нам на компьютер

Для установки можем создать загрузочную флешку Windows 7 или прожгите образ системы на диск DVD.
Загружаем наш компьютер или ноутбук с установочной флешки Windows 7 Enterprise.
В начальной фазе установки на экране появляется надпись «Press any key boot of CD on DVD» (Нажмите любую клавишу на клавиатуре, чтобы загрузиться с установочного CD или DVD). Жмём на Enter и начинается установка Windows 7.

Формат времени и денежных единиц можно и нужно выбрать Русский.
Метод ввода (раскладка клавиатуры) Русский.
Next.
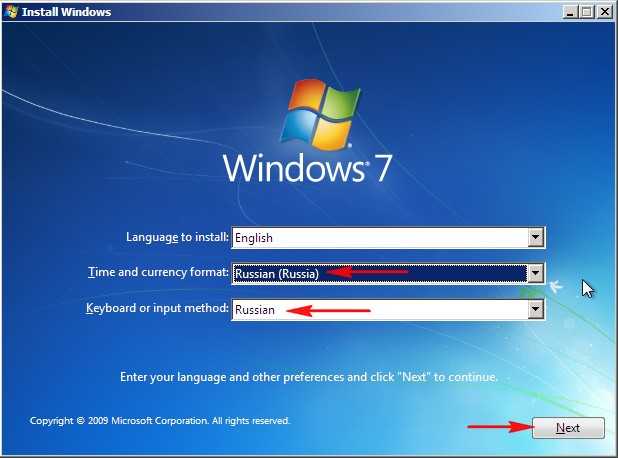
Принимаем условия лицензии
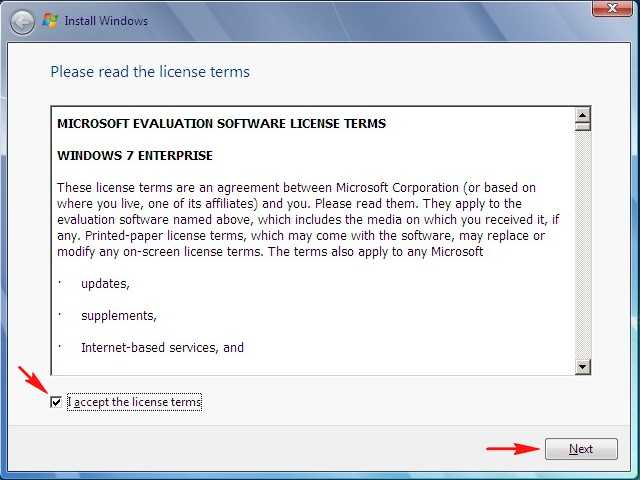
Выборочная установка
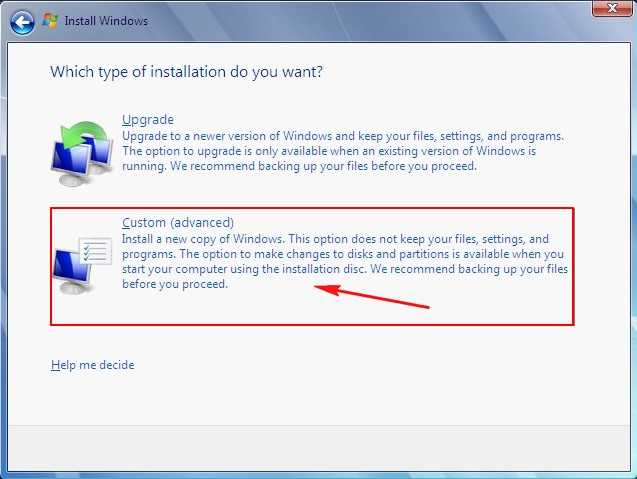
Я устанавливаю Windows 7 на чистый твердотельный накопитель SSD, поэтому разделы создавать не буду, жму сразу Next
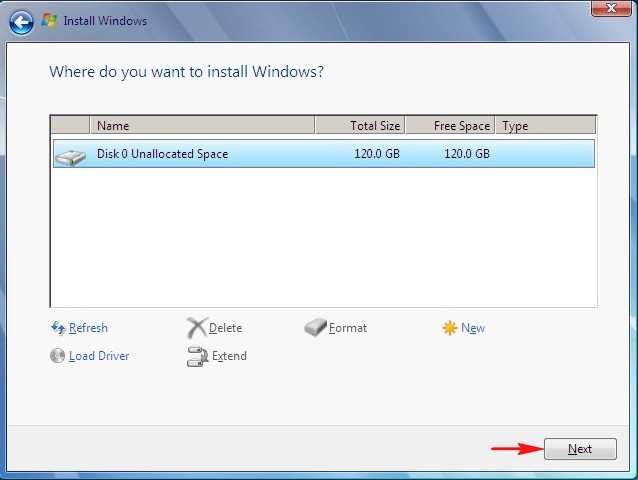
Начинается процесс установки Windows 7 Enterprise.
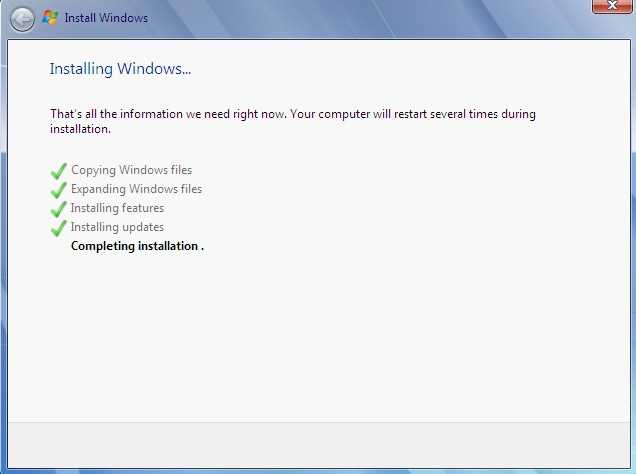
Перезагрузка. Здесь ничего нажимать не нужно иначе установка начнётся заново.
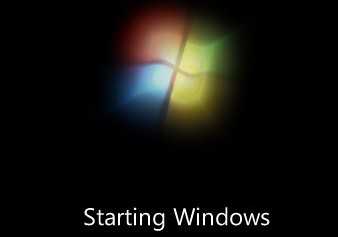
Вводим имя пользователя и имя компьютера
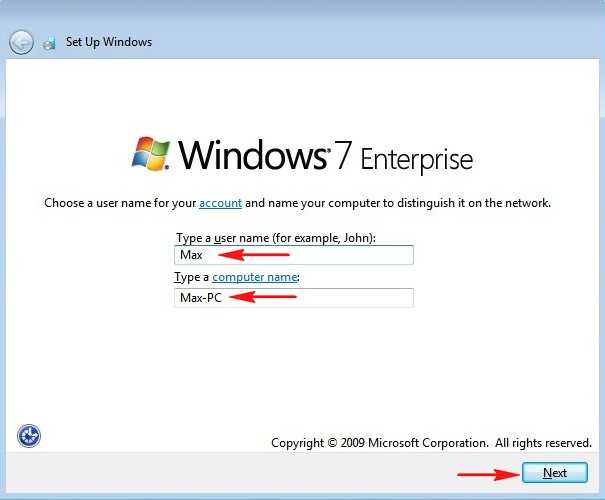
Пароль и подсказку на ваше усмотрение.
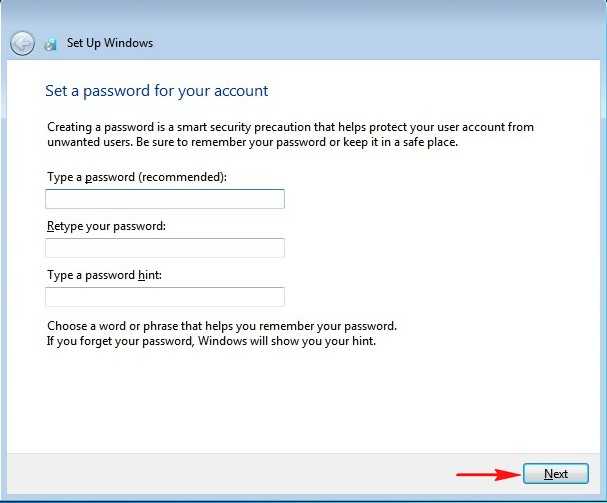
Включаем установку важных и рекомендуемых обновлений.
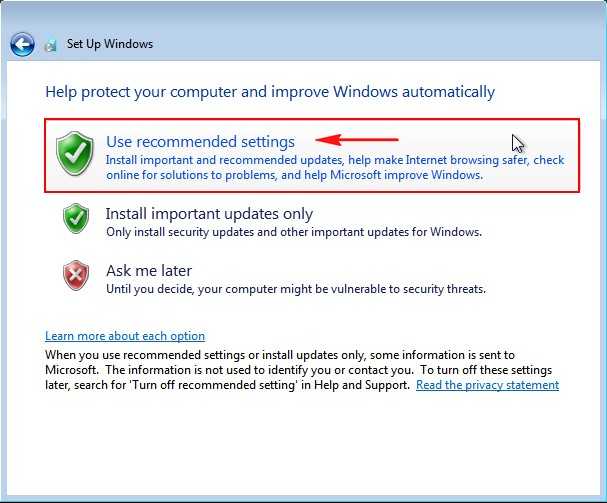
Next
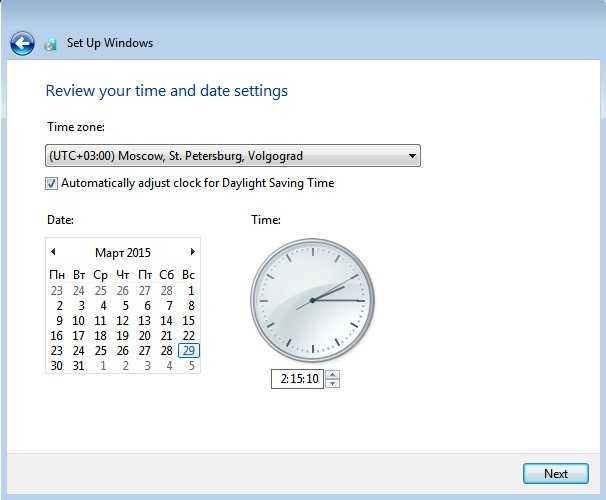
Выбираем тип сети интернет «Публичная сеть».
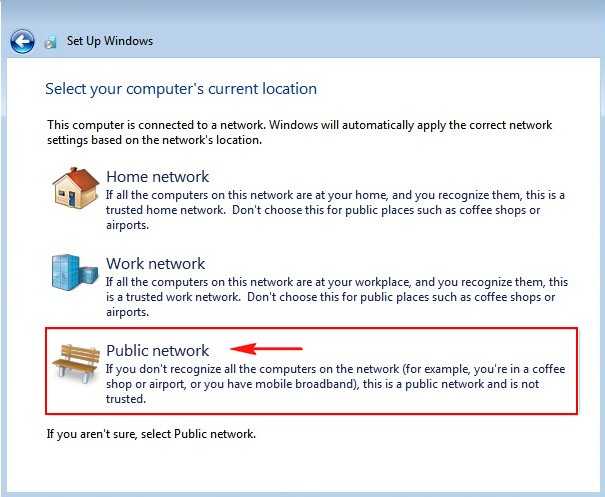
Окончание установки Windows 7 Enterprise
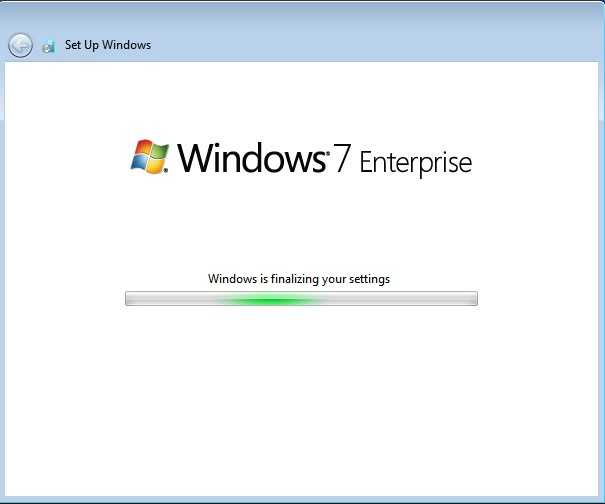

Готово

Как русифицировать Windows 7 Enterprise
Щёлкаем левой мышью на меню «Пуск» и выбираем Control Panel (Панель управления).
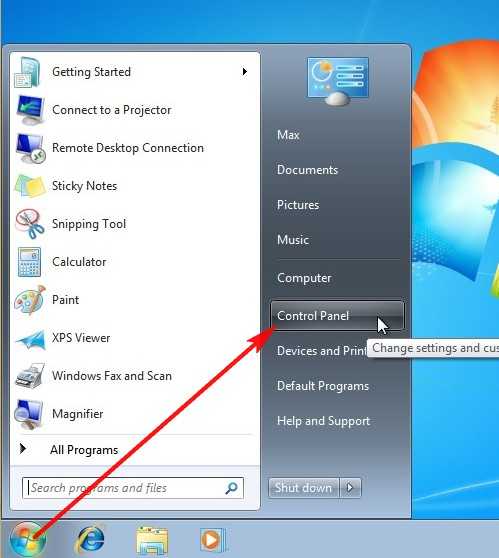
Щёлкаем левой мышью на элементе System and Secyrity (Система безопасность).
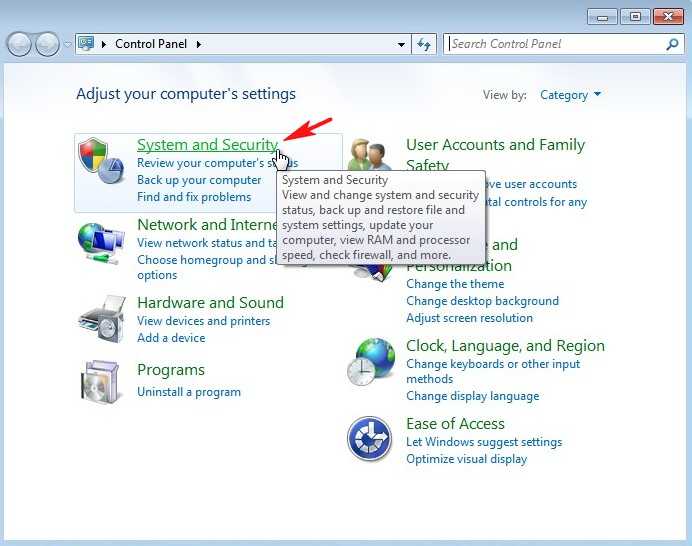
Центр обновления Windows (Windows Update)
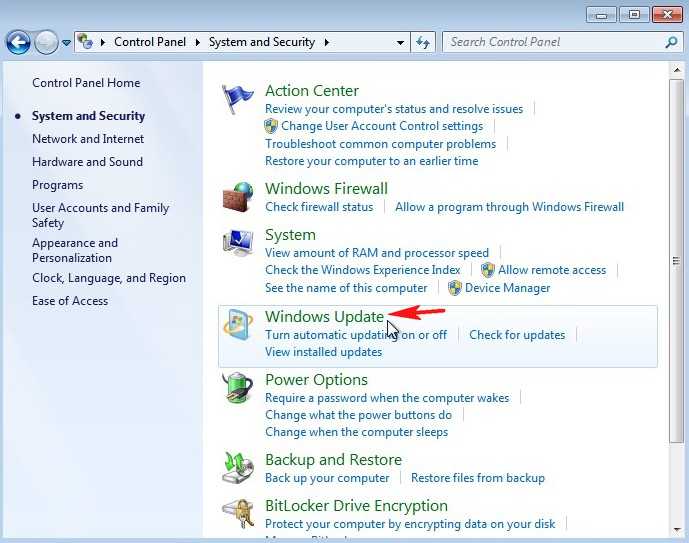
Жмём на кнопку Необязательные обновления (Optional updates)
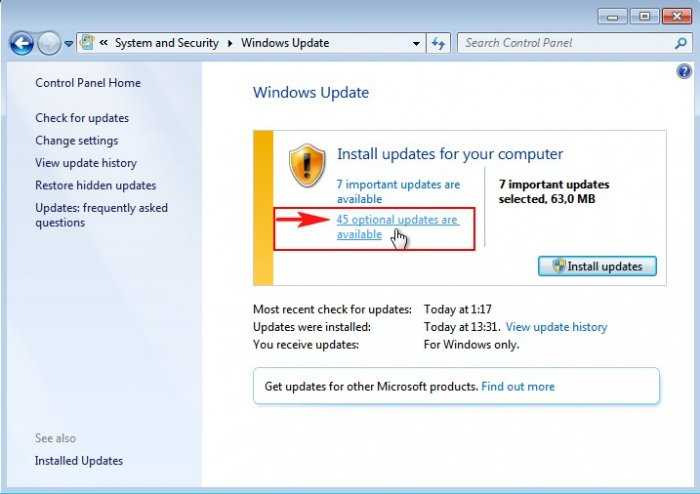
В списке Windows Languages Packs найдите и отметьте Русский язык и нажмите ОК
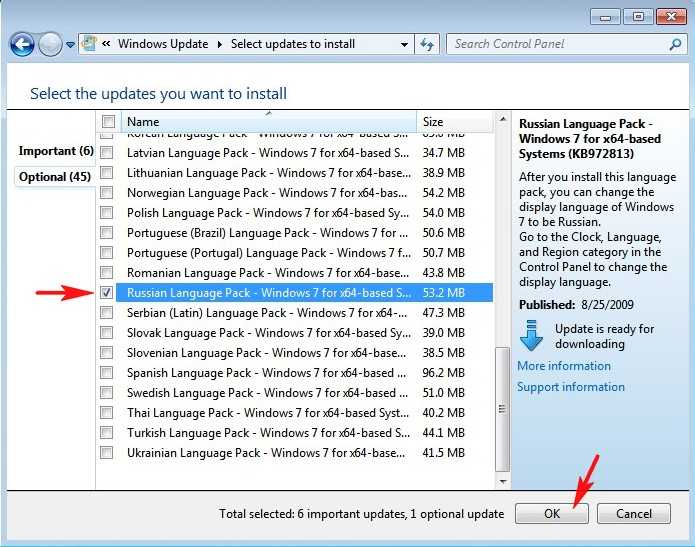
Жмите на Install updates и система загрузит, и установит русский язык.
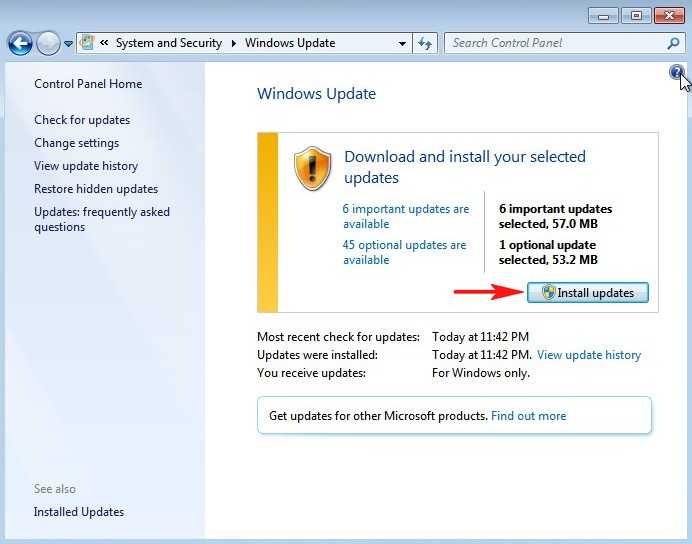
Принимаем лицензию и жмём на кнопку Finish
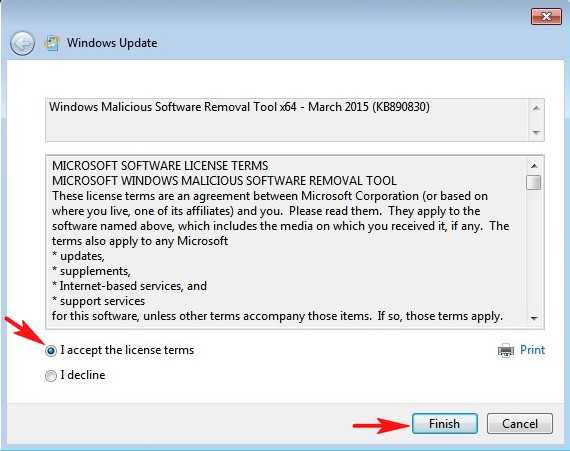
Происходит установка русского языка
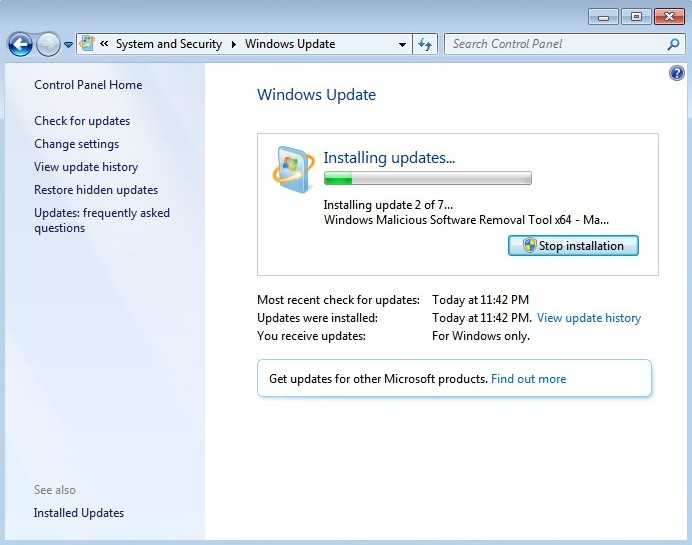
Жмём на кнопку «Перезагрузка»
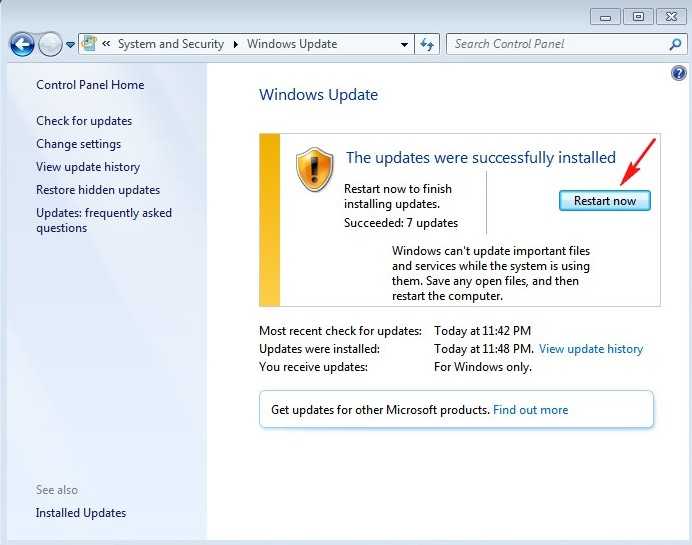
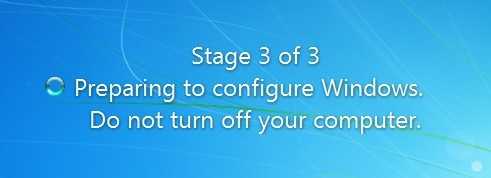
После перезагрузки опять идём в Панель управления
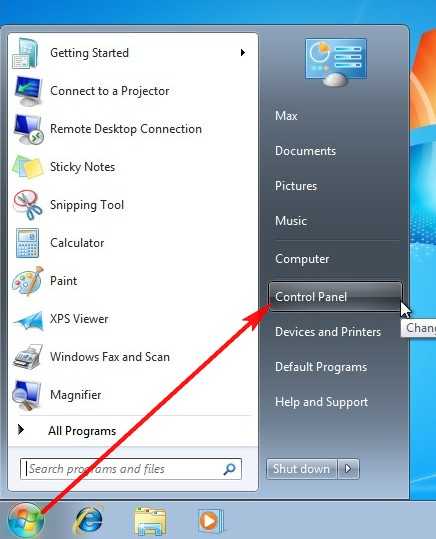
Change keyboards or other input methods (Смена раскладки клавиатуры или других способов ввода)
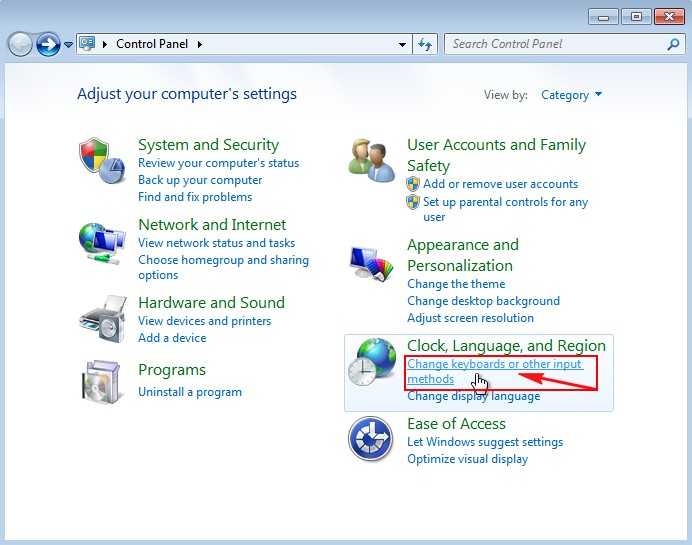
Выбираем Русский язык
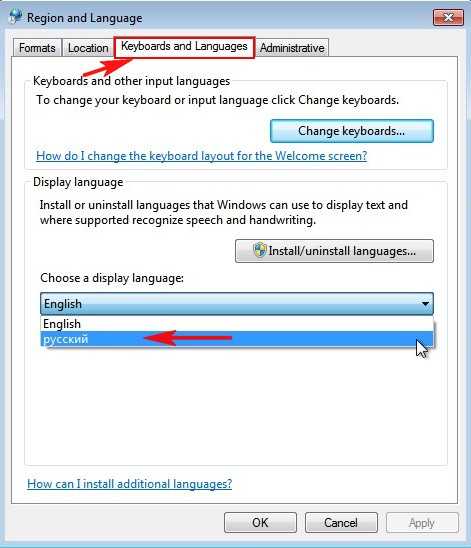
Применить и ОК
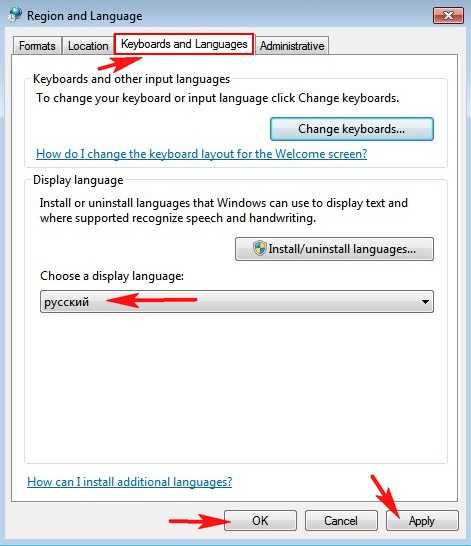
Log off now и происходит перезагрузка
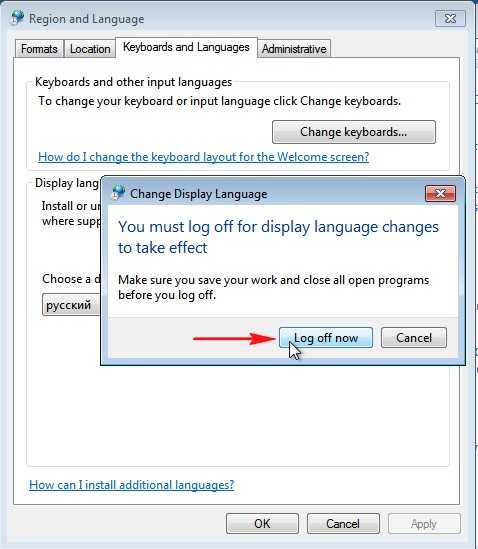

Windows 7 Enterprise русифицирована
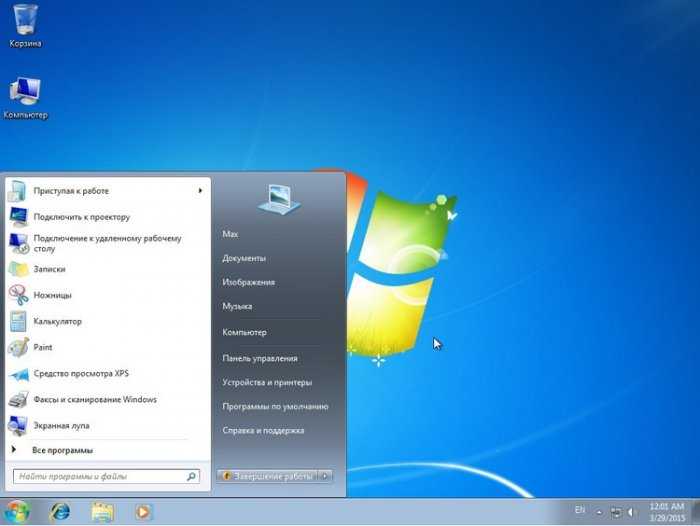
Активация Windows 7 Enterprise
Меню «Пуск», затем щёлкаем правой мышью на элементе «Компьютер» и выбираем «Свойства».
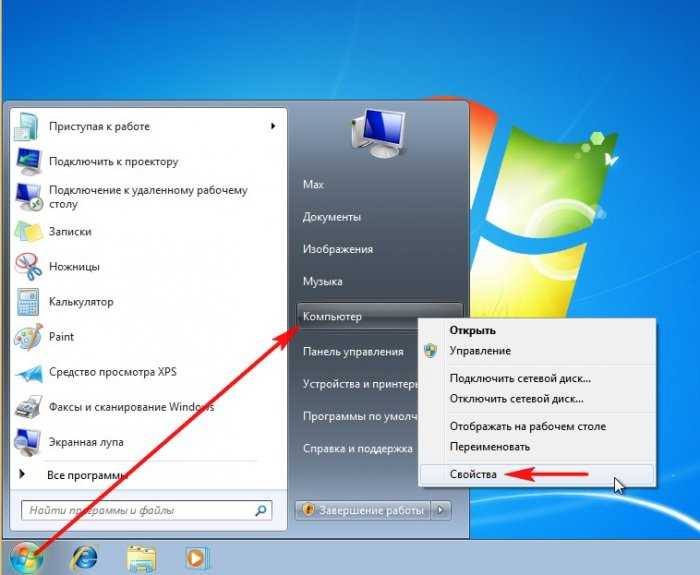
Жмём на кнопку «Осталось 10 дн. до выполнения активации. Активируйте Windows сейчас».
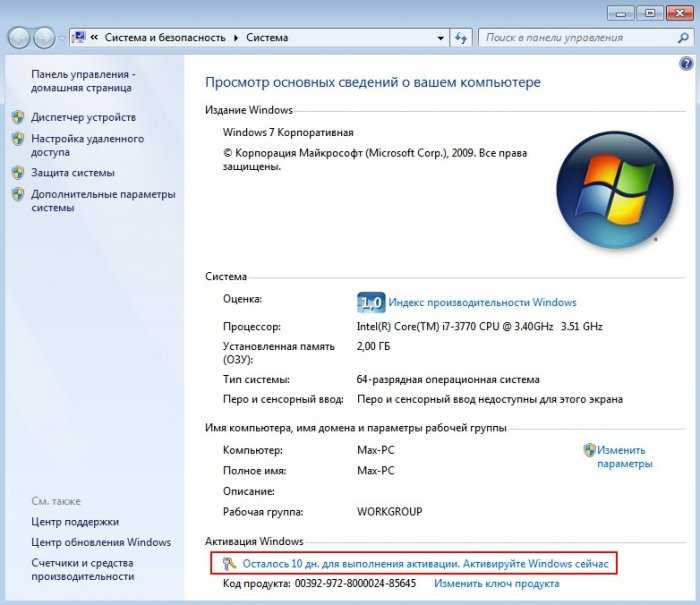
Активировать Windows по сети
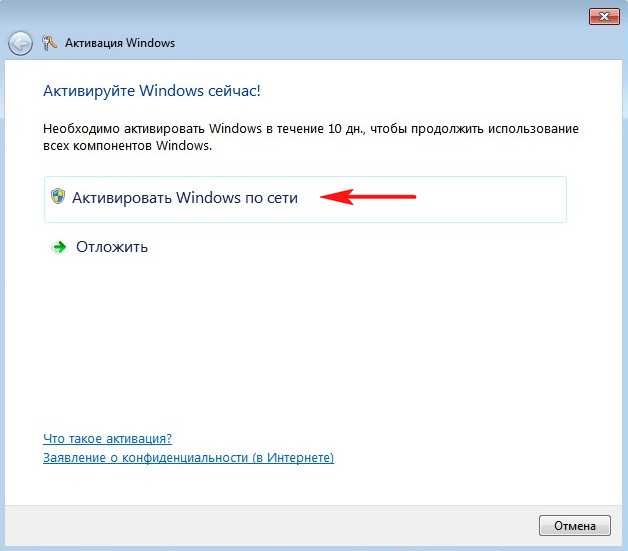
Идёт процесс активации
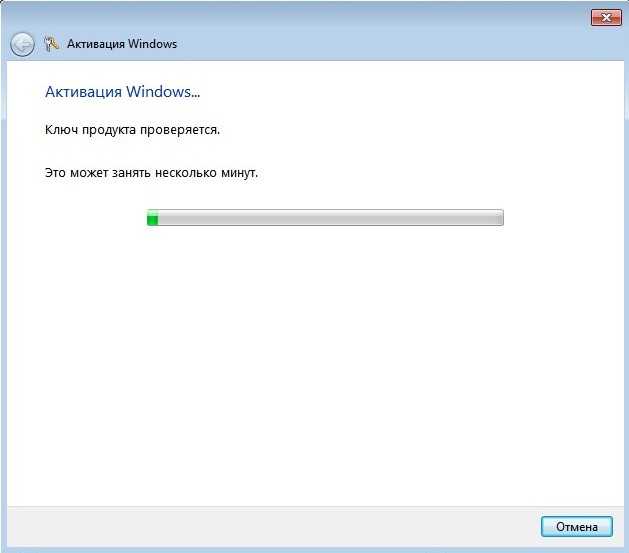
Windows 7 Enterprise активирована и будет работать 90 дней без ограничений
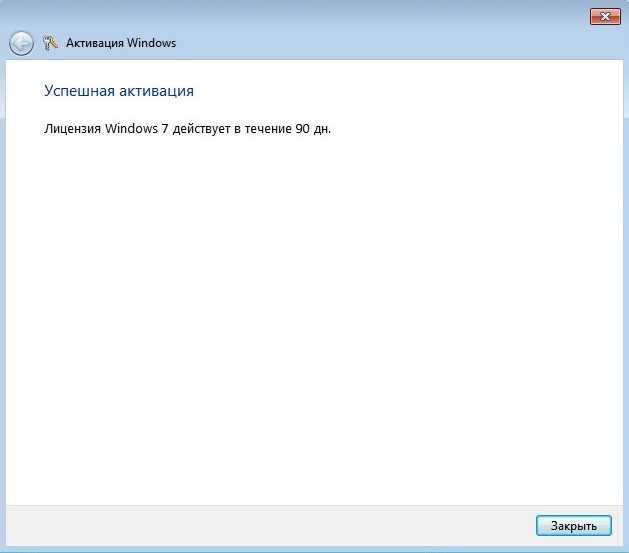
Свойства компьютера.
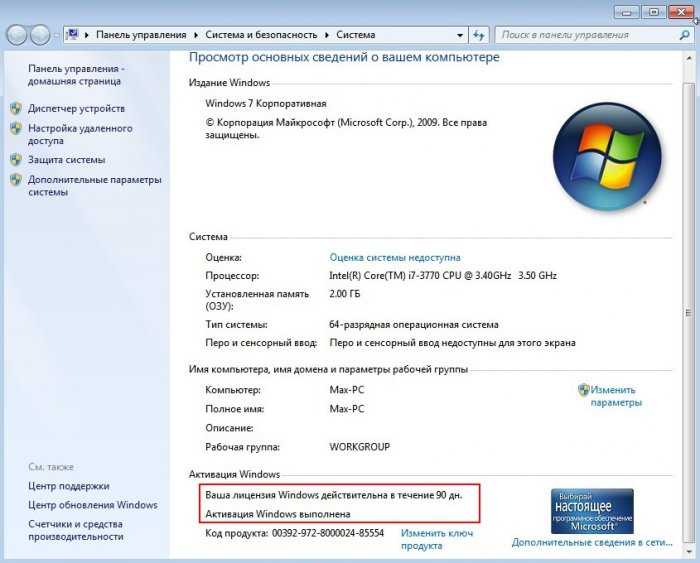
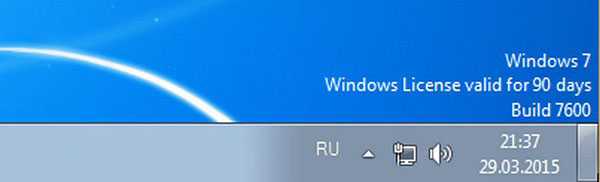
Если вас не устраивает данный способ русификации, то есть ещё один, подробно о нём можно узнать узнать в .
Как понизить редакцию Windows 8.1 и 10 с Professional или Enterprise до Home без потери программ и данных
Итак, друзья, вам по какой-то причине (а это обычно переход на легальное использование системы с приобретением ключа самой бюджетной редакции) нужно понизить редакцию Windows 8.1 или 10 до Home, но процесс чистой установки вам не подходит. В таком случае операционку можно обновить с сохранением пользовательского профиля, установленных программ и внесённых системных настроек по типу того, как это делается при обновлении до новой версии или до сборки с новым накопительным обновлением в случае с Windows 10. Только перед обновлением нужно обмануть систему и сделать так, чтобы она «думала», что она уже и есть целевая пониженная редакция:
• Home в случае с Windows 10 и
• Core (аналог Home) в случае с Windows 8.1.
Для этого необходимо зайти в редактор реестра – нажать Win+R и ввести:
regedit
В редакторе реестра проходим путь:
HKEY_LOCAL_MACHINE/SOFTWARE/Microsoft/Windows NT/CurrentVersion
В папке CurrentVersion ищем параметр EditionID, открываем его. И текущее его значение Professional или Enterprise (в зависимости от текущей редакции Windows) меняем на Core. После этого сразу же запускаем процесс обновления. Как всё это выглядит на деле, рассмотрим отдельно для разных версий системы.
Примечание: Друзья, вне зависимости от наличия дополнительных манипуляций типа правки редакции Windows в реестре процесс её обновления – это всегда потенциальный риск. Перед применением описанных ниже инструкций обязательно создайте точку отката, а лучше и вовсе резервную копию.
Как понизить редакцию Windows 10 до Home
Имеем наработанную Windows 10 Professional.
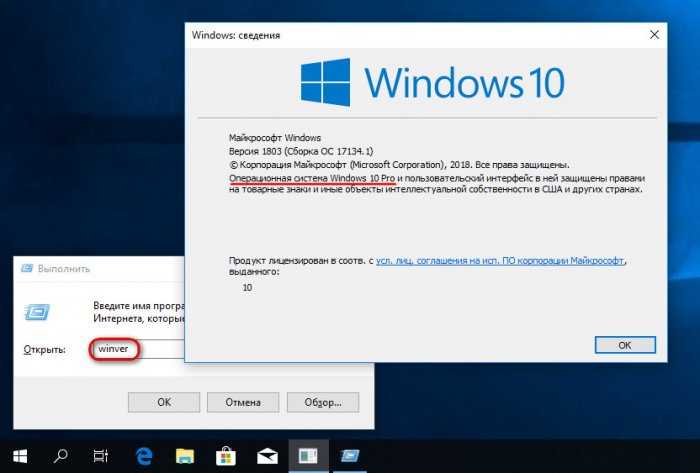
Открываем редактор реестра, проходим указанный выше путь. Значение параметра EditionID отображает текущую редакцию Windows 10.
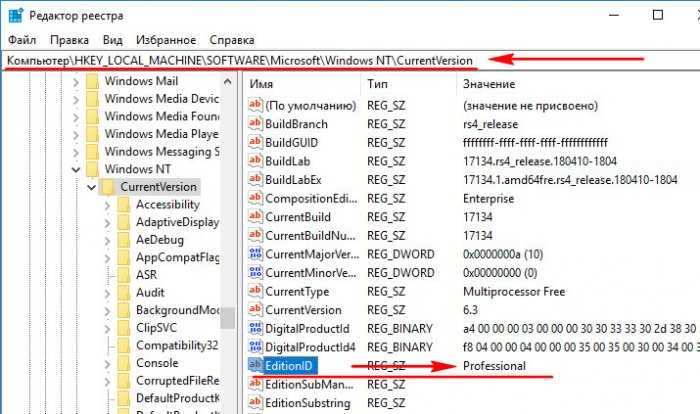
Двойным кликом открываем параметр и вписываем Core. Жмём «Ок».
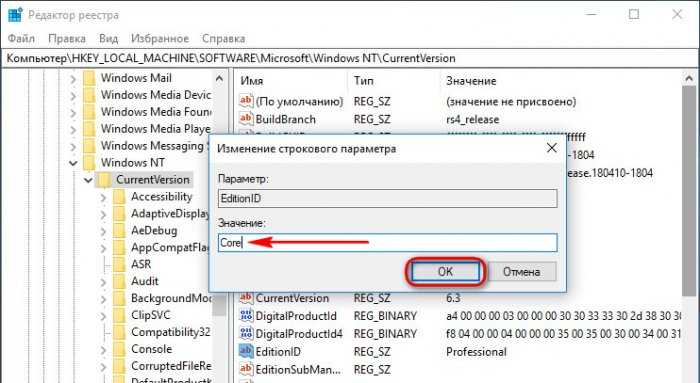
Теперь открываем в проводнике установочный носитель с «Десяткой» или подключаем для отображения ISO-образ с процессом установки. Запускаем setup.exe.
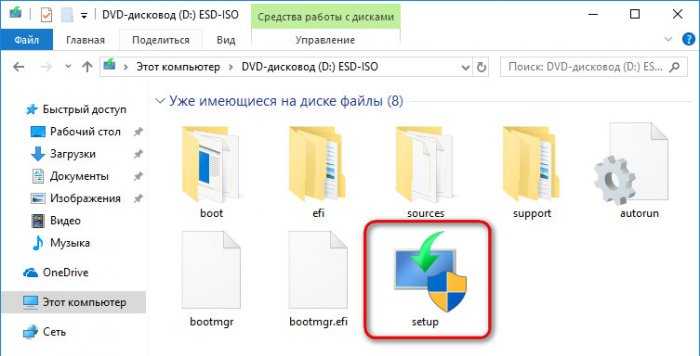
Выбираем скачивание и установку обновлений.
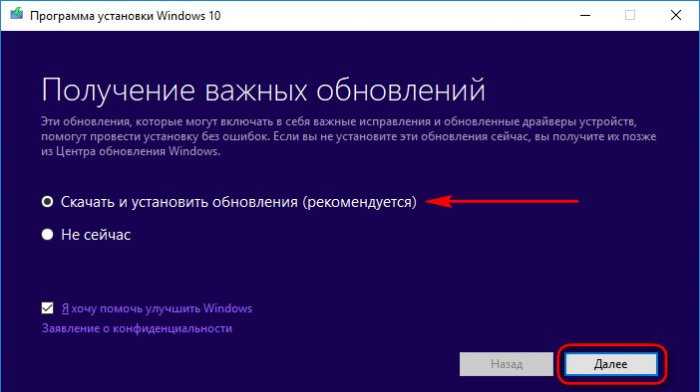
Принимаем условия лицензии.
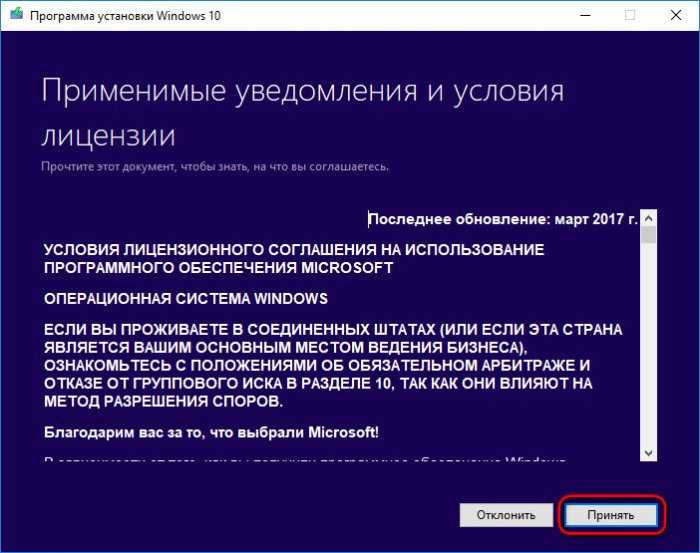
В окошке подготовки к обновлению видим, что обмануть систему получилось, и она «думает», что она Windows 10 Home (Домашняя). Теперь осталось только обновиться. Жмём «Установить».
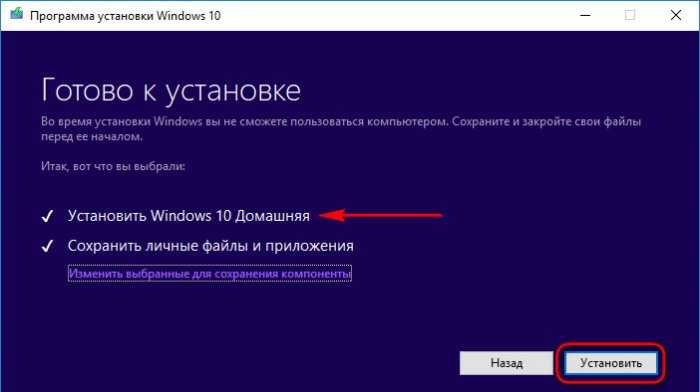
И наблюдаем, как система обновляется. На HDD обновляться она будет долго, навскидку с часок добрый придётся подождать.
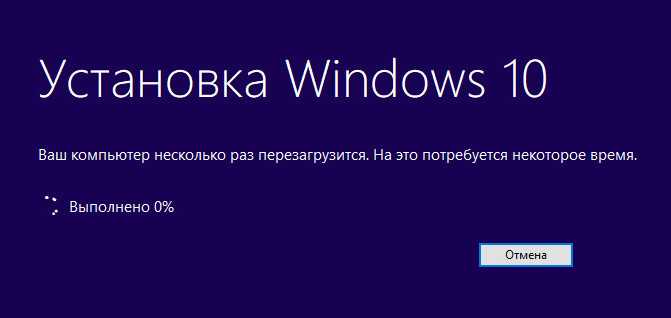
По завершении обновления смотрим версию Windows 10 – система успешно обновилась с редакции Professional до Home.
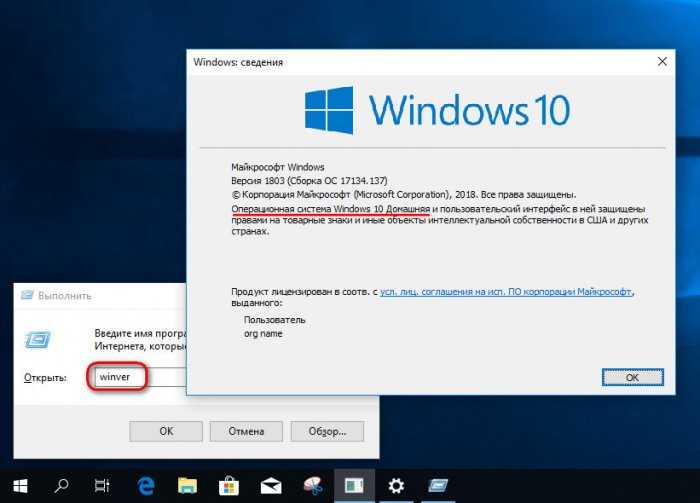
Как понизить редакцию Windows 8.1 до Core
Вот у нас есть Windows 8.1 Professional.
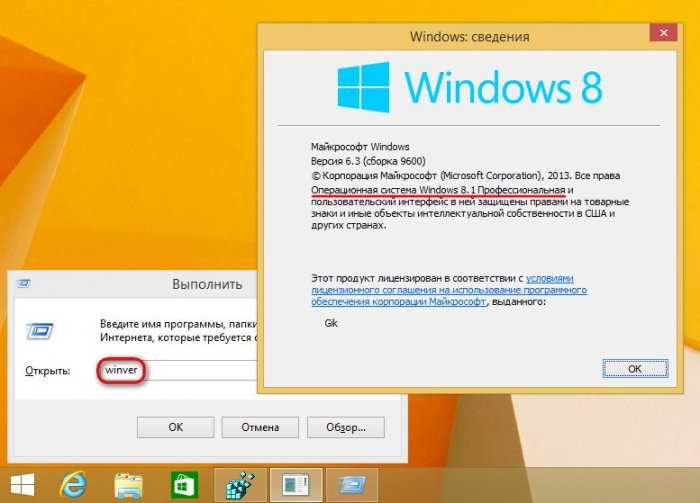
В редакторе системного реестра раскрываем указанную в начале статьи ветвь. И видим, что у параметра EditionID значение Professional, т.е. текущая редакция – Профессиональная.
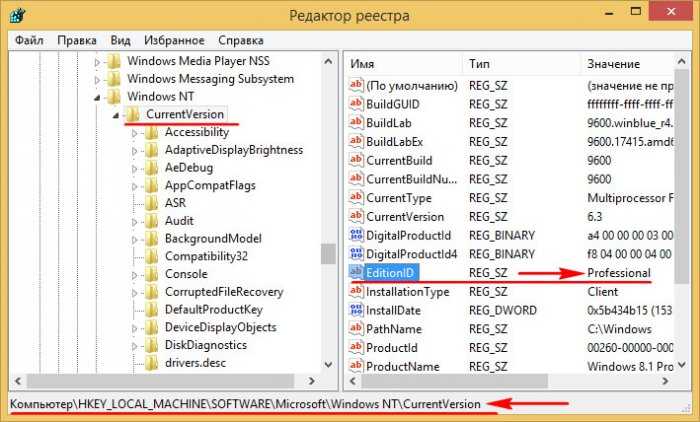
Двойным кликом открываем параметр и вписываем Core. Жмём «Ок».
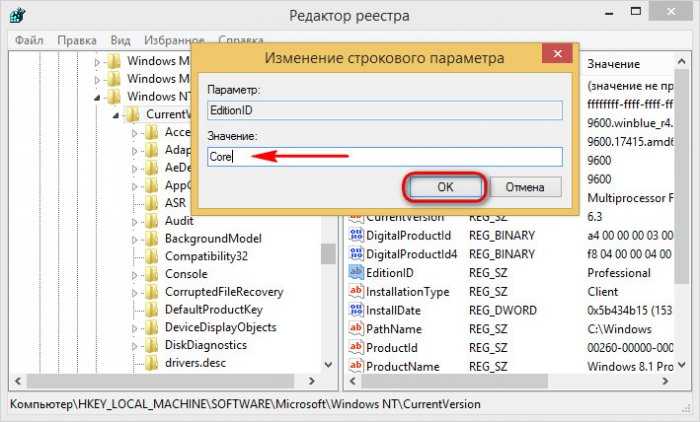
Подключаем ISO-образ с процессом установки Windows 8.1 или открываем в проводнике установочный носитель с ней. Запускаем setup.exe.
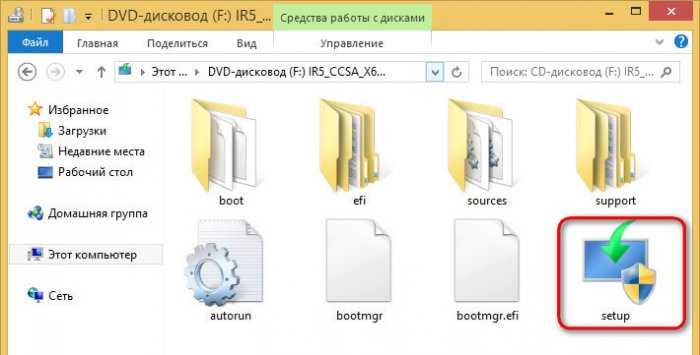
Выбираем скачивание и установку обновлений.
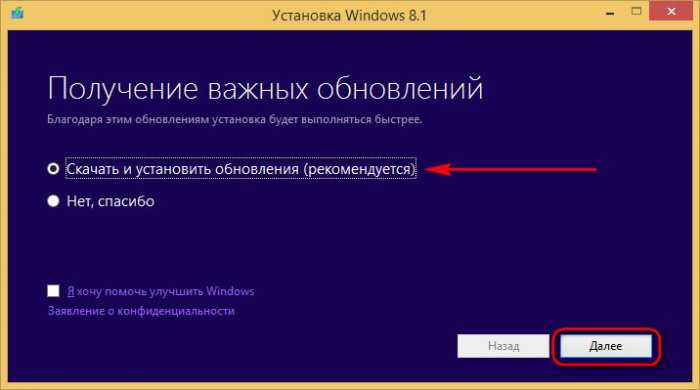
В отличие от Windows 10, версия Windows 8.1 при установке и обновлении запрашивает ключ продукта. Если ключ от редакции Core уже приобретён, именно его вписываем в окошко запроса ключа. Если ключа пока ещё нет, вписываем временный ключ для установки Windows 8.1 Core:
334NH-RXG76-64THK-C7CKG-D3VPT
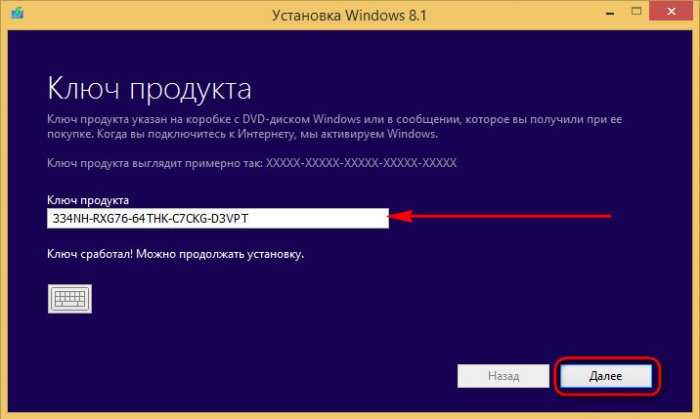
Принимаем условия лицензии.
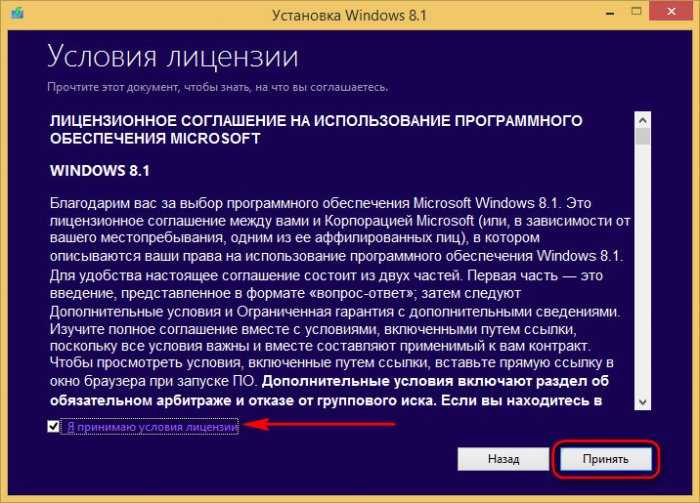
Далее выбираем сохранение параметров системы, личных файлов и приложений.
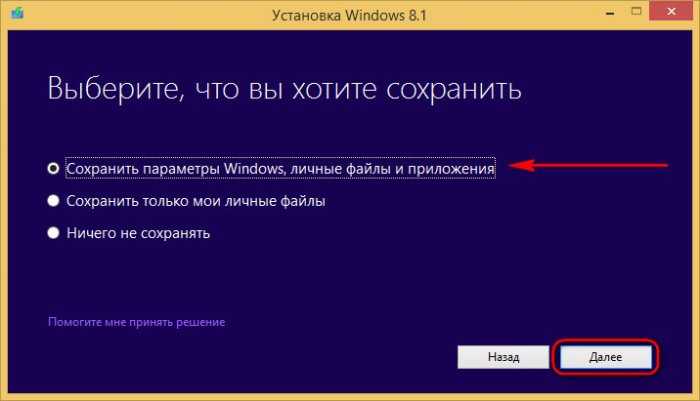
В окошке подготовки к обновлению видим, что Windows 8.1 «думает», что она таковая без приписки Professional, т.е. базовая редакция Core, аналог Home (Домашняя). Жмём «Установить».

И ждём, пока система обновится.
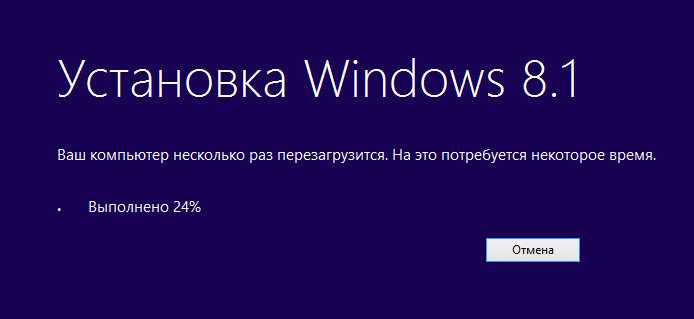
На завершающем этапе Windows 8.1 попросит настроить параметры или использовать стандартные.
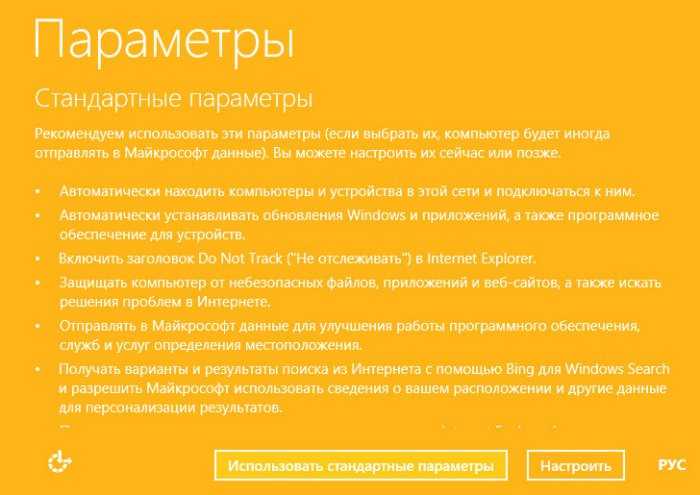
Обновление завершилось, смотрим информацию о системе: в описании Windows 8.1 нет приписки Professional. И это значит, что текущей редакцией является Core.
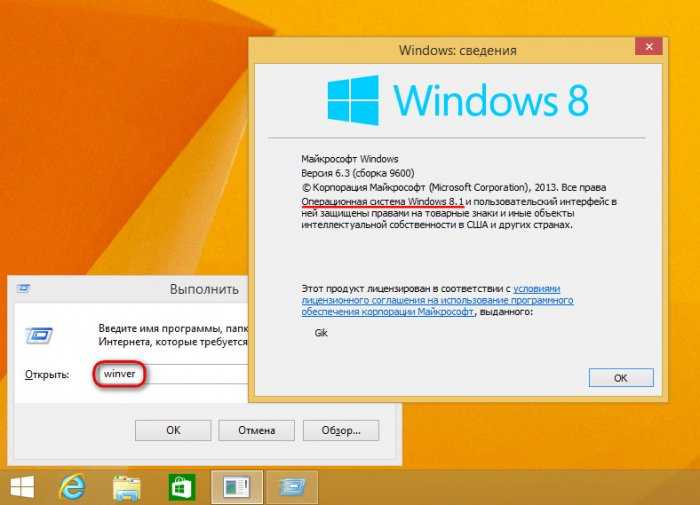
Настройки
Почему не получается активировать систему автоматически? Это может происходить по разным причинам:
Активатор не был запущен с правами администратора (это важно).
Антивирус поместил KMSAuto Net в карантин.
Не установлен NET Framework 4.5.
Появляются различного рода ошибки.
Перед тем как установить или удалить сервис также можно внести некоторые настройки.
- Отметьте при необходимости галочками пункты ведения логов и определения IP адреса.
- WinDivert — в этом режиме сервис будет установлен вместе со специальным драйвером.
- Hook — установка сервиса и подмена некоторых системных файлов.
- TAP — установка сервиса вместе с дополнительной виртуальной сетевой картой.
- Auto — установка сервиса в ручном режиме или одним из вышеперечисленных способов. Рекомендуется начинающим пользователям.
- NoAuto — установка сервиса без внесения каких-либо изменений в систему. Для начинающих пользователей не лучший вариант.
- Если после внесения настроек система не активируется можно сбросить настройки на стандартные по умолчанию и попробовать заново.
- Активировать Офис и создавать планировщик необходимо только после успешной активации системы.
Для более любопытных пользователей в разделе «Настройки» есть кнопка «Мне мало настроек» — жмём на неё.
- Изначально необходимо снять галочку с пункта «Удалять IP KMS-Service» — этот пункт означает, что после активации КМС сервис будет удалён и последующие переактивации будут невозможны.
- По желанию отметить: заставки, звуки и другие пункты в разделе «Настройки».
- В поле «Настройки KMS-Service» установите порт. По умолчанию уже стоит 1688, можете сменить его на свой или оставить этот.
- Установите PID-ы для системы или офиса.— выберите что активировать и нажмите кнопку «Генерировать ePID».
- Параметр AI означает период автоматической переактивации в случае неудачной попытки. По умолчанию стоит 43200 минут, то есть 30 дней. Это много, поставьте там 100 минут.
