Автономный установщик .NET Framework 3.5 для Windows 10 и 8.x
Портативный .NET Framework 3.5 и 2.0 Автономный установщик для Windows 10 и 8.x
Автономный установщик .NET Framework — это небольшой бесплатный инструмент, разработанный TechGainer для автоматической установки .NET Framework 3.5 на Windows 10, 8 и 8.1. Хотя .NET Framework 4 является частью Windows 8 и 10, версия 3.5 или более ранние версии не включены в эти выпуски Windows. Чтобы установить их, вам нужно подключение к интернету.
Этот портативный инструмент может помочь вам легко установить .NET Framework в автономном режиме с существующих установочных носителей. Нужно лишь выбрать нужный диск в списке и нажать кнопку Install, всё остальное будет сделано автоматически.
Установка языковых пакетовTo install language packs
Языковые пакеты — это исполняемые файлы, содержащие локализованные ресурсы (например, переведенные тексты сообщений об ошибках и пользовательского интерфейса) для поддерживаемых языков.Language packs are executable files that contain the localized resources (such as translated error messages and UI text) for supported languages. Если языковой пакет не установлен, сообщения об ошибках платформы .NET Framework и другой текст отображаются на английском.If you don’t install a language pack, .NET Framework error messages and other text are displayed in English
Обратите внимание, что веб-установщик автоматически устанавливает языковой пакет, который соответствует операционной системе, но можно загрузить на компьютер дополнительные языковые пакеты.Note that the web installer automatically installs the language pack that matches your operating system, but you can download additional language packs to your computer. Автономные установщики не содержат языковых пакетов.The offline installers don’t include any language packs
Важно!
Языковые пакеты не содержат компоненты платформы .NET Framework, необходимые для запуска приложения, поэтому перед установкой языкового пакета необходимо запустить веб-установщик или автономный установщик.The language packs don’t contain the .NET Framework components that are required to run an app, so you must run the web or offline installer before you install a language pack. Если вы уже установили языковой пакет, удалите его, установите .NET Framework и переустановите языковой пакет.If you have already installed a language pack, uninstall it, install the .NET Framework, and then reinstall the language pack.
- Откройте страницу загрузки языковых пакетов для установленной версии платформы .NET Framework:Open the language pack download page for the .NET Framework version you’ve installed:
- .NET Framework 4.8.NET Framework 4.8
- .NET Framework 4.7.2.NET Framework 4.7.2
- .NET Framework 4.7.1.NET Framework 4.7.1
- .NET Framework 4.7.NET Framework 4.7
- .NET Framework 4.6.2.NET Framework 4.6.2
- .NET Framework 4.6.1.NET Framework 4.6.1
- .NET Framework 4.6.NET Framework 4.6
- .NET Framework 4.5.2.NET Framework 4.5.2
- .NET Framework 4.5.1.NET Framework 4.5.1
- .NET Framework 4.5.NET Framework 4.5
- Выберите требуемый язык в списке и подождите несколько секунд, чтобы страница перезагрузилась на этом языке.In the language list, choose the language you want to download, and wait a few seconds for the page to reload in that language.
- Выберите Загрузить.Choose Download.
В приведенной ниже таблице перечислены поддерживаемые языки.The following table lists the supported languages.
| ЯзыкLanguage | cultureCulture |
|---|---|
| АрабскийArabic | arar |
| ЧешскийCzech | cscs |
| ДатскийDanish | dada |
| ГолландскийDutch | nlnl |
| ФинскийFinnish | fifi |
| Английский (США)English (USA) | en-USen-US |
| ФранцузскийFrench | frfr |
| НемецкийGerman | dede |
| ГреческийGreek | elel |
| ИвритHebrew | hehe |
| ВенгерскийHungarian | huhu |
| ИтальянскийItalian | itit |
| ЯпонскийJapanese | jaja |
| КорейскийKorean | koko |
| НорвежскийNorwegian | Нетno |
| ПольскийPolish | plpl |
| Португальский (Бразилия)Portuguese (Brazil) | pt-BRpt-BR |
| Португальский (Португалия)Portuguese (Portugal) | pt-PTpt-PT |
| РусскийRussian | ruru |
| Китайский, упрощенное письмоSimplified Chinese | zh-CHSzh-CHS |
| ИспанскийSpanish | eses |
| ШведскийSwedish | svsv |
| Китайский (традиционный)Traditional Chinese | zh-CHTzh-CHT |
| ТурецкийTurkish | trtr |
Неофициальный способ скачать .Net Framework 3.5 и 4.6 и установить его
y http-equiv=»Content-Type» content=»text/html;charset=UTF-8″>le=»text-align: justify;»>Многие пользователи сталкиваются с тем, что .NET Framework 3.5 и 4.5 (4.6), устанавливаемый через компоненты Windows 10 или с официального сайта Microsoft, отказывается устанавливаться на компьютер.
В этом случае, вы можете попробовать еще один способ — Missed Features Installer 10, представляющий собой ISO образ, содержащий компоненты, присутствовавшие в предыдущих версиях ОС, но отсутствующие в Windows 10. При этом, судя по отзывам, установка .NET Framework в данном случае работает.
Обновление (июль 2016): адреса где раньше можно было скачать MFI (указаны ниже) больше не работают, найти новый работающий сервер не удалось.
Просто скачайте Missed Features Installer с официального сайта http://mfi-project.weebly.com/ или http://mfi.webs.com/
Внимание: встроенный фильтр SmartScreen блокирует эту загрузку, но, насколько я могу судить, скачиваемый файл чистый
Cмонтируйте образ в системе (в Windows 10 это можно сделать просто двойным кликом по нему) и запустите файл MFI10.exe. После согласия с условиями лицензии, вы увидите экран установщика.
Выберите пункт .NET Frameworks, а затем пункт, который нужно установить:
- Install .NET Framework 1.1 (кнопка NETFX 1.1)
- Enable .NET Framework 3 (устанавливает в том числе .NET 3.5)
- Install .NET Framework 4.6.1 (совместим с 4.5)
Дальнейшая установка пройдет автоматически и, после перезагрузки компьютера, программы или игры, которые требовали недостающих компонентов, должны запуститься без ошибок.
Надеюсь, один из предложенных вариантов сможет вам помочь в тех случаях, когда .NET Framework не устанавливается в Windows 10 по каким-либо причинам.
А вдруг и это будет интересно:
Использование официального установщика NET Framework
У пользователей есть возможность скачать официальный установщик “.NET Framework” на случай автономной работы без интернета. Сделать это можно с официального сайта компании по ссылкам ниже:
- .NET Framework 3.5: https://www.microsoft.com/ru-ru/download/details.aspx?id=21.
- .NET Framework 4.5: https://www.microsoft.com/ru-ru/download/details.aspx?id=30653
- .NET Framework 4.6: https://www.microsoft.com/ru-ru/download/details.aspx?id=44927
- .NET Framework 4.7: https://www.microsoft.com/ru-RU/download/details.aspx?id=55167
- .NET Framework 4.8: https://support.microsoft.com/ru-ru/help/4503548/microsoft-net-framework-4-8-offline-installer-for-windows
Примечание: Если в перечне поддерживаемых систем нет Windows 10, установщик можно запустить в режиме совместимости, выбрав Windows 7.
Установка .NET 3.5 через удаление обновлений Windows 8/8.1
Как оказалось, в 8.1 практически закрыта возможность установки пакета. Поэтому для этого понадобится удалить обновления безопасности под номерами KB2966826 и KB2966828. Для этого нужно перейти в «Панель управления» и выбрать раздел «Программы и компоненты», нажать в левом столбце на «Просмотр установленных обновлений Windows». Оттуда найти указанные апдейты и кликом правой кнопкой мыши поочерёдно их удалить.
После этого устанавливаете .NET 3.5 любым удобным способом. Можно также скачать его с сайта Microsoft. После установки желательно вернуть назад обновления. У меня получилось только с одним из них. Оно потом появится в «Центре обновлений Windows».
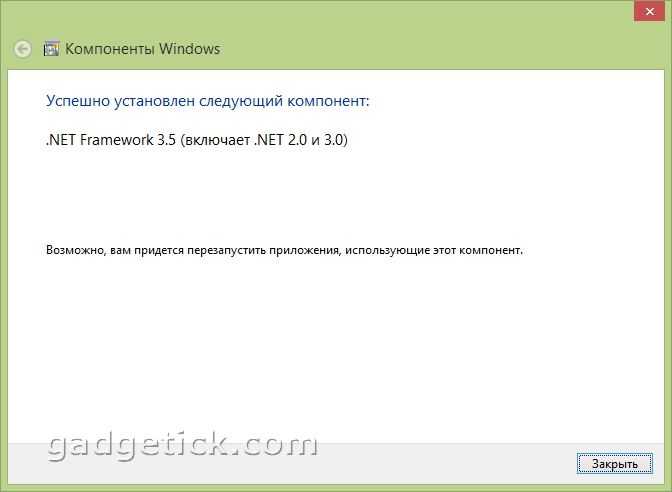
Кликните для увеличения
Наверняка, вам помог один из способов, поэтому можете поделиться материалом с друзьями.
И, не забудьте, про себя выразить благодарность разработчикам из Microsoft. Оставляя .NET Framework 3.5 нетронутым в дистрибутиве, они заставляют пользователей искать способы ручной его установки, при этом блокируя эту возможность с помощью своих же «обновлений безопасности».
Важное
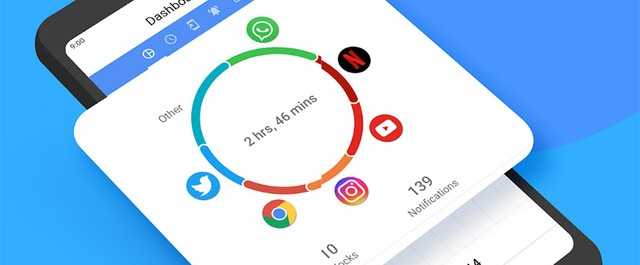
Обзор ActionDash: статистика использования Android в красках, но без смысла

Как отправлять несжатые изображения через WhatsApp
Интересное из рубрики «ОС/OS»
iOS 14 позволит менять браузер и почтовое приложение по умолчаниюGoogle дразнит грядущей Android 11 Developer PreviewВыход обновления MIUI 11: что нового и какие функции станут популярныUbuntu 19.10 Eoan Ermine выпустили с поддержкой GNOME 3.34 и ZFS
Комментарии для устаревших версийRemarks for older versions
Версии .NET Framework 2.0, 3.0 и 3.5 построены на базе одной и той же версии среды CLR (CLR 2.0)..NET Framework versions 2.0, 3.0, and 3.5 are built with the same version of the CLR (CLR 2.0). Эти версии представляют последовательные уровни единой установки.These versions represent successive layers of a single installation. Каждая версия построена на базе предыдущих версий.Each version is built incrementally on top of the earlier versions. Невозможно запустить версии 2.0, 3.0 и 3.5 параллельно на одном компьютере.It’s not possible to run versions 2.0, 3.0, and 3.5 side by side on a computer. При установке версии 3.5 автоматически создаются уровни версий 2.0 и 3.0, и приложения, созданные для версий 2.0, 3.0 и 3.5, могут выполняться в версии 3.5.When you install version 3.5, you get the 2.0 and 3.0 layers automatically, and apps that were built for versions 2.0, 3.0, and 3.5 can all run on version 3.5. Тем не менее .NET Framework 4 завершает этот уровневый подход, и этот выпуск — а также более поздние (.NET Framework 4.5, 4.5.1, 4.5.2, 4.6, 4.6.1, 4.6.2, 4.7, 4.7.1, 4.7.2 и 4.8) — представляет последовательные уровни единой установки.However, .NET Framework 4 ends this layering approach, and it and later releases (.NET Framework 4.5, 4.5.1, 4.5.2, 4.6, 4.6.1, 4.6.2, 4.7, 4.7.1, 4.7.2, and 4.8) also represent successive layers of a single installation. Начиная с .NET Framework 4 разработчики могут использовать внутрипроцессное параллельное размещение для запуска нескольких версий среды CLR в одном процессе.Starting with .NET Framework 4, you can use in-process, side by side hosting to run multiple versions of the CLR in a single process. Дополнительные сведения см. в разделе Сборки и параллельное выполнение.For more information, see Assemblies and Side-by-Side Execution.
Кроме того, если в приложении выбрана целевая платформа версии 2.0, 3.0 или 3.5, пользователям может потребоваться включить .NET Framework 3.5 на компьютере с Windows 8, Windows 8.1 или Windows 10, прежде чем они смогут запустить это приложение.In addition, if your app targets version 2.0, 3.0, or 3.5, your users may be required to enable .NET Framework 3.5 on a Windows 8, Windows 8.1, or Windows 10 computer before they can run your app. Дополнительные сведения см. в разделе Установка .NET Framework 3.5 в Windows 10, Windows 8.1 и Windows 8.For more information, see Install the .NET Framework 3.5 on Windows 10, Windows 8.1, and Windows 8.
Установка .NET Framework 4.5
Как вы могли заметить в предыдущем разделе инструкции, в Windows 10 по умолчанию включен компонент .NET Framework 4.6, который в свою очередь совместим с версиями 4.5, 4.5.1 и 4.5.2 (то есть может заменять их). Если по какой-то причине в вашей системе этот пункт отключен, вы можете просто включить его для установки.
Также вы можете загрузить эти компоненты отдельно в виде автономных установщиков с официального сайта:
- http://www.microsoft.com/ru-ru/download/details.aspx?id=44927 — .NET Framework 4.6 (обеспечивает совместимость с 4.5.2, 4.5.1, 4.5).
- http://www.microsoft.com/ru-ru/download/details.aspx?id=30653 — .NET Framework 4.5.
Если по каким-то причинам предлагаемые способы установки не работают, то есть и некоторые дополнительные возможности исправить ситуацию, а именно:
- Использование официальной утилиты Microsoft .NET Framework Repair Tool для исправления ошибок при установке. Утилита доступна на http://www.microsoft.com/en-us/download/details.aspx?id=30135
- Используйте утилиту Microsoft Fix It для автоматического исправления некоторых проблем, которые могут привести к ошибкам установки компонентов системы отсюда: https://support.microsoft.com/en-us/kb/976982 (в первом пункте статьи).
- На той же странице в 3-м пункте предлагается загрузить утилиту .NET Framework Cleanup Tool, полностью удаляющую все пакеты .NET Framework с компьютера. Это может позволить исправить ошибки при их повторной установке. Также пригодится, если вы получаете сообщение о том, что .Net Framework 4.5 уже является частью операционной системы и установлена на компьютере.
Установить .Net Framework 3.5 на Windows 10
Если вы получаете ошибки 0x800F0906 и 0x800F081F при установке NET Framework 3.5 на компьютер с Windows 10 и 8.1. Здесь приведены следующие решения, чтобы исправить эти ошибки и успешно установить .Net Framework 3.5 на Windows 10 и 8.1.
- Откройте панель управления.
- Переключитесь в режим просмотра «Мелкие значки».
- Найдите и откройте «Программы и компоненты».
- Нажмите «Включение или отключение компонентов Windows».
- Выберите .NET Framework 3.5 (включая 2.0 и 3.0) и нажмите кнопку «ОК», чтобы загрузить и установить .net Framework 3.5 на компьютер с Windows.
- Начнётся загрузка .NET Framework 3.5 на ваш компьютер.
Включить .NET Framework с помощью DISM
- Смонтируйте образ диска Windows 10 или вставьте DVD-диск с Windows 10 либо вставьте загрузочную флешку с Windows 10, в зависимости от того, что у вас есть.
- Откройте «Этот компьютер» в проводнике и запишите букву диска установочного носителя, который вы вставили.
- Теперь откройте командную строку с повышенными правами администратора и введите следующую команду:
Dism /online /enable-feature /featurename:NetFX3 /All /Source:D:\sources\sxs /LimitAccess
Замените D: на букву диска для установочного носителя Windows 10.
Готово! Это установит .NET Framework 3.5 в Windows 10. Чтобы сэкономить ваше время, я подготовил простой пакетный файл, который сэкономит ваше время и автоматически найдет вставленный установочный носитель. Выглядит так:
@echo off Title .NET Framework 3.5 Offline Installer for %%I in (D E F G H I J K L M N O P Q R S T U V W X Y Z) do if exist "%%I:\\sources\install.wim" set setupdrv=%%I if defined setupdrv ( echo Found drive %setupdrv% echo Installing .NET Framework 3.5... Dism /online /enable-feature /featurename:NetFX3 /All /Source:%setupdrv%:\sources\sxs /LimitAccess echo. echo .NET Framework 3.5 should be installed echo. ) else ( echo No installation media found! echo Insert DVD or USB flash drive and run this file once again. echo. ) pause
- Загрузите файл, извлеките его из архива ZIP на рабочий стол.
- Щелкните его правой кнопкой мыши и выберите «Запуск от имени администратора». Файл автоматически установит .NET Framework 3.5 после нахождения буквы вашего установочного носителя Windows 10.
Установка платформы .NET Framework 3.5 по запросуInstall the .NET Framework 3.5 on Demand
Если вы попробуете запустить приложение, которому требуется платформа .NET Framework 3.5, может появиться следующее окно настройки.You may see the following configuration dialog if you try to run an app that requires the .NET Framework 3.5. Выберите вариант Установить этот компонент, чтобы включить .NET Framework 3.5.Choose Install this feature to enable the .NET Framework 3.5. Для использования этого варианта требуется подключение к Интернету.This option requires an Internet connection.
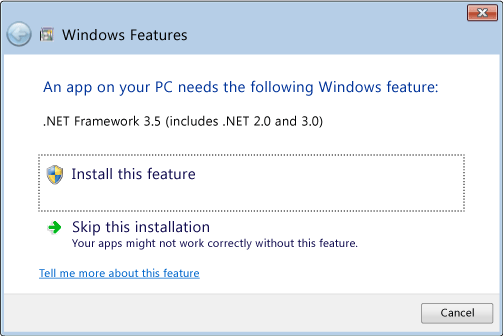
Почему появляется это всплывающее окно?Why am I getting this pop-up?
Платформа .NET Framework разрабатывается корпорацией Майкрософт и предоставляет среду для выполнения приложений.The .NET Framework is created by Microsoft and provides an environment for running applications. Доступны различные ее версии.There are different versions available. Многие компании разрабатывают приложения для выполнения на платформе .NET Framework, и они предназначены для определенных версий.Many companies develop their apps to run using the .NET Framework, and these apps target a specific version. Если появилось это всплывающее окно, вы пытаетесь запустить приложение, которое требует версии .NET Framework 3.5, но эта версия не установлена в вашей системе.If you see this pop-up, you’re trying to run an application that requires the .NET Framework version 3.5, but that version is not installed on your system.
Установка НЕТ Фреймворк с установочного диска
Данный способ не пользуется особой популярностью среди пользователей, однако, он также позволяет справиться с поставленной задачей.
- Для начала нам нужно вставить инсталляционный диск Windows 10 в дисковод (или встроить его образ с помощью специальных утилит, например, Daemon Tools).
- Запускаем Командную строку с правами администратора. Сделать это можно в контекстном меню Пуска (открывается щелчком правой кнопки мыши по значку Пуска или нажатием комбинации клавиш Win+X).Если классической Командной строки в данном меню нет (заменена на оболочку PowerShell), запустить ее можно, воспользовавшись панелью Поиска. Для этого щелкаем правой кнопкой мыши по найденному варианту и выбираем требуемую команду в открывшемся списке или используем аналогичную функцию в правой части окна.
- В открывшемся окне пишем команду ниже и жмем Enter для ее выполнения:.Примечание: D – это обозначение установочного диска или смонтированного образа. Меняем его на свой.
Альтернативный способ:
- Сперва копируем с инсталляционного диска (или его образа) в корневой каталог диска C: папку “\sources\sxs\”.
- Также запускаем Командную строку от имени администратора и выполняем команду:.
