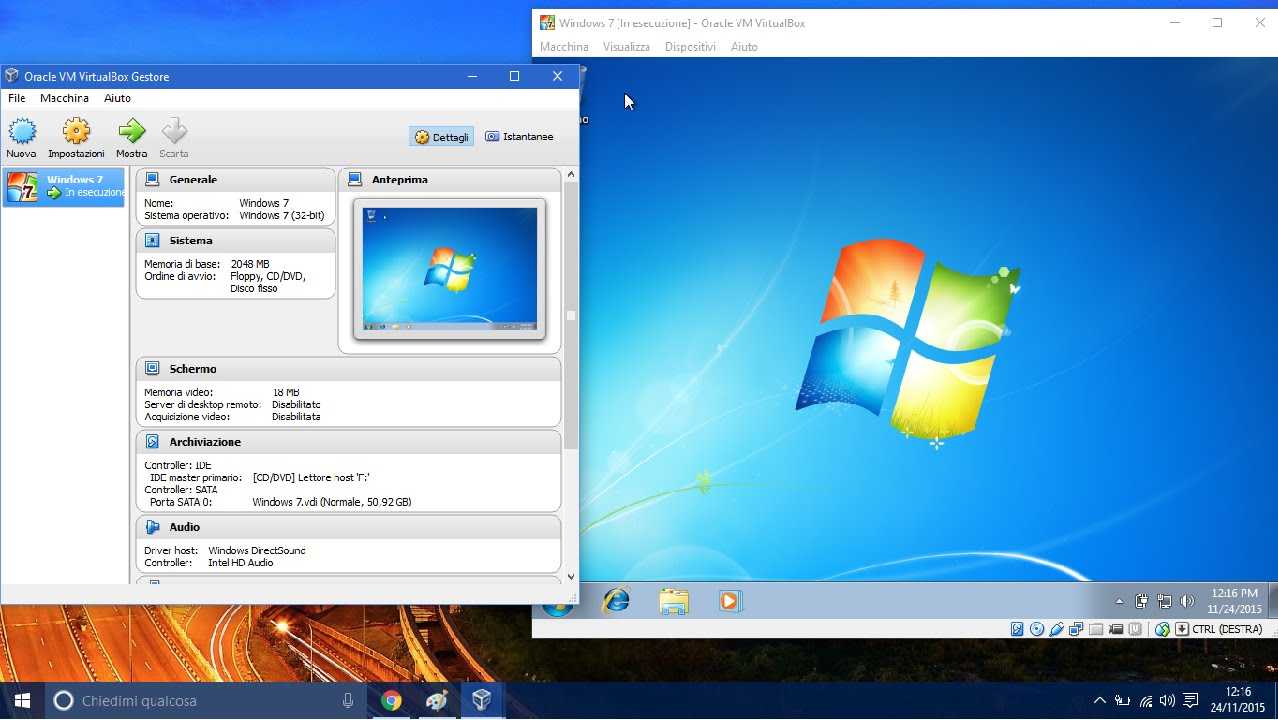Как установить виртуальную машину
Друзья, если вы ни разу не имели дело с виртуальной машиной, то объясню вам в двух словах, что это такое. Виртуальная машина, это настоящий компьютер, созданный внутри вашей основной операционной системы и в этот компьютер, вы можете установить другие операционные системы (несколько!) и не только Windows. Вы можете, как хотите экспериментировать с установленной в виртуальную машину операционной системой, выходить из неё в интернет, устанавливать различное программное обеспечение, не боясь заразить свой компьютер вирусом, короче подключите свою фантазию и вы найдёте ей применение.
К примеру, один мой знакомый, научился заново устанавливать операционную систему и делить жёсткий диск на несколько разделов только при помощи виртуальной машины.
Что касается выбора виртуальной машины, про каждую из существующих, на нашем сайте будет написана статья. Рекомендую вам установить виртуальную машину VirtualBox, её возможностей хватит не только начинающему, но и опытному пользователю, к тому же она бесплатна. Начните с неё. Простые и интуитивно понятные настройки, стабильная работа, сделали её одной из самых популярных.
Примечание: На нашем сайте есть статьи о VirtualBox, которые Вам могут пригодится
1. Как установить на виртуальную машину операционные системы Windows 7 и Windows 8
2. Как скачать готовую виртуальную машину с Windows 8.1
3.
4. Как установить Windows 10 на виртуальную машину
5. Как загрузить виртуальную машину VirtualBox с USB-флешки
6. Как создать в VirtualBox общую папку соединяющую виртуальную машину и действующую операционную систему
7. Как в VirtualBox подключить флешку
Какие существуют виртуальные машины?
Virtual PChttp://www.microsoft.com/ru-ru/download/details.aspx?id=3702VMware Workstaion
VirtualBoxhttps://www.virtualbox.org/
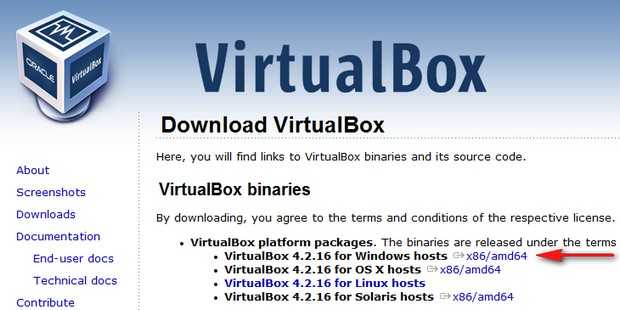

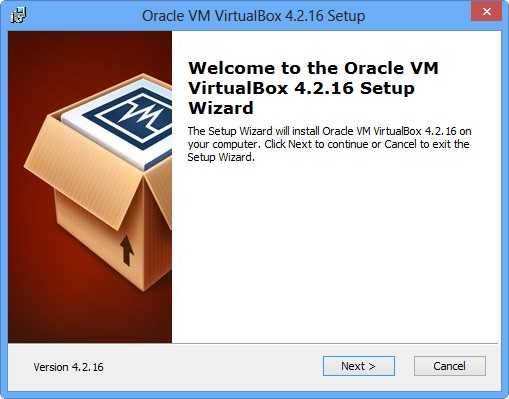
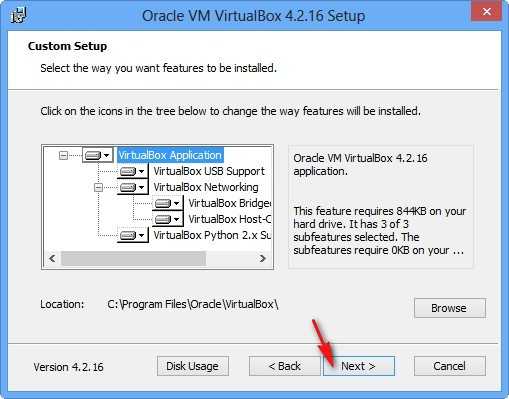
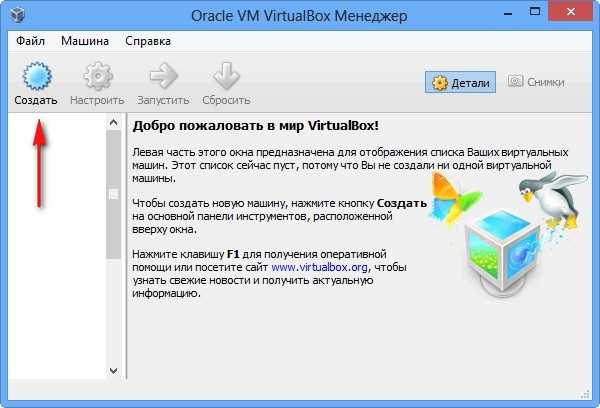
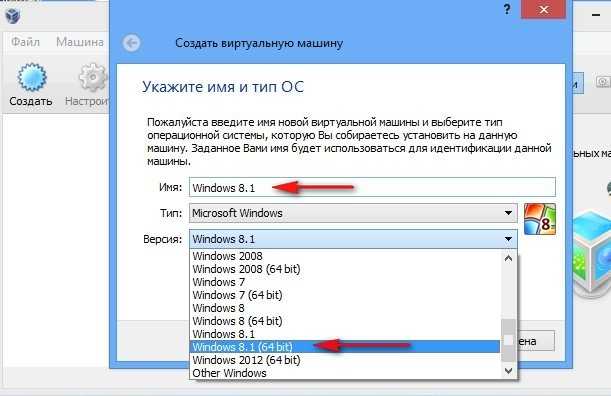

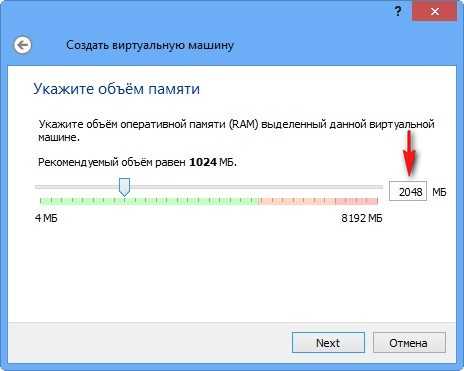

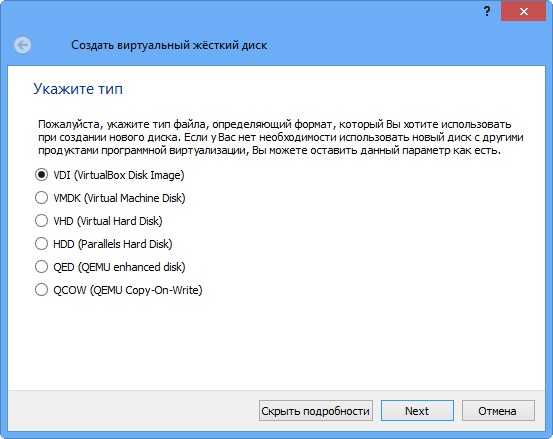
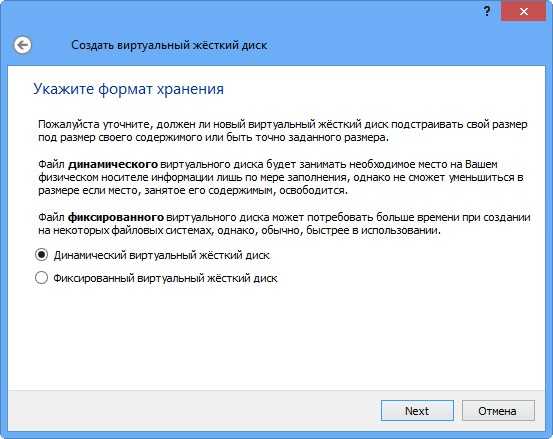
Указываем размер виртуального жёсткого диска. Если вы в первый раз создаёте виртуальную машину, укажите 50 ГБ, этого для установки Windows 8 вполне хватит. Но я лично укажу для себя больший объём. Почему? В процессе работы с виртуальной машиной, я буду устанавливать много операционных систем, поэтому я укажу объём 240 ГБ.
Можете создать виртуальный диск на отличном от системного диске, это очень просто, нажмите на жёлтую папочку и откроется проводник, в нём укажите для размещения виртуального жёсткого диска любой раздел на вашем винчестере.
Создать.
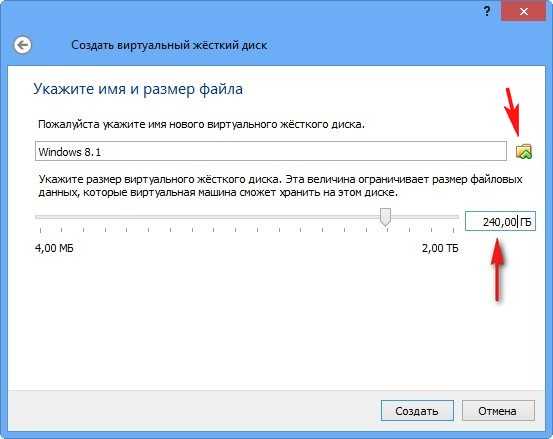
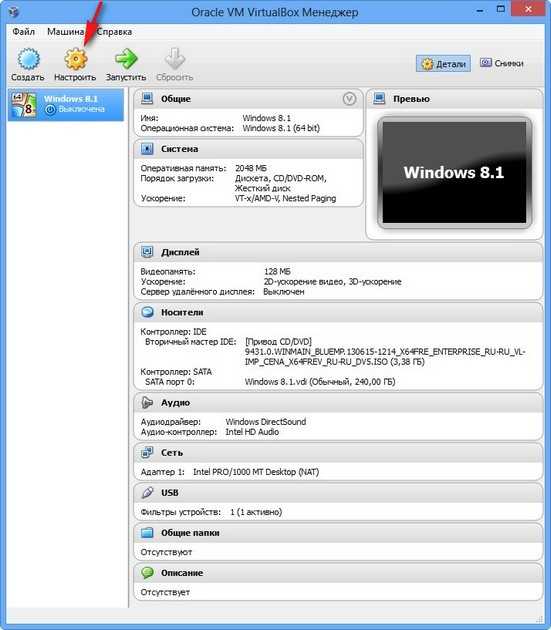
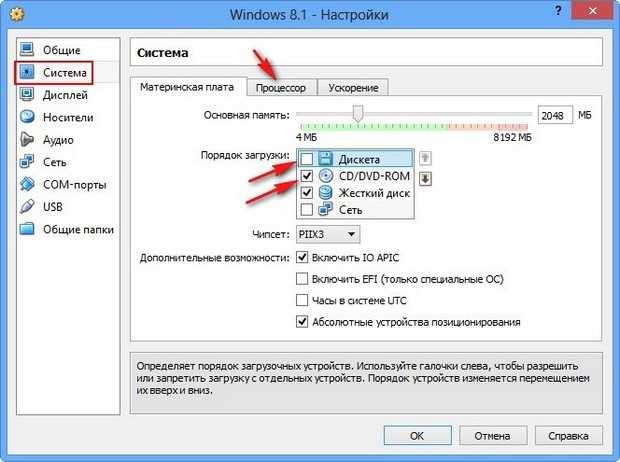
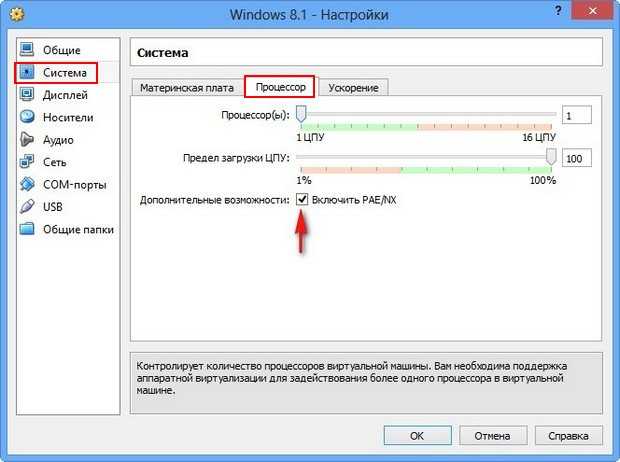
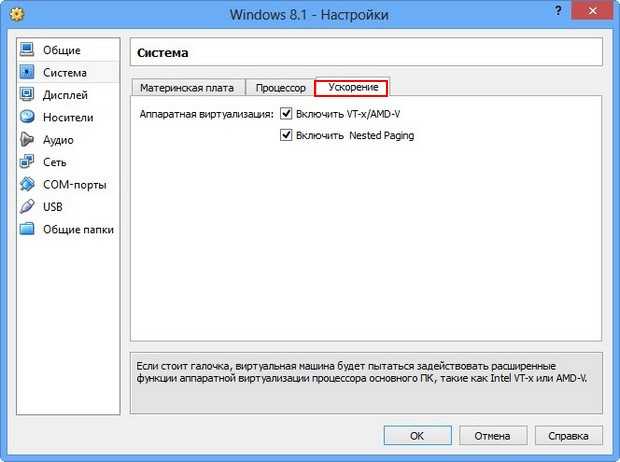
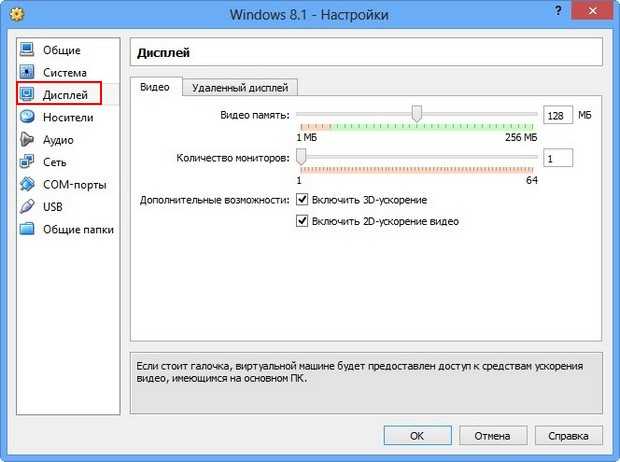
Носители. Немного вашего внимания!
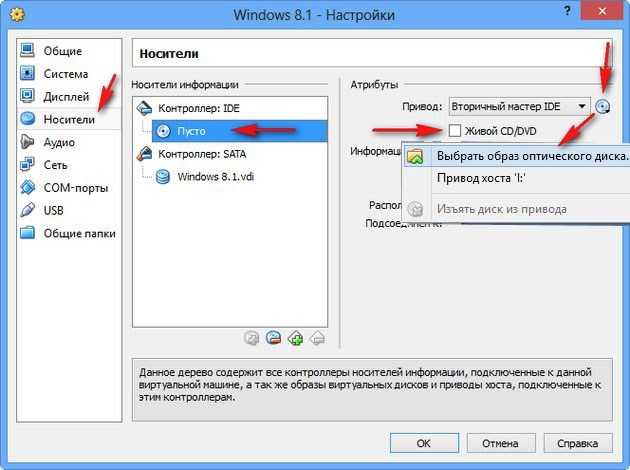
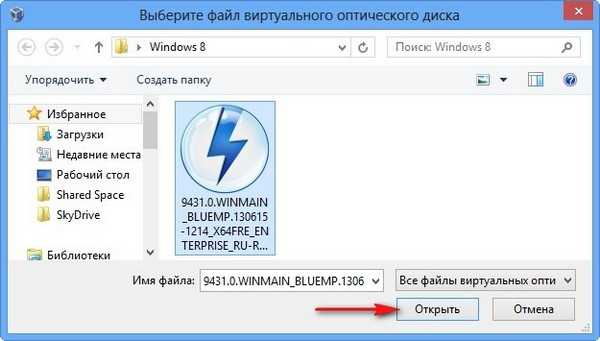
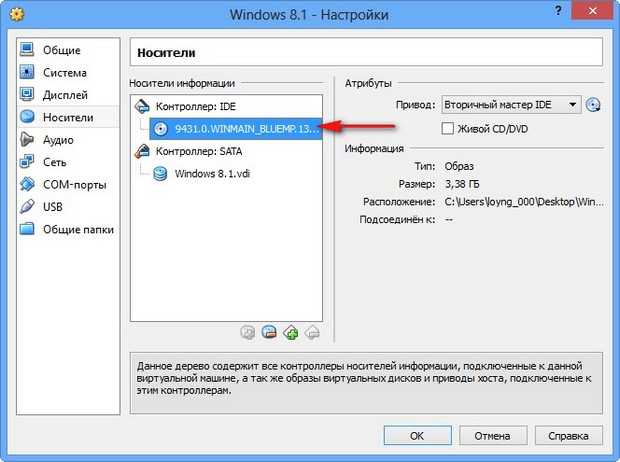
Сеть
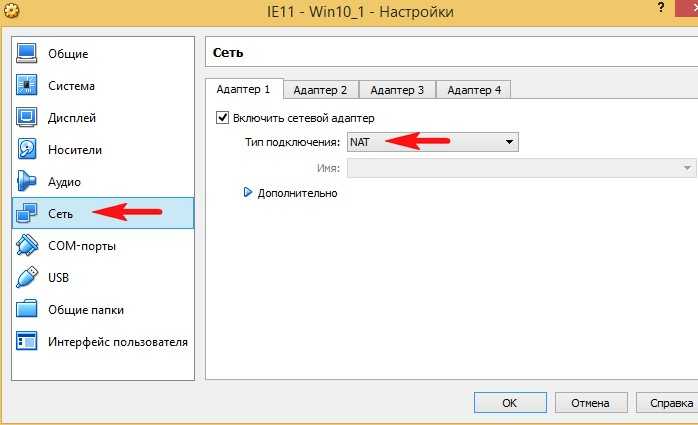
USBЧто такое USB-фильтр? Представьте себе такую ситуацию, все USB устройства, подключенные к вашему компьютеру, определятся в операционной системе, которая установлена на вашу виртуальную машину. Естественно вам это не нужно. USB-фильтры будут определять, какое именно USB устройство должно определиться в виртуальной машине, а какое в основной вашей системе. Чтобы увидеть, как всё это работает на деле, нужно сначала установить в нашу виртуальную машину операционную систему Windows 8.1, а далее вам всё станет понятно, читаем дальше.
Примечание: Друзья, если Вы захотите загрузить виртуальную машину с USB-флешки, тогда прочтите нашу статью Загрузка c USB в VirtualBox
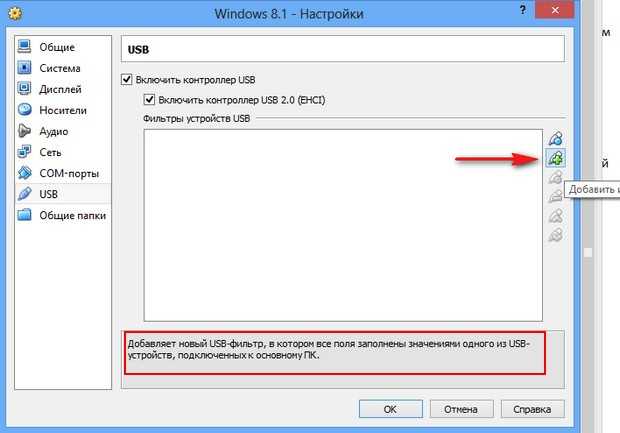
установите себе плагин VirtualBox 4.2.16 Oracle VM VirtualBox Extension Packhttps://www.virtualbox.org/
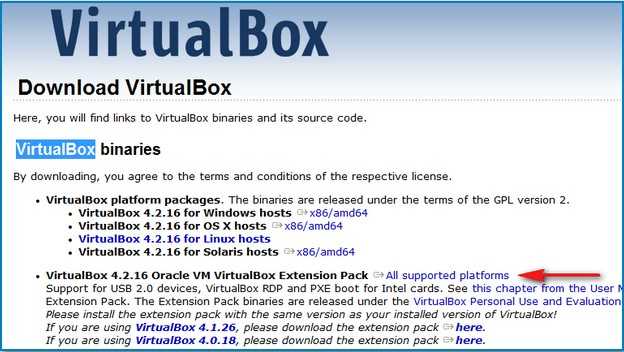

Общие папки. Этот параметр обязательно нужно настроить. Так как общаться наша виртуальная машина с установленной у нас Windows будет через эти папки. Жмём на плюсик и вводим полный путь к нашей общей папке, например D:\share. Папка с названием share, в это время уже должна быть создана в корне диска (D:)
Обязательно поставьте галочку на пункте Авто-подключение и общая папка появится в окне Компьютер сразу после загрузки установленной в виртуальную машину операционной системы.




идём в БИОС
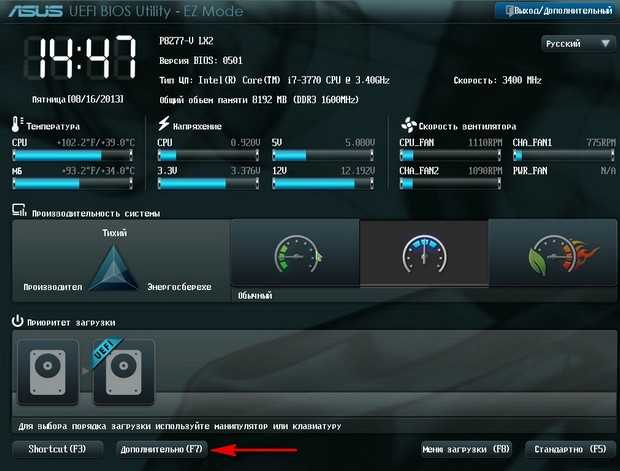




Intel Virtualization TechnologyВкл
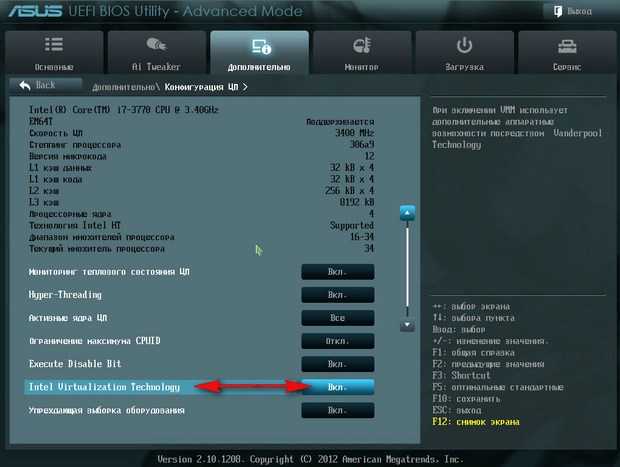

Secure Virtual Machines

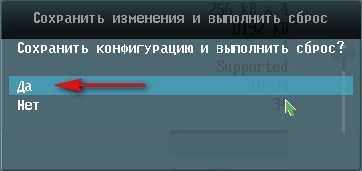
Камрады, чтобы статья была не слишком длинной, я разделил её на две части, в следующей статье, мы продолжим установку Windows 8.1 на нашу виртуальную машину.
Как установить виртуальную машину на VirtualBox
Весь процесс проходит в несколько простых этапов:
- Скачать и установить VirtualBox
- Создать ВМ с помощью мастера
- Подключить установочный образ с операционной системой
- Установить ОС как на обычный компьютер
Собственно, я снял видео:
Посмотреть это видео на YouTube
Чтобы скачать программу нужно кликнуть сюда:
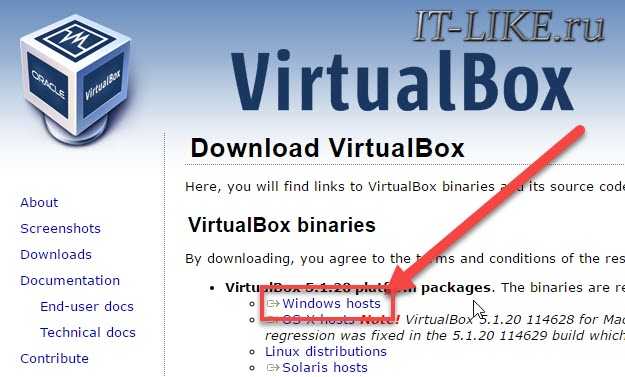
Во время установки будут всплывать окошки с запросом на установку дополнительных драйверов виртуальных устройств, нужно на всё соглашаться.
В главном окне программы нажимаем кнопку «Создать» и попадаем в мастер виртуальных машин. Чтобы видеть все опции нужно ещё кликнуть по кнопке «Экспертный режим»:
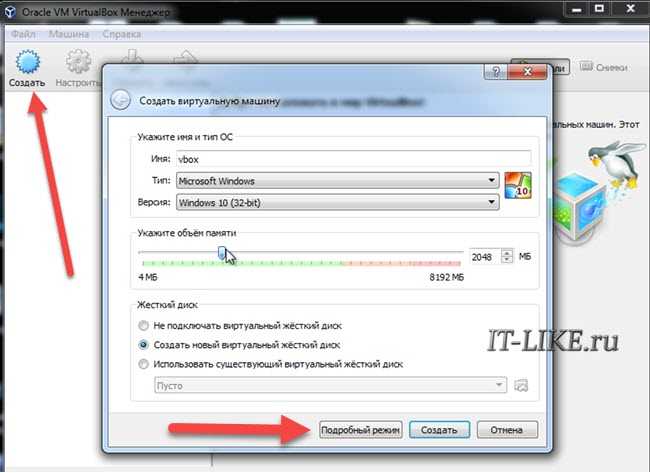
Имя: любое название
Тип: выбираем будущую операционную систему (Windows, Linux, BSD и т.д.)
Версия: точная версия устанавливаемой ОС (семёрка, десятка, разрядность Windows).
В списке может не быть выбора x64 версий, если нет аппаратной виртуализации, но об этом будет ниже.
Оперативная память
Объём памяти – та оперативная память, которая будет доступна в виртуальной Windows. Например, если в компьютере установлено 8 ГБ оперативной памяти, то для ВМ можно отвести до 4 ГБ. И после запуска ВМ эти 4 гигабайта отнимутся у вашей Windows, т.к. станут использоваться виртуальной ОС. Поэтому нужно выбирать этот объём, исходя из таких соображений:
- Для Windows 7/8/10 x86 нужно минимум 1 ГБ памяти, а для более-менее нормальной работы от 2 Гб
- Для Windows x64 понадобится от 2 ГБ памяти, а чтобы всё как-то шевелилось – хотя бы 3 ГБ
Жёсткий диск
Я подозреваю, что виртуального жёсткого диска у вас нет, потому переходим к его созданию на следующем шаге:
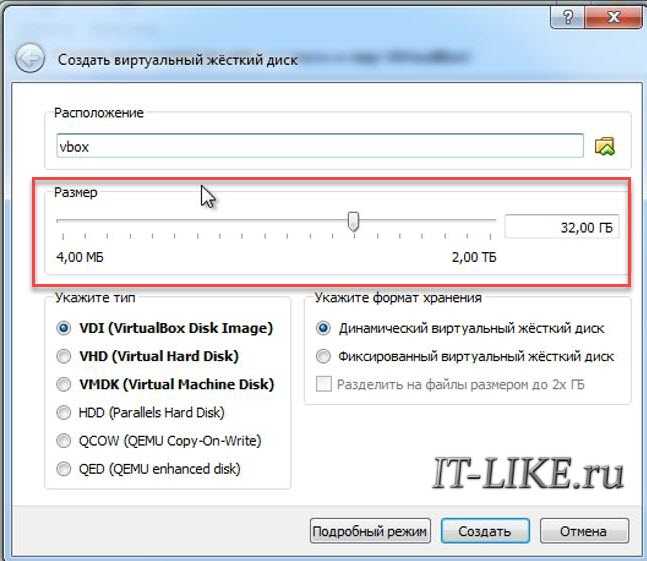
Первое важное – «Расположение». Поменяйте на папку на диске, где больше места
Например, у многих диск C: не очень большой, и рассчитан на одну операционную систему, а диск D: для остальных файлов. Вот если у вас тоже так, то выбираем там и создаём какую-нибудь папку на диске D:
Размер – для семейства Windows ставьте от 40 ГБ.
Тип – оставляем по умолчанию «VDI». Вряд ли вам понадобится подключать этот «диск» к другим виртуальным системам.
Формат хранения – «Динамический». При этом размер файла такого диска будет расти по мере его заполнения. Если же поставить «Фиксированный», то все 40 ГБ сразу займут место на диске D:, например.
На этом создание виртуальной машины закончено.
Настройка VM VirtualBox
Сейчас уже можно запустить виртуалку, но она пустая, без операционной системы. Нужно вставить в виртуальный дисковод «диск». В качестве установочного «DVD-диска» выступает ISO-образ, тот самый, который мы записываем на реальный двд или на флешку чтобы установить Windows.
Заходим в настройки нашей ВМ на вкладку «Носители»:
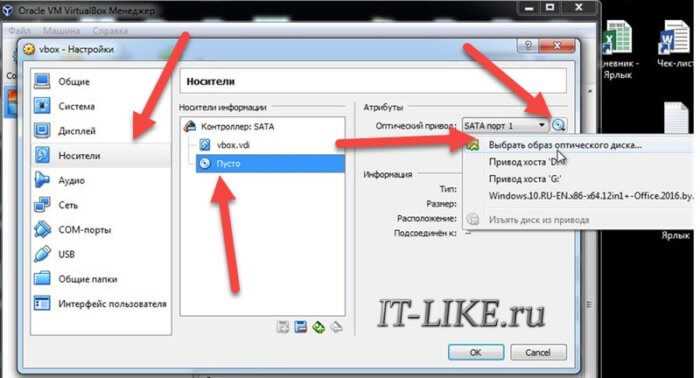
Нажимаем по «приводу» со значением «Пусто», затем по значку ДВД-диска и выбираем в меню «Выбрать образ оптического диска…», где и указываем путь к iso-образу. А если есть физический диск с установкой, то просто вставьте его в привод и поставьте галочку «Живой CD/DVD»
Важно, что нужно устанавливать ту версию, которую вы выбрали на этапе создания машины, особенно на счёт разрядности
Теперь всё готово для запуска виртуальной машины. Нажимаем кнопку «Запустить»

Начнётся загрузка виртуального компьютера и такой же процесс установки Windows, как если бы вы это сделали на своём компьютере или ноутбуке. После установки Windows вы будете запускать ВМ и будет грузиться уже ваша виртуальная винда.
Хост-клавиша
Важная деталь – хост-клавиша
Когда вы кликните по окну виртуальной машины, то всё «внимание» от нажатий на кнопки клавиатуры и движений мышки перейдёт к виртуалке (гостевая операционка). Чтобы «освободить» клаву и мышь, т.е
вернуть их к родной Windows, нужно нажать правый Ctrl. Эту кнопку можно сменить в настройках. К слову, буфер обмена вашей системы и виртуальной, как бы, общий. Т.е., если копируете текст в буфер на реальном компьютере, то можете вставлять его в виртуальном, очень удобно.
Основные возможности программы:
- Кроссплатформенность
- Модульность
- Поддержка USB 2.0, когда устройства хост-машины становятся доступными для гостевых операционных систем (только в проприетарной версии)
- Поддержка 64-битных гостевых систем (начиная с версии 2.0), даже на 32-битных хост-системах (начиная с версии 2.1, для этого обязательна поддержка технологии виртуализации процессором)
- Поддержка SMP на стороне гостевой системы (начиная с версии 3.0, для этого обязательна поддержка технологии виртуализации процессором)
- Встроенный RDP-сервер, а также поддержка клиентских USB-устройств поверх протокола RDP (только в проприетарной версии)
- Экспериментальная поддержка аппаратного 3D-ускорения (OpenGL, DirectX 8/9 (с использованием кода wine) (только в 32-битных Windows XP, Vista, 7 и 8), для гостевых DOS / Windows 3.x / 95 / 98 / ME поддержка аппаратного 3D-ускорения не предусмотрена)
- Поддержка образов жёстких дисков VMDK (VMware) и VHD (Microsoft Virtual PC), включая snapshots (начиная с версии 2.1)
- Поддержка iSCSI (только в проприетарной версии)
- Поддержка виртуализации аудиоустройств (эмуляция AC97 или SoundBlaster 16 или Intel HD Audio на выбор)
- Поддержка различных видов сетевого взаимодействия (NAT, Host Networking via Bridged, Internal)
- Поддержка цепочки сохраненных состояний виртуальной машины (snapshots), к которым может быть произведён откат из любого состояния гостевой системы
- Поддержка Shared Folders для простого обмена файлами между хостовой и гостевой системами (для гостевых систем Windows 2000 и новее, Linux и Solaris)
- Поддержка интеграции рабочих столов (seamless mode) хостовой и гостевой операционной системой
- Поддержка формата OVF/OVA
- Есть возможность выбора языка интерфейса (поддерживается и русскоязычный интерфейс)
- Базовая версия полностью открыта по лицензии GNU GPL, соответственно нет ограничений в использовании
А еще она совершенно бесплатна и использовать ее дома можно совершенно легально.
Видео — скачиваем и запускаем бесплатную виртуальную машину
Нижеследующее видео было подготовлено до изменения интерфейса загрузки виртуальных машин на сайте Microsoft. Сейчас это выглядит несколько иначе (как на скриншотах выше).
Вот, пожалуй, и все. Виртуальная машина — отличный способ поэкспериментировать с различными операционными системами, попробовать программы, которые не хотелось бы устанавливать у себя на компьютере (при запуске в виртуальной машине они в большинстве случаев полностью безопасны, а также имеется возможность за секунды вернуться к предыдущему состоянию ВМ), обучения и многого другого.
Для чего можно использовать «виртуалки»
- для тестов или обучения в других операционных системах (Windows, Linux, MacOS и т.д.)
- разработка программ для других ОС
- работать в разных местах с одинаковым программным окружением
- для анонимности
Думаю, можно ещё придумать способы применения, это первое что пришло мне в голову. Например, на бывшей работе я не мог поставить нужные мне программы на компьютер, хоть и был админом. Это было связано с безопасностью и лицензионными вопросами. Тогда я установил себе виртуальную машину, поставил на неё Windows и все нужные мне программы, и в ней работал. Вечером записывал образ на внешний жёсткий диск и уносил с собой домой.
К тому же, рабочий интернет был сильно урезан по скорости, но был доступ к другому провайдеру. Я поставил вторую сетевую карту и настроил её в виртуальной машине. Т.е., в «обычной» винде на неё даже не стояли драйвера, а в виртуальной среде через неё работал быстрый интернет.
Виртуальный жёсткий диск хранится в одном файле и его данные можно шифровать. Т.е., если кто-то приходит к вам без спроса, то можно просто закрыть виртуальную операционную систему и кроме браузера и Excel’а на вашем компьютере ничего найти не получится
Oracle VM VirtualBox — как пользоваться
Пример установки операционной системы WindowsXP на виртуальную машину Oracle VM VirtualBox
Запустите ВиртуалБокс
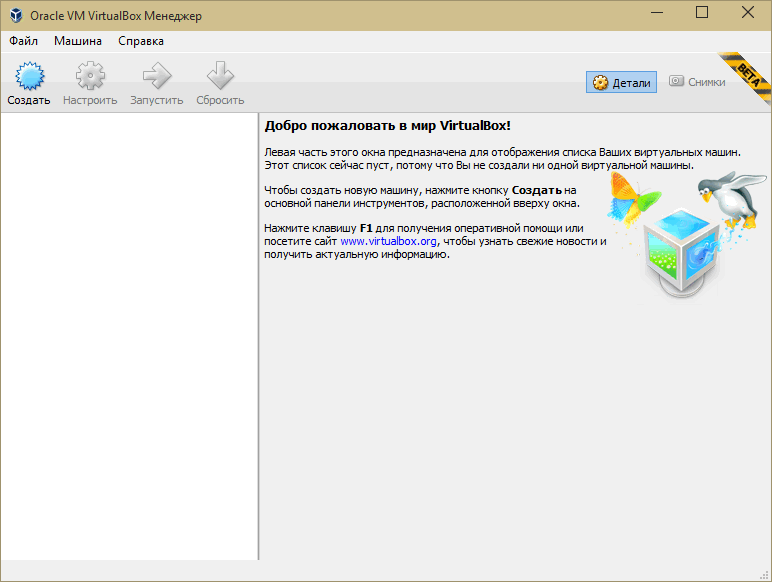
Запуск ВиртуалБокс
Добавьте виртуальную машину нажав одновременно клавиши Ctrl+N, либо кликнув на пункт меню «Машина», а в выпадающем меню «Создать…»
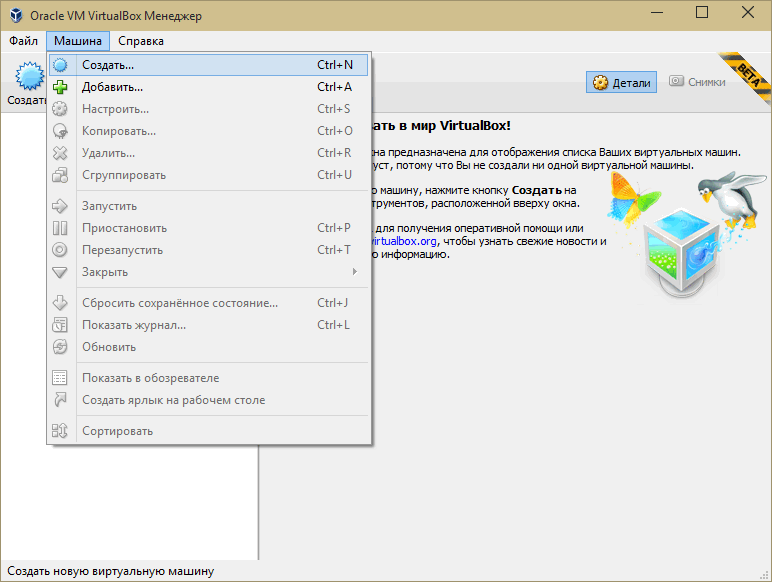
Добавление виртуальной машины в Virtual Box
Задайте имя виртуальной машины, выберите из списка тип операционной системы и ее версию.
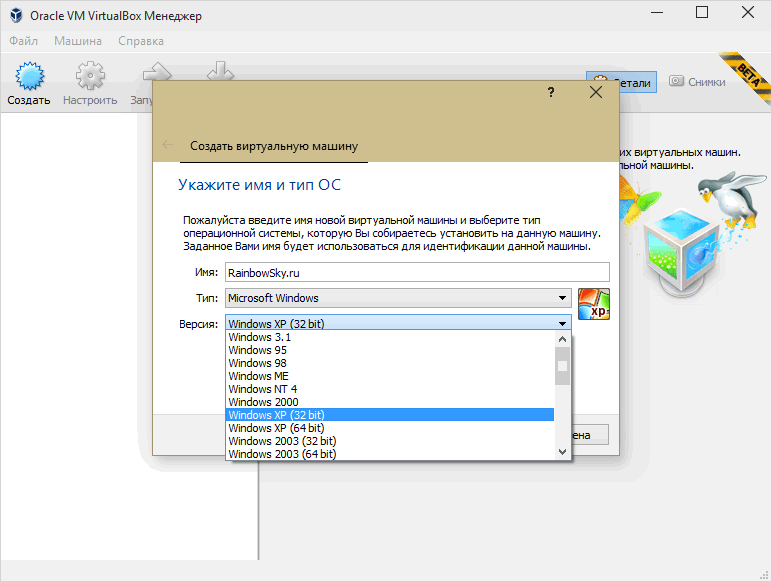
VirtualBox — выбор типа гостевой операционной системы
Далее укажите объем оперативной памяти доступной для использования гостевой операционной системой. VirtualBox самостоятельно устанавливает рекомендованное значение, но если Вы решили изменить это значение, то лучше если это будет не более трети от объема оперативной памяти установленной в Вашем ПК. Установите ползунок в пределах зеленого сектора, в противном случае могут возникать проблемы производительности компьютера.
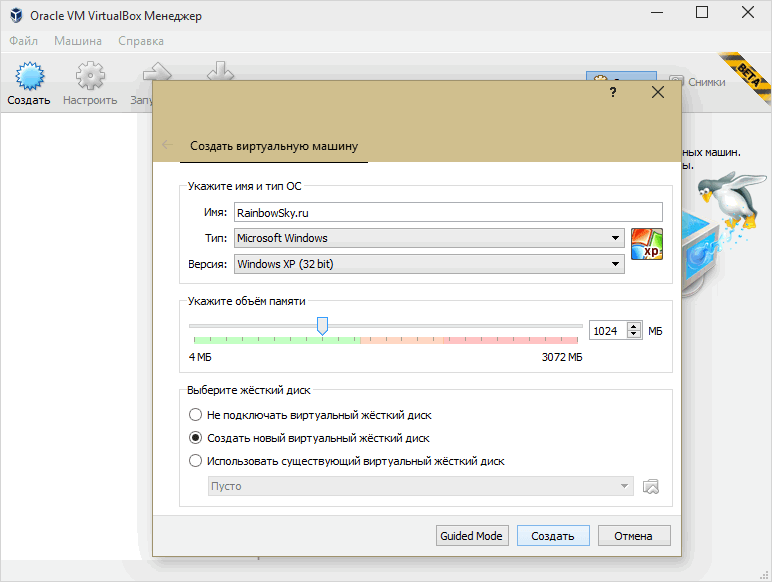
Объем оперативной памяти для гостевой системы в Виртуал Бокс
Следующим шагом будет создание виртуального жесткого диска для виртуальной машины. Здесь нужно определиться с тем сколько будет занимать установленная гостевая операционная система и приложения, и выбрать необходимое значение.
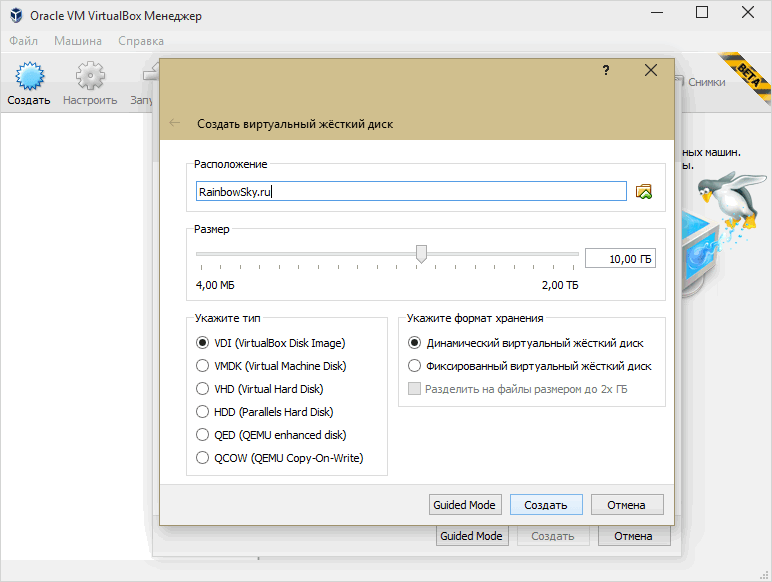
Выбор объема виртуального жесткого диска в ВиртуалБокс
На этом создание виртуальной машины закончено и можно ее запустить, кликнув на соответствующую иконку «Запустить» в меню программы.
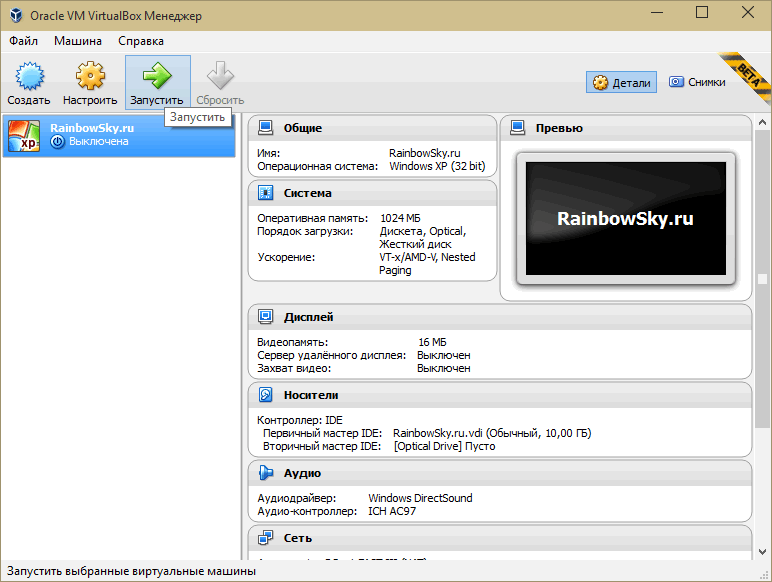
Запуск виртуальной машины в Virtual Box
Далее необходимо указать образ загрузочного компакт диска, сделать это можно двумя способами. Либо уже не запущенной виртуальной машине, кликнув по меню «Устройства», пункт «Optical Drives» и далее «Choose a virtual otical drive file…» , либо до ее запуска, кликнув на «Optical Drive» во вкладке «Носители» и далее «Choose a virtual otical drive file…»
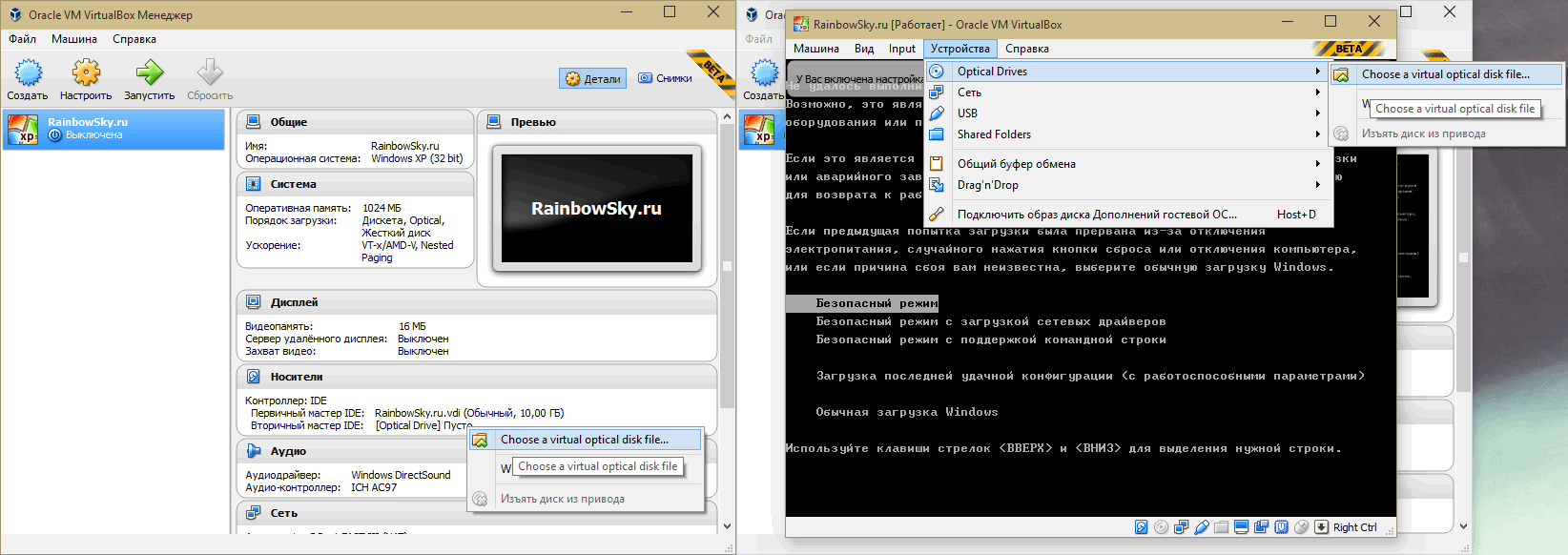
Выбор образа загрузочного диска VirtualBox
В появившемся диалоговом окне выберите путь к файлу с образом компакт-диска необходимой операционной системы и нажмите «Открыть»
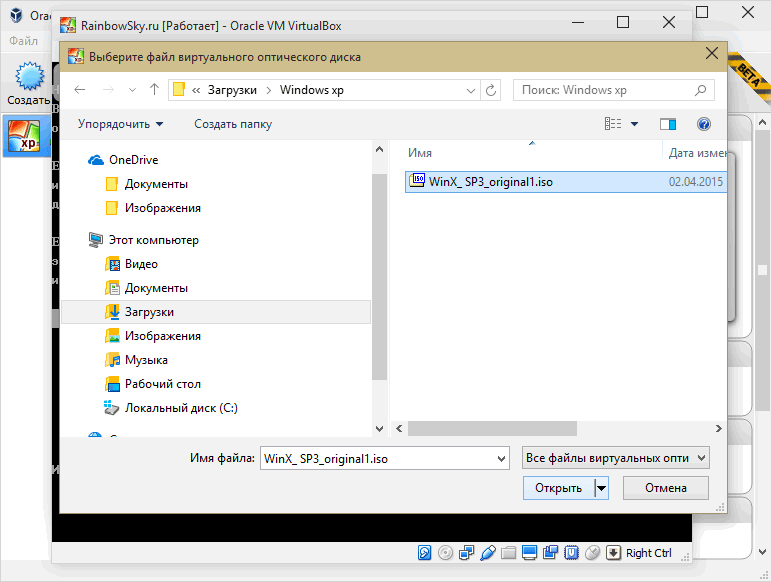
Открытие образа загрузочного диска в программе Виртуал Бокс
Далее начнется загрузка с виртуального компакт-диска.
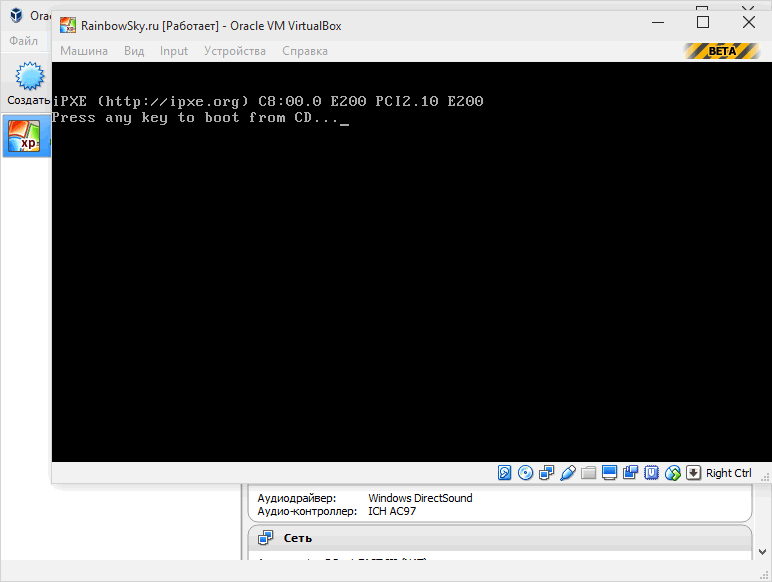
Загрузка с виртуального компакт-диска в VirtualBox
Дальше следуйте указаниям программы установки операционной системы, запущенной с виртуального оптического диска.
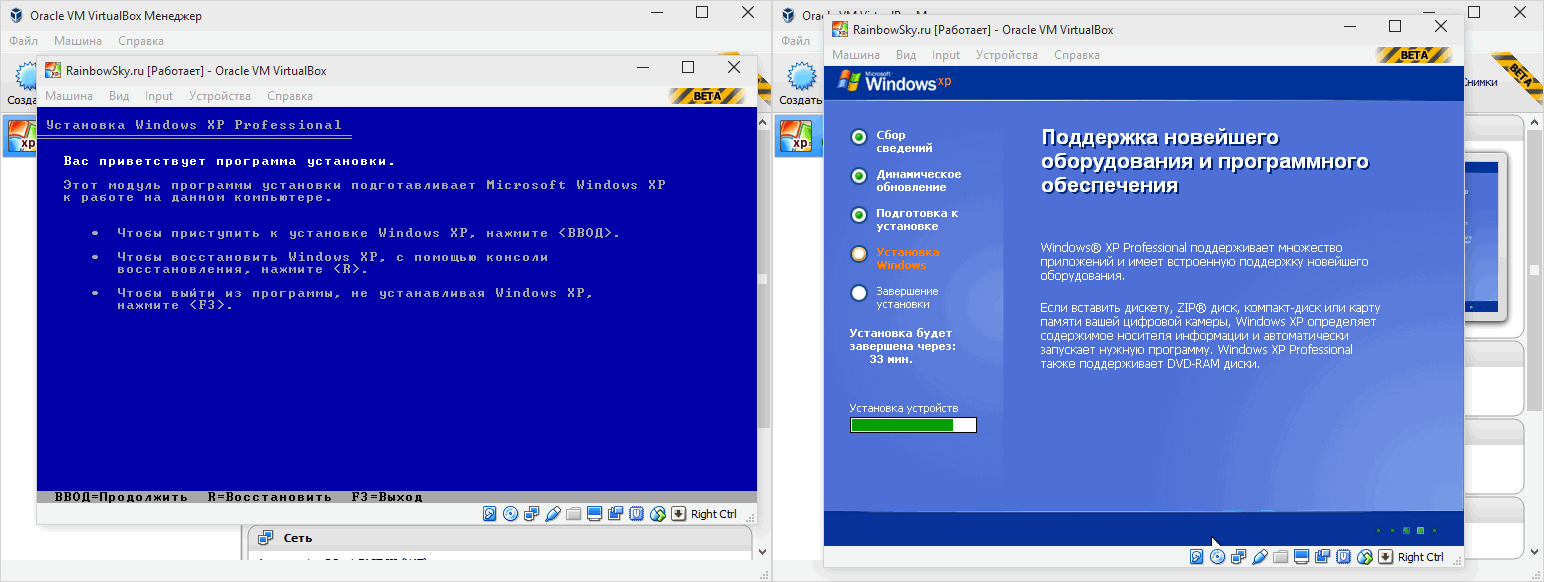
Установка операционной системы Microsoft Windows XP на VirtualBox
По завершению установки у Вас будет абсолютно обычная операционная система установленная на виртуальной машине созданной при помощи Oracle VM VirtualBox.
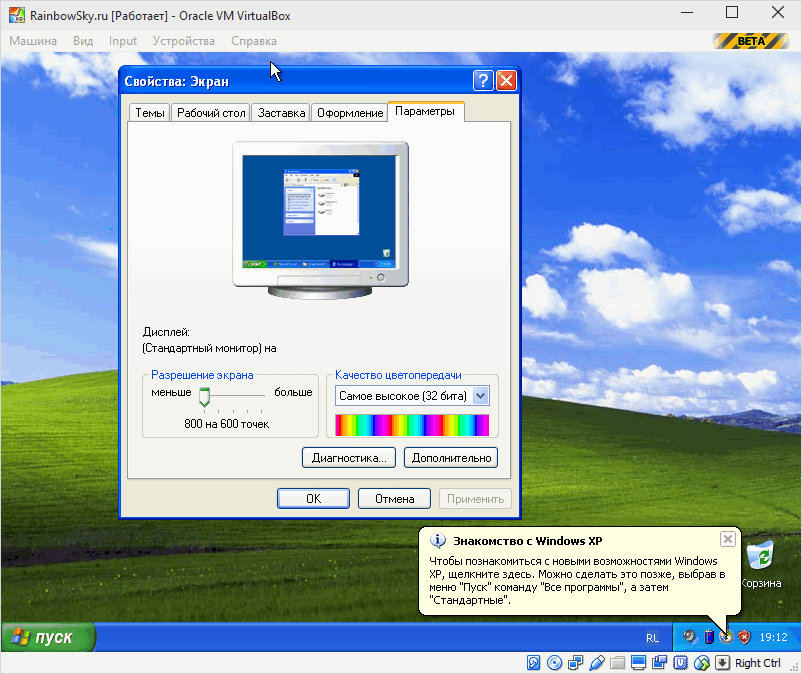
Виртуальная машина Oracle VM VirtualBox с установленной Windows XP
Несколько слов о программах виртуализации
Данный обзор будет полезен не только начинающим пользователям, но и экспертам. Перечисленные продукты покрывают широкий спектр технологий виртуализации на всех уровнях. Все описанные решения являются бесплатными для личного использования. Выберите то, что вам хочется или нужно, исходя из имеющегося аппаратного обеспечения, требований к простоте настройки и запуска, а так же наличию необходимого набора функций.
Как правило, большинство людей начинают познавать виртуализацию с VMware Player или VirtualBox. Пользователи Linux могут предпочесть KVM и, возможно, Xen. Опытные пользователи, возможно, захотят взглянуть на ESXi.
Рубрики:
- виртуализация
- менеджер
- система
Лучшие бесплатные программы замены буфера обмена Windows
Как скачать готовую виртуальную машину с Windows 10
Привет друзья, статьи такой у нас нет, но сейчас будет!
Даже не знаю что проще, установить Win 10 на VirtualBox заново или скачать готовую виртуальную машину. Готовая виртуальная машина представляет из себя обычный файл с расширением OVA, который применяют для хранения и переноса виртуальных машин.
В первую очередь установите в вашу операционную систему виртуальную машину VirtualBox.
Затем скачайте файл с расширением .OVA с упакованной в него Windows 10 на официальном сайте Майкрософт.
https://dev.windows.com/ru-ru/microsoft-edge/tools/vms/windows/
Выберите установленную на вашем компьютере версию операционной системы, я выберу Windows.
Виртуальная машина — Microsoft Edge с Windows 10 (также вы можете выбрать из выпадающего списка Windows XP, Vista, 7, 8.1).
Выбор платформы — если у вас установлена виртуальная машина Hyper-V или VMware Workstation, то выбирайте свою версию. Я выберу VirtualBox, так как именно она установлена на моём компьютере.

Загрузить .zip
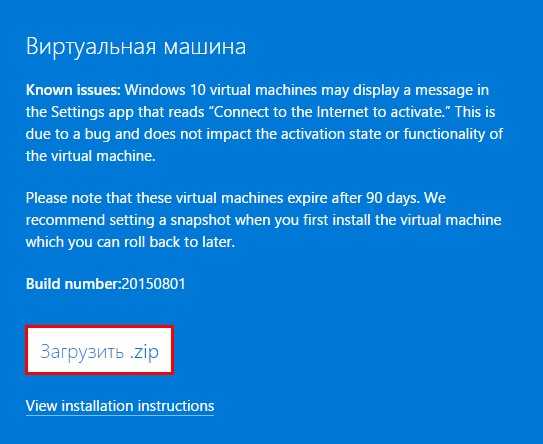
Файл готовой виртуальной машины Windows 10 скачивается в архиве Microsoft Edge.Win10.For.Windows.VirtualBox.zip
Извлекаем файл из архива.
Файл готовой виртуальной машины IE11 — Win10.ova.
Щёлкаем на нём правой мышью и выбираем: «Открыть с помощью».
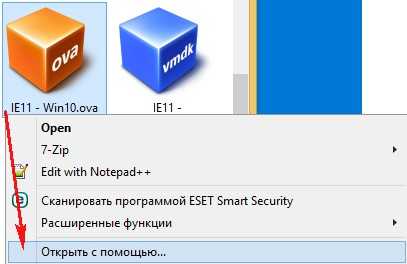
Продолжить использовать Oracle VM VirtualBox Manager.
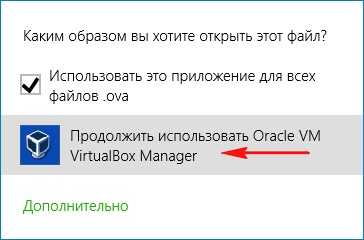
«Импорт»
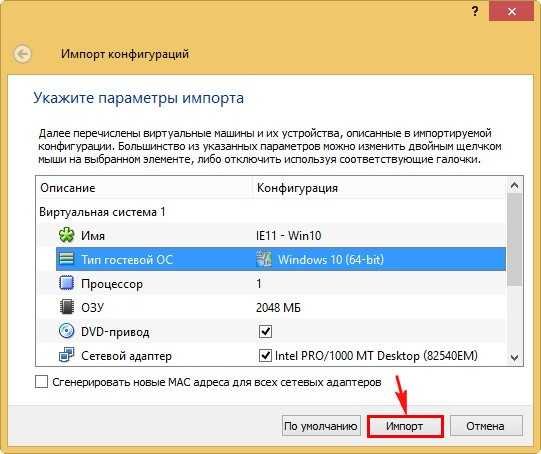
Происходит импорт виртуальной машины в установленную на нашем компьютере VirtualBox.

Запускаем новую виртуальную машину Win 10.
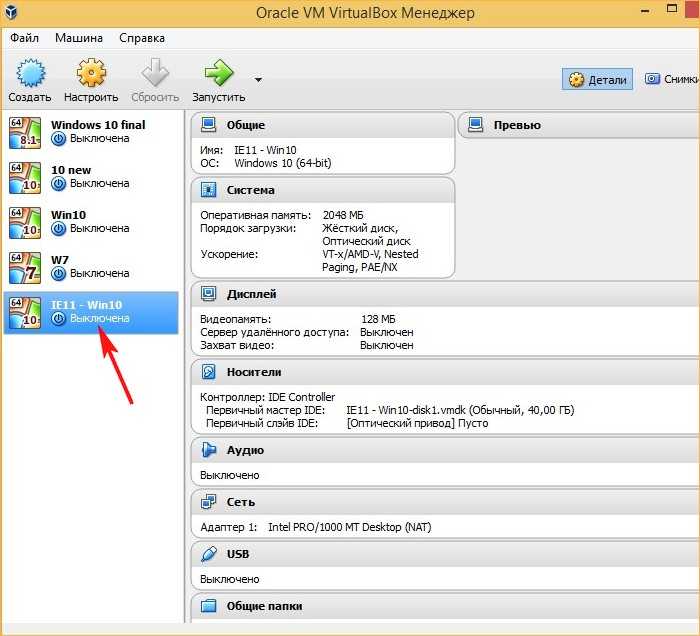
Запускается Windows 10, которая будет работать без каких-либо ограничений 90 дней. Интерфейс управления системы на английском языке, который запросто можно сменить на русский с помощью Центра обновления Windows.
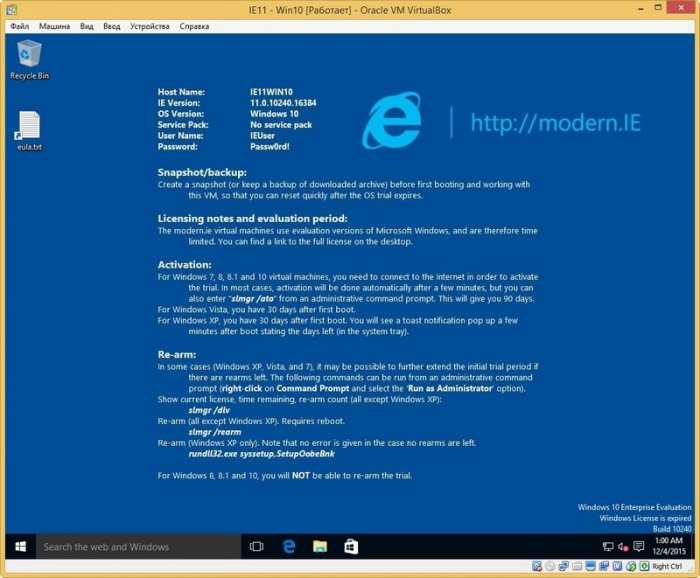
Русификация англоязычной Windows 10
Щёлкаем на меню «Пуск левой мышью и выбираем Control Panel
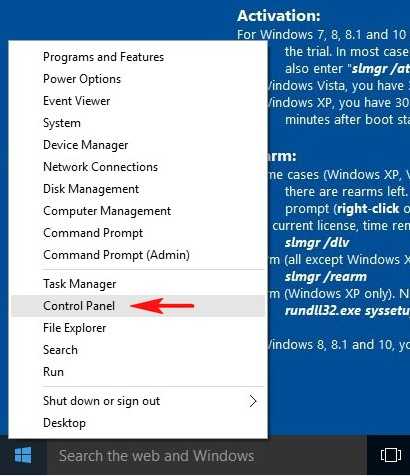
Add a language
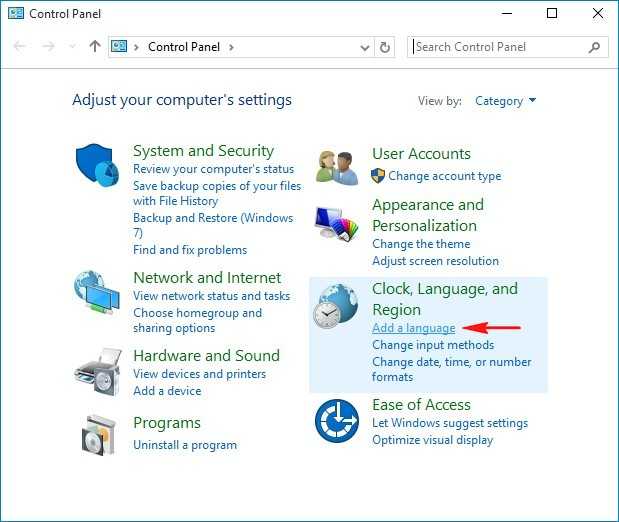
Add a language
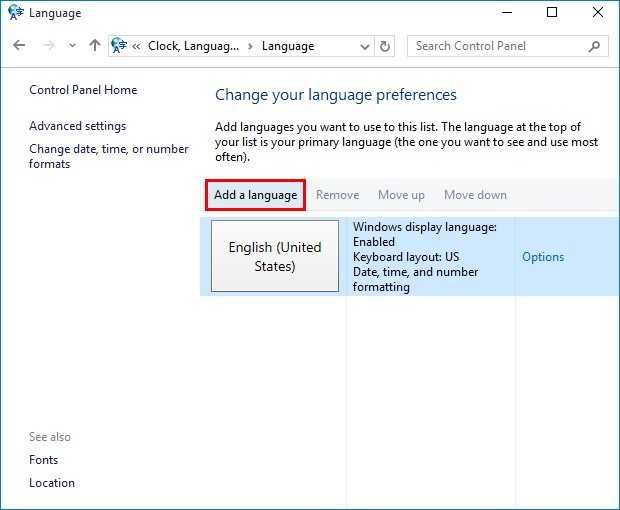
Щёлкаем двойным щелчком левой мыши на кнопке Русский
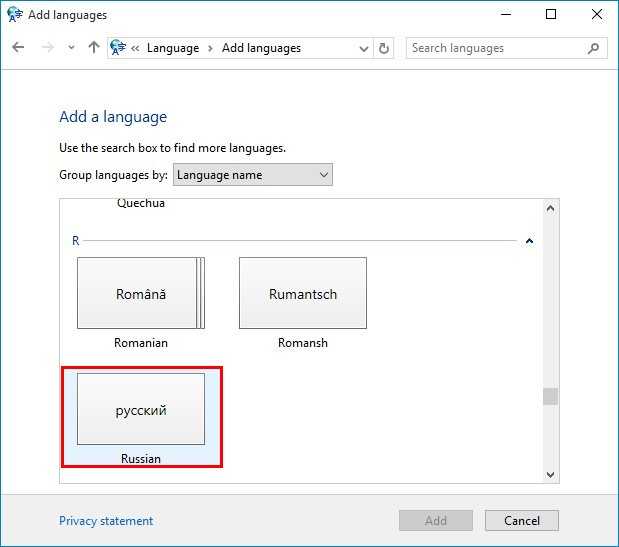
Advanced settings
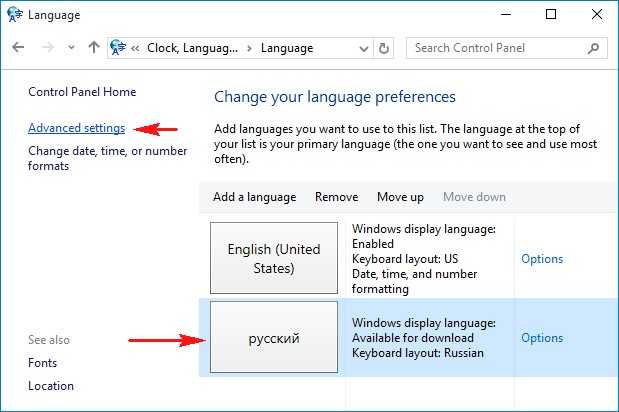
«Применить языковые параметры к экрану приветствия, системным учетным записям и новым учетным записям пользователей».
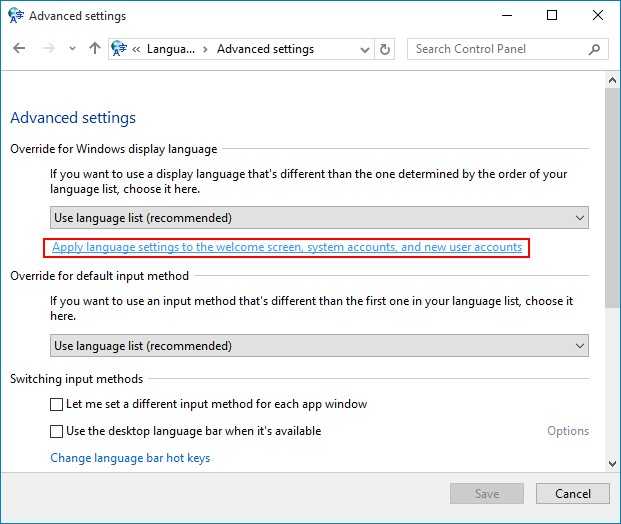
«Изменить язык системы
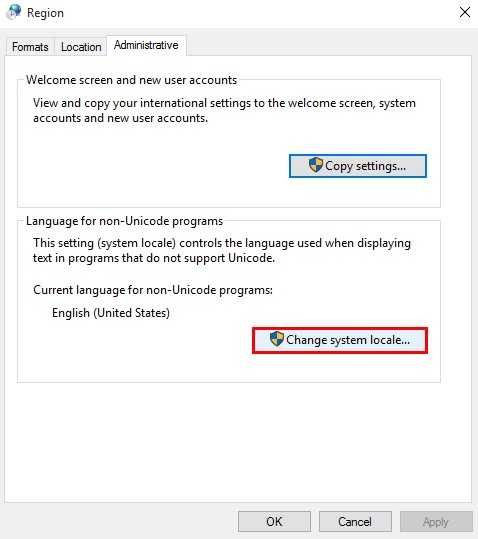
Выбираем Русский»
«ОК»
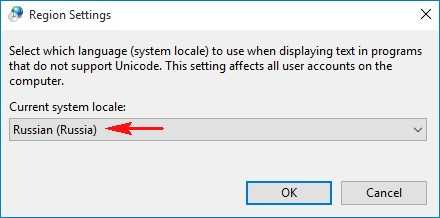
Перезагрузка
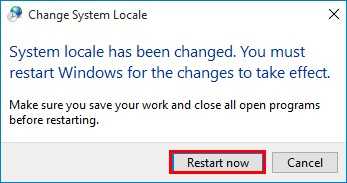
Компьютер перезагружается
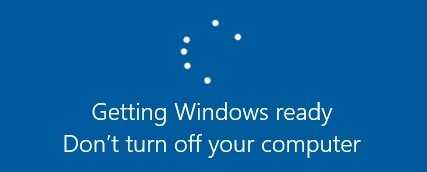
Щёлкаем на меню «Пуск левой мышью и выбираем Control Panel
Add a language
«Options»
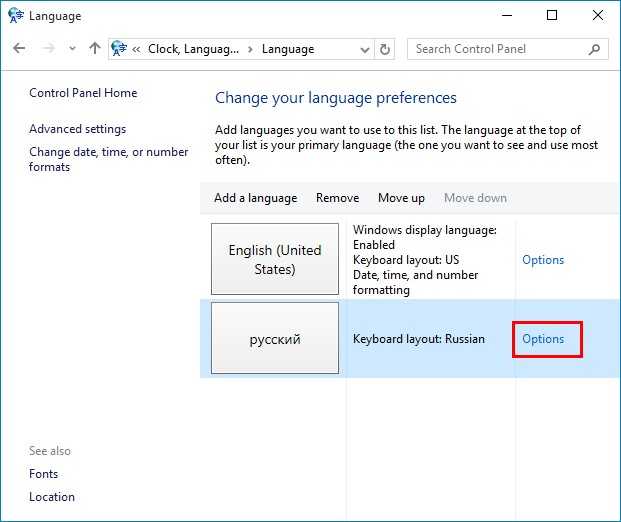
«Загрузить и установить языковой пакет»
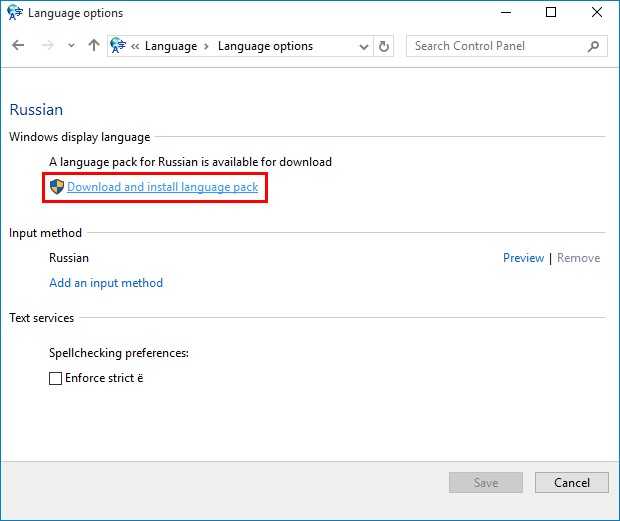
Загружается русский языковой пакет.
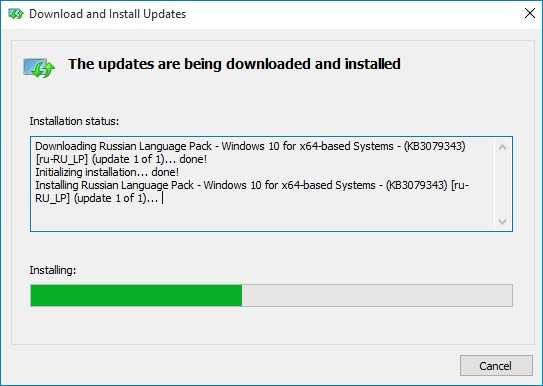
Готово.
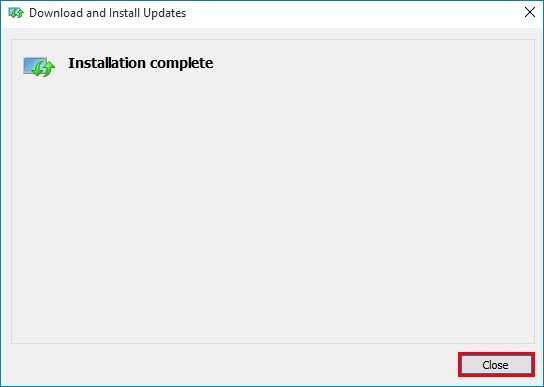
Щёлкаем на меню «Пуск левой мышью и выбираем Control Panel
Add a language
Русский

Сделать язык основным
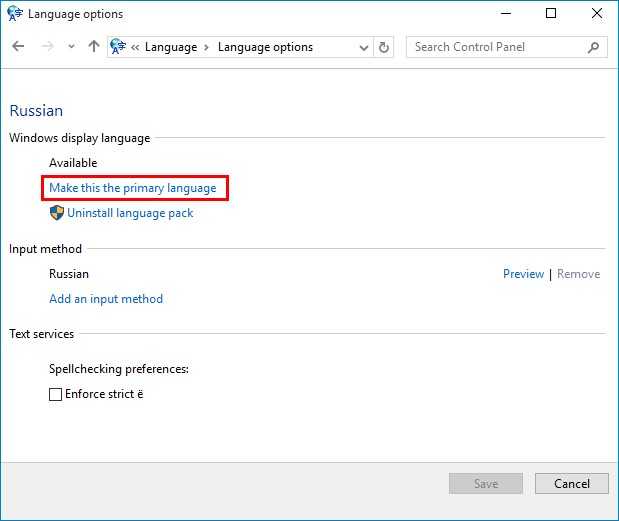
Жмём Log off now и перезагружаемся.
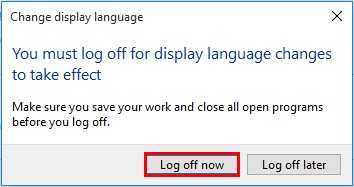
Всё! Десятка на русском.
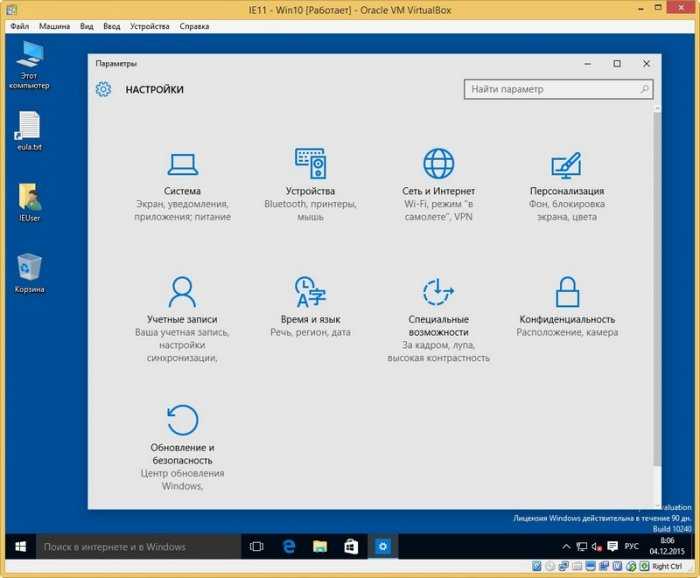
Разница между 32 и 64-разрядными операционными системами
Многие пользователи наивно полагают, что разрядность ОС не имеет существенного значения, однако, на практике все обстоит иначе. В частности, отличия есть и в подбираемом программном обеспечении (к примеру, VirtualBox 64 bit нельзя использовать для 32-битной системы). Рассмотрим основные моменты:
- Существенная разница в том, что ПО под 32-битную систему запускается на 64-разрядной ОС, а обратная последовательность невозможна.
- Также отличие присутствует в скорости потока данных и одновременной обработки запущенных процессов.
- Более слабый вариант в 32 bit использовался на устаревших платформах, которые с недавних пор не поддерживаются разработчиками.
- 64 bit встречается только на обновленных операционных системах, начиная с Windows 8.1 и последующих модификациях.
- Наличие расширенной модификации открывает перед пользователем больше возможностей по управлению процессами.
Исходя из этого можно сделать выбор, что при использовании 32-битной системы и программного обеспечения VirtualBox нет выбора, тогда как под x64 он у пользователя есть, и тот существенно не ограничен в своих решениях. Учитывая эти моменты у вас не должны возникать проблемы с выбором подходящего ПО.
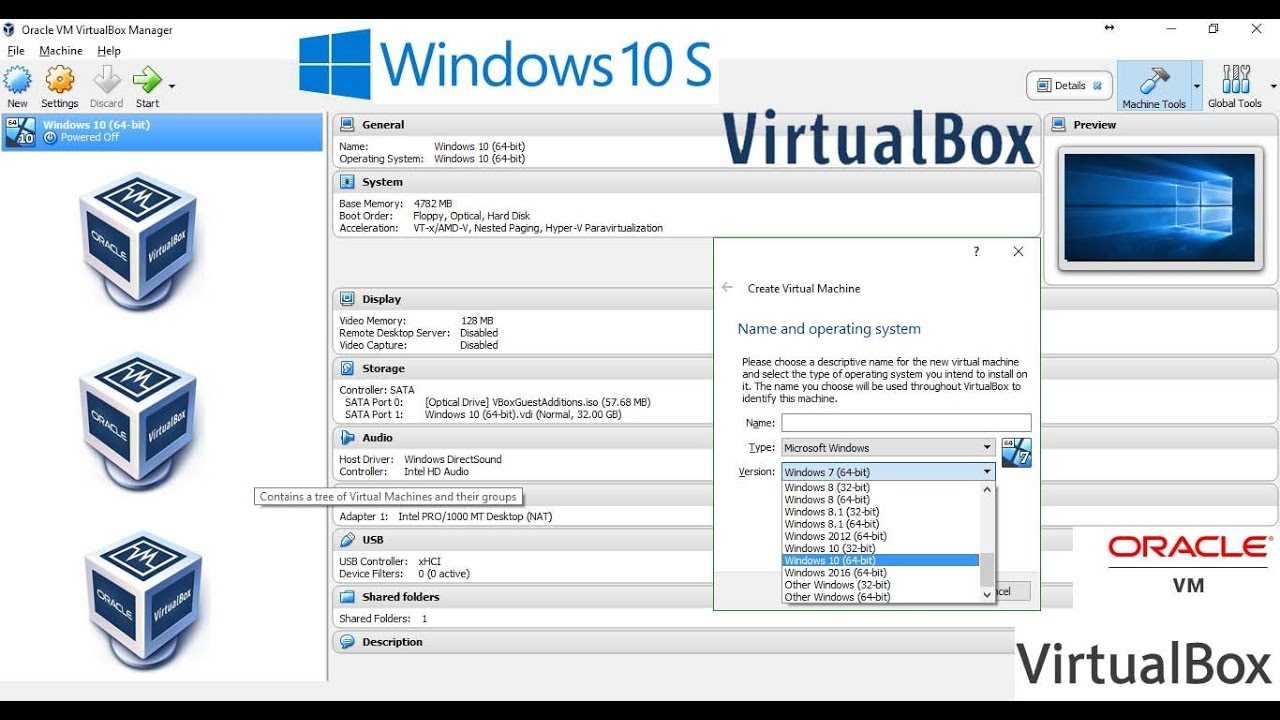
Установите гостевые дополнения VirtualBox ISO
Окончательная настройка для гостевого дополнения VirtualBox ISO. Гостевые дополнения VirtualBox предоставляют вашей виртуальной машине лучшую интеграцию указателя мыши, использование общих файлов между хостом и клиентом, лучшую поддержку видео, общие буферы обмена и множество других удобных инструментов.
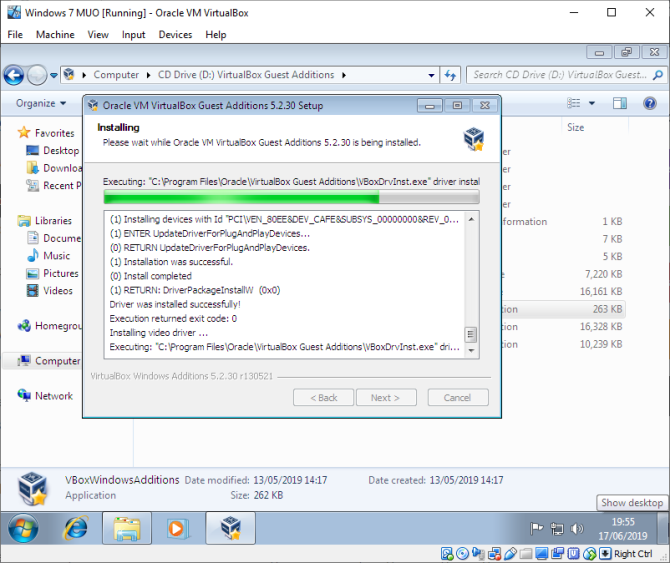
Перейдите на Устройства → Вставьте образ компакт-диска Гостевые дополнения. Внутри виртуальной машины Windows 7 выберите «Пуск» → «Компьютер». Откройте образ компакт-диска Гостевые дополнения, затем запустите VBoxWindowsAdditions. Установите гостевые дополнения, затем перезагрузите компьютер.
Дата окончания поддержки Windows 7
14 января 2020 года Microsoft отключила поддержку Windows 7. На момент написания этой статьи это чуть более шести месяцев. У некоторых компаний, продуктов и услуг нет иного выбора, кроме как продолжать использовать Windows 7. Но если вы домашний пользователь, который привязан к Windows 7, потому что он знаком, вы должны знать, что его конец не за горами.
Установка и настройка VirtualBox
Некоторые пользователи не могут самостоятельно разобраться с вопросом, как установить и после настроить VirtualBox на Windows 10. На практике, в этом нет ничего существенно сложного, достаточно лишь проделать ряд последовательных действий, чтобы впоследствии в полной мере использовать функционал плагина, а именно:
- после скачивания всего необходимого и соответствующей проверки, вам необходимо запустить установочный файл;
- сразу после этого всплывет уведомление о попытках стороннего источника внести изменения в систему (требуется дать согласие);
- в обязательном порядке, вам следует ознакомиться с лицензионным соглашением, а после прочтения принять его;
- далее запускается непосредственный инсталляционный процесс, но перед этим вы можете выбрать путь для распаковки компонентов программы;
- как только запускается инсталляция, вам необходимо следовать всем подсказкам установщика, а также всплывающих окон;
- продвинутые пользователи могут выбрать выборочную установку, если им требуются лишь некоторые функции утилиты;
- после того, как инсталляция будет завершена, вам необходимо сохранить ярлыки для запуска виртуальной машины на рабочем столе в быстрой панели;
- также по завершению инсталляции осуществляется перезагрузка системы, чтобы исключить вероятность возникновения сбоев и ошибок при последующей работе;
- по окончанию все процедуры, вы можете переходить к первому запуску и последующей настройке программного обеспечения.
Стоит отметить, что настройка софта выполняется через панель инструментов с доступными параметрами. Каждый пользователь самостоятельно меняет опции в зависимости от предстоящего использования виртуальной машины. Не стоит забывать, что после внесения изменений следует выполнить перезагрузку программы.
На сегодняшний день многие юзеры довольно часто собирают виртуальные системы, а также иные компоненты, позволяющие отказаться от цифровых носителей, а кроме того, использовать устройство по максимуму. Разумеется, для этого можно подбирать разное ПО, однако, из общей массы заметно выделяется плагин VirtualBox, который имеет правильную оптимизацию, включает в себя массу необходимых инструментов, а кроме того, распространяется совершенно бесплатно. Без сомнения, не каждый пользователь самостоятельно разберется с порядком скачивания и установки, из-за чего, предварительно стоит ознакомиться с небольшим описанием, что позволит избежать некоторых последующих трудностей.
Руководство по установке Windows 7
Когда виртуальная машина загрузится, выберите язык клавиатуры и продолжите. Нажмите Установить, затем примите лицензионное соглашение.
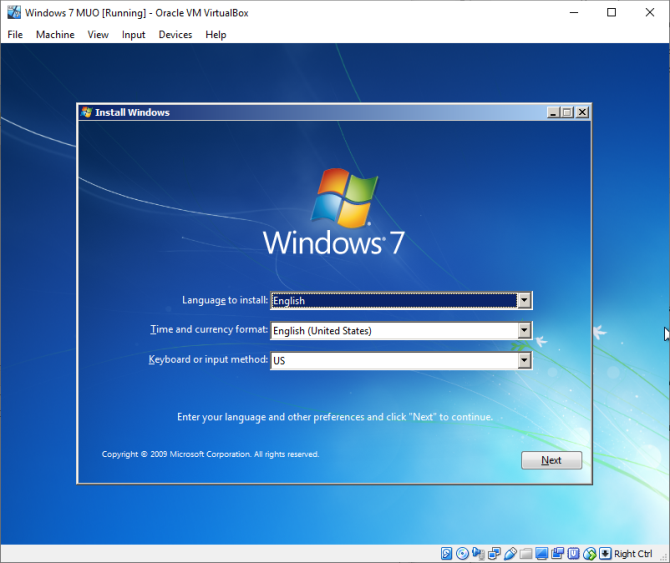
На следующей странице выберите Полная установка, затем выберите виртуальный диск, созданный ранее. Начнется процесс установки Windows 7. Можете сделать чашку чая, потому что это может занять некоторое время. После завершения процесса установки виртуальная машина Windows 7 автоматически перезагрузится.
Windows 7 перезагрузится несколько раз в процессе установки. Не о чем беспокоиться. Не прикасайтесь к клавише при появлении запроса, иначе вы вернетесь к параметру «Установить сейчас», вместо того, чтобы позволить установщику сделать свое дело.
В конце концов вы попадете на страницу настройки имени пользователя Windows 7, а затем откроется страница создания пароля. Далее необходимо ввести ключ продукта Windows 7. Если вы уже ввели ключ продукта и загрузили Windows 7 напрямую от Microsoft, возможно, вы не увидите эту страницу. Если у вас нет ключа продукта Windows 7 в настоящее время, вы можете пропустить эту страницу, но ваша виртуальная машина Windows 7 будет иметь ограниченную функциональность.
Используйте рекомендуемые параметры безопасности, выберите часовой пояс и продолжайте.
Загрузка готовой виртуальной машины
Примечание: в конце статьи есть видео о том, как скачать и запустить виртуальную машину с Windows, возможно вам удобнее будет воспринимать информацию в таком формате (однако в текущей статье есть дополнительная информация, которой нет в видео, и которая пригодится, если вы решите установить виртуальную машину у себя).
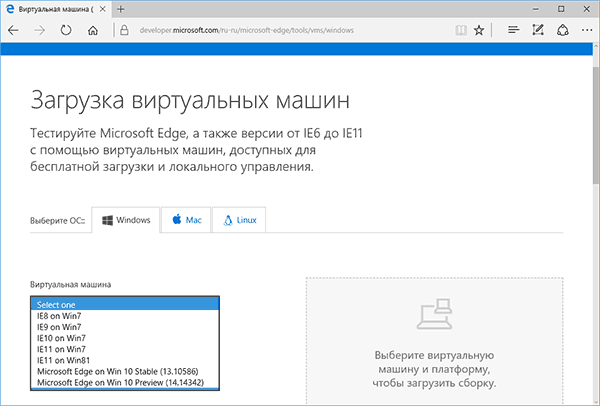
Для загрузки выберите на главной странице пункт «Бесплатные виртуальные машины», а затем — какой именно вариант вы планируете использоваться. На момент написания статьи готовые виртуальные машины со следующими операционными системами:
- Windows 10 Technical Preview (последняя сборка)
- Windows 10
- Windows 8.1
- Windows 8
- Windows 7
- Windows Vista
- Windows XP
Если вы не планируете использовать их для тестирования Internet Explorer, то обращать на то, какая версия браузера установлена, думаю, не стоит.
В качестве платформы для виртуальных машин доступны Hyper-V, Virtual Box, Vagrant и VMWare. Я покажу весь процесс для Virtual Box, который, на мой взгляд, является самым быстрым, функциональным и удобным (а также понятным для начинающего пользователя). Помимо этого Virtual Box бесплатен. Также кратко расскажу об установке виртуальной машины в Hyper-V.
Выбираем, после чего скачиваем либо один zip файл с виртуальной машиной, либо архив, состоящий из нескольких томов (для виртуальной машины Windows 10 размер составил 4.4 Гб). После загрузки файла распакуйте его любым архиватором или встроенными средствами Windows (ОС тоже умеет работать с ZIP архивами).
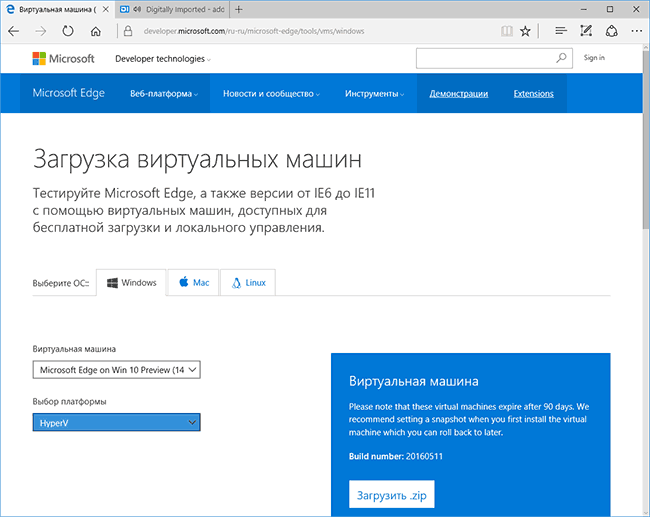
Также потребуется скачать и установить платформу виртуализации для запуска виртуальной машины, в моем случае — VirtualBox (также это может быть VMWare Player, если вы предпочли этот вариант). Сделать это можно с официальной страницы https://www.virtualbox.org/wiki/Downloads (загружаем VirtualBox for Windows hosts x86/amd64, если только у вас не другая ОС на компьютере).
Во время установки, если вы не специалист, ничего менять не нужно, достаточно нажимать «Далее». Также в процессе пропадет и снова появится Интернет-соединение (не пугайтесь). Если же даже после завершения установки Интернет не появляется (пишет ограничено или неизвестная сеть, возможно в некоторых конфигурациях), отключите компонент VirtualBox Bridged Networking Driver для вашего основного Интернет-подключения (в видео ниже показано, как это сделать).
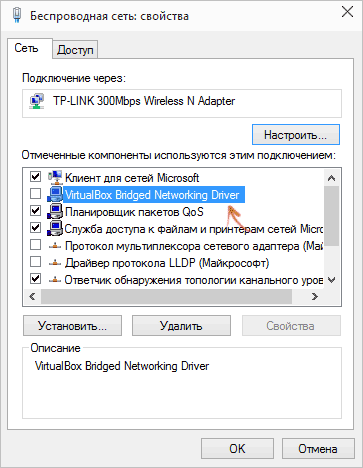
Итак, все готово для следующего шага.
Поддерживаемые операционный системы:
Windows:
- Windows XP SP3 (32-bit и 64-bit)
- Windows Vista SP1 и выше (32-bit и 64-bit).
- Windows Server 2008 (64-bit)
- Windows Server 2008 R2 (64-bit)
- Windows 7 (32-bit и 64-bit)
- Windows 8 (32-bit и 64-bit)
- Windows 8.1 (32-bit и 64-bit)
- Windows 10 RTM build 10240 (32-bit и 64-bit)
- Windows 10 RTM build 10586 (32-bit и 64-bit)
- Windows Server 2012 (64-bit)
- Windows Server 2012 R2 (64-bit)
Mac OS X (64-bit):
- 10.8 (Mountain Lion)
- 10.9 (Mavericks)
- 10.10 (Yosemite)
- 10.11 (El Capitan)
Linux (32-bit и 64-bit):
- Ubuntu 10.04 до 15.04
- Debian GNU/Linux 6.0 («Squeeze») и 8.0 («Jessie»)
- Oracle Enterprise Linux 5, Oracle Linux 6 и 7
- Redhat Enterprise Linux 5, 6 и 7
- Fedora Core / Fedora 6 до 22
- Gentoo Linux
- openSUSE 11.4, 12.1, 12.2, 13.1
- Mandriva 2011
Solaris hosts (64-bit):
- Solaris 11
- Solaris 10 (U10 и выше

Особенности и возможности VirtualBox
Перед тем как освещать важные моменты касательно загрузки, стоит обратить внимание на некоторые особенности для данного программного обеспечения. В частности, можно выделить следующие моменты:
- Этот софт доступен совершенно бесплатно.
- Предусмотрен ограниченный перечень функций.
- Чтобы расширить возможности, скачиваются дополнения.
- Утилита может использоваться на любой ОС.
- В данном случае скачивается версия под 32 bit систему.
- Софт имеет предустановленный русский язык.
Что касается возможностей утилиты, то они касательно эмуляции и создания виртуальных машин практически не ограничены. Иными словами, вы можете с помощью этого плагина легко собрать вторую платформу для запуска сторонних приложений.