Как восстановить отображение разделов в параметрах Windows
Всего существует два способа восстановления разделов: с помощью редактора локальной групповой политики и редактора реестра. Давайте изучим их подробнее.
Способ №1. Редактор локальной групповой политики (gpedit.msc)
Самым простым способом открыть данный редактор является использование утилиты Выполнить. Запустить инструмент можно:
1. Нажав правой кнопкой по меню Пуск и выбрав параметр Выполнить.
2. Открыв меню Пуск и перейдя в раздел Служебные — Windows. Там вы найдете интересующую утилиту.
3. И, наконец, использовав комбинацию клавиш Windows + R, которая позволит в считанные секунды открыть диалоговое окно программы.
Чтобы восстановить отображение разделов параметров Windows с помощью редактора локальной групповой политики, выполните следующее:
1. Откройте утилиту Выполнить любым представленным выше способом.
2. В диалоговом окне введите команду gpedit.msc и нажмите клавишу Enter.
3. В открывшемся редакторе перейдите по следующему пути: Конфигурация компьютера > Административные шаблоны > Панель управления.
4. В правом окне вы увидите параметр Отображение страницы параметров. Именно на нем лежит груз ответственности за сокрытие/отображение отдельных разделов “Параметров Windows”.
Работа политики отображений работает по следующему принципу: вы можете либо указать какие разделы будут скрыты или же какие разделы будут отображаться. Таким образом, вы можете выбрать для себя наиболее удобную модель работы с утилитой.
1. Щелкните по политике Отображение страницы параметров правой кнопкой мыши и нажмите Изменить.
2. Измените состояние политики в режим Включено.
Пользуясь представленным ниже шаблоном, вы можете настроить отображение разделов параметров Windows.
hide:page_URI;page_URI;page_URI
showonly:page_URI;page_URI;page_URI
Выбирайте в зависимости от интересующего вас механизма работы (скрыть конкретные разделы или показать конкретные разделы).
3. Введите, например, команду showonly:personalization-background;themes;colorsКак результат действий перед вами окажется окно Персонализации с перечисленными вами параметрами. Таким образом вы можете легко управлять отображаемостью разделов.
4. Аналогична ситуация с использованием команды hide, однако выполняется она в обратном порядке. hide:display;nightlight;notificationsКак вы видите, в разделе Система мы скрыли параметры Дисплей, Дисплей — Настройки ночного освещения и Уведомления и действия.
Описанный механизм вы можете применить абсолютно к любому параметру, список которых мы представим для вас ниже:
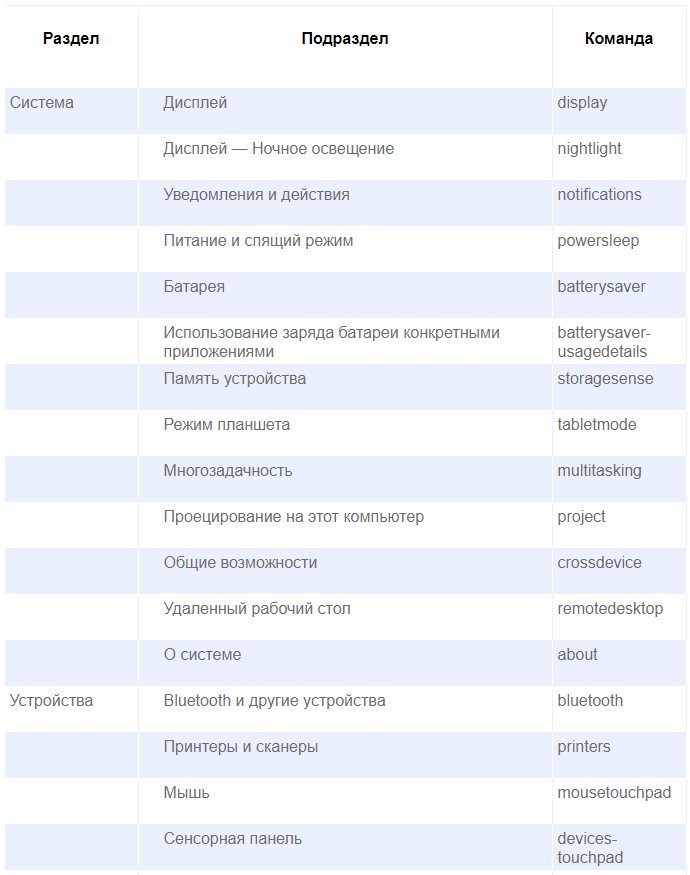
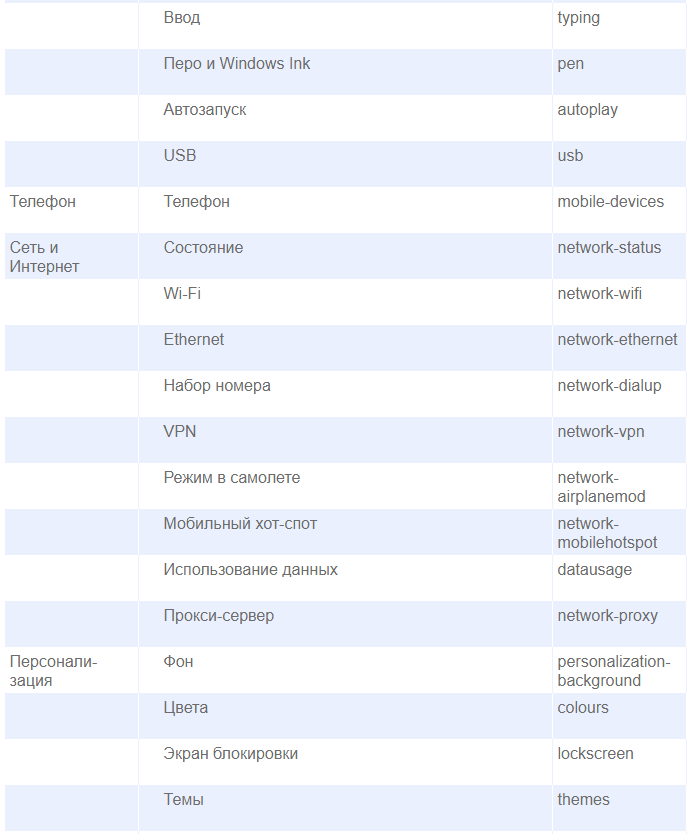
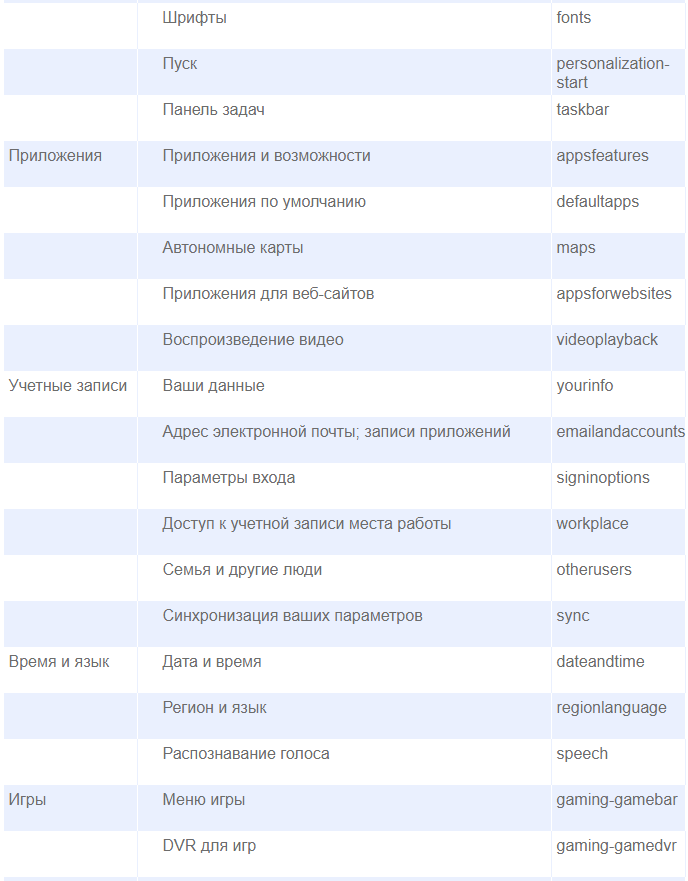
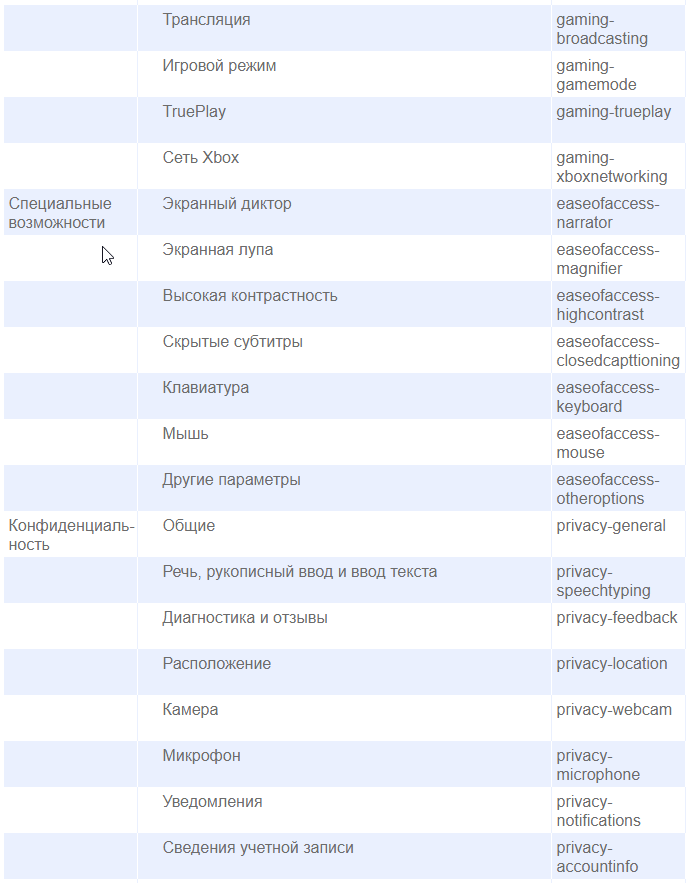
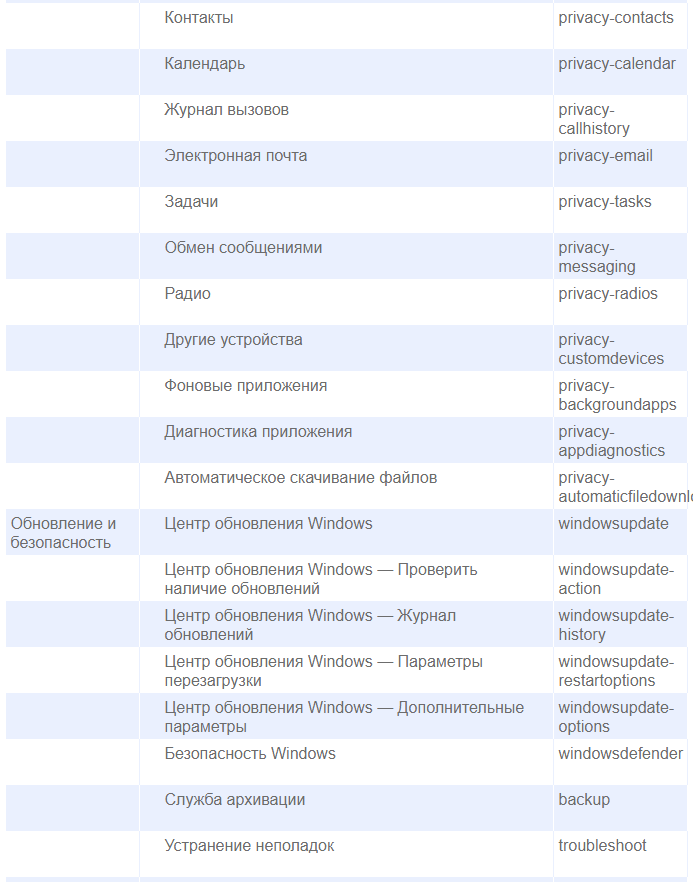
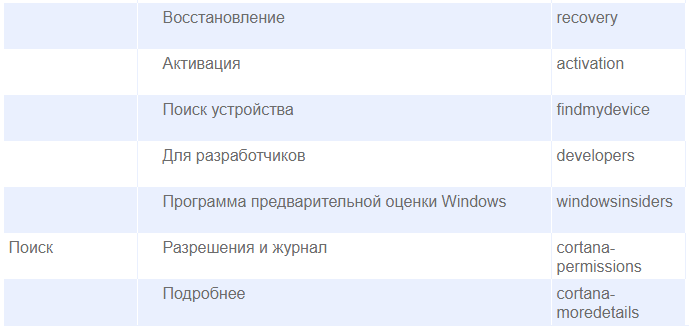
Отключить скрытие разделов можно путем изменения статуса политики Отображения страницы параметров на Отключено.
Способ №2. Редактор реестра (regedit)
Применение редактора реестра является единственным решением для пользователей, работающих с операционной системой “Windows 10 Home Edition”. В ней отсутствует редактор локальной групповой политики и, следовательно, как-то повлиять на отображение разделов параметров Windows можно только с помощью реестра.
Обратите внимание! Внося какие-либо изменения в реестр операционной системы, вы рискуете повредить ее, совершив неосторожные или необдуманные действия. Поэтому, перед тем как начинать работу, настоятельно рекомендуем вам сделать резервную копию текущего состояния
По завершению копирования, давайте приступим непосредственно к редактированию.
1. Откройте утилиту Выполнить с помощью клавиш Windows + R.
2. В диалоговом окне введите команду regedit и нажмите Enter.
3. В появившемся окне с текстом “Разрешить этому приложению вносить изменения на вашем устройстве? подтвердите операцию.
4. Перед вами появится редактор реестра.
5. Проследуйте по следующему пути: Компьютер\HKEY_LOCAL_MACHINE\SOFTWARE\Microsoft\Windows\CurrentVersion\Policies\ExplorerПри желании, вы можете скопировать адрес и вставить его в диалоговое окно. Это значительно ускорит поиски.
6. Щелкните правой кнопкой мыши по правой панели редактора и создайте новый Строковый параметр.
7. Присвойте строке имя PageVisibilitySettings.
8. Щелкните по новому параметру правой кнопкой мыши и нажмите Изменить.
9. Примените знания из Способа № 1, чтобы скрыть или отобразить разделы параметров Windows.
Готово.
Отключить скрытие разделов можно путем удаления созданной строки.
Надеемся, представленный материал помог вам решить вопрос скрытия и отображения пропавших разделов утилиты “Параметры Windows”.
Способ 3: Меню «Параметры»
Основные настройки экранной лупы производятся через соответствующий раздел в меню «Параметры», где можно отключить ее автоматический запуск или же выбрать другой тип представления, если это требуется.
- Для этого откройте «Пуск» и нажмите по значку в виде шестеренки.
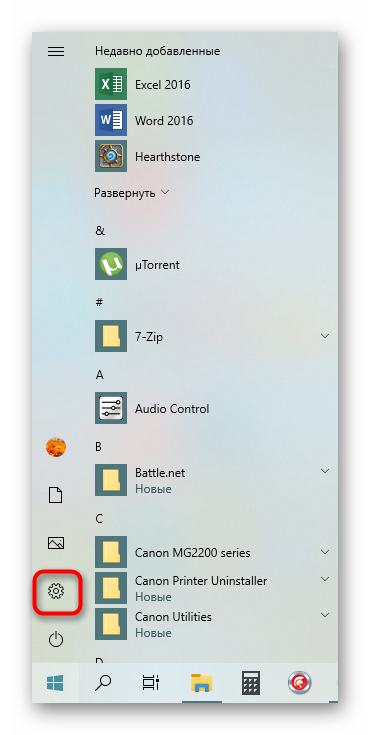
В появившемся меню перейдите в раздел «Специальные возможности».
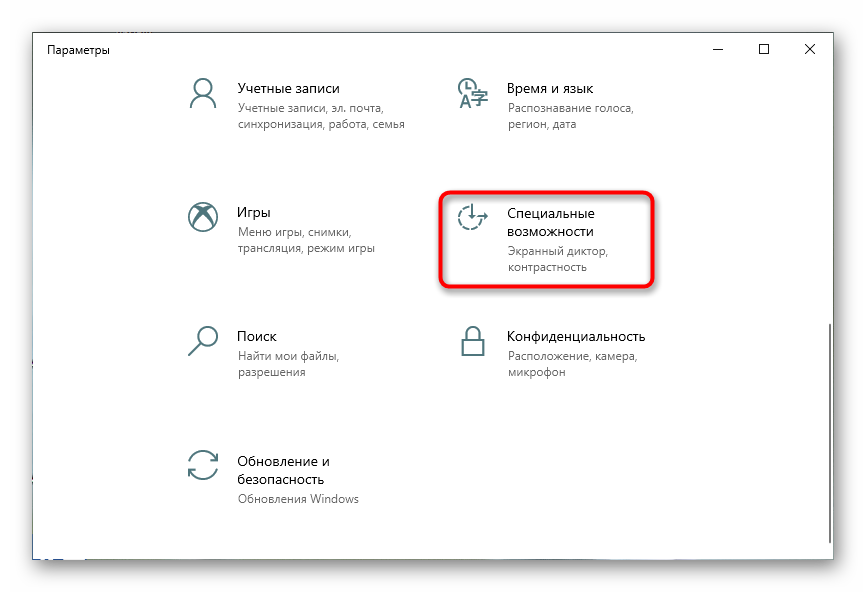
Через левую панель переместитесь к категории «Экранная лупа».
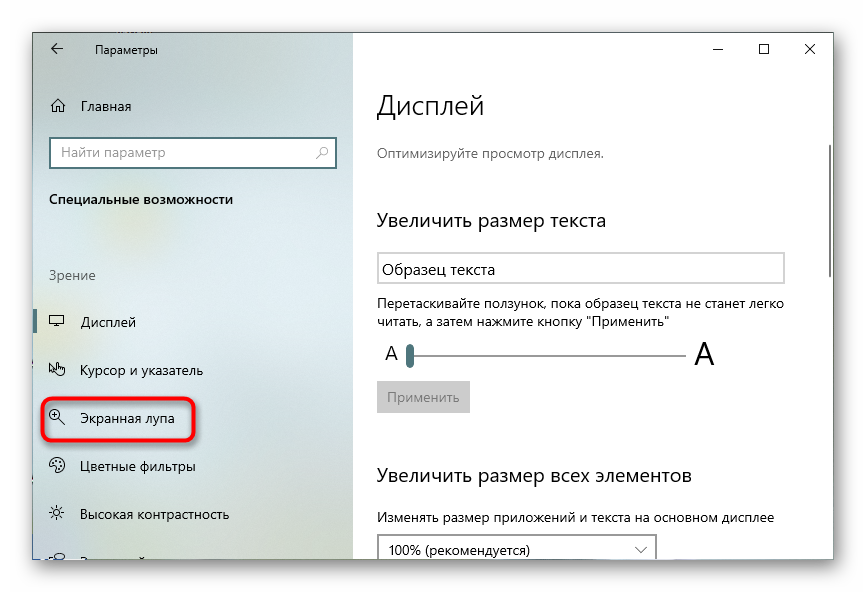
Нажмите по ползунку для отключения инструмента, а затем перемещайтесь вниз по окну.
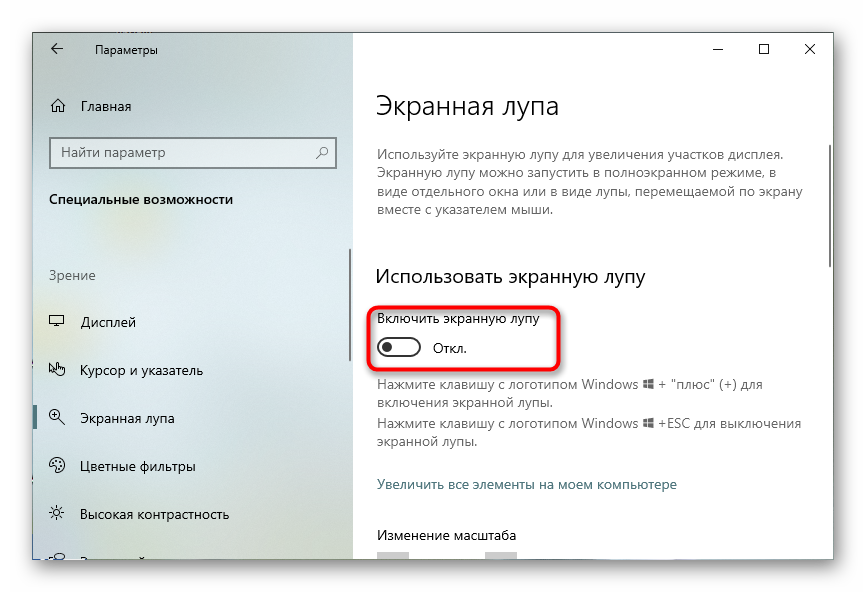
Убедитесь в том, что автоматическое включение экранной лупы не настроено, а также не происходит автоматического сворачивания окна, из-за чего его и не удавалось найти при выполнении Способа 1.
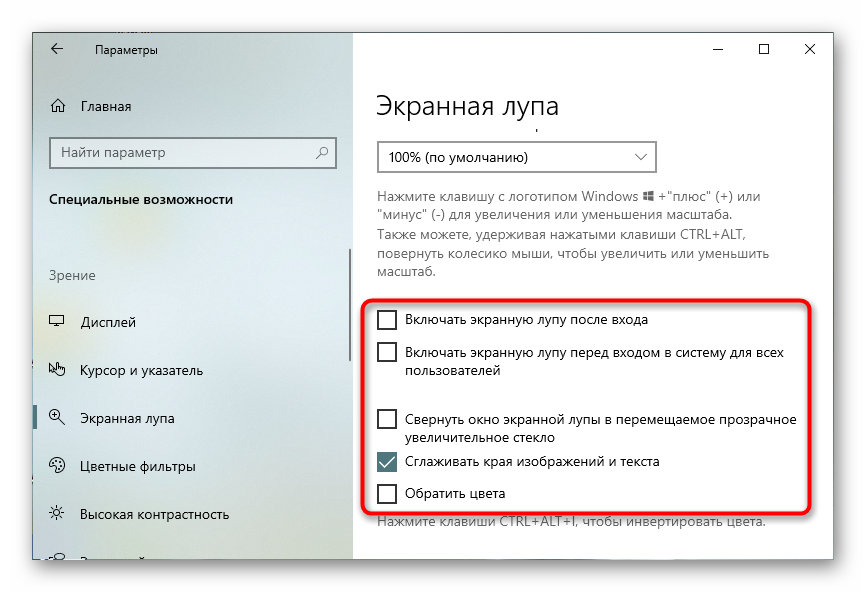
Отключите автозапуск ненужных приложений
При запуске Windows 10 автоматически стартуют приложения, которыми вы, возможно, пользуетесь нечасто. А чем меньше программ у вас в автозапуске, тем резвее будет загружаться система. Так что стоит убрать оттуда лишние.
Для этого запустите «Диспетчер задач» комбинацией Ctrl + Shift + Esc, нажмите «Подробнее» и выберите вкладку «Автозагрузка». Затем щёлкните правой кнопкой мыши по приложению, которое хотите убрать из автозапуска, и нажмите «Отключить».
8. Смените приложения по умолчанию
Встроенные приложения Windows неплохо смотрятся на планшетах, но на компьютере стоит заменить их на более функциональные. Сделать это можно так: откройте «Параметры» в меню «Пуск», затем щёлкните пункт «Приложения» и выберите «Приложения по умолчанию». Здесь вы можете кликнуть на предпочтительный браузер, почтовый клиент, проигрыватели для музыки и видео и просмотрщик изображений.
Кроме того, вы можете более тонко настроить предпочтительные приложения по типам файлов, которые хотите открывать. Для этого щёлкните «Выбор стандартных приложений по типу файлов», чтобы ассоциировать ваши программы с отдельными форматами — PDF, DOCX, TXT и так далее.
9. Перенесите папки пользователя
Windows 10 хранит данные пользователя (документы, фотографии, музыку и видео) на том же разделе диска, где находится сама. И если ваш системник достаточно вместителен, можно оставить всё как есть.
Но перенос пользовательских папок на другой диск или раздел даст вам несколько преимуществ
Прежде всего вы перестанете захламлять системный диск фильмами и музыкой, а это особенно важно, если ОС у вас установлена на SSD небольшого объёма. А ещё вам больше не придётся заботиться о сохранении своих данных при переустановке системы
Чтобы перенести пользовательские папки, откройте «Параметры» и перейдите в раздел «Система» → «Память устройства», затем — «Изменить место сохранения нового содержимого». Выберите, на каком диске вы хотите сохранять свои данные.
10. Соедините Windows 10 со своим смартфоном
Это совсем не обязательно, но почему бы и нет? Подключив компьютер к смартфону, вы сможете отправлять сообщения и просматривать уведомления Android или iPhone прямо на рабочем столе, открывать фотографии с телефона и отправлять ссылки из мобильных браузеров в Edge на десктопе.
Для этого откройте «Параметры» → «Телефон» и нажмите «Добавить телефон». Выберите, с каким смартфоном связать Windows 10 — на Android или с iPhone. Если понадобится, войдите в свою учётную запись Microsoft. Укажите номер телефона — вам отправят ссылку на приложение. После перехода по ней установите программу из Google Play и введите логин и пароль. Затем следуйте инструкциям приложения, чтобы предоставить ему необходимые права, и ваш телефон и компьютер будут связаны друг с другом.
11. Создайте точку восстановления
Теперь, когда вы практически завершили настройку новой Windows, неплохо бы сохранить прогресс, чтобы в случае неполадок ваши труды не пропали бесследно. Для этого создадим точку восстановления Windows и настроим систему так, чтобы она периодически создавала такие точки сама.
Для этого нажмите кнопку «Пуск» и введите «Панель управления», а затем перейдите к пункту «Система и безопасность» → «Система». Откройте пункт «Защита системы» на панели слева. Щёлкните «Параметры восстановления», включите создание точек восстановления и укажите, сколько места вы хотите отвести под них.
Затем ниже выберите «Создать». Введите описание точки восстановления, чтобы вы смогли при необходимости легко её обнаружить, и подождите, пока она не будет создана. Готово. Теперь, если с вашей системой что‑то будет не так, вы легко сможете её восстановить.
12. Настройте резервное копирование
Существует множество программ для резервного копирования, в том числе коммерческие решения от Acronis и Paragon. Но Windows 10 оснащена и встроенным инструментом для бэкапов.
Чтобы воспользоваться им, откройте «Параметры» и щёлкните «Обновление и безопасность» → «Служба архивации». Затем добавьте диск, где хотите размещать резервные копии, и настройте периодичность их создания.
Теперь ваша Windows 10 готова к использованию.
UPD. Текст обновлён 05 ноября 2019 года.
Что делать если в Windows 10 некоторыми параметрами управляет ваша организация?
На форумах Майкрософт и иных, где есть разделы, посвященные программному обеспечению и ряду операционных систем Windows, встречаются посты с просьбой объяснить, что значит надпись: некоторыми параметрами управляет ваша организация Windows 10 в любом окне ее параметров и избавиться от нее. После появления надписи незаметны какие-либо изменения в работе, поведении или оформлении ОС, но что она значит, и по каким причинам появляется, интересно практически всем. Какая такая организация управляет настройками компьютера, если он не входит в корпоративные сети и вообще работает из под локальной учетной записи (а порой и не подключен к интернету)?
В статье и коснемся этих и некоторых других вопросов, связанных с надписью, что параметрами ПК управляет какая-то организация.
Причины проблемы
Как правило, броский благодаря окрасу текст в настройках появляется в случаях изменения параметров Windows 10 через реестр, в разделах, посвященных безопасности и персонализации. То есть, когда пользователь использует редактор реестра (или твикеры) или групповые политики для конфигурирования «десятки». Если вкратце, то надпись сигнализирует об использовании настроек системы, которые невозможно задать посредством графического интерфейса (через «Панель управления» или «Параметры»).
В большинстве случаев текст «Некоторыми параметрами управляет ваша организация…» появляется вследствие отключения так называемых шпионских функций, защитника Windows без установки сторонней антивирусной программы, автоматического получения и установки обновлений.
Кстати, бывалые пользователи утверждают, что перевод информационной текстовой вставки является ошибочным, и правильнее будет интерпретировать надпись как «Некоторыми параметрами Windows 10 управляет иной пользователь».
Как убрать сообщение
В принципе, надпись оповещает пользователя о том, что в Windows 10 не используются default настройки (параметры по умолчанию), потому удаление сообщения необязательно. Его появление не сулит никакие ограничения и не несет опасности для системы, разве перечит политике разработчиков операционной системы, ведь пользователь залез в дебри ее настроек и что-то там изменил. Если кто уж сильно хочет от текста избавиться, это можно сделать несколькими методами:
- активировать отображение расширенных сведений о компьютере;
- использовать варианты настроек, доступные только для изменения посредством оконного интерфейса.
Первый путь
- Вызываем-то самое меню «Параметры», например, воспользовавшись комбинацией «Win+i».
- Переходим в раздел «Конфиденциальность».
- Открываем подраздел «Отзывы и диагностика».
- Находим заголовок «Данные диагностики и использования» выбираем вариант «Расширенные сведения» из выпадающего меню.
- Перезагружаем компьютер.
Второй путь
Из сказанного выше можно сделать вывод, что для предотвращения появления такой надписи в окне «Параметры» не нужно изменять настройки системы посредством твикеров (программ для тонкой настройки «десятки»), путем изменения или создания ключей и целых разделов реестра, а также при помощи инструмента администраторов под именем редактор групповых политик.
Измененная настройка не слово, и вернуть ее можно. Для этого вспоминаем, какие параметры Windows 10 изменяли, каким из способов и проделываем все действия с точностью наоборот. Гораздо проще, но не всегда целесообразнее и быстрее, можно вернуть одно из прежних состояний Windows 10 благодаря использованию функции восстановления системы, если она включена и была создана точка восстановления незадолго до редактирования скрытых системных параметров.
В крайнем случае, если избавление от надписи — критичный вопрос, воспользуйтесь откатом Windows 10 до ранее созданных точек отката, используя их по порядку. Если ничего не помогает, остается полный сброс операционной системы с сохранением всех пользовательских данных или ее переустановка после резервирования ценной информации (сохраненные игры, фото, настройки приложений).
Автоматическая чистая установка Windows 10
Windows 8 и Windows 10 с самого начала предлагали опции для автоматической переустановки системы (сброса) из образа восстановления. Однако, если использовать этот способ на компьютере или ноутбуке с предустановленной производителем Windows 10, то после сброса возвращаются и все программы, предустановленные производителем (часто ненужные).
В Windows 10 версии 1703 появилась новая функция автоматической чистой установки, которая в том же сценарии (или, например, если использовать эту возможность сразу после покупки ноутбука), полностью переустановит ОС, но утилиты производителя исчезнут. Подробнее: Автоматическая чистая установка Windows 10.
Цель и негативное влияние игрового бара
Game Bar это легко доступный инструмент. При запуске игры нажмите Windows ключ + G на клавиатуре или нажмите Xbox кнопка на геймпаде, чтобы вызвать Game Bar.
Game Bar является эффективным инструментом и предоставляет множество дополнительных важных функций. Но не всем это нужно.
На форумах есть несколько сообщений о том, что он также конфликтует с другими потоковыми сервисами, такими как Steam или Twitch.
Это заметно не снижает производительность системы, но включает некоторые дополнительные функции, которые увеличивают системные ресурсы и влияют на FPS, который вы можете получить. Если вы столкнулись с такими проблемами, как падение FPS или зависание игры, прочитайте здесь, чтобы узнать, как отключить игровую панель Windows и его особенности.
# Способ 1 (с помощью приложения НАСТРОЙКИ)
- откройте приложение настроек из меню «Пуск». Нажмите на игру.
- Выберите Game Bar
- Установить «Запись игровых клипов, скриншотов и трансляция с помощью Game BarВыкл.
- Снимите флажок «Открыть» Game Bar используя эту кнопку на контроллере:
5. Переключитесь в меню Game DVR.
6. Установите «Запись в фоновом режиме, пока я играю в игру » Выкл.
Это выключит Game Bar и Game DVR, помогая вам сэкономить некоторые драгоценные ресурсы, которые он занимает.
Есть и другие способы выключения Game Bar тоже. Вот альтернативные методы.
# Способ 2 (с помощью редактора реестра)
- Откройте команду «Выполнить», нажав Win + R.
- Тип смерзаться открыть редактор реестра
3. Найдите и откройте этот путь: HKEY_CURRENT_USER \ Software \ Microsoft \ Windows \ CurrentVersion \ GameDVR
4. Дважды нажмите на запись DWORD AppCaptureEnabled на правой панели. Установите его значение данных на 0, чтобы отключить Game Bar.
5. Дважды нажмите на запись DWORD HistoricalCaptureEnabled и измените значение данных на 0, чтобы отключить игровой видеорегистратор Xbox.
Другой способ — использовать редактор локальной групповой политики. Здесь метод дан.
# Способ 3 (Использование редактора локальной групповой политики)
- Откройте команду «Выполнить», нажав Win + R.
- Тип ЦКМ и нажмите Enter, чтобы открыть редактор локальной групповой политики.
3. Найдите и откройте этот путь: Конфигурация компьютера \ Административные шаблоны \ Компоненты Windows \ Запись и трансляция игр Windows.
4. Дважды нажмите на Запись и трансляция игр Windows.
5.Выбрать Отключено и нажмите Ok
6.Перезагрузите компьютер, чтобы изменения вступили в силу.
Если у вас Windows 10 Home Edition, редактор локальных групп недоступен. Итак, вот еще один способ внести те же изменения в редактор групповой политики
- Откройте редактор реестра из метода 2 выше.
- Перейти к HKEY_LOCAL_MACHINE \ SOFTWARE \ Policies \ Microsoft \ Windows
- Создать подраздел с именем GameDVR
- Создать DWORD (32-битную) запись с именем AllowgameDVR и установите значение данных в 0.
Отключение игрового мониторинга Xbox
Как следует из названия, мониторинг игр Xbox «отслеживает», в какую игру вы играете. Он работает как LocalSystem в своем собственном процессе xbgmsvc.exe. Вам также необходимо отключить этот процесс из реестра. Не забудьте сделать резервную копию файлов реестра, прежде чем вносить какие-либо изменения в реестр, на случай, если что-то пойдет не так.
Выполните эти шаги очень внимательно, чтобы отключить мониторинг игры Xbox.
- Откройте редактор реестра, выполнив шаги, указанные выше.
- Двойной клик HKEY_LOCAL_MACHINE
- Перейдите к и дважды щелкните СИСТЕМА
- Двойной клик CurrentControlSet и выберите Сервисы
- Прокрутите вниз, чтобы найти и выбрать
6. На правой панели найдите Start REG_DWORD и щелкните правой кнопкой мыши, чтобы открыть Изменить.
7. См. Значение по умолчанию установлено на 3, измените его на 4 и нажмите OK.
Вы успешно отключили Xbox Game Monitoring. Если возникнут какие-либо проблемы или вы вернетесь обратно, повторите шаги и измените значение обратно на 4 в шаге 7.
Вывод
Так что у вас есть это. Используя эти 4 метода, вы теперь знаете, как отключить Windows Game Bar и Xbox GameDVR в Windows 10. Считаете ли вы эти шаги полезными? Комментарий ниже, если вы используете эти методы для отключения Windows Game Bar.
Как удалить профиль пользователя в Windows 10
Если вы создали профиль пользователя в операционной системе Windows, удалить его можно несколькими простыми способами, которые будут рассмотрены ниже.
Удаление профиля через настройки
Самый простой и очевидный способ удалить созданный профиль в Windows – это воспользоваться настройками. Для этого необходимо проделать следующие действия:
Перейдите в «Параметры» системы, для этого можно нажать на кнопку «Пуск» и выбрать значок шестеренки или нажать на клавиатуре сочетание Windows+I, чтобы сразу попасть в список параметров;
Далее проследуйте в раздел «Учетные записи» и в левой части открывшегося окна переключитесь на раздел «Семья и другие люди»;
В разделе «Другие люди» вы увидите список пользователей компьютера
Нажмите около более ненужного пользователя кнопку «Удалить».
Обратите внимание, что в данном списке отображаются только «простые» пользователи, созданные стандартным образом в системе. Если в списке нет пользователя, которого следует удалить, попробуйте способы, описанные ниже.
Нажав кнопку «Удалить», вы увидите всплывающее окно, предупреждающее, что действие по удалению пользователя из системы является безвозвратным, и вместе с ним будут удалены все данные с его рабочего стола, из папок «Мои документы» и прочая личная информация
Если это вас устраивает, подтвердите удаление, нажав на кнопку «Удалить учетную запись и данные».
Выполнив описанные выше действия, вы сможете удалить пользователя с компьютера под управлением Windows 10.
Удаление профиля с использованием командной строки
Второй способ удалить пользователя, созданного в операционной системе Windows, это использовать командную строку. Сделать это можно из интерфейса Windows, запустив командную строку от имени администратора. Открыв ее, пропишите команду net users и нажмите Enter, чтобы получить информацию обо всех пользователях системы.
Определившись с именем пользователя, которого необходимо удалить, используйте в командной строке следующую команду:
net user Имя_пользователя /delete
Важно: Если имя пользователя содержит знаки препинания или пробелы, их нужно так и прописывать при удалении. Стоит отметить, что через командную строку не рекомендуется удалять профили администратора, а также встроенные учетные записи системы
Стоит отметить, что через командную строку не рекомендуется удалять профили администратора, а также встроенные учетные записи системы.
Удаление профиля через список учетных записей
Еще один способ в Windows 10 удалить профиль пользователя компьютера, это использовать утилиту по управлению учетными записями. Необходимо сделать следующее:
- Нажмите на клавиатуре сочетание клавиш Windows+R, чтобы вызвать строку «Выполнить». Пропишите в ней команду control userpasswords2 и нажмите «ОК», в результате чего откроется окно управления учетными записями;
- Далее выберите в списке пользователя, которого необходимо удалить, и нажмите «Удалить».
Важно отметить, что через список учетных записей невозможно удалить встроенный системный профиль. Если будет предпринята попытка это сделать, возникнет соответствующая ошибка
Скрыть страницы настроек в параметрах используя редактор реестра
Данный способ работает во всех изданиях Windows 10 (home, pro, education, enterprise). Перед редактированием реестра рекомендуется создать точку для восстановления системы.
1. Откройте редактор реестра: в строке поиска или в меню выполнить (выполнить вызывается клавишами Win+R) введите команду regedit и нажмите клавишу Enter.
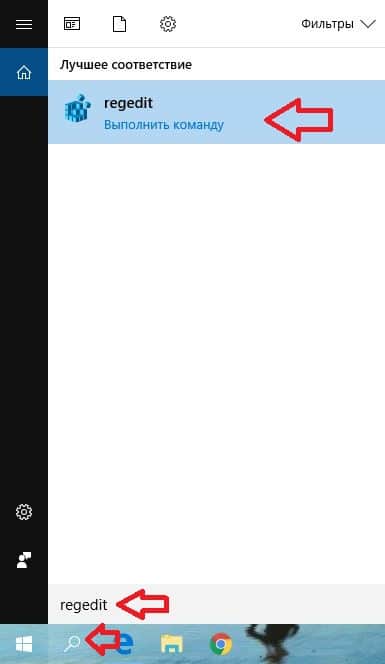
2. Перейдите по пути Компьютер\ HKEY_LOCAL_MACHINE\ SOFTWARE\ Microsoft\ Windows\ CurrentVersion\ Policies\ Explorer. Нажмите на раздел Explorer правой клавишей мыши => выберите «Создать» => Строковый параметр.
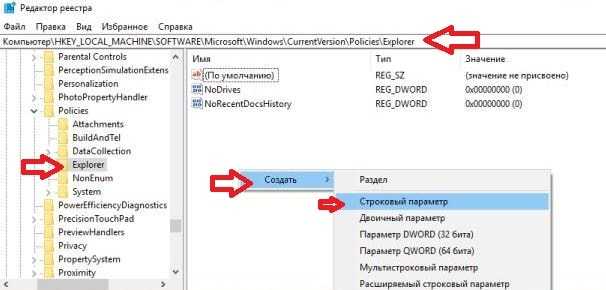
3. Назовите параметр SettingsPageVisibility
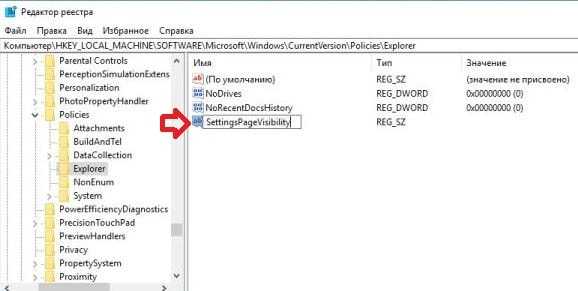
4. Вы можете скрыть часть страниц с настройками или выбрать отображение только определенных настроек. Откройте созданный параметр SettingsPageVisibility, в поле «Значение» введите одну из двух команд:
hide: перечень скрываемых настроек, после каждой нужно ставить точку с запятой. К примеру, если из параметров вы хотите скрыть «Дата и время» и «Центр обновления Windows» — в значении нужно ввести hide:dateandtime;windowsupdate и нажать на «ОК»(не ставьте пробелы между значениями!). Закройте и снова откройте параметры, страниц с выбранными настройками вы не увидите! Названия настроек для редактора реестра внизу статьи! То есть, внизу статьи вы увидите, что «Экран» пишется как «Dislpay» и чтобы данную настройку скрыть — нужно писать не hide: экран, а hide: display.
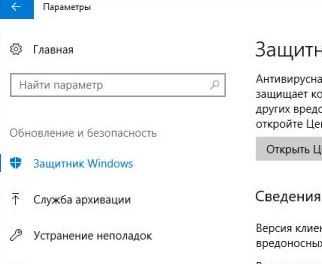
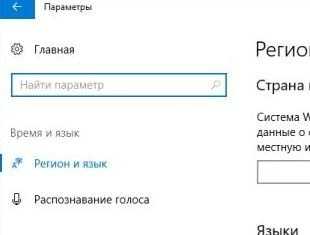
showonly: перечень настроек, которые нужны. В параметрах очень много настроек и если их все вписывать в «hide» — получится длинная строка, а можно сделать чтобы отображались только введенные настройки,а остальные были скрыты, для этого нужно использовать «showonly». К примеру, если вы хотите чтобы отображались только настройки «Дата и время» и «Центр обновления Windows», а остальные страницы были скрыты — нужно в «Значение» параметра SettingsPageVisibility ввести showonly:dateandtime;windowsupdate и нажать на «ОК». Название настроек для редактора реестра находятся внизу статьи.
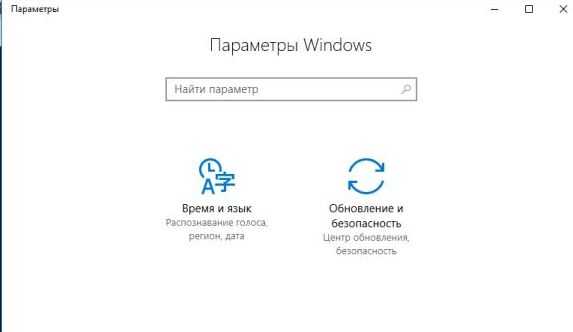
После ввода нужного значения и нажатия на «ОК» изменения будут применяться сразу же. Если вы хотите вернуть всё как было — уберите все из «Значения» параметра SettingsPageVisibility.
Чтобы переключать темы для приложений «Темная» или «Светлая» одним кликом мыши выполните следующие действия:
Применить темную тему к вашим приложениям, вы можете использовать «Параметры» → «Персонализация» → «Цвета». См. Следующий снимок экрана:
С помощью простой настройки реестра вы можете добавить в контекстное меню рабочего стола темный и светлый режим приложений и включить нужную тему одним кликом мыши:
Шаг 1: Загрузите следующие файлы реестра: Загрузите файлы реестра.
Шаг 2: Извлеките ZIP-архив, который вы загрузили, в любое место. Вы можете поместить их прямо на Рабочий стол.
Шаг 3: Дважды кликните файл «add-app-theme-context-menu.reg» и подтвердите операцию импорта.
Это добавит на рабочий стол следующее контекстное меню:
Чтобы удалить контекстное меню, дважды щелкните предоставленный файл «remove-app-theme-context-menu.reg».
Если вам интересно посмотреть содержимое твика, вот как он выглядит:
Windows Registry Editor Version 5.00 "MUIVerb"="App mode" "Icon"="themecpl.dll,-1" "Position"="Top" "SubCommands"="" "MUIVerb"="Light" @="reg add HKCU\\SOFTWARE\\Microsoft\\Windows\\CurrentVersion\\Themes\\Personalize /v AppsUseLightTheme /t REG_DWORD /d 1 /f" "MUIVerb"="Dark" @="reg add HKCU\\SOFTWARE\\Microsoft\\Windows\\CurrentVersion\\Themes\\Personalize /v AppsUseLightTheme /t REG_DWORD /d 0 /f"
Вы можете скопировать его в «Блокнот» и изменить в соответствии с вашими предпочтениями. Например, вы можете настроить положение меню. Попробуйте изменить строку «Position» = «Top» на «Middle» или «Bottom». После внесения изменений сохраните файл как * .REG и запустите его двойным кликом.
Чтобы удалить меню вручную, откройте редактор реестра и удалите параметр
HKEY_CLASSES_ROOT\DesktopBackground\Shell\AppMode
Как и в первом способе, где мы добавляем переключение темы только для системы, настройка изменяет 32-параметр DWORD AppsUseLightTheme и изменяет его значение с 0 (режим по умолчанию) на 1, чтобы включить темный режим.
В качестве альтернативы.
Хотя вы можете включить светлый или темный режим непосредственно в «Параметрах» или с помощью контекстного меню, вы заметите что, не можете автоматически включать режимы в зависимости от времени суток.
В этом поможет «Auto Dark Mode» — бесплатная программа с открытым исходным кодом для автоматического переключения между светлым и темным режимами.
Примечание: При загрузке программы вы можете получить предупреждение безопасности Smartscreen.
При запуске меню выбора приложения отображает текущий режим, светлый или темный, а также имеет возможность переключения в «Автоматический режим», который позволит переключается между темным и светлым режимами в зависимости от времени суток. Просто установите время начала для светлого и темного режима, например, светлый режим с 7 часов утра и темный с 19 часов. Это создаст новую задачу, которая автоматически изменяет настройки в зависимости от выбранного вами времени.
Кроме того, вы можете быстро переключаться между светлым и темным режимами, кликнув правой кнопкой мыши значок автоматического ночного режима на панели задач и затем выбрать соответствующий параметр.
Получить данное приложение вы можете на странице github.
Все!
Рекомендуем: Как сделать панель задач прозрачной в Windows 10.
Как скрыть файлы и папки?
Данная необходимость возникает не только, когда пользователю необходимы что-то спрятать от «любопытных глаз», но и когда случайным образом были «открыты» каталоги или получен доступ к файлам операционной системы, изменять структуру которых крайне не рекомендуется, особенно, когда нет соответствующих знаний и навыков.
Если интересующий элемент уже ранее был скрыт, и вы просто активировали его показ, то достаточно просто установить галочку в строке «Скрытые элементы», как было показано выше.
Но, если же вас интересует скрытие файла или папки, которая таковой не является, то потребуется назначить соответствующий атрибут, для этого:
Кликните правой кнопкой мышки по папке или файлу;
Выберите «Свойства»;
Обратите внимание на блок «Атрибуты»;
Установите галочку в строке «Скрытый» и нажмите «ОК».
Тут необходимо отметить очевидную, но важную вещь.
Предположим, что у вас есть папка «Test1», внутри которой есть файл «Test» и папка «Test 2». Вам необходимо скрыть папку «Test1» и папку «Test 2», но сохранить отображение файла «Test». Соответственно, вы меняете атрибут на скрытый для папки «Test 2» и для основной папки «Test 1» без применения к вложенным в неё объектам. Файл «Test» тоже «пропадёт», но ситуация не патовая.
Теперь, для того чтобы получить доступ к файлу «Test» вам достаточно открыть «Проводник» и прописать адрес, где находится данный объект, например, «C:\Users\JOB\Videos\Test 2». Несмотря на то, что сама папка «Test 1» скрыта (а значит и скрыта всё её содержимое), подобный подход позволит получить нужный доступ к файлу, но без «показа» всего остального содержимого.
Альтернативный вариант вышеизложенного порядка действий – это использование командной строки.
Суть абсолютно та же, меняется только исполнение:
- Нажмите «WIN+S» и введите «cmd.exe»;
- Выберите «Запуск от имени администратора»;
- Введите команду «cd C:\Users\JOB\Videos\», где после «cd» укажите путь к нужной вам папке;
- Далее, введите и выполните команду attrib +h “Название папки/файла”, например attrib +h “Test 1”.
Для того чтобы отменить действие данного атрибута нужно выполнить команду attrib -h “Название папки/файла”
Также можно сказать о существовании варианта с использованием изменений значений реестра, но в решении подобной задачи – этот подход лишним.
Отключение игровой панели на Windows 10
В Windows 10 есть игровая панель, которая автоматически запускается при старте игр. По идее, она нужна для того, чтобы делать скриншоты, записывать видео, общаться с другими пользователями в ленте активности Xbox. Но если вы не собираетесь это делать, можно отключить игровую панель.
Настройка приложения
Если периодически вы используете функции, которые предоставляет игровая панель Xbox, то логичнее будет не отключать её полностью, а только настроить работу. Например, можно убрать окошко об активации при запуске игр. Чтобы попасть в настройки, необходимо нажать на шестеренку при появлении информационного сообщения о запуске приложения.
В параметрах можно настроить звуковые оповещения, выбрать сочетания клавиш для быстрого запуска и завершения записи и т.д.
Полное отключение
Отключить игровую панель Windows 10 можно с помощью установленного по умолчанию приложения Xbox. Найдите его через встроенный поиск и авторизуйтесь под учетной записью Microsoft. Затем:
Щелкните по значку шестеренки в левом нижнем углу, чтобы открыть настройки.
- Зайдите во вкладку «DVR для игр».
- Вы увидите, что опция «Создавать снимки экрана» включена. Выключите её, переведя ползунок в неактивное положение.
После отключения функции игровая панель не будет запускаться при старте игр. Кроме того, её нельзя будет вызвать сочетанием Win+G, установленным по умолчанию в Windows 10. Чтобы приложение снова заработало, необходимо вернуться в настройки Xbox и включить создание снимков с использованием DVR для игр.
Использование реестра
Ту же операцию по отключению можно выполнить через реестр Windows, деактивировав два параметра, отвечающие за работу DVR для игр.
- Нажмите Win+R, выполните «regedit» для входа в редактор реестра.
- Пройдите к разделу HKEY_CURRENT_USER\SOFTWARE\Microsoft\Windows\CurrentVersion\GameDVR.
- Найдите параметр «AppCaptureEnabled». Щелкните по нему дважды левой кнопкой, чтобы открыть, и установите значение «0».
Проследуйте на ветку «HKEY_CURRENT_USER\System\GameConfigStore». Откройте параметр «GameDVR_Enabled» и установите значение «0».Эти действия помогут отключить игровую панель Xbox на Windows 10. Если захотите включить её обратно, пройдитесь по указанным параметрам и выставите для них значение «1» вместо «0».
