Создание загрузочного носителя разными способами
Диск восстановления — это лишь один из методов вернуть системе работоспособный вид. Однако если носитель создавался уже с дефектами в системных файлах, то проку от него не будет, а единственным способом для работы Windows будет полная переустановка ОС. Для этого потребуется носитель (лучше флешка) с чистым образом операционной системы. Windows для установки можно получить двумя основными способами: найти и скачать авторскую сборку в интернете или же воспользоваться бесплатной утилитой от Microsoft. А при наличии образа уже можно решать, каким способом его записать на носитель, так как вариантов масса: опять-таки стандартная утилита разработчика или сторонние приложения.
Бесплатной утилитой от Microsoft
Media Creation Tool — это специальное приложение от Microsoft, задачей которого является создание образов или загрузочных носителей операционной системы Windows 10. С его помощью можно сохранить образ на жёсткий диск, а затем его использовать для создания загрузочного носителя. Так можно записать файл на флешку сразу, обходя процесс записи на винчестер.
- Переходим на официальную страницу Microsoft для загрузки Media Creation Tool, нажимаем ссылку «Скачать средство сейчас» и сохраняем файл на компьютер.
- Запускаем программу и принимаем условия её использования.
- Выбираем пункт о создании установочного носителя и снова жмём «Далее».
- На странице выбора языка можно оставить установки без изменений, так как они будут взяты из нынешней Windows.
- Затем выбираем носитель и нажимаем «Далее».
- Подтверждаем выбор накопителя и нажимаем «Далее». Стоит отметить, что после этого начнётся процесс форматирования носителя и последующей записи на него файлов системы. Соответственно, все старые данные будут с неё стёрты безвозвратно.
- Ожидаем, пока программа создаст загрузочный носитель, после чего его можно будет использовать. В зависимости от скорости интернета процесс может занять от нескольких минут до нескольких часов.
Видео: как создать загрузочную флешку программой Media Creation Tool
Как создать установочную флешку для Windows при помощи специальных приложений
Если у вас уже есть образ операционной системы, то использование утилиты Media Creation Tool нецелесообразно, так как она записывает файлы не с компьютера, а с серверов Microsoft. Это создаёт лишнюю нагрузку на сеть, кроме того, может быть очень дорого, если ваше подключение лимитное. Потому для записи загрузочных носителей лучше использовать утилиты сторонних разработчиков, что не навязывают свои продукты вместе с программами.
Программой UltraISO
UltraISO — это очень «древняя» программа для работы с образами. Она умеет практически всё: записывать и создавать образы с дисков, проводить изменения внутри ISO-файлов и многое другое.
- Скачиваем, устанавливаем и запускаем программу.
- В диалоговом окне внизу, при помощи древа директорий находим необходимый файл-образ системы и дважды по нему щёлкаем, чтобы сделать активным для программы.
- Далее в панели сверху открываем вкладку «Самозагрузка» и выбираем элемент «Записать образ жёсткого диска».
- Настраиваем фильтр Disk Drive, чтобы убедиться, что программа выбрала корректный флеш-накопитель, затем нажимаем «Записать».
- После форматирования флешки и записи файлов, загрузочный носитель пригоден к использованию.
Утилитой Rufus
Rufus — это приложение из нового поколения записывающих программ. Интерфейс утилиты упрощён до минимума: пользователю необходимо лишь выбрать файл-образ, накопитель и нажать кнопку для запуска записи.
- Скачиваем и запускаем программу с официального сайта.
- В фильтре «Устройство» выбираем подключённую флешку.
- Через интерфейс «Выбрать» задаём путь к файлу-образу. Затем нажимаем кнопку «Старт».
Восстановление системы в Windows 8. Как создать точку восстановления на Windows 8: Видео
Запуск восстановления перед загрузкой операционной системы
Стоит отметить, что при неудачно попытке загрузки вам автоматически будет предложено запустить восстановление Windows 8 на ноутбуке. Дело в том, что как уже говорилось выше при установке OS, резервная копия создается автоматически. Кроме этого, производитель также позаботился о восстановлении. Каждый современный ноутбук имеет специальный раздел, который называется «Recovery». На нем содержатся зарезервированная копия Виндовс.
Чтобы запустить встроенную функцию вам необходимо просто нажать соответствующую кнопку при загрузке. На каждом ноутбуке это разные кнопки. На некоторых моделях имеется отдельная клавиша, на других это может быть F9 или любая другая кнопка на клавиатуре. Узнать это можно в инструкции пользователя. Итак, после нажатия соответствующей клавиши просто следуйте подсказкам на экране. Система сделает все автоматически.
Встроенные средства для восстановления Виндовс
Здесь все предельно просто. Нажмите комбинацию клавиш Windows+X и выберите пункт «Система». В появившемся окне в левом меню найдите и откройте пункт «Защита». Дальше остается только нажать кнопку «Восстановление». Как видите, все предельно просто.
Для того чтобы данный способ работал, нам необходимо сразу после установки Виндовс 8 и установки всех драйверов. Создать копию можно в вышеуказанном меню. Вместо кнопки «Восстановление», нам следует нажать «Создать». Эта функция находится в самом низу меню. После нажатия следуйте подсказкам на экране.

Требования для создания загрузочного диска Windows 8/8.1 или системного диска восстановления
Во-первых, убедитесь, что у вас есть чистый CD/DVD (это требование только для среды Windows ![]() или USB-диск с минимальным размером в 256 МБ (мегабайт) от общего дискового пространства. Многие ОЕМ компьютеры имеют строго индивидуальные разделы восстановления – они могут требовать до 32 гигабайт дискового пространства на диске восстановления.
или USB-диск с минимальным размером в 256 МБ (мегабайт) от общего дискового пространства. Многие ОЕМ компьютеры имеют строго индивидуальные разделы восстановления – они могут требовать до 32 гигабайт дискового пространства на диске восстановления.
CD или DVD диск в Windows 8 должен быть действительно пустым, потому что программа не сможет записать данные на перезаписываемый носитель. Вы можете очистить содержимое CD или DVD, открыв Мой компьютер (сочетание клавиш Windows+Е), щелкнув правой кнопкой мыши по эмблеме CD/DVD привода в списке и выбрав пункт «Стереть этот диск».
USB-накопитель может быть простой переносной флешкой или жестким диском с аналогичным USB-интерфейсом
Обратите внимание, что этот жесткий диск будет отформатирован и вы потеряете все файлы на нем. Поэтому будет не лишним сделать резервную копию всех важных файлов! Будьте внимательны
Если удалите ценные файлы, их придется восстанавливать (о реанимации флешки читайте в соответствующем разделе на softdroid.net).
После создания диска восстановления необходимо удостовериться, что ваш компьютер в состоянии нормально загрузиться. Некоторые старые USB-флешки не поддерживают загрузку. Также не забудьте проверить порядок загрузки компьютера в БИОСе для того, чтобы убедиться, что загрузка с USB-устройств включена и в списке находится перед загрузкой жестких дисков.
Если ваш компьютер оснащен интерфейсами USB 2.0 и USB 3.0 или новее, подключите диск восстановления в USB 2.0 порт – возможно, это решит некоторые проблемы с загрузкой системы.
Как скачать Windows 10
С помощью утилиты «Media Creation Tool» можно не только загрузить оригинальный образ Windows 10, но и создать загрузочный диск или флешку. Скачать утилиту вы можете в разделе «».
Утилита позволяет скачать нужную вам версию Windows 10 с последними обновлениями. Она работает на Windows 7, 8, 8.1, 10 любой разрядности. Запустить программу на Windows XP и Vista не получится.
После запуска утилиты и принятия лицензионного соглашения вас спросят, что вы хотите сделать.
Пункт «Обновить этот компьютер сейчас» предназначен для обновления уже установленной у вас операционной системы Windows 7 или Windows 8.1. Но всегда лучше производить чистую установку с диска или флешки. Для этого нужно выбрать пункт «Создать установочный носитель для другого компьютера».
Далее вы увидите окно, в котором нужно будет сделать выбор языка, архитектуры и выпуска Windows 10.
Снимите галочку «Использовать рекомендуемые параметры» и после этого можно будет выбрать выпуск и архитектуру операционной системы.
Для загрузки образа, с которого можно будет установить как версию «Windows 10 Домашняя», так и «Windows 10 Профессиональная» оставьте просто Windows 10.
Если на вашем компьютере или ноутбуке была установлена лицензионная «Windows 10 Домашняя для одного языка» и вы просто хотите переустановить ее не потеряв лицензию, то выбирайте этот вариант.
В поле «Архитектура» выберите разрядность операционной системы.
Общие рекомендации следующие. Если у вас 3 Гб оперативной памяти или меньше, то выбирайте 32-разрядную версию. Если оперативки 4 Гб и больше, то – 64-разрядную. Если выбрать вариант «Оба», то скачается универсальный образ, с которого можно будет установить как 32-битную, так и 64-битную версию Windows. Но размер образа будет более 5 Гб, поэтому для его записи потребуется двухслойный DVD-диск или флешка не менее 8 Гб.Transcend JetFlash 790 8Gb
В следующем окне предлагается выбрать носитель для Windows 10.
Если вы будете устанавливать Windows c флешки, то можно оставить «USB-устройство флэш-памяти», этот вариант будет самым простым и надежным. Вставьте флешку объемом не менее 4 Гб и нажмите «Далее». По окончанию закачки образа, загрузочная флешка будет создана автоматически.
Учтите, что все файлы на флешке будут уничтожены, поэтому заранее скопируйте их в надежное место (например, на диск «D»).
Если выбрать «ISO-файл», то он скачается в указанную вами папку и из него можно будет сделать загрузочный диск или флешку в любое время. Установка Windows с загрузочного диска происходит проще и надежней, чем с флешки. Поэтому если у вас есть DVD-привод и он хорошо работает, предпочтительнее использовать этот вариант.
Выберите куда вы хотите сохранить образ (ISO-файл) и придумайте для него осознанное имя. Я сохранил его на рабочем столе с именем «Windows 10 Russian x32».
По окончанию закачки вам будет предложено записать образ на DVD-диск. Если вы планируете устанавливать Windows с DVD-диска, то вставьте чистый диск и нажмите на соответствующую ссылку.
Таким образом, используя утилиту «Media Creation Tool» вы скачаете нужную версию Windows 10 и подготовите диск или флешку, с которых можно будет установить систему.
Пример создания загрузочной флешки Windows 8.1
В этом примере мы рассмотрим создание установочного USB накопителя с помощью UltraISO. Для этого потребуется сам накопитель, я буду использовать стандартную флешку емкостью 8 Гб (подойдет и 4), а также ISO образ с операционной системой: в данном случае будет использован образ Windows 8.1 Enterprise (90-дневная версия), который можно скачать на сайте Microsoft TechNet.
Описываемый ниже порядок действий является не единственным, с помощью которого можно создать загрузочный накопитель, но, на мой взгляд, наиболее простой для понимания, в том числе и для начинающего пользователя.
1. Подключите USB накопитель и запустите UltraISO
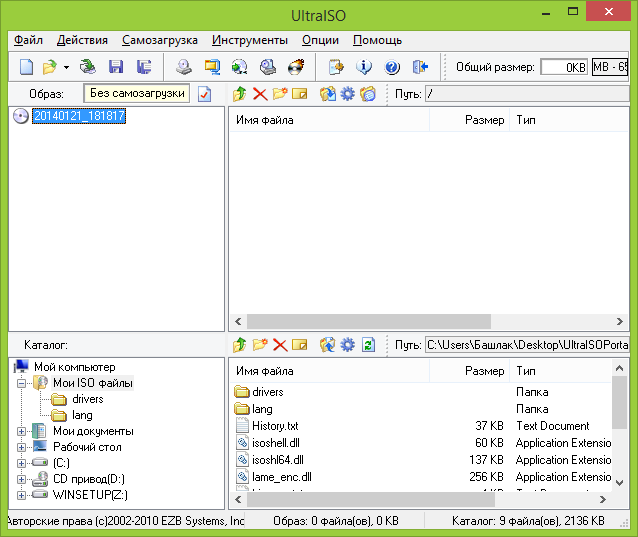
Главное окно программы
Окно запущенной программы будет выглядеть примерно как на изображении выше (возможны некоторые отличия, в зависимости от версии) — по умолчанию, она запускается в режиме создания образа.
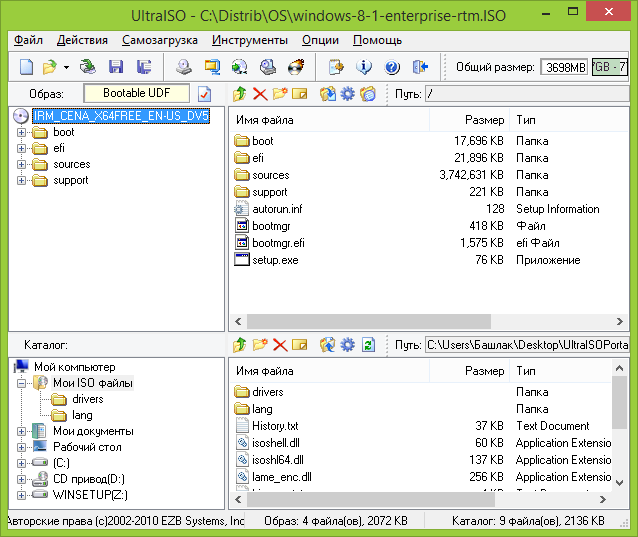
В меню главном меню UltraISO выберите «Файл» — «Открыть» и укажите путь к образу Windows 8.1.
3. В главном меню выберите «Самозагрузка» — «Записать образ жесткого диска»
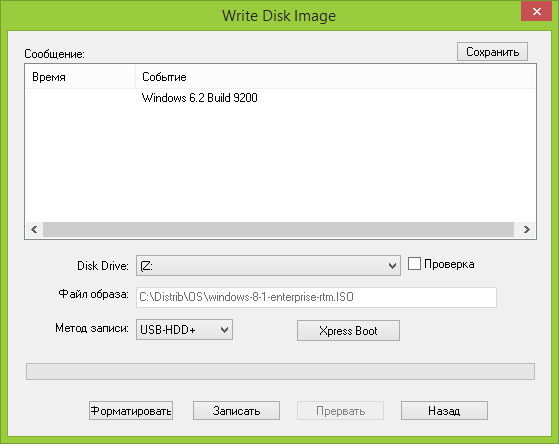
В открывшемся окне вы можете выбрать USB накопитель для записи, предварительно отформатировать его (для Windows рекомендуется NTFS, действие необязательное, если не произвести форматирование, оно будет выполнено автоматически при начале записи), выбрать метод записи (рекомендуется оставить USB-HDD+), а также, при желании, записать нужную загрузочную запись (MBR) с помощью Xpress Boot.
4. Нажмите кнопку «Записать» и дождитесь завершения создания загрузочной флешки
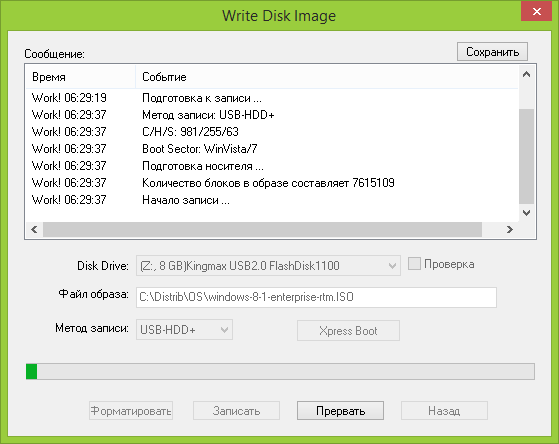
По нажатии кнопки «Записать» вы увидите предупреждение о том, что все данные с флешки будут удалены. После подтверждения, начнется процесс записи установочного накопителя. По завершении, с созданного USB диска можно будет загрузиться и произвести установку ОС или же воспользоваться средствами восстановления Windows при необходимости.
А вдруг и это будет интересно:
Почему бы не подписаться?
22.01.2014 в 10:29
А также, при желании, записать нужную загрузочную запись (MBR) с помощью Xpress Boot. А как же GPT? На всех новых компьютерах жесткие диски NTFS GPT. Уточните этот момент пожалуйста. Александр.
22.01.2014 в 10:59
Александр, в данном случае мы записываем MBR на флеш-накопитель, не жесткий диск. Отношения к тому, что на современных ПК и ноутбуках используется GPT это не имеет. На установку Windows 8.1 с данной флешки на компьютер с GPT и UEFI BIOS это так же не влияет.
04.06.2015 в 15:00
Да ну? Вот у меня 4Тб usb-hdd, соответственно размеченный в GPT И че мне делать?
15.01.2016 в 15:48
Не понтоваться, а как все, взять обычную флешку 4 гигабайта. Они сейчас не дорогие, обладатель 4-х терабайт может себе позволить, я уверен
Создание диска восстановления
Если зайти в меню “Выбор действия” с помощью комбинации клавиш Shift+F8 не получается или у вас нет под рукой установочного диска Windows 8, воспользуйтесь диском восстановления. О создании такого диска необходимо позаботиться заранее. Кстати, создать его очень просто.
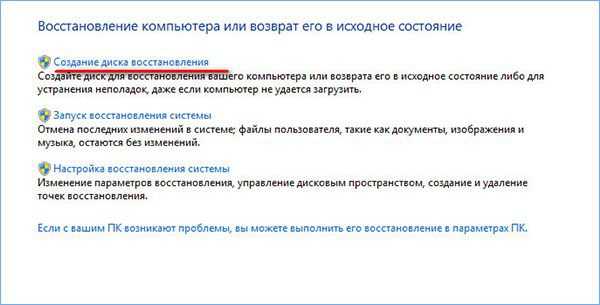
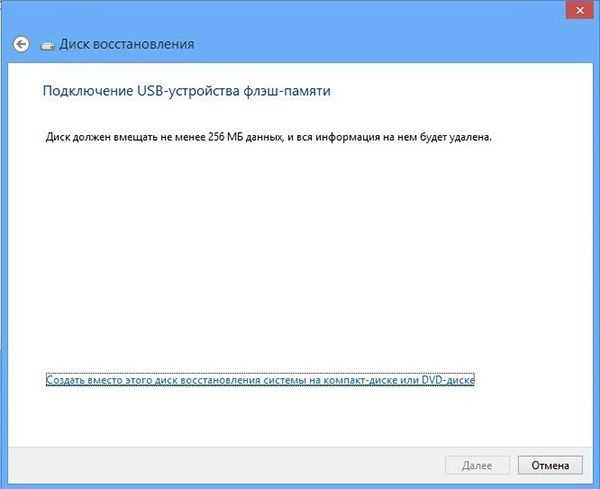
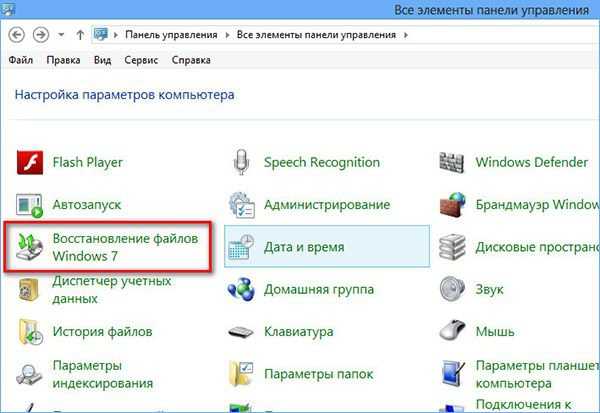
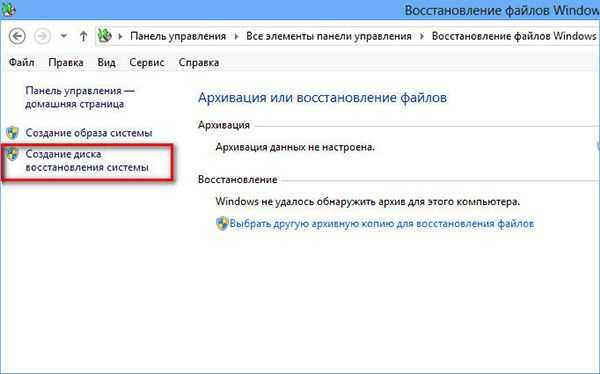

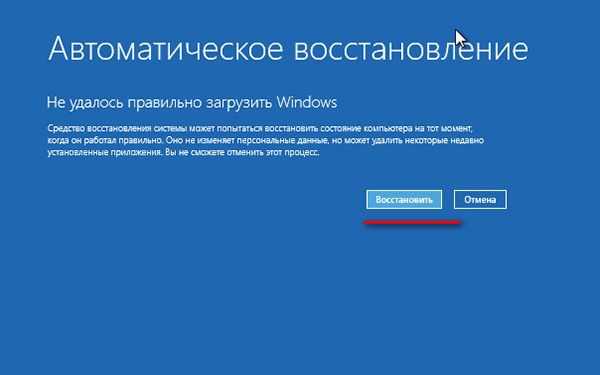
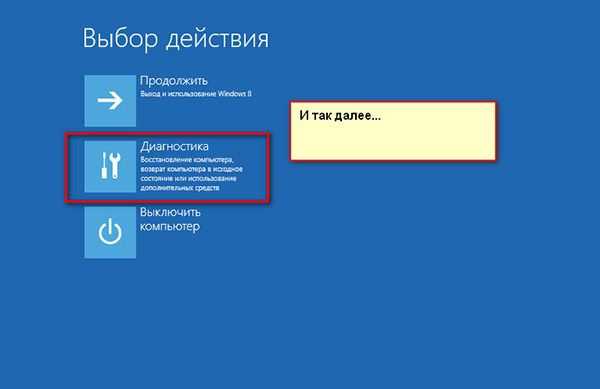
Откройте Панель управления, а затем раздел “Восстановление”-> “Создание диска восстановления”. По умолчанию в качестве носителя используется подключенный к компьютеру USB-носитель, однако вместо этого вы можете записать все необходимые файлы на CD или DVD носитель. Кстати, эту операцию (запись на CDDVD) вы можете выполнить из раздела “Восстановление файлов Windows 7”.
Вставьте в дисковод чистый диск и выберите и, выбрав опцию “Создание диска восстановления системы” нажмите кнопку старта.
Загрузившись с такого диска из под BIOSa, вы попадете в меню “Выбор действия”, а оттуда точно таким же образом как описывалось выше, к точкам восстановления.
В следующий раз мы рассмотрим более сложные случаи, когда откат к предыдущему состоянию не оказывает должного действия, а также познакомимся с замечательной функцией восстановления Refresh Your PC
Практические способы создания носителя для восстановления Windows 10
Установочный диск Windows поможет:
- устранить проблемы при запуске Windows;
- «откатить» ОС методом восстановления повреждённых системных файлов, управляющих не только запуском Windows, но и её процессами, без которых она не сможет быстро и чётко работать;
- переустановить Windows «с нуля».
Нельзя создать диск Windows на 64-разрядном ПК, если у вас 32-разрядная версия Windows. Создать установочный диск Windows 10 можно на компьютере хоть с Windows XP.
Проверка DVD/флешки перед созданием диска восстановления Windows
Проверка носителя обязательна. Лучше перестраховаться, нежели иметь «глючный» и медлительный диск Windows, который выдаст ошибку на середине пути: любой из важных системных файлов может записаться на него некорректно, из-за чего восстановление Windows не начнётся или «встанет», едва начавшись.
Перед созданием установочного диска/флешки проверьте ваш DVD или флешку на наличие слабоотзывчивых (с долгим откликом — 0,5 сек и более) битых секторов. Сделать это можно как встроенным в Windows средством проверки дисков, так и сторонними приложениями, например, HDDScan.
Проверить наличие на флешке битых секторов можно с помощью программы HDDScan
Если в отчёте указано, что носитель имеет слабые секторы, его надо выбросить. Для ответственных задач он не годится. А вот носитель хотя бы с одним «убитым» сектором не откроется — Windows сообщит, что он непригоден.
Наличие слабых и битых секторов говорит об изношенности диска или флешки (интенсивное использование 3 и более лет), либо о его неправильной эксплуатации («горячее» извлечение при незавершившемся переносе/удалении файлов или форматировании). Специалисты предупреждают: если диск «посыпался» или «тормозит», меняйте его.
Видео: обзор программы HDDScan
Создание аварийного диска средствами Windows 10
Сделайте следующее:
-
Откройте «Пуск» и зайдите в «Панель управления». Включите режим показа элементов в виде значков, затем кликните на «Восстановление».
-
Выберите «Создание диска восстановления». Это действие защищено правами администратора.
-
Выполните резервное копирование системных файлов на флешку. Это увеличит занимаемый объём. Другая установочная флешка или диск с оригинальным образом Windows не понадобятся. Размер флешки или карты памяти не должен быть меньше 8 ГБ.
-
Убедитесь, что выбрана нужная флешка или карта памяти.
-
Дождитесь окончания копирования системных файлов на этот диск. По окончании процесса Windows сообщит об успешном переносе.
Накопитель должен определяться как съёмный, а не локальный. Не получится сделать установочным, например, внешний жёсткий диск (съёмный HDD). А вот, например, с дисководами DVD вы можете создавать установочные диски Windows без ограничений.
Создание загрузочного DVD
4,7 ГБ DVD позволят записать, помимо устаночной копии Windows, драйверы от вашего «железа» в отдельную папку.
Сделайте следующее:
-
Откройте «Панель управления», включите режим показа элементов в виде значков и выберите «Резервное копирование и восстановление». Действия абсолютно одинаковы для Windows 7, 8 и 10.
-
Выберите «Создать диск восстановления системы».
-
Выберите ваш DVD-RW. Запустится процесс копирования.
По окончании мастер создания загрузочных дисков сообщит о готовом диске.
Как создать загрузочную флешку Windows 8
http://www.winsetupfromusb.com/downloads/
Выбираем WinSetupFromUSB-1-3.exe (22 MB)
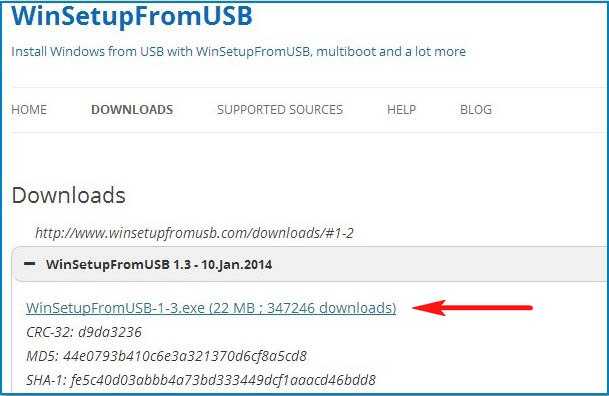
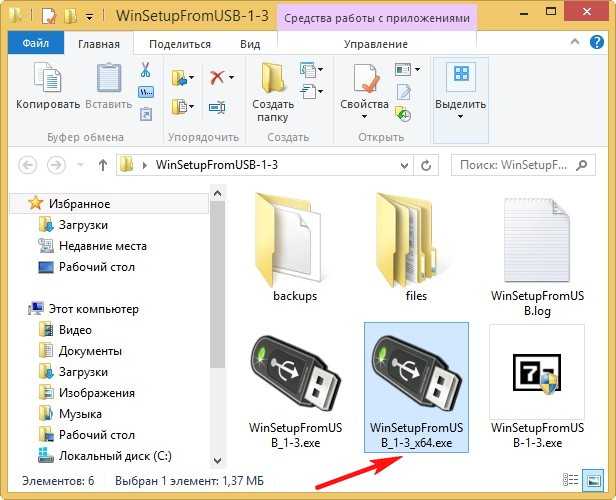
Внимание: Камрады, если Вам нужна загрузочная UEFI флешка с Windows 8, значит флешку Вам придётся форматировать в файловую систему FAT32, из этого следует, что образ вашей Windows 8 должен быть менее 4 ГБ, так как файловая система FAT32 не работает с файлами объёмом более 4ГБ. Сразу идите в самый конец статьи, там есть для Вас подробная информация.. Большинству пользователей не нужна UEFI флешка, а нужна обычная загрузочная флешка с операционной системой Windows 8, а значит образ вашей Windows 8 вполне может быть более 4 ГБ, поэтому созданная нами загрузочная флешка Windows 8 будет формата NTFS!
Большинству пользователей не нужна UEFI флешка, а нужна обычная загрузочная флешка с операционной системой Windows 8, а значит образ вашей Windows 8 вполне может быть более 4 ГБ, поэтому созданная нами загрузочная флешка Windows 8 будет формата NTFS!
В главном окне программы WinSetupFromUSB можно увидеть название нашей подсоединённой флешки.
Ставим галочку на пункте Auto format it with FBinst и отмечаем галочкой пункт NTFS
Отмечаем галочкой пункт Vista/7/8/Server 2008/2012 based ISO и нажимаем на кнопку справа открывающую окно проводника
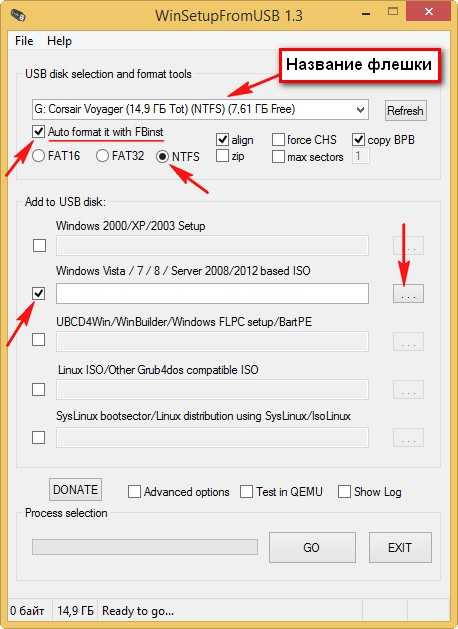
Если ваша флешка отформатирована в файловую систему FAT32, то выйдет вот такое предупреждение, жмём ОК.
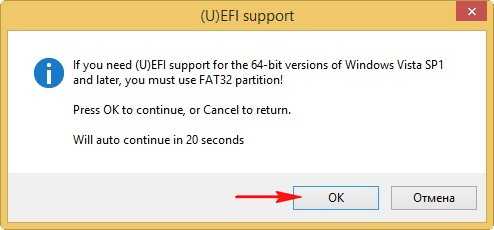
Открывается проводник, находим ISO образ Windows 8 64 бит выделяем его левой мышью и жмём «Открыть».
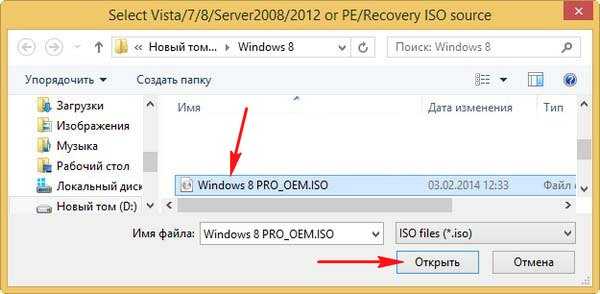
Нажимаем GO
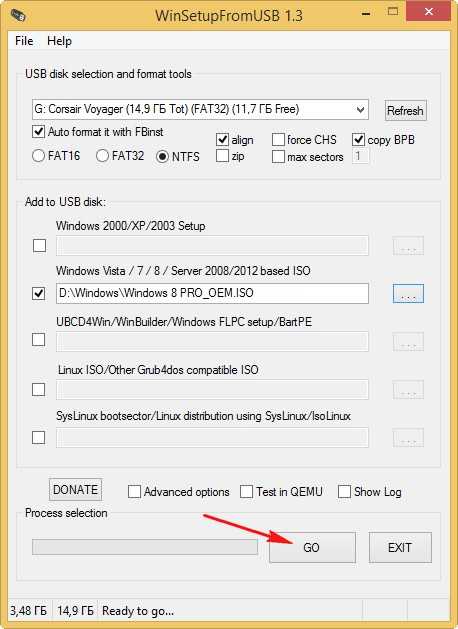
откроется предупреждение, жмём Да
Здесь тоже жмём Да.
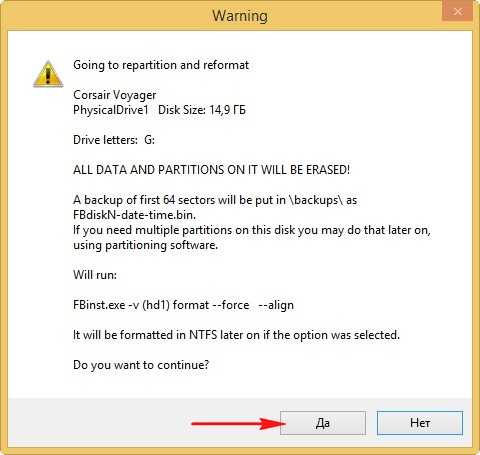
Начинается процесс создания нашей загрузочной флешки, который заканчивается успешно.
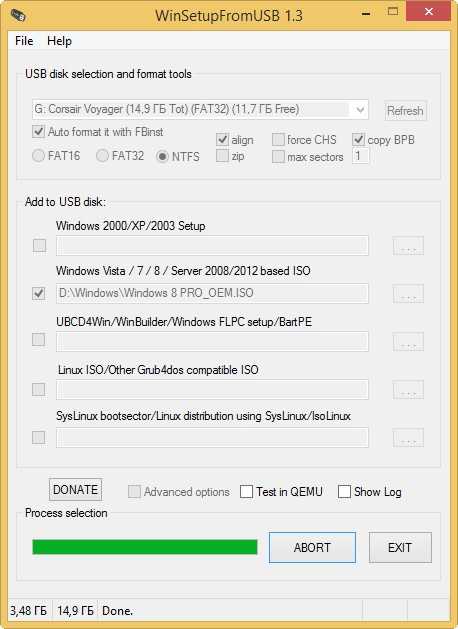
ОК.
Загрузочная флешка Windows 8 создана!
А вот здесь торопиться не будем
И обратим внимание вот на что.
Как установить Windows 8 на GPT-диск
Как загрузить любой компьютер или ноутбук с флешки

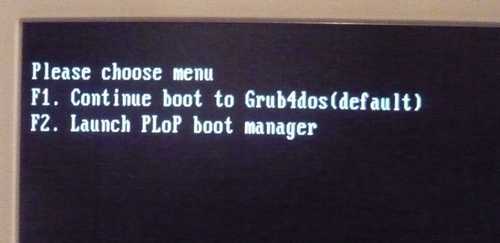
0 Windows NT6 (Vista/7 and above) Setup

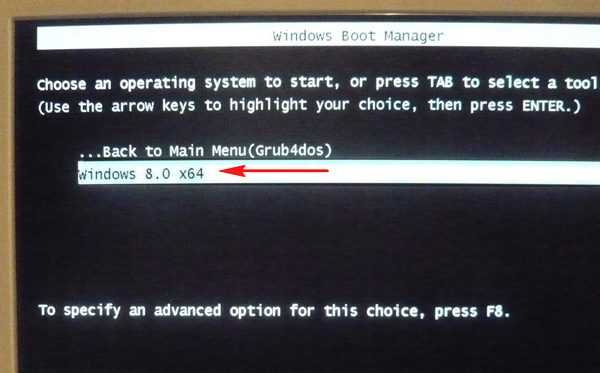
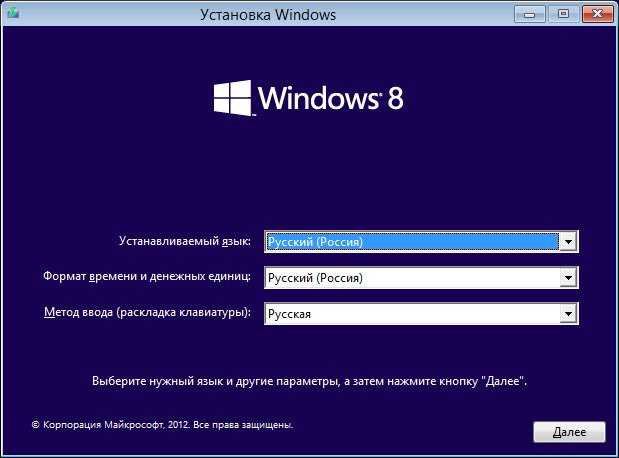
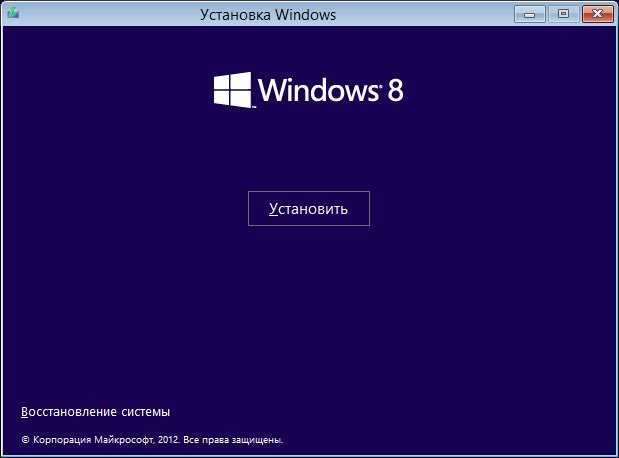
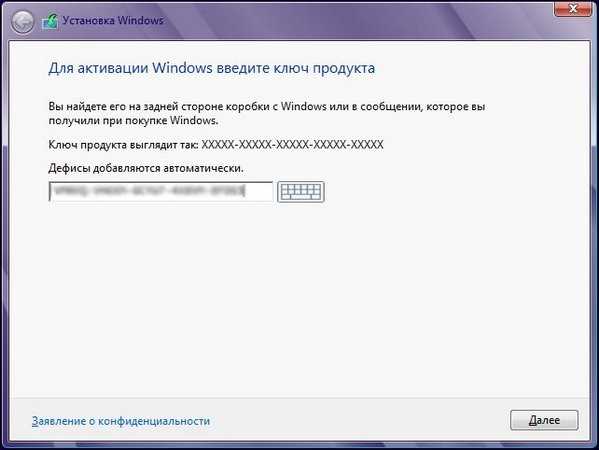
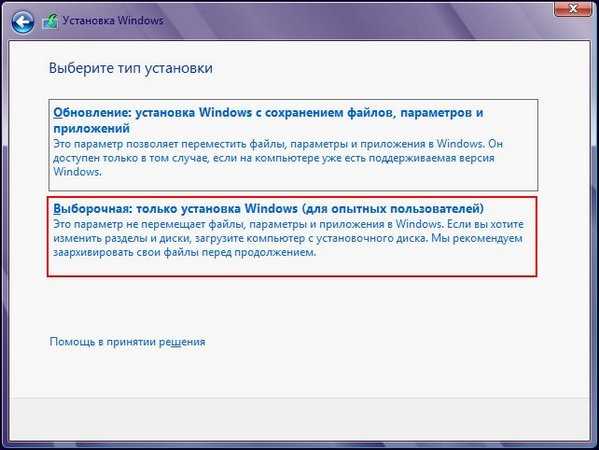
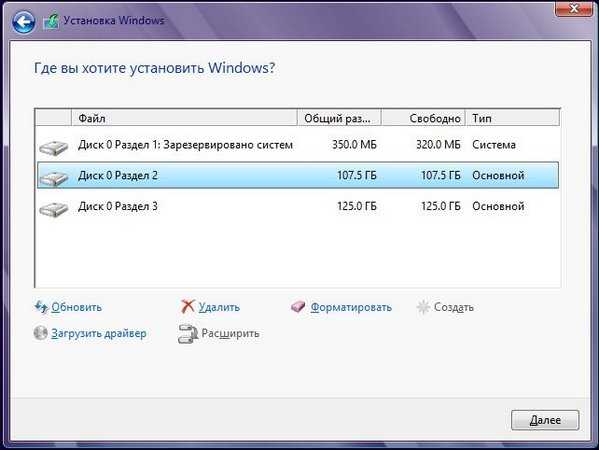
Если вы не знаете что делать дальше, то обратитесь к нашей статье Установка Windows 8, в ней подробнейшим образом расписано как разделить жёсткий диск в программе установке Windows 8 и как установить эту новую операционную систему от Майкрософт.
Как создать загрузочнуюUEFI флешку Windows 8 программой WinSetupFromUSB
В этом случае процесс создания загрузочной флешки Windows 8 отличается только тем, что флешку нужно форматировать в файловую систему FAT32.
Запускаем программу WinSetupFromUSB.
В главном окне программы можно увидеть название нашей подсоединённой флешки.
Ставим галочку пункт Auto format it with FBinst и отмечаем галочкой пункт FAT32
Отмечаем галочкой пункт Vista/7/8/Server 2008/2012 based ISOи нажимаем на кнопку справа открывающую окно проводника
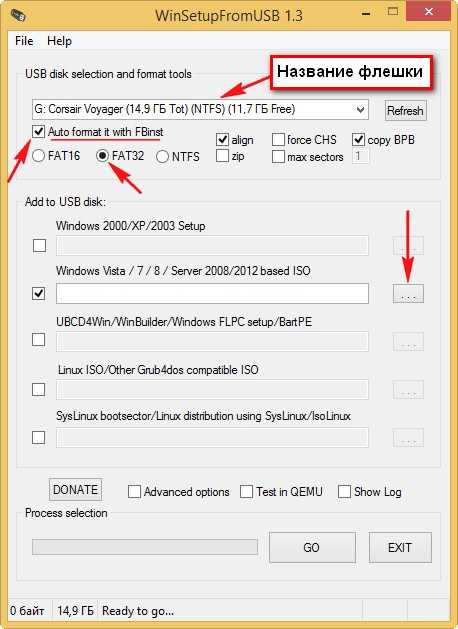
Если ваша флешка отформатирована в файловую систему FAT32, то выйдет вот такое предупреждение, жмём ОК.
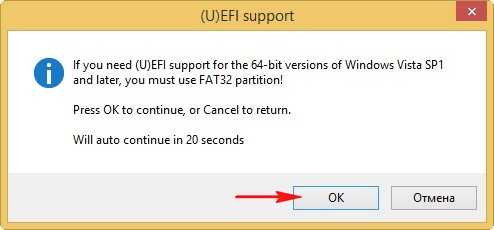
Открывается проводник, находим ISO образ Windows 7 64 бит выделяем его левой мышью и жмём «Открыть».
Нажимаем GO
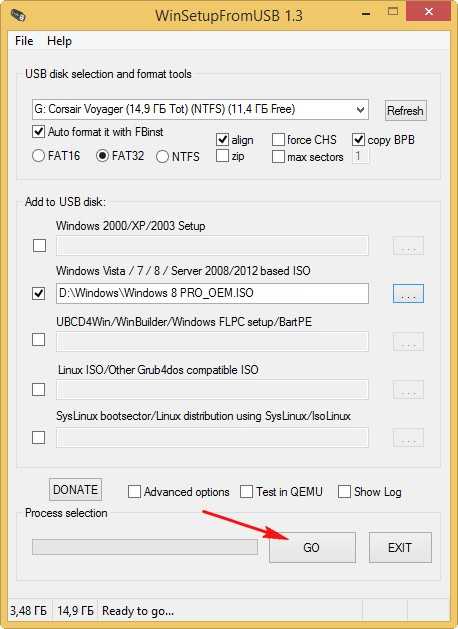
откроется предупреждение, жмём Да.
Здесь тоже жмём Да.
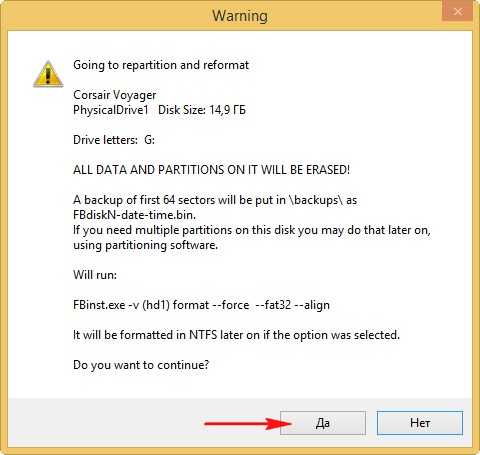
Начинается процесс создания нашей загрузочной флешки, который заканчивается успешно.
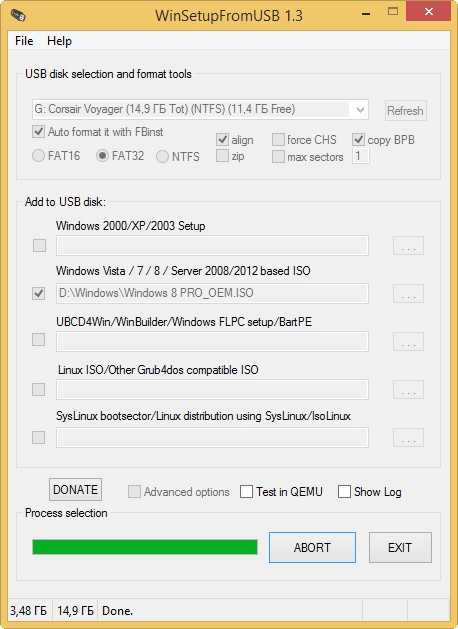
Нажимаем ОК.
Загрузочная UEFI флешка Windows 8 создана!
