Различия между «Windows с собой» и типовой установкой WindowsDifferences between Windows To Go and a typical installation of Windows
Рабочее пространство Windows To Go выполняется подобно любой другой установке Windows за некоторыми исключениями.Windows To Go workspace operates just like any other installation of Windows with a few exceptions. К этим исключениям относятся:These exceptions are:
- Внутренние диски работают автономно.Internal disks are offline. Во избежание случайного нарушения конфиденциальности данных внутренние жесткие диски главного компьютера при загрузке в рабочее пространство Windows To Go по умолчанию работают автономно.To ensure data isn’t accidentally disclosed, internal hard disks on the host computer are offline by default when booted into a Windows To Go workspace. Аналогично, если диск Windows To Go вставляется в работающую систему, он не отображается в проводнике.Similarly if a Windows To Go drive is inserted into a running system, the Windows To Go drive will not be listed in Windows Explorer.
- Доверенный платформенный модуль (TPM) не используется.Trusted Platform Module (TPM) is not used. Для обеспечения безопасности при шифровании диска по методу BitLocker вместо TPM используется пароль загрузки предоперационной системы, поскольку TPM привязан к конкретному компьютеру, в то время как диски Windows To Go перемещаются между компьютерами.When using BitLocker Drive Encryption a pre-operating system boot password will be used for security rather than the TPM since the TPM is tied to a specific computer and Windows To Go drives will move between computers.
- Режим гибернации отключен по умолчанию.Hibernate is disabled by default. Чтобы рабочее пространство Windows To Go могло легко перемещаться между компьютерами, режим гибернации отключен по умолчанию.To ensure that the Windows To Go workspace is able to move between computers easily, hibernation is disabled by default. Однако режим гибернации можно включить в параметрах групповой политики.Hibernation can be re-enabled by using Group Policy settings.
- Среда восстановления Windows недоступна.Windows Recovery Environment is not available. В тех редких случаях, когда требуется восстановление диска Windows To Go, следует переустановить его из образа, создав новый образ Windows.In the rare case that you need to recover your Windows To Go drive, you should re-image it with a fresh image of Windows.
- Обновление и сброс рабочего пространства Windows To Go не поддерживается.Refreshing or resetting a Windows To Go workspace is not supported. Сброс к стандарту производителя не применяется для компьютера при выполнении рабочего пространства Windows To Go, поэтому такая возможность была отключена.Resetting to the manufacturer’s standard for the computer doesn’t apply when running a Windows To Go workspace, so the feature was disabled.
- Модернизация рабочего пространства Windows To Go не поддерживается.Upgrading a Windows To Go workspace is not supported. Более ранние версии рабочих пространств Windows To Go, Windows8 и Windows8.1, не могут быть обновлены до версии Windows10, которая, в свою очередь, не может быть обновлена до будущих версий Windows10.Older Windows8 or Windows8.1 Windows To Go workspaces cannot be upgraded to Windows10 workspaces, nor can Windows10 Windows To Go workspaces be upgraded to future versions of Windows10. Для новых версий необходимо переустановить рабочее пространство из образа, создав новый образ Windows.For new versions, the workspace needs to be re-imaged with a fresh image of Windows.
Roaming with Windows To Go
Windows To Go drives can be booted on multiple computers. When a Windows To Go workspace is first booted on a host computer it will detect all hardware on the computer and install any needed drivers. When the Windows To Go workspace is subsequently booted on that host computer it will be able to identify the host computer and load the correct set of drivers automatically.
The applications that you want to use from the Windows To Go workspace should be tested to make sure they also support roaming. Some applications bind to the computer hardware which will cause difficulties if the workspace is being used with multiple host computers.
Создание Windows 8 To Go на компьютере под управлением Windows 8 Professional
Создание Windows 8 To Go требует создания специального раздела на вашем USB-диске. Для этого вы можете использовать утилиту diskpart.
- Запустите окно командной строки с правами администратора
- Убедитесь что ваше USB-устройство подключено
- В окне командной строки наберите diskpart
- Затем наберите list disk и вы увидите ваше подключенное usb устройство
- Наберите в командной строке select disk #, где # — соответствует номеру вашего USB-диска и нажмите Enter. НЕ ПЕРЕПУТАЙТЕ УСТРОЙСТВО!
- Удалите разделы с выбранного USB-устройства набрав clean и нажмите Enter
- Затем создайте раздел на вашем USB-диске, набрав в командной строке create partition primary
- Отформатируйте раздел format fs=ntfs quick
- Назначьте выбранный раздел активным, наберите active и нажмите Enter
- Наберите exit и выйдите из diskpart
- Закройте окно командной строки

Рисунок 4 DiskPart
Для дальнейшей работы нам потребуется Пакет автоматической установки Windows (AIK) для Windows 7 (http://www.microsoft.com/ru—ru/download/details.aspx?id=575 )
- Двойным кликом мыши на файле Windows 8 ISO смонтируйте его в Windows 8.
- Скопируйте sourcesinstall.wim в ту же папку, в которую вы скопировали Imagex.exe из пакета WAIK
- Уточните, какой букве соответствует ваш USB-диск
- Запустите следующую команду из папки, в которой содержится Imagex.exe и install.wim:
imagex.exe /apply install.wim 1 d: (Замените букву d на ту букву, которой соответствует
ваш USB диск.)
- После того, как образ будет развернут на вашем USB-диске вы должны сделать его загрузочным. Для этого запустите окно командной строки с правами администратора и наберите следующую команду: bcdboot.exe d:windows /s d: /f ALL (Замените букву d на ту букву, которой соответствует ваш USB диск.)
- После этого вы готовы использовать ваше новое устройство Windows To Go USB диск.
Как видите все достаточно просто.
Как правило, основным вопросом, который всегда задают перед использованием Windows To Go, является скорость работы под управлением Windows To Go.
Если следовать рекомендациям Microsoft и использовать рекомендуемые USB-устройства, то получим следующее.
Как я уже говорил, при создании статьи использовалось устройство Kingston DataTraveler Workspace 32 Gb USB 3.0 и ноутбук Lenovo T530.
Результаты меня, откровенно говоря, удивили.
На рис. 5 приведен результат проверки производительности при загрузке с жесткого диска.
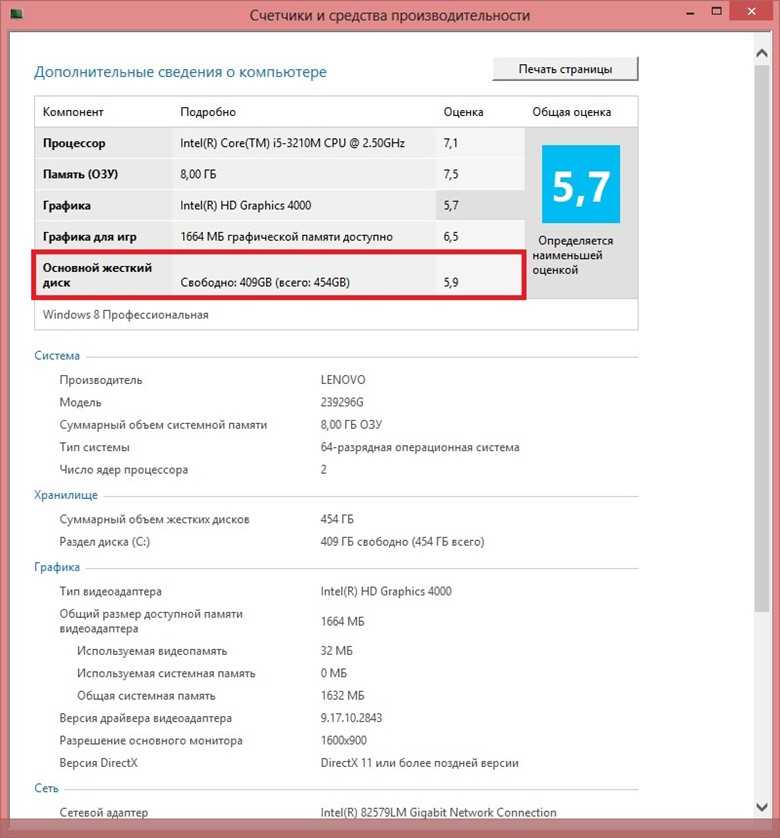
Рисунок 5 Производительность при работе с встроенного жесткого диска
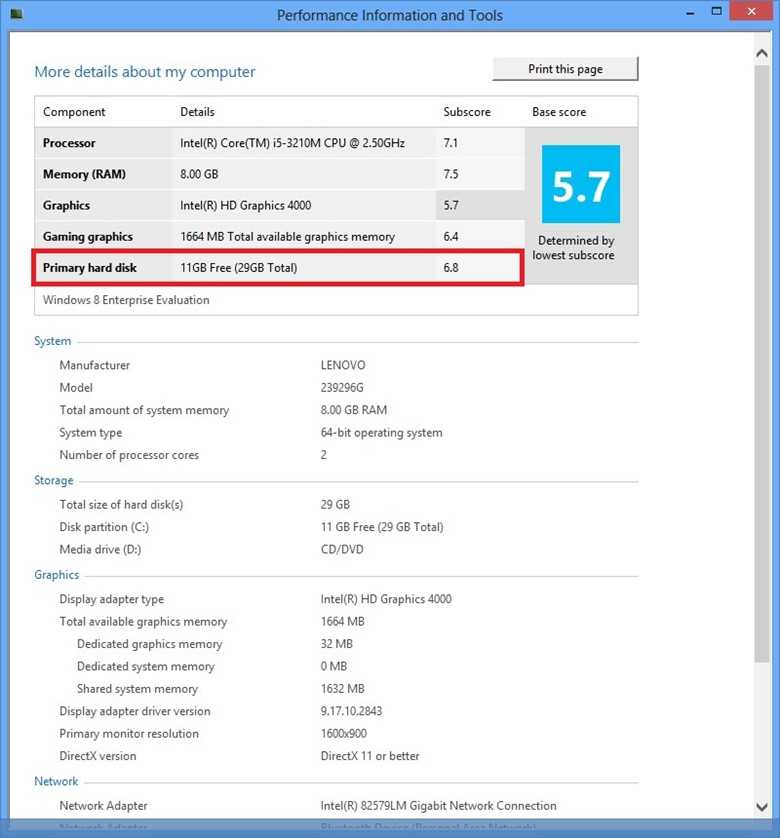
Рисунок 6 Производительность при загрузке с USB 3.0
Рисунок 6 Производительность при загрузке с USB 3.0
Как видите не сложно заметить, что производительность жесткого диска при загрузке с USB 3.0 даже выше.
Установка Windows 10 на флешку в WinToUSB Free
Из всех опробованных мною способов сделать флешку, с которой можно запускать Windows 10 без установки, самым быстрым оказался способ с использованием бесплатной версии программы WinToUSB. Созданный в результате накопитель был работоспособен и проверен на двух разных компьютерах (правда, только в режиме Legacy, но судя по структуре папок должен работать и с UEFI загрузкой).
После запуска программы, в главном окне (слева) вы можете выбрать из какого источника будет создаваться накопитель: этом может быть образ ISO, WIM или ESD, компакт-диск с системой или уже установленная система на жестком диске.
В моем случае я использовал ISO образ, загруженный с сайта Microsoft. Для выбора образа нажимаем кнопку «Обзор» и указываем его расположение. В следующем окне WinToUSB покажет, что содержится на образе (проверит, все ли с ним в порядке). Нажимаем «Далее».
Следующий этап — выбрать накопитель. Если это флешка, она будет автоматически отформатирована (внешний жесткий диск не будет).
Последний этап — указать системный раздел и раздел с загрузчиком на USB накопителе. Для флешки это будет один и тот же раздел (а на внешнем жестком диске вы можете подготовить отдельные). Кроме этого, здесь же выбирается тип установки: на виртуальный жесткий диск vhd или vhdx (который помещается на накопитель) или Legacy (для флешки недоступно). Я использовал VHDX. Нажмите «Далее». Если вы увидите сообщение об ошибке «Недостаточно места», увеличьте размер виртуального жесткого диска в поле «Virtual hard disk drive».
Последний этап — дождаться завершения установки Windows 10 на флешку (может происходить довольно долго). По окончании, вы можете загрузиться с нее, выставив загрузку с флешки или с помощью Boot Menu вашего компьютера или ноутбука.
При первом запуске, происходит настройка системы, выбор тех же параметров, что и при чистой установке системы, создание локального пользователя. В дальнейшем, если подключать флешку для запуска Windows 10 на другом компьютере, происходит только инициализация устройств.
В целом, система в результате работала сносно: интернет по Wi-Fi работал, активация также сработала (я использовал пробную Enterprise на 90 дней), скорость по USB 2.0 оставляла желать лучшего (особенно в окне «Мой компьютер» при инициализации подключенных накопителей).
Важное примечание: по умолчанию, при запуске Windows 10 с флешки, локальные жесткие диски и SSD не видны, их нужно подключить с помощью «Управление дисками». Нажмите Win+R, введите diskmgmt.msc, в управлении дисками, кликните правой кнопкой мыши по отключенным накопителям и подключите их, если есть необходимость в их использовании
Скачать программу WinToUSB Free можно с официальной страницы: http://www.easyuefi.com/wintousb/
Установка на USB накопитель операционных систем Windows 7, 8, 10
Установочные диски операционных систем Windows 7, 8, 10 не позволяют производить установку на флешку. Чтобы произвести установку на флешку, необходимо воспользоваться сторонним программным обеспечением. Наиболее подходящей программой для нашей задачи является WinNTSetup. Утилита распространяется и поддерживается на форуме интернет портала www.msfn.org. Скачать ее можно со страницы форума www.msfn.org/board/topic/149612-winntsetup-v386.
Самой актуальной версией на момент написания статьи является WinNTSetup v3.8.6. Утилита распространяется в RAR архиве «WinNTSetup3.rar». После распаковки архива можно увидеть два исполняемых файла «WinNTSetup_x64.exe» и «WinNTSetup_x86.exe». Из названия файлов понятно, что каждый из них предназначен для запуска на системе с соответствующей разрядностью. В нашем случае мы запустим файл для 64 разрядной операционной системы. При запуске утилита выдаст сообщение, в котором попросит вас скачать ADK файлы для правильной работы программы.
Скачаем ADK файлы, нажав кнопку OK, после чего утилита запустится.
Теперь подготовим папку с установочными файлами Windows и USB накопитель. Для примера мы возьмем установочный диск с Windows 7 и поставим его в DVD привод.
WinNTSetupWindows Vista/7/8/10/2008/2012
На втором этапе нам нужно выбрать флешку, на которую будем устанавливать Windows 7. Перед тем как ее выбрать, форматируем флешку в файловой системе NTFS.
Теперь выберем в WinNTSetup место, куда будет установлен загрузчик и сама Windows, а именно — нашу флешку.
После этих действий можно приступать к установке Windows 7 на USB накопитель. Для этого кликнем по кнопке Установка в нижней области окна утилиты, после чего появится сообщение, с дополнительными параметрами установки.
Не меняя параметров, подтвердим это сообщение, запустив при этом установку на флешку.
Перед запуском установки на флешку вы можете оптимизировать ОС, отключив или включив ее функции. Это можно сделать, кликнув по кнопке Оптимизация ОС >>>.
Закончив установку, дальнейшим нашим шагом будет перезагрузка компьютера. До старта операционной системы загрузимся с нашего USB накопителя. На разных компьютерах это делается с помощью клавиш F11 и F12 или с помощью настроек в BIOS в разделе BOOT. Система должна загрузиться до этапа выбора имени пользователя и компьютера.
Таким же образом можно поставить на портативный жесткий USB диск или флешку операционные системы Windows 8 и 10.
В рассмотренном примере мы использовали тот же диск, как для загрузчика, так и для операционной системы.
Драйвера
После установки операционной системы, на нее нужно будет загрузить множество дополнительных программ и компонентов.
К ним относятся и драйвера к различным устройствам.
В первую очередь этот софт необходим для видеокарты, поскольку часто бывает так, что без этих компонентов она не работает.
Чтобы узнать, какие именно компоненты ПК нуждаются в установке или обновлении драйверов, необходимо перейти в «Диспетчер Устройств».
В версии ХР он выглядит следующим образом:
Диспетчер устройств
Здесь представлена информация обо всех встроенных и подключенных устройствах, в частности, о состоянии драйверов.
В этом меню можно не только просматривать их наличие, но и удалять, устанавливать, а также обновлять.
В последнем случае все файлы будут браться с проверенных источников, поэтому вам не надо будет сомневаться в их надежности.
Чтобы проверить программное обеспечение устройства на наличие апдейтов в «Диспетчере Задач» нужно нажать правой клавишей на интересующий вас элемент и выбрать «Обновить Драйвер».
Однако случается так, что Windows попросту не находит ПО необходимое вам.
В этом случае требуется перейти на сайт изготовителя устройства и скачать все оттуда.
Если данное ПО имеется у вас на компьютере в неустановленном виде, в «Диспетчере Задач» вместо выбора загрузки из интернета, надо выбрать инсталляцию с ПК.
Если после обновления или добавления драйвера компьютер начал работать нестабильно, от такого программного компонента лучше избавиться в этом же разделе, где производилась инсталляция.
Рассмотрим полный список действий, которые можно применять к драйверам в данном разделе:
- Сведения. В этом пункте находится подробная информация о версии и времени установки ПО для этого устройства;
- Обновить. Раздел обеспечивает получение более новых версий программного обеспечения;
- Откатить. Функция позволяет вернуться к более старой сборке;
- Удалить. Команда сотрет не только сам файл драйвера, но и всю информацию о нем, хранящуюся в реестре.
Убрать драйвер бывает нужно в таких ситуациях:
- Подконтрольное ему устройство отключено, либо не используется юзером;
- Установка новой сборки привела работу компьютера в ненормальное состояние. Если альтернативной версии нет, лучшим решением станет выбор стандартного системного драйвера Windows.
- Для определенного девайса требуется перезагрузка его ПО.
Иногда бывает удобно пользоваться сторонними утилитами, поскольку с их помощью поиск и установка наиболее новой версии может выполняться сразу для нескольких устройств.
Одной из лучших программ подобного типа является Driverpack Solution.
Программа для автоустановки драйверов
Программа постоянно позволяет получать самые свежие сборки драйверов благодаря регулярному обновлению базы данных.
Кроме того, приложение способно определять, какое оборудование установлено на компьютере.
Утилита поддерживает поиск апдейтов посредством технологии DevID, а также позволяет интегрировать альтернативные пакеты обновлений.
DriverPack Solution имеет онлайн-версию, что дает нам возможность пользоваться ею не тратя время на инсталляцию.
Как установить Windows XP с флешки?
Для установки Windows XP c флешки нам понадобиться загрузочная флешка с образом установочного диска Windows XP
9.3 Total Score
Удобная инструкция
Описана процедура установки одной из старых версий Windows – ХР. Инструкция включает инсталляцию с флешки, поскольку она более удобная и компактная, чем другие носители.
Доступность изложения
9.5
Доступность по применению
9
Экономия средств
10
Экономия времени
8.5
Плюсы
- Простота установки
- Поддержка «старого железа»
Минусы
Обновления для ОС не выходят
Для ПК
Официально Microsoft предоставляет собственный инструмент для создания диска Windows To Go исключительно для Windows 8 / 8.1 Enterprise (панель управления> Windows To Go) и для Windows 10 Enterprise и Education (меню «Пуск»), ввести Windows To Go и нажать «Ввод».
Тем не менее, существует множество руководств даже для седьмой версии Windows. Можно быстро и безболезненно создавать Windows To Go для ПК — достаточно простой программы Rufus. В нем нужно выбрать ISO-файл с выбранной версией Windows. Затем убедится, что вы выбран правильный внешний диск (он будет очищен / отформатирован!) После выбрать вариант «Windows To Go». Кроме того, часто упоминается программа WinToUSB.
Differences between Windows To Go and a typical installation of Windows
Windows To Go workspace operates just like any other installation of Windows with a few exceptions. These exceptions are:
- Internal disks are offline. To ensure data isn’t accidentally disclosed, internal hard disks on the host computer are offline by default when booted into a Windows To Go workspace. Similarly if a Windows To Go drive is inserted into a running system, the Windows To Go drive will not be listed in Windows Explorer.
- Trusted Platform Module (TPM) is not used. When using BitLocker Drive Encryption a pre-operating system boot password will be used for security rather than the TPM since the TPM is tied to a specific computer and Windows To Go drives will move between computers.
- Hibernate is disabled by default. To ensure that the Windows To Go workspace is able to move between computers easily, hibernation is disabled by default. Hibernation can be re-enabled by using Group Policy settings.
- Windows Recovery Environment is not available. In the rare case that you need to recover your Windows To Go drive, you should re-image it with a fresh image of Windows.
- Refreshing or resetting a Windows To Go workspace is not supported. Resetting to the manufacturer’s standard for the computer doesn’t apply when running a Windows To Go workspace, so the feature was disabled.
- Upgrading a Windows To Go workspace is not supported. Older Windows 8 or Windows 8.1 Windows To Go workspaces cannot be upgraded to Windows 10 workspaces, nor can Windows 10 Windows To Go workspaces be upgraded to future versions of Windows 10. For new versions, the workspace needs to be re-imaged with a fresh image of Windows.
Подготовка к использованию Windows To GoPrepare for Windows To Go
Предприятия устанавливают Windows на большой группе компьютеров либо с использованием программы управления конфигурацией (например, Microsoft Endpoint Configuration Manager), либо с использованием стандартных средств развертывания для Windows, таких как DiskPart и Система обслуживания образов развертывания и управления ими (DISM).Enterprises install Windows on a large group of computers either by using configuration management software (such as Microsoft Endpoint Configuration Manager), or by using standard Windows deployment tools such as DiskPart and the Deployment Image Servicing and Management (DISM) tool.
Эти же средства могут быть использованы для подготовки к работе диска Windows To Go, точно так же, как они бы использовались для подготовки к работе нового класса мобильных компьютеров.These same tools can be used to provision Windows To Go drive, just as you would if you were planning for provisioning a new class of mobile PCs. Чтобы просмотреть доступные средства развертывания, можно использовать Комплект средств для развертывания и оценки Windows.You can use the Windows Assessment and Deployment Kit to review deployment tools available.
Важно!
Убедитесь, что вы используете средства развертывания для нужной версии Windows.Make sure you use the versions of the deployment tools provided for the version of Windows you are deploying. Для поддержки Windows To Go было выполнено много усовершенствований.There have been many enhancements made to support Windows To Go. Использование средств развертывания для более ранних версий Windows для подготовки диска Windows To Go не поддерживается.Using versions of the deployment tools released for earlier versions of Windows to provision a Windows To Go drive is not supported.
Выбирая, что включить в образ Windows To Go, рассмотрите следующие вопросы:As you decide what to include in your Windows To Go image, be sure to consider the following questions:
Следует ли включить в образ какие-либо драйверы?Are there any drivers that you need to inject into the image?
Каким образом данные будут сохраняться и синхронизироваться в соответствующих расположениях с устройства USB?How will data be stored and synchronized to appropriate locations from the USB device?
Существуют ли какие-либо приложения, несовместимые с перемещением Windows To Go, которые не следует включать в образ?Are there any applications that are incompatible with Windows To Go roaming that should not be included in the image?
Какой должна быть архитектура образа— 32- или 64-разрядная?What should be the architecture of the image — 32bit/64bit?
Какие решения удаленного соединения должны поддерживаться в образе, если Windows To Go будет использоваться вне корпоративной сети?What remote connectivity solution should be supported in the image if Windows To Go is used outside the corporate network?
Дополнительные сведения о разработке и планировании развертывания Windows To Go см. в разделе Подготовка организации к использованию Windows To Go.For more information about designing and planning your Windows To Go deployment, see Prepare your organization for Windows To Go.
Запуск windows с флэшки
После того, как накопитель с системой будет создан, с него останется только загрузиться. В целом, это не представляет особых сложностей, однако, кое-какие действия предпринять все же придется. В случае, если у пользователя установлен БИОС, в нем не потребуется менять настройки, если же на устройстве стоит uefi, то потребуется зайти в него и отключить Secure Boot, а UEFI перевести в режим Legacy. Далее потребуется выставить первым нужный накопитель или зайти в бут меню и выбрать его там.
Далее следует указать страну и часовой пояс.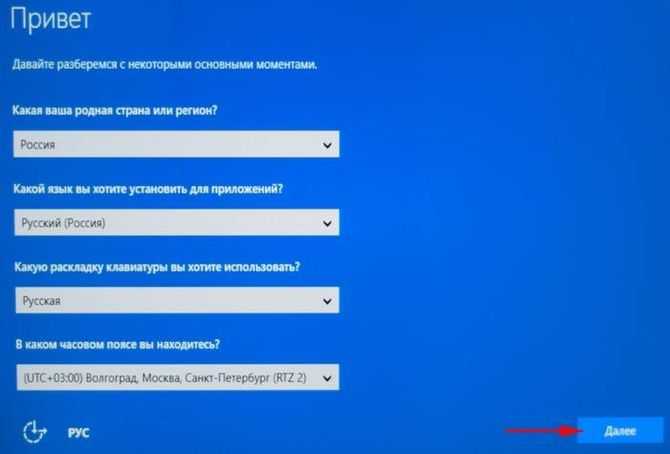
В следующем окне потребуется ввести ключ продукта, если его нет, то можно нажать на «Сделать это позже», но постоянно так работать не получится.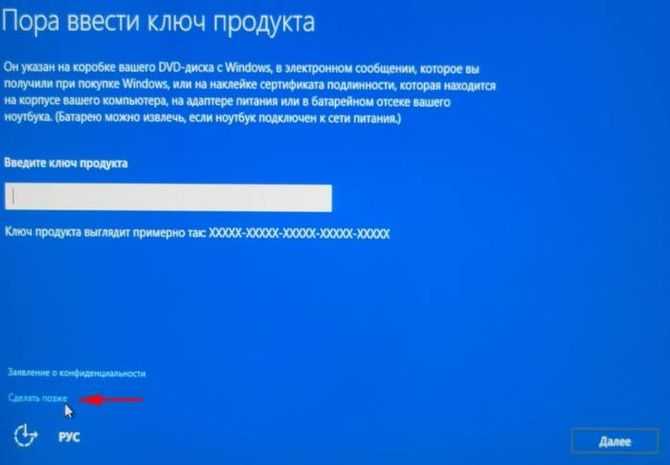
Останется прочитать и принять лицензионное соглашение. В следующем окне можно будет произвести подключение компьютера к сети. Дальше останется настроить параметры или использовать стандартные.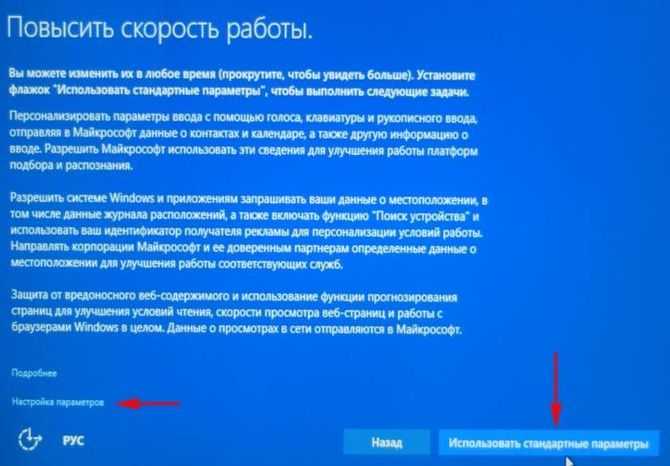
После, потребуется создать рабочий аккаунт.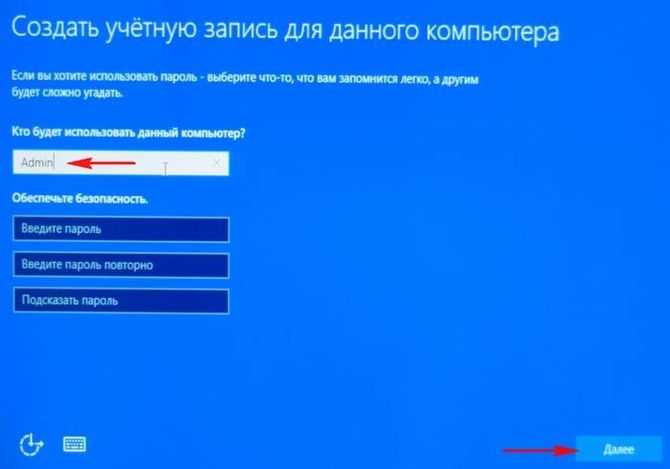
Closing remarks & configurations
Ideally, network drivers will be automatically loaded when you first boot into Windows To Go, at which point any other drivers can be downloaded from Windows Update or elsewhere.
After installing a few applications on a fresh WTG drive we started receiving notifications from Windows about the 32GB Samsung drive running low on space, though there was still around 10GB free. Considering hibernation and system restore are already disabled by default, there aren’t many options for saving space on a stock Windows To Go install.
If storage capacity is a concern, you may want to create your drive with the Enterprise LTSC build of Windows 10, which excludes bloat such as Cortana, the Windows Store and virtually every other pre-installed application — including Microsoft Edge (we installed Iridium).
We reclaimed an additional 2.55GB of space on a fresh Enterprise LTSC install by compressing the operating system with the following line from an administrator Command Prompt:
While the LTSC build of Windows 10 is already pretty barebones, more built-in applications, drivers, updates and other operating system components can be added or removed to an installation image by loading the install.wim or .esd into NTLite, which can be used to create a Windows 10 ISO as lean as 700MB. If you’re going this route, here’s another detailed guide on configuring Windows 10 components.
Getting started in NTLite: Add a .wim or .esd file. Right click that file when it appears in the software and choose «load.» When the loading process completes, you should see options on the left column.
Depending on the speed of your drive and host system, you might also want to disable animations for menus and windows, which can improve performance on lower-end machines and Windows is visually snappier without these settings enabled.
How to find these performance settings:
- From the Control Panel: System > Adjust the appearance and performance of Windows > Visual Effects tab…
- From This PC: Right click This PC > Properties > Advanced system settings > Advanced tab > Performance Settings…
The gif above demonstrates the speed difference of opening and closing OpenShell with and without one of these performance animation settings enabled («Fade or slide menus into view»).
After you’ve configured your Windows To Go installation, you might want to make a backup image of the drive so the operating system can be reapplied with your customizations (hint: Rufus can create an image with the save icon next to your USB drive).
Some parting commands and other useful resources:
- SFC /scannow | Performs an integrity check and replaces corrupt system files.
- DISM /Online /Cleanup-Image /RestoreHealth | Runs a similar system repair scan.
- C:\Windows\System32\sysprep\sysprep.exe /oobe /generalize /shutdown | Removes PC-specific information such as installed drivers, shuts down and reruns the initial setup process on the next boot-up.
- slmgr.vbs -rearm | Rearms the Windows trial period and lets you access all the features on a non-activated copy of Windows — useful if not cloning your activated OS.
- Easy2Boot | Software that can apply a boot menu to your USB drive which among other features can directly boot from many of the image file types mentioned in this article (.iso, .wim, .vhd).
- HeiDoc.net Windows Download Tool | Provides an interface for downloading original Windows ISOs directly from Microsoft’s servers, including Windows 7/8.1, Insider Preview/Developer/Enterprise builds and old versions of Windows 10.
- Here are Microsoft’s own guides on building a Windows To Go drive, native booting from VHDs on a USB drive, as well as editing Windows boot files with and operating DISM via Command Prompt.
More Useful Tips
- Improve Windows Start Menu’s Search or Simply Install a Better Replacement
- A Compilation of Command Prompt Tips, Tricks & Cool Things You Can Do
- «Run as Administrator»: What Does It Mean?
- Ways to Free Up Storage Space on Windows
