Как создать резервную копию Windows 10 в бесплатной (для жёстких дисков WD) программе Acronis True Image WD Edition. Восстановление из бэкапа Windows 10
Привет друзья! Всё, что говорит наш читатель, верно.
Acronis True Image WD Edition создана для создания резервных бэкапов ваших файлов и операционных систем и является точным дублем уже известной нам платной программы Acronis True Image 2013, и совместима со всеми последними версиями Windows, включая Windows 10.
Когда-то, производитель жёстких дисков WD (Western Digital) и разработчик программного обеспечения Acronis, договорились и появился данный продукт Acronis True Image WD Edition бесплатный для обладателей накопителей WD. Хочу сказать, что данный рекламный ход сыграл свою роль. Некоторые из моих друзей специально приобретали жёсткие диски WD только из-за этой программы. Работать Acronis True Image WD Edition будет на вашем компьютере, если в нём есть хоть один жёсткий диск WD (Western Digital), пусть даже переносной USB. Тоже самое относится и к ноутбуку, например, на вашем ноутбуке установлен жёсткий диск Hitachi, но вы периодически подключаете к ноуту переносной USB винчестер WD, а это значит, программа будет работать в вашей операционной системе. Если же у вас нет ни одного жёсткого диска WD, то при установке выйдет ошибка.
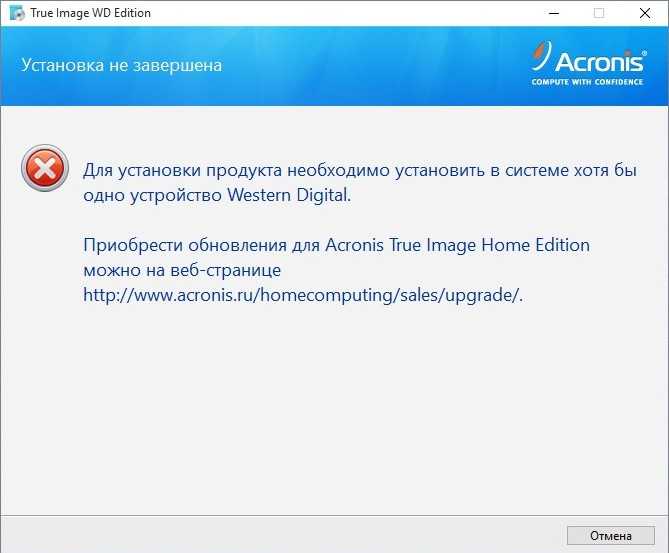
Для проверки возможностей программы, предлагаю вам создать в программе резервную копию диска (C:) с установленной Windows 10, а потом восстановиться из этой копии.
В моём системном блоке установлен один твердотельный накопитель SSD Kingston HyperX 3K и на нём установлена Windows 10, а файлы я храню на переносном USB винчестере WD и программа Acronis True Image WD Edition без проблем установилась на мой компьютер.
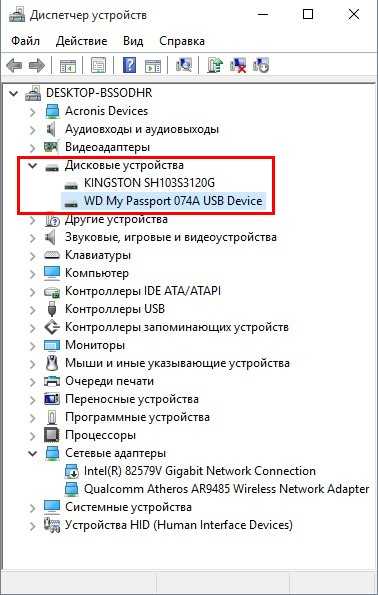
Примечание: К сожалению Acronis True Image WD Edition не работает на новых ноутбуках с БИОСом UEFI.
http://support.wdc.com/product/downloaddetail.asp?swid=119
или скачайте на моём Яндекс.Диске.
Скачиваем программу.
Жмём Download now.
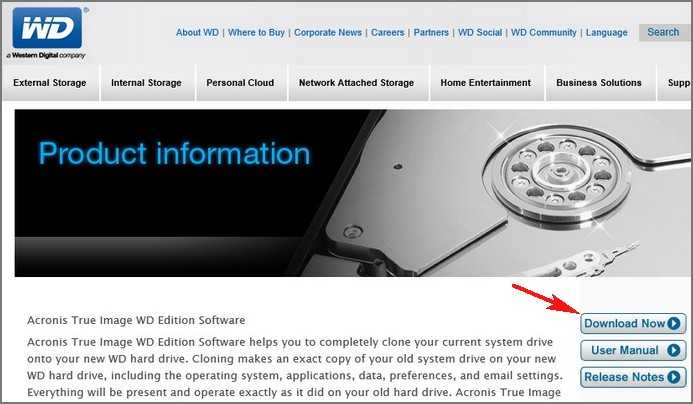
Нажмите на Русский и начнётся скачивание программы.
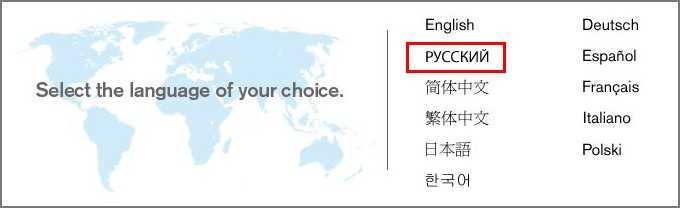
Скачали, запускаем установку приложения.
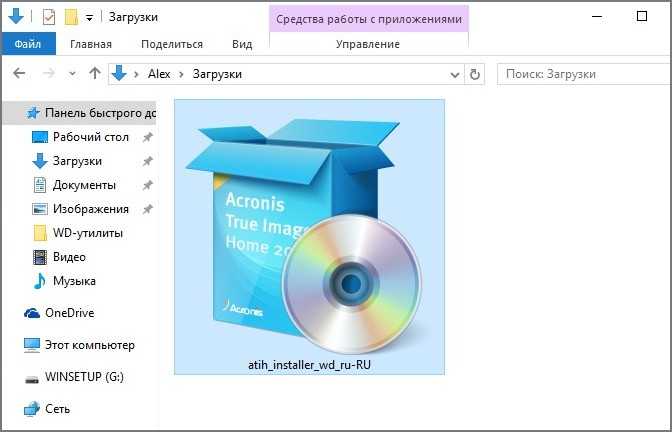
Установить

Принимаем условия лицензионного соглашения.
Далее.
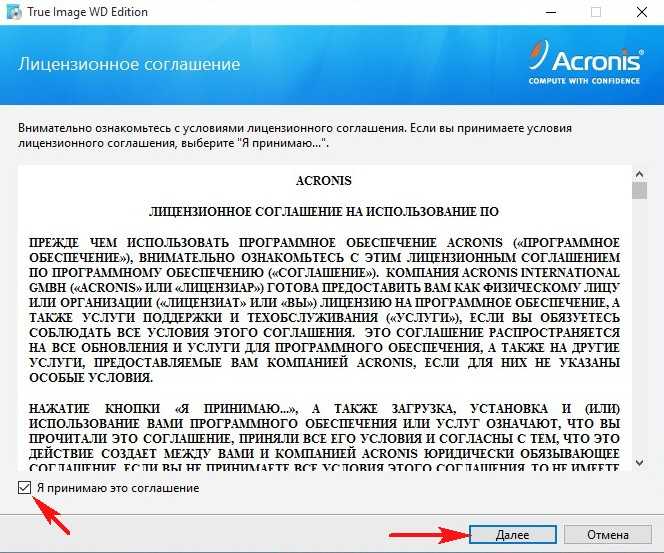
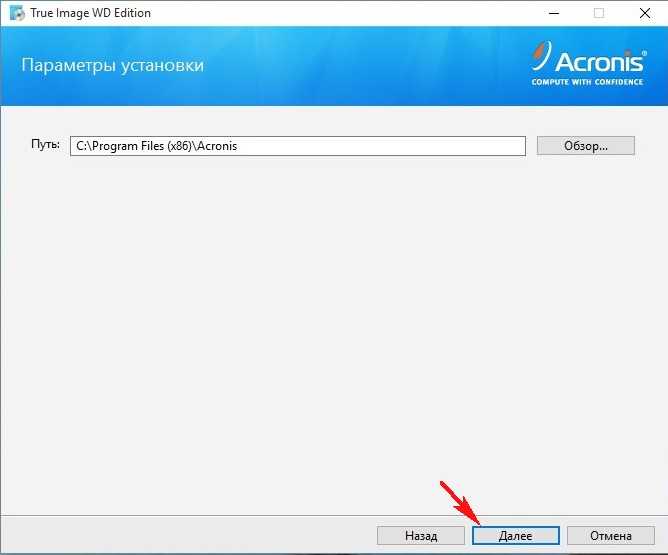
Приступить.
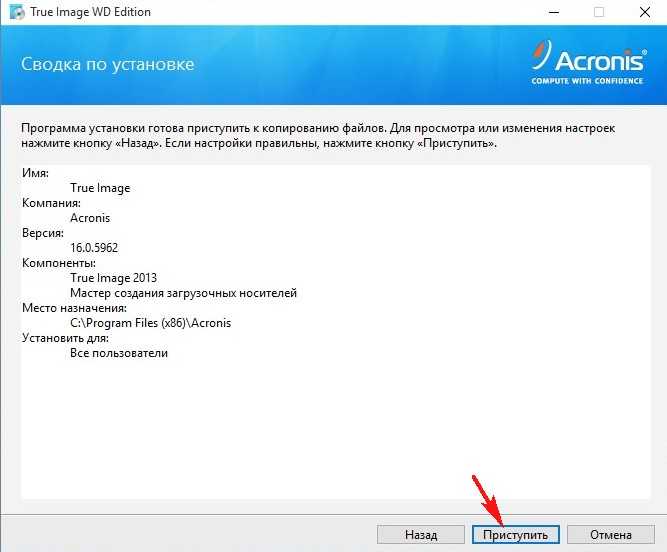
Запустить приложение.
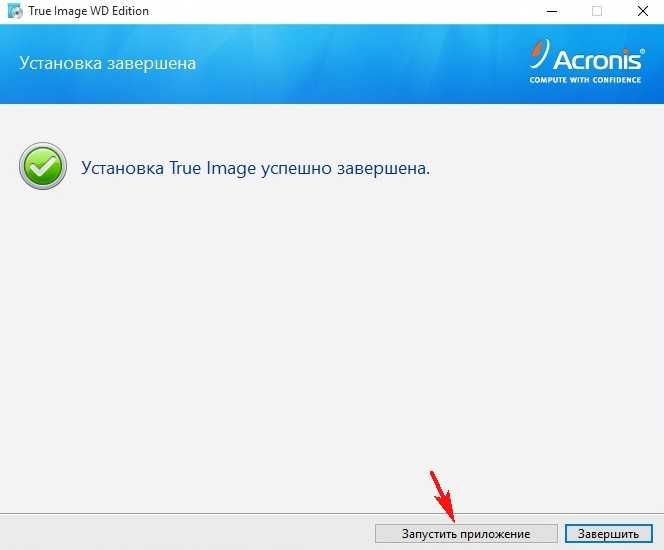
Программа хоть и бесплатна, но имеет незначительные функциональные ограничения.
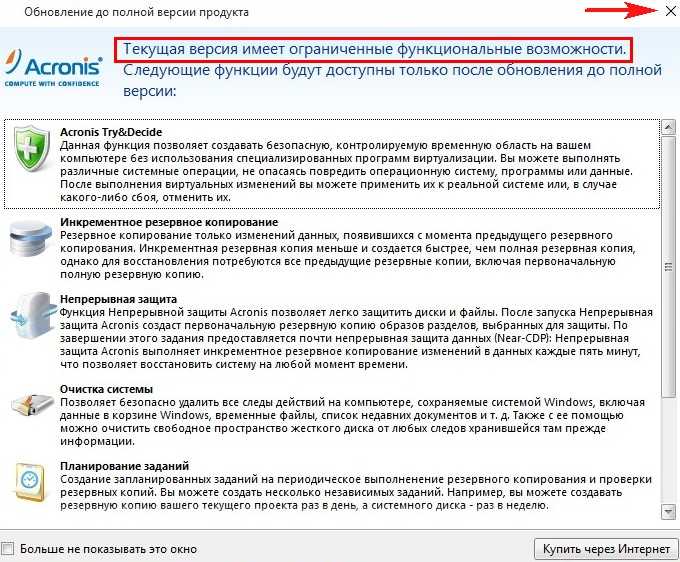
В главном окне выбираем Резервное копирование и восстановление.
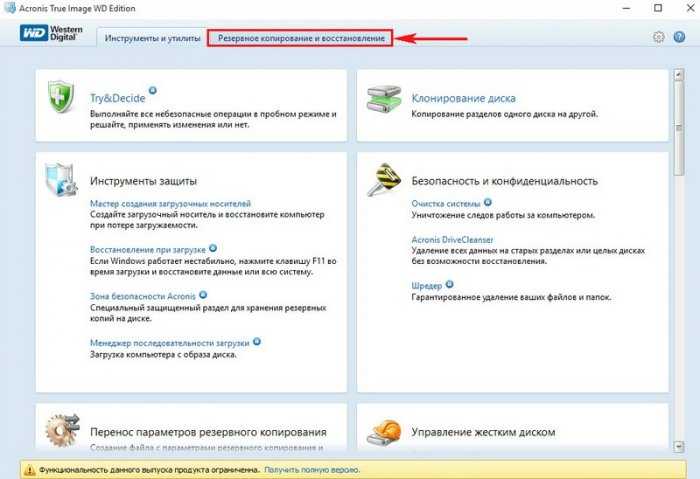
Программа автоматически нашла у меня все имеющиеся резервные копии Windows 10 сделанные в другой версии Acronis True Image 2015. Если вы никогда не пользовались Acronis True Image, то в вашем случае здесь будет пусто.
Нажмите на кнопку Резервное копирование дисков и разделов.
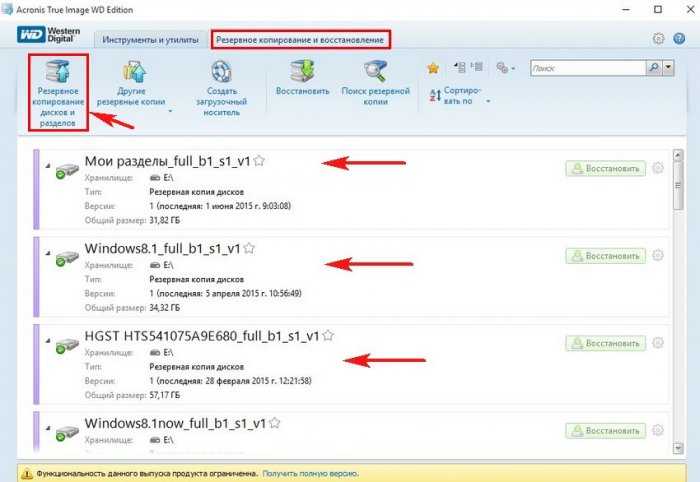
Во-первых, вы можете переключиться в дисковый режим (если будете бэкапировать диски целиком, а во-вторых изменить настройки создания бэкапа, нажмите на кнопку «Параметры резервного копирования диска».
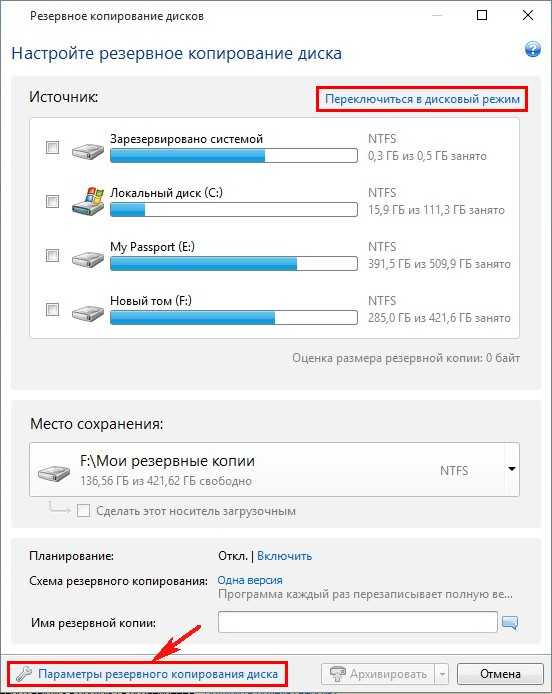
Параметры резервного копирования настроены оптимально, но если хотите, то настройте их под себя. Можете создавать резервные копии в посекторном режиме (дольше по времени и объём бэкапов будет громадным), также можете разделять копии на части и многое другое, когда запутаетесь окончательно, нажмите на кнопку «Восстановить исходные настройки».
ОК
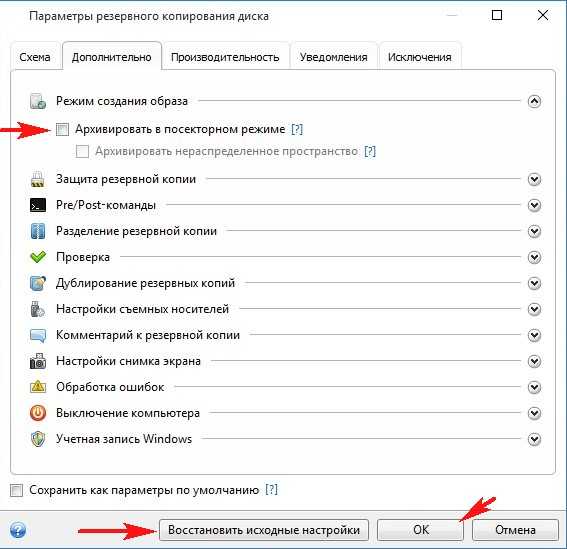
Windows 10 установлена у меня на твердотельный накопитель SSD и в бэкап я хочу включить раздел System Reserved (Зарезервировано системой), так как на нём находятся файлы загрузчика операционной системы, также в резервную копию я включу диск (C:) с файлами Win 10.
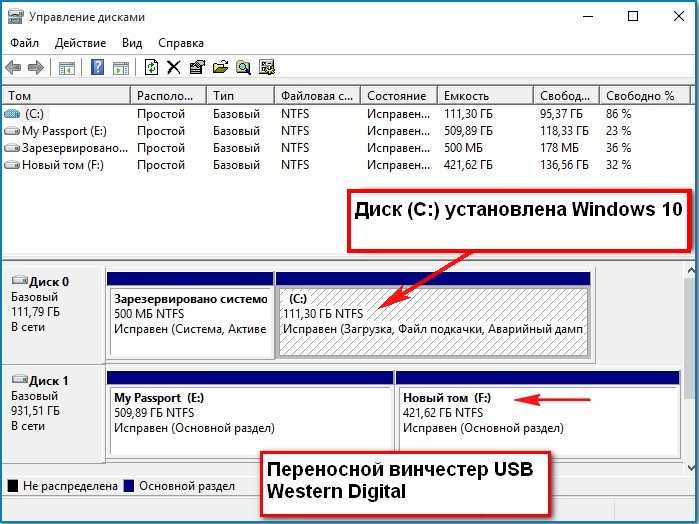
Сохранить резервную копию системы программа предлагает на разделе (F:) переносного жёсткого диска USB. Если к вашем компьютеру или ноутбуку подключены ещё жёсткие диски, то вы можете изменить расположение бэкапа.
Жмём Архивировать.
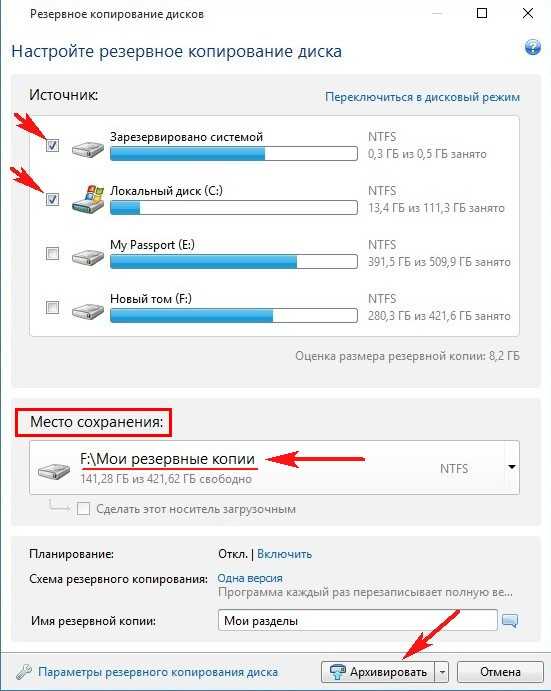
Начинается процесс создания резервного бэкапа Windows 10.
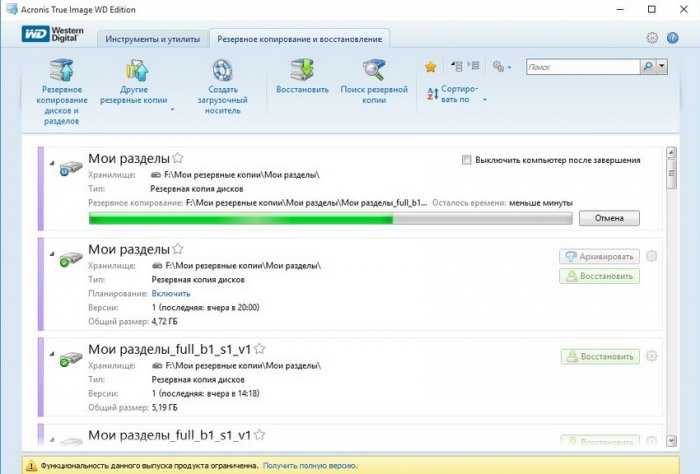
Резервная копия системы создана на диске (F:) в папке Мои резервные копии.
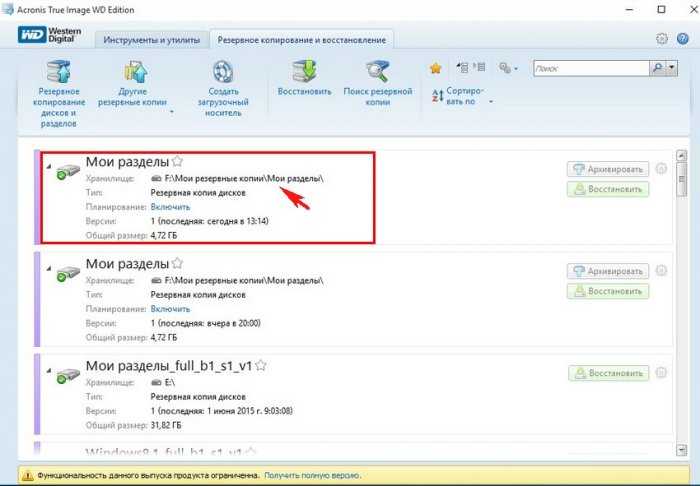
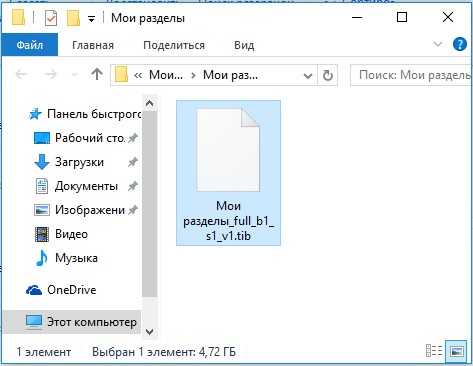
Восстановление из резервного бэкапа Windows 10 с помощью Acronis True Image WD Edition
При необходимости вы можете восстановить Windows 10 из бэкапа.
В главном окне программы выбираем Резервное копирование и восстановление, выбираем резервную копию (если у вас их несколько) и жмём Восстановить.
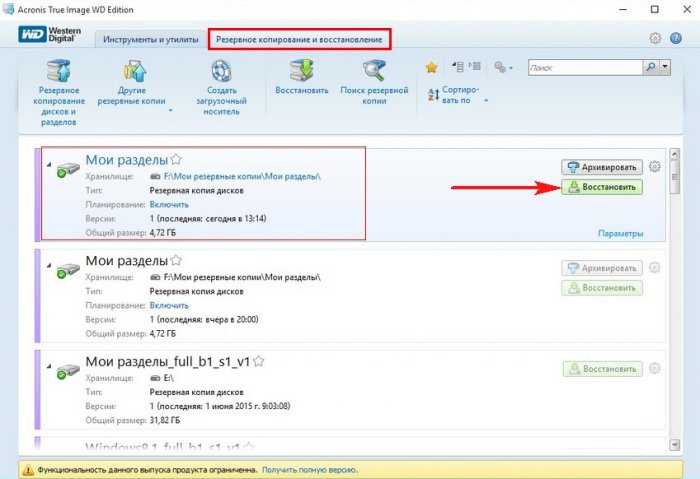
Отмечаем галочками разделы для восстановления и жмём Восстановить сейчас
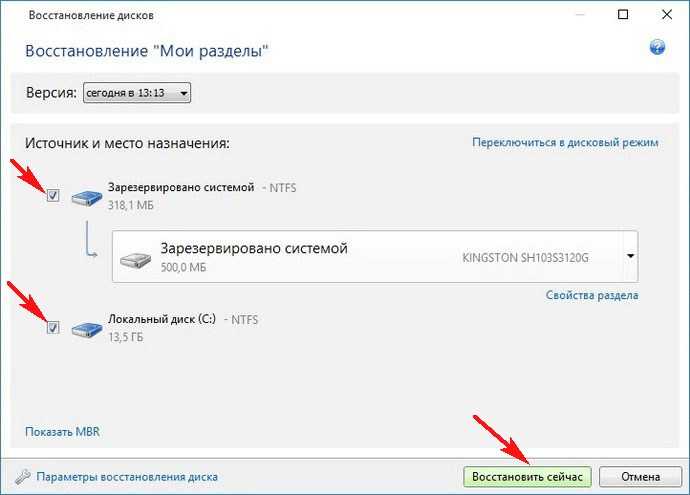
Если происходит восстановление диска (C:). то программа попросит перезагрузку.
Жмём Перезапустить.
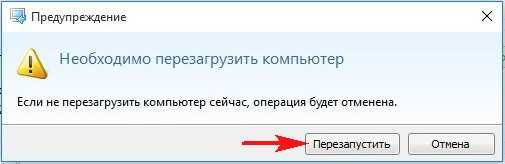
Происходит перезагрузка и дальнейший процесс восстановления.

Восстановление успешно завершено.
ОК. Компьютер перезагружается.

Windows 10 восстановлена.
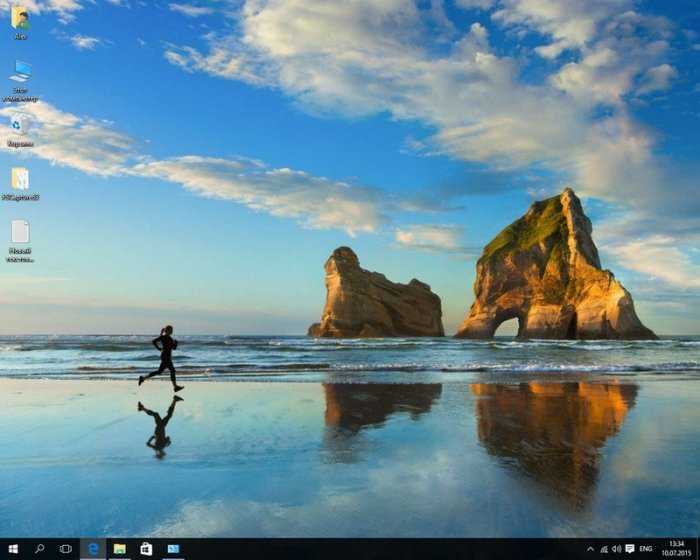
Напомню вам, что на нашем сайте есть целый раздел о продуктах Acronis.
Создание образа диска ISO в Windows 7
Несмотря на то, что резервное копирование в облаке легко, нет причин не готовить образ диска ISO для сценариев аварийного восстановления. Вы можете сделать образ системы в ее текущем состоянии. В качестве альтернативы вы можете создать образ только что установленной операционной системы. Возможно, это будет включать в себя некоторые приложения и игры, которые вы установили.
Если вы используете Windows 7, резервное копирование на образ диска ISO является частью функции резервного копирования и восстановления Windows 7 .
Чтобы создать образ системы в Windows 7, откройте Пуск> Начало работы> Резервное копирование файлов. На левой панели щелкните Создать образ системы и выберите место назначения.
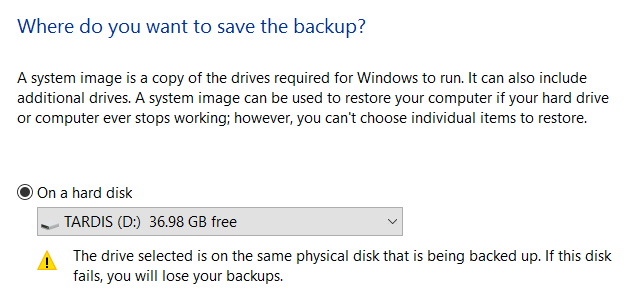
Это может быть внешний жесткий диск или другой большой том. Вы также можете записывать на DVD-диски (вам потребуется более одного) или Blu-ray.
У вас есть домашний сервер или какое-то большое хранилище в сети, возможно, в форме купленного NAS? Если это так, вы можете использовать опцию В сети . Если вы хотите использовать USB-устройство флэш-памяти, заранее подключите его к компьютеру и выберите его в качестве пункта назначения.
Также убедитесь, что выбран системный диск (по умолчанию диск C:).
На экране подтверждения будет указано, сколько места будет занято резервной копией. Проверьте это, чтобы убедиться, что рисунок соответствует оставшемуся месту на целевом устройстве. Продолжите резервное копирование и дождитесь его завершения. Продолжительность будет зависеть от размера резервной копии и скорости диска.
Восстановление образа диска Windows 7
После завершения Windows предложит вам создать диск восстановления системы. Это хорошая идея, поэтому найдите чистый диск и следуйте инструкциям. Затем вы можете использовать это для загрузки вашего ПК и выбрать опцию « Восстановление образа системы», чтобы восстановить образ диска ISO вашей установки Windows после сценария бедствия.
Запуск установки операционной системы с установочного диска и вход в режим аудита
Первым этапом подготовки настроенного образа является запуск ОС с установочного диска. Установку можно выполнять вручную, либо автоматизировать этот процесс при помощи файла ответов.
Ручная установка
Ручная установка не таит в себе никаких хитростей. Если вы планируете сохранить настроенный образ на несистемном разделе диска, используйте программу установки Windows для создания разделов.
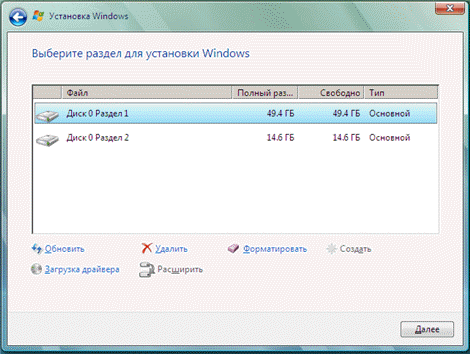
Совет. При установке системы на виртуальную машину можно подключить второй виртуальный диск и впоследствии использовать его для сохранения образа. Это упростит копирование образа в вашу рабочую среду, поскольку VHD(X) можно всегда подключить на физической машине.
Продолжайте установку вплоть до этапа OOBE. Его легко узнать по предложению выбрать имя учетной записи и рисунок для нее.
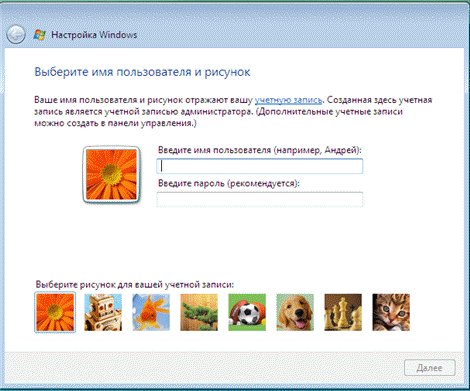
На этом этапе, не выбирая имя учетной записи, нажмите CTRL + SHIFT + F3. Эта комбинация клавиш переведет систему в режим аудита с правами встроенной учетной записи Администратор.
Автоматическая установка
С помощью файла ответов вы можете автоматизировать все этапы установки Windows, включая управление разделами жесткого диска, вход в режим аудита и даже установку приложений в нем, о чем рассказывается в статье Установка приложений в режиме аудита. Вы можете следовать приведенным в ней инструкциям вплоть до раздела «Перевод системы в режим oobe» (в статье рассматривается полная автоматизации установки).
Архивация в Windows 7
Теперь перейдем к настройкам архивации и резервного копирования. В окне «Архивация и восстановление файлов» нужно нажать на пункт «Настроить резервное копирование».
Далее открывается окно «Настройка архивации». Вам придется подождать некоторое время, пока производится запуск архивации данных. Вы увидите в окне надпись «Запуск архивации данных», при этом сама архивация еще не происходит.
Затем открывается окно «Настройка архивации». В этом окне необходимо выбрать место для хранения резервной копии архива.
Лучшим вариантом для хранения создаваемой резервной копии системы будет внешний жесткий диск. Потому что, если вы резервные копии на другом разделе жесткого диска вашего компьютера, то в том случае, если выйдет из строя жесткий диск, то тогда будут навсегда потеряны операционная система, ваши данные и созданные резервные копии для восстановления. Данные, при этом, физически находятся на одном жестком диске, они только расположены на разных логических дисках.
На этом изображении видно, что система сама подсказала мне место для хранения — внешний жесткий диск, с достаточным местом для создания резервной копии.
В окне «Настройки архивации» вам нужно будет выбрать, что следует архивировать.
В случае предоставления выбора Windows, операционная система выполнит архивацию файлов, сохраненных в стандартных папках, в библиотеках, на Рабочем столе, а также создаст образ системы, который позволит восстановить компьютер в случае неполадок. Все ваши данные и настройки будут архивированы, и вы сможете при необходимости восстановить систему из резервной копии.
В этом случае можно будет выбрать конкретные диски, выбрать отдельные папки, находящиеся на выбранном диске. Обязательно поставьте флажок напротив пункта «Включить образ системы дисков: (С:)», для того, чтобы у вас была возможность в случае необходимости восстановить систему из созданной резервной копии.
Вам также может быть интересно:
- Создание резервной копии Windows 10
- Восстановление Windows 10 из резервного образа системы
Выбранные вами данные будут архивироваться по расписанию, если вы не будете запускать архивацию вручную. После завершения выбора объектов для архивации, следует нажать на кнопку «Далее».
В окне настройка архивации вам еще раз нужно проверить настройки архивации, а затем нажать на кнопку «Сохранить параметры и запустить архивацию».
Перед запуском начала архивации, вы можете нажать на ссылку «Изменить расписание», для выбора своего расписания или выполнять резервное копирование по требованию.
Если вы будете выполнять архивацию не по расписанию, а вручную, когда это вам необходимо, то тогда вам нужно будет снять флажок напротив пункта «Выполнять архивацию по расписанию (рекомендуется)», а затем нажать на кнопку «ОК».
Далее вам необходимо будет запустить начало архивации. Время создания резервной копии будет зависеть от объема дисков и файлов, которые будут архивированы, а также от мощности вашего компьютера. Резервное копирование запускаемое повторно будет происходить быстрее, потому что будут перезаписываться только измененные файлы после предыдущего резервного копирования.
Следует помнить, что в случае настройки резервного копирования по расписанию, внешний жесткий диск должен быть в это время подключен к вашему компьютеру. Если вы будете делать резервное копирование без определенного расписания, то оптимальным вариантом будет проведение архивации примерно раз месяц. В этом случае у вас будут сохраняться настройки системы, которые вы сделали относительно недавно.
Важные данные, которые вы часто изменяете, архивировать потребуется чаще, чем раз в месяц, чтобы всегда иметь актуальную резервную версию для восстановления.
Как создать полный образ системы для восстановления Windows 10
В Windows 10 сохранилась возможность создавать полный образ восстановления системы на отдельном жестком диске (в том числе внешнем) или нескольких DVD-дисках.
Отличие от предыдущего варианта заключается в том, что таким образом создается своего рода «слепок» системы, со всеми программами, файлами, драйверами и настройками, которые имеются на момент создания образа (а в предыдущем варианте мы получаем чистую систему с сохранением разве что личных данных и файлов).
Оптимальное время создание такого образа — сразу после чистой установки ОС и всех драйверов на компьютере, т.е. после того, как Windows 10 была доведена до полностью работоспособного состояния, но еще не захламлена.
Чтобы создать такой образ, зайдите в Панель управления — История файлов, а затем внизу слева выберите «Резервная копия образа системы» — «Создание образа системы». Еще один путь — зайти в «Все параметры» — «Обновление и безопасность» — «Служба архивации» — «Перейти в раздел «Архивация и восстановление» — «Создание образа системы».
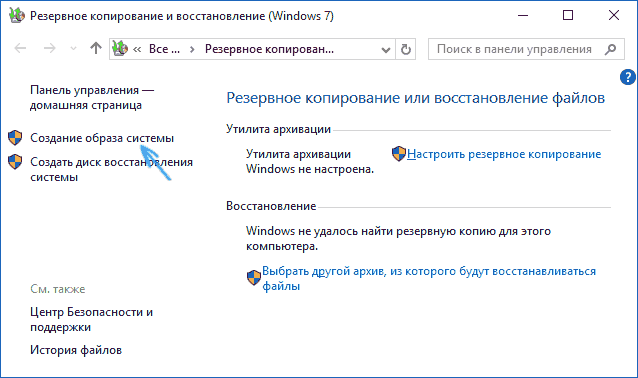
Как создать образ восстановления Windows 10. Как восстановить Windows 10-07
На следующих этапах вы можете выбрать, куда будет сохранен образ системы, а также какие именно разделы на дисках нужно добавить в резервную копию (как правило, это раздел, зарезервированный системой и системный раздел диска).
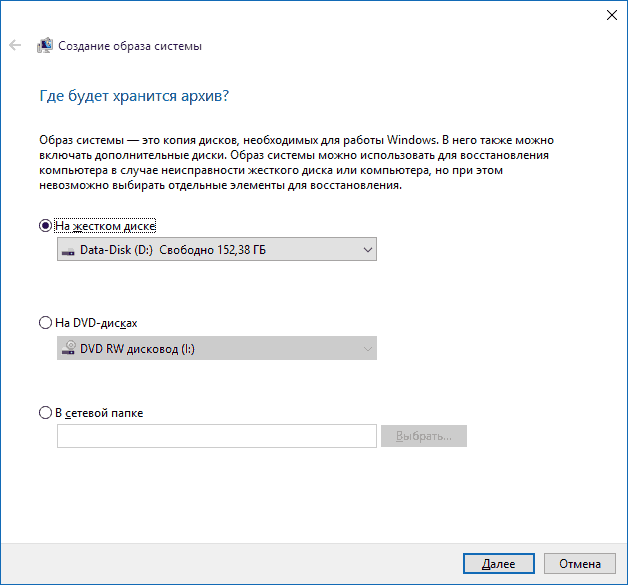
Как создать образ восстановления Windows 10. Как восстановить Windows 10-08
В дальнейшем, вы можете использовать созданный образ для быстрого возврата системы в то состояние, которое вам требуется. Запустить восстановление из образа можно с диска восстановления или выбрав «Восстановление» в программе установки Windows 10 (Диагностика — Дополнительные параметры — Восстановление образа системы).
Создание копии через Handy Backup
Handy Backup — программа, разработанная российскими специалистами:
- Запустите программу. После её открытия автоматически начинает работу «Мастер создания новой задачи». Для создания резервной копии выберите соответствующий пункт в диалоговом окне.
- Выберите данные, бэкап которых нужно создать. Чтобы получить резервную копию Windows 10, в окне «Что копировать» разверните пункт Disk Clone и сделайте одно из следующих действия:
- дважды кликните мышью по пункту Disk Image;
- выделите пункт Disk Image и нажмите кнопку «Добавить».
- Укажите раздел диска, с которого будет создаваться копия. Для этого в меню слева раскройте пункт Disk Image и выберите Partitions. В окне справа появятся разделы диска, которые есть у вас на компьютере. Выберите тот, на котором установлена операционная система и нажмите кнопку «ОК».
- После этого программа вернётся в основное окно «Мастера создания новой задачи». Нажмите кнопку «Далее», чтобы подтвердить выбранные для копирования данные.
- Следующий шаг — выбор места хранения созданной копии. Образ бэкапа Windows 10 может быть записан непосредственно на компьютер, на внешний носитель, в облако, на другой компьютер, подключённый к локальной сети. Полный перечень есть в меню слева. Окно справа необходимо для детализации информации. Выберите место, где будет храниться образ вашей ОС (при этом убедитесь, что там достаточно свободного места), и нажмите кнопку «Далее».
- Шаги 4, 5, 6 и 7 можно пропустить. Они необходимы продвинутым пользователям для задания дополнительных параметров.
- На последнем шаге 8 программа даёт возможность придумать имя для проделанной задачи, чтобы в следующий раз не проходить все этапы заново, а создать копию по уже имеющемуся алгоритму. Введите имя задачи в соответствующее поле и нажмите кнопку «Готово».
- После запуска процесса создания резервной копии, дождитесь его окончания. О том, что копирование завершено, можно узнать по сообщению в нижнем окне программы SESSION ENDED и отметке 100% в поле «Выполнено». Закройте программу, нажав на крестик или выбрав пункт «Выход» в меню «Файл».
Программа Handy Backup платная, но она доступна для скачивания и использования в течение 30 дней без покупки регистрационного ключа. За это время пользователь может определиться, подходит ли ему данный программный продукт.
Программа имеет как свои плюсы, так и минусы. Положительные стороны:
- большой выбор мест для хранения созданной копии;
- гибкие пользовательские настройки;
- возможность сжатия и шифрования резервных данных при копировании;
- работа с любыми типами данных и другие.
К недостаткам можно отнести тот факт, что резервное копирование Windows делается вручную, то есть нужно самостоятельно выбирать указываемые для создания образа файлы и папки. Начинающим пользователям это может показаться сложным.
Alcohol 120%
Alcohol 120% — популярная утилита для создания образов и виртуальных приводов. Всего приложение позволяет создавать до 31 виртуального привода на компьютере. Созданный образ с данными можно записать на съемный носитель информации. Поддерживается возможность очистки CD-RW, BD-RE и DVD-RW.
Программа совместима с операционной системой Windows (32/64 бит). Для комфортной работы с утилитой требуется Windows XP и новее. На официальном сайте разработчиков доступна полностью русская версия приложения. Модель распространения Alcohol 120 — условно-бесплатная.
Чтобы получить полную версию утилиты, необходимо купить лицензию. Стоимость ключа активации составляет 43 доллара. Лицензия покупается навсегда, благодаря чему пользователи получают все обновления пожизненно. Чтобы ознакомиться с функциями программы, пользователи могут скачать бесплатную Trial-версию утилиты. Срок использования пробной версии — 15 дней.
С помощью программы Alcohol 120 можно создать образ операционной системы Windows. Выполнить это действие можно двумя способами. Первый способ подразумевает создание образа из диска. Для этого нужно запустить приложение и выбрать инструмент «Создание образов» на панели инструментов.

После этого откроется мастер создания образов. В этом окне нужно выполнить следующие действия:
- Выбрать DVD/CD накопитель, на котором расположены установочные файлы ОС Windows.
- В разделе «Параметры чтения» следует указать название для образа, выбрать папку для сохранения исходного файла, установить нужный формат.
- В завершении пользователи могут выбрать тип данных. По умолчанию стоит параметр «Пользовательский». В списке доступны следующие варианты: Play Station 2, StarForce, SecuROM и т.д.
- Чтобы запустить процесс создания образа необходимо нажать кнопку «Старт».
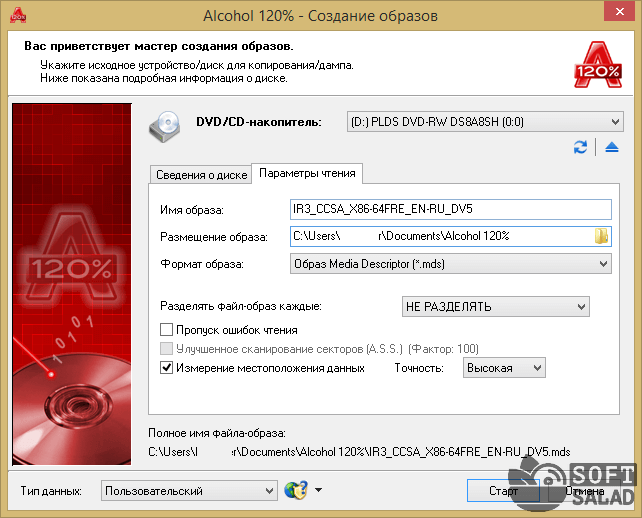
Второй способ — это создание образа из файлов или папок, которые хранятся на компьютере. Для этого необходимо запустить инструмент «Мастеринг образов». В открывшемся окне следует выполнить следующие действия:
- На первом этапе нужно добавить файлы или папки из которых будет создаваться образ.
- Следующий этап — выбор папки для сохранения образа; установка имения для исходного файла и формата.
- Для запуска процесса создания образа необходимо нажать кнопку «Старт».
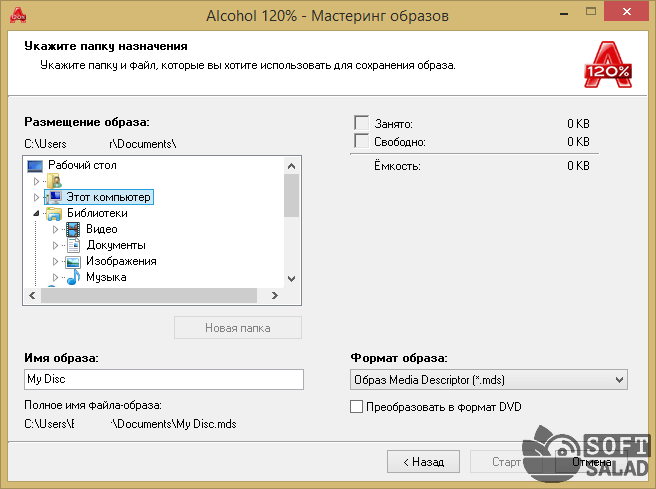
Преимущества программы Alcohol 120%:
- создание образов из диска, папок и файлов;
- функция очистки CD-RW, DVD-RW, BD-RE;
- возможность поиска образов на компьютере;
- простой и удобный интерфейс на русском языке.
Недостатки:
не поддерживается возможность создания образов SD-карт.
Создание резервной копии Windows 10
Создать резервную копию Windows 10 можно в любой момент и для этого вам даже не надо скачивать сторонние программы или утилиты. Для максимальной эффективности мы рекомендуем сделать резервную копию после установки и настройки системы, когда все приложения и драйверы готовы к работе с чистого листа. В таком случае вам не надо будет заново настраивать Windows после установки, а также вы будете уверены, что бекап на 100% работоспособен и ему ничто не мешает. В случае возникновения неполадок вам надо будет лишь восстановить бекап и компьютер снова готов к работе как новый.
Стоит отметить, что в Windows 10 существует много систем резервного копирования. Есть возможность делать резервную копию файлов. Для этого есть функция История файлов в Windows 10. Можно создавать точки восстановления Windows для резервного копирования настроек и реестра, а можно также создать полную резервную копию Windows 10, которая включает в себя файлы, приложения, реестр, настройки и персонализацию. После восстановления полного бекапа вы получите компьютер, которым он был в момент создания резервной копии. Очень удобно и практично.
Кстати, с помощью этой инструкции вы можете также сделать резервную копию Windows 7 и Windows 8.
Перейдем непосредственно к действиям. Существует много приложений для создания резервных копий Windows 10, но мы рекомендуем воспользоваться встроенными бесплатными механизмами. Они работают прекрасно и на отлично справляются с возложенной на них задачей. В этой статье мы не будем рассматривать сторонние утилиты для создания резервных копией, так как считаем стандартные средства достаточно понятными и простыми, чтобы обычный пользователь быстро разобрался с ними.
Мастер создания резервной копии Windows 10 расположен в классической Панели управления. Нажмите Win + R и введите control.
Если у вас включен режим просмотра Категория, нажмите Система и безопасность.
На следующей странице щелкните Резервное копирование и восстановление. Если же у вас режим просмотра Мелкие значки или Крупные значки, сразу найдите в списке Резервное копирование и восстановление. Хотя этот раздел уходит корнями еще в Windows 7 (о чем прямо свидетельствует его название), он прекрасно работает и в Windows 10.
В левой части экрана найдите ссылку Создание образа системы
Обратите внимание, что эта процедура должна выполняться от имени Администратора, о чем свидетельствует соответствующий значок.
Появится новое окно Создание образа системы. В нем вам надо указать, где будет храниться архив, он же резервная копия Windows 10
Вы можете хранить бекап на внутреннем жестком диске, внешнем жестком диске, DVD-дисках (если вы вдруг застряли в 2007 году) или в сетевой папке. Выберите На жестком диске и укажите носитель. Если вы создаете резервную копию Windows 10 на флешке, она будет отображаться в выпадающем списке На жестком диске. После этого нажмите Далее.
На следующем окне вам надо указать, какие разделы надо забекапить. Учтите, что вы можете создать резервную копию не только системного диска, а также вспомогательных разделов восстановления (они выделены по умолчанию), но и любых других разделов, доступных на вашем компьютере. Главное, чтобы у вас было достаточно места на конечном накопителе. Нажмите Далее.
На последнем окне система спросит вас подтверждение архивации, а также укажет, где будет расположена полная резервная копия Windows и размер бекапа. Если вас все устраивает, нажмите Архивировать и дождитесь завершения процедуры.
В зависимости от мощности вашего процессора и скорости диска, а также объема данных архивации, процедура может занять от 20 минут или получаса до нескольких часов. Запаситесь терпением и подождите, пока система не завершит резервное копирование. По мере выполнения процедуры система будет уведомлять вас о том, какие части диска она копирует.
Когда резервная копия Windows 10 будет создана, система предложит вам записать диск восстановления системы. Создавать его или нет – решать вам. Он нужен для восстановления Windows, если компьютер не включается. Все возможности этого диска также доступны на обычной загрузочной флешке Windows 10, которую можно создать с помощью Media Creation Tool. Если вы хотите создать диск восстановления, нажмите Да и следуйте инструкциям на экране. В принципе, такой носитель можно создать и оставить «на всякий случай», если вам вдруг понадобится восстановить компьютер, а под рукой не будет другого ПК или загрузочной флешки. Создать диск восстановления Windows 10 вы можете в любой момент.
Процедура на этом завершена.
Как создать образ восстановления системы Windows 10
Для того, чтобы создать образ установленной системы, понадобится войти в параметры восстановления. Сделать это можно при помощи Панели управления или из приложения «Параметры».
Для входа в настройки восстановления системы из Панели управления, выполните последовательные действия:
- На Панели задач введите в поле поиска выражение: «Панель управление» (без кавычек).
- В окне «Все элементы панели управления», сначала в настройках просмотра выберите мелкие значки, а затем нажмите на «История файлов».
Войти в режим восстановления при помощи истории файлов, используя «Параметры» можно следующим образом:
- Войдите в меню «Пуск», запустите приложение Параметры.
- В окне «Параметры Windows» нажмите на «Обновление и безопасность».
- Войдите в раздел «Служба архивации».
- В разделе «Резервное копирование с использованием истории файлов» нажмите на ссылку «Другие параметры» для настройки сопутствующих параметров.
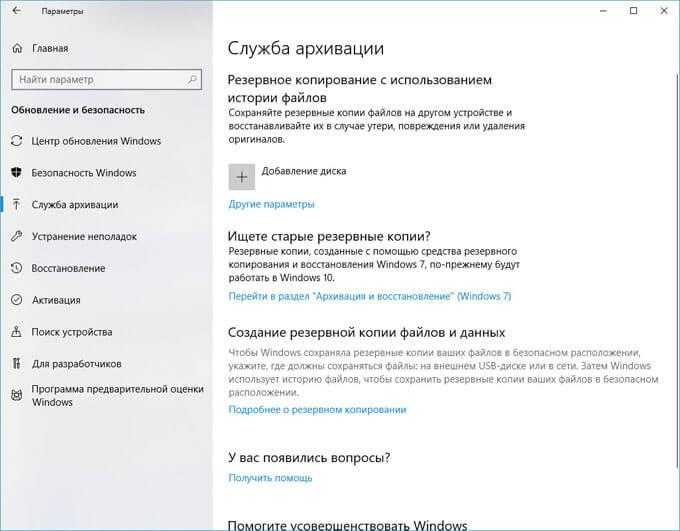
- В окне «Параметры архивации», в опции «Сопутствующие параметры» нажмите на «Посмотреть дополнительные параметры».
Далее откроется окно «История файлов» (при обоих способах входа). Нажмите на параметр «Резервная копия образа системы», расположенный в нижнем левом углу окна.
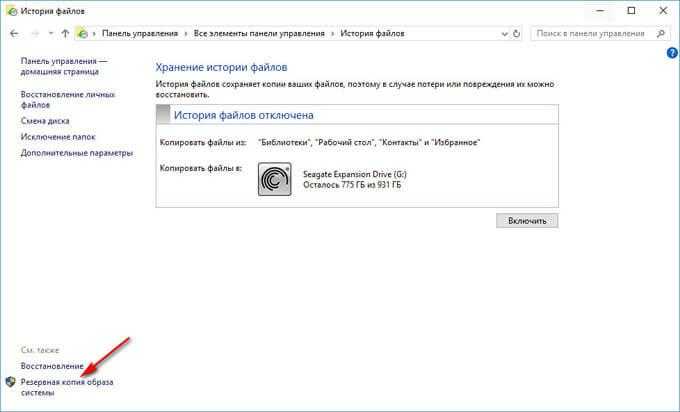
В окне «Резервное копирование и восстановление (Windows 7)» на левой боковой панели нажмите на «Создание образа системы».
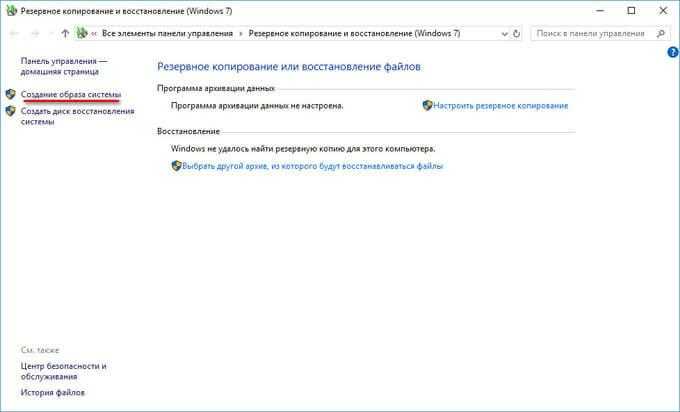
В окне «Создание образа системы» необходимо выбрать место для хранения архива. После завершения инициализации устройств архивации, система предложит подходящий, по ее мнению, диск, на котором достаточно места для хранения резервной копии.
На выбор предлагается 3 варианта:
- На жестком диске.
- На DVD-диске.
- В сетевой папке.
Наиболее подходящий вариант для большинства пользователей: жесткий диск. В эту категорию входят переносные жесткие диски, подключенные к компьютеру.
Использование DVD дисков для хранения архивных копий менее практично из-за меньшей надежности лазерных дисков, и из-за относительно малого размера DVD диска. Поэтому для создания образа Windows надобится большое количество оптических дисков.
Сетевые папки на собственном сервере есть лишь у малого числа пользователей, поэтому мы не будем рассматривать этот способ.
Выберите диск для хранения архива, а затем нажмите на кнопку «Далее».
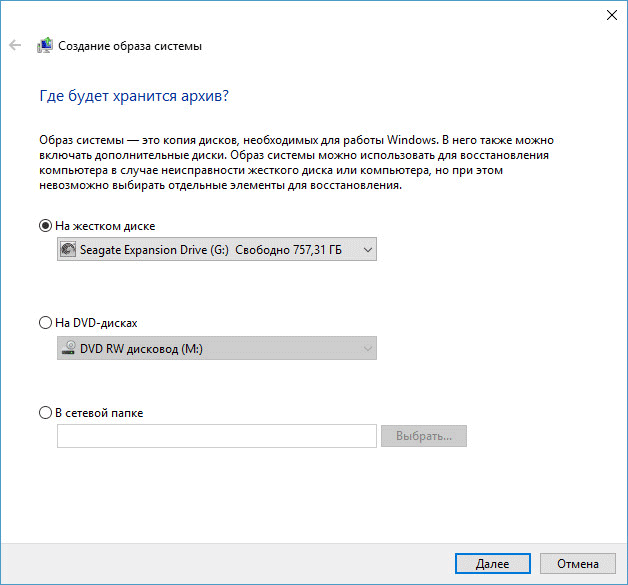
В следующем окне необходимо выбрать диски, включенные в архивацию. По умолчанию, система включает в резервную копию системный диск «C:» и служебные системные разделы на жестком диске.
В этом окне отображена информация о требуемом месте для сохранения архива выбранных дисков и о свободном месте на диске, выбранном для хранения резервной копии.
Пользователь может добавить другие разделы и диски в состав резервной копии Windows. В данном случае, мы делаем резервную копию системы, поэтому другие диски нам не нужны.
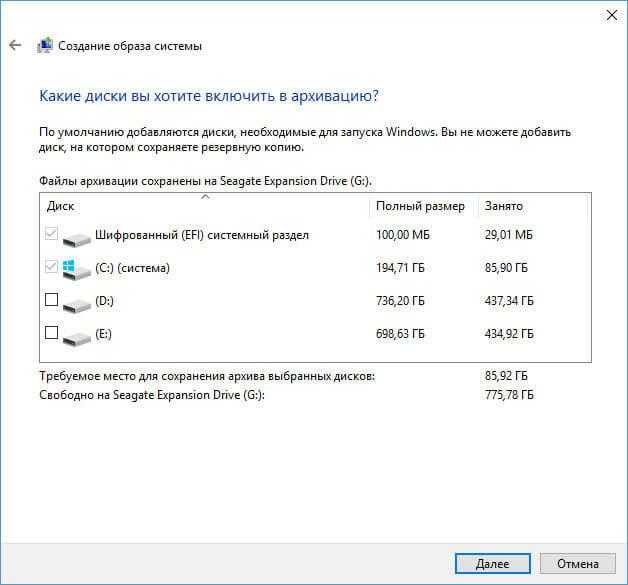
В окне «Подтверждение параметров архивации» ознакомьтесь с выбранными настройками, а затем нажмите на кнопку «Архивировать».
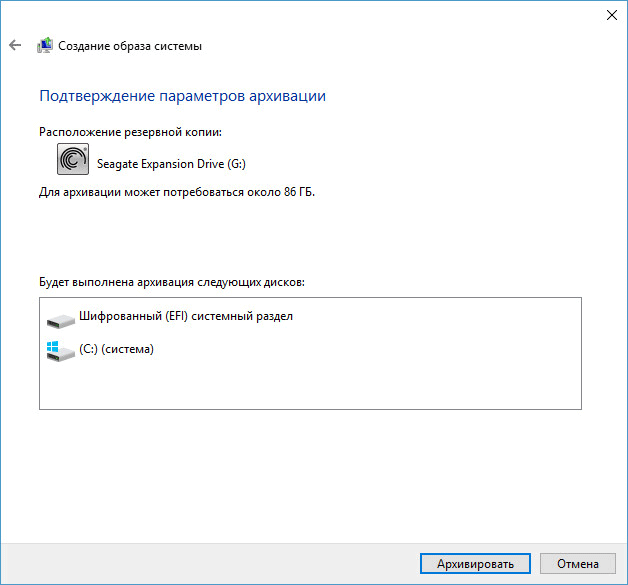
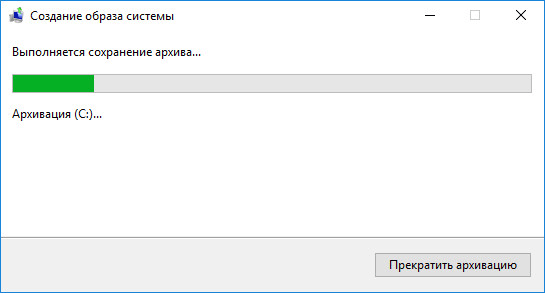
После завершения создания резервной копии Windows, вам предложат создать диск восстановления системы.
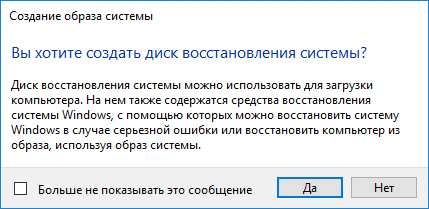
Я рекомендую создать диск восстановления системы, он может пригодиться в ситуации, если станет невозможной загрузка Windows на компьютере. Прочитайте здесь подробную статью про создание диска восстановления в Windows 10. В качестве диска восстановления можно использовать установочный DVD диск или загрузочную флешку с Windows 10.
На диске появится папка «WindowsImageBackup», в которой находится файл образ резервной копии системы. Не перемещайте эту папку в другое место на диске, иначе Windows не сможет обнаружить резервную копию для восстановления системы.
Служба архивации
В Windows 10, так же, как и в более ранних версиях есть служба архивации файлов. Можно создать резервную копию файлов на этом или другом устройстве и восстановить их в случаи потери, повреждения или удаления оригиналов. Все важные файлы и документы я храню на компьютере в нескольких экземплярах.
Идем в Меню пуск, заходим в Параметры (шестеренка), между проводником и выключением компьютера.
Заходим в Обновление и безопасность (центр обновлений), возле Конфиденциальности.
Выбираем Службу архивации, возле защитника Windows и добавляем диск.
Указываем диск из предложенных, там, где много свободного места, например, Локальный диск (G:).
После того, как выбрали нужный диск, включается автоматическое резервное копирование. Заходим в Другие параметры.
В параметрах архивации делаем соответствующие настройки. Выбираем, когда нужно делать резервное копирование.
По умолчанию стоит значение каждый час, можно установить параметр от 10 минут до одного раза в сутки. На мой взгляд раз в сутки оптимальный вариант, но лучше раз в неделю или раз в месяц, но это лично мое мнение. Вы можете указать свое значение.
Выбор времени хранения резервных копий.
Сохранить резервные копии — указываем от пока не понадобиться свободное пространство, до хранить всегда. Для меня оптимальное значение 6 месяцев — 1 год, вы можете выбрать нужное для себя.
Затем выбираем папки для резервного копирования из предложенного списка, если нужной папки нет, то можно её добавить.
Для исключения определенных папок нажмите кнопку Добавить папку и внесите её (их) в данный список исключений.
Если хотите изменить диск, на который будет делаться архивирование, то нажмите Прекращение использования диска и выберите другой.
Выставили все параметры — жмем Архивировать данные сейчас.
Начинается процесс создания резервной копии данных.
По завершении операции появится соответствующее оповещение. Размер моей резервной копии 10,3 Гигабайта. Последнее резервное копирование сделано 12.09.2016 в 18.54.
Сопутствующие параметры. Есть возможность просмотра дополнительных параметров и восстановить данные из текущей резервной копии.
Старые резервные копии. Если у вас на компьютере имеются резервные копии, созданные в операционной системе Windows 7, то их так же можно восстановить на виндоус 10. Нужно перейти в раздел «Архивации и восстановления» Windows 7.
Если вам понадобятся определенные данные, которые вы заранее архивировали, их можно восстановить в любой момент.
Служба архивации, резервное копирование файлов | Moicom.ru
Преимущества и недостатки использования настроенного образа
На мой взгляд, преимущества полностью настроенного образа выглядят предпочтительнее недостатков.
Преимущества
- Быстрая установка системы с набором приложений, поскольку не затрачивается время на их установку. Тем не менее, по сравнению со стандартным образом распаковка настроенного образа занимает чуть больше времени.
- Имеется возможность дальнейшей настройки операционной системы с помощью файла ответов, используемого в сочетании с настроенным образом.
- Появляется возможность развертывания образа с помощью утилиты ImageX. Стандартный образ можно использовать только в сочетании с программой установки, поскольку не все параметры сконфигурированы (например, языковые).
Недостатки
- Увеличивается размер образа. Конечный размер зависит от количества и объема устанавливаемых приложений. Если планируется дальнейшая установка с DVD-диска, необходимо учитывать ограничение 32-разрядных версий на размер WIM-файла в 4 Гб (2^32 байт).
- Могут устаревать версии приложений, включенных в образ. Чтобы поддерживать актуальные версии приложений, придется собирать образ заново. Регулярно обновляемые приложения, скорее всего, не имеет смысла включать в образ. Их можно устанавливать отдельно, автоматизировав этот процесс.
Создание диска восстановления (CD/DVD и USB) для Windows 10
Windows 10 позволяет создать диск восстановления прямо встроенными в неё средствами, т. е. без необходимости что-то дополнительно скачивать и устанавливать. Потому это самый простой способ создания диска восстановления.
Показывать я буду на примере создания USB-флешки для восстановления (если вы хотите записать именно CD/DVD диск для восстановления, то ).
Итак, последовательность действий такова:
Запускаем программу для создания USB-диска восстановления. Для этого открываем поиск Windows, вводим запрос «recoverydrive» (1) и запускаем найденную программ (2).
О том, как пользоватьcя поиском в Windows рассказано здесь »
Запустится программа. В первом окне, вероятно, будет предложено включить опцию «Выполнить резервное копирование системных файлов на диск восстановления».
Эта опция при создании флешки скопирует на неё дополнительные файлы, которые позволят вам, помимо восстановления из образа и других функций диска восстановления, выполнить также чистую переустановку Windows. Но при копировании этих файлов, на флешке потребуется намного больше свободного места, около 8 Гб, может и более, а может немного меньше, поскольку всё зависит от объёма данных вашей системы. Если же данную опцию не включить, то потребуется всего лишь около 500 Мб. места на флешке
Если места на флешке не жалко, то, конечно, лучше включить резервное копирование системных файлов на флешку.
Таким образом, решите копировать или не копировать дополнительные файлы на флешку и нажмите «Далее».
Программа начнёт подготавливать файлы для записи на флешку (будет надпись «Подождите»).
Если вы выбрали вариант без копирования системных файлов на флешку, то продолжить процесс записи можно будет через несколько секунд, а если вы отметили опцию копирования системных файлов, то подготовка может занять несколько минут.
В следующем окне появится информация о том, сколько места потребуется на флешке для записи (1).
Обратите внимание, что вся информация с флешки будет удалена перед началом записи!
Теперь вставьте флешку нужного объёма, дождитесь пока она отобразится в окне (2) и нажмите «Далее».
В следующем окне нас снова предупреждают о том, что вся информация с флешки будет удалена. Нажмите «Создать».
Начнётся процесс создания флешки
После завершения нажмите «Готово».
Всё, флешка готова! Теперь вы можете ей воспользоваться для восстановления Windows из образа в случае, если возникнет какая-то проблема и вы не сможете её загрузить.
Запись диска восстановления на CD / DVD диск
Если вам всё же нужно по какой-либо причине записать диск восстановления не на USB-флешку, а на CD или DVD диск, то нужно сделать следующее:
-
В поиске Windows наберите «резервное копирование» (1) и откройте найденный раздел (2).
-
В открывшемся окне нажмите «Создать диск восстановления системы».
-
Когда появится окно создания диска, вставьте чистый диск CD или DVD в дисковод компьютера.
Для записи диска восстановления вполне хватит обычного CD диска.
Когда диск будет вставлен, выберите нужный дисковод (если их несколько) из списка и нажмите «Создать диск».
Диск начнёт записываться. После окончания записи нажмите «ОК».
