Производительность RAM-диска
Одна из причин медленной работы компьютера – ограниченная скорость чтения и записи данных жесткими дисками HDD. Даже самый производительный винчестер, впечатливший результатами тестирования при последовательном чтении и записи данных, вряд удивит серьезными цифрами при выборочной работе с мелкими файлами. А именно мелкие файлы по большей части и составляют системный кэш, кэш браузеров и прочих программ. Решить проблему низкой производительности HDD призваны накопители нового формата – SSD. Но осилить их стоимость пока что может далеко не каждый пользователь. SSD – это сегодня единственный возможный компромисс между малопроизводительными HDD и сверхбыстрой оперативной памятью, но неспособной постоянно хранить данные. Создаваемый за счет ресурса оперативной памяти RAM-диск скорость в 400-600 Мб/с, на которую способны лишь SSD от хороших производителей в условиях последовательного чтения и записи данных, может обеспечить при выборочной работе с мелкими файлами. А скорость последовательного чтения и записи данных у RAM-диска определяется тысячами Мб/с.
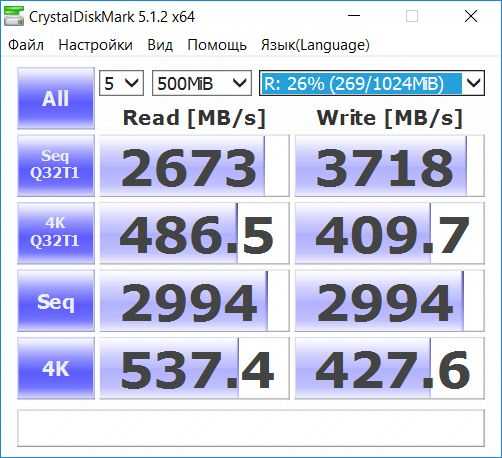
Сравним эти результаты с HDD.
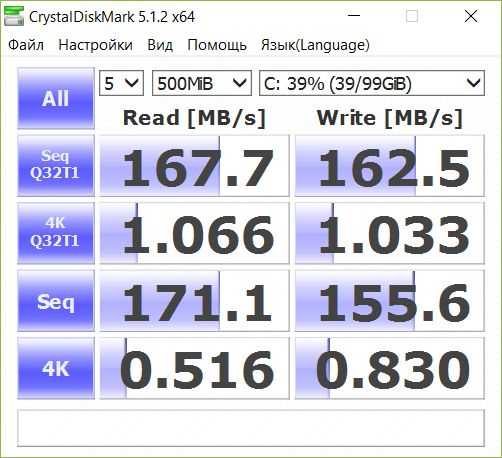
Как видим, скорость чтения и записи у HDD во много раз меньше. Скорость последовательного чтения и записи данных HDD в лучшем случае будет 150-170 Мб/с. А по итогам измерения скорости выборочного чтения и записи мелких файлов, увы, получим катастрофический показатель – 0,5-1 Мб/с.
Тестирование
Синтетика
CrystalDiskMark показывает хорошо повторяющиеся результаты, хотя на некоторых RAM-дисках и выдает два отдельных набора цифр, отличающихся между собой приблизительно на двести мегабайт. Видимо, это объясняется использованием в компьютере нескольких планок памяти с разным быстродействием. На диаграммах отображен наилучший результат.
CrystalDiskMark (последовательные операции, МБ/с, больше — лучше):
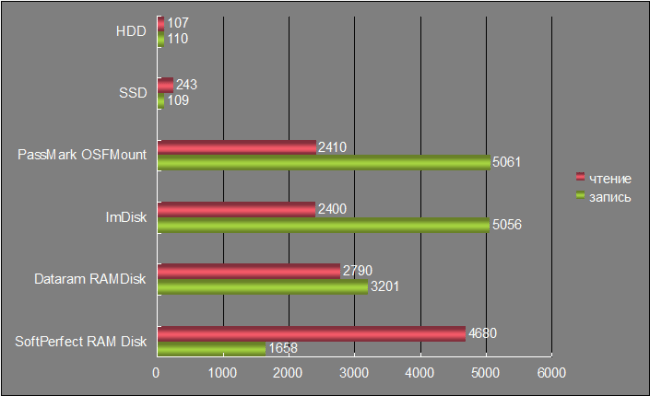
CrystalDiskMark (4K, МБ/с, больше — лучше):
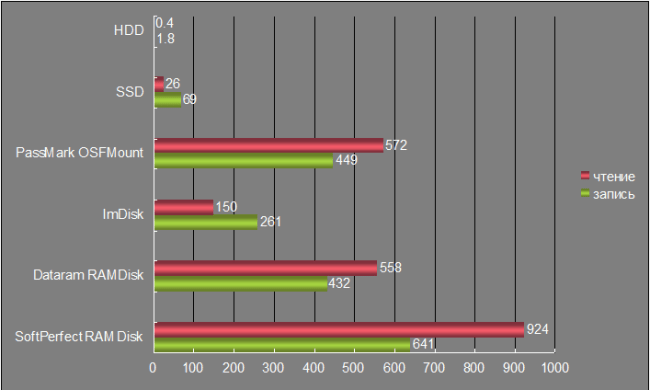
Как видно, показатели быстродействия RAM дисков заметно отличаются, и в связи с тем, что приоритетной при работе с ними является скорость чтения, для дальнейших тестов был оставлен безусловный победитель в этой категории — SoftPerfect RAM Disk, показавший отличные результаты как в последовательном, так и в случайном чтении (а также случайной записи).
Бенчмарк HD Tune смог распознать лишь один из виртуальных дисков, причем он неправильно рапортовал его объем, поэтому установить, какой именно, не удалось. Тем не менее, с помощью данного теста можно сравнить типичное время доступа и загрузку процессора.
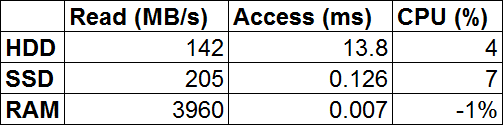
Что касается загрузки CPU, то для жесткого диска по данным HD Tune она составила 4%, для SSD — 7%, а для RAM-диска была получена ошибка, поскольку в результате стоял минус один процент.
Время запуска программ
После тестирования производительности Windows 8 было известно, что VLC является одной из самых долгозапускаемых «ежедневных» программ, поэтому сравнение скорости запуска было проведено только с ее участием.
Время запуска VLC (секунды, меньше — лучше):
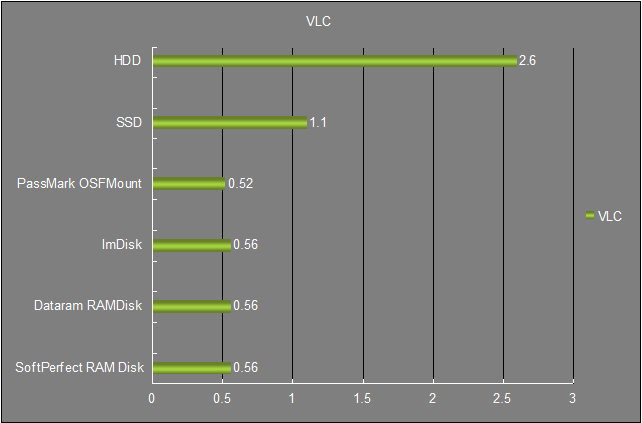
Вполне предсказуемо разница между холодным запуском с RAM-драйва и горячим запуском с любого носителя практически отсутствовала, поскольку в обоих случаях программа фактически стартовала из оперативной памяти. Что касается быстродействия, то RAM-диск вдвое опередил даже SSD, и как уже было сказано, это время вплотную приблизилось ко времени горячего запуска, то есть улучшать его дальше было попросту некуда.
Другие задачи
Архивирование в zip (быстрая компрессия, секунды):
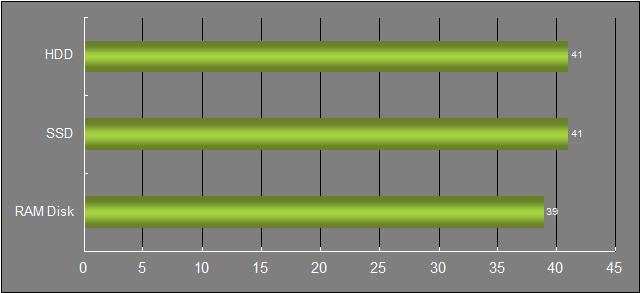
Тестирование быстродействия при создании архива показало, что «бутылочным горлышком» в таких операциях на данный момент является процессор, а никак не жесткий диск, поскольку даже с минимально возможной zip-компрессией файл размером 1 ГБ архивировался около 40 секунд на всех дисках.
Справедливости ради стоит заметить, что в режиме zip store (попросту говоря, без сжатия), в котором файл не компрессируется, а лишь копируется в архив, разница между разными накопителями стала очевидной. Проблема лишь в том, что в реальных условиях такие задачи большая редкость.
Архивирование в zip (без сжатия, секунды, меньше — лучше):
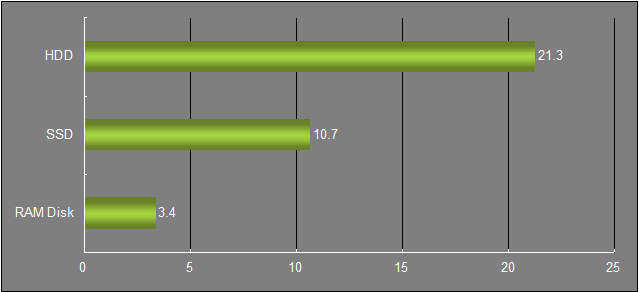
Напоследок оставлены два теста, в которых не были выявлены преимущества от использования RAM диска.
Запуск Ubuntu в VirtualBox (образ размещался на HDD, SSD и RAM-диске) показал, что используемый тип накопителя не влияет на скорость загрузки ОС (~40 сек +/-1 сек), и все опять ограничивается быстродействием CPU.
Проверка времени загрузки игровых уровней симулировалась с помощью популярных бенчмарков. Учитывая, что отдельные тесты в них грузятся порядка десяти секунд, а иногда и более, сравнение казалось уместным, однако RAM-диски не улучшили этот показатель. Видимо, все еще раз свелось к тому, что основная нагрузка ложится на процессор, а количество загружаемых данных как в этих бенчмарках, так и в реальных играх не столь велико, чтобы разница в скорости была заметна.
В тестировании использовались: Heaven DX11 Benchmark, 3DMark 06, 3DMark 11, Call Of Pripyat Benchmark.
Какие данные можно перенести на RAM-диск
Так как данные с RAM-диска исчезают при выключении ПК, на этих накопителях чаще всего хранят временные файлы (cookie, историю посещений в браузерах, временные файлы самой системы в папке temp и прочее). Тем не менее некоторые утилиты обходят этот недостаток: при отключении устройства они сохраняют данные на обычном жёстком диске в специальном файле, а при повторном запуске системы возвращают информацию на прежнее место — RAM-диск. Эта функция обычно доступна уже в платных версиях программ.
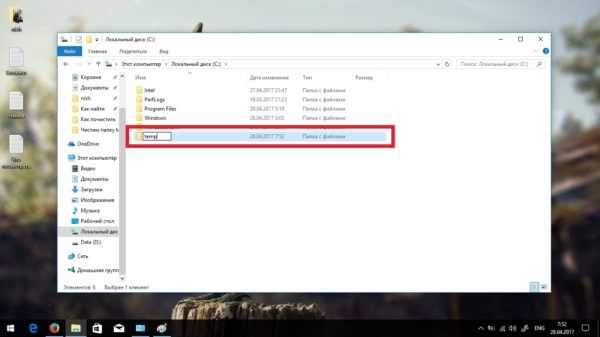 Папку temp, в которой хранятся временные файлы системы, можно при желании перенести на RAM-диск — файлы будут удаляться сразу при выключении ПК
Папку temp, в которой хранятся временные файлы системы, можно при желании перенести на RAM-диск — файлы будут удаляться сразу при выключении ПК
Пользователи также часто размещают на них портативные программы и файл подкачки, если, к примеру, какая-то утилита не хочет работать без него, а хранить файл на обычном жёстком нет возможности.
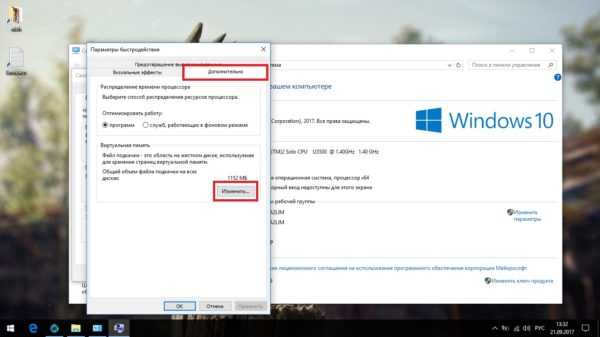 На RAM-носителе можно разместить файл подкачки, например, для игры в ресурсоёмкое приложение
На RAM-носителе можно разместить файл подкачки, например, для игры в ресурсоёмкое приложение
Зачем она, такая мощь ram диска, нужна?
Да в общем-то затем, что последнее в системе, что неиллюзорно проигрывает в производительности, — это жесткие диски. Посему, лично я, рекомендую дискозависимые программы таки перетаскивать на RAM-диски, т.е те самые о которых идет речь.
Вон, даже тот же, любимый мной Firefox, будучи хитро перенесенным вместе с профилем (расскажу отдельно), летает так как не летал с супер-мега-сонико-оптимизацией, хотя казалось, что куда уж быстрей ![]()
В общем и целом же, учитывая цену на оперативную память, лично мне, до сих пор не очень понятно, почему они, хотя бы частично, не заменили обычные hdd, тем более, что разница в скорости просто колоссальная.
Переносим кэш браузера Google Chrome на RAM диск
Прежде, чем приступить к описанным выше действиям, немного разберемся с теорией.
Объяснение совсем упрощенное, но отражает суть. У браузера свои алгоритмы в работе с кэшем, в которые мы не будем углубляться. Нам достаточно понимать – чтобы ускорить работу с кэшем браузера, мы можем его поместить на RAM диск.
Для того чтобы перенести кэш Google Chrome мы воспользуемся наиболее эффективным методом – с помощью символьных ссылок.
Кэш браузера и файлы профиля пользователя браузера Google Chrome находятся по пути:
c:\Users\(имя пользователя)\AppData\Local\Google\Chrome\
Значит, чтобы ускорить работу, нам нужно перенести эту папку на RAM диск. Будем делать это по шагам. Браузер Google Chrome должен быть закрыт. Учитывая это, я подготовил эту инструкцию в PDF файле, который вы можете открыть параллельно на компьютера или телефоне. Но перед работой, прочитайте внимательно всю статью, установите нужную программу и создайте RAM диск.
- Создаем RAM диск, на который будем переносить кэш браузера. Было бы хорошо сделать его не менее 1 Гб и обязательно в формате NTFS. Учитывая, что там будут храниться профиля пользователей браузера, нужно связать его с файлом образа для сохранения этих данных после выключения компьютера. Как это сделать, можете прочитать во второй части этой серии статей.
- Создайте на RAM диске папку с именем Chrome.
-
Открываем папку c:\Users\(имя пользователя)\AppData\Local\Google\Chrome\ в проводнике или Total Commander. Предварительно не забудьте включить отображение скрытых файлов в Windows.
-
Вырезаем и вставляем содержимое этой папки в любое место, например на диск D. Это временно.
- Проверяем, чтобы папка c:\Users\(имя пользователя)\AppData\Local\Google\Chrome\ была пустой.
- Заходим на созданный ранее RAM диск и создаем папку Chrome.
-
Далее воспользуемся программой для создания и редактирования символьных ссылок — Junction Link Magic.Скачиваем ее с официального сайта и устанавливаем.В главном окне нажимаем на кнопку Create, чтобы создать новую символьную ссылку. Придется немного подождать, пока откроется окно создания, это нормально.
Окно создания состоит из двух панелей. В левой отображается источник файла или папки, в правой – место, на которое мы хотим сделать символьную ссылку.
В левом окне открываем папку c:\Users\(имя пользователя)\AppData\Local\Google\Chrome\
В правом окне (ваш RAM диск):\Chrome\После этого нажимаем кнопку Create. Соглашаемся с предупреждением.
-
Копируем содержимое папки Chrome, которое мы сохраняли во временной папке на диске D в папку Chrome на RAM диске.
- Запускаем браузер Google Chrome и наслаждаемся его работой.
Итоги
Я пользуюсь этим методом уже около месяца и могу сказать, что он действительно дает хороший прирост в скорости работы. Бонусом является также то, что он сохраняет ресурс SSD. Ведь куча мелких файлов, которые составляют кэш браузера, теперь не терроризируют каждые 2 секунды SSD, тем самым сокращая его ресурс.
Если вам будет интересно, я напишу материал о том, какие еще есть способы использования RAM диска в домашней практике.
Если вам понравилась эта статья, не забывайте ставить лайк, делиться с друзьями и делать зарядку по утрам!
Что лучше, SSD или RAM-диск?
Цена
В пересчете на один гигабайт SSD получается дешевле. Начиная от 500 грн можно докупить 16 ГБ RAM для ПК, однако за те же деньги можно взять хороший SSD на 64 ГБ, а если хочется сэкономить, то 32 ГБ накопитель несложно найти и за 400 грн.
RAM-диск
У RAM-диска, по большому счету, есть только одно преимущество — скорость, в несколько раз (иногда на порядок) превышающая скорость SSD, однако этот потенциал можно раскрыть не во всех задачах.
Недостатки: необходимость дополнительной настройки некоторых программ; маленький объем; энергозависимость (содержимое RAM-диска можно периодически записывать в файл-образ, однако это не полноценная замена энергонезависимым ячейкам памяти).
SSD
Твердотельные диски ускоряют все программы, установленные на диске, в том числе и работу ОС.
Недостатки
При интенсивных нагрузках производительность SSD будет ниже и в этом случае он быстрее изнашивается.
Как видим, в определенных ситуациях RAM-диски могут не только сравниться с SSD по производительности, но и заметно обойти их. Если вы стоите перед выбором: SSD или дополнительная память, еще раз взвесьте все плюсы и минусы каждого решения.
RAMDisk 32-bit.
Начинаем сравнение производительности всех трех программ в 32-битном режиме. В качестве операционной системы выступает проверенная временем Windows XP. Были созданы диски размером примерно в 250-300 Мбайт, после чего была замерена скорость их работы. Для этого применялись бенчмарки, используемые для тестов жестких дисков (ведь RAMDisk в данном случае выступает как обычный винчестер). Из тестов были выбраны ATTO и CrystalDiskMark. Для данного эксперимента не подошел тест HD Tune, который общается к устройствам (жестким дискам и SSD) напрямую, а не к разделам на них. Поэтому два из трех дисков программа HD Tune просто не обнаружила. Все диски были отформатированы в файловой системе FAT32 со стандартным размером кластера.
Итак, результаты тестирования (кликабельно).

Бенчмарк ATTO, информирующий о работе устройств на различном размере кластера, показал необычную картину. Скорость с увеличением размера кластера сначала росла (что естественно и для обычных носителей), а потом, достигая пика на 128 и 256 Кбайт, начинала падать (что уже достаточно странно). Причем данный пик действительно соответствует максимальной скорости RAM-диска. Это подтверждается и другими тестами. Вероятно, алгоритмы, по которым работает программа, оптимизированы для обычных жестких дисков и SSD и начинают работать не совсем правильно на сверхвысоких скоростях, свойственных для оперативной памяти.
Лидерство занял RAMDisk Enterprise от компании qSoft. Он обошел продукт SoftPerfect на 5%, а Dataram – на 10%. Причем основной разрыв приходится на области с мелким размером кластера, который характерен для реальных операций, например при загрузке операционной системы или запуске приложений.
Второй тест – CrystalDiskMark тоже показал интересные результаты (кликабельно).

Здесь первое место опять за RAMDisk Enterprise. При операциях линейного чтения и записи он обошел конкурентов примерно с такой же разницей, что и в предыдущем тесте. А вот на небольшом размере блока разрыв увеличился многократно. Здесь RAMDisk Enterprise вне конкуренции, производительность на блоках 4 Кбайт упала всего в три раза. В противоположность ему, Dataram Ramdisk показал практически десятикратное падение производительности по сравнению с линейными параметрами. SoftPerfect показал промежуточный результат.
Что представляет собой RAM-диск и в каких целях используется
RAM-диск — это виртуальный накопитель, фактически созданный в пределах оперативной памяти ПК (ОЗУ), но воспринимающийся системой как обычный локальный диск, на котором можно сохранять любой вид информации. К такому трюку прибегают владельцы устройств с большим объёмом «оперативки», часть которой попросту не используется.
Зачем нужен такой виртуальный диск, если есть возможность сохранять все данные на обычном жёстком HDD или SSD? Дело в том, что RAM-диск, являясь физической частью ОЗУ, работает гораздо быстрее, чем любой из жёстких накопителей. Главная цель создания RAM-диска, таким образом, — увеличение скорости работы на ПК.
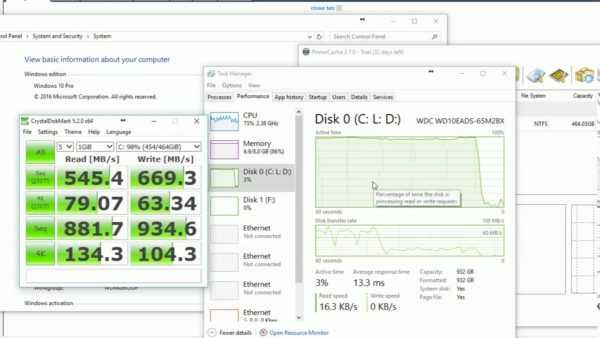 Скорость считывания и записи данных с жёсткого диска ниже, чем у виртуального RAM-накопителя
Скорость считывания и записи данных с жёсткого диска ниже, чем у виртуального RAM-накопителя
Таблица: достоинства и недостатки создания RAM-дискa
Плюсы
Минусы
Высокая скорость ответа от диска как при чтении, так и при записи (больше, чем даже у SSD). Задержка при обращении минимальная
Система начинает работать гораздо быстрее прежнего.
Удаление важной записанной информации при выключении устройства. Особенно актуален этот недостаток для стационарных ПК, которые не оснащены ИБП (источником бесперебойного питания): данные тут же безвозвратно пропадут.
Отсутствие необходимости покупать отдельный жёсткий диск, если объём «оперативки» большой.
Высокая цена
Если текущий объём «оперативки» не позволяет создать RAM-диск, необходимо будет приобрести дополнительное ОЗУ, которая стоит довольно дорого.
Возможность экономить время на процессе очистки ПК от временных файлов, которые удаляются с RAM-диска после выключения девайса.
Ограниченный размер диска. На компьютере должно присутствовать минимум 8 ГБ ОЗУ. Хотя бы 40% из них не должны использоваться в принципе. Если постоянная нагрузка на оперативную память составляет 70 – 80% при самой интенсивной работе, ни о каком создании виртуального диска речи быть не может.
Работа ПК без шума. В отличие от обычного жёсткого накопителя в оперативной памяти нет подвижных частей, поэтому шум и нагревание отсутствуют.
Малая эффективность при слабом процессоре. Если проблема низкого быстродействия заключается не только в жёстком диске, но и в процессоре, RAM-диск не сможет увеличить скорость работы.
Увеличение срока службы обычных жёстких дисков, встроенных в ваш ПК. Частое чтение и запись секторов со временем приводит их в негодность.
Защита конфиденциальной информации, которая удаляется с RAM-диска после отключения ПК.
Что лучше — 64-bit vs 32-bit
А теперь давайте сравним производительность лидера нашего сегодняшнего теста на платформах различной разрядности.
Как видно, скорость при переходе на 64-битную систему вырастает примерно в полтора раза. Другие программы также показали прирост, однако он не такой значительный. Таким образом, смело можно сказать, что RAMDisk Enterprise лучше всех адаптирован под новые системы.

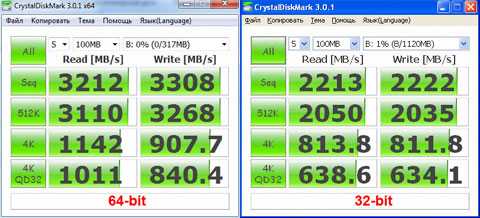
В заключение отмечу, что программы также тестировались на разогнанном компьютере. Один только разгон оперативки с уменьшением таймингов и повышением частоты может увеличить производительность Ram-диска примерно на 5-10%. Разгон процессора также дает некоторый прирост, который сумме с разгоном оперативки может дать выигрыш около 15%.
Лично я не сторонник разгона. Кроме того, 15% прироста виртуального диска незначительно повлияют на суммарную скорость системы, которая не так часто обращается к нему.
В итоге, RAMDisk Enterprise – это не только самый быстрый Ram-диск из трех программ, но и самый гибкий, функциональный и надежный инструмент. В своих экспериментах с такими дисками я рекомендую использовать именно эту программу.
Условности и нюансы оптимизации Windows за счет работы RAM-диска
Неспособность оперативной памяти сохранять информацию – нюанс, ограничивающий использование RAM-диска только для хранения временных данных. Благо, эта проблема решается за счет функционала отдельных программ для реализации RAM-дисков. Такие программы обеспечивают периодическую запись данных RAM-диска в файл на жестком диске. А вот с другими нюансами не все так просто.
RAM-диск можно создавать только при наличии лишнего объема оперативной памяти. Если при выполнении обычных операций наблюдается загрузка оперативной памяти в 70-80%, ни о каком лишнем объеме не может быть и речи. Оставшиеся 20-30% оперативной памяти могут быть задействованы для проведения каких-то разовых операций. Работать с RAM-диском можно при свободных как минимум 40% оперативной памяти – ресурса, регулярно простаивающего и не участвующего в работе системы. Рассматривать возможность работы с RAM-диском целесообразно при условии наличия в системе оперативной памяти не менее 8 Гб. Если этот объем не рассчитан на работу специального софта – гипервизоров, сложного профессионального ПО для работы с видео или 3D-графикой, ресурсоемких игр и т.п., системе для ее задач можно оставить 6 Гб оперативной памяти, а все остальное – использовать под RAM-диск. В любом случае избыток оперативной памяти будет определяться спецификой выполняемых на компьютере задач.
Если слабым местом в системе является и жесткий диск, и процессор, проку от оптимизации за счет RAM-диска не будет. Оперативная память не решает проблему маломощного процессора.
RAM-диск – это виртуальное устройство, реализуемое сторонним ПО. Соответственно, чтобы не было проблем в работе Windows, такое ПО должно поддерживаться разработчиками и адаптироваться под обновления версий операционной системы, по которым заявлена поддержка
Перед тестированием программ, реализующих RAM-диски, создание точки отката или резервной копии Windows, а также подготовка аварийного носителя для восстановления системы – обязательные меры предосторожности
Бесплатные программы для реализации RAM-диска обычно не поддерживают функцию сохранения данных на жесткий диск. Если для реализации RAM-диска необходимо и увеличение оперативной памяти, и приобретение лицензионной программы, целесообразно эти траты сопоставить со стоимостью SSD с объемом в 120 Гб.
Еще один немаловажный нюанс – волокита с созданием RAM-диска и переносом на него данных. В этом плане, конечно, SSD будет выигрывать – купил накопитель, подключил и забыл о проблемах. Современные версии Windows 7, 8.1 и 10 сами знают, какие операции они должны отключить при появлении на борту компьютера SSD. Кстати, создание RAM-диска и перенос на него отдельных системных и программных папок, в которых ведется активная перезапись данных, некоторые рассматривают не только как оптимизирующую операцию, но и как способ продления срока службы SSD. Такой способ, возможно, будет актуален в условиях производственных масштабов перезаписи данных или в результате неудовлетворительных итогов проведения оценки оставшегося ресурса SSD. При домашнем использовании компьютера ресурса SSD может хватить на долгие годы. Так что прежде погружения в волокиту с настройкой процессов в угоду продления жизни SSD не будет лишним узнать приблизительное время, оставшееся до момента выработки накопителя. Такой анализ могут проводить специальные программы для тестирования здоровья жестких дисков, в частности, Hard Disk Sentinel и SSD Life.
Increase computer performance and SSD life span
SoftPerfect RAM Disk is a high-performance RAM disk application that lets you have a disk on your computer entirely stored in its memory. As the memory is much faster than physical hard disks, storing temporary data on a fast in-memory disk achieves a higher performance. Whatever your job is, read on to find out what a RAM disk can offer you.
SoftPerfect RAM Disk creates a virtual disk residing in the computer RAM accessible in Windows Explorer and other applications, allowing you to store any temporary information on this disk. Furthermore, Windows can be configured to use the RAM disk for temp files, so that the system and most other applications would use the fast in-memory disk for their temporary data. As Windows and other third-party applications often create a large number of temporary files for a short time only, using a RAM disk will extend your hard disk’s life by sparing it from excessive reading and writing. This is particularly valuable for solid-state drives (SSD), which have a limited number of writes.
Modern computers are equipped with at least 4 GB of RAM, and most of the time there is a lot of unused memory that could be used as a high-performance alternative to the slower HDD storage. This product lets you create any number of virtual RAM disks limited only by the memory available. You can also work with on-disk images and RAM disks associated with on-disk files to preserve your data between sessions.
While regular users will benefit from moving web-browser caches and Windows temporary files to a RAM disk, IT professionals may find even more advantages. For example, programmers can speed-up the development process by redirecting intermediate compiler output to a RAM disk, database administrators can improve performance by using a RAM drive for things like tempdb, and so on.
Автозапуск виртуального диска вместе с Windows 7
Если мы хотим создать виртуальный диск с возможностью автозапуска нужно воспользоваться дополнительной утилиты ImDisk Toolkit (RAMdiskUI.exe), благодаря которой мы определяем поведение RAMdisk.
Инструмент RAMdisk Configuration Tool, безусловно, более удобен для начинающих пользователей, поэтому рекомендуем использовать этот метод в первую очередь.
Описание ключевых функций ImDisk RAMdisk Configuration Tool (RAMdiskUI.exe)
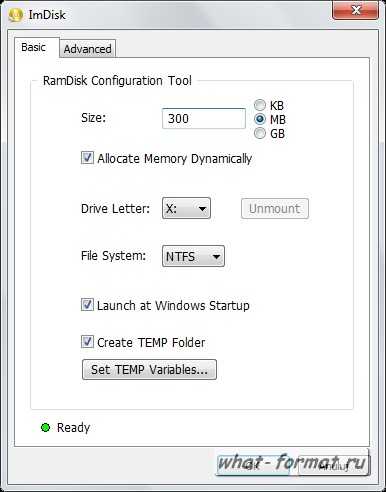
- Size [KB/MB/GB] — размер диска, выраженный в килобайтах, мегабайтах или гигабайтах.
- Allocate Memory Dynamically — флажок изменит режим работы RAM-диска на динамический. В чем это заключается? Пользователь, определяя размер RAM-диска определяет его максимальный объем в оперативной памяти. Изначально виртуальный диск будет автоматически использовать мало ресурсов, с увеличением спроса, объем используемой оперативной памяти вырастет до достижения предельного размера. Это идеальное решение для людей с небольшим объемом оперативной памяти, однако, такой способ распределения данных в оперативной памяти снижает производительность виртуального диска, но не смотря на это он все равно будет несравнимо быстрее, чем SSD.
- Drive letter — буква диска, назначенная для конкретного виртуального привода (ее видно из окна «Компьютер»).
- File System — тип файловой системы NTFS, FAT, FAT32 и exFAT (рекомендуется NTFS).
- Launch at Windows Startup — функция инициализирует виртуальный диск при запуске Windows. Особенно полезно, когда на RAMdisk перенесены системные и временные каталоги.
- Create TEMP Folder — если вы когда-нибудь пробовал создать виртуальный диск, содержащий временные каталоги, то вы прекрасно понимаете, что если на виртуальном диске система не обнаружит временный каталог во время инициализации некоторых функций, система может сильно затормозить и задержать запуск остальных компонентов (услуг). Благодаря ImDisk эта проблема была решена. Параметр Set TEMP Variables является облегчением, касающимся определения переменных среды, относящихся к папкам TEMP и TMP.
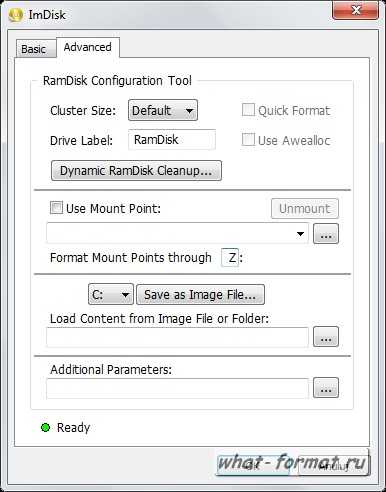
- Cluster size — размер кластера файлов.
- Drive Label — метка диска отображается в окне «Компьютер».
- Dynamic RamDisk CleanUp — опция особенно полезна для людей с небольшим количеством оперативной памяти, позволяет лучше управлять выделенной памятью под RAMdisk.
- Use Mount Point — точки монтирования. Вы можете указать до 10 пустых каталогов, которые будут привязаны во время инициализации RAMdisk
- Save as Image File — ручной дамп содержимого RAM-диска в файл IMG. Образ IMG можно снова загрузить. Полезно, когда мы используем виртуальный диск для установки/запуска приложений.
- Load Content from Image File or Folder — загрузка данных (приложения) с образа IMG или из указанного каталога. В сочетании с программой консоли ImDisk для авто-сохранения образа RAMdisk создает интересный дуэт, способный воспроизводить предыдущее состояние ram-дисков в следующей сессии.
- Additional Parameters — в поле ввода мы можем ввести дополнительные параметры запуска, передаваемые приложению.
ImDisk и видимость RAM диска
В Windows 7 и Vista иногда возникает небольшая проблема, связанная с отображением RAM-диска в окне «Компьютер», который не всегда появлялся. Диск без особых проблем можно увидеть с помощью менеджеров файлов Unreal Commander, Free Commander, Total Commander и другие.
Если вы столкнулись с такой проблемой, то наверно у вас возник вопрос — как сделать так чтобы сразу после запуска Windows виртуальный диск был виден в окне «Компьютер»?
Самое простое решение, это скачать инструмент devcon.exe, скопировать в папку C:\Windows\System32, подготовить соответствующий сценарий CMD/BAT, который отключает и снова подключает выбранное устройство (например, CDROM — devcon restart * CDROM *)
И последнее, но не менее важное: добавить сценарий к автозапуску с помощью Планировщика заданий
Обновить список устройств в «Компьютер» можно также путем установки какой-либо флешки в USB. В Windows 8 такая неисправность не была замечена, она касается только старых версий Windows и, кроме того, возникает очень редко. Добавим, что проблема никогда не возникла, когда компьютер загружался с подключенной в USB флешкой.
Увеличение производительности
Применять RAM-диски можно в разных целях, но максимум прироста можно добиться лишь при выполнении следующих условий: после размещения файлов в RAM-диске на компьютере останется еще несколько гигабайт свободной памяти; при обработке данных диск должен интенсивно использоваться, иначе выигрыш в быстродействии не будет заметен.
Чаще всего RAM-драйвы используются для следующих задач: компиляция тяжелых программ; запуск веб-сервера; запуск игр с большими текстурами; загрузка объемных проектов в приложение, работа с образами виртуальных машин. Несмотря на то что эти задачи действительно часто упоминаются при обсуждении RAM-дисков, не все из них выигрывают от использования RAM-драйва, об этом читайте подробнее в разделе тестирования.
Некоторые из вышеперечисленных примеров неактуальны для обычного пользователя, однако на домашнем компьютере также можно использовать RAM-диски для ускорения некоторых повседневных операций (запуск программ, игр, открытия файлов). Прирост будет особенно заметен, если в системе установлен обычный HDD вместо SSD.
Игры имеет смысл переносить только в том случае, если на ПК установлено как минимум 8 ГБ оперативной памяти, а иногда и все 16, иначе после копирования игры не остается свободной RAM для ее запуска. Выигрыш должен быть заметен только при запуске самых требовательных игр (Crysis, Metro 2033), в частности с установленными текстурами высокого разрешения. Прироста FPS ожидать не стоит, уменьшится лишь время загрузки уровней. В случае со Steam-играми можно использовать утилиту Steam Mover для перемещения игр в любую выбранную папку. Выигрыш могут заметить и геймеры, записывающие игровое HD-видео без сжатия.
Вкладка «Settings» и Ваш ram диск
Как видно из скрина выше, наша волшебная программа, первым делом, жалобно просит задать размер виртуального раздела в поле Disk Size. Для пробных целей можете пока сделать раздел размером 1 Гб, дабы потестировать, что вообще как.
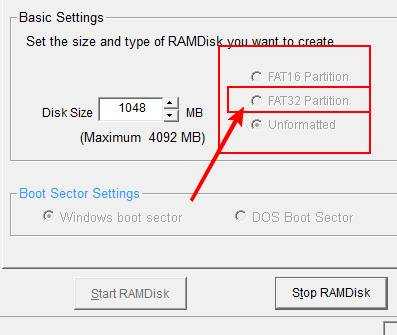
Далее выбираем тип организации файловой системы, а именно то, что указано справа от размеров, т.е FAT32/FAT16 (если нет возможности выбрать FAT32, то оставляем FAT16), а затем тип загрузочного сектора (Windows boot sector).
Примечание:
Не спешите нажимать «Start RAMDisk» (тем самым создав виртуальный диск), ибо сначала нужно все правильно настроить.
Теперь идем к вкладке «Load and Save» и здесь выставляем следующие параметры:
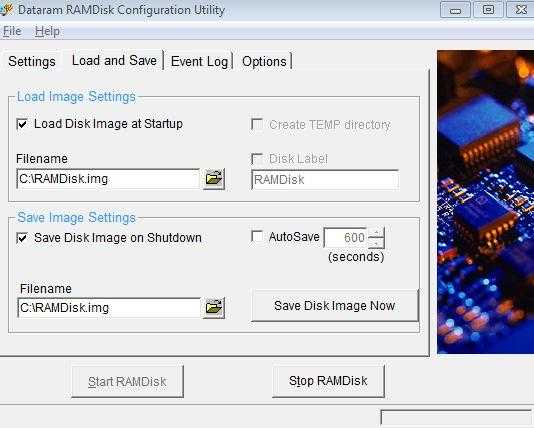
Здесь необходимо поставить галочку «Load Disk Image at Startup» и «Save Disk Image on Shutdown».
Фишка в том, что дабы содержимое нашего ram диск не терялось после выключения компьютера (а, как Вы надеюсь знаете, оперативная память очищается при перезагрузках/выключении, в отличии от жестких дисков) наш высокоскоростной раздел будет записываться в файл соответствующего размера, за что, собственно, отмечает поставленная нами галочка «Save Disk Image on Shutdown».
Первая же из них подгружает содержимое этого самого файла при старте системы.
- Путь, куда пишется файл ram диска (равный по объему тому, что мы задали на первой вкладке) задается под каждой из галочек, путём нажатия на изображение папки. Пути должны быть одинаковыми;
- Как вариант, можно еще поставить галочку «AutoSave» и задать время постоянного автосохранения на диск в файл, что поможет избежать проблем при неожиданной перезагрузке, синем экране смерти и всяких прочих внезапных ужасах с компьютером. У меня не стоит, т.к такого не бывает в принципе;
- Также можете присвоить какое-нибудь звучное название своему оперативному диску (поставив галочку «Disk Label» и указав имя). Создавать временную директорию («Create TEMP directory) не обязательно.
Ну и на вкладке «Options» давайте поставим последние две необходимых нам галочки, а именно, «Do not create backup file when saving disk image» и «Do not compress image file on NTFS filesystems».
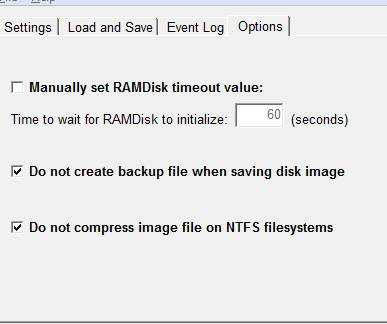
Первая, которая «Do not create», позволяет не создавать резервную копию файла при сохранении образа диска, дабы не было каши из сохранений и проблем с нагрузкой на дисковую подсистему. Вторая, которая «Do not compress», не сжимать файл-образ в файловой системе NTFS, которая, думаю, стоит у всех Вас.
По желанию можете еще поставить «Manually set RAMdisk timeout value» — это параметр, который позволяет вручную задать необходимое время идентификации ram диск (времени когда он определиться ОС как виртуальный диск), что удобно, если у Вас каша в автозагрузке и система грузится медленно.
Всё, проделав все настройки можно запускать диск, использовав кнопочку «Start RAMDisk».
Для чего может пригодиться RAM диск в оперативной памяти
Как уже было отмечено, главное в этом диске — высокая скорость (можно увидеть результат теста на скриншоте ниже). Вторая особенность — данные с RAM диска автоматически исчезают при выключении компьютера или ноутбука (т.к. для хранения информации в оперативной памяти нужно питание), правда этот аспект некоторые программы для создания рам-дисков позволяют обойти (сохраняя содержимое диска на обычный диск при выключении компьютера и снова загружая его в RAM при включении).
Эти особенности, при наличии «лишней» оперативной памяти, позволяют эффективно использовать диск в оперативной памяти для следующих основных целей: размещение на нем временных файлов Windows, кэша браузеров и подобной информации (получаем прирост скорости, они автоматически удаляются), иногда — для размещения файла подкачки (например, если какая-то программа не работает с отключенным файлом подкачки, а хранить его на жестком диске или SSD мы не хотим). Можно придумать и собственные применения для такого диска: размещение любых файлов, нужных лишь в процессе работы.
Конечно, есть у использования дисков в оперативной памяти и минусы. Главный такой минус — как раз использование RAM, которая часто лишней не бывает. И, в итоге, если какой-то программе нужно больше памяти, чем осталось после создания такого диска, она будет вынуждена использовать файл подкачки на обычном диске, что будет медленнее.
Загрузка, установка и настройка ram диска
Собственно, как Вы поняли из заголовка, речь пойдет о замечательной бесплатной программе (с легким ограничением по максимальному размеру создаваемого диска) под названием Dataram RAMDisk, которая, собственно, помогает всему вышеописанному воплотится в жизнь.
Хочется отметить, что она чуть ли не единственная в своём сегменте, кто является бесплатным, из подобного рода программ (а так же вменяемо рабочим), чудом программисткой мысли. Поддерживаются даже все версии разрядностей всех Windows. Русского интерфейса, к сожалению, нету, но это не критично, благо там всё довольно просто и я Вам всё сейчас расскажу.
Итак, после установки и запуска (двойной клик по ярлыку «RAMDisk Configuration Utility») программы, Вы увидите следующее окно для настройки такой штуки, как ram диск:
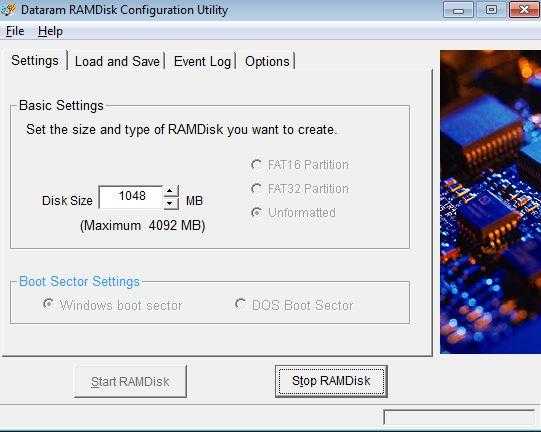
С некоторыми отличиями, ибо я показываю уже настроенную версию программы (с нуля показать сложно, ибо машинка, где пишется обзор, ныне активно использует раздел и остановить не представляется для меня возможным, т.к писать дальше будет трудно :)).
Давайте сразу пройдемся по тому как же это всё настроить так, чтобы было рабочим и как на скриншотах.
Five very good reasons to use the RAM Disk
- Higher computer performance. Provided you have a sufficient amount of RAM, using a fast in-memory disk for temporary data will boost the computer performance.
- Reduced wear-and-tear of the physical disk. Because temporarily files are not written to the hard disk, there will be fewer read/write cycles, which is especially important for prolonging the life of solid-state drives (SSD) commonly installed in laptops.
- Less junk on the hard disk. Many software applications create temporary files that remain undeleted although no longer needed. The contents of RAM disks is cleared every time the computer is restarted or switched off, so the unneeded files won’t clutter your hard drive.
- Reduced file system fragmentation. The file system on your HDD will be far less fragmented as the temporary files will never be written to the hard disk.
- Less noise and heat from the hard disk because the system will use the hard disk less intensively.
Как использовать RAM диск?
На самом деле способов, как задействовать этот виртуальный диск множество. Выделю лишь несколько самых популярных:
- Перенос папок TEMP операционной системы;
- Перенос кэша программ или игр;
- Установка портативных версий программ целиком на RAM диск.
Я хочу рассмотреть в этой статье второй вариант – перенос кэша и часто используемых файлов браузера Google Chrome на созданный нами ранее RAM диск. Я лично пользуюсь тем, что опишу ниже в статье и заметил значительный прирост в скорости работы. Поэтому хочу поделиться своим опытом.
Не претендую на правильность всех совершаемых действий. Это не единственно верное решение в данном вопросе. Это лишь мой опыт, полученный на основании исследования данного вопроса с разных сторон.
Что ж, приступим!
