Бэкап реестра Regback и функция Восстановления системы: какая связь?
Трудно ответить на этот вопрос, что называется, “с ручательством”, авторитетно. Внешне две взаимно переплетающиеся настройки на деле как две параллельные прямые: в глазах пользователя (да и системы) не пересекаются. Предположений море, а на деле ситуация такая (я пробовал на нескольких машинах, и результаты одинаковы):
- создавая новую точку восстановления даты в резервных копиях файлов RegBack не меняются (что означает одно – содержимому RegBack на функцию восстановления наплевать; как, впрочем, и наоборот)
- создавая новую точку восстановления функция запоминает и хранит собственный слепок реестра, который к RegBack не имеет никакого отношения. При восстановлении с помощью восстановления Windows к содержимому нашей папки она не будет обращаться.
Таким образом, очевидно, что внутренняя функция Восстановления системы (не путайте с утилитой Восстановления запуска из-под PE среды загрузочного диска) живёт своей жизнью, а бэкап реестра – своей, и сама история появления нашей папки этот факт лишний раз подтверждает. Однако. Возможность восстанавливаться из двух независимых источников – надёжное подспорье к стабильности. Тем более, что в Windows 10 обнаружены некоторые проблемы с сохранением файлов реестра в папке. Подробности – абзацем ниже.
Резервное копирование и восстановление Windows 10 Mobile
Windows 10 Mobile — это версия Windows, адаптированная для смартфонов. В ряде случаев её можно установить и на планшет, если последний не отличается безупречной производительностью и быстродействием. Система Windows 10 Mobile пришла на смену Windows Phone 7/8.
Особенности копирования и восстановления личных данных в Windows 10 Mobile
Кроме рабочих документов, мультимедийных данных и игр, в Windows 10 Mobile архивируются контакты, списки вызовов, SMS/MMS-сообщения, записи дневников и органайзера — всё это является обязательной атрибутикой современных смартфонов.
Для восстановления и переноса данных в образ с командной консоли Windows 10 Mobile удобнее использовать любую внешнюю клавиатуру и мышь, нежели с сенсора 15 минут набирать длинные команды с многочисленными параметрами: как известно, один неправильный символ или лишний пробел, и командный интерпретатор CMD (или PowerShell) выдаст ошибку.
Как создать резервную копию данных Windows 10 Mobile
Windows 10 Mobile, к счастью, имеет огромное сходство с «настольной» Windows 10: она примерно так же схожа, как версии Apple iOS для iPhone и iPad.
Почти все действия Windows 10 перекликаются с Windows Phone 8. Большинство из них в Windows 10 Mobile позаимствовано из обычной «десятки».
- Дайте команду «Пуск» — «Параметры» — «Обновление и безопасность».
Выберите средство обновления и безопасности Windows Mobile 10
- Запустите службу архивации Windows 10 Mobile.
Выберите службу архивации Windows 10 Mobile
- Включите её (имеется программный тумблер). Настройки могут включать в себя как копирование личных данных, так и настроек уже установленных приложений и самой ОС.
Включите копирование данных и настроек в OneDrive
- Настройте расписание автоматической архивации. Если нужна немедленная синхронизация смартфона с OneDrive, нажмите кнопку «Архивировать данные сейчас».
Включите расписание и определите личные данные конкретных приложений, подлежащие переносу в OneDrive
Для переноса данных на другой смартфон нужен также вход под вашей учётной записью OneDrive. Выполните те же самые настройки и на нём, служба архивации Windows 10 Mobile скачает все личные файлы из «облака» и на второе устройство.
Видео: как создать резервную копию всех данных со смартфона с Windows 10 Mobile
Создание образа Windows 10 Mobile
Со смартфонами Windows 10 Mobile не всё так просто, как это было с обычной версией Windows 10. К сожалению, Microsoft так и не представила рабочее средство для создания резервных копий чисто Windows 10 Mobile. Увы, всё ограничивается лишь переносом личных данных, настроек и приложений, установленных на смартфоне, на другой смартфон. Камнем преткновения здесь является трудность подключения смартфонов с Windows к внешним жёстким дискам и флешкам, несмотря на интерфейс MicroUSB во многих смартфонах и OTG-подключения к нему.
Архивировать и восстанавливать Windows 10 из архивных копий не сложнее, чем работать с предыдущими версиями Windows в этом же ключе. Встроенных в саму ОС средств для аварийного восстановления, равно как и сторонних программ для этой же задачи, стало в разы больше.
Восстановить реестр с помощью системной резервной копии
Если система загрузилась, вариантов что-то в ней исправить море. Причём штатными способами. К вашим услугам куча встроенных ремонтных утилит. В Windows 10 добавилась DISM, которая через сеть починит Windows.
А если система уже не загружается?
Для Windows 7 и Windows 10 подходы к восстановлению из-под среды Windows PE с новыми релизами W10 всё больше отдаляются. В предыдущих версиях обладание загрузочным диском (или флешкой с Windows) почти гарантировала возможность восстановить систему. Дело в том, что большинство системных утилит в Windows поставляется во время её установки простым копированием с носителя на диск. Это значит, что они всегда есть на загрузочной флешке Windows. А это значит, что они также резво запускаются из-под этой самой флешки (т.е. из-под Windows PE-среды). И всё, что вам будет нужно, это подменить заветные и предварительно сохранённые пять файлов реестра на резервные. В Windows 7 они – резервные копии – были всегда, и лежат те в папке RegBack по адресу:
С:\Windows\System32\config\RegBack
Т.е. указанные файлы регулярно обновляли друг друга в папке в ожидании момента Х. Вам этот путь уже знаком: “настоящие” файлы реестра лежат директорией вышей – в самой config. Таким образом процесс восстановления реестра из резервной копии реестра папки RegBack выглядит так:
Обратите внимание. Содержимое папки RegBack не должно быть пустым или заполнено нулевыми файлами
d: cd \windows\system32\config md 123456 xcopy d:\Windows\System32\config d:\Windows\System32\config3456 xcopy d:\Windows\System32\config\regback d:\Windows\System32\config
где
- d: – переход в корень системного диска с незагружающейся Windows
- cd – переход в папку Windows\System32\config
- md 123456 – создание папки с произвольным именем (у меня – 123456), в которой сохранится содержимое всей папки config (на всякий случай)
- xcopy – копирование содержимого папки. Сначала папки config в папку 123456 (на всякий случай, если что-то пойдёт не так). Во второй команде – содержимого резервной папки Regback уже в папку config
Закрываем окно консоли и перезагружаем компьютер с выходом на Windows. Если всё загрузилось нормально, папку 123456 можете удалить.
Создание резервной копии Windows 10
Создать резервную копию Windows 10 можно в любой момент и для этого вам даже не надо скачивать сторонние программы или утилиты. Для максимальной эффективности мы рекомендуем сделать резервную копию после установки и настройки системы, когда все приложения и драйверы готовы к работе с чистого листа. В таком случае вам не надо будет заново настраивать Windows после установки, а также вы будете уверены, что бекап на 100% работоспособен и ему ничто не мешает. В случае возникновения неполадок вам надо будет лишь восстановить бекап и компьютер снова готов к работе как новый.
Стоит отметить, что в Windows 10 существует много систем резервного копирования. Есть возможность делать резервную копию файлов. Для этого есть функция История файлов в Windows 10. Можно создавать точки восстановления Windows для резервного копирования настроек и реестра, а можно также создать полную резервную копию Windows 10, которая включает в себя файлы, приложения, реестр, настройки и персонализацию. После восстановления полного бекапа вы получите компьютер, которым он был в момент создания резервной копии. Очень удобно и практично.
Кстати, с помощью этой инструкции вы можете также сделать резервную копию Windows 7 и Windows 8.
Перейдем непосредственно к действиям. Существует много приложений для создания резервных копий Windows 10, но мы рекомендуем воспользоваться встроенными бесплатными механизмами. Они работают прекрасно и на отлично справляются с возложенной на них задачей. В этой статье мы не будем рассматривать сторонние утилиты для создания резервных копией, так как считаем стандартные средства достаточно понятными и простыми, чтобы обычный пользователь быстро разобрался с ними.
Мастер создания резервной копии Windows 10 расположен в классической Панели управления. Нажмите Win + R и введите control.
Если у вас включен режим просмотра Категория, нажмите Система и безопасность.
На следующей странице щелкните Резервное копирование и восстановление. Если же у вас режим просмотра Мелкие значки или Крупные значки, сразу найдите в списке Резервное копирование и восстановление. Хотя этот раздел уходит корнями еще в Windows 7 (о чем прямо свидетельствует его название), он прекрасно работает и в Windows 10.
В левой части экрана найдите ссылку Создание образа системы
Обратите внимание, что эта процедура должна выполняться от имени Администратора, о чем свидетельствует соответствующий значок.
Появится новое окно Создание образа системы. В нем вам надо указать, где будет храниться архив, он же резервная копия Windows 10
Вы можете хранить бекап на внутреннем жестком диске, внешнем жестком диске, DVD-дисках (если вы вдруг застряли в 2007 году) или в сетевой папке. Выберите На жестком диске и укажите носитель. Если вы создаете резервную копию Windows 10 на флешке, она будет отображаться в выпадающем списке На жестком диске. После этого нажмите Далее.
На следующем окне вам надо указать, какие разделы надо забекапить. Учтите, что вы можете создать резервную копию не только системного диска, а также вспомогательных разделов восстановления (они выделены по умолчанию), но и любых других разделов, доступных на вашем компьютере. Главное, чтобы у вас было достаточно места на конечном накопителе. Нажмите Далее.
На последнем окне система спросит вас подтверждение архивации, а также укажет, где будет расположена полная резервная копия Windows и размер бекапа. Если вас все устраивает, нажмите Архивировать и дождитесь завершения процедуры.
В зависимости от мощности вашего процессора и скорости диска, а также объема данных архивации, процедура может занять от 20 минут или получаса до нескольких часов. Запаситесь терпением и подождите, пока система не завершит резервное копирование. По мере выполнения процедуры система будет уведомлять вас о том, какие части диска она копирует.
Когда резервная копия Windows 10 будет создана, система предложит вам записать диск восстановления системы. Создавать его или нет – решать вам. Он нужен для восстановления Windows, если компьютер не включается. Все возможности этого диска также доступны на обычной загрузочной флешке Windows 10, которую можно создать с помощью Media Creation Tool. Если вы хотите создать диск восстановления, нажмите Да и следуйте инструкциям на экране. В принципе, такой носитель можно создать и оставить «на всякий случай», если вам вдруг понадобится восстановить компьютер, а под рукой не будет другого ПК или загрузочной флешки. Создать диск восстановления Windows 10 вы можете в любой момент.
Процедура на этом завершена.
Резервная копия Windows 10 в программе AOMEI Backupper
Удобной программой для создания резервной копии и восстановления из нее Windows является AOMEI Backupper. Она включает в себя всю необходимую функциональность и распространяется бесплатно на сайте разработчиков в стандартной версии, которой достаточно для домашнего использования.
Создание резервной копии
Чтобы создать резервную копию Windows в программе AOMEI Backupper необходимо сделать следующее:
- Запустить приложение и в левом меню перейти на вкладку «Backup»;
- Далее нажать на пункт «System Backup», чтобы перейти в окно создания резервной копии операционной системы Windows;
- В открывшемся окне можно указать имя создаваемой резервной копии Windows и возле пункта «Step 2» определить место хранения архива с информацией. Тонкую настройку можно произвести в пункте «Backup Options», но рекомендуем менять выбранные по умолчанию параметры только в том случае, если вы уверены в своих действиях. Настроив все необходимое, можно нажимать «Start Backup»;
- Начнется процесс создания резервной копии операционной системы Windows 10, который займет несколько минут или часов, в зависимости от размеров и скорости архивируемого диска.
Когда процесс архивации Windows будет завершен, резервная копия появится в определенном ранее месте, и ее при необходимости можно будет использовать для восстановления системы.
Восстановление из резервной копии
Произвести восстановление Windows из резервной копии, созданной в приложении AOMEI Backupper, можно только с использованием данной программы. Ее можно запустить из среды Windows или с загрузочного диска. Его создание возможно на базе DVD-диска или флешки. Создается загрузочная версия программы AOMEI Backupper следующим образом:
- Необходимо вставить в компьютер флешку, на которой будет создан загрузочный образ программы. Если используется DVD-диск или другой внешний накопитель, можно вставить их;
- Далее потребуется запустить программу AOMEI Backupper и перейти в раздел «Utilities»;
- Выберите пункт «Create Bootable Media»;
- Откроется окно, в котором будет предложено создать загрузочный накопитель на основе Linux или Windows PE. Выберите необходимый вариант и нажмите «Next». Если вы не знаете, какой из вариантов лучше выбрать, рекомендуем остановиться на Linux;
- Если был отмечен пункт Linux, откроется окно, где необходимо выбрать накопитель для хранения загрузочного файла программы AOMEI Backupper. Выберите ранее установленную флешку или DVD-диск и нажмите «Next»;
- Далее за пару секунд создастся загрузочный образ приложения в выбранной директории, после чего можно нажимать «Finish».
Если операционная система Windows выйдет из строя, и возможность запустить программу AOMEI Backupper в стандартном режиме для восстановления будет отсутствовать, созданная флешка/диск позволят загрузить приложение при старте PC. Для этого предварительно понадобится выставить диск/флешку в качестве загрузочной в настройках BIOS. Интерфейс программы при подобной загрузке инструмента восстановления отличаться не будет.
Для восстановления Windows в приложении AOMEI Backupper необходимо:
- Перейти на вкладку «Restore» и в пункте «Path» указать путь к файлу восстановления. В некоторых ситуациях файл восстановления автоматически определяется программой;
- Далее требуется проверить автоматически выставленные настройки восстановления, и если расположения установлены правильно, нажать «Start Restore».
В течение нескольких минут или часов (в зависимости от размера файла восстановления и других параметров) приложение AOMEI Backupper выполнит необходимые операции по восстановлению системы на диске.
Архивация в Windows 7
Теперь перейдем к настройкам архивации и резервного копирования. В окне «Архивация и восстановление файлов» нужно нажать на пункт «Настроить резервное копирование».
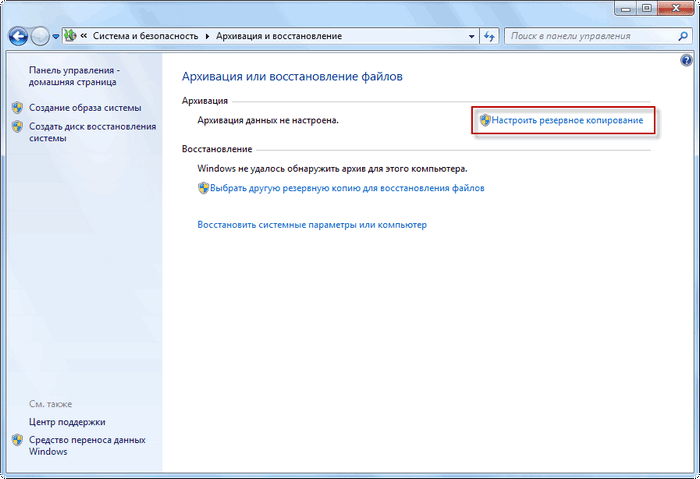
Далее открывается окно «Настройка архивации». Вам придется подождать некоторое время, пока производится запуск архивации данных. Вы увидите в окне надпись «Запуск архивации данных», при этом сама архивация еще не происходит.

Затем открывается окно «Настройка архивации». В этом окне необходимо выбрать место для хранения резервной копии архива.
Лучшим вариантом для хранения создаваемой резервной копии системы будет внешний жесткий диск. Потому что, если вы резервные копии на другом разделе жесткого диска вашего компьютера, то в том случае, если выйдет из строя жесткий диск, то тогда будут навсегда потеряны операционная система, ваши данные и созданные резервные копии для восстановления. Данные, при этом, физически находятся на одном жестком диске, они только расположены на разных логических дисках.
На этом изображении видно, что система сама подсказала мне место для хранения — внешний жесткий диск, с достаточным местом для создания резервной копии.
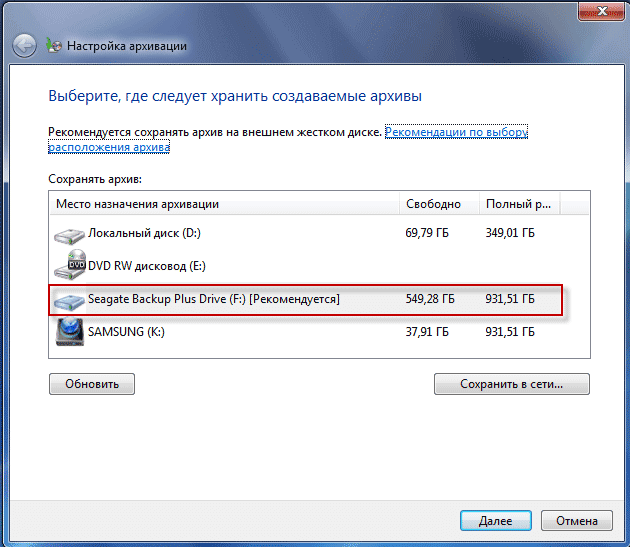
В окне «Настройки архивации» вам нужно будет выбрать, что следует архивировать.
В случае предоставления выбора Windows, операционная система выполнит архивацию файлов, сохраненных в стандартных папках, в библиотеках, на Рабочем столе, а также создаст образ системы, который позволит восстановить компьютер в случае неполадок. Все ваши данные и настройки будут архивированы, и вы сможете при необходимости восстановить систему из резервной копии.
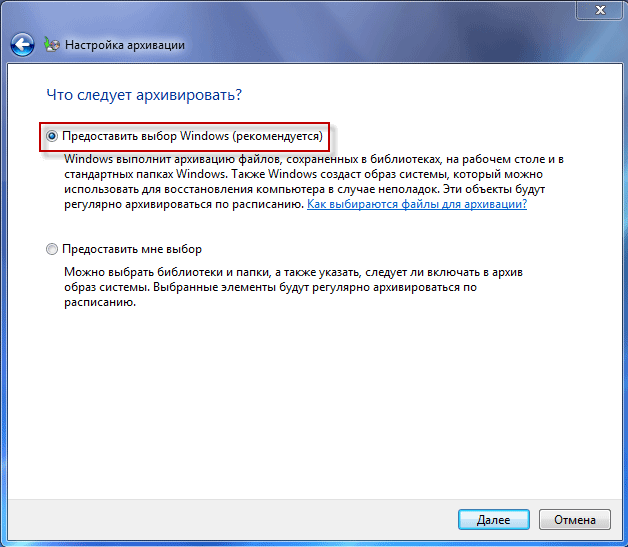
В этом случае можно будет выбрать конкретные диски, выбрать отдельные папки, находящиеся на выбранном диске. Обязательно поставьте флажок напротив пункта «Включить образ системы дисков: (С:)», для того, чтобы у вас была возможность в случае необходимости восстановить систему из созданной резервной копии.
Вам также может быть интересно:
- Создание резервной копии Windows 10
- Восстановление Windows 10 из резервного образа системы
Выбранные вами данные будут архивироваться по расписанию, если вы не будете запускать архивацию вручную. После завершения выбора объектов для архивации, следует нажать на кнопку «Далее».
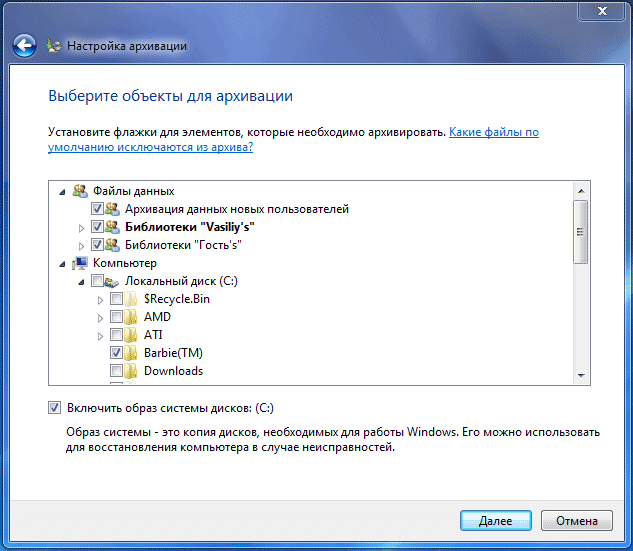
В окне настройка архивации вам еще раз нужно проверить настройки архивации, а затем нажать на кнопку «Сохранить параметры и запустить архивацию».
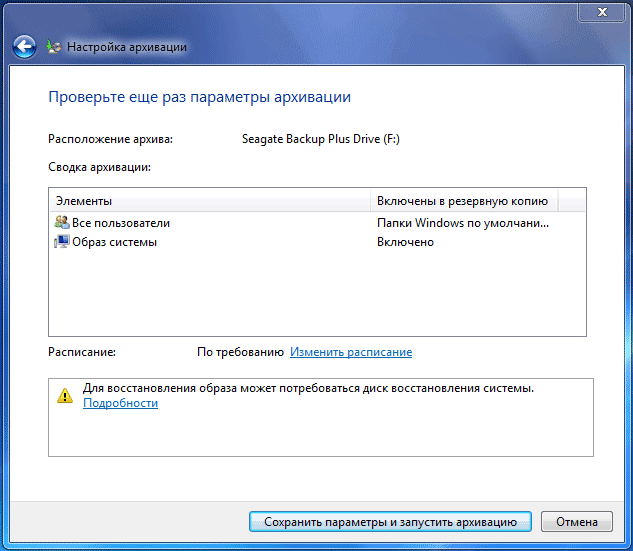
Перед запуском начала архивации, вы можете нажать на ссылку «Изменить расписание», для выбора своего расписания или выполнять резервное копирование по требованию.
Если вы будете выполнять архивацию не по расписанию, а вручную, когда это вам необходимо, то тогда вам нужно будет снять флажок напротив пункта «Выполнять архивацию по расписанию (рекомендуется)», а затем нажать на кнопку «ОК».
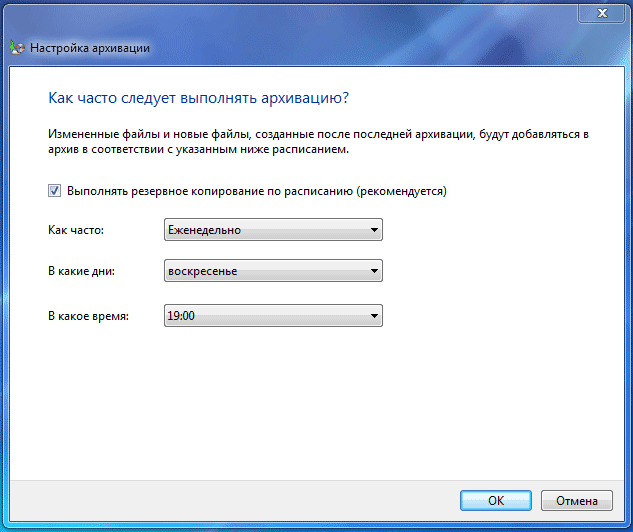
Далее вам необходимо будет запустить начало архивации. Время создания резервной копии будет зависеть от объема дисков и файлов, которые будут архивированы, а также от мощности вашего компьютера. Резервное копирование запускаемое повторно будет происходить быстрее, потому что будут перезаписываться только измененные файлы после предыдущего резервного копирования.
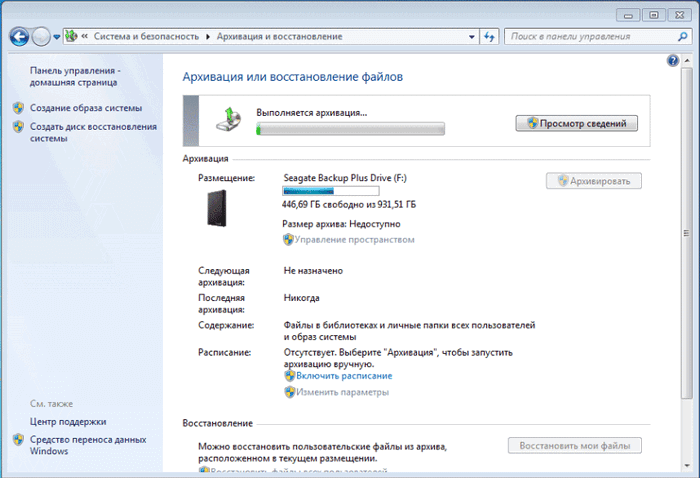
Следует помнить, что в случае настройки резервного копирования по расписанию, внешний жесткий диск должен быть в это время подключен к вашему компьютеру. Если вы будете делать резервное копирование без определенного расписания, то оптимальным вариантом будет проведение архивации примерно раз месяц. В этом случае у вас будут сохраняться настройки системы, которые вы сделали относительно недавно.
Важные данные, которые вы часто изменяете, архивировать потребуется чаще, чем раз в месяц, чтобы всегда иметь актуальную резервную версию для восстановления.
Программа Macrium Reflect Free
Разработчик предлагает две версии программы:
- бесплатную — минимальный набор функций;
- платную — более широкие возможности (инкрементное копирование, то есть добавление новых данных в ранее созданную копию, работа в локальной сети и другие).
Но даже возможности Macrium Reflect Free достаточно широки:
- Для начала работы щёлкните Actions («Действия») и выберите первый пункт меню Image this partition only… («Образ этого раздела»).
- В окне Disk Image («Образ диска») отметьте галочкой диск ПК, на котором установлена система. Если у вас ноутбук, то в образ рекомендуется добавить и зарезервированное системой место.
- В поле Folder («Папка») укажите место, куда будет сохранён дубликат данных. При желании можно поставить переключатель на пункте CD/DVD Burner («Устройство записи CD/DVD») для того, чтобы записать образ на диск или флеш-накопитель.
- Чтобы использовать дополнительные возможности программы, нажмите Advanced Options («Расширенные опции») в левом нижнем углу окна.
- Рекомендовано сразу после создания образа проверить его на ошибки. Для этого в левой части открывшегося окна Advanced Options («Расширенные опции») выберите пункт Auto Verify Image («Автоматическая проверка образа»), а в правой — поставьте галочку Verify image or backup file directly after creation («Проверка образа или файла резервной копии после создания»). Нажмите кнопку «ОК».
- Для создания дубликата системы всё готово. Нажмите кнопку Finish в окне Disk Image.
- Перед копированием Macrium Reflect Free выводит диалоговое окно Backup Save Options («Параметры резервного копирования»). В нём имеется две галочки: первая (Run this backup now) запускает создание образа, а вторая (Save backup and schedules as an XLM Backup Definition File) отвечает за создание XML-файла, который позволит в дальнейшем проводить резервное копирование в один клик. Нажмите кнопку «ОК».
- Дождитесь окончания работы программы и щёлкните кнопку Close («Закрыть»). Затем закройте программу.
Единственный недостаток Macrium Reflect Free — отсутствие русского интерфейса. Но даже несмотря на это программа интуитивно понятна и проста в использовании. Функционала бесплатной версии вполне хватает для домашнего использования, а отзывы о Macrium Reflect Free в большинстве своём положительны.
Как создать копию Windows 10 и восстановить систему с её помощью
Можно воспользоваться мастером архивации Windows 10, встроенными средствами «Командной строки» или сторонними приложениями.
Создание резервной копии Windows 10 с помощью DISM
Утилита DISM (Deployment Image Servicing and Management) работает с помощью «Командной строки» Windows.
- Перед тем, как перезапустить Windows 10, нажмите и удерживайте клавишу Shift. Перезапустите ПК.
- Дайте команду «Поиск и устранение неисправностей» — «Дополнительные параметры» — «Командная строка» в среде восстановления Windows 10.
Среда восстановления Windows располагает полным арсеналом средств исправления запуска
- В открывшейся командной строке Windows введите команду diskpart.
Малейшая ошибка команд Windows 10 приведёт к повторному их вводу
- Введите команду list volume, из списка дисков выберите метку и параметры раздела, на котором установлена Windows 10, введите команду exit.
- Наберите команду dism /Capture-Image /ImageFile:D:\Win10Image.wim /CaptureDir:E:\ /Name:”Windows 10”, где E — диск с уже установленной Windows 10, а D — диск, на который запишется резервная копия ОС. Дождитесь окончания записи копии Windows.
Дождитесь окончания копирования диска с Windows
Windows 10 и содержимое диска теперь записаны на другой диск.
Создание копии Windows 10 с помощью мастера резервного копирования
Работа с «Командной строкой» — самый профессиональный, с точки зрения пользователей, способ. Но если он вам не подходит, попробуйте встроенный в Windows 10 мастер архивации.
- Нажмите «Пуск» и введите в поисковой строке главного меню Windows 10 слово «резерв». Выберите «Резервное копирование и восстановление Windows 10».
Запустите средство резервного копирования Windows через меню «Пуск»
- В окне файл-журнала Windows 10 нажмите кнопку «Резервная копия образа системы».
Нажмите ссылку создания резервного образа Windows
- Подтвердите выбор открытием ссылки «Создание образа системы».
Нажмите ссылку, подтверждающую создание образа ОС
- Выберите вариант сохранения создаваемого образа Windows.
Выберите, например, сохранение образа Windows на внешнем диске
- Подтвердите сохранение образа диска Windows 10, выбрав сохраняемый раздел (например, C). Нажмите кнопку начала архивации.
Подтвердите архивацию образа выбором диска из списка разделов
- Дождитесь окончания записи копии диска в образ. Если вам нужен аварийный диск Windows 10, подтвердите запрос и следуйте подсказкам мастера записи аварийных дисков ОС.
Аварийный диск Windows 10 может упростить и ускорить восстановление ОС
Вы можете приступать к восстановлению Windows 10 из записанного образа.
Возможности Aomei Backupper Standard
Aomei Backupper Standard — продукт китайских разработчиков. На официальном сайте компании можно скачать бесплатную версию программы. Там же есть возможность купить AOMEI Partition Assistant Standard с расширенным функционалом для работы с жёстким диском (изменение размеров его логических разделов, форматирование, разделение и другие).
- После запуска программы перейдите в пункт Backup (второй сверху в меню слева), а затем выберите System Backup.
- Введите имя создаваемой копии в поле Task Name. Поле Step1 пропустите, в нём указано место расположения операционной системы на вашем компьютере — программа определяет его автоматически. В поле Step2 укажите место хранения образа, который будет создан. Нажмите кнопку Start Backup.
- Дождитесь окончания работы Aomei Backupper Standard. Если возникла необходимость отменить создание резервной копии, нажмите кнопку Cancel. Пока программа готовит образ, можно задать дополнительные параметры, поставив галочки:
- Check backup integrity on completion — проверка целостности резервной копии по завершении;
- On completion Shut down PC — выключение ПК по завершении работы.
- После завершения работы программы появится кнопка Finish. Нажмите её для выхода из Aomei Backupper Standard.
Интерфейс программы выполнен на английском языке, русского разработчиками не предусмотрено. В сети можно скачать русификатор, но специалисты делать это не рекомендуют, т.к. с ним часто распространяются вирусы. Однако использование Aomei Backupper Standard даже на английском не представляет большой проблемы. Чтобы запустить резервное копирование системы, достаточно сделать всего несколько кликов.
