Создание контрольной точки в десятке и восьмерке
Для того, чтобы сохранить состояние системы, нам необходимо перейти к свойствам системы. Это можно сделать с помощью приложения «Выполнить», введя в нем команду: Ниже изображен ввод команды в десятке и восьмерке.
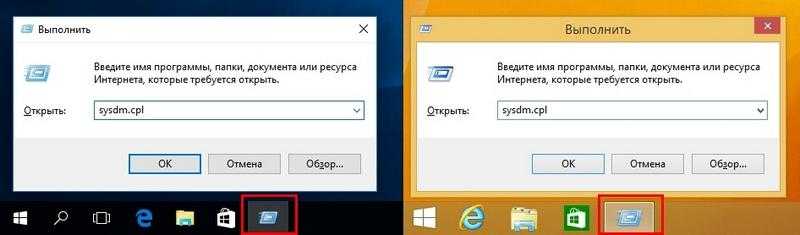
Дальнейшим нашим действием будет переход на вкладку «Защита системы».
Теперь опишем процесс создания точек в Windows 10. Ниже изображена вкладка защиты системы в десятке. На этой вкладке нас интересует кнопка Создать….
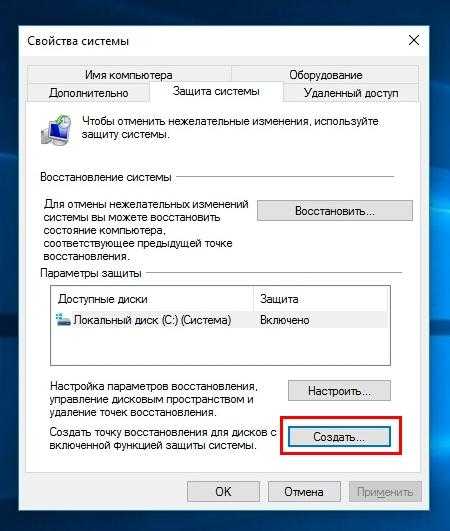
Кликнув по этой кнопке, мы запустим окно, в котором необходимо ввести имя. Например, если вы установили бета-версию Adobe Photoshop, то имя может быть таким «Adobe Photoshop бета-версия»

Теперь нажмем кнопку Создать, после чего запустится процесс сохранения настроек ОС для отката.

Если в процессе сохранения настроек и данных ОС не произошло ошибок, то вы получите такое сообщение.

Поэтому необходимо включить защиту, как это показано на изображении ниже.

Теперь перейдем к восьмерке. Также, как и в десятке, запустим свойства системы на вкладке «Защита системы».
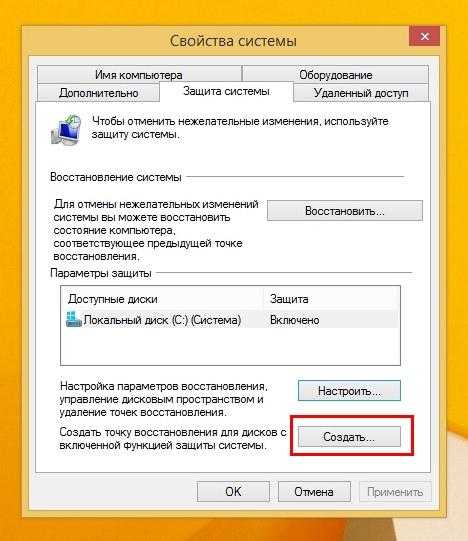
Процесс создания контрольных точек такой же, как и в десятке. Поэтому смело жмем кнопку Создать…. Вводим в появившемся окне имя.
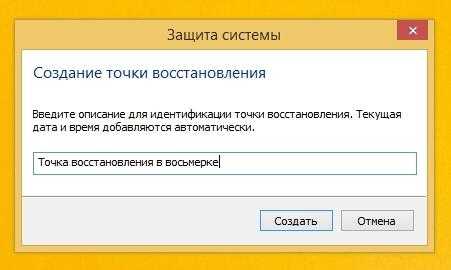
И сохраняем настройки операционной системы.

Как видно из примеров, принципы сохранения настроек отката ОС в восьмерке и десятке практически идентичны. Посмотреть и выбрать созданные точки можно в мастере восстановления. Мастер запускается кнопкой Восстановить…, которая находится на вкладке «Защита системы». Ниже изображены сохраненные настройки ОС для десятки и восьмерки.
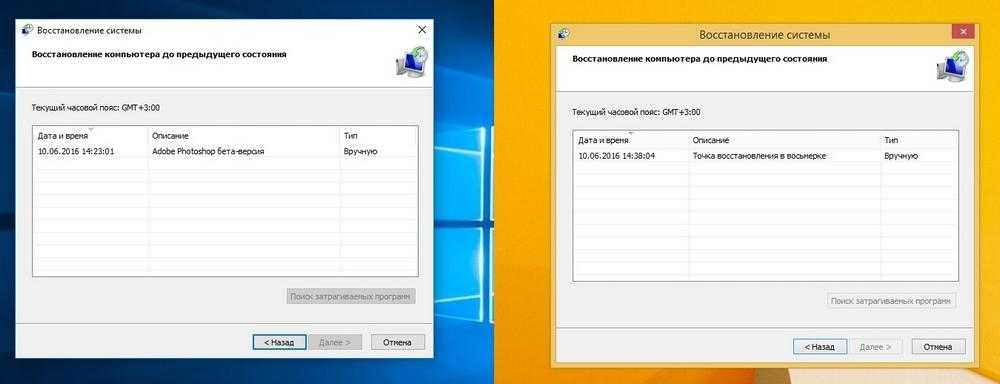
С помощью сохраненных состояний можно произвести откат к предыдущему состоянию операционки.
Например, если вы установите пакет драйверов или установите какой-нибудь программный продукт, то Windows сама сохранит настройки ОС для последующего отката. Такое поведение системы на руку пользователям ПК, так как экономит уйму времени.
Как восстановить систему с помощью точки восстановления?
Чтобы использовать функцию нужно войти в дополнительные параметры загрузки.
Для этого откройте меню Пуск, кликните на значок шестеренки (Параметры), перейдите на вкладку «Обновление и безопасность» — «Восстановление». Найдите пункт «Расширенный запуск» и кликните на кнопку «Запустить сейчас».
Откроется синий экран с дополнительными настройками. Выберите раздел «Поиск и устранение неисправностей – Дополнительные параметры –Восстановление системы».
Отобразится окно, где есть возможность выбрать точку восстановления, которую хотим использовать до возврата к более раннему состоянию.
Если Windows 10 не запускается, то у нас есть два варианта.
Первый — воспользоваться загрузочным диском или флешкой с установщиком Windows 10. После выбора языка в установщике отобразится окно, которое позволит перейти к установке Windows с помощью кнопки «Установить» или в меню восстановления.
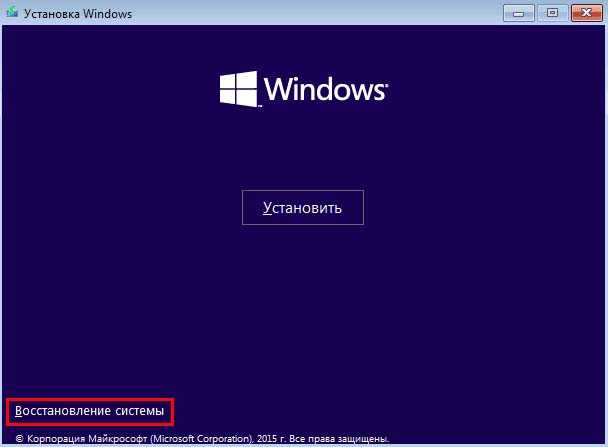
Кликните на «Восстановление системы», выберите раздел «Диагностика» и в Дополнительных параметрах выберите первый пункт, как показано на рисунке.
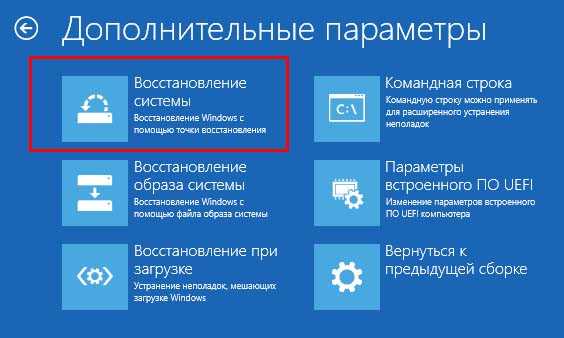
Если нет загрузочной флешки, то в режим дополнительных параметров загрузки можно перейти другим способом. Нажмите F11 после включения компьютера и появления первого экрана. К сожалению, этот способ не всегда срабатывает, зависит от BIOS / UEFI.
Если оба варианта не сработали, то остается на другом компьютере скачать Windows 10 с сайта Майкрософт с помощью утилиты Media Creation Tool. Создать загрузочный DVD-диск или флешку с установщиком и попытаться восстановить нерабочий компьютер.
Восстановление из контрольной точки
После того как нам удалось сделать точку восстановления Windows 10, рассмотрим, как производить откат системы с ее помощью. Тем более что делать это можно разными способами – читайте материал и выбирайте вариант, наиболее близкий вам.
Использование панели управления
Самый простой способ восстановить систему при помощи дампа – это воспользоваться панелью управления, в которой мы создавали снимок диска немного выше. Как попасть в данное меню вы уже знаете, поэтому приступим непосредственно к восстановлению.
- Для начала просто нажмите кнопку с текстом «Восстановить».
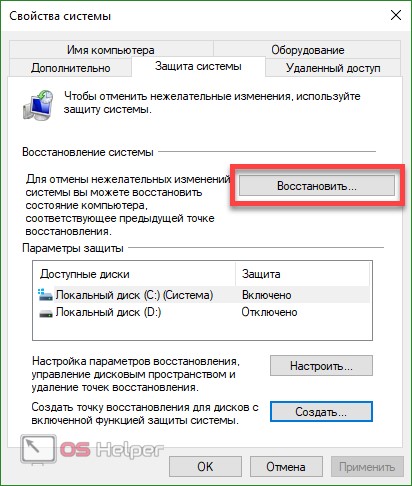
- Запустится мастер восстановления, а точнее, его первый шаг: тут нам нужно кликнуть по кнопке «Далее».
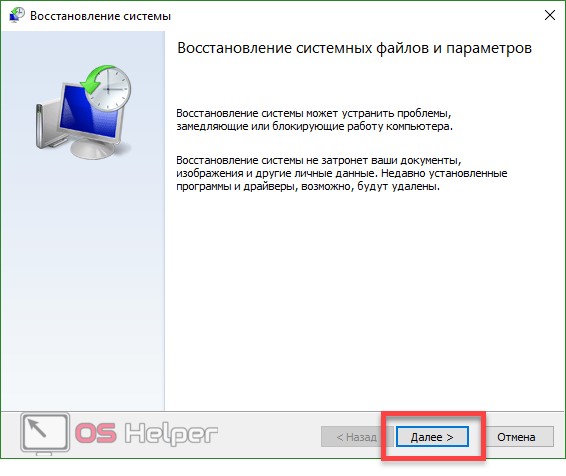
- Выделяем точку, к которой хотим откатить систему, и кликаем по «Далее».
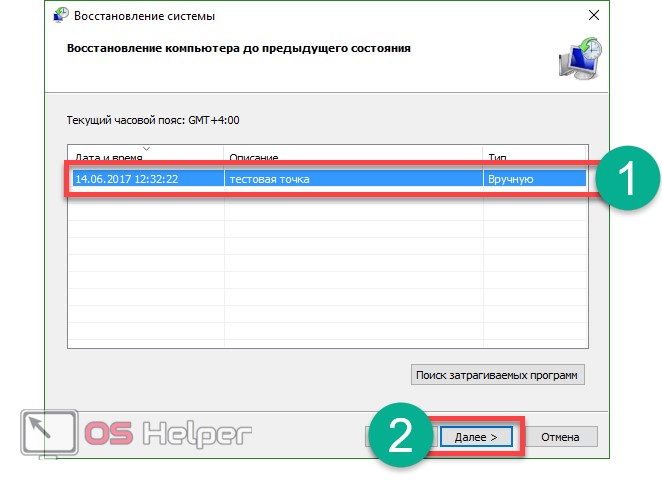
- Продолжаем восстановление.
- Система уведомит нас о том, что все готово к восстановлению. Нам же остается всего лишь кликнуть по «Готово».
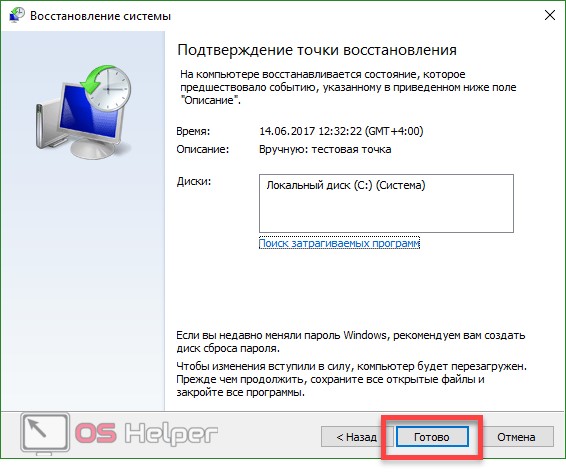
- Последует еще одно предупреждение, в котором говорится, что если мы запустим процесс, остановить его будет невозможно. В любом случае жмем «Да».
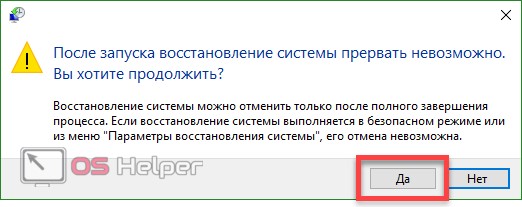
- Началась подготовка к откату Windows 10 к созданной ранее контрольной точке восстановления. Закройте все программы и сохраните файлы – ОС скоро будет перезагружена.
После перезагрузки ОС возвратится к тому виду, который был при создании контрольной точки. Все данные, которые с тех пор менялись, откатятся к первоначальному состоянию.
Откат через особые варианты загрузки
Есть еще один вариант отката Windows 10 посредством снимка диска – в этот раз мы будем использовать особые варианты загрузки. Попасть в данное меню можно несколькими способами, рассмотрим каждый из них.
- Первый способ подразумевает переход к цели посредством параметров Windows. Для начала откройте их (сделать это можно через меню «Пуск», кликнув по иконке шестеренки).
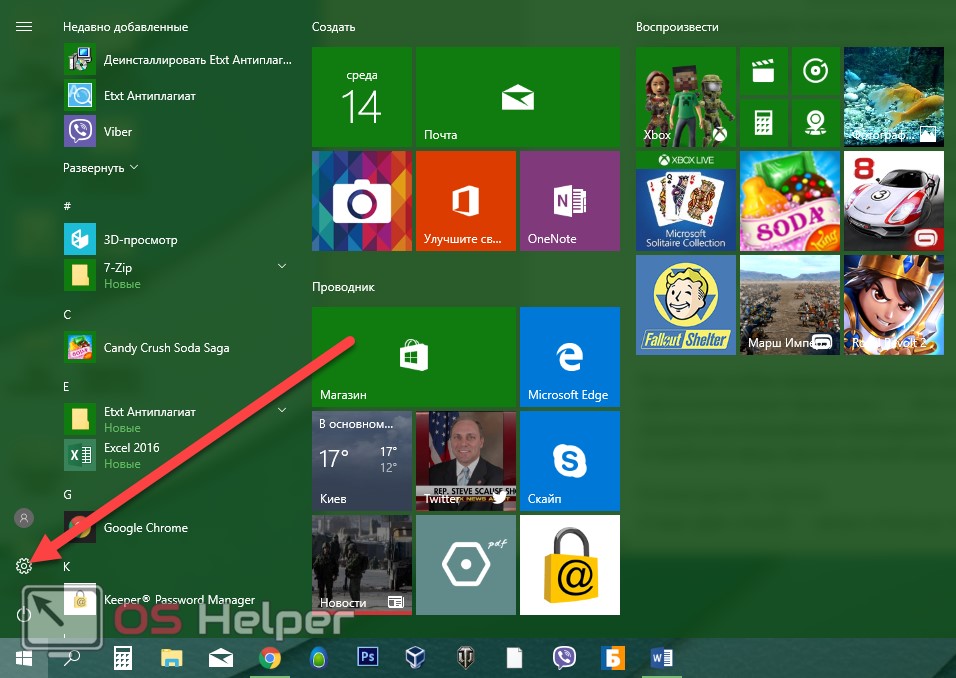
- Далее кликаем по плитке, которую мы обозначили на картинке.
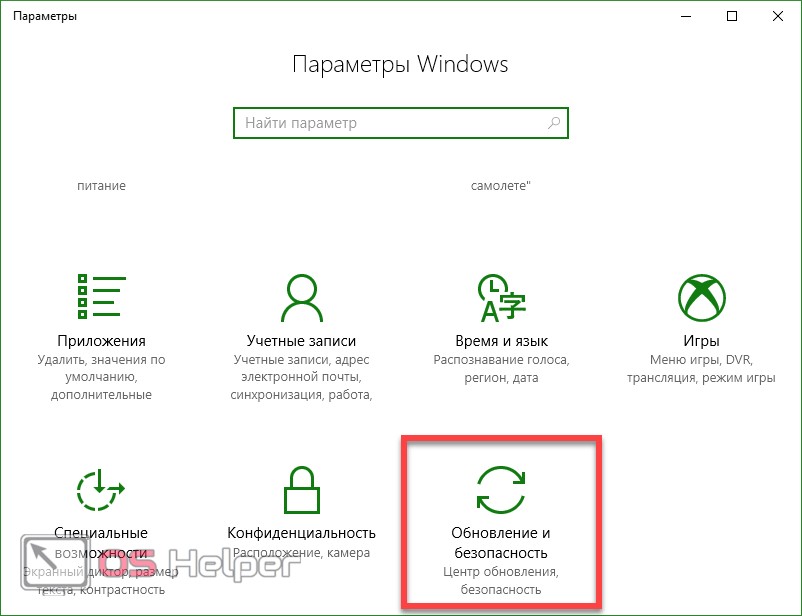
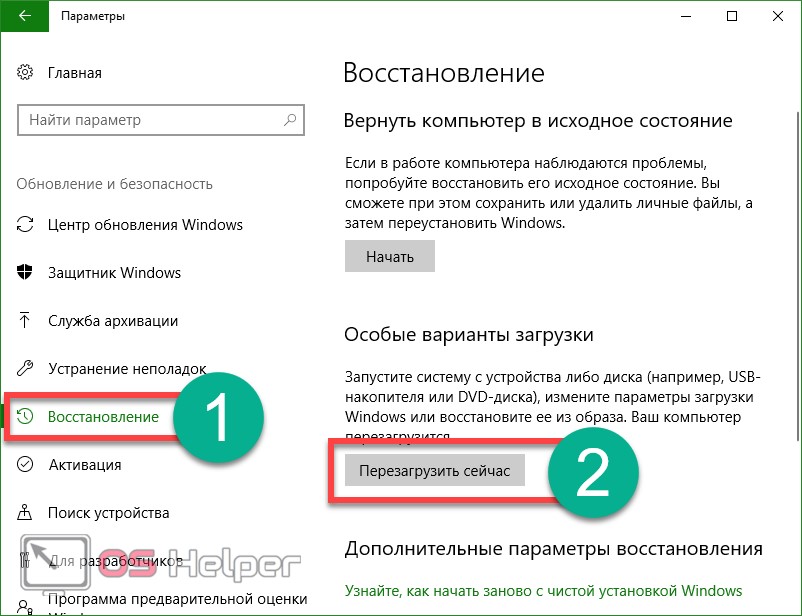
- Компьютер перезагрузится. На открывшемся экране выберите пункт «Поиск и устранение неисправностей».
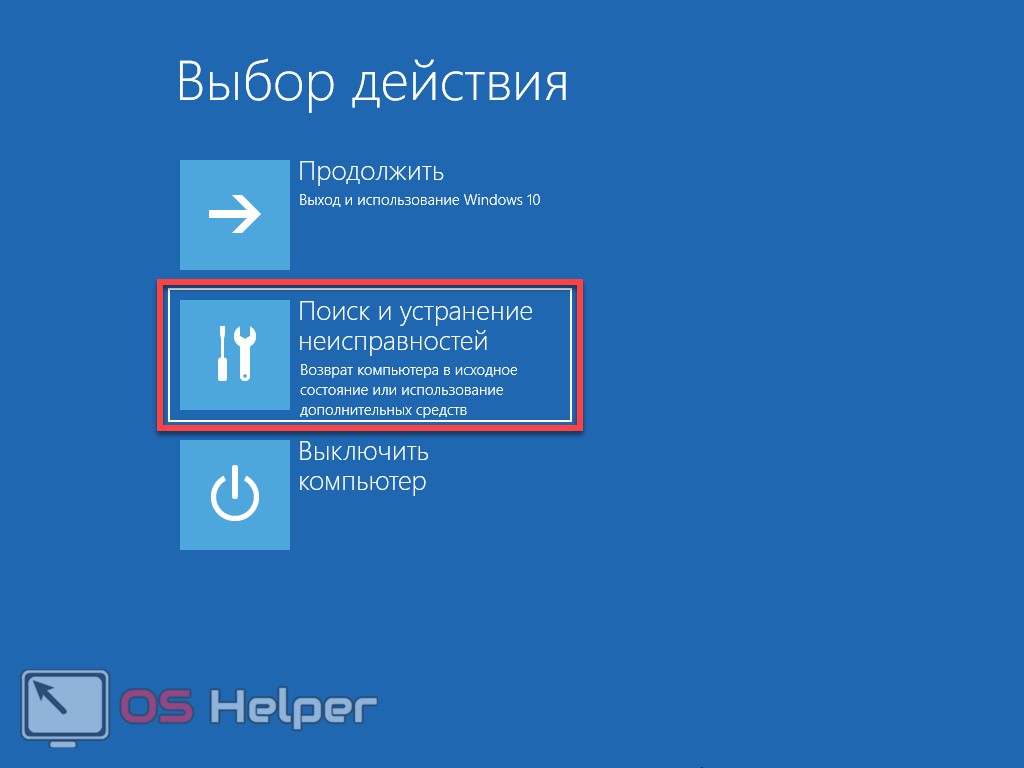
- На следующем шаге выбираем обозначенную плитку.
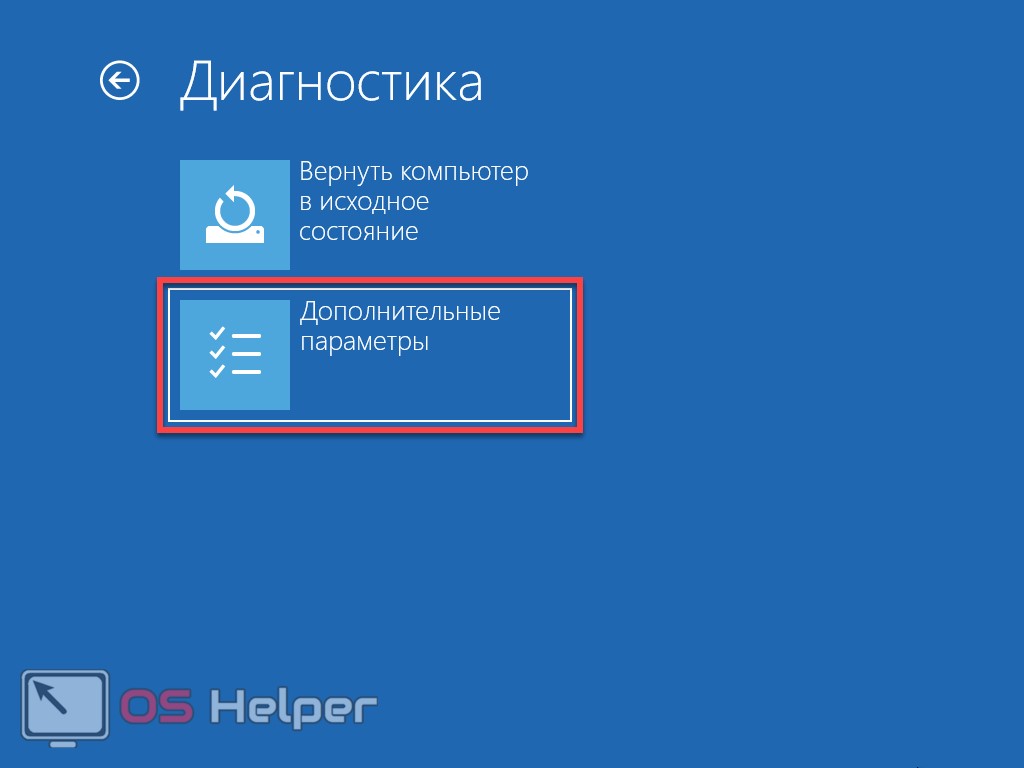
- Это меню отката к контрольной точке. Выберите нужный дамп диска и кликните по нему.
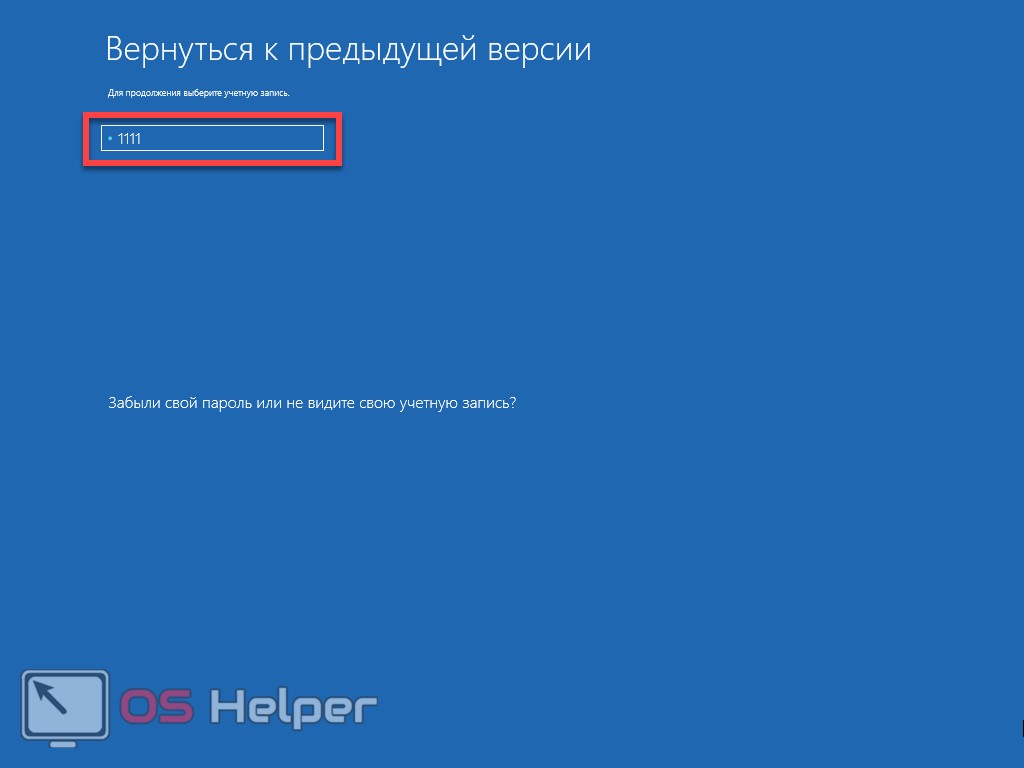
- Система запросит пароль от аккаунта администратора – вводим его и кликаем по «Продолжить».
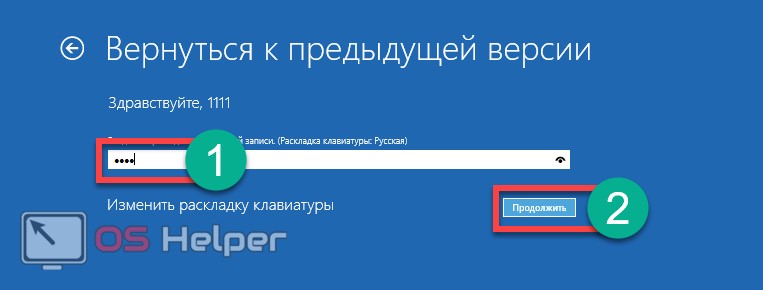
- Перед тем как начать процедуру отката, нас еще раз спросят о правильности решения. Если все верно, то жмите кнопку «Вернуться к предыдущей версии».
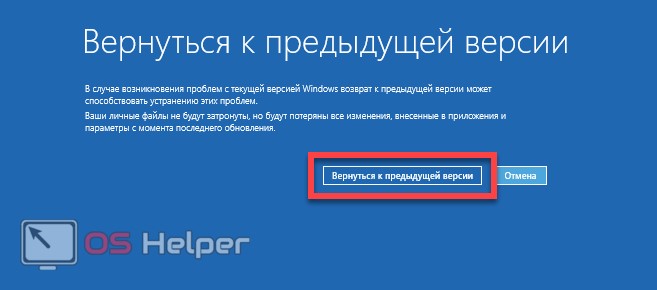
Система начнет откат к созданной ранее точке восстановления – это и является нашей целью. Ждем завершения процесса.
Восстановление Windows 10 через командную строку
Существует и еще один вариант отката к контрольной точке восстановления. Это командная строка. Метод поможет тогда, когда ваша система попросту не запускается и применить любой другой способ не получается. Активировать командную строку на системе, загрузка которой не происходит, можно, воспользовавшись установочной флешкой Windows 10 (как ее записать мы рассказывали в одной из статей).
Для начала откройте командную строку и введите в нее оператор: rstrui.exe, после чего нажмите Ввод. В результате запустится знакомый нам мастер, который мы рассматривали в способе восстановления через панель управления. Следуйте подсказкам и восстановите вашу Windows 10.
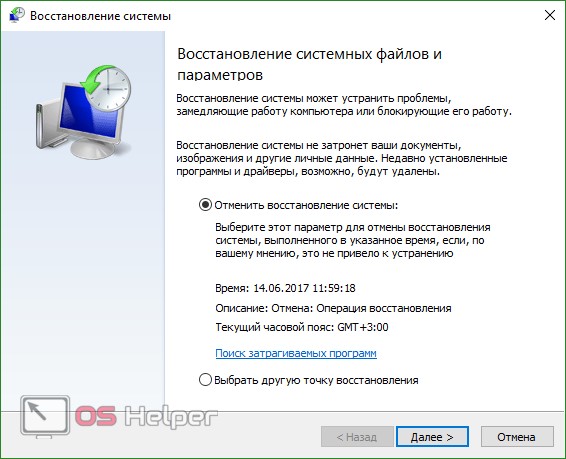
Как откатить Windows 10 до точки восстановления
Если вдруг ваш «Виндовс» стал часто давать сбои, запустите восстановление с помощью ранее созданной точки (вами или системой). Если «операционка» у вас загружается, используйте первый метод — интерфейс Windows. Если вы не можете попасть на «Рабочий стол», воспользуйтесь инструментом диагностики или консолью «Командная строка».
Через интерфейс Windows
Самый простой метод заключается в запуске мастера восстановления через сам интерфейс «операционки»:
Запустите вкладку «Защита системы», используя подробную инструкцию из раздела о создании точки восстановления в этой статье. Кликните по первой клавише «Восстановить».
На дисплее раскроется окно встроенного мастера восстановления «Виндовс». На главном экране вам нужно определиться: использовать сразу рекомендуемое восстановления (то есть самую последнюю точку) либо же выбрать из списка оставшихся, более ранних точек. Для примера установим галочку рядом со вторым пунктом
Кликните по «Далее».
Выберите в перечне необходимую точку, принимая во внимание дату её создания.
Чтобы увидеть, какие программы и компоненты системы будут затронуты, выделите левой клавишей точку и кликните по кнопке справа для запуска поиска.
Подождите, пока процесс поиска завершится.
Ознакомьтесь с перечнем, который нашла для вас программа восстановления и щёлкните по «Закрыть». Выберите окончательно точку и кликните по «Далее».
Посмотрите информацию о восстановлении и кликните по «Готово».
Подтвердите в окне с предупреждением, что вы действительно хотите сделать откат «операционки».
После этого запустится восстановление — это займёт некоторое время
В процессе отката ПК будет перезагружен несколько раз. Подождите, пока система сама всё сделает. По окончании процедуры компьютер запустится в обычном режиме и вы сможете на нём работать.
Видео: как запустить откат системы до точки восстановления в системе Windows 10
С помощью инструментов диагностики, если не загружается «операционка»
Если даже «Виндовс» не запускается, не стоит паниковать, вы сможете сделать откат и без интерфейса ОС:
- Если у вас не загружается «операционка», при включении ПК вы можете увидеть сообщение о том, что «Виндовс» неправильно загрузилась. Щёлкните мышкой по кнопке для просмотра дополнительных вариантов восстановления.
- Вы попадёте в меню специальных режимов загрузки. Его же можно открыть при включённом «Рабочем столе». Для этого кликните по кнопке «Пуск» — щёлкните по значку шестерёнки для запуска окна «Параметры Виндовс». Его же можно раскрыть с помощью комбинации Win и I.
- Теперь откройте плитку под названием «Обновление и безопасность».
- Перейдите тут же в раздел «Восстановление» и нажмите на вторую серую клавишу для запуска перезагрузки. Компьютер включится в режиме восстановления.
- В меню специальных загрузок выберите пункт «Диагностика».
- Перейдите в блок с дополнительными параметрами, а затем выберите опцию «Восстановление системы». Перед вами запустится всё тот же мастер восстановления. Как поступать дальше, описано в предыдущем разделе статьи.
Через «Командную строку»
Ещё один способ, который поможет дать старт восстановлению без загрузки «Виндовс», заключается в использовании «Командной строки»:
- При включении ПК нажимайте на клавишу F8 (она находится в верхней части клавиатуры) — должно появиться меню на тёмном фоне с перечнем видов загрузки «Виндовс». Вам необходимо выделить белой строкой пункт «Безопасный режим с поддержкой «Командной строки».
- Когда запустится консоль, напишите вручную код rstrui.exe — будьте предельно внимательны при вводе. Нажмите после этого на Enter, чтобы команда выполнилась.
- Результат её выполнения — появление окна уже знакомого мастера восстановления «Виндовс». Повторите те же действия, что были описаны в разделе «В интерфейсе Windows» в этой статье.
Вы также можете выбрать вариант с простой безопасной загрузкой, чтобы система попыталась всё-таки запустится. Если запустится, откройте стандартный инструмент для восстановления до точки, описанный в предыдущих разделах статьи.
С созданными точками восстановления юзеры «Виндовс» получают право на ошибку: они смогут восстановить рабочее состояние системы, отменив прошлые действия, которые привели к сбоям. Новую точку сможет быстро создать даже новичок, поэтому этой процедурой не стоит никому пренебрегать. В будущем сделать откат можно как с включённым «Виндовс», так и в ситуации, когда «операционка» не загружается. В последнем случае используйте средство диагностики в меню дополнительных вариантов восстановления либо же консоль «Командная строка».
Настраиваем систему восстановления Windows 10
Для начала включим сам функционал, который позволит создавать системные копии Windows 10 “на лету”, это нужно сделать лишь раз, единожды. Нам понадобится раздел настроек безопасности Windows, открыть который можно несколькими способами.
В первом варианте нам понадобится ярлык “Мой компьютер”. Для этого нажимаем правой кнопкой мыши всем знакомую кнопку “Пуск”, находим в развороте кнопки пункт “Проводник”, и открываем его:
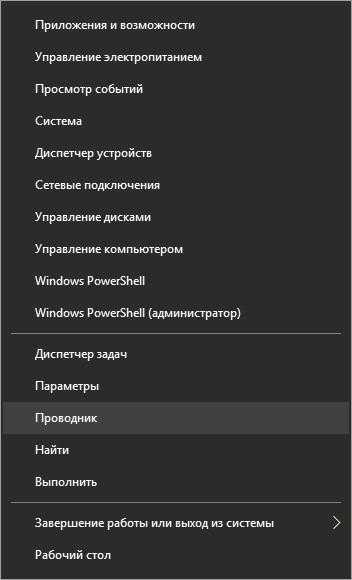
Может быть и так, что ярлык “Мой компьютер” уже отображается на Вашем рабочем столе Windows. Если же его нет на рабочем столе, но есть желание его добавить туда, то нажмите одновременно клавиши “Win” + “I“, выберите раздел “Персонализация“, далее последовательно нажимаем ссылки на разделы “Темы” и “Параметры значком рабочего стола“:
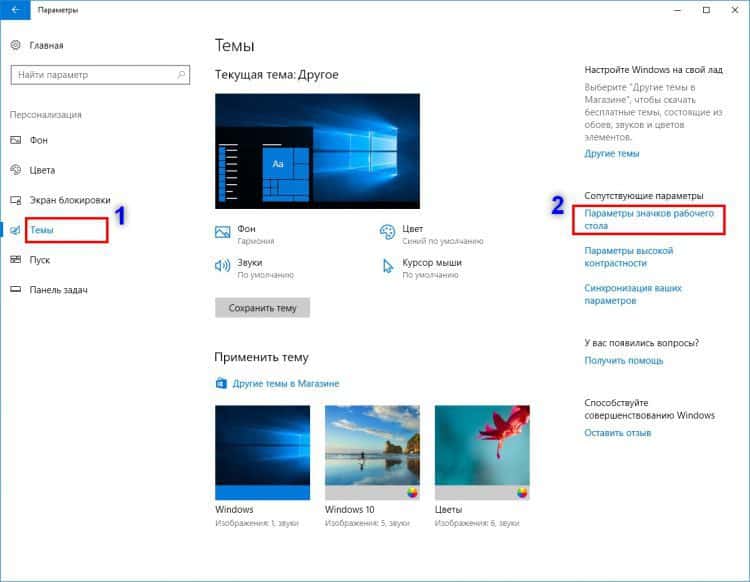
В новом окне поставьте галочку у ярлыка “Компьютер”, нажмите мышью последовательно кнопки “Применить”, затем “Ок”. Значок “Мой компьютер” с этой минуты будет добавлен, отображён на рабочем столе:
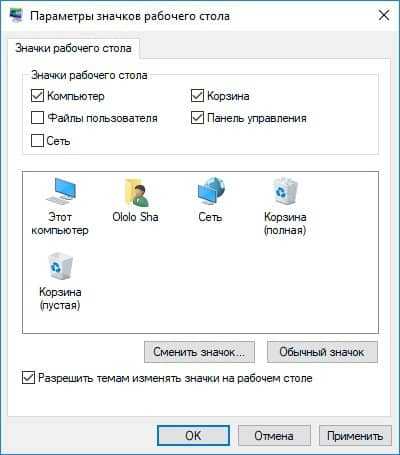
Итак, чтобы попасть в настройки системы безопасности Windows 10 через ярлык “Мой компьютер”, нажмите на данном ярлыке мышью – правой кнопкой, и выберите пункт “Свойства”:

Альтернативный варианты открытия окна “Свойства” – нажать комбинацию двух клавиатурных клавиш “Win” + “Pause/Break”.
В том или ином варианте открытия окна “Свойства” – выберите в данном окне пункт “Защита системы”:
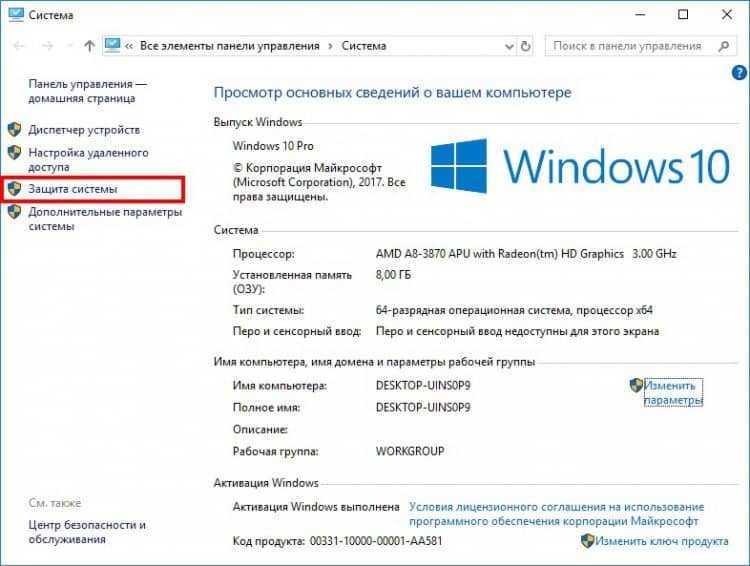
В итоге, в том или ином варианте, мы попадём в окно настроек, связанных с настройками резервного копирования, во вкладке “Защита системы”:
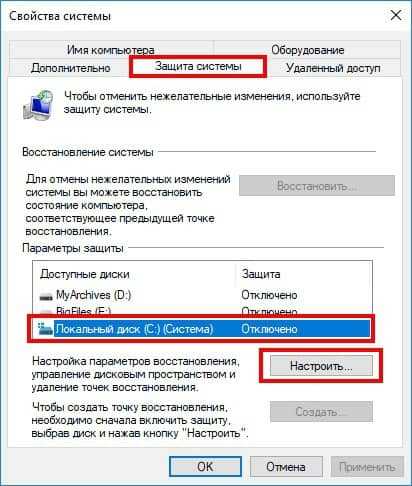
Как видим, для всех дисков Windows установлена опция “Отключено”. Но нас интересует именно диск “С:”, как и в нашем скриншоте, что выше. Именно на этот диск, как правило, и устанавливается операционная система Windows, драйвера устройств и прочие системные утилиты. Нажимаем кнопку “Настроить…” – произведём настройки для выбранного диска. Включаем опцию защиты. А также выбираем необходимый объем (точнее, долю от всего объёма) жесткого диска, который будет использован для постоянного хранения всех созданных системных копий:
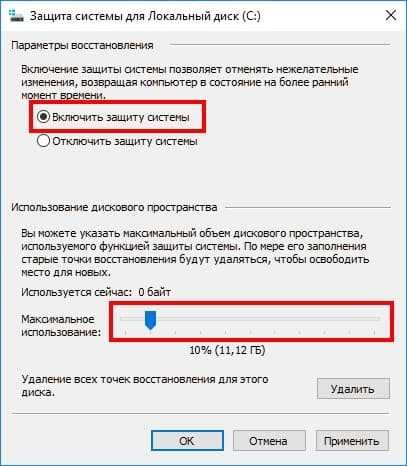
После этого нажимаем “Ок”, и видим, что для диска C: защита с этого момента включена:

Теперь мы может создать первую точку восстановления Windows, нажав для этого кнопку “Создать…”:

Введём название контрольной точки. Само название не несёт какой-либо особой смысловой нагрузки, кроме как факта “узнавания” её со стороны самого владельца аккаунта Windows. Рядом с именем каждой точки восстановления Вы будете видеть дату создания каждой такой точки, с точностью до минут и секунд, поэтому с лёгкостью сможете сориентироваться, какая именно точка восстановления Вам нужна – самая ранняя (первая, созданная когда-то), или же самая новая, или другая, чётко определённая, с известной датой создания.
Итак, жмем “Создать”, и указываем имя для системной копии:

После чего жмём кнопку “Создать” и ожидаем, когда процесс создания закончится:
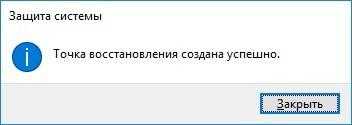
Создание точки восстановления закончено. Теперь Ваш компьютер относительно надёжно защищён от сбоев Windows и её приложений – в случае если Windows “слетит”, перестанет адекватно реагировать на Ваши действия – то Вы сможете в любой момент “откатить” систему к рабочему варианту.
Способ 1 – С помощью точки восстановления системы
Windows периодически сохраняет информацию о программах, системных настройках, драйверах, реестре и драйверах в точках восстановления системы. Это происходит перед значимыми изменениями в ОС, такими как установка программ, драйверов или обновлением системы. Также точку восстановления можно создать вручную. Как это сделать можете прочитать в этой инструкции.
Стоит отметить, что после восстановления ваши данные останутся нетронутыми, а драйвера, программы и обновления, установленные после создания точки восстановления, будут удалены.
1. Запустите окно свойств системы (сочетание клавиш Windows + Pause) и откройте пункт «Защита системы».
2. Нажмите кнопку «Восстановить», а потом «Далее». В списке доступных точек восстановления выберите нужный пункт и опять нажмите «Далее».
3. Еще раз проверьте выбранные параметры, нажмите кнопку «Готово», а затем «Да» в окне предупреждения. Начнется процесс восстановления, при этом компьютер будет перезагружен.
Как правильно создать точку восстановления
Создать снимок диска можно в том же окошке, где мы его настраивали.
- Для этого выделите диск, дамп которого будет сделан, и кликните по кнопке «Создать».
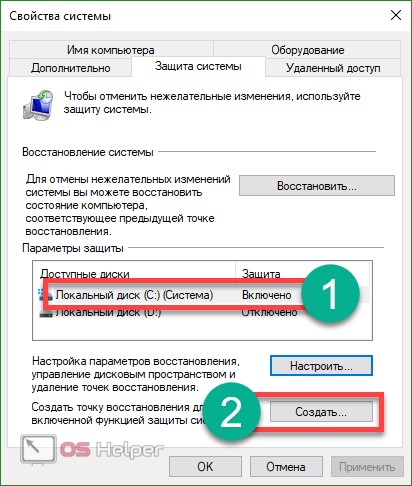
- Далее вводим имя контрольной точки и жмем «Создать» (название объекта не влияет на его работу, оно прописывается только для пользователя, который будет понимать, когда создавалась точка и для чего).
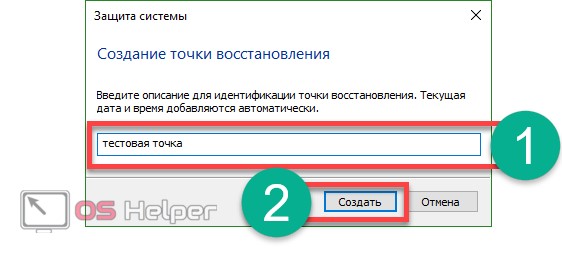
Процесс начался, он не потребует много времени. Теперь, когда снимок системы сделан, можно вернуть ее к предыдущему состоянию и исправить проблемы, вызванные, например, установкой недоброкачественного ПО.
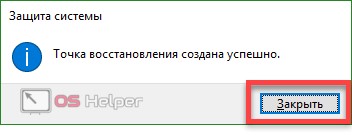
Все точки восстановления, которые создал пользователь, программа или система Windows 10, хранятся в каталоге System Volume Information в корне диска, на котором шел процесс.
Форма входа

Начитался ваших статей о Windows 7, и решил себе поставить. Все вроде бы замечательно: и дрова встали, а комп летает, но недавно понадобилось сделать откат системы до предыдущей точки восстановления, а не смог найти ни одной, хотя делал по вашей рекомендации точку восстановления регулярно (во всяком случае, старался делать). Вроде память мне пока не изменяла. Так куда же подевались все мои точки восстановления в системе?
Здравствуйте, уважаемый читатель. Спасибо, что написали нам о своей проблеме, тем более, что и другие пользователи «семерки» тоже могут с ней столкнуться рано или поздно. Так и хочется сказать; «О сколько нам открытий чудных дарит Майкрософта софт’;) Как обычно, Microsoft не перестает преподносить нам все новые и новые сюрпризы и, поистине, неприятным открытием для пользователя Windows 7, вознамерившегося восстановить работоспособность компьютера после сбоя, может стать ситуация, когда отсутствуют точки восстановления (System Restore Points), которые операционная система почему-то удаляла при каждой перезагрузке.
Видимо, наш читатель уже не первый, кто сталкивается с подобной проблемой, поэтому специалисты Microsoft уже успели проанализировать ситуацию, и выяснили, что такое нештатное удаление точек восстановления в Windows 7 вызывалось редкими случаями высокой фрагментации файла подкачки. Для решения данной проблемы специалисты Microsoft предлагают вначале отказаться от использования файла подкачки: зайти в меню Пуск > Панель управления > Система и безопасность > Система > Дополнительные параметры системы > закладка «Дополнительно» > в секции «Быстродействие» нажать кнопку «Параметры» > закладка «Дополнительно» > в секции «Виртуальная память нажать кнопку «Изменить» > выключить галочку «Автоматически выбирать объем файла подкачки» > выбрать опцию «Без файла подкачки» > нажать кнопку «Задать», кнопку «Ок» иперезагрузить компьютер. После этого отыскать на логическом диске с установленной операционной системой скрытый файл pagefile.sys и удалить его, после чего произвести дефрагментацию указанного логического диска. Для этого следует зайти в меню Пуск > Панель управления > Система и безопасность > Администрирование >Дефрагментация жесткого диска > в окне «Дефрагментация диска» выбрать системный диск (обычно это диск С) и нажать кнопку «Дефрагментация диска» Затем можно снова зайти в раздел настроек виртуальной памяти и указать размер файла подкачки.

При этом специалисты Microsoft отмечают, что если выбрать вручную фиксированный размер, то это позволит избежать повторения указанной проблемы с удалением точек восстановления системы при перезагрузке. Замечу, что подобное может происходить и на компьютерах под управлением Windows ХР, если место для хранения точек восстановления на дисках выделено не пропорционально.
Поскольку точка восстановления сохраняется для каждого диска отдельно, но синхронно на всех дисках, для которых включена опция восстановления. И если на одном из дисков выделенная квота дискового пространства будет исчерпана, то удаляется одна из старых точек восстановления. Поэтому я бы рекомендовал опцию восстановления системы оставить включенной только для системного диска (обычно диск С), а на остальных дисках отключить восстановление через меню Пуск > Настройка > Панель управления > Система > закладка «Восстановление системы» > выбрать несистемный диск и нажать кнопку «Параметры» > включить галочку «Отключить восстановление системы на этом диске» > нажать Ок.
Что делать если Вы набрели на эту статью в момент когда Windows уже не запускается и точек восстановления нет, а переустанавливать систему ой как не хочется? Вспоминаю, как то была ситуация, включаю компьютер — он ругается синим экраном, включаю в безопасном режиме — тоже самое. Интуиция подказывала переустанавливливать, но вспоминать кучу паролей сохранненных в браузере, восстанавливать файл ключей Webmoney, устанавливать/настраивать массу нужного софта, пытаться восстановить старую систему,.. времени явно небыло. Утром, по пути на работу отнес ноутбук в сервисный центр (https://www.best-console.ru/kompjuternaja_pomosh_moskva.html), вечером забрал, полностью исправный, как будто ничего и не случилось. Благо в век высоких технологий за ремонт компьютеров берут копейки.
замороженные овощи;mac mini в алматы;замороженные овощи;mac mini в алматы
Как использовать точку восстановления на Windows 10
После того, как копия была создана, стоит ознакомиться со следующими инструкциями. Не рекомендуется ждать, пока функция пригодится, поскольку в таких случаях может не быть доступа к интернету. Поэтому лучше перестраховаться, и заранее узнать, как использовать точку восстановления. Для таких целей существуют обычные функции операционной системы, диагностика устройства или меню из загрузочной флешки.
Самый быстрый метод — через стандартные средства ОС. Чтобы воспользоваться опциями, нужна рабочая ОС Windows. Для этого нужно открыть панель управления, выбрать настройки «Восстановление», нажать на «Запуск восстановления».
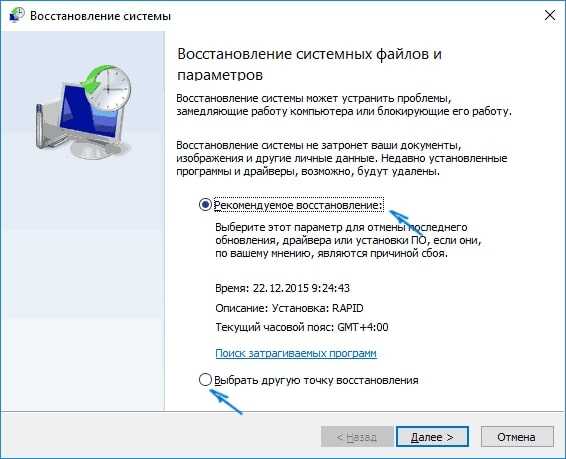
Всплывет окно со средой восстановления, где нужно выбрать опцию. Рекомендованный параметр означает использование автоматически созданной контрольной точки. При выборе второго пункта, пользователь сам выбирает, какой файл открыть. Система предлагает несколько вариантов (если памяти достаточно для их создания). Нажмите кнопку «Далее». Следуйте инструкциям, после чего установка начнется. Процесс длится несколько минут. Затем появляется сообщение об успешном восстановлении.
Установка из бэкапа: второй способ
Есть еще один метод, если предыдущий не работает по каким-либо причинам. Для этого нужно зайти в параметры операционной системы Windows 10. Для этого нажмите сочетание клавиш Win + I:
- Выберите вкладку «Обновление и восстановление».
- Нажмите еще раз на восстановление.
Должно открыться окно диагностики — «Поиск и устранение неисправностей». Перейдите во вкладку «Диагностика», затем «Дополнительные настройки» — «Восстановление системы». Используйте созданную контрольную точку.
Если компьютер или ноутбук не включается
Чтобы решить неполадку путем восстановления из точки, сделайте на другом устройстве загрузочную флешку или диск с операционной системой. Загрузитесь с нее и выберите в углу соответствующий пункт.
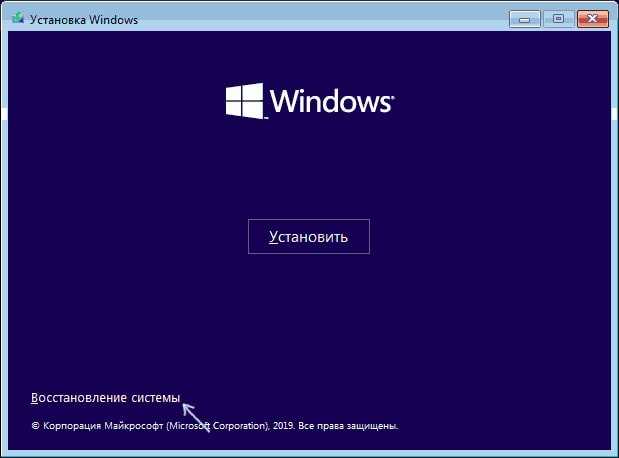
Также можно загрузиться в безопасном режиме, открыть окно «Выполнить» комбинацией клавиш Win + R. Введите в поле rstrui.exe. Откроется графический интерфейс. Эти два способа хорошо подходят для случаев, когда ОС не хочет запускаться.
Обратите внимание: Если компьютер или ноутбук не включается вообще — отнесите его к специалисту. Вероятно причиной является проблема с «железом»
Точки восстановления Windows — полезная опция, помогающая обезопасить себя от потери файлов в случае ошибки системы. Главное — заранее включить нужные параметры. А в этом помогут инструкции выше.
Как создать восстановительную точку в Windows 10
Windows 10 автоматически создаёт восстановительную точку при выполнении некоторых процедур и возникновении ряда системных событий. При совершении изменений в файловой структуре, привёдших к нестабильному функционированию компьютера, может оказаться полезным создание собственной точки восстановления.
Для создания восстановительной точки системы нужно провести определённый алгоритм действий:
- Щёлкните на «Рабочем столе» правой клавишей мыши по ярлыку «Этот компьютер».
- Выберите строку «Свойства».
- Выберите строку «Защита системы» в окне «Системы».
- Щёлкните по клавише «Создать» в окне «Свойства системы».
- Задайте имя создаваемой точке и щёлкните по клавише «Создать».
- Дождитесь окончания процесса создания восстановительной точки.
- По окончании процесса на дисплей будет выведено соответствующее уведомление.
Как настроить автоматическое создание восстановительной точки Windows 10
В Windows 10 предусмотрена возможность создания восстановительных точек системы в автоматическом режиме. В этом случае служба восстановления будет с заданной периодичностью делать «снимок» системного реестра и системных файлов, что позволит вернуть систему в работоспособное состояние при возникновении каких-либо сбоев или ошибок.
Для того, чтобы настроить автоматическое создание восстановительной точки, нужно провести ряд следующих операций:
- Дважды щёлкните по ярлыку «Панели управления» на рабочем столе. Для вызова панели также можно кликнуть правой клавишей мыши по клавише «Пуск» и во всплывшем меню выбрать строку «Панель управления».
- Щёлкните по разделу «Администрирование» в окне «Все элементы панели управления».
- Щёлкните по пункту «Планировщик заданий» в «Администрировании».
- Пройдите путь: «Библиотека планировщика заданий» — «Microsoft» — «Windows».
- Дважды щёлкните по каталогу SystemRestore.
- Щёлкните правой клавишей мыши по пункту SR в средней части панели «Планировщика заданий» и в выпадающем меню выберите «Свойства».
- Перейдите на закладку «Триггеры» в панели «SR (Локальный компьютер) — свойства» и щёлкните по клавише «Создать».
- Подберите параметры для автоматического генерирования восстановительных точек системы. В зависимости от необходимости генерирование может быть ежедневным, еженедельным или ежемесячным.
- Щёлкните по клавише «OK».
