Введение
Казалось бы, избитая тема, но не реже чем раз в неделю на форуме начинаются пространные объяснения о том, как же все-таки получить доступ к какому-либо объекту. Чаще всего — это, конечно, папки или файлы, иногда разделы реестра. Попробую собрать воедино способы получения доступа к локальным объектам.
При отсутствии доступа к локальному объекту вы не можете управлять его разрешениями, отсутствие такой возможности может быть компенсировано сменой владельца объекта, после чего вы сможете управлять его разрешениями. Сделать это можно несколькими способами, рассмотрим их по порядку.
Полный доступ к папке Windows: напишите сами.
Нам понадобится создать два файла в текстовом редакторе, куда мы в каждый по отдельности внесём нижеследующие команды.
Первый файл создаст пункт в меню проводника:
Windows Registry Editor Version 5.00 @="Полные права" "NoWorkingDirectory"="" @="cmd.exe /c takeown /f \"%1\" && icacls \"%1\" /grant administrators:F" "IsolatedCommand"="cmd.exe /c takeown /f \"%1\" && icacls \"%1\" /grant administrators:F" @="Полные права" "NoWorkingDirectory"="" @="cmd.exe /c takeown /f \"%1\" /r /d y && icacls \"%1\" /grant administrators:F /t" "IsolatedCommand"="cmd.exe /c takeown /f \"%1\" /r /d y && icacls \"%1\" /grant administrators:F /t"
А вот этот код отменит проводимые изменения в реестре:
Windows Registry Editor Version 5.00
Вам только останется сохранить оба файла под нужным именем и с расширением .reg. Для применения запустите и согласитесь с изменениями в реестре. Перезагрузки не требуется. Для получения\прекращения прав к папке вам необходимо запускать файл ИМЕННО ИЗ ТОЙ папки, к которой вы “предъявляете претензии”.
Вы собираетесь лишь взглянуть на содержимое папки Отказано в доступе? Вам поможет браузер.
Способ 2. Использование утилит командной строки takeown и icacls
Пприменим только к файлам, папкам и дискам.
Нажмите Пуск — в строке поиска введите cmd — на найденном файле нажмите правую клавишу мыши и выберите пункт Запуск от имени администратора
Примечание. Запуск от имени администратора в данном случае обязателен независимо от того, какими правами обладает учетная запись, в которой вы работаете в данный момент. Исключение может составлять только случай, когда вы работаете во встроенной учетной записи Администратор, которая по умолчанию отключена.
В окне cmd введите следующую команду:
Примечание. Здесь и далее полный путь и файл представлены в качестве примера и вместо «C:\Program Files\ERUNT\ERUNT.EXE» вы должны написать путь к файлу или папке, к которым необходимо получить доступ
Обратите внимание на то, что если в пути присутствуют пробелы (как в примере), то путь должен быть заключен в кавычки.
В команде используется утилита takeown, которая позволяет восстанавливать доступ к объекту путем переназначения его владельца. Полный синтаксис утилиты вы можете получить по команде takeown /?
В командной строке введите следующую команду
Примечание
В данной команде помимо пути к файлу необходимо указать и имя учетной записи, которой будут переданы разрешения на объект. Соответственно вы должны будете ввести свое имя пользователя.
После применения этой команды вам будет показано сообщение об обработке файлов и папок. В случае, если таким образом не удастся получить полный доступ к объекту, проделайте процедуру повторно, загрузившись в безопасный режим.В этой команде используется утилита icacls, позволяющая управлять списками управления доступом (ACL), а значит и разрешениями для пользователей и процессов использовать файлы и папки. Синтаксис утилиты вы сможете узнать по команде icacls /?
Зачем нужны права файлам и папкам
Механизм разграничения доступа к файлам и папкам необходим по многим причинам. Например:
1. Ограничение доступа к информации разными пользователями.
Если на одном компьютере или в общей сети работает несколько (больше одного) пользователей, логично ограничить доступ к информации — одним пользователям доступна вся информация (чаще всего это администраторы), другим — только их собственные файлы и папки (обычные пользователи).
Например, дома можно сделать ограничение прав одного пользователя так, чтобы защитить важные файлы и папки от удаления (чтобы ребенок не смог по незнанию удалить важные документы), в то время как с другого (родительского профиля) можно было делать все, что угодно.
В первой главе я показал, как разрешить доступ определенным пользователям. Точно так же можно и ограничить доступ — шаги те же самые, только в пункте 9 надо ставить другие галочки.
2. Безопасность операционной системы.
В Windows XP все устроено довольно примитивно — пользователи с правами администратора могут изменять (и удалять) любые папки и файлы на жестком диске, в том числе системные, т.е. принадлежащие Windows. Фактически, любая программа, запущенная в профиле пользователя-администратора, могла сделать с содержимым жесткого диска всё, что угодно. Например, удалить файл boot.ini, из-за чего Windows перестанет загружаться.
Под правами ограниченного пользователя, где благодаря настройкам безопаности нельзя было удалять важные системные файлы, мало кто сидел, предпочитая администраторскую учетную запись. Таким образом, учетная запись с правами администратора в Windows XP создает самые благоприятные условия для вирусов.
В Windows Vista, в Windows 7 и Windows 8 работает «Контроль учетных записей пользователя» (кратко UAC): при работе в администраторской учетной записи программы, запускаемые пользователем, работают с ограниченными правами. То есть удалить или изменить системные файлы программы не могут. Программы способны получить более полный доступ, запросив его у пользователя с помощью окна UAC, о котором я уже рассказывал:
Если права доступа к файлам настроены правильно и UAC включен, то вирусы, запущенные в администраторской учетной записи Vista/7/8, не смогут серьезно навредить системе без разрешения человека, сидящему за компьютером.
UAC бесполезен в случаях:
1. Если за компьютером сидит пользователь, бездумно нажимающий кнопки «Да» и «OK»
2. Если запускать программы «от имени администратора» (правой кнопкой по ярлыку программы — Запустить от имени администратора).
3. UAC отключен.
4. Для системных файлов и папок на жестком диске разрешен полный доступ всем пользователям.
Советую почитать описание типов учетных записей Windows:
Типы учетных записей в Windows 7/8
Программы, запущенные в учетной записи ограниченного пользователя Windows Vista/7/8 (тип «Обычный доступ»), не могут вызвать окно UAC и работать с правами администратора, что вполне логично.
Повторю еще раз: когда нет возможности повысить свои права до администраторских, навредить защищенным с помощью ограничения прав доступа файлам операционной системы нельзя.
Способ 1. Изменение владельца с использованием графического интерфейса Windows
- Откройте проводник (редактор реестра) и перейдите к папке/файлу/разделу реестра, к которому необходимо получить доступ.
-
Изменение владельца файла или папки в Windows 10/8.1/8
- Нажмите правую кнопку мыши и выберите в контекстном меню Свойства
- Перейдите на вкладку Безопасность
- Нажмите кнопку Дополнительно
- Нажмите ссылку Изменить вверху окна параметров безопасности.
-
После нажатия ссылки для изменения владельца вы увидите стандартное диалоговое окно выбора пользователя. Напечатайте в поле ‘Имена выбираемых объектов’ имя своей учетной записи или название группы Администраторы. Если вы не знаете точно как написать, то нажмите в окне выбора пользователя кнопку Дополнительно, а в следующем кнопку Поиск. Выберите группу Администраторы (или свою учетную запись) и нажмите кнопку OK.
Если вы меняете владельца папки, то по умолчанию будет изменен владелец только этой папки, но не вложенных в нее папок и файлов. Для того, чтобы заменить владельца всех дочерних объектов папки, установите флажок на параметре «Заменить владельца подконтейнеров и объектов».
После того как вы нажмете кнопку OK для изменения владельца папки, может быть показано предупреждение об отсутствии разрешений для вашей учетной записи. Нажмите кнопку Да для получения полного доступа к объекту.
-
Изменение владельца файла или папки в Windows 7/Vista
- Выполните шаги
- Перейдите на вкладку Владелец и нажмите кнопку Изменить
-
Группа Администраторы и текущая учетная запись будут доступны для выбора в основном окне. Если их нет, то нажмите кнопку ‘Другие пользователи и группы’ и добавьте пользователя или группу так же как описано выше для Windows 10/8 на шаге
Если вы меняете владельца папки, то по умолчанию будет изменен владелец только этой папки, но не вложенных в нее папок и файлов. Для того, чтобы заменить владельца всех дочерних объектов папки, установите флажок на параметре «Заменить владельца подконтейнеров и объектов».
После того как вы нажмете кнопку OK для изменения владельца папки, может быть показано предупреждение об отсутствии разрешений для вашей учетной записи. Нажмите кнопку Да для получения полного доступа к объекту.
-
- Нажмите правую кнопку мыши на подразделе реестра (в левой части редактора реестра) и выберите пункт Разрешения
- Нажмите кнопку Дополнительно
- Если вы используете Windows 10 или 8, выполните шаги и инструкции изменения владельца файлов и папок
Если вы используете Windows 7 или Vista, выполните шаги и инструкции изменения владельца файлов и папок
-
Установка разрешений объекта для учетной записи
- На вкладке Безопасность нажмите кнопку Изменить под списком пользователей и групп
- Нажмите кнопку Добавить
- Введите имя своей учетной записи и нажмите ОК
Если вы не знаете точно как написать, то нажмите в окне выбора пользователя кнопку Дополнительно, а в следующем кнопку Поиск. Выберите свою учетную запись и нажмите кнопку OK.
- Установите необходимые разрешения. Если установить разрешение Полный доступ, то вы автоматически получаете все перечисленные ниже
Способ 3. Пункт смены владельца объекта в контекстном меню проводника
Для упрощения процедуры смены владельца вы можете добавить соответствующий пункт в контекстное меню проводника. В предлагаемом варианте также используются утилиты командной строки takeown и icacls с определенными параметрами, а полученная команда установит владельцем объекта, на котором будет применяться пункт меню, группу Администраторы (или Administrators в английской версии ОС).
Для добавления пункта меню «Смена владельца» в русской версии Windows Vista примените этот твик реестра:
Примечание: подробнее о применении твиков реестра вы можете прочитать здесь:
Для добавления пункта меню «Take Ownership» в английской версии Windows Vista примените этот твик реестра:
Для удаления этого пункта меню (независимо от языка системы) можете использовать следующий твик реестра:
Как это будет выглядеть?
В меню дополнительных команд проводника Windows мы вставим пункт, с помощью которого владелец учётной записи немедленно получит доступ к папке. Процесс для самых объёмных из них займёт не более минуты, однако пользы принесёт немало. Написанный код появился ещё со времён Windows XP, создателем кода является хакер Herby (я должен его упомянуть). Мне осталось лишь чуть адаптировать команды под российские нужды. На моей машине он давно и здорово экономит моё время. Авось и вам пригодиться.
- Работает во всех версиях Windows, заканчивая ХР, но там вроде это не обязательно.
- В версиях начиная с 8.1 уведомление со значком щита иногда не появляется, но всё прекрасно работает
- Возможно, вам придётся использовать расширенное меню дополнительных команд проводника Windows (напомню, оно появляется, если вы нажимаете правой кнопкой мыши по значку, одновременно удерживая клавишу Shift).
Не знакомы с этим меню? Тогда вам к статье Секреты клавиатуры и мыши Windows.
Управление политикойPolicy management
В этом разделе описаны компоненты, средства и рекомендации, которые помогут в управлении этой политикой.This section describes features, tools, and guidance to help you manage this policy.
Перезагрузка устройства не требуется, чтобы этот параметр политики был эффективным.A restart of the device is not required for this policy setting to be effective.
Изменения прав пользователя вступают в силу при его следующем входе в учетную запись.Any change to the user rights assignment for an account becomes effective the next time the owner of the account logs on.
Владение можно получить, выполнив следующие действия:Ownership can be taken by:
- Администратор.An administrator. По умолчанию группе «Администраторы» назначается право « Смена владельца файлов» или «другие объекты ».By default, the Administrators group is given the Take ownership of files or other objects user right.
- Любой пользователь или группа, у которых есть право собственности на объект » стать владельцем «.Anyone or any group who has the Take ownership user right on the object.
- Пользователь, у которого есть право на Восстановление файлов и каталогов .A user who has the Restore files and directories user right.
Владение можно перенести следующими способами:Ownership can be transferred in the following ways:
- Текущий владелец может предоставить пользователю право собственности на другого пользователя, если он является членом группы, определенной в маркере доступа текущего владельца.The current owner can grant the Take ownership user right to another user if that user is a member of a group defined in the current owner’s access token. Чтобы завершить передачу, пользователь должен стать владельцем.The user must take ownership to complete the transfer.
- Администратор может стать владельцем.An administrator can take ownership.
- Пользователь, у которого есть право на Восстановление файлов и каталогов , может дважды щелкнуть другие пользователи и группы и выбрать любого пользователя или группу, которым нужно назначить владение.A user who has the Restore files and directories user right can double-click Other users and groups and choose any user or group to assign ownership to.
Групповая политикаGroup Policy
Параметры применяются в указанном ниже порядке с помощью объекта групповой политики (GPO), который будет перезаписывать параметры на локальном компьютере при следующем обновлении групповой политики:Settings are applied in the following order through a Group Policy Object (GPO), which will overwrite settings on the local computer at the next Group Policy update:
- Параметры локальной политикиLocal policy settings
- Параметры политики сайтаSite policy settings
- Параметры политики доменаDomain policy settings
- Параметры политики подразделенияOU policy settings
Если локальная настройка недоступна, это указывает на то, что объект GPO, который в настоящее время управляет этим параметром.When a local setting is greyed out, it indicates that a GPO currently controls that setting.
Полный доступ к папке Windows: скачайте готовый вариант.
В zip-архиве права на папки Windows эти файлы уже готовы к скачиванию. Вам остаётся скачать их на компьютер в удобное место, разархивировать и запустить. Вирусов нет.
А теперь примените изменения к папкам и директориям. Начните с главной из них, содержание которой всегда вызывает много вопросов у отношений Windows и пользователя в отношении прав:
После описанных манипуляций, возможно, у вас отсеются вопросы по поводу того, почему вдруг перестали запускаться некоторые программы или не открываются отдельные файлы в директориях системы, особенно после обновлений или переустановки.
Справочные материалыReference
Этот параметр политики определяет, какие пользователи могут стать владельцами любого защищаемого объекта на устройстве, в том числе объектов Active Directory, файлов и папок NTFS, принтеров, разделов реестра, служб, процессов и потоков.This policy setting determines which users can take ownership of any securable object in the device, including Active Directory objects, NTFS files and folders, printers, registry keys, services, processes, and threads.
У каждого объекта есть владелец, независимо от того, находится ли объект в том NTFS или в базе данных Active Directory.Every object has an owner, whether the object resides in an NTFS volume or Active Directory database. Владелец определяет, как устанавливаются разрешения для объекта и кому предоставляются разрешения.The owner controls how permissions are set on the object and to whom permissions are granted.
По умолчанию владельцем является тот, кто или процесс, создавший объект.By default, the owner is the person who or the process which created the object. Владельцы всегда могут изменять разрешения на доступ к объектам, даже если они не имеют доступа к объекту.Owners can always change permissions to objects, even when they are denied all access to the object.
Константа: SeTakeOwnershipPrivilegeConstant: SeTakeOwnershipPrivilege
РекомендацииBest practices
Назначение этого права пользователя может представлять угрозу безопасности.Assigning this user right can be a security risk. Из-за того, что владельцы объектов имеют полный доступ к ним, назначать это право только доверенным пользователям.Because owners of objects have full control of them, only assign this user right to trusted users.
LocationLocation
Computer Configuration\Windows Settings\Security Settings\Local Policies\User Rights AssignmentComputer Configuration\Windows Settings\Security Settings\Local Policies\User Rights Assignment
Значения по умолчаниюDefault values
По умолчанию этот параметр является администратором на контроллерах домена и на отдельных серверах.By default this setting is Administrators on domain controllers and on stand-alone servers.
В следующей таблице приведены фактические и действующие значения по умолчанию для этой политики.The following table lists the actual and effective default policy values. Значения по умолчанию также можно найти на странице свойств политики.Default values are also listed on the policy’s property page.
| Тип сервера или объект групповой политикиServer type or GPO | Значение по умолчаниюDefault value |
|---|---|
| Default Domain PolicyDefault Domain Policy | Не определеноNot defined |
| Политика контроллера домена по умолчаниюDefault Domain Controller Policy | АдминистраторыAdministrators |
| Параметры по умолчанию для автономного сервераStand-Alone Server Default Settings | АдминистраторыAdministrators |
| Действующие параметры по умолчанию для контроллера доменаDomain Controller Effective Default Settings | АдминистраторыAdministrators |
| Действующие параметры по умолчанию для рядового сервераMember Server Effective Default Settings | АдминистраторыAdministrators |
| Действующие параметры по умолчанию для клиентского компьютераClient Computer Effective Default Settings | АдминистраторыAdministrators |
Как получить доступ к файлам, папкам, разделам реестра в Windows Vista и Windows 7
Казалось бы, избитая тема, но не реже чем раз в неделю на форуме начинаются пространные объяснения о том, как же все-таки получить доступ к какому-либо объекту. Чаще всего — это, конечно, папки или файлы, иногда разделы реестра. Попробую собрать воедино способы получения доступа к локальным объектам.
https://youtube.com/watch?v=r20kNJGUlCI
При отсутствии доступа к локальному объекту вы не можете управлять его разрешениями, отсутствие такой возможности может быть компенсировано сменой владельца объекта, после чего вы сможете управлять его разрешениями. Сделать это можно несколькими способами, рассмотрим их по порядку.
Способ 1. Использование графического интерфейса (GUI)
- Откройте проводник (редактор реестра) и перейдите к папке/файлу/разделу реестра, к которому необходимо получить доступ.
-
Для файла или папки.
- Нажмите правую клавишу мыши и выберите в контекстном меню Свойства
- Перейдите на вкладку Безопасность
- Нажмите кнопку Дополнительно
- Перейдите на вкладку Владелец
- Нажмите кнопку Изменить
- Установите курсор на группу Администраторы или на имя своей учетной записи и нажмите ОК.
В случае с папкой также, вероятно, вам понадобится отметка параметра «Заменить владельца подконтейнеров и объектов«.
-
Для раздела реестра.
- Нажмите правую клавишу мыши на подразделе реестра (в левой части редактора реестра) и выберите пункт Разрешения
- Нажмите кнопку Дополнительно
- Остальные шаги идентичны шагам 2.4-2.
6
- Теперь, вы можете выставить разрешения своей учетной записи.
- На вкладке Безопасность нажмите кнопку Изменить под списком пользователей и групп
- Нажмите кнопку Добавить
- Введите имя своей учетной записи и нажмите ОК
- Выставьте разрешения на объект добавленной учетной записи
Способ 2. Использование утилит командной строки takeown и icacls
Пприменим только к файлам, папкам и дискам.
- Нажмите Пуск — в строке поиска введите cmd — на найденном файле нажмите правую клавишу мыши и выберите пункт Запуск от имени администратора
- В окне cmd введите следующую команду: takeown /f «C:\Program Files\ERUNT\ERUNT.EXE»
В команде используется утилита takeown, которая позволяет восстанавливать доступ к объекту путем переназначения его владельца. Полный синтаксис утилиты вы можете получить по команде takeown /?
- В командной строке введите следующую команду icacls «C:\Program Files\ERUNT\ERUNT.EXE» /grant Blast:F
После применения этой команды вам будет показано сообщение об обработке файлов и папок. В случае, если таким образом не удастся получить полный доступ к объекту, проделайте процедуру повторно, загрузившись в безопасный режим. В этой команде используется утилита icacls, позволяющая управлять списками управления доступом (ACL), а значит и разрешениями для пользователей и процессов использовать файлы и папки. Синтаксис утилиты вы сможете узнать по команде icacls /?
Способ 3. Пункт смены владельца объекта в контекстном меню проводника
Для упрощения процедуры смены владельца вы можете добавить соответствующий пункт в контекстное меню проводника. В предлагаемом варианте также используются утилиты командной строки takeown и icacls с определенными параметрами, а полученная команда установит владельцем объекта, на котором будет применяться пункт меню, группу Администраторы (или Administrators в английской версии ОС).
Для добавления пункта меню «Смена владельца» в русской версии Windows Vista примените этот твик реестра:
Windows Registry Editor Version 5.00 @=»Смена владельца» «NoWorkingDirectory»=»» @=»cmd.exe /c takeown /f \»%1\» && icacls \»%1\» /grant администраторы:F» «IsolatedCommand»=»cmd.exe /c takeown /f \»%1\» && icacls \»%1\» /grant администраторы:F» @=»Смена владельца» «NoWorkingDirectory»=»» @=»cmd.exe /c takeown /f \»%1\» /r /d y && icacls \»%1\» /grant администраторы:F /t»
«IsolatedCommand»=»cmd.exe /c takeown /f \»%1\» /r /d y && icacls \»%1\» /grant администраторы:F /t»
Для добавления пункта меню «Take Ownership» в английской версии Windows Vista примените этот твик реестра:
Windows Registry Editor Version 5.00 @=»Take Ownership» «NoWorkingDirectory»=»» @=»cmd.exe /c takeown /f \»%1\» && icacls \»%1\» /grant administrators:F» «IsolatedCommand»=»cmd.exe /c takeown /f \»%1\» && icacls \»%1\» /grant administrators:F» @=»Take Ownership» «NoWorkingDirectory»=»» @=»cmd.exe /c takeown /f \»%1\» /r /d y && icacls \»%1\» /grant administrators:F /t»
«IsolatedCommand»=»cmd.exe /c takeown /f \»%1\» /r /d y && icacls \»%1\» /grant administrators:F /t»
Для удаления этого пункта меню (независимо от языка системы) можете использовать следующий твик реестра:
Павел Кравченко
Похожие публикации
Как задать владельцу разрешения на все действия с папкой
Дотошной системе проделанных действий все еще мало, и нужно установить разрешения для своей учетной записи. Для этого снова заходим в отвечающие за безопасность свойства папки. Под строкой с именем владельца есть 3 вкладки: «Разрешение», «Аудит» и «Действующие права доступа». Нас интересуют «Разрешения».
Есть три варианта:
- В списке есть имя хозяина папки, и у него полный доступ;
- Нужное имя отсутствует;
- Имя пользователя есть, но доступ у него частичный.
Если имени нет, то придется его добавить, нажав на соответствующую ссылку внизу.
В новом окне выбрать имя субъекта, в поле «Тип» указать «Разрешить», в строке «Применяется к» пометить, что разрешение должно распространяться на эту папку, а также на все ее подпапки и файлы.
Внизу поставить галочку напротив «Полный доступ». Жмем «ОК» и снова автоматически попадаем в параметры безопасности.
Если имя уже имеется, но разрешения у него есть только на некоторые действия, то нужно выделить строку и нажать внизу «Изменить».
Как и в предыдущем варианте, задать ему полный доступ. Теперь, когда в списке разрешений видно имя владельца, осталась финальная стадия — отметить пункт в нижней части окна. И разумеется, нажать «ОК».
Теперь можно менять или удалять эту злополучную папку. Если вдруг система сообщит что-то вроде «папку нельзя удалить, она все еще используется», то следует перезагрузить компьютер.
Как исправить запрос на наличие разрешения для выполнения операции
Существует несколько довольно эффективных способов, позволяющих избавиться от запроса на разрешение необходимой операции. Рассмотрим их пристальнее.
-
Используйте «безопасный режим в Win 7 и Win 10». Загрузите систему в безопасном режиме (при запуске ПК быстро жмите по клавише F8 для вывода меню безопасного режима). Загрузитесь в указанном режиме, под ним необходимые операции с файлом могут пройти без каких-либо проблем;
- Проверьте ваш PC на наличие зловредов. Помогут специальные антивирусные инструменты, уровня «Доктор Веб Кюрейт»;
- Временно отключите ваш стационарный антивирус с целью убедиться, что он не блокирует доступ к требуемым файлам;
- Используйте функционал командной строки, позволяющей разблокировать доступ к нужной директории. Запустите командную строку от админа, и в ней наберите:
Выполните указанную команду
Нажмите на Enter. Вы получите права на пользование данной директорией (или файлом). Теперь введите:
Предоставьте необходимые права группе администраторов
После выполнения данной команды вы дадите все права над данной папкой группе администраторов (в настройках). Это может помочь решить дисфункцию «вам необходимо разрешение на выполнение операции».
Используйте специализированный софт. Для разблокирования доступу к нужному файлу вы можете использовать специальный софт (к примеру, «Unlocker»). Скачайте и установите данную программу, после чего запустите Проводник. Далее найдите нужный файл, щёлкните на нём ПКМ, и в появившемся меню выберите «Unlocker».
Используйте функционал «Unlocker» для деблокировки файлов
Также себя зарекомендовал файловый менеджер «Total Commander», хорошо работающий с защищёнными файлами.
Получите доступ к учётной записи «Супер администратора». Как известно, стандартная учётная запись с административными правами на ПК обладает не всей полнотой возможностей. Чтобы задействовать учётную запись администратора с полными правами (так называемый «Супер администратор»), откройте командную строку от админа, и в ней наберите:
Если же вы используете английскую версию Виндовс, то указанная команда должна выглядеть как:
Вам останется перезагрузить ваш компьютер, войти в систему под учётной записью «Супер админа», и провести необходимые операции с файлами;
Получите права доступа. Перейдите с помощью Проводника к необходимому вам файлу (директории). Наведите на него курсор, щёлкните ПКМ, выберите «Свойства». В открывшемся окне выберите вкладку «Безопасность», в окне групп или пользователей кликните на «Все», а затем кликните на «Изменить» ниже.
Галочками пометьте все виды разрешений ниже, включая полный доступ.
Установите все виды разрешений
Затем нажмите на «Ок», и перезагрузите ваш PC. Проблема разрешения на выполнение операции будет устранена, и вы получите доступ к нужному файлу.
В некоторых версии Виндовс 7 после нажатия на «Изменить» необходимо будет выбрать «Другие пользователи или группы», после чего идти далее по стандартному алгоритму.
Измените владельца. Вновь выберите вкладку «Безопасность» (как описано чуть выше), но теперь жмём на «Дополнительно» в самом низу.
Кликните на «Дополнительно»
Справа от опции «Владелец» жмём на «Изменить». Откроется окно выбора поля пользователя или группа, там вводим «Все» или имя своей учётной записи. Сохраняем произведённые изменения и перезагружаем ПК, проблема «нет разрешения для доступа к файлу» может быть исправлена.
Введите «Все» или имя учётки, и сохраните произведённые изменения
https://youtube.com/watch?v=r20kNJGUlCI
ОДНАКО…
Не стоит бездумно распространять свою “длань” на все папки и директории подряд. Дело в том, что выдача прав в Windows крайне жёстко завязана с запуском некоторых служб. Никогда не применяйте присвоения прав к системному диску С: целиком! После “незаконного” на взгляд Windows переприсвоения прав у вас могут слететь права на использование WMI. Что это значит? Вас могут подстерегать ошибки запуска самых элементарных и необходимых служб, например, Журнала событий:
Некоторые из устройств просто могут отказаться работать (Windows здесь не признаёт ни одно устройство на ОС Андроид):
теперь не поможет никакая переустановка драйверов
Проблему может исправить сброс параметров WMI до тех, что сформировались сразу после установки:
Не всегда спасает и сброс настроек безопасности Windows до исходных в cmd:
secedit /configure /cfg %windir%\inf\defltbase.inf /db defltbase.sdb /verbose
Далеко не стопроцентно работающим вариантом был бы сброс настроек Windows и с помощью средства Восстановления системы, созданием которого мы редко себя утруждаем. Будьте внимательны.
Успехов.
Доступ по сети.
На данном этапе нужно выдать в доступ по сети (расшарить — share) папку для работы с ней другими пользователями на своих компьютерах данной локальной сети.
И самое главное! Выдать папку в доступ с полным разрешением для всех! Да да! Вы не ослышались. А как же разграничение доступа?
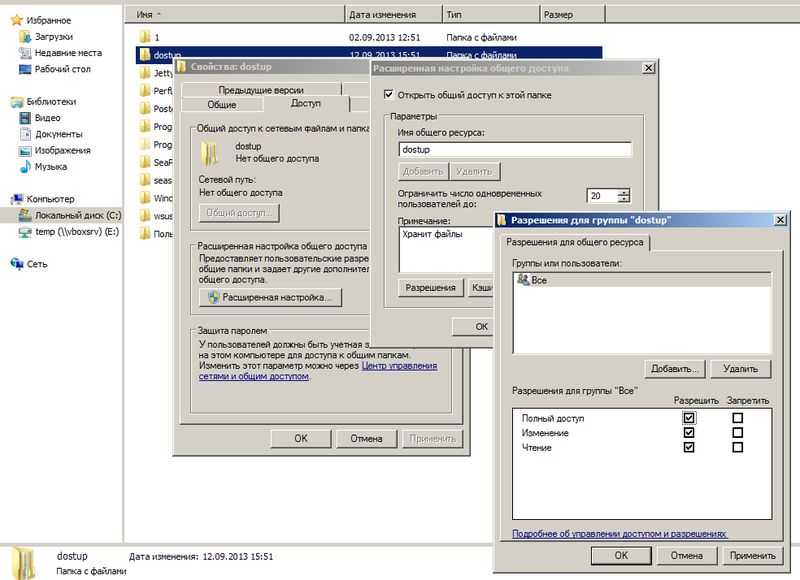
Мы разрешаем по локальной сети всем подсоединяться к папке, НО разграничивать доступ будем средствами безопасности, сохраняемые в файловой системе NTFS, на которой расположена наш каталог.
- MS Windows XP. На нужной папке (C:\dostup\) правой клавишей мыши и там Свойства. Вкладка Доступ — Открыть общий доступ к этой папке. Заполняем Примечание. Жмём Разрешение. Группа Все должна иметь по сети право Полный доступ.
- MS Windows 7. На нужной папке (C:\dostup\) правой клавишей мыши и там Свойства. Вкладка Доступ — Расширенная настройка. Ставим галочку Открыть общий доступ к этой папке. Заполняем Примечание. Жмём Разрешение. Группа Все должна иметь по сети право Полный доступ.
