Возвращаем или изменяем стрелки
y http-equiv=»Content-Type» content=»text/html;charset=UTF-8″>le=»text-align: justify;»>Если по той или иной причине вам потребовалось вернуть стрелки ярлыков, то сделать это можно двумя способами:
- Удалить созданный строковый параметр в редакторе реестра.
- Задать для него значение %windir%\System32\shell32.dll,-30 (это расположение стандартной стрелки в Windows 10).
Также вы можете изменить такую стрелку на свою собственную, указав соответствующий путь к файлу .ico с вашим изображением стрелки. И, наконец, многие сторонние программы для оформления или твиков системы также позволяют убирать стрелки с ярлыков, однако не думаю, что это та цель, ради которой следует пользоваться дополнительным ПО.
Примечание: если делать всё это вручную для вас сложно (или не получается), то убрать стрелки с ярлыков можно в сторонних программах, например, бесплатной Winaero Tweaker.
А вдруг и это будет интересно:
Что делать, если ярлыки удаляются сами по себе
Причиной для таких происшествий может стать ошибка в приложении, к которому вел ярлык. После каждой перезагрузки Windows проверяет все ярлыки, находящиеся на рабочем столе, и если какой-то из них ведет к приложению с ошибкой, автоматически удаляет. Но если эта функция работает неправильно или мешает вам, то есть два выхода:
Снизить количество ярлыков на рабочем столе до четырех, вследствие чего самоочищение системы перестанет работать. Сделать это можно, сгруппировав все ярлыки по папкам, или удалив лишние.
Второй способ — отключить функцию самоочищения, выполнив следующие шаги:
-
С помощью поисковой строки в меню «Пуск» найдите программу «Проверка состояния компьютера» и откройте ее.
-
В открывшемся окне переходим во вкладку «Обслуживание».
-
Нажимаем на кнопку «Изменить настройки устранения неполадок».
-
В разделе «Обслуживание компьютера» ставим галочку напротив «Отключить».
-
Готово, нажимаем кнопку «ОК». Но будьте осторожны, отключение данной функции может привести к вовремя необнаруженным проблемам в компьютере, так как автоматическая проверка на ошибки перестанет производиться.
Чтобы за компьютером было приятно и удобно работать, старайтесь не засорять лишний раз рабочий стол ярлыками и файлами. По возможности группируйте их в папки, это поможет как можно дольше не волноваться о количестве свободного места на экране. Если такой возможности нет, то уменьшите масштаб каждого ярлыка. Но помните, что система может самостоятельно принять решение об удалении ярлыка с рабочего стола, если уверена, что он не ведет к работающей программе.
Создаем значки самостоятельно
Также мы скачаем и установим программу IcoFX. После этого откроем программу IcoFX, а также откроем в ней наше изображение.
При открытии изображения утилита предлагает сделать нам выбор. Мы остановимся на варианте «Create an icon from the image». Этот вариант откроет наше изображение в уменьшенном разрешении, которое можно сохранить для использования в качестве иконки.
После выбора подходящего размера значка его можно сохранить. В нашем случае размер составляет 256 × 256. Сохраняется он в формате файла «*ico». Ниже представлен пример ярлыка пользователя «Shortcut» с нашей иконкой.
Используя IcoFX, можно создавать различные иконки из растровых и векторных изображений, которые располагаются на рабочем столе.
Что такое уведомления?
Уведомления — это небольшие всплывающие окна, которые отображаются в области уведомленийпанели задач. Они предоставляют различную информацию о состоянии, ходе работы и обнаружении новых устройств.
Например, после подключения нового устройства к компьютеру можно увидеть то, что показано на рисунке.
Нажмите кнопку Закрыть
в верхнем правом углу уведомления, чтобы убрать его. Если ничего не делать, уведомление исчезнет само собой через несколько секунд.
Для поддержания порядка Windows скрывает значки из области уведомлений, если они долго не используются. Если значки стали скрытыми, нажмите кнопку Отображать скрытые значки
, чтобы временно отобразить их.
Значок какой-либо программы в области уведомления не является программой. Это, по сути, просто уведомление о том, что программа работает. В большинстве случаев с помощью этого значка можно завершить работу программы или изменить связанные с ней параметры. Чаще всего в области уведомления размещаются следующие значки.
Значок сетевого соединения. Этот значок свидетельствует о том, что компьютер подключен к локальной сети или Интернету. С помощью значка также можно будет отключиться от сети.
Значок программ обмена сообщениями. Если вы используете такие программы для общения, как ICQ или MSN Messenger, значок программы будет находиться в области уведомления.
Значок антивирусной программы. Если вы используете антивирус, то значок этой программы также часто расположен в области уведомления.
Значок безопасного удаления оборудования. Если к вашему компьютеру подключено какое-либо устройство через порт USB, то для безопасного отключения этого устройства можно воспользоваться соответствующим значком в области уведомления. Благодаря этому значку устройство будет сначала выключено, после чего вы сможете его отключить от порта USB без риска повредить устройство или потерять записанные на нем данные.
Программы для замены иконок в Windows 10
Существует множество программ, позволяющих изменить иконки папок и файлов. Многие из них выполняют это в атоматическом режиме. Одни программы заменяют значки сразу всех документов в то время, как другие помогают, к примеру, изменить формат изображения для создания самих иконок. Рассмотрим некоторые из них:
-
Icon Changer. Эта небольшая утилита проста в использовании и запускается без установки в систему. Достаточно загрузить её для того, чтобы менять все иконки по нажатию одной кнопки. По умолчанию, вместо значков Windows 10 она ставит значки Windows 7, но при необходимости можно загрузить и собственные пакеты иконок;
-
ICO Factory. Программа для смены формата изображения. Она позволяет создать иконку любого размера из выбранных вами картинок. Интерфейс этой программы крайне прост: достаточно перетащить изображения в рабочую область ICO Factory и выбрать необходимый размер. После этого все картинки будут конвертированы;
-
Dr. Folder. Удобная программа для работы с большим количеством документов одновременно. Позволяет загружать иконки из сети в больших количествах и назначать их папкам прямо в окне программы. Гибкий инструмент, который имеет множество настроек и даже поддерживает конвертацию изображения в нужный для иконок формат .ico.
-
IconTo. Эта программа позволяет менять иконки не только папок, но и жёстких дисков. С её помощью можно сменить картинку как подключаемых дисков, так и внутренних. Кроме прочего, программа поддерживает около трёх сотен значков, из которых можно подобрать что-то себе по душе.
Пакеты значков на разных сайтах
Чтобы быстро придать индивидуальности компьютеру, можно скачать пакеты значков с различных сайтов. Вот некоторые из них:
Убираем ярлыки с иконок при помощи редактирования реестра Windows
Эти два способа подойдут тем, кто не любит устанавливать и запускать сторонние программы. В данном случае придется править реестр руками.
Способ N 1
Открываем окно выполнить клавишами Win и R, указываем «regedit
» и жмем Enter.
В появившемся окне разворачиваем путь:
HKEY_LOCAL_MACHINE\SOFTWARE\Microsoft\Windows\CurrentVersion\Explorer
Жмем мышкой на раздел Explorer
и создаем в нем подраздел с называниемShell Icon Потом в нём создаем «строковый параметр
» с цифровым названием 29.
Способ N 2
Открываем также реестр, в этом случае пользуемся веткой «HKEY_CLASSES_ROOT
Разворачиваем дерево и ищем в нем слева папку Lnkfile, а в правой части ищем IsShortcut
, этот параметр отвечает за стрелки на ярлыках.
Щелкаем мышкой по этому параметру и переименовываем его в IsNotShortcut
, сохраняем изменения, чтобы получилось, как на картинке ниже.
На этом настройка завершена, перезапускаем ПК, если все сделано правильно стрелки с ярлыков пропадут.
Потом щёлкаем по созданному нами параметру и изменяем в нем строковое значение, где в одноименном пункте вводим или вставляем %Windir%\System32\Shell32.dll,-50
Жмем OK и завершаем работу с реестром. Для применения изменений требуется перезапустить систему.
Как изменить свойства и внешний вид, в том числе системных ярлыков WIndows 7 («Корзина» и других)
Мы подобрались к самому интересному способу взаимодействия со значками — к изменению их внешнего вида. Обычно каждый пользователь стремится сделать свой «Рабочий стол» более приятным глазу. Особенно тщательно к этому вопросу подходят геймеры и дизайнеры, они стремятся не просто поменять вид значка, но сделать каждый элемент тематически соответствующим общей выбранной концепции, единому стилю, гармоничной цветовой гамме или просто необычному дизайну. Увлечёнными профессионалами и любителями создаются целые коллекции иконок, доступные для скачивания платно и бесплатно на различных сайтах и форумах.
Изменяют обычно только значки папок и отдельных файлов. И вот почему — иконки каждого приложения делаются уникальными самими разработчиками специально для того, чтобы программу можно было узнать из тысячи других и быстро найти среди множества значков. На привычный логотип человек реагирует быстрее, чем на чтение подписи к значку. Изменение иконки программы может даже запутать пользователя и привести к замедлению работы, необходимости поиска ярлыка или самой программы для запуска. Значки отдельных файлов обычно имеют пиктограмму той программы, через которую их можно открыть, что также бывает полезно для быстрой визуальной типизации файлов — то есть однозначного определения, текстовый это файл, графический или иной.
Поэтому прежде чем кардинально менять все значки, стоит сначала продумать концепцию и систему. Правильный подбор значков поможет не только улучшить визуальное восприятие «Рабочего стола», но и ускорить работу.
Изменение внешнего вида обычных значков
Для изменения внешнего вида ярлыков сделайте следующее:
- Щёлкните правой кнопкой мыши по значку и выберите пункт «Свойства».
- Перейдите на вкладку «Настройка» и нажмите в самом низу кнопку «Сменить значок».
Выберите опцию смены значка для изменения внешнего вида папки
- Вам будет предложен стандартный встроенный набор значков, вы можете выбрать из него и нажать кнопку «ОК».
- Также вы можете заранее скачать с проверенного ресурса набор понравившихся значков. Тогда после выполнения пункта 2 данной инструкции, нажмите на кнопку «Обзор…», затем найдите папку, в которую вы сохранили скачанный набор иконок и выберите нужную картинку из этой папки. Нажмите «ОК». Навигацией по другим каталогам ПК найдите другую папку с иконками
Изменение внешнего вида системных значков
Такой способ подойдёт для смены иконок значков «Компьютер», «Документы», «Корзина». Кстати, для «Корзины» можно будет выбрать даже два значка, так как она имеет два состояния — пустая и полная.
- На свободном месте «Рабочего стола» нажмите правой кнопкой мыши и выберите команду «Персонализация», затем слева вкладку «Изменение значков рабочего стола».
- В окне «Свойства: Экран» выберите вкладку «Рабочий стол», а затем внизу нажмите кнопку «Настройка рабочего стола…».
- В следующем окне «Элементы рабочего стола» отобразится список системных значков, нажмите на нужный и выберите «Сменить значок…»
Изменения доступны из меню раздела персонализации
- Далее проделайте шаги аналогичные смене иконки обычной папки, описанные в инструкции выше.
Переименование
Ещё одна простая операция, которая может улучшить отображение и восприятие ярлыка — это изменение его названия. Для модификации надписи нужно щёлкнуть по значку правой кнопкой мыши и выбрать пункт «Переименовать». Того же результата можно добиться, нажав на клавиатуре F2. Затем нужно ввести новое название ярлыка и нажать клавишу Enter.
Изменение свойств
И, наконец, можно изменить свойства ярлыка — то есть поменять опции, прописанные в нём и влияющие на вызов программы, на которую он ссылается.
Для этого нужно щёлкнуть правой кнопкой мыши по ярлыку и выбрать пункт «Свойства». Основные параметры прописаны на вкладке «Ярлык». Там пользователь может прописать дополнительные ключи запуска программы в поле «Объект», выбрать, в каком окне будет запускаться приложение и поменять другие характеристики.
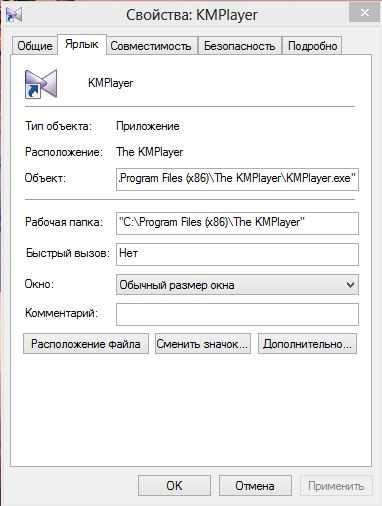
Данное окно запускается после щелчка правой кнопкой мыши по ярлыку и выбора пункта свойств
Как добавить или удалить иконку на главный экран блокировки
В основном производители устанавливают на экран блокировки стандартные иконки «Камеры» и «Телефона». Пользователи могут добавить туда совершенно любой ярлык и удалить уже существующие.
Инструкция:
- Переходим в «Настройки».
- Выбираем «Экран блокировки и безопасность» под вкладкой «Личное».
- Жмем «Информация и ярлыки приложений».
- В открывшемся меню указываем «Ярлыки приложений».
Сверху экрана отобразится картинка предварительного просмотра настройки на гаджете экрана блокировки. Там уже будут показаны существующие значки приложений. Пользователь может поставить или вернуть любой ярлык, например, Алиса.
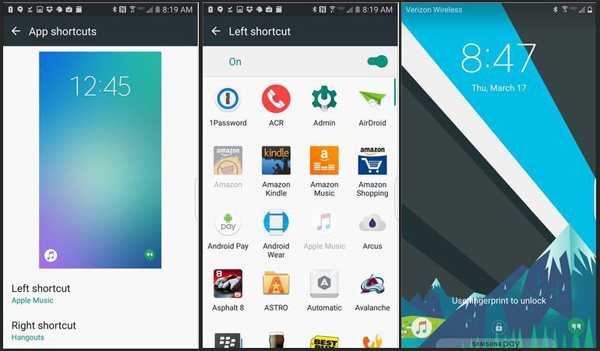
Впоследствии вы сможете разбудить устройство и сразу запустить нужную программу, просто перетащив его иконку в верхнюю часть экрана.
Зачем нужно менять иконки папок в Windows 10
Изменение внешнего вида папок в операционной системе — полезная функция, которую часто недооценивают. Ведь она позволяет:
- увеличить скорость работы — визуальное восприятие куда быстрее реагирует на индивидуальные рисунки, а не на текст. Поэтому выбрать нужную папку куда проще, когда она выглядит по-особенному;
- обеспечить приятный внешний вид папок — можно выбрать те иконки, которые нравятся. Это даёт огромный простор для творчества в создании уютной рабочей среды;
- создать визуальные подсказки для других пользователей — рисунки могут быть не только индивидуальны, но и полезны. Обычно рисунок подбирают под стать содержимому папки. Так, к примеру, на папку с техническими документациями можно повесить гаечный ключ. Это позволит людям, впервые севшим за ваш компьютер, быстро найти то, что им необходимо.
Обычно иконки папок хранятся по пути Windows/Icons. Но чтобы найти все иконки папок на компьютере, достаточно ввести в систему поиска запрос .ico.
Через редактор групповой политики
Первый способ, как убрать значок щита с ярлыков Windows 10/8/7, заключается в изменении параметров локальной групповой политики.
Для выполнения поставленной задачи, выполните следующие действия:

Только что мы отключили уведомления с подтверждением запуска программ. После этого можно переходить непосредственно к удалению щитов с иконок:
- Откройте окно «Выполнить» нажав Win+R.
- Введите и выполните команду gpedit.msc.
- В появившемся окне найдите строку «Контроль учетных записей: все администраторы работают в режиме одобрения администратором» и кликните по ней дважды мышью.
- В появившемся окне установите переключатель в положение «Отключен».
- Нажмите «ОК».
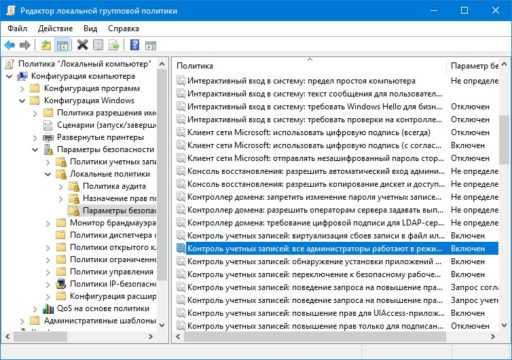
После этого потребуется перезапустить компьютер, чтобы все щитки исчезли с ярлыков.
Лучшие ответы
Юрий Михайлов:
по моему он не так сильно мешает чтобы убирать его
Учетная запись, создаваемая при установке Win 7, хоть и считается администраторской, на самом деле полностью таковой не является (видимо, это своего рода защита от дурака) . Администраторскую учетку с полными правами надо активировать вручную. Сделать это можно следующими способами (кому как удобнее) : 1. Набрать в командной строке: net user Administrator /active:yes (для английской версии ОС) или net user Администратор /active:yes (для русской) . 2. Правой кнопкой мыши на «Компьютер» – «Управление» – «Локальные пользователи и группы» – «Пользователи» – правой кнопкой мыши на аккаунте «Администратор» – «Свойства» – снять галочку «Отключить учетную запись» .
Супер Администратор в Windows 7
Во-первых, запускаем командную строку повышенного уровня, набрав cmd в поле поиска в меню Start (Пуск) , щелкнув на иконке командной строки, которая появится в верхнее части меню Start (Пуск) правой кнопкой мыши, а затем выбрав пункт Run as administrator (Запуск от имени администратора) – или используя ярлык, созданный в предыдущей настройке.
Затем, вводим такую команду и нажимаем Enter (Ввод) : net user administrator /active:yes (для русской ОС: net user Администратор /active:yes) С этого момента учетная запись Администратора будет доступна для выбора на экране Приветствия наряду с другими созданными учетными записями. Используйте ее, как и любую другую учетную запись.
Если возникнет необходимость отключить эту учетную запись Администратора и сделать ее скрытой, введите эту команду в командной строке повышенного уровня и нажмите Enter (Ввод) : net user administrator /active:no
fuck:
брандмауэр офф
NokyShip:
Не как, это означает, что программу нужно запускать от имени администратора
vitiOK:
Это показывает что защищено брендмауером просто свойста, настройки там где то есть Брендмауэр просто выключить защиту и все!
Меняем иконки основных ярлыков рабочего стола
К основным ярлыкам рабочего стола относятся такие ссылки, как «Этот компьютер», «Панель управления», «Корзина». Чтобы поменять эти значки, нужно перейти в панель «Параметры» на ссылки «ПЕРСОНАЛИЗАЦИЯ/Темы».
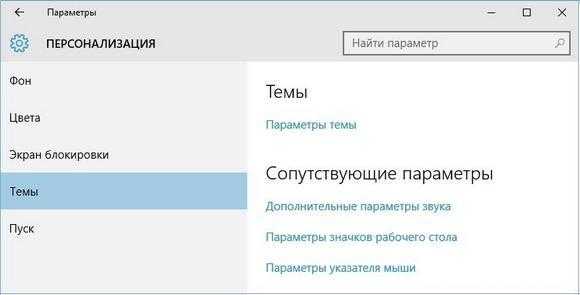
В открывшемся окне необходимо открыть ссылку «Параметры значков рабочего стола». Эта ссылка откроет дополнительное окно, в котором можно будет выполнить изменения.
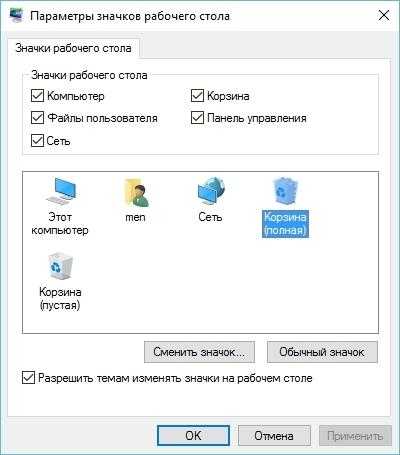
Теперь попробуем изменить ярлык «Корзина». Для этого выберем корзину и кликнем по кнопке Сменить значок .

В появившемся списке ярлыков мы выберем понравившийся и подтвердим свое решение кнопкой Применить . Ниже изображена корзина с другим изображением.
Также пользователи могут использовать иконки не из стандартных библиотек Windows 10, а из сторонних источников. Одним из таких источников является пакет бесплатных иконок «Open Icon Library». Загрузить этот пакет можно на его официальном сайте https://sourceforge.net/projects/openiconlibrary. После загрузки и распаковки архива вам будут доступны около 10 тысяч иконок различных форматов. Для их использования из «Open Icon Library» кликнем по той же кнопке Сменить значок для ярлыка корзины. В появившемся окне нажмем на кнопку Обзор . . . . После этого выберем один из ярлыков «Open Icon Library». Ниже изображена корзина с использованием картинок из «Open Icon Library».
