Полный отказ от обновления до Windows 10
 Мы рассказывали о том, как установить Виндовс 10, как работать с новой операционной системой, но один важный вопрос остался без внимания – как отказаться от Windows 10, если вы не собираетесь обновляться? Файлы установки резервируются и загружаются на жесткий диск без ведома пользователя, да и «Центр обновлений» настойчиво предлагает перейти на «десятку».
Мы рассказывали о том, как установить Виндовс 10, как работать с новой операционной системой, но один важный вопрос остался без внимания – как отказаться от Windows 10, если вы не собираетесь обновляться? Файлы установки резервируются и загружаются на жесткий диск без ведома пользователя, да и «Центр обновлений» настойчиво предлагает перейти на «десятку».
Ниже будет рассмотрена процедура полного отказа от обновления и установки. Следуя нашей инструкции, вы уберете значок «Получить Windows 10» и больше не увидите предложение перейти на новую версию Виндовс, при этом «Центр обновления» будет корректно выполнять свои функции.
Установка клиента обновления
Чтобы у вас всё получилось, первым делом необходимо установить на компьютер клиент «Центра обновления» 2015 года.
Внизу страницы есть много ссылок для скачивания. Вам нужно выбрать версию, которая подходит вашей системе по разрядности. Например, если у вас Виндовс 7 x32, то загружайте пакет для поддерживаемых 32-разрядных версий.
После скачивания и установки пакета перезапустите систему, прежде чем переходить к следующим шагам отказа от Виндовс 10.
Отключение обновления до Виндовс 10 в реестре
После перезагрузки вам нужно отключить обновление до «десятки» в системном реестре. Для запуска редактора реестра нажмите Win+R и введите «regedit». В левой части редактора перейдите по пути HKEY_LOCAL_MACHINE\ SOFTWARE\ Policies\ Microsoft\ Windows\.
Если в разделе «Windows» есть подраздел «WindowsUpdate», то вам нужно его открыть.
Если такого подраздела нет, создайте его самостоятельно: кликните правой кнопкой по каталогу «Windows», раскройте меню «Создать», выберите «Раздел» и задайте имя «WindowsUpdate», после чего перейдите в него.
Внутри каталога «WindowsUpdate» вам нужно создать новый параметр, отключающий обновление до Виндовс 10:
- Щелкните на свободном месте правой кнопкой.
- Раскройте меню «Создать».
- Выберите «Параметр DWORD 32 бита».
- Пропишите имя «DisableOSUpgrade».
- Дважды кликните по только что созданному параметру и задайте для него значение «1».
После завершения работы с редактором реестра и перезагрузки компьютера система в «Центре обновления» больше не будет появляться уведомлений о необходимости обновить систему до Виндовс 10. Однако вам еще нужно удалить папку со скачанными файлами «десятки», а также спрятать значок «Получить…» на панели уведомлений.
Удаление папки $Windows.~BT
«Центр обновления» самостоятельно загружает файлы установки Виндовс 10 в каталог $Windows.~BT, которая находится на системном разделе и занимает около 4 Гб. Если вы не собираетесь обновлять систему до «десятки», то вам эта папка не понадобится, поэтому рекомендуем удалить её, заодно освободив немного места на винчестере.
Удаление папки $Windows.~BT:
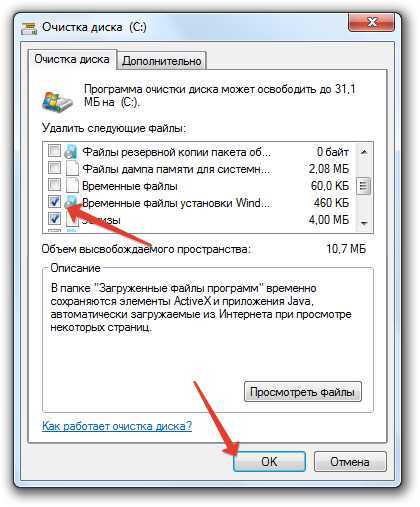
После очистки обязательно перезагрузите компьютер – это нужно, чтобы удалились те файлы, что не удалось стереть при работающей системе.
Скрытие значка «Получить Windows 10»
Чтобы значок «Получить …» не висел на панели уведомлений, напоминая о существовании новой версии системы, уберите его через «Панель управления».
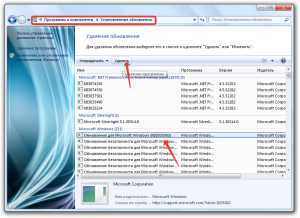
Если после перезагрузки или через какое-то время значок снова появится, то повторите процедуру скрытия обновления, а затем дополнительно создайте в системном реестре один полезный параметр:
- Откройте редактор реестра.
- Перейдите в раздел HKEY_LOCAL_MACHINE\ SOFTWARE\ Policies\ Microsoft\ Windows\ Gwx.
- Создайте «Параметр DWORD32».
- Задайте имя «DisableGwx» и значение «1».
Кроме того, в интернете можно найти бесплатную утилиту GWX Stopper, которая, по заявлению разработчиков, самостоятельно уберет значок «Получить…».
Как вернуть всё обратно
Если вдруг вы передумаете и решите всё же перейти на Windows 10, то для этого придется выполнять ряд действий:
- В «Центре обновлений» откройте список скрытых модернизаций и установите KB3035583.
- Откройте редактор реестра и в разделе «Windows Update» удалите созданный вами параметр DisableOSUpgrade или просто замените его значение на «0».
- Установите все обновления и перезагрузите компьютер.
После перезагрузки снова появится значок «Получить…», при нажатии на который начнется загрузка файлов установки.
mysettings.ru
Убираем сообщение об обновлении
Предлагаемый апгрейд можно удалить несколькими способами. Чтобы все прошло правильно нужно чётко следовать инструкции.
Удаление обновления, которое предлагает обновиться
Чтобы избавиться от навязчивого баннера требуется предпринять последующие шаги:
- Зайти в «Панель управления» и перейти в пункт «Программы и компоненты».
- В окне «Программы» выбрать строку «Просмотр установленных обновлений».
- После этого появится окно с перечислением предлагаемых апгрейдов. Удалить обновление с номером КВ3035583, КВ2952664 или КВ3021917, если на ПК восьмёрка. А если на компьютере установлена семёрка, удалить строки с номерами КВ3035583 или КВ2976978. Для того, чтобы их было нетрудно найти рекомендуется вбивать номера в поисковую строку.
- После деинсталляции перезагрузить компьютер.
Но если после вышеописанных действий сообщение об апгрейде ОС до сих пор появляется, можно принять дополнительные меры. А именно:
- Проделать все с самого начала, согласно вышеперечисленным пунктам, но не производить перезагрузку ПК после всех действий;
- В окне реестра (комбинация Win+R и в окне ввести regedit) обратиться к HKEY_LOCAL_MACHINE. Открыть в нём все пункты Майкрософт, Виндовс и Current Version. Делать это следует с папки, именуемой SOFTWARE. В конце должен получиться путь, как указано на скрине. После чего кликнуть на Update и на раздел Technical Preview;
- В меню подраздела удалить настройки Signup;
- Перезапустить компьютер.
Используем утилиту I Don’t Want Windows 10
Утилита делает простую деинсталляцию KB3035583, то же самое, что было предложено пунктом выше, но все автоматически выполняет программа. Единственное, что требуется от пользователя — это согласие на удаление KB3035583.
Утилита совершенно безопасна в использовании. Но рекомендуется организовать точку для возврата системы до использования программы. Создатели утилиты также предупреждают, есть вероятность того, что сообщение об апгрейде вернётся. Но повторное использование утилиты быстро решает эту проблему.
Не стоит пугаться того, что утилита на английском. Все достаточно просто и понятно.
Отключение Центра обновления Windows 10 (обновлено, так чтобы он не включался автоматически)
Как вы могли заметить, обычно центр обновления включается снова, параметры реестра и задания планировщика система также приводит в нужное ей состояние, таким образом, что обновления продолжают скачиваться. Однако, есть способы решить эту проблему, причем это тот редкий случай, когда я рекомендую использовать стороннее средство. Прежде всего, рекомендую попробовать программу, по которой у меня опубликована отдельная инструкция — Как отключить обновления Windows 10 в Windows Update Blocker.
UpdateDisabler — очень эффективный метод полностью отключить обновления
UpdateDisabler — простая утилита, которая позволяет очень просто и полностью отключить обновления Windows 10 и, возможно, на текущий момент времени — это одно из самых действенных решений.
При установке, UpdateDisabler создает и запускает службу, которая не дает Windows 10 снова начать загружать обновления, т.е. желаемый результат достигается не путем изменения параметров реестра или отключения службы «Центр обновления Windows 10», которые затем вновь изменяются самой системой, а постоянно следит за наличием заданий обновления и состоянием центра обновлений и, при необходимости, сразу отключает их.
Процесс отключения обновлений с помощью UpdateDisabler:
- Скачайте архив с сайта https://winaero.com/download.php?view.1932 и распакуйте на компьютер. Не рекомендую в качестве места хранения рабочий стол или папки документов, далее нам потребуется вводить путь к файлу программы.
- Запустите командную строку от имени администратора (для этого можно начать набирать «Командная строка» в поиске на панели задач, затем нажать правой кнопкой мыши по найденному результату и выбрать пункт «Запуск от имени администратора») и введите команду, состоящую из пути к файлу UpdaterDisabler.exe и параметра -install, как на примере ниже:
C:\Windows\UpdaterDisabler\UpdaterDisabler.exe -install
- Служба отключения обновлений Windows 10 будет установлена и запущена, обновления скачиваться не будут (в том числе и вручную через параметры), также не будет выполняться и их поиск. Не удаляйте файл программы, оставьте его в том же расположении, откуда производилась установка.
- При необходимости снова включить обновления, используйте тот же метод, но в качестве параметра укажите -remove.
На данный момент времени утилита работает исправно, а операционная система не включает автоматические обновления снова.
Изменение параметров запуска службы Центр обновления Windows
Этот способ подходит не только для Windows 10 Профессиональная и Корпоративная, но и для домашней версии (если у вас Pro, рекомендую вариант с помощью редактора локальной групповой политики, который описан далее). Заключается он в отключении службы центра обновления. Однако, начиная с версии 1709 этот способ перестал работать в описываемом виде (служба включается со временем сама).
После отключения указанной службы, ОС не сможет автоматически загружать обновления и устанавливать их до тех пор, пока вы снова не включите ее. С недавних пор Центр обновления Windows 10 стал сам включаться, но это можно обойти и отключить его навсегда. Для отключения проделайте следующие шаги.
- Нажмите клавиши Win+R (Win — клавиша с эмблемой ОС), введите services.msc в окно «Выполнить» и нажмите Enter. Откроется окно «Службы».
- Найдите в списке службу «Центр обновления Windows» (Windows Update), дважды кликните по ней.
- Нажмите «Остановить». Также установите в поле «Тип запуска» значение «Отключена», примените настройки.
- Если так и оставить, то через некоторое время Центр обновления снова включится. Чтобы этого не произошло, в этом же окне, после применения параметров, перейдите на вкладку «Вход в систему», выберите пункт «С учетной записью» и нажмите «Обзор».
- В следующем окне нажмите «Дополнительно», затем — «Поиск» и в списке выберите пользователя без прав администратора, например, встроенного пользователя Гость.
- В окне уберите пароль и подтверждение пароля для пользователя (у него нет пароля) и примените настройки.
Теперь автоматическое обновление системы происходить не будет: при необходимости, вы можете аналогичным образом вновь запустить службу Центра обновления и сменить пользователя, от которого производится запуск на «С системной учетной записью». Если что-то осталось не понятным, ниже — видео с этим способом.
Также на сайте доступна инструкция с дополнительными способами (хотя приведенного выше должно быть достаточно): Как отключить Центр обновления Windows 10.
Уничтожение ОС полностью
А теперь самое интересное, но довольно сложное с технической точки зрения — удаление Windows 10 на 100%, полностью. Зачем может понадобиться подобное сказать однозначно никак нельзя. Возможно, вам настолько ненавистна новая “винда”, что вы решили пересесть на что-то альтернативное вроде Ubuntu. Или хотите поставить “семерку” на ССД, а HDD расчистить.
В любом случае, вам понадобится загрузочная флешка или диск с записанной системой GParted LiveCD. Скачать образ диска можно абсолютно бесплатно и легально с официального сайта. Просто введите это название в поиске. Записать на диск можно любой программой, поддерживающей запись образов в формате .iso, а для записи на флешку используйте программу Rufus.
Когда флешка или диск будет готов, перезагрузите ваш компьютер с “десяткой”, убедившись, что все файлы, пароли и прочее в безопасности. Разумеется, Secure Boot тоже должна быть отключена. При появлении первого стартового экрана нажмите на F12 и выберите нужный пункт загрузки. Далее вы увидите примерно такой экран (выбирайте Default):
На рабочем столе или в меню отыщите программу GParted. Это ее интерфейс:
В окне вы увидите список разделов на вашем жестком диске. В верхнем правом углу можно выбрать конкретный диск или флешку, если их несколько. В списке отобразятся все подключенные носители данных, поэтому будьте осторожны: отформатировать не тот раздел или диск — значит угробить все данные на нем.
С GParted можно форматировать разделы, удалять, создавать новые и так далее. Чтобы удалить с компьютера любую операционную систему, достаточно знать, на каком разделе жесткого диска она установлена. Просто щелкните по нему правой кнопкой мыши и выберите форматирование в нужный формат. Для Windows это NTFS.
У “десятки” должны быть еще разделы с данными для восстановления. Они “весят” обычно около 300-500 МБ. Их лучше не трогать, так как некоторые могут быть нужны для UEFI, а именно для правильной работы разметки.
Как видите, ничего сложного. Но учтите, что после проделанных операций компьютер не сможет загрузиться, ведь у него не будет ОС. Приготовьте диск с нужной операционной системой и устанавливайте с нуля.
(Visited 89 720 times, 16 visits today)
Способ 1 (самый простой)
Самый простой и доступный способ для простого пользователя — воспользоваться специальной утилитой, которая все сделает автоматически. Таких программ последнее время было создано несколько штук и одна из них носит говорящее название Never10.
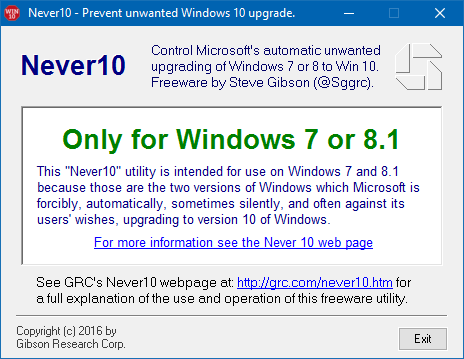
Работать с программой до безобразия просто — нужно просто запустить ее и нажать на кнопку «Disable Win10 Upgrade». В случае необходимости все можно будет в любой момент вернуть обратно с помощью этой же программы. В этом случае надо будет повторно нажать на ту же кнопку, название которой после отключения изменится на «Enable Win10 Upgrade».
Помимо отключения непосредственно предложения перейти на Windows 10, утилита удалит установочные файлы этой системы, если они уже были загружены. Общий объем данных составляет порядка 6.5 гигабайт.
Ну а если вы не ищите простых путей или не хотите пользоваться сторонними утилитами, воспользуйтесь одним из способов ниже.
Если со временем проблема вернулась
А Скайнет, ведь, не выдумка голливудских сценаристов. Это – реальность. Даже если удалось скрыть иконку GWX и сообщения с предложениями получить Windows 10, со временем они могут появиться без вмешательства или разрешения пользователя.
Чтобы окончательно забыть о существовании Виндовс 10, воспользуемся помощью редактора реестра. Именно в нем хранятся все настройки ОС семейства Windows.
Выполняем системную команду «regedit» в строке поиска или в диалоговом окне «Выполнить», которое вызывается посредством «Win+R».
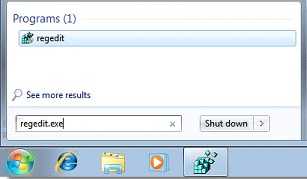
- Переходим в ветку HKLM.
- Перемещаемся по разделам в ветку «SOFTWARE\Policies\Microsoft\Windows».
- Если раздел «WindowsUpdate» существует, заходим в него, если нет, создаем его, кликнув правой клавишей по свободной области правого фрейма и выбрав «Создать» «Раздел».
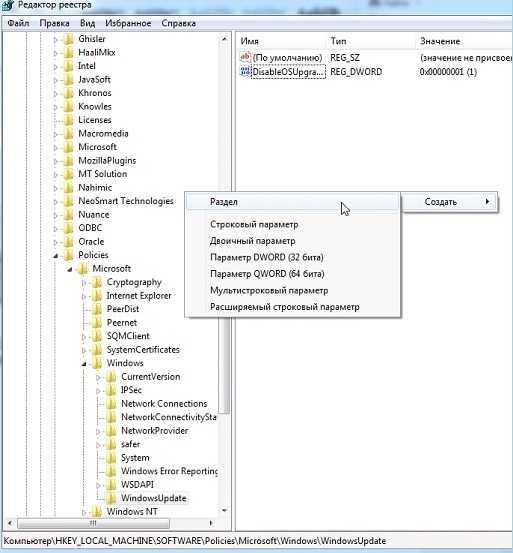
Аналогичным образом создаем 32-х битный параметр типа DWORD с названием «DisableOSUpgrade».

Названные действия касаются автоматического скачивания файлов обновления, которые помещаются в каталог «$Windows.~BT», расположенный на системном разделе. Далее рассмотрим, как аналогичным образом убрать иконку GWX, если на данный момент она находится в трее (в ином случае начинаем выполнение инструкции с шага под номером 2).
- Вызываем «Диспетчер задач», где переходим во вкладку «Процессы».
- Находим процесс под названием «GWX.exe», вызываем контекстное меню элемента и выбираем «Завершить процесс».

- В появившемся диалоге подтверждаем завершение активного процесса.
- Переходим в «Windows\System32».
- Находим каталог «GWX» и переименовываем его или удаляем.
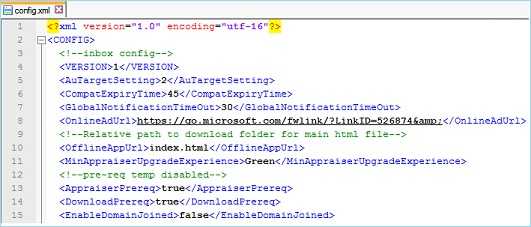
- Вызываем редактор реестра.
- Заходим в раздел «HKLM\Software\Microsoft\Windows\CurrentVersion\WindowsUpdate».
- Если каталога «OSUpgrade» не существует, создаем его как ранее, при помощи контекстного меню свободной области редактора реестра.
- Создаем 32-х битный параметр DWORD с названием «ReservationsAllowed» со значением «1».
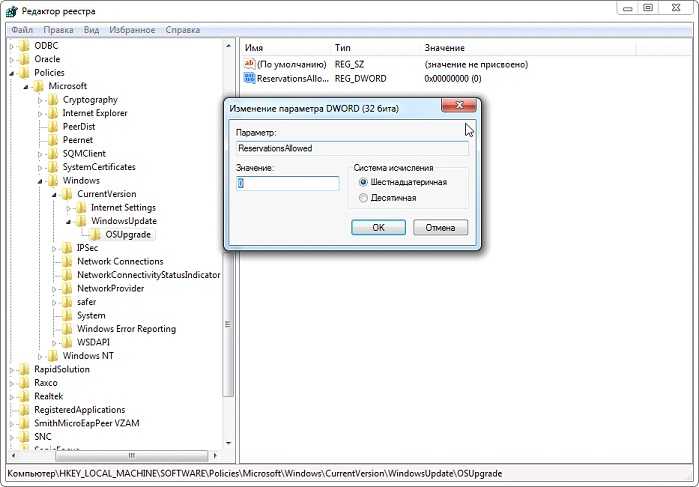
Перезагружаем Windows 10.
Теперь сможете нормально работать в своей Виндовс 7/8 без отвлечения на отказ от обновлений.
(Visited 6 311 times, 1 visits today)
Причины возникновения
Те, кто успели перейти на бесплатную версию десятки до 29.06.2016 года, получили возможность год бесплатно пользоваться новинкой. Но спустя время появляется сообщение, что срок истекает, и его невозможно убрать, просто кликнув «Отмена».
В Windows 10 срок действия лицензии истек у тех, кто пользовался активатором в старой версии, а потом бесплатно обновился до новой.
В некоторых случаях активация просто не была проведена, если скачивалось и устанавливалось нелицензионное ПО.
Итак, вы увидели на экране «Срок действия вашей лицензии Windows 10 истекает» — что делать в этом случае и как можно убрать назойливую надпись читайте далее.
Убрать «Срок истекает» с помощью командной строки
- В главном меню запустите строку от имени администратора. Находится инструмент в разделе «Служебные».
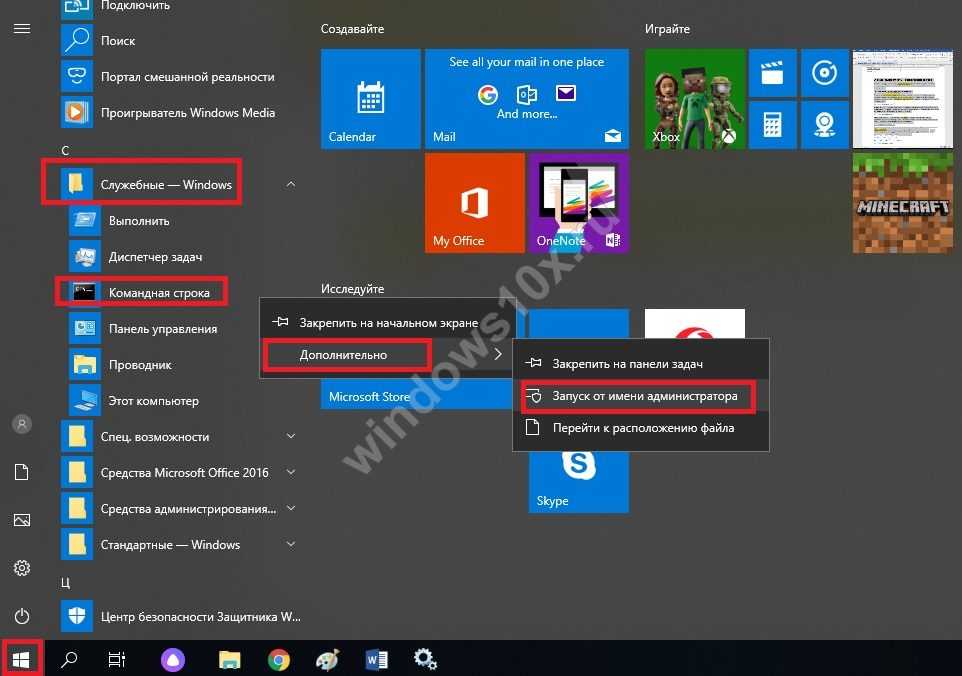
2. Введите строчку slmgr –rearm. Она помогает сбросить на месяц активацию системы. Всего ее можно использовать три раза. То есть фактически вы можете убрать сообщение, что время истекает, только на три месяца.
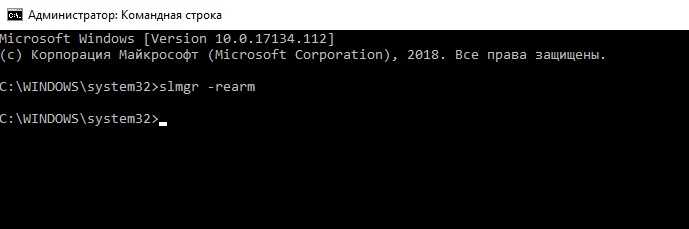
- После выполнения появится сообщение о перезагрузке.

Сначала нужно отключить центр лицензирования. Зажмите WIN+R и вбейте Services.msc.
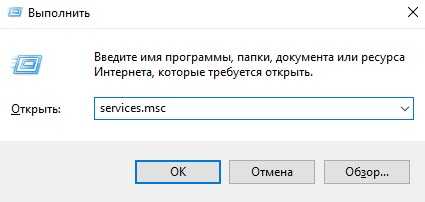 2. В открывшейся службе нужно отключить две строки: Windows License Manager и центр обновления. Дважды кликните на нужной команде и в списке вариантов кликните «Отключено».
2. В открывшейся службе нужно отключить две строки: Windows License Manager и центр обновления. Дважды кликните на нужной команде и в списке вариантов кликните «Отключено».
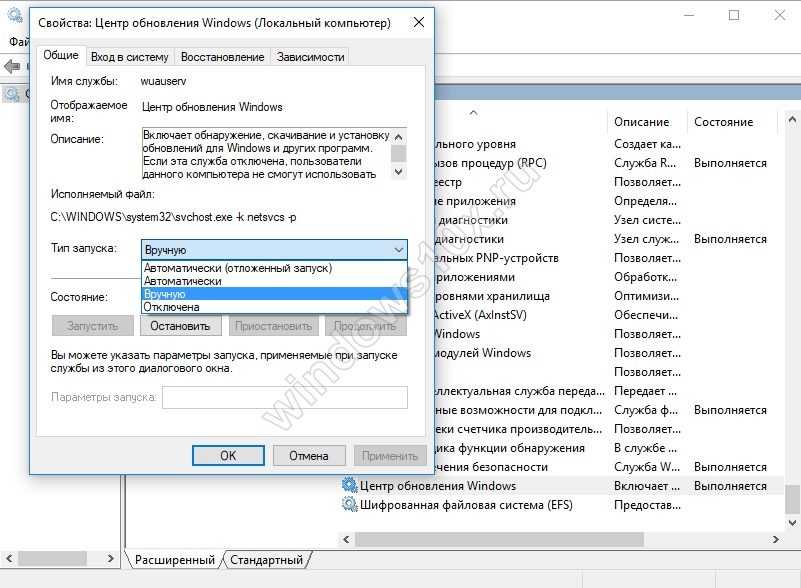
Потом перезагрузитесь. Это поможет убрать сообщение Виндовс 10 «Срок действия лицензии истекает, необходимо активировать».
О том, как изменить мелодию звонка в Windows 10 Mobile вы можете прочитать в другой статье на нашем сайте
Активатор
Это нелегальный ответ на вопрос, как продлить срок действия лицензии Windows 10, оставим моральную сторону аспекта на совести читателя. В данном случае используется программа-активатор. Расскажем на примере KMS-auto.
Скачать его можно здесь.
Программа не только поможет убрать нежелательную надпись путем активации ОС, но и даст ключ к офисному пакету.
Скачав архив, откройте его и разверните файлы. Устанавливать ничего не надо.
Далее запустите программу.
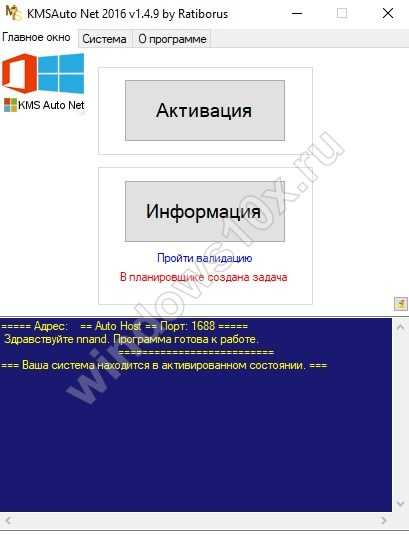
Нажмите кнопку «Активировать».
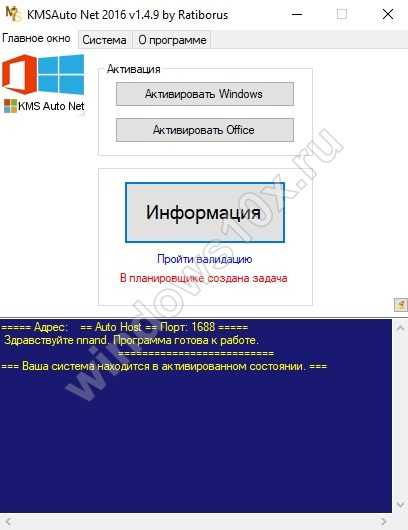
Затем кликните «Активировать Windows».
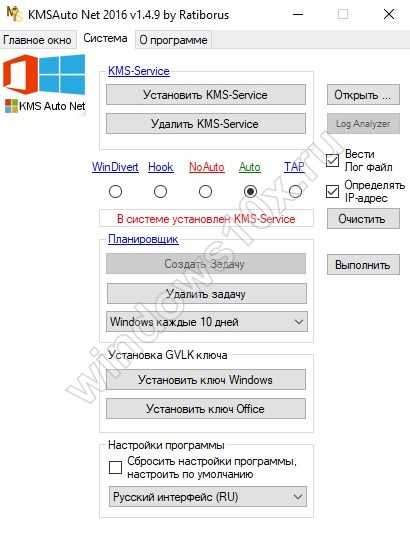
Процесс будет выполнен автоматически.
В планировщике настройте задачу обновления каждые 10 дней и о проблеме, как отключить неприятное сообщение, можно забыть.
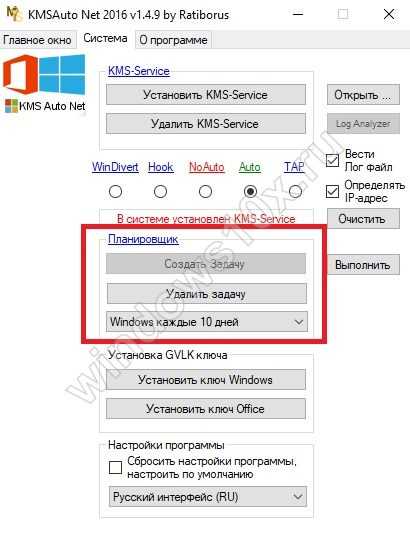
Как удалить старые обновления?
Для того чтобы «снести» файлы старых обновлений виндовс 10, необходимо выполнить стандартную процедуру очистки жесткого диска с системой. Но, в данном случае необходимо отметить галочку «Очистить системные файлы«, поскольку по умолчанию данная утилита отключена.
После этого выделяем пункты «Файлы журнала обновлений» и по желанию опционально предыдущие установки Windows. После окончания процесса очистки на компьютере может добавиться несколько гигов свободного места.
Большой объем места на накопителе занимает именно предыдущая установка платформы. Даже если будет совершен откат к более старым, но стабильным версиям ОС, все удаленные обновления система будет искать и пытаться установить. Чтобы избежать этого, надо отключить установку дополнений.
Как удалить установленные, скачанные и зависшие обновления?
Загруженные обновления лежат в памяти девайса, в виде обыкновенных файлов. С данными файлами можно производить все необходимые операции – удалить, копировать, переместить. Среди скачанных файлов есть и те, что зависли или не установились. Другое название этих ресурсов – «кэш обновлений».
Зайти туда можно через стандартный проводник и делаем переход к папке по пути С:\Windows\SoftwareDistribution\Download
Именно здесь и находятся интересующие нас файлы. Удалить проблемные обновления можно по их ID, размеру или дате скачивания.
Подходить к удалению кэша следует осторожно. Механическое очищение журнала с обновлениями может вызвать поломку девайса
Только в экстренном случае, когда система сильно тормозит или глючит после закачки патча, можно удалить его через проводник.
Желательно создать точку восстановления и сохранить важные файлы на другом носителе, диске или флешке, чтобы не потерять при неудачном исходе операции.
Для правильной очистки категории с кэшем надо перейти в командную строку под администратором и выполнить по очереди команды:
NET STOP WUAUSERV
DEL %SYSTEMROOT%\SOFTWAREDISTRIBUTION\DATASTORE\LOGS\EDB.LOG
NET START WUAUSERV
Все! Журнал обновлений должен быть пустой, теперь надо выполнить перезагрузку.
Проблемные обновления можно удалить как штатным способом, так и при использовании внешнего ПО.
После того как действие будет произведено, следует ввести запрет на скачивание и инсталляцию данного обновления. В противном случае, система будет делать попытки установить его, как только обнаружит отсутствие.
Удалить обновление через панель управления.
Существует стандартный способ, как правильно удалить ненужные обновления в операционной системе windows, через панель управления.
Через стандартный значок, переходим в панель управления. После того как откроется окно, надо поискать графу «Программы и компоненты». Идем туда и вверху слева находим строчку «Просмотр установленных обновлений».
Система сортирует все события по дате, таким образом, новое обновление всегда будет первым. Чтобы удалить его, надо нажать мышкой по элементу. После нажатия кнопка удалить станет активной. Система запросит дополнительное подтверждение. Иногда после данной операции компьютер войти в режим перезагрузки.
Как удалить неудаляемые обновления?
Сейчас не существует готовых методов, чтобы произвести удаление неудаляемых обновлений в среде windows, но сделать это все-таки можно. Однако, если подобная ошибка произошла, это говорит о наличие на компьютере критической ошибки.
Чтобы устранить неисправность, необходим комплексный подход. Проводится диагностика, проверка на вирусы и целостность жесткого диска.
Основные мероприятия по устранению критической неисправности:
- Проверка компьютер на вирусы;
- Диагностика системы и жесткого диска специальными утилитами;
- Проверка и чистка реестра;
- Дефрагментация секторов винчестера;
- Восстановление системы с установочного дистрибутива.
Если после проведения данных мероприятий, не будет положительного результата, следует обратиться в мастерскую, вызвать специалиста или произвести переустановку ОС.
Сами по себе обновления не несут угрозы, но отслеживание правильности установки и взаимодействия с уже действующими программами необходимо.
Узнать, что обновление встало «криво» достаточно просто – компьютер теряет производительность и начинает вести себя неадекватно. Полностью вывести систему из строя одно обновление не может, но создать некоторый сбой в работе вполне вероятно.
Как отключить обновление до Windows 10 в редакторе реестра
Запустите редактор реестра, для чего нажмите клавиши Win+R и введите regedit после чего нажмите Enter. Перейдите в раздел: HKEY_LOCAL_MACHINE\ SOFTWARE\ Policies\ Microsoft\ Windows\
Если в этом разделе присутствует раздел WindowsUpdate, то откройте его. Если нет, тогда просто создайте. После этого перейдите к вновь созданному разделу.
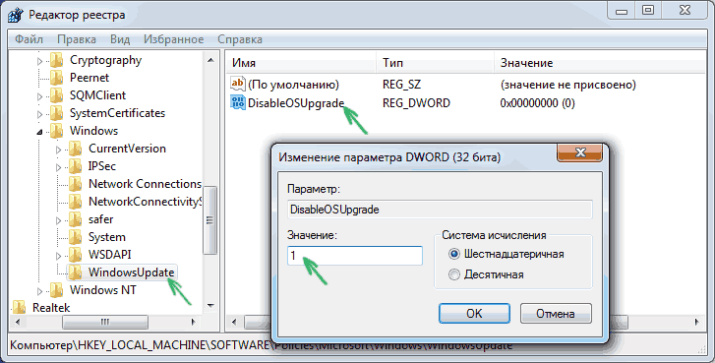
В этом разделе нажмите: Создать -> Параметр DWORD 32 бита и назвите его DisableOSUpgrade после чего дважды кликните по вновь созданному параметру и задайте ему значение 1. Перезагрузите ПК.
Microsoft опубликовала инструкцию по блокировке обновления до Windows 10 с помощью реестра:
- HKLM\ SOFTWARE\ Policies\ Microsoft\ Windows\ WindowsUpdate, Значение DWORD: DisableOSUpgrade = 1
- HKLM\Software \Microsoft\ Windows\ CurrentVersion\ WindowsUpdate\ OSUpgrade, Значение DWORD:ReservationsAllowed = 0
- Дополнительно рекомендую поставить HKLM\ SOFTWARE\ Policies\ Microsoft\ Windows\ Gwx, значение DWORD: DisableGwx = 1
Теперь мы можем почистить скрытую папку $Windows.~BT, если Вы конечно не собираетесь в будущем обновляться к Windows 10. Нажмите Win+R и введите cleanmgr. После запуска программы очистки выберите функцию удаления системных файлов, где включите пункт установочных временных файлов.
Как вернуть всё обратно
Если вдруг вы передумаете и решите всё же перейти на Windows 10, то для этого придется выполнять ряд действий:
- В «Центре обновлений» откройте список скрытых модернизаций и установите KB3035583.
- Откройте редактор реестра и в разделе «Windows Update» удалите созданный вами параметр DisableOSUpgrade или просто замените его значение на «0».
- Установите все обновления и перезагрузите компьютер.
После перезагрузки снова появится значок «Получить…», при нажатии на который начнется загрузка файлов установки.
Благодаря функции автоматического обновления система получает исправления программных ошибок, защиту от найденных уязвимостей и новые функции. Поэтому отключать её не рекомендуется.
С другой стороны, автообновление может происходить в неудобный момент и отвлекать вас от работы. А если у вас не лицензионная версия Windows, а сомнительная сборка, то очередной апдейт может сломать всю систему. В таких случаях автоматическое обновление лучше отключать на некоторое время или даже навсегда. Для этого есть следующие способы.
