Избавляемся от черных квадратов вместо значков ярлыков
Такие проблемные ситуации бывают в том случае, если вы использовали какую-либо программу для тюнинга Windows. Реже черные квадраты на ярлычках появляются в результате сбоев операционной системы. Корнем проблемы является кэш иконок, в котором содержится часто используемая информация. В эту область записываются изменения, вносимые сторонним софтом, поэтому если её очистить, то данная проблема пропадет.
Для решения проблемы нужно воспользоваться реестром Windows, в котором нужно найти соответствующий ключ и поправить его. Для неопытных пользователя, этот способ устранения черных квадратов может быть сложен и может привести к сбою работы ПК. Можно ошибиться и поставить в реестре неправильные параметры, в результате нужно будет восстанавливать или переустанавливать операционную систему.
Если вы с компьютером «на ты», то можете сделать текстовый файл и прописать в нем команду: REG DELETE «HKLM\SOFTWARE\Microsoft\Windows\CurrentVersion\Explorer\Shell Icons» /f taskkill /F /IM explorer.exe cd %USERPROFILE% cd appdata cd local attrib —h IconCache.db del IconCache.db start explorer.exe exit
Изменяем расширение нашего файла на bat, потом нужно его просто запустить, и проблема с черными квадратами на ярлыках пропадет. Этот метод избавляет от ручного редактирования реестра. Созданный файл самостоятельно все исправит и перезапустит проводник.
Очищаем кеш иконок с помощью утилиты Icon Cache Cleaner
В процессе использования Windows у многих исчезают с рабочего стола иконки ярлыков. Эта проблема появляется из-за повреждения кеша иконок: C:\Users\имя пользователя\AppData\Local\IconCache.db. Именно в нем содержаться эскизы ярлыков, расположенных на экране.
С помощью этой небольшой и бесплатной программы вы быстро решите эту проблему. Эта утилита собирает информацию о всех кеш-файлах иконок в Windows и удаляет их.
Загружаем и запускаем утилиту (её не нужно инсталлировать на компьютер), ждем окончание сканирования программы и нажимаем удалить кеш-файлы c эскизами иконок и других системных изображений.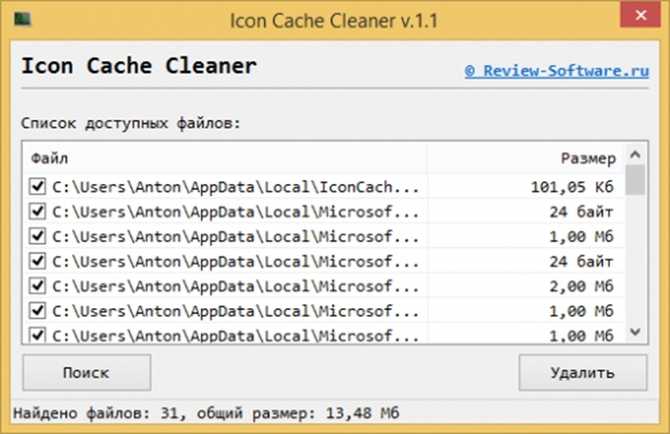
После последующей перезагрузки ПК кэш создается новый и эта проблема пропадает. Для использования программы понадобятся права администратора. Скачать данную программку можно с сайта разработчиков.
Сбрасываем параметры в командной строке
Запускаем окно выполнить, указываем в этом окне команду cmd.
Жмем «Ctrl+Alt+Del», далее открываем «Диспетчер задач».
В запущенных процессах нужно найти строчку «Explorer.exe» и принудительно завершить этот процесс.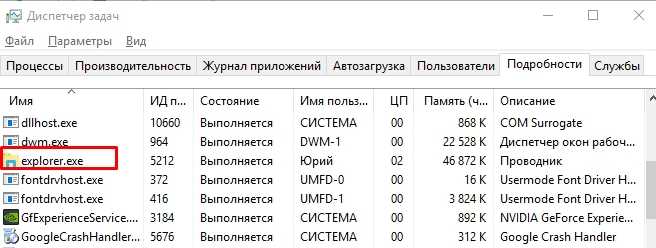
В итоге на мониторе ПК пропадет все, кроме запущенной нами «командной строки».
В ней нужно прописать или вставить команду: del /a %userprofile%/AppData/Local/IconCache.db. Далее возвращаемся в «Диспетчер задач» и выбираем пункт «Файл», а потом «Запустить новую задачу» и указываем процесс, который завершали ранее.
Удаляем папки вручную
Если на компьютере исчезли ярлычки программ или они плохо отображаются, то нужно с помощью проводника открыть путь: C:\Documents and Settings\User\Local Settings\Application Data\, удалить или перенести в другое место на ПК файл IconCache.db. Потом нужно перезагрузить систему.
Это довольно простой способ решения проблемы, но нужно сделать видимыми скрытые файлы и папки системы, также как на картинке ниже.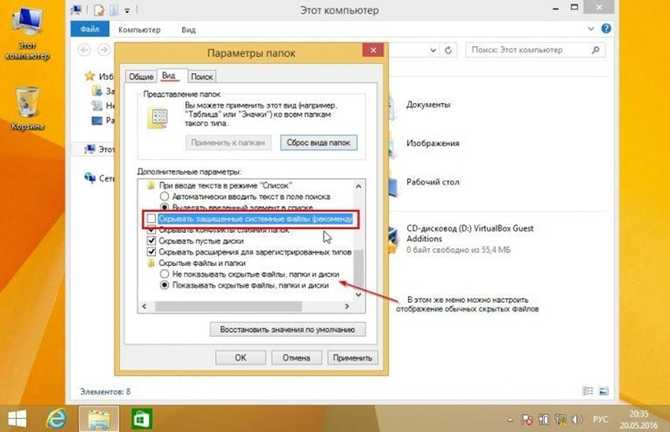
Утилита Windows 7 Manager
В общем, избавиться от стрелок на ярлычках можно различными способами, вам нужно выбрать боле подходящий. Есть как программные решения для простых пользователей, так и простая настройка системы для продвинутых пользователей, которые стараются своим руками делать все и не ставить лишнее ПО.
Как удалить стрелки ярлыков с помощью сторонних приложений
Существует большое количество самых разнообразных программ, которые позволяют настраивать операционную систему по вашему усмотрению. Зачастую эти приложения берут на себя всю работу по изменению реестра операционной системы, поэтому вам не надо самому лезть в реестр, искать и редактировать нужные ключи. Если вы не хотите лишний раз рисковать, можем порекомендовать вам воспользоваться приложением WinAero Tweaker – настоящий кладезь для любителей кастомизации.
- Скачайте WinAero Tweaker из официального сайта winaero.com.
- Установите приложение на компьютер и запустите его.
- В левом боковом меню найдите раздел File Explorer, а затем кликните на нижний пункт Shortcuts Arrows.
- В правой части окна выберите нужный вам вариант. Тут можно установить классические стрелки родом из Windows XP (Classic Arrow), установить кастомные иконки (Custom) либо вовсе удалить их (No arrow).
- После выбора нужной вам опции приложение сообщит о необходимости перезагрузить Проводник. Согласитесь и нажмите Restart Explorer, после чего изменения немедленно вступят в силу.
- Вернуть стрелки назад можно точно таким же образом, только вместо No Arrow выберите Windows Default или Classic Arrow. После этого точно так же перезагрузите Проводник.
В WinAero Tweaker есть еще тысячи самых разнообразных настроек, но в этой статье мы сосредоточились лишь на том, как удалить стрелки ярлыков.
Вариант №1 — удаление стрелок с папок и файлов в обычном режиме Windows
Для начала попробуйте этот способ удаления стрелочек и если при помощи него исправить не получится, то переходите ко второму способу, который должен уже добить проблему до конца.
Для начала посмотрите, много ли у вас на рабочем столе и в целом на диске таких иконок со стрелочками, то есть сначала осмотрите рабочий стол, а затем пробегитесь ещё по диску «С» (где установлена система).
Если видите, что файлов и папок с такими стрелками мало, может лишь несколько в одном месте, то проще всего поступить так:
- Выделить отмеченные стрелочками файлы и папки, кликнуть правой кнопкой мыши (далее буду сокращать как «ПКМ») и выбрать «Свойства».
- Перейти в раздел «Другие»:
- Отключить функцию «Сжимать содержимое для экономии места на диске» и нажать «ОК»:
- Нажать «Применить» в окне свойств, после чего появится ещё одно, где отметьте пункт «К выбранным элементам и ко всем вложенным папкам и файлам», чтобы стрелочки убрать не только с отмеченных файлов и папок, но и сразу с тех, что находятся внутри отмеченных папок и нажмите «ОК»:
- Нажмите «ОК» в окне свойств (которое открывали изначально) для выхода.
В результате проблема будет решена!
Если же у иконок со стрелками слишком много, вы видите, что почти все папки и файлы имеют такой значок, то скорее всего задействован весь локальный диск. В таком случае нужно отключать функцию сжатия сразу со всего диска.
Для этого:
- перейдите в раздел «Комьютер», где отображаются все локальный диски вашего компьютера, после чего кликните ПКМ в первую очередь по системному диск (обычно с буквой «С») и выберите «Свойства».
- Отключите опцию «Сжать этот диск для экономии места» и нажмите «ОК».
Начнётся процесс распаковки всех ранее сжатых файлов, который может занять более часа (если у вас действительно оказалось в сжатом состоянии слишком много данных) и после окончания стрелочки должны все исчезнуть.
Но может быть такое, что в процессе распаковки файлов вы получите сообщение о том, что такие-то файлы заняты какой-нибудь программой (у меня такое было, когда, например, стрелочки были на файла программы WhatsApp, а она в этот момент была открыта).
В этом случае вы можете попробовать закрыть программы, к которым эти файлы относятся, либо последовать варианту №2, описанному ниже.
Программа Vista Shortcut Overlay Remover
В отличие от WSAE, предыдущей программы, эту уже надо установить.
2. Запустите файл (.msi) и установите утилиту.
3. Двойным щелчком запустите ярлык программы и выбирайте из 4 пунктов:
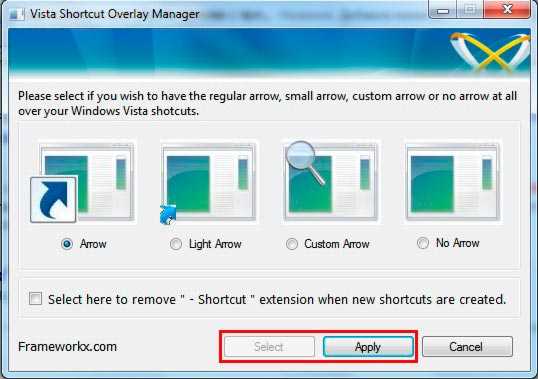
- Arrow – восстановление стандартных стрелок Windows 7.
- Light Arrow– установка облегченных синих стрелок.
- Custom Arrow – выберите этот пункт, после чего станет доступна кнопка «select». Нажмите на нее и укажите на скачанные иконки стрелок в формате (.ico).
- No Arrow – опция позволяет убрать стрелки с ярлыков на Windows 7.
4. После внесения изменений нажмите «Apply», затем в выскочившем окошке нажмите «да». Произойдет выход из системы для применения изменений.
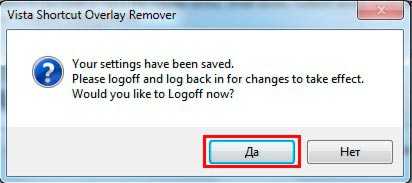
Примечание: Если Вы используете 2 и 4 вариант, то при удалении программы в Windows 7, изменения будут отменены при следующем запуске ПК. На 1 и 3 вариант удаление не повлияет.
Изменяем или убираем стрелки с ярлыков через реестр
Вот и добрались до стандартных путей. В этом разделе попробуем с использованием реестра вручную удалить или изменить наложение ярлыка, и предложу уже готовые reg файлы.
1. Нажмите Win + R, это позволит открыть окно команд «выполнить». Введите или скопируйтев поле ввода regedit и кликните Enter.
2. В редакторе реестра доберитесь до раздела Shell Icons (показано на картинке).
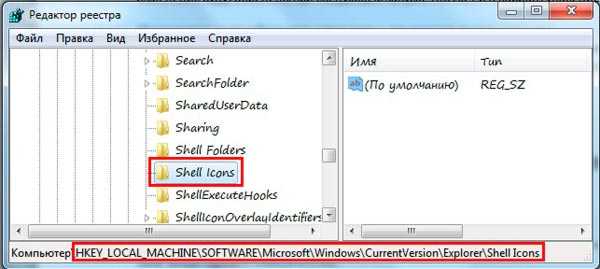
Если не нашли такой раздел, создайте его сами. Кликните правой кнопкой по разделу Explorer далее наведите на «создать» и выберите «раздел». Присвойте ему имя Shell Icons, нажмите Enter.

3. Выделите Shell Icons и в правой стороне окна нажмите правую кнопку. Наведите на «создать», выберите «строковый параметр» и назовите его числом 29.
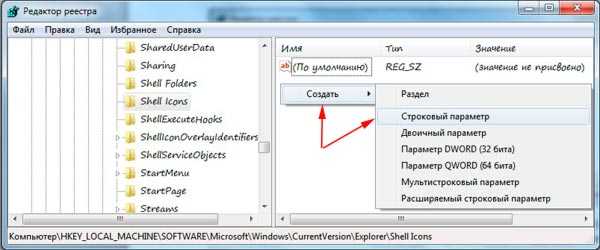
4. Кликните по параметру двойным щелчком и в поле «значение» пропишите полный путь к стрелке или используйте стандартные пути:
(нет стрелки) %windir%\System32\shell32.dll,-50(классическая стрелка)%windir%\System32\shell32.dll,-30(стандартная) %windir%\System32\shell32.dll,-16769
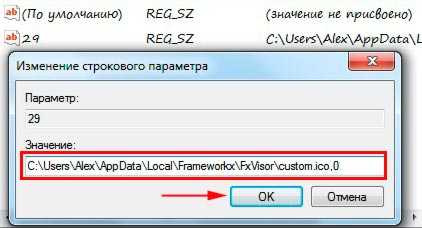
5. Выйдите из системы или перезагрузите ПК из cmd (обычным способом), чтобы посмотреть изменения.
Если вы не хотите ковыряться в реестре, получите готовые варианты:
2. В архиве 3 файла реестра:
- Default.reg – восстанавливает ярлыки Windows 7 по умолчанию.
- Classic.reg– ставит миниатюрные классические накладки.
- No_strelki.reg – позволяет убрать стрелки с ярлыков.
3. Двойным кликом запустите нужный reg–файл, затем щелкните «да».
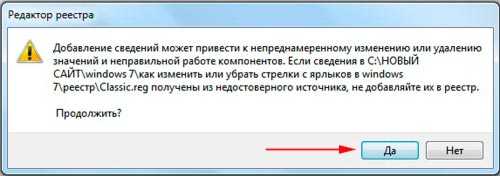
4. Ознакомьтесь с успешным слиянием.

5. Перезагрузите компьютер и любуйтесь.
На этом все, такие методы помогают изменить или убрать стрелки с ярлыков вWindows 7, 8. Первая программа, более удобна, так как изменения вступают в силу сразу и не надо ломать голову с перезагрузкой системы. Если неохота заморачиваться со сторонним ПО, можно порыться и в реестре.
Используем программу Windows Shortcut Arrow Editor
WSAE мелкая утилита, не требующая установки. Она позволяет менять или убирать стрелки не только на Windows 7, но и на восьмерке. Проделайте такие шаги для ее эксплуатации:
2. Распакуйте в удобную для себя директорию.
3. Перейдите в каталог в зависимости от вашей версии ОС, здесь зайдем в каталог Windows 7.
4. Узнайте разрядность своей виндовс. Если 32 разрядная система, тогда посетите папку X86, если 64, тогда Вам в X64.
5. Запустите файл WSAE.exe.
Вы увидите интерфейс с 4 пунктами:
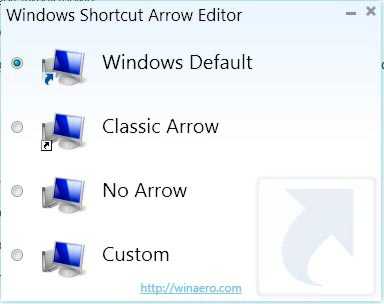
- Windows Default–опция восстановления первоначального вида ярлыков.
- Classic Arrow – уменьшенные классические стрелки.
- No Arrow – убрать стрелки с ярлыков на Windows 7
- Custom – позволяет устанавливать пользовательские стрелки, заготовленные Вы найдете в каталоге Shortcut arrows. Отметьте эту опцию, перед Вами откроется окошко, в котором нажмите кнопку «обзор».

Найдите папку Shortcut arrows и выберите понравившеюся накладную иконку, нажмите «открыть», затем OK. Оцените результат.

Как изменить свойства и внешний вид, в том числе системных ярлыков WIndows 7 («Корзина» и других)
Мы подобрались к самому интересному способу взаимодействия со значками — к изменению их внешнего вида. Обычно каждый пользователь стремится сделать свой «Рабочий стол» более приятным глазу. Особенно тщательно к этому вопросу подходят геймеры и дизайнеры, они стремятся не просто поменять вид значка, но сделать каждый элемент тематически соответствующим общей выбранной концепции, единому стилю, гармоничной цветовой гамме или просто необычному дизайну. Увлечёнными профессионалами и любителями создаются целые коллекции иконок, доступные для скачивания платно и бесплатно на различных сайтах и форумах.
Изменяют обычно только значки папок и отдельных файлов. И вот почему — иконки каждого приложения делаются уникальными самими разработчиками специально для того, чтобы программу можно было узнать из тысячи других и быстро найти среди множества значков. На привычный логотип человек реагирует быстрее, чем на чтение подписи к значку. Изменение иконки программы может даже запутать пользователя и привести к замедлению работы, необходимости поиска ярлыка или самой программы для запуска. Значки отдельных файлов обычно имеют пиктограмму той программы, через которую их можно открыть, что также бывает полезно для быстрой визуальной типизации файлов — то есть однозначного определения, текстовый это файл, графический или иной.
Поэтому прежде чем кардинально менять все значки, стоит сначала продумать концепцию и систему. Правильный подбор значков поможет не только улучшить визуальное восприятие «Рабочего стола», но и ускорить работу.
Изменение внешнего вида обычных значков
Для изменения внешнего вида ярлыков сделайте следующее:
- Щёлкните правой кнопкой мыши по значку и выберите пункт «Свойства».
- Перейдите на вкладку «Настройка» и нажмите в самом низу кнопку «Сменить значок».Выберите опцию смены значка для изменения внешнего вида папки
- Вам будет предложен стандартный встроенный набор значков, вы можете выбрать из него и нажать кнопку «ОК».
- Также вы можете заранее скачать с проверенного ресурса набор понравившихся значков. Тогда после выполнения пункта 2 данной инструкции, нажмите на кнопку «Обзор…», затем найдите папку, в которую вы сохранили скачанный набор иконок и выберите нужную картинку из этой папки. Нажмите «ОК». Навигацией по другим каталогам ПК найдите другую папку с иконками
Изменение внешнего вида системных значков
Такой способ подойдёт для смены иконок значков «Компьютер», «Документы», «Корзина». Кстати, для «Корзины» можно будет выбрать даже два значка, так как она имеет два состояния — пустая и полная.
- На свободном месте «Рабочего стола» нажмите правой кнопкой мыши и выберите команду «Персонализация», затем слева вкладку «Изменение значков рабочего стола».
- В окне «Свойства: Экран» выберите вкладку «Рабочий стол», а затем внизу нажмите кнопку «Настройка рабочего стола…».
- В следующем окне «Элементы рабочего стола» отобразится список системных значков, нажмите на нужный и выберите «Сменить значок…»Изменения доступны из меню раздела персонализации
- Далее проделайте шаги аналогичные смене иконки обычной папки, описанные в инструкции выше.
Переименование
Ещё одна простая операция, которая может улучшить отображение и восприятие ярлыка — это изменение его названия. Для модификации надписи нужно щёлкнуть по значку правой кнопкой мыши и выбрать пункт «Переименовать». Того же результата можно добиться, нажав на клавиатуре F2. Затем нужно ввести новое название ярлыка и нажать клавишу Enter.
Изменение свойств
И, наконец, можно изменить свойства ярлыка — то есть поменять опции, прописанные в нём и влияющие на вызов программы, на которую он ссылается.
Для этого нужно щёлкнуть правой кнопкой мыши по ярлыку и выбрать пункт «Свойства». Основные параметры прописаны на вкладке «Ярлык». Там пользователь может прописать дополнительные ключи запуска программы в поле «Объект», выбрать, в каком окне будет запускаться приложение и поменять другие характеристики.
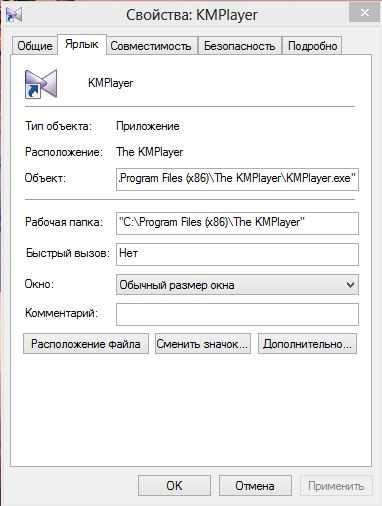
Данное окно запускается после щелчка правой кнопкой мыши по ярлыку и выбора пункта свойств
Как вернуть стрелки на ярлыках
Если вы удаляли стрелки с помощью «Редактора реестра», используйте следующую инструкцию по их возврату. Если вы загружали стороннюю утилиту в этих целях, внесите изменения непосредственно в ее интерфейсе.
- Запустите окно «Редактора реестра» и откройте папку Shell Icons в третьей главной ветке, используя инструкцию в первом разделе этой статьи.
- Теперь необходимо поменять значение созданного вами ранее ключа «29». Щёлкаем по нему дважды, чтобы открылось небольшое серое окошко поверх основного окна редактора.
- Меняем его текущее значение на следующее: %windir%\System32\shell32.dll,-30. Кликаем по ОК. Первая часть значения перед запятой — путь к стандартной стрелке ярлыков Windows. Изменение параметра желательно в том случае, если вы в дальнейшем собираетесь снова убирать их.Установите значение %windir%\System32\shell32.dll,-30 для параметра «29»
- Если вы больше не хотите удалять стрелки со значков, просто избавьтесь от параметра «29». Никаких последствий для системы в виде сбоев и торможения ПК не будет, так как этот параметр вы создавали сами. Кликаем по параметру правой клавишей мышки и в небольшом перечне опций делаем выбор в пользу «Удалить».Кликните по опции «Удалить» в контекстном меню параметра «29»
- Подтверждаем удаление ключа: щёлкаем по «Да».
Самые быстрые методы избавления от стрелок на ярлыках — стороннее приложение Aero Tweak и переименование параметра IsShortcut в «Редакторе реестра». Удаление также возможно и за счёт создания нового ключа в редакторе. В качестве его значения можно использовать путь к стандартному изображению Windows или же к скачанному пустой иконки Blanc.ico.
Екатерина Васильева
Все способы настройки значков области уведомлений Windows 10
Приветствую всех читателей моего блога «IT Техник». Наверняка множество пользователей, установивших Windows 10, сталкивались с большим количеством изменений и нововведений. Поэтому, сегодня я попытаюсь максимально точно дать ответы на часто задаваемые вопросы юзеров, а именно: как настроить значки области уведомлений Windows 10.
Для чего нужна область сообщений?
Системный трей — это часть панели задач, которая находится в правом нижнем углу. Вмещает в себя часы, иконки приложений.
Её можно изменить или оптимизировать, при этом настроив параметры отображения системных значков. Она позволяет узнавать состояние любой программы, ранее запущенной ОС Виндовс. Например, вы сможете без проблем управлять установленной антивирусной программой или приложением для скачивания фильмов. Для этого, достаточно просто один раз щёлкнуть на значок правой кнопкой мыши.
Включение или отключение значков
Процесс управления центром уведомлений значков состоит их таких основных этапов:
- В правом нижнем углу найдите панель задач, щёлкните по ней правой клавишей мыши (далее ПКМ).
- В появившемся окне найдите пункт «Параметры», нажмите на него:
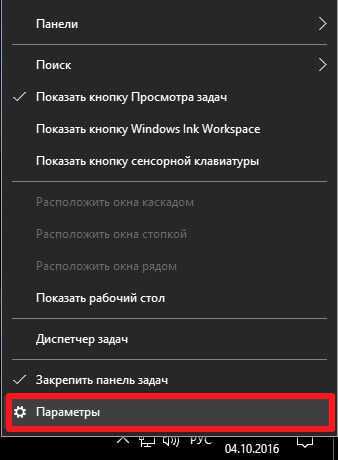
Вы автоматически переместитесь на вкладку «Панель задач». Справа будет множество опций, следует немножко пролистать вниз до раздела «Область уведомлений». Там будет две ссылки, кликнув по которым Вы сможете включить/отключить значки, которые будут отображаться:
Если выбрать первую ссылку, то откроется перечень всех приложений, которые могут выдавать сообщения. Используя переключатель — выбирайте нужный Вам режим отображения:
Клик по второй ссылке запустит окно включения / отключения системных значков:
Как видите, всё достаточно просто. Думаю данный процесс не займёт у вас много времени и сил.
Быстрый доступ к настройкам
Для осуществления операций по настройке уведомлений или знаков системного трея, достаточно воспользоваться универсальным идентификатором ресурсов.
- Для того, чтобы его запустить, одновременно нажмите на клавиши «Win + R»;
- В появившемся окне без ошибок введите команду «ms-settings:notifications», нажмите ОК или Enter:
В результате выполненных действий перед вами откроется окно настроек:
Здесь вы можете управлять выводом сообщений в целом (а не для конкретных приложений).
Отключение при помощи редактора реестра
Есть ещё один довольно неплохой способ для отключения. Сделать это можно следующим образом:
Осуществите запуск редактора реестра при помощи клавиш «Win + R» и команды «regedit»:
В списке, который должен появится слева, найдите раздел
HKEY_CURRENT_USER……\CurrentVersion\ PushNotifications
- В правой части редактора кликните ПКМ и выберете команду «Создать параметр DWORD»;
- Присвойте новому элементу имя «ToastEnabled» и значение — «0» (ноль):
Закройте редактор реестра и обязательно перезагрузите компьютер.
Если всё сделано верно, то в 99% случаев уведомления больше никогда не будут вас беспокоить.
Как полностью удалить центр уведомлений из системы
После осуществления данного процесса, вы больше не увидите иконку системных значков на панели задач. Здесь вам пригодятся некоторые навыки работы с редактором локальной групповой политики.
Пользователи, у который домашняя версию Windows 10, не смогут применить данный метод.
Для того, чтобы скрыть системный трей при помощи редактора локальной групповой политики:
Перейдите в консоль «Выполнить» (нажав Win + R), введите «gpedit.msc»:
В списке найдите раздел «Конфигурация пользователя», затем» Административные шаблоны» и в самом конце — «Меню Пуск и панель задач». Найдите параметр «Удалить уведомления и значок центра уведомлений» и два раза кликните по нему:
Поменяйте значение на «Включено»:
Перезапустите ПК и, если всё сделано верно, центр уведомлений полностью исчезнет.
it-tehnik.ru
Убираем ярлыки с иконок при помощи редактирования реестра Windows
Эти два способа подойдут тем, кто не любит устанавливать и запускать сторонние программы. В данном случае придется править реестр руками.
Способ N 1
Открываем окно выполнить клавишами Win и R, указываем «regedit» и жмем Enter.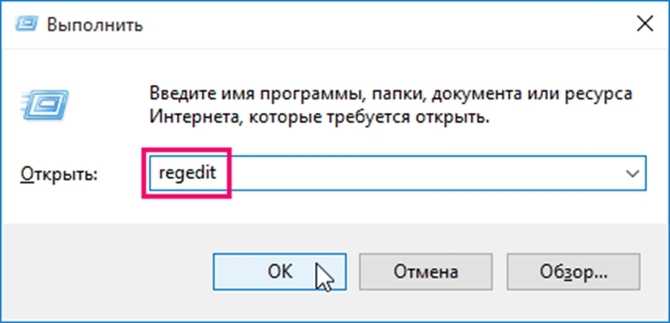
В появившемся окне разворачиваем путь:
HKEY_LOCAL_MACHINE\SOFTWARE\Microsoft\Windows\CurrentVersion\Explorer
Жмем мышкой на раздел Explorer и создаем в нем подраздел с называнием Shell Icon
Потом в нём создаем «строковый параметр» с цифровым названием 29.
Способ N 2
Открываем также реестр, в этом случае пользуемся веткой «HKEY_CLASSES_ROOT».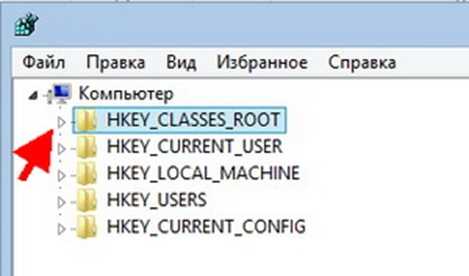
Разворачиваем дерево и ищем в нем слева папку Lnkfile, а в правой части ищем IsShortcut, этот параметр отвечает за стрелки на ярлыках.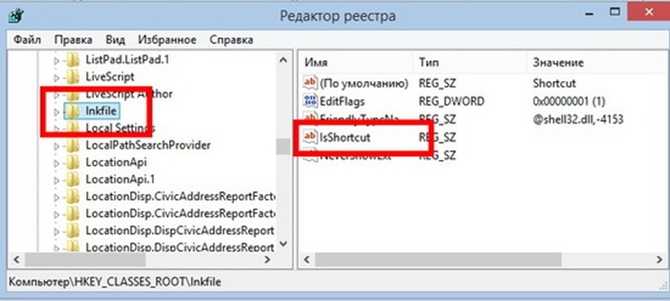
Щелкаем мышкой по этому параметру и переименовываем его в IsNotShortcut, сохраняем изменения, чтобы получилось, как на картинке ниже.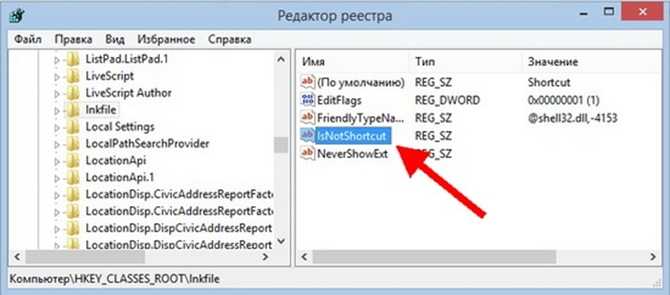
На этом настройка завершена, перезапускаем ПК, если все сделано правильно стрелки с ярлыков пропадут.
Потом щёлкаем по созданному нами параметру и изменяем в нем строковое значение, где в одноименном пункте вводим или вставляем %Windir%\System32\Shell32.dll,-50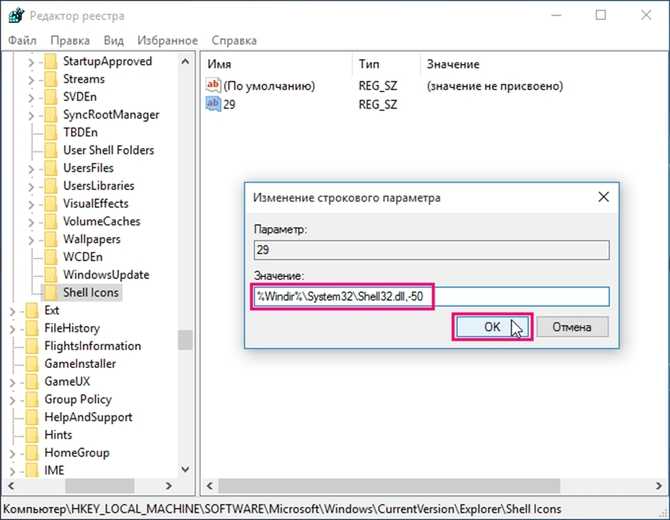
Жмем OK и завершаем работу с реестром. Для применения изменений требуется перезапустить систему.
Замена стрелки на другое изображение
Для замены изображения на ярлыке вам понадобится всё тот же параметр «29», вернее, его значение. Кроме того, нужна небольшая картинка, сохраненная в формате *.ico. Можно отыскать её в интернете по запросу «blank.ico» или нарисовать самостоятельно.
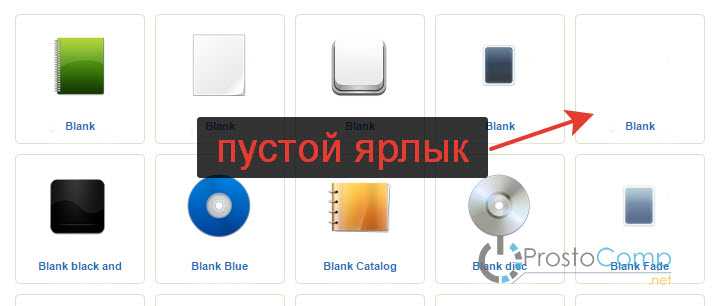
Можно найти пустую картинку, которая не будет видна на ярлыке. То есть фактически элемент на ярлыке будет размещен, но вы его не заметите. Другого способа убрать стрелку и рамку, к сожалению, нет.
- Сохраните изображение в формате *.ico на компьютере. Закиньте его в корень диска «C», чтобы путь к файлу был коротким.
- Запустите редактор реестра и перейдите к созданному ранее параметру «29». Откройте окно изменения и пропишите в строке «Значение» путь к сохраненному значку. Через запятую поставьте «0» (ноль), должно получиться вот так:
Для применения конфигурации необходимо перезапустить Проводник или перезагрузить компьютер. Если вы поставили пустой значок, то на ярлыках не будет ничего – ни стрелок, ни рамок. Если вы скачали другую иконку и указали в ней правильный путь, то она отобразится на ярлыке.
Чтобы вернуть стрелочки, необходимо удалить из системного реестра созданный параметр «29» или пропишите у него в строке «Значение» путь «%windir%\System32\shell32.dll,-30».
Изменение, удаление и возвращение на место стрелок на ярлыках в Windows
y http-equiv=»Content-Type» content=»text/html;charset=UTF-8″>le=»text-align: justify;»>Предупреждение: удаление стрелок с ярлыков может затруднить работу в Windows в связи с тем, что сложнее будет отличить ярлыки от файлов, которые ими не являются.
Как убрать стрелки с ярлыков с помощью редактора реестра
Запустите редактор реестра: самый быстрый способ сделать это в любой версии Windows — нажать клавиши Win + R на клавиатуре и ввести regedit, после чего нажать Ок или Enter.
В редакторе реестра откройте следующий путь: HKEY_LOCAL_MACHINE\SOFTWARE\Microsoft\Windows\CurrentVersion\Explorer\Shell Icons
Если в разделе Explorer отсутствует Shell Icons, то создайте такой раздел, кликнув по Explorer правой кнопкой мыши и выбрав пункты «Создать» — «Раздел». После этого установите имя раздела — Shell Icons.
Выбрав требуемый раздел, в правой области редактора реестра кликните правой кнопкой мыши по свободному месту и выберите «Создать» — «Строковый параметр», назовите его 29.
Кликните по параметру 29 правой кнопкой мыши, выберите пункт контекстного меню «Изменить» и:
- Укажите путь к файлу ico в кавычках. Указанная иконка будет использоваться в качестве стрелки на ярлыке;
- Используйте значение %windir%\System32\shell32.dll,-50 чтобы убрать стрелки с ярлыков (без кавычек); Обновление: в комментариях сообщают, что в Windows 10 1607 следует использовать %windir%\System32\shell32.dll,-51
- Используйте %windir%\System32\shell32.dll,-30 для отображения маленькой стрелки на ярлыках;
- %windir%\System32\shell32.dll,-16769 — для отображения большой стрелки на ярлыках.
После сделанных изменений, перезагрузите компьютер (или выйдите из Windows и снова зайдите), стрелки с ярлыков должны исчезнуть. Этот способ проверен в Windows 7 и Windows 8. Думаю, должен работать и в двух предыдущих версиях операционной системы.
Видео инструкция о том, как убрать стрелки с ярлыков
В видео ниже показан только что описанный способ, если в текстовом варианте руководства что-то осталось непонятным.
Манипуляции над стрелками ярлыков с помощью программ
Многие программы, предназначенные для оформления Windows, в частности, для изменения иконок, умеют также и убирать стрелки со значков. Например, это могут делать программы Iconpackager, Vista shortcut overlay remover (несмотря на Vista в названии, она работает и с современными версиями Windows). Более подробно, думаю, нет смысла описывать — в программах это интуитивно, и, более того, думаю, что способ с реестром значительно проще и не требует установки чего-либо.
Файл Reg для удаления стрелок на значках ярлыков
Если вы создадите файл с расширением .reg и следующим текстовым содержанием:
Windows Registry Editor Version 5.00 "29"="%windir%\\System32\\shell32.dll,-50"
А после этого запустите его, то в реестр Windows будут внесены изменения, выключающие отображение стрелок на ярлыках (после перезагрузки компьютера). Соответственно, чтобы вернуть стрелку ярлыка — вместо -50 укажите -30.
В общем-то это все основные способы убрать стрелку с ярлыков, все остальные являются производными от описанных. Так что, думаю, для поставленной задачи, предоставленной выше информации будет достаточно.
А вдруг и это будет интересно:
