Как ориентироваться?
В 3D Builder ориентироваться не сложно, а инструментарий поможет буквально за несколько минут создать простую модель для 3D печати.
Однако ее возможности достаточно широки, чтобы надолго в неё погрузиться, оттачивая своё мастерство часами создавая свои шедевры.
Сперва разберемся, как перемещаться в пространстве. Зажав правую клавишу мышки можно управлять наклоном камеры, а левой клавишей – перемещением.
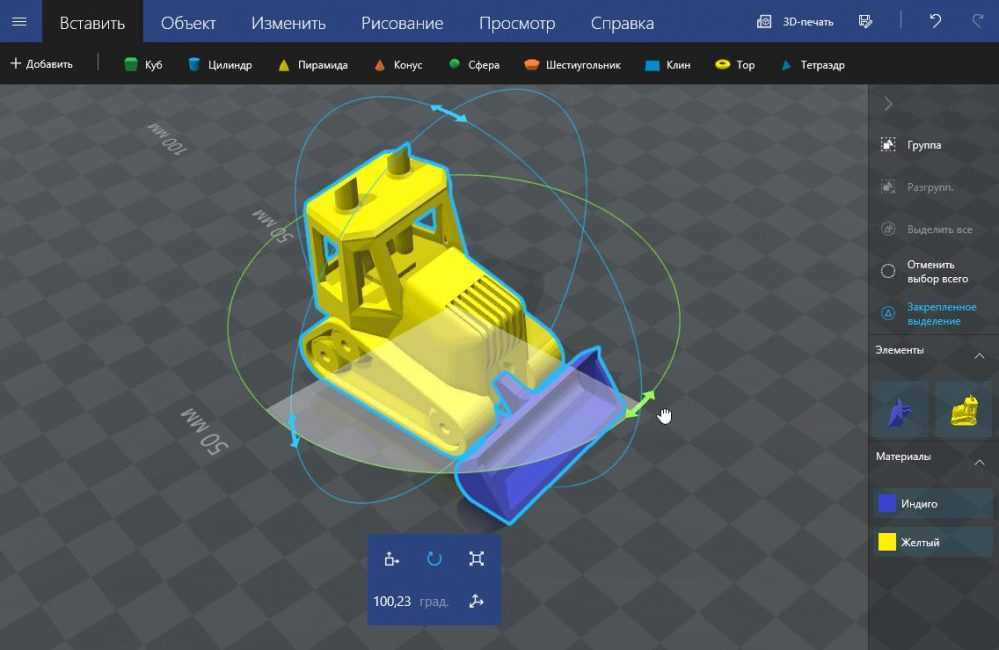
Управление моделью
Нажав на рисунок, вокруг него появляются круги, управляющие положением рисунка в горизонтальной плоскости или вертикальной.
Зажав курсором мышки на нужном круге, можно вращать объект.
Зажав мышкой на самом рисунке, можно его перемещать по «полу», как по горизонтали, так и по вертикали.
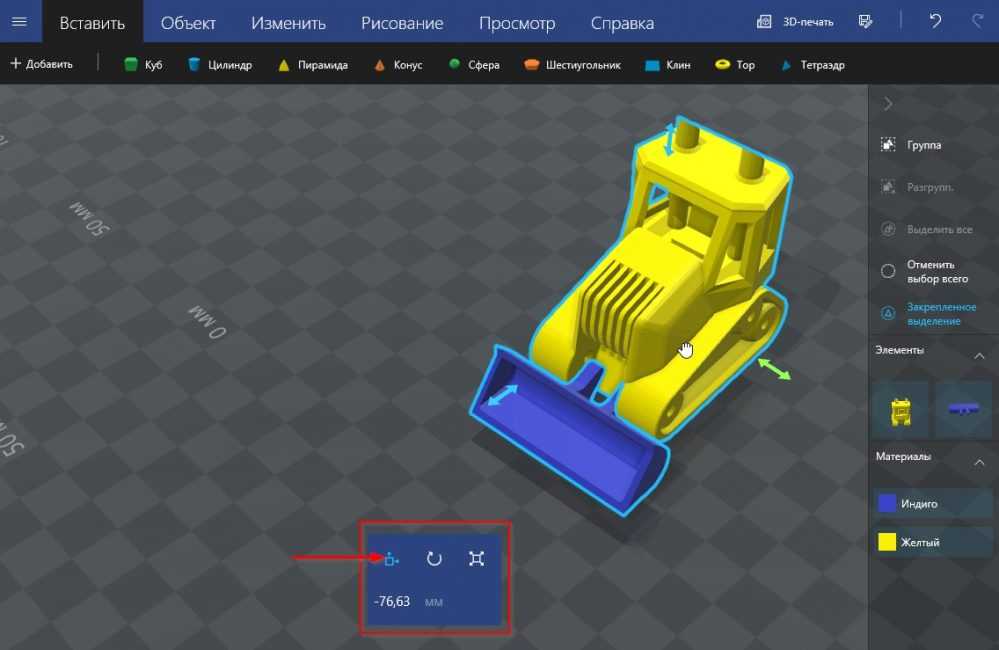
Кнопки помощи
При выделении рисунка, снизу появятся быстрые кнопки помощи, которые помогут перемещать 3D объект в пространстве, изменить его ширину и высоту и даже сбросить его в первоначальный вид.
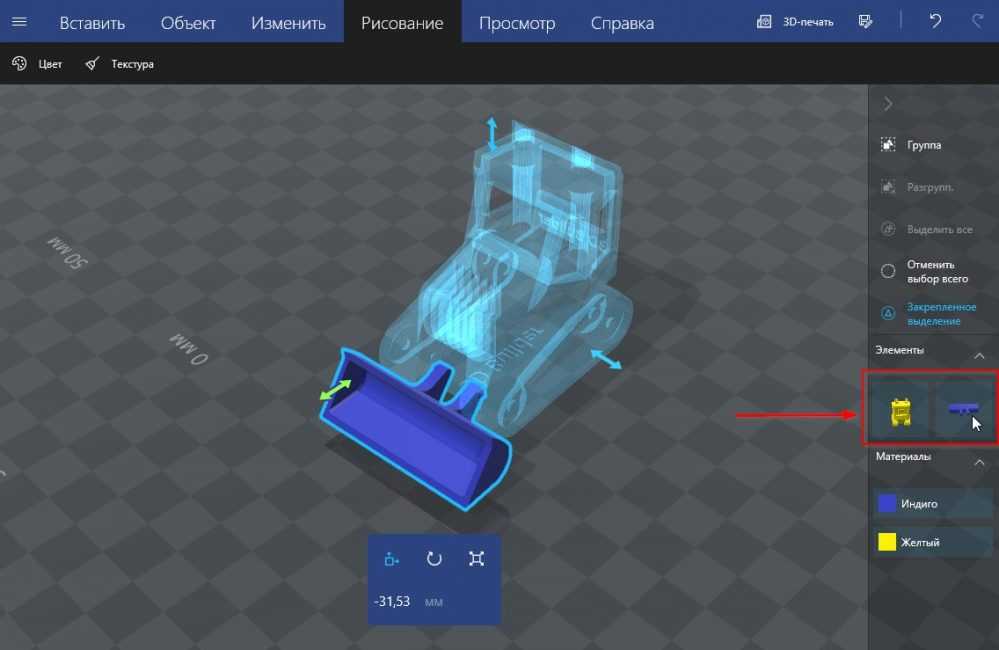
Материалы
Справа есть меню инструментов, которое позволяет выбрать весь рисунок или отдельные его части.
Причем отдельные части рисунка можно раскрасить вручную, достаточно выбрать нужную деталь конструкции.
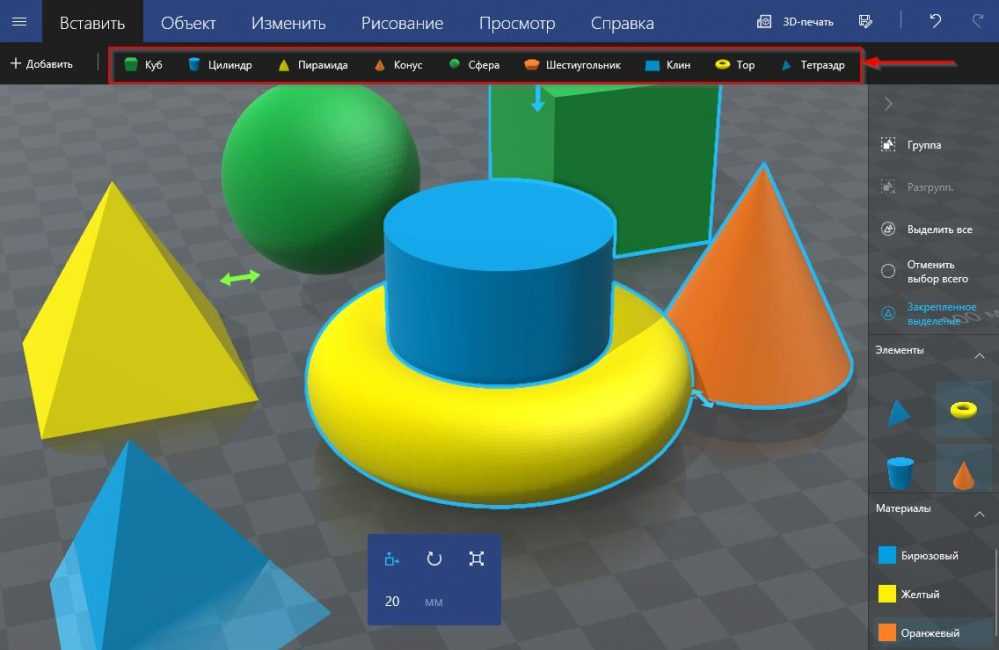
Меню «Вставить»
Сверху находится панель с набором стандартных фигур: куб, цилиндр, пирамида, конус, сфера, шестиугольник, клин, тор и тетраэдр.
Их можно использовать для создания собственных моделей или добавить к существующей свои коррективы.
Как работать в 3D Builder
Особенность приложения – в формате, вместо привычного формата STL все созданные трехмерные изображения сохраняются с расширением 3MF. Как заявляют разработчики, это обеспечивает лучшую совместимость с оборудованием и сохранением изображения.
Найти программу можно в Меню, в списке всех приложений, поставляемых вместе с ОС Windows 10. При старте можно увидеть начальное окно:
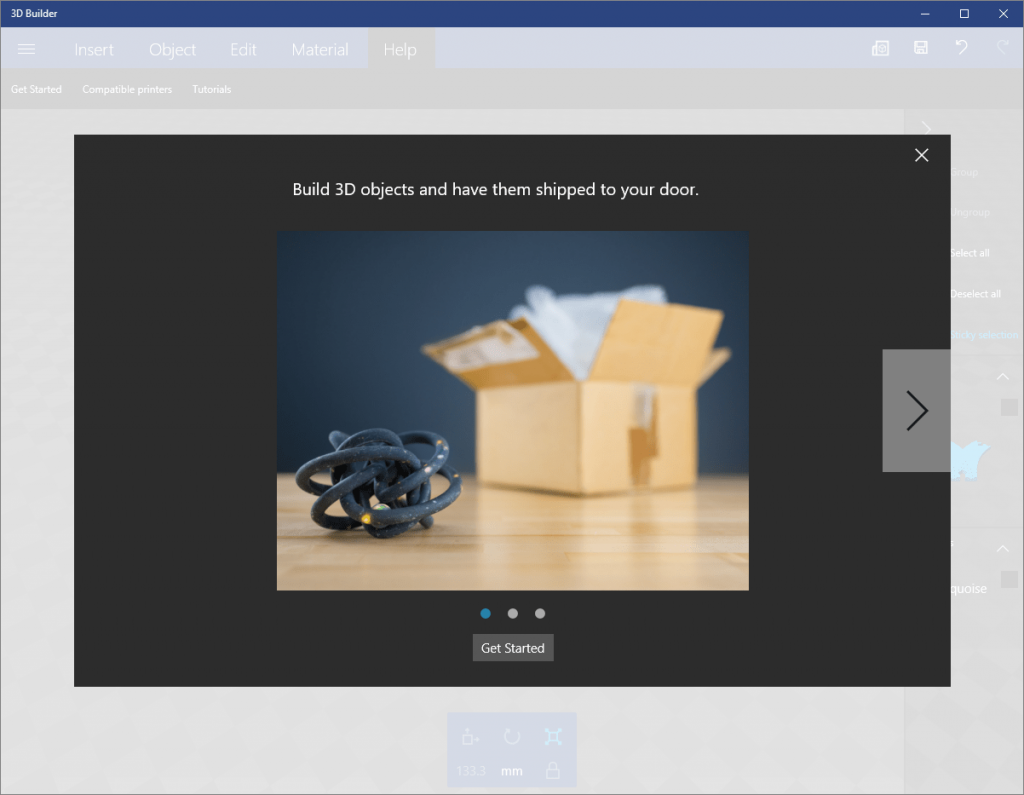
Это ознакомительный ролик, из него можно понять принцип загрузки и обработки изображений, затем можно перейти к основному функционалу:
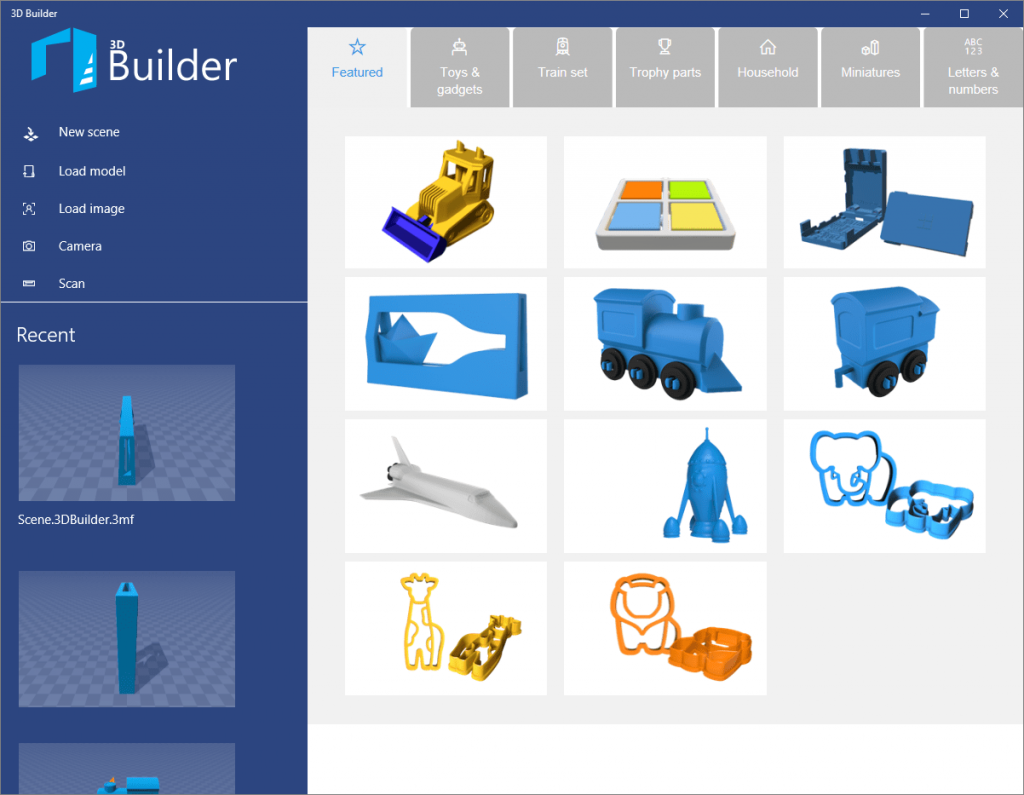
Это стартовое окно, здесь можно загрузить имеющиеся шаблоны или загрузить свое уникальное фото – все удобно сгруппировано по рубрикам, присутствует большая библиотека самых различных образов.
Работа с изображением начинается с его загрузки – выберите любой объект, и вставьте в рабочее окно. Как уже было сказано, 3D Builder Windows 10 может работать с файлами любых расширений, то есть загрузить можно то, что есть, но вот сохраняться они будут в формате 3MF.
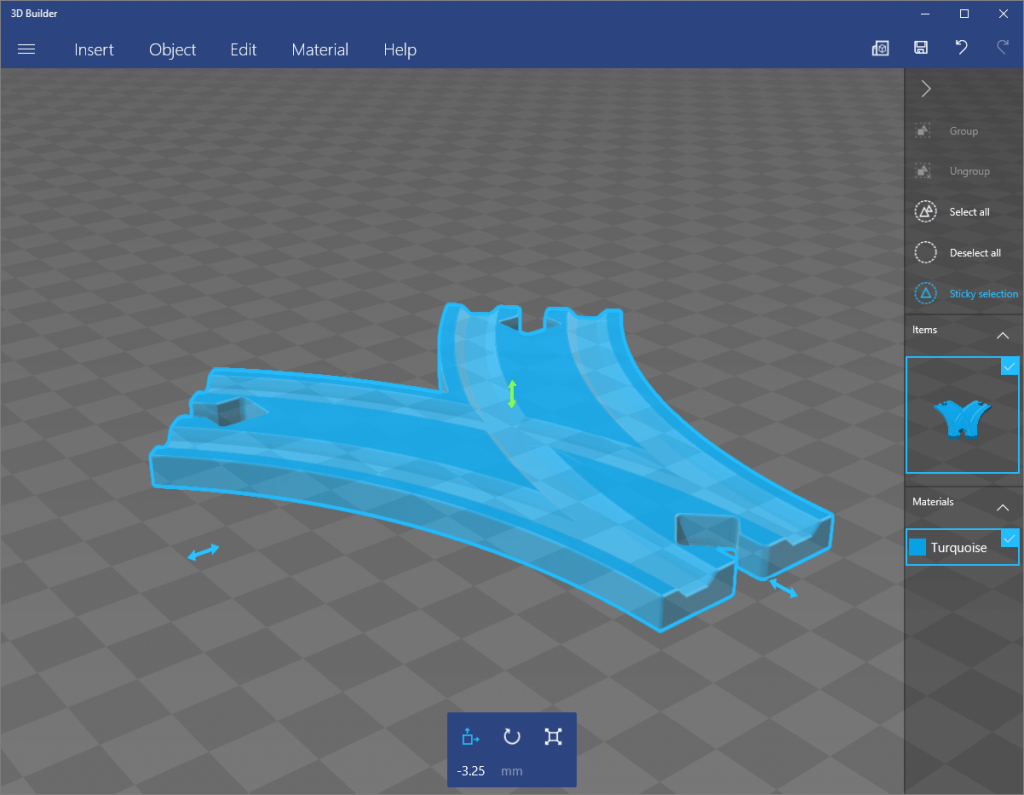
Обратите внимание! 3D Builder Windows 10 должна найти ваш принтер! И только после этого можно заняться обработкой в окне, которое будет соответствовать рабочей области принтера – здесь можно увидеть сетку, с квадратами со сторонами в 1 см по горизонтальной плоскости, и линейкой по вертикали. В синем окне будет проходить выделения объекта по осям X и Y, и если вы загрузили только один, то все будет сделано в автоматическом режиме
Панель управления
Редактура производится при помощи боковой панели управления – либо по кругу, либо увеличивая масштабирования линейкой. Они свободно перемещаются по экрану, и можно задать практически любые размеры при помощи мыши за вертикальные ограничители. Линейкой изменяется размер рамки с изображением. На экране программы видны разноцветные стрелки – ими удобно перемещать объект ближе или дальше по экрану. Стрелка указывает на опции, которыми можно трансформировать объект.
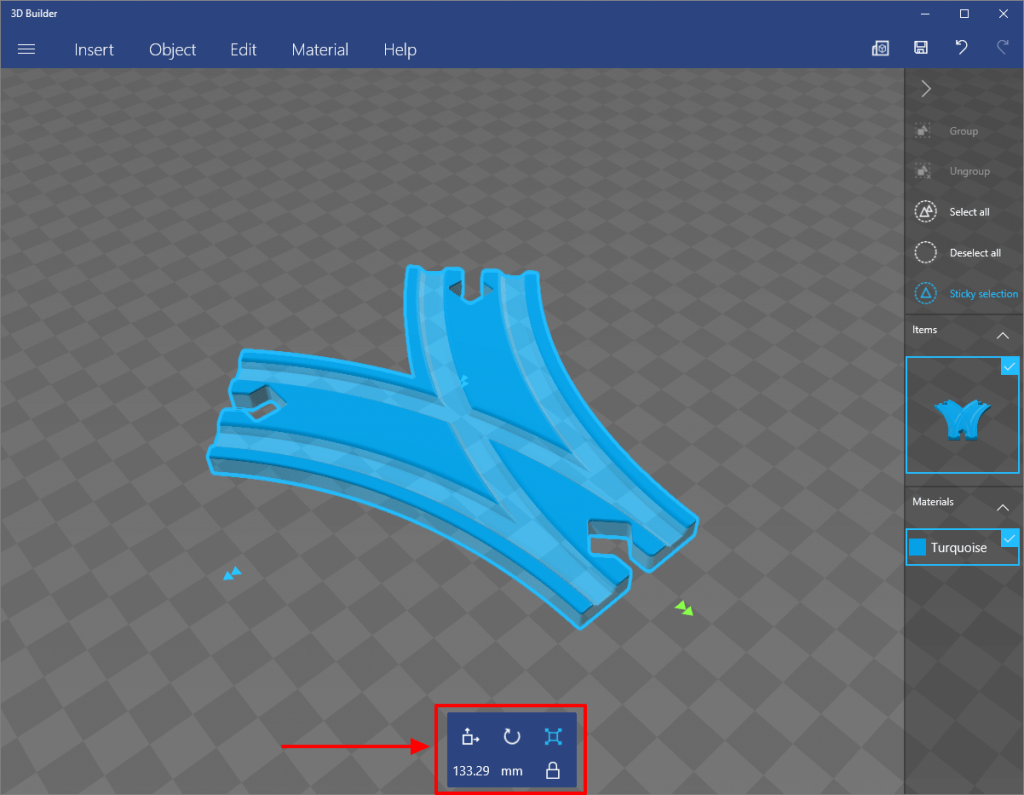
Но редактировать нужно с осторожностью – порой картинка может выйти из параметров рабочей области 3D принтера – программа 3D Builder Windows 10 обязательно выведет на экран сообщение с предупреждением, а область, которая вышла за допустимые пределы, будет выделена красным цветом. Панель с линейными параметрами может работать в двух режимах – редактуры и управления
На картинке видны доступные параметры, которые можно изменить в любой момент:
Панель с линейными параметрами может работать в двух режимах – редактуры и управления. На картинке видны доступные параметры, которые можно изменить в любой момент:
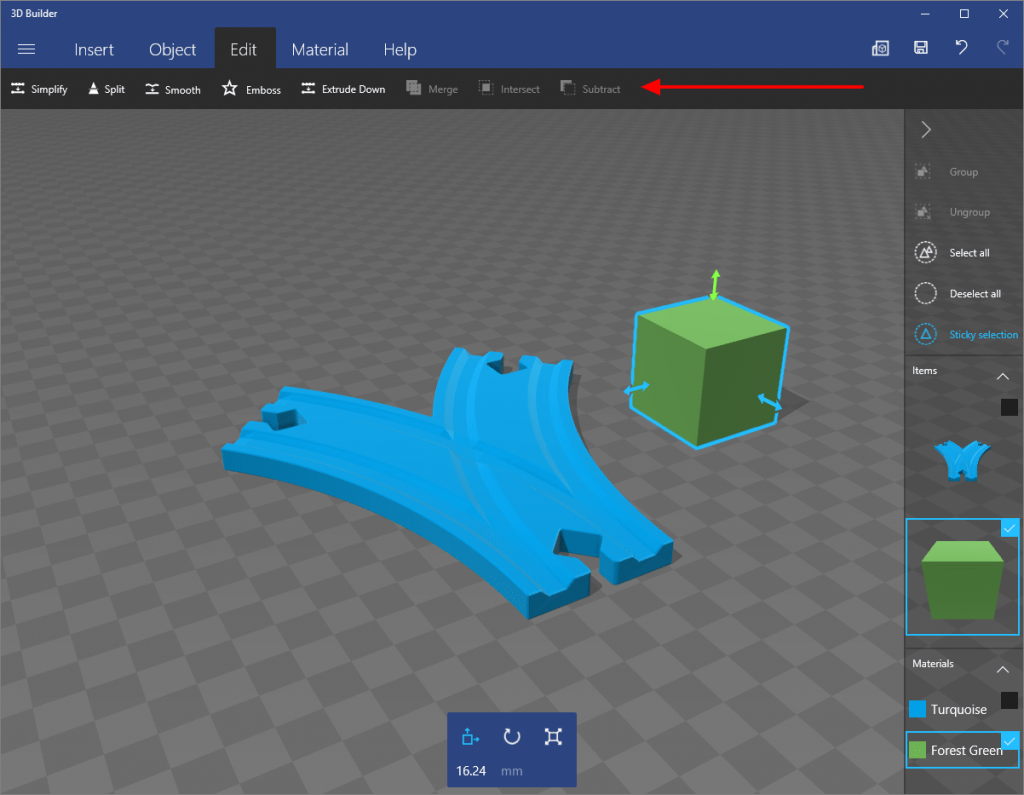
- Можно упростить открытое изображение – убрать ненужные части объекта при наведении на него мышью;
- Разделить на части, если все изображение не умещается в заданные параметры рабочей плоскости принтера;
- Создание рельефного изображения, если нужно сделать объект объемным.
Кнопками можно разворачивать объект под нужным углом, приблизить или отдалить, а можно сделать предельно допустимые принтером размеры – все находится в боковой и верхней панели управления.
Для печати нажмите кнопку, чтобы вывести изображение на принтер.
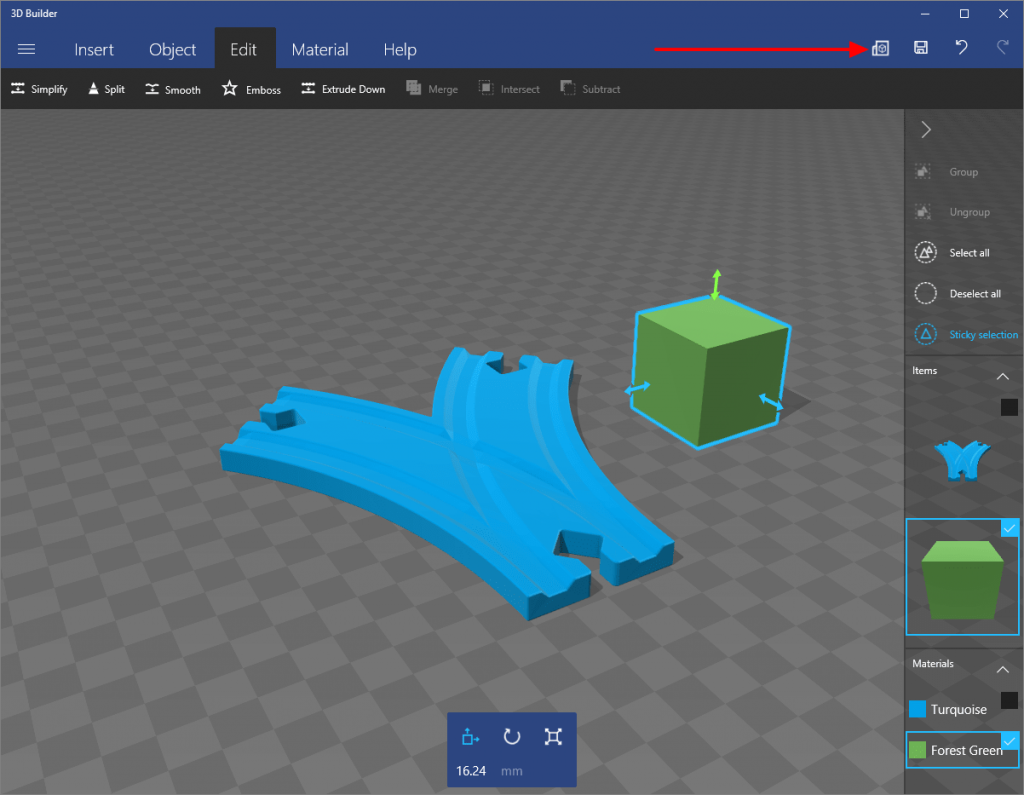
Удаление утилиты 3D Builder Windows 10
Поскольку пока 3D принтеры имеют относительно небольшое распространение, программа недостаточно популярна, да и большинство пользователей используют свой компьютер или ноутбук в других целях. Чтобы освободить устройство от ненужного софта, иногда требуется удалить с него 3d builder.
Процедура займет несколько минут, удалить программу сможет даже начинающий пользователь. Для этого:
- Перейдите на панель задач и в поисковой строке введите PowerShell.
- В открывшемся результате поиска выберите Windows PowerShell и, вызвав контекстное меню, сделайте переход на пункт «Запустить от имени администратора».
- В командную строку с мигающим курсором пропишите «Get-AppxPackage *3d* | Remove-AppxPackage» и нажмите Enter.
После этого программа будет удалена с устройства, а для ее повторной установки нужно просто воспользоваться магазином программ Windows Store, откуда и скачать утилиту.
3d builder windows 10 – практичная и простая в использовании программа, благодаря которой можно создавать объемные 3D-модели и выводить их на печать. Надеемся, что статья стала для вас полезной и помогла разобраться с принципами работы программы.
Пошаговая инструкция для работы в 3D Builder
Чтобы создать полноценную 3D-модель требуемого объекта, выполните следующие действия:
- Перейдите к списку приложений компьютера и откройте требуемый объект.
- Ознакомьтесь с панелью настроек макета, содержащей следующие функции:
- переместить, повернуть или изменить масштаб;
- переход в режим объекта, позволяющий копировать, удалить, сопоставить, группировать или разгруппировать выделенные объекты, а также центрировать на них камеру;
- переход в режим камеры, дающий возможность удалять объекты, добавлять новые файлы в модель, изменять о ней сведения и сохранять созданный макет;
- редактировать 3D-модель: выбрать стиль текста, оптимизировать рельефное изображение для различных поверхностей и т. д.
- Выполните обработку изображения, используя вышеперечисленные функции программы.
- Для распечатки созданного объекта отправьте сохраненное изображение на 3D принтер для печати. Если требуемого оборудования у вас в наличии нет, можете воспользоваться услугами, предоставляемыми службой 3D-печати. Для этого понадобится подключение к интернету.
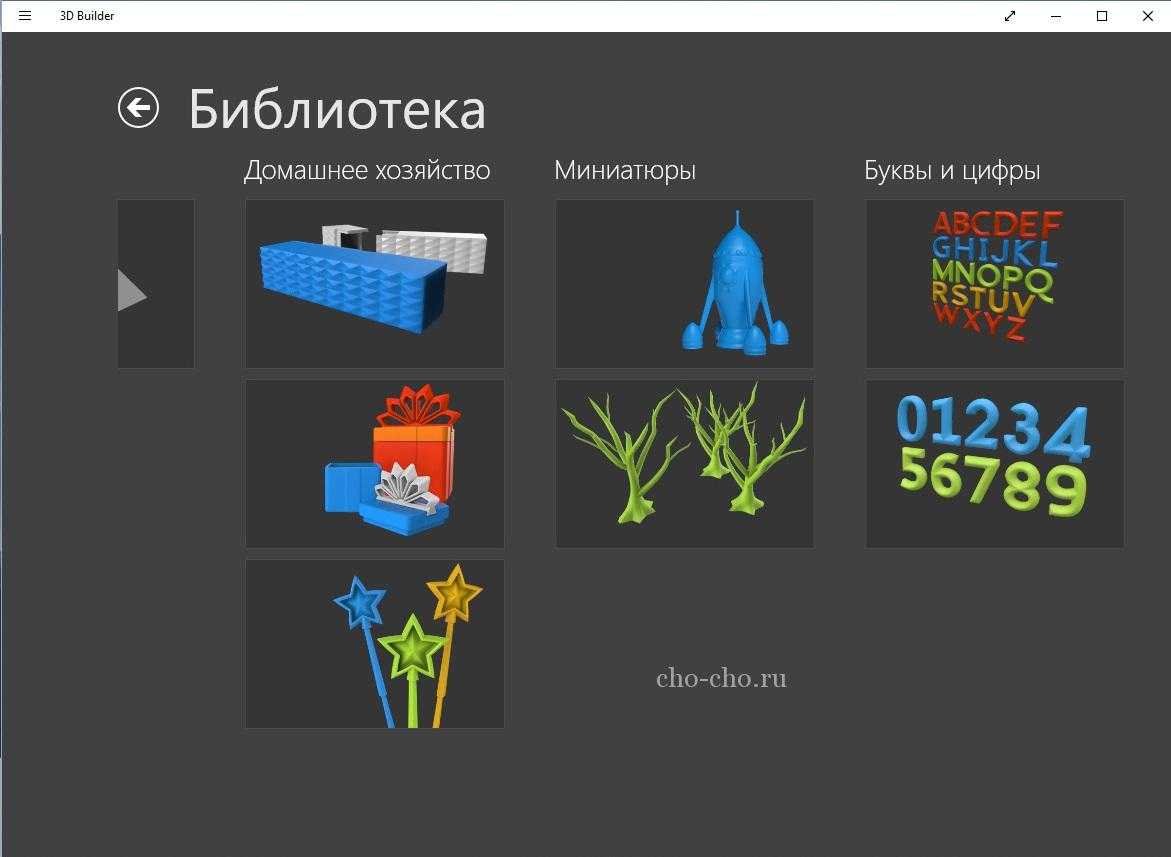
Зачем он нужен
В эпоху существования 3D принтеров Microsoft предусмотрела тот факт, что вскоре такое устройство появится практически в каждом доме.
Эти устройства уже неуклонно дешевеют и становятся более компактными.
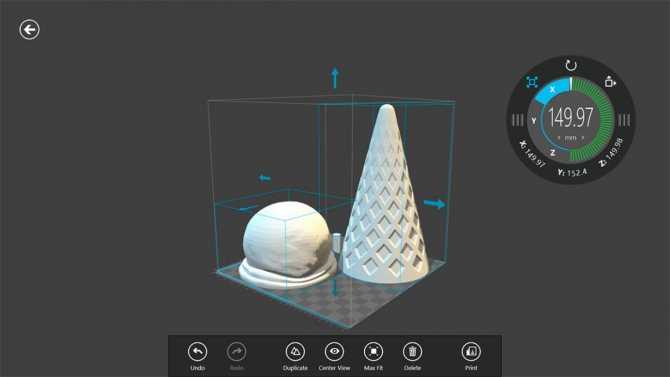
Пример создаваемых объектов
Профессиональные программы вроде ZBrush, CAD, 3D Max или Maya требуют подготовки перед использованием и обладают высоким порогом вхождения.

Пример печати готового рисунка на домашнем 3D принтере
Чтобы познакомить пользователей компьютеров с объемными изображениями, Microsoft решили создать простую программу, в которой 3D моделированию научился бы даже ребенок, освоив её основные возможности за 10 минут.
RepRap versus коммерция
RepRap не просто так называют предком большинства существующих FDM-принтеров, которые находятся в свободной продаже. Мы уже описали основные лейтмотивы этой, без преувеличения, семьи энтузиастов. За несколько лет было создано четыре поколения 3D-принтеров. Но до сих пор у сообщества нет централизованного канала продажи деталей.
Парадокс заключается в том, что RepRap практически вырастило несколько коммерческих предприятий, которые начали дистанцироваться от сообщества. Эти компании получают весьма большую долю обструкции среди энтузиастов, но, как известно, собака лает, а караван идет.
Одной из первых «отделившихся» является компания Makerbot Industries, специализирующаяся на домашних FDM-принтерах. За счет инвестиций извне (так, основатель Amazon Джефф Безос вложил в проект порядка 10 млн долларов США) фирме удалось хорошо раскрутиться. Компания выпустила четвертое поколение модели Replicator и не стала выкладывать чертежи в открытый доступ.
Ситуация между RepRap и Makerbot Industries, несомненно, имеет две стороны медали. Если бы глава компании Бре Петис (в прошлом активный деятель сообщества, между прочим) не дистанцировался от энтузиастов и не начал продавать свои решения, то, возможно, 3D-печать и не получила бы такую популярность, которую она имеет сейчас.
Как удалить 3D Builder из контекстного меню Windows 10

Если вам мешает мелькающее в системе приложение 3D Builder и связанные с ним контекстуальные меню, вам будет интересно узнать, как полностью удалить 3D Builder из Windows 10 и связанные с ним контекстуальные меню.
О чем вообще идет речь? Откройте меню Пуск и первым в списке приложений будет идти 3D Builder. Оно появилось в Anniversary Update, а вместе с ним меню файлов jpg, bmp и png пополнилось пунктом «3D Print with 3D Builder». Вряд ли у каждого нашего читателя на столе есть 3D-принтер, поэтому для подавляющего большинства пользователей все эти приблуды не нужны и только занимают лишнее место.
Простое удаление приложения не поможет. Если вы удалите 3D Builder, в контекстных меню останется пункт для печати. Более того, клик по нему восстановит приложение, что явно не поспособствует хорошему настроению пользователя.
Хватит это терпеть!
Для начала удалите сам 3D Builder. Найдите его в списке приложений – правый клик мыши – удалить. Теперь надо избавиться от контекстного меню. Предупреждаем, что отсюда мы будем редактировать реестр, так что будьте внимательны с ключами. Продолжайте на свой страх и риск и приготовьтесь своими силами восстанавливать порядок, если что-то пойдет не так.
- Нажмите Win + R и введите “regedit”. Запустится редактор реестра.
- Перейдите по ветке:
HKEY_CLASSES_ROOT\SystemFileAssociations\.bmp\Shell
- В этой папке удалите T3D Print. При запросе подтверждения согласитесь на действие.
- Далее перейдите по ветке:
HKEY_CLASSES_ROOT\SystemFileAssociations\.jpg\Shell
- Здесь удалите T3D Print и подтвердите свое решение.
- Проделайте точно такую же процедуру, только в этот раз для ветки
HKEY_CLASSES_ROOT\SystemFileAssociations\.png\Shell.
После выполнения этих несложных шагов вы заметите, что в контекстном меню стало не один пункт меньше – исчезло именно то, что отвечает за трехмерную печать ваших картинок.
Обратите внимание: чтобы легко восстановить прежние значение, экспортируйте ключи из реестра в какую-нибудь папку. Для этого перед удалением T3D Print выберите «Экспорт» и сохраните где вам удобно
Повторите процедуру для каждой ветки.
Если у вас возникнет необходимость вернуть в систему контекстуальные меню 3D Builder, простой клик по ключам реестра приведет все в первозданный вид.
3d builder что это за программа и нужна ли она
Делать объёмные фигуры можно при помощи 3D Builder. Если на ноутбуке установлена ОС Windows 10, то рекомендуется присмотреться к встроенной утилите. Распечатывать модели, которые были сделаны своими руками, есть возможность на 3D-принтере. Каждому человеку необходимо знать о 3D Builder, что это за программа и можно ли ее удалить.
Что за программа 3D Builder на Windows 10
3D Builder – это утилита, которая была создана Microsoft. В ОС Windows 8 приложение не встроено, но можно его найти и скачать. В Windows 10 утилита имеется по умолчанию. Разработчики смотрят в будущее, так как считают, что у любого человека будет 3D-принтер в скором времени.
С помощью 3D-печати можно делать физические объекты. Если хочется получить фигуру из мультика или игры, то скачивается его 3Д-модель в сети и распечатывается на специальном 3D-принтере. Компания сделала приложение, которое дает возможность смотреть и распечатывать трехмерные модели.
В утилите имеются сделанные модели: игрушки, фигуры геометрического характера. Можно отыскать разные понравившееся 3Д-модели в просторах интернета. 3D Builder позволяет делать несложные операции редактирования моделей перед печатью. При желании объекты можно комбинировать или делать новые на основе обычных фигур. Каждый человек теперь знает, что такое 3d builder.
Способы, как удалить 3D Builder в Windows 10
Множество людей не знают, как удалить программу 3D Builder. На самом деле имеется несколько способов, которые убирают приложение с компьютера.
Следующие методы:
- Легкий и несложный метод убрать утилиту – это нажать на «Пуск» и отыскать приложение. 3D Builder располагается в папке Стандартные – Windows. Дальше на значке программы потребуется вызвать контекстное меню. Для этого следует щелкнуть правой клавишей мышки и нажать на раздел «Удалить».
- Другой метод удаления утилиты через окно Параметры – Приложения. Выбрать программу 3D Builder и щелкнуть «Удалить».
- Популярный способ – это убрать программу благодаря командной строке. В ОС имеется инструмент под названием PowerShell. Благодаря ему есть возможность убрать множество программ, которые встроены в компьютер. К этому числу относятся утилиты, не имеющие раздела «Удалить». Потребуется открыть PowerShell от имени администратора через контекстное меню.
После этого потребуется ввести Get-AppxPackage *3dbuilder* | Remove-AppxPackage. После того как будет нажат Enter, утилита удалится. Для того чтобы установить приложение необходимо будет его загрузить из Windows Store.
Можно вписать команду Get-AppxPackage и будет высвечен перечень всех приложений, которые установлены в системе. Имеются другие методы удаления программ, которые являются встроенными. Допустим, есть утилиты сторонних разработчиков, помогающие настраивать Windows 10 и очищать все приложения, которые не используются. Рекомендуется пользоваться только вышеперечисленными способами.
Советы и бонусы 3D Builder
Если человек имеет ОС Windows 7 или 8, данное приложение не будет встроенным. Придется скачать программу бесплатно в официальном магазине компании Microsoft. Если приложение в Windows 10 была удалена с компьютера, то потребуется сделать то же самое. Не придется скачивать никаких дополнительных драйверов, так как они стоят по умолчанию.
Программа является безопасной, поэтому человек не рискует, когда устанавливает 3D Builder. Утилита русифицирована, поэтому разобраться, как она работает не трудно. С помощью программы можно менять 3D-изображение минимальным образом. Каких-то сложных настроек не будет. Программа хорошо подходит для новичков, которые увлекаются 3D-печатью.
Что умеет программа 3d Builder
Приложение дает возможность человеку делать трехмерные модели различного типа. Сделанные проекты можно распечатать с помощью 3D-принтера. Люди, начинающие изучать трехмерное моделирование используют 3d Builder.
С помощью небольшого количества функций приложение обучает человека базовыми знаниями и умениями в моделировании.
Программа имеет следующие навыки:
- может преобразовать обычную двухмерную картинку в формат 3д;
- помогает обработать информацию готового или смоделированного проекта;
- помогает увидеть модель со всех ракурсов;
- отправляет сделанные объекты на распечатку при помощи 3d-принтера.
Человек имеет возможность своими руками сделать проект, а также использовать сделанные элементы. В приложении имеется библиотека, где находятся готовые модели. Кроме этого есть возможность отыскать их в сети. Теперь стало понятно, зачем нужен 3d builder в Windows 10 для людей.
Как пользоваться приложением
После разбор основных элементов, пользователь уже должен иметь представление о возможностях программы 3д билдер. Немногие раньше занимались моделированием, так что по началу будет разобраться не так уж и просто. В первую очередь стоит поэкспериментировать с базовыми образцами из библиотеки, поменять их, изменить цвета и сделать что-то на их основе, это поможет лучше понять весь процесс.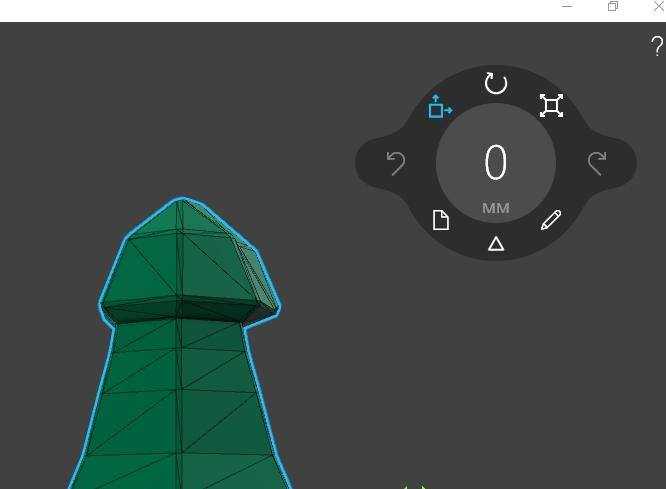
Также можно поступить и со скачанными из интернета фигурами. Дальше можно приступить к загрузке картинок и созданию моделей на их основе, после того, как это перестанет представлять сложность для пользователя, можно переходить к созданию своих моделей и их распечатке.
Интерфейс программы
В этом разделе будут описаны стандартные возможности по взаимодействию с интерфейсом.
Начало работы
Microsoft 3d builder можно запустить, дважды кликнув по файлу модели или нажав на иконку. Во втором случае будет доступно несколько вариантов:
- Создать новую модель (new model)
- Загрузить модель (load model)
- Загрузить картинку, используется для создания моделей на ее основе (load image)
- Камера, для загрузки фото (camera)
- Сканирование (scan)
Проще всего работать с уже готовыми образцами, несколько стандартных вариантов есть в библиотеке, так что пользователю будет на чем потренироваться.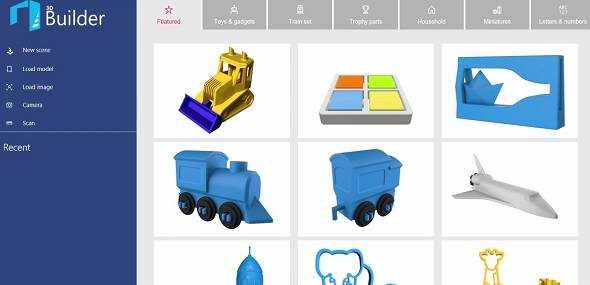
Базовые настройки и открытие файла
В случае выбора создания нового объекта, пользователь попадет в пустое пространство, в котором и будут производится все манипуляции. С правой стороны экрана будут отображаться элементы, которые отвечают за выбор объекта, группировку и смену материала.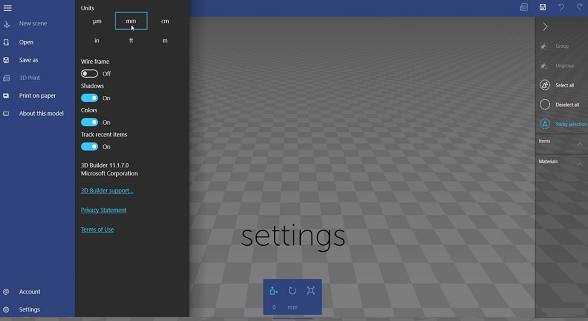
С левой стороны пользователь сможет указать размеры фигуры, обычно они указываются в миллиметрах. Здесь же можно вставлять простые геометрические фигуры и ранее созданные объекты.
Меню навигации
Поворот (Rotate): для поворота удерживайте левую клавишу мыши и ведите в нужную сторону
Увеличение (Zoom): Для приближения или удаления следует использовать колесико мыши.
Используйте правую кнопку мыши и ведите ее для прокладки маршрута (Pad).
Инструменты редактирования
После того, как объект добавлен и выбран пользователю станет доступно несколько опций:
- Переместить (Move). Делать это можно нажимая на стрелочки. Также можно указать направление и ввести число чуть ниже.
- Повернуть (Rotate). Также используются стрелки или ввод точного значения.
- Масштабировать (Scale). Изменяет размер фигуры.
Редактирование объекта
Также доступно еще несколько функция для работы с объектами:
- Дублировать (Duplicate). Создает точную копию фигуры. Одиночное нажатие выделит обе, а двойной клик позволит выбрать одну из них.
- Удалить (Delete). Стирает выбранную фигуру.
- Центрировать (Center View). Перемещает объект в центр экрана.
- Зеркало (Mirror). Создаст зеркальную копию с указанной стороны.
- Устойчивость (Settle). Поможет определить будет ли фигура стоять после распечатки на принтере или будет неустойчивой и упадет.
Расширенные настройки
Для перехода к расширенным настройкам нужно нажать на Редактировать, откроется еще несколько опций:
- Разделить (Split). Позволит разрезать модель на несколько частей.
- Объединить (Merge). Сливает несколько фрагментов в одну фигуру.
- Вычесть (Subtract). Этот инструмент вырежет сливающиеся части нескольких фигур.
- Сложить (Intersect). Этот пункт оставит только пересекающиеся части моделей, остальное будет удалено.
- Сглаживание (Smooth) позволит скруглить углы.
- Упрощение (Simplify) уменьшает качество объектов, что приводит к более резким линиям и углам.
- Следующий инструмент (Emboss) позволяет добавлять текст, знаки или символы.
Импорт и сохранение результата
Можно вставить картинку и начать работать с ней. Для этого следует выбрать меню вставки (insert), указать путь до картинки, после чего заняться настройкой резкости (инструменты levels и smooth на панели)
Печать 3D объекта
В верхнем правом углу есть кнопка для подготовки фигуры к печати. После ее нажатия можно выбрать один из своих принтеров или заказать печать онлайн вместе с доставкой на дом.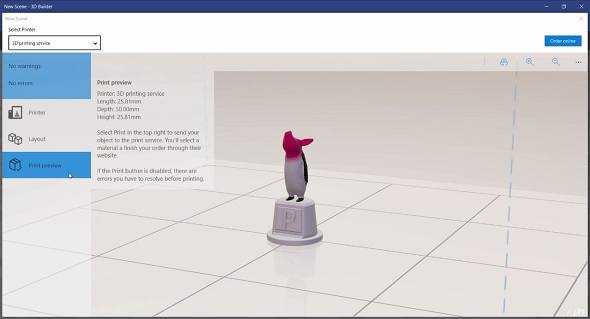
Загрузка и работа с трехмерным объектом в программе
Запускаем приложение любым удобным способом:
через строку поиска;
через меню Пуск.
Щелкаем по значку в виде трех полосок в левом верхнем углу окна программы и выбираем в открывшемся меню пункт “Открыть”.
Загружаем объект из библиотеки или файла. Также можно открыть двухмерное изображение, которе будет преобразовано в трехмерное. Предусмотрена и возможность создания 3D-модели из снимка, полученного с камеры (если она подключена к ПК или работа ведется на ноутбуке со встроенным видеоустройством)
В нашем случае для демонстрации функционала и интерфейса приложения выбираем первый вариант – библиотеку.
Например, выбираем кружку из категории “Кухня”.
Выбранный объект появится в основном окне программы.
Щелчком левой кнопкой мыши по модели активируются инструменты позволяющие перемещать ее, поворачивать, наклонять и масштабировать.
Теперь обращаем вниманием на верхнюю строку меню. Здесь расположены инструменты, позволяющие работать с объектом:
Вкладка “Вставить” – можно добавить новые объекты из галереи или выбрать представленные геометрические фигуры.
Вкладка “Объект” – здесь можно продублировать модель или удалить ее, скопировать/вырезать/вставить выделенный фрагмент и т.д.
Во вкладке “Изменить” настраиваются следующие параметры: сглаживание, разделение плоскости, рельеф, упрощение и др.
вкладка “Рисование” содержит три инструмента: материал, цвет и текстура
Например, можно перекрасить кружку. Для этого щелкаем по соответствующей кнопке и в появившихся настройках задаем нужные параметры.
во вкладке “Просмотр” настраиваются: тени, заливка, цвета, отражения, сглаживание. Здесь же можно включить каркас/сетку и активировать режим рентгена, чтобы все невыделенные объекты сделать невидимыми.
В правой стороне расположен блок инструментов для работы с выделением объекта.
Когда работа с моделью завершена, можно сохранить и/или отправить ее на печать.
Основные технологии 3D-печати
На сегодняшний день существует множество технологий объемной печати, но все они так или иначе делятся на несколько методов.
В 3D-принтинге (для лучшего понимания) чертеж принято называть моделью, а полученный предмет — макетом.
Методы печати
Интересно, что методы 3D-печати чем-то напоминают методы обычной (читай — 2D) печати на бумаге.
- Спекание SLS (Selective Laser Sintering). Материал в виде порошка наносится тонким слоем, а затем спекается при помощи лазера. Так, слой за слоем, создается макет.
- Экструзия, или нанесение термопластов (FDM — Fused Deposition Modeling). Сопло принтера (экструдер) расплавляет материал до жидкого состояния и наносит его тонким слоем. Охлаждаясь, пластик вновь кристаллизуется.
- Фотополимеризация. Сопло принтера наносит тонкий слой жидкого фотополимера, который под действием ультрафиолетового облучения затвердевает.
- Стереолитография SLA (Stereo Lithography). Участок жидкого фотополимера засвечивается лазером и затвердевает. Затем образованный затвердевший слой снова помещают в жидкий полимер и засвечивают лазером. Так появляется второй слой.
В зависимости от метода 3D-печати устройство может быть как монохромным, так и цветным. FDM-принтеры, работающие по принципу экструзии, печатают макеты только одним цветом. Хотя есть модели с несколькими печатающими головками, в каждую из которых можно загрузить нить разного цвета.
Как создать модель с двухмерного изображения?
Чтобы сделать трехмерную модель из простого изображения, требуется проследовать инструкции:
Открыть программу через меню Пуск.
Выбрать любое изображение, неважно что будет на нем расположено, текст, животное, человек, здание. Его необходимо открыть через программу.
Если это просто текст, то после того, как изображение будет помещено в среду программы она выдавит буквы
Чтобы остались только они без фона необходимо кликнуть по кнопке «Инвертировать» . Так останутся только буквы.
Далее необходимо настроить ползунки уровней. Перемещая их можно добиться приличных результатов.
Также есть и другие функции для выдавливания трёхмерного объекта из плоского изображения. Все они расположены на вкладке “Метод”.

Нет точного рецепта как сделать идеальную трехмерную модель из простого изображения. Во многом все зависит от объекта на рисунке. Используя различные функции по вкладке «Метод» стоит сразу же смотреть результат и ориентироваться по нему.
Что умеет программа?

Результат печати всех деталей из доступных по умолчанию в 3D Builder
Возможностей у 3D Builder гораздо меньше, чем у профессиональных программ для работы с трехмерными объектами, но базовых функций достаточно для рисования простых моделей, редактирования имеющихся и конвертации плоских изображений в объемные.
3D Builder умеет:
- Рисовать 3D модели при помощи встроенного инструментария;
- Конвертировать плоские изображения в объемные 3D объекты;
- Редактировать готовые изображения, как созданные самому, так и импортированные из огромной базы из интернета;
- Рассматривать 3D модели со всех сторон при помощи удобного графического интерфейса;
- Печатать 3D модели на 3D принтере.
Как пользоваться?
Microsoft сделала титаническую работу по обеспечению того, чтобы 3D Builder был прост в использовании. Почти любой может использовать его без особых проблем.
Программа находится в меню «Пуск» на самой верхней строчке.
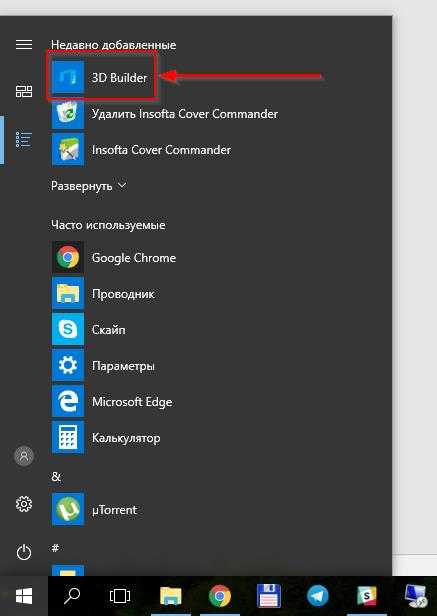
Месторасположение
Если у вас её нет, то скачать приложение можно в цифровом магазине Microsoft – Store.
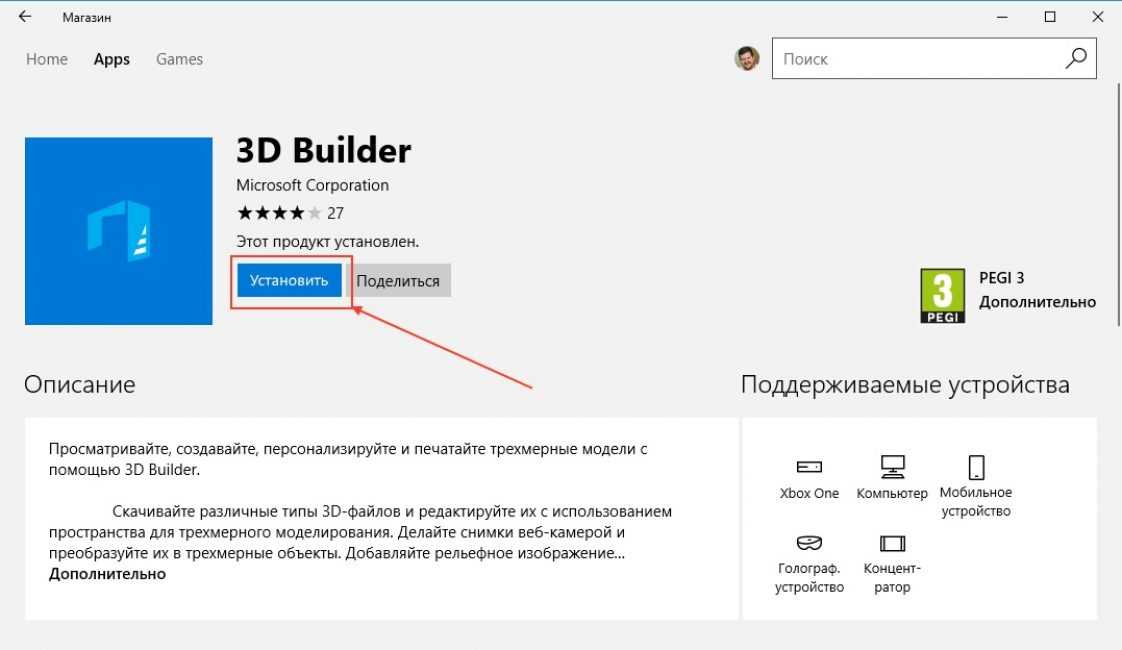
Установка из Магазина
При запуске 3D Builder программа предложит создать свое собственное изображение, загрузить изображение, сохраненное на вашем компьютере, а также продолжить работу с сохраненным проектом.
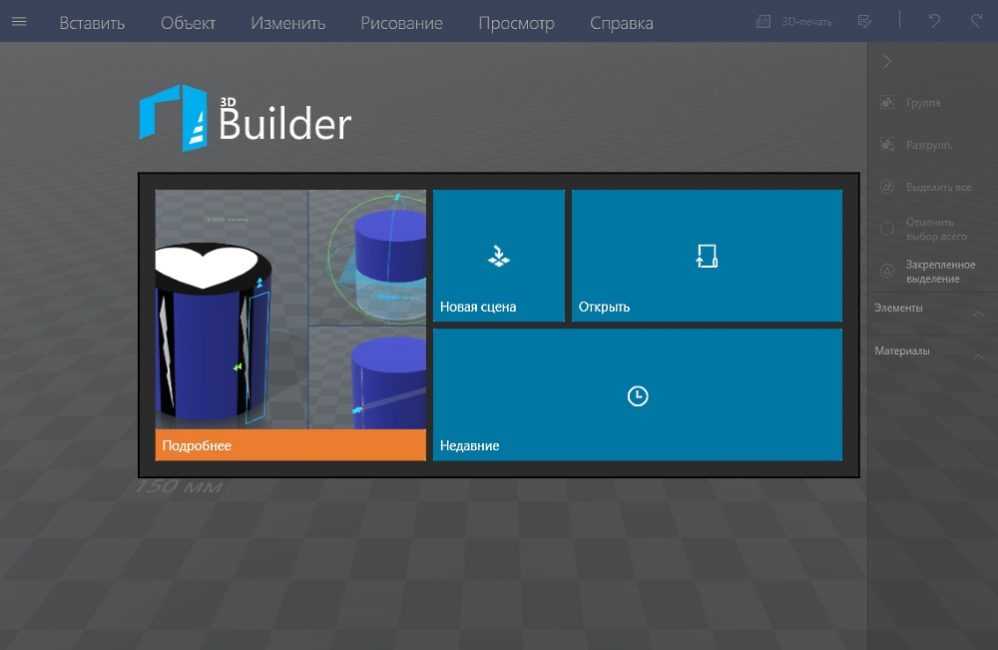
Окно приветствия
Вместе с приложением идет пакет готовых к редактированию или печати на 3D принтер моделей.
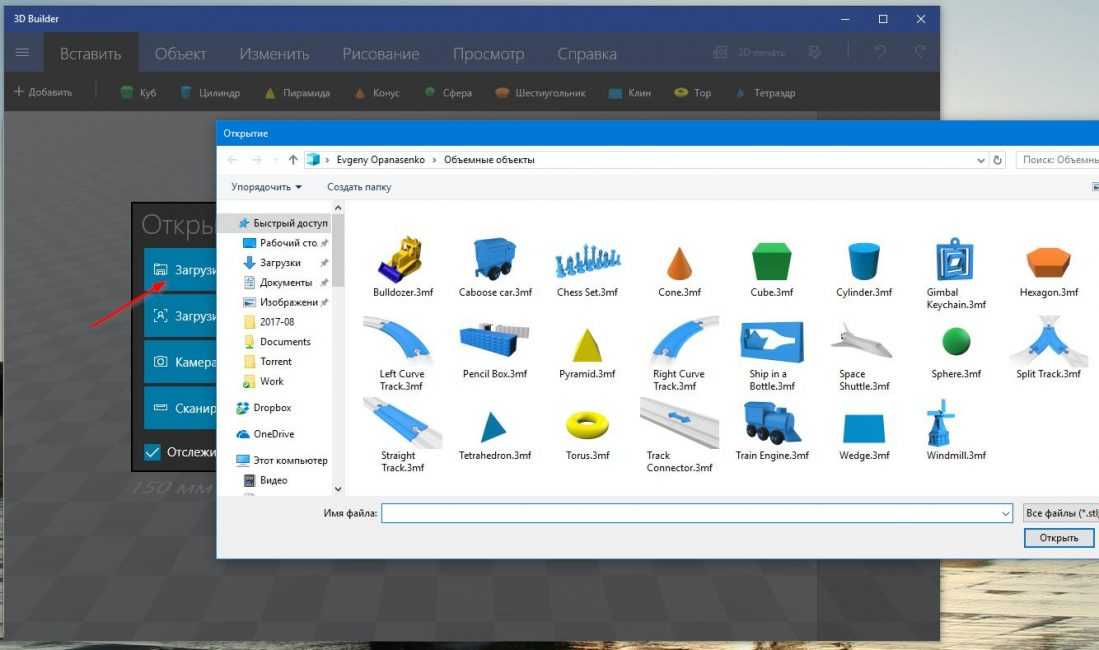
Пакет готовых к печати 3D объектов
Выбрав существующий проект или загрузив готовый из интернета, вы попадаете на экран, где можно редактировать объемный рисунок.
Читай также:
