Способ 3 – использование Perfect Uninstaller
Perfect Uninstaller – еще одно служебное приложение для удаления нежелательных файлов и компонентов ОС.
Отличие предыдущего деинсталлятора заключается в том, что Perfect Uninstaller может удалять даже копии Макафи, которые заражены вирусом.
Часто, такие варианты ПО, просто не дают пользователю и другим утилитам провести удаление. Появляется «Ошибка доступа к объекту» и другие неполадки.
Perfect Uninstaller позволяет обойти запрет на удаление и очистить ПК от ненужных вам программ. Принцип работы деинсталлятора схож с предыдущим вариантом:
- Установите и откройте Perfect Uninstaller;
- В главном окне нажмите на «Force uninstall», что означает «Принудительное удаление»;
- В списке выберите McAfee;
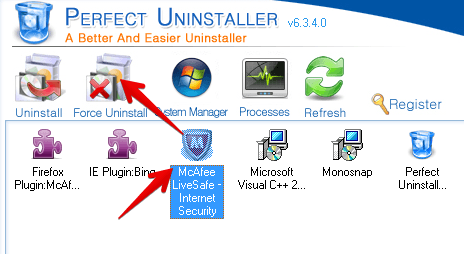
Рис.10 – главное окно Perfect Uninstaller
В открывшемся окне нажмите на «Next», чтобы начать сканирование.
Заметьте! После выбора удаляемого компонента PU будет очень долго сканировать ПК на наличие следов. Поиск проходит во всех папках, других программах, реестре. Запаситесь терпением, ведь процесс может занять до 30 минут.
Удаление найденных файлов будет произведено в автоматическом режиме. Перезагрузите компьютер сразу после завершения работы Perfect Uninstaller.
Удаление с помощью утилит-деинсталляторов
Вряд ли вам захочется чистить систему от файлов вручную. Тогда как удалить антивирус McAfee с ноутбука полностью? Для этого можно воспользоваться специальными ПО. Они удобны тем, что осуществляют поиск и удаление всех файлов, принадлежащих удаляемой программе, самостоятельно. Чистку системы можно выполнить с помощью Revo Uninstaller, Uninstall Tool, Uninstall Tool, Jv16 PowerTools. Рассмотрим утилиту для удаления программ Jv16 PowerTools.
Это отличная утилита для удаления любых программ. Портативная версия данного ПО удобна тем, что не требует установки. Нужно лишь распаковать архив, и можно запускать программу. В Windows 8 ее необходимо запускать с правами администратора, иначе программа может не запуститься. С Windows 10 таких проблем быть не должно. При первом запуске она произведет диагностику системы. Это займет не более пары минут. Выберите «Полная деинсталляция программ» (см. фото).
Утилита произведет сканирование Windows для определения уже установленных программ. Найдите в списке McAfee LiveSafe, поставьте галочку слева в чекбоксе и нажмите «Деинсталлировать» (см. фото).
Jv16 PowerTools удалит все файлы, связанные с антивирусом. На этом деинсталляция МакАфи завершена. Осталось провести очистку компьютера. Для этого нажмите «закрыть» и на главном экране программы выберите «Очистка и исправление компьютера» (см. фото).
Выберите «Нормальный способ сканирования системы», поставив ползунок на второе деление сверху. Нажмите «Старт» (см. фото).
В течение нескольких минут программа выполнит сканирование системы на наличие ошибок и предложит их исправить. Когда появится отчет, выберите пункт меню «Выбрать» — «Все». В чекбоксах появятся галочки. Нажмите «Исправить» (см. фото).
Появится окно, в котором утилита предложит сжать реестр после перезагрузки Windows. Соглашайтесь. По окончании нажмите «Закрыть». При выходе из Jv16 PowerTools вас спросят, желаете ли вы перезагрузить компьютер сейчас или сделаете это позже. Выберите вариант, который вас устраивает. После перезагрузки компьютера все изменения вступят в силу. Это позволит полностью удалить необходимую программу.
Revo Uninstaller
Выберите в верхнем меню «Деинсталлятор» и найдите антивирус McAfee Security Scan Plus. Нажмите на него, а затем на «Удалить» (см. фото).
Запустится деинсталлятор. На этом удаление McAfee не заканчивается. По завершении необходимо просканировать систему, выбрав «безопасный» режим (см. фото).
Если Revo Uninstaller не найдет остатков удаляемой программы, появится соответствующее окно, и на этом удаление будет завершено. Если не удалось McAfee удалить полностью, Рево предложит их выбрать и удалить. Обязательно перезагрузите компьютер, чтобы все изменения вступили в силу.
Как удалить антивирус mcafee на windows 8?
Прежде чем удалить эту программу с компьютера, нужно разобраться, что это такое и с чем его едят. Так вот, МcAfee – это антивирусное программное обеспечение, которое помогает защитить систему вашего ПК в комплексной форме. Конечно, пусть бы себе и стояло и занималось своим делом, кушать ведь не просит, но если оно вам не ни к чему, да еще и создает конфликты с имеющимся антивирусом, то нужно его «снести». Каким образом этот антивирус появляется в списке установленных программ, и как удалить антивирус МcAfee наWindows 8, спросите вы нас? Терпение и спокойствие, сейчас мы вам расскажем.
Итак, МcAfee может «прописаться» в двух случаях:
- Вы установили его целенаправленно;
- Вы подцепили антивирус «паровозом» при установке приложений с интернета.
В первом случае все понятно. Но второй случай, как правило, возникает, если пользователь, устанавливая приложение, не замечает галочку, стоящую напротив вышеуказанного антивируса, тем самым подтверждая его установку.
Как удалить антивирус McAfee с Windows 8 общепринятым методом?
Если говорить об удалении МcAfee с операционной системы Windows 8, то это пройдет в следующей последовательности, кстати ниже перечисленные действия подходят и для Windows с версией 8.1:
- Перемещаем курсор в правый верхний угол экрана, либо же нажимаем на клавиатуре кнопку Windows, развернется главное меню, где из перечня выбираем иконку «Параметры»;
- Затем кликаем левой клавишей мышки на «Панель управления»;
- Далее переходим к пункту «Установка и удаление программ»;
- В открывшемся списке выбираем МcAfee и удаляем нажав на кнопку «Удалить».
И все бы хорошо, но подобные манипуляции помогут вам лишь в 20% случаев, и то, удалив программу, она оставит вам «в подарок» свои системные файлы, которые будут препятствовать установке другого антивируса. И это логично, ведь работа любой антивирусной программы построена на отсутствии возможности полного отключения от системы, потому что вирус не спит, и может в любой момент «потушить» операционную систему.
В остальных же 80% искать эту программу опираясь на вышеуказанный третий пункт – бесполезно, так как вы ее просто не найдете. Ну и что теперь делать, подумаете вы? Не беда, решение есть!
Удалить антивирус МcAfee на Windows 8 с помощью утилиты
Добиться полного удаления антивируса МcAfee с Windows 8 можно посредством утилиты. А вот и сам алгоритм необходимых действий:
- На официальном сайте разработчика скачиваем утилиту McAfee Removal Tool;
- Сохраняем ее в любом удобном месте на компьютере;
- Закрываем McAfee и запускаем файл MCPR.exe чтоб запустить процесс удаления;
- По завершению работы утилиты перезагружаем компьютер;
- Заключительная часть – удаляем продукт McAfee. 1 2 3 4 5
Удаление антивируса МcAfee на 7 версии Windows
В принципе, последовательность действий для удаления МcAfee с Windows 7 аналогична восьмой версии, но с небольшим отличием:
- В левом углу экрана нажимаем на кнопку «Пуск» левой клавишей мышки;
- Потом, в открывшемся меню, находим вкладку «Панель управления» и переходим в нее;
- В раскрывшемся окне выбираем раздел «Программы» и чуть ниже кликаем на ссылку «Удаление программы»;
- Далее в открывшемся списке выбираем строку с МcAfee, клацаем на ней правой клавишей мыши и выбираем «Удалить».
- Появится меню деинсталлятора, в котором нужно будет выбрать элементы для удаления и нажать кнопку «Удалить»
Надеемся, что наша помощь при решении этой проблемы стала для вас уместной и актуальной.
Замена антивирусного ПО McAfee
Выбор антивирусного ПО в наши дни достаточно велик. Если вы имели дело с полюбившимися вами антивирусами, то смело скачивайте свежую версию этого антивируса с сайта разработчика и устанавливайте его. Сейчас предпочтительно ставить антивирусное ПО, которое включает в себя кроме антивирусника, фаервол и проактивную защиту. Наиболее интересными представителями комплексной защиты являются такие программы:
- Outpost Security Suite Pro;
- Kaspersky Internet Security;
- OMODO Internet Security.
В нашем примере мы установим комплексный антивирусный пакет COMODO Internet Security. Этот антивирус имеет все виды комплексной защиты, а также является бесплатным. Скачать COMODO Internet Security можно на сайте www.comodo.com.
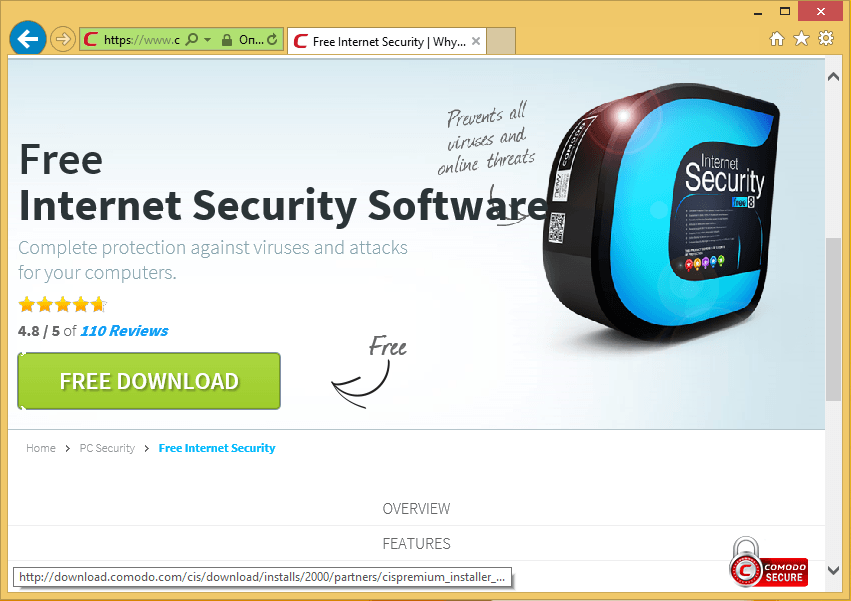
Скачав установочный пакет, запустите его. В появившемся окне можно включить или отключить дополнительные меры безопасности, которыми располагает антивирус COMODO.
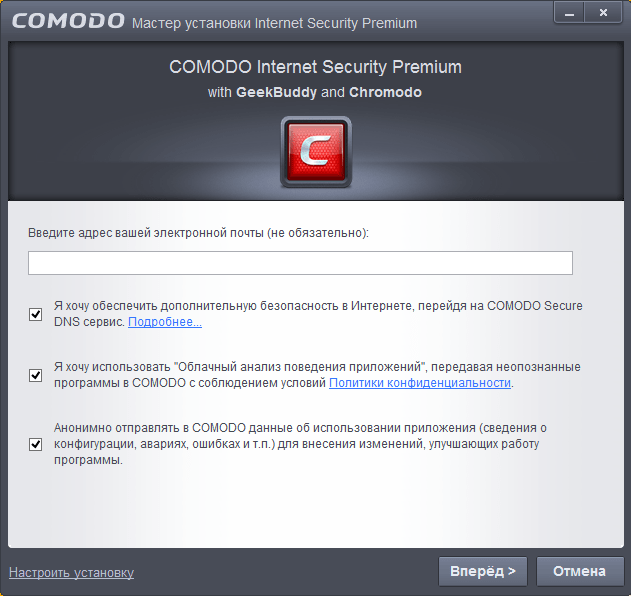
Дальше нажмите кнопку Вперед >, после чего появится окно настройки защищенного браузера Chromodo Browser. Отключите или включите галочки, соответствующие требованиям для вашего браузера.
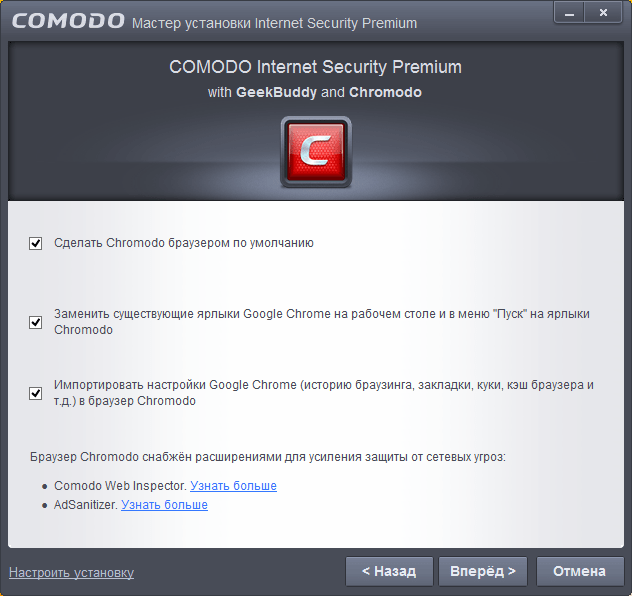
Также нажимаем кнопку Вперед > и попадаем в окно настроек «Элементов Яндекса».
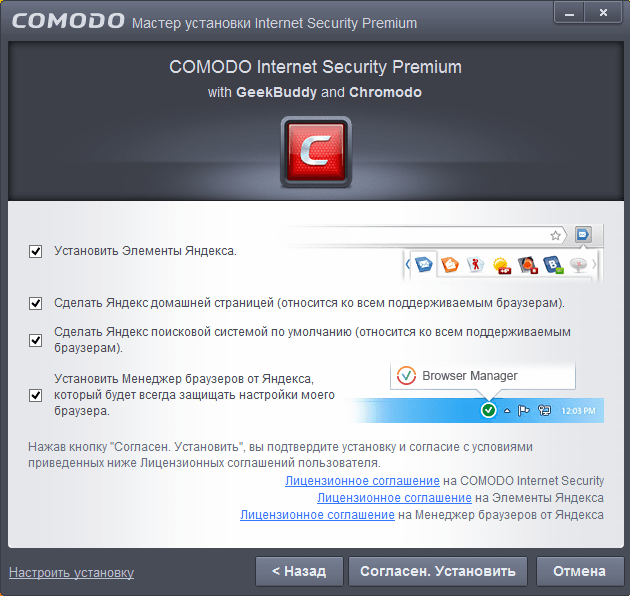
Если вы не хотите устанавливать «Элементы Яндекса» на свой ПК просто отключите все галочки и нажмите Согласен. Установить, после чего начнется инсталляция COMODO Internet Security на ваш компьютер.
После установки, кроме комплексной антивирусной защиты COMODO Internet Security, на компьютер также установится Chromodo Browser и COMODO GeekBuddy. Chromodo Browser является защищенным браузером от компании COMODO, который работает на движке WebKit. COMODO GeekBuddy представляет собой программу чат, в которой вы можете связаться с технической поддержкой антивируса, решить проблемы с работой программы или разобраться с вредоносным ПО на вашем ПК. Если вам не нужен защищённый браузер или чат с поддержкой, то вы можете отключить их установку в инсталляторе.
Использование стандартной утилиты McAfee Removal Tool
Кроме стандартных способов удаления, существуют другие: специальные и просто дополнительные утилиты для очистки ПК. McAfee Consumer Products Removal — специальная программа для удаления всех продуктов McAfee с компьютера. С её помощью можно быстро и без усилий избавиться от антивируса и всех его компонентов, что были инсталлированы в систему.
- Скачиваем утилиту с одного из источников в интернете.
- Запускаем файл MCPR.exe (инсталляция в систему не нужна, утилита работает с простым запуском), нажимаем кнопку Next.
- Соглашаемся с условиями пользования: ставим тумблер у пункта Agree и снова нажимаем Next.
- В специальное поле вводим символы с картинки, для того чтобы подтвердить что вы сознательный человек, а не вредоносное ПО.
- Ожидаем, пока программа завершит поиск и удаление всех компонентов антивируса, затем соглашаемся с предложенной перезагрузкой (нажимаем кнопку restart, потом Yes).
Удаление антивируса при помощи специальных программ
Специальные программы для очистки ПК и удаления лишних программ — это насыщенный рынок для разработчиков. «Уборка» системы будет востребована всегда, потому приложения этого кластера постоянно развиваются. Можно выделить несколько лидеров, которые успешно продвигают свой качественный продукт:
- Soft Organizer;
- Revo Uninstaller;
- Uninstaller Tool;
- Ccleaner и многие другие.
Интерфейс вышеназванных программ практически идентичен: понятные и большие кнопки для команд, их простой запуск и задачи разделены по категориям, а это куда удобнее, чем стандартные инструменты Windows. Удалить McAfee можно любой из вышеперечисленных утилит, к примеру, через Ccleaner.
- Скачиваем, устанавливаем и запускаем программу.
- Переходим в среду «Сервис», затем во вкладку «Удаление программ».
- Находим и выбираем в списке программ продукты McAfee, после чего кликаем «Деинсталляция».
- Пользуясь подсказками деинсталлирующей программы, удаляем антивирус из системы, затем перезагружаем ПК.
Как удалить навязчивый mcafee полностью в системе Windows 8
Мало того, что антивирус mcafee проникает на наши компьютеры чуть ли не во время каждой инсталляции любого программного продукта – при удалении он умудряется оставлять следы, препятствующие нормальному обслуживанию Windows.
Этот чересчур навязчивый гость ведет себя гораздо хуже незваного татарина. Поэтому правильная технология полного удаления mcafee из Windows 8 будет полезна всем пользователям.
Просто удалить антивирус mcafee из Windows стандартным образом – через панель управления – обычно бывает недостаточно.

Программа намертво вгрызается в системный реестр и совершает в нем такие изменения, которые не позволяют инсталлировать Антивирус Касперского – один из наиболее мощных и популярных среди наших пользователей антивирусных пакетов. Удалить антивирус из Windows может не получиться и по другим причинам. Например, из-за сбоя во время процесса деинсталляции.
Конечно это не повод, чтобы отказаться от стандартных инструментов. Обязательно попробуйте удалить mcafee из Windows обычным способом. В одних случаях это получается, а в других нет – гарантии этого никто не предусмотрены. Но, если во время или после такой попытки все равно возникают проблемы, – продолжайте чтение дальше.
Правильно прощаемся с программой
Итак, ярлык макафи исчез с рабочего стола ноутбука. Папки с программой на диске как не бывало. А Касперский все равно не устанавливается и жалуется на наличие в системе конфликтующего программного продукта. Это верный признак того, что полностью удалить из Windows нашего «друга» — не получилось. Программа продолжает жить своей жизнью трупа и мешать жить нам. Посмотрим, что можно предпринять в данном случае.
Для решения проблемы воспользуемся утилитой, не входящей в комплект поставки mcafee, но доступной на сайте компании. Речь идет о программке с названием VSCleanupTool.exe. Ее нужно скачать на диск и запустить (устанавливать ее не нужно). Вы увидите окно командной строки, в котором будет отображен весь ход деинсталляции данного зловредного продукта. Каждая пробегающая в окне консоли строчка будет соответствовать удалению файла или ключа реестра. Когда все будет закончено, программа предложит перезагрузить компьютер. Если все сделано правильно, то удалить mcafee из Windows удастся полностью.
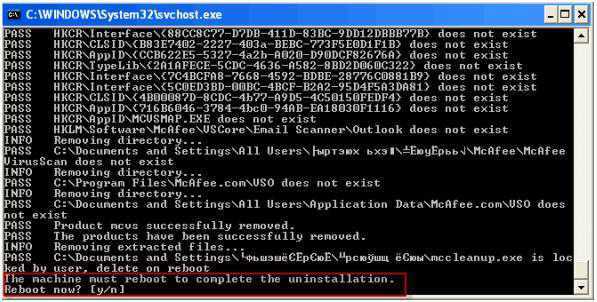 Есть одна вещь, которая может смутить пользователя в процессе исполнения данной инструкции. На рабочем столе Windows внезапно обнаружиться с десяток ярлыков неизвестных файлов. Не беспокойтесь – они будут удалены немедленно после деинсталляции антивирусного пакета. Останется только один – файл mccleanup.log – его вы можете изничтожить вручную. Как следует из расширения этого файла, он представляет собой журнал деинсталляции, который может потребоваться опытному пользователю для последующего анализа хода этого процесса.
Есть одна вещь, которая может смутить пользователя в процессе исполнения данной инструкции. На рабочем столе Windows внезапно обнаружиться с десяток ярлыков неизвестных файлов. Не беспокойтесь – они будут удалены немедленно после деинсталляции антивирусного пакета. Останется только один – файл mccleanup.log – его вы можете изничтожить вручную. Как следует из расширения этого файла, он представляет собой журнал деинсталляции, который может потребоваться опытному пользователю для последующего анализа хода этого процесса.
Обязательно ли очищать компьютер от этой утилиты?
McAfee на Windows 10 — удаленный помощник, который работает незаметно. Но если Вы активный пользователь ПК, то рано или поздно придется столкнуться с проблемой отсутствия свободного места на диске. Если Вы не пользуетесь этой программой и не планируете приобретать платную версию, то лучше сразу ее удалить. Помимо того, что утилита занимает память, она может затормаживать производительность компьютера и ошибочно принимать хорошие программы за вредоносные и запрещать их установку.
Более продуктивной и понятной в работе заменой может послужить множество безвозмездных программ, которые действительно будут не просто обнаруживать неполадки и вирусы на ПК, но и утилизировать их. Список таких помощников невероятно велик, стоит только немного поискать. Отлично работают Norton, AVG, Dr.Web, Kasperskiy. Учитывая тот факт, что бесплатны они в течении пробного периода, протестировать можно каждую из них и выбрать самую лучшую для себя, от которой в дальнейшем отказываться не захочется.
Способ 1. Удаление с помощью встроенных функций Windows
На компьютер установилась версия AntiVirus Plus или Internet Security? Тогда удалить утилиту можно с помощью встроенных функций ОС. Если на компьютере уже установлен защитник, после инсталляции Макафи могут возникнуть серьёзные сбои в работе первого защитника или в операционной системе. Чтобы утилита не выдавала ошибку удаления и не применяла защиту от деинсталляции, советуем запустить ОС в безопасном режиме:
- Выключите компьютер;
- Нажмите на кнопку Power, начав повторное включение;
- После появления значка Виндоус нажмите на клавишу Ecs или F8 и в появившемся меню выберите пункт «Безопасный режим» (с помощью клавиш вверх-вниз и Ввод).
После загрузки системы в безопасном режиме включите Панель управления и откройте окно «Удаление программ». Дождитесь загрузки списка всех установленных на ПК приложений и найдите в нём McAfee. Удалите программу.
Рис.3 – панель управления Windows
Не перезагружая компьютер, зайдите в корневую папку диска С и осуществите поиск папок по запросу McAfee. Удалите все обнаруженные файлы и папки, в которых упоминается название антивируса.
Рис.4 – поиск оставшихся файлов утилиты
Теперь зайдите в окно «Этот компьютер» и кликните правой клавишей мышки на значке главного системного диска. Выберите пункт «Свойства» и нажмите на «Очистка диска». Дождитесь анализа свободного места и в появившемся окне отметьте галочкой «Временные файлы». Подтвердите очистку. Теперь можно перезагружать компьютер. Файлы Макафи будут удалены.
Рис.5 — очистка временных файлов
Важно! Если McAfee был установлен не на диск С, проведите такую же процедуру по поиску файлов и удалению временных данных на другом носителе. Даже после удаления Макафи может возникать ошибка установки других программ и антивирусов
Так происходит из-за оставшихся временных файлов или записей в реестре компьютера. Чтобы очистить ОС от следов работы McAfee, поочередно используйте следующие методы
Даже после удаления Макафи может возникать ошибка установки других программ и антивирусов. Так происходит из-за оставшихся временных файлов или записей в реестре компьютера. Чтобы очистить ОС от следов работы McAfee, поочередно используйте следующие методы.
Что такое Mcafee
Перед нами распространенный программный продукт, используемый для защиты Windows. Его положительными качествами считают: простой интерфейс и высокую скорость сканирования компьютера. Минусы – небольшая база угроз, из-за чего антивирус вылавливает не все вредоносные программы. Существуют такие разновидности представленного программного обеспечения:
- AntiVirus Plus. Распространённая простая версия антивируса с ограниченным функционалом.
- Internet Security. Расширенный вариант Макафи, предназначенный для защиты ПК от вирусов при подключении по локальной сети.
- Total Protection. Полноценная версия, обеспечивающая защиту от вирусов, фишинга. Подходит для домашнего применения.
- LiveSafe – лучшая версия приложения. Установить утилиту можно по платной подписке.
Наиболее распространёнными в сети являются первые две версии антивирусного продукта. Скачать же полноценную разновидность антивируса бесплатно крайне сложно.
Удаление вручную
Сразу уточним, что существует несколько версий продукта – AntiVirus Plus, Internet Security, Total Protection и McAfee LiveSafe.
Самым верным способом станет полное удаление антивируса и сопутствующих ему данных ручным методом. Представить последовательность действий в этом случае можно следующим образом:
- Избавляемся от самого антивируса. Для этого нужно зайти в панель управления. Сделать это получится нажатием на иконку поиска, расположенную рядом с меню «Пуск», и вводом соответствующего запроса.
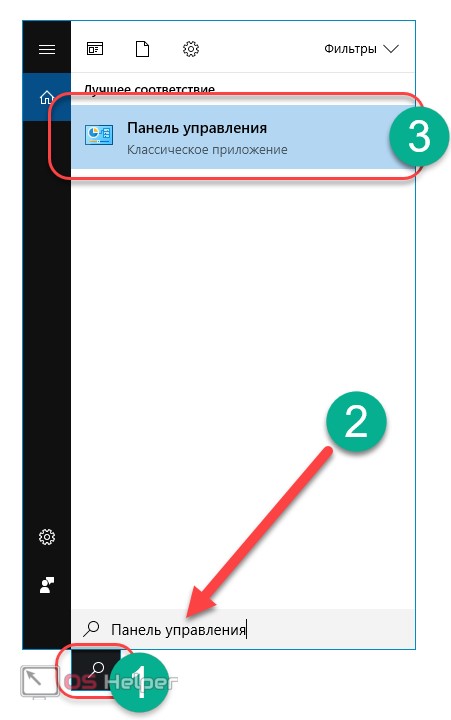
- Переходим к разделу «Программы и компоненты» в открывшейся панели управления.
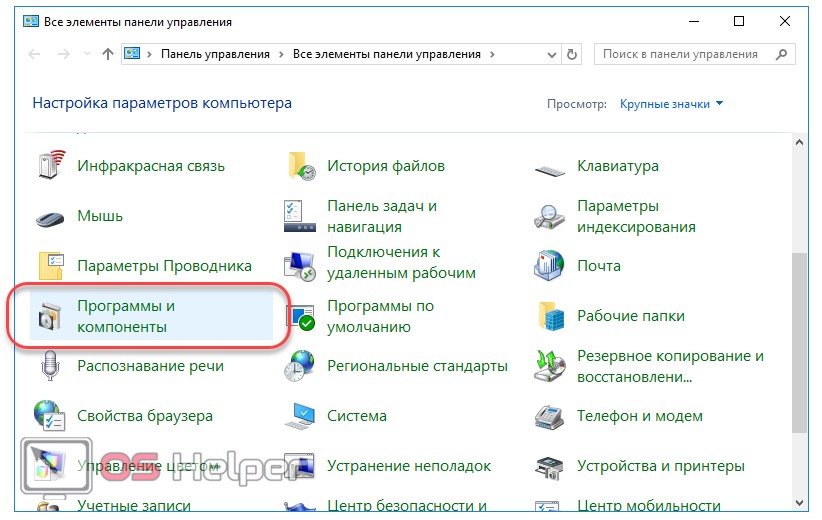
- Находим McAfee Security Scan Plus или подобное название в списке установленных программ, кликаем по нему и нажимаем на кнопку «Удалить/Изменить». Делаем то же самое и с программой McAfee WebAdvisor, если она будет присутствовать в данном списке.
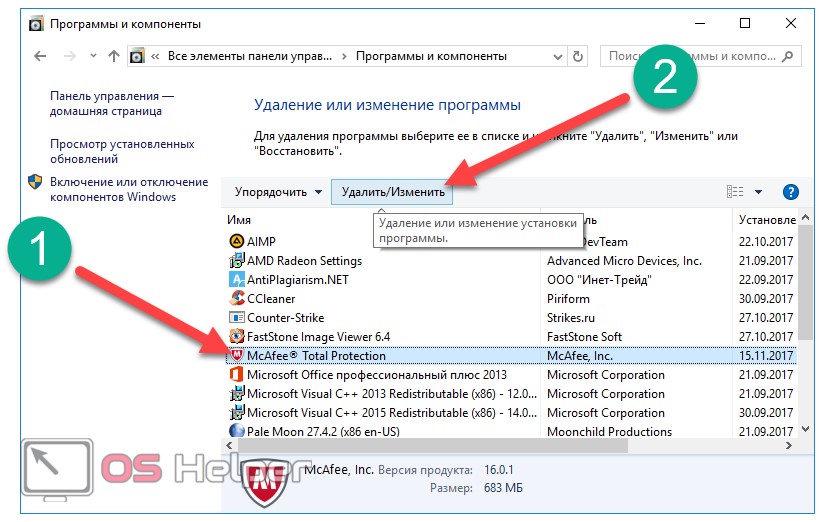
- Активируем оба предложенных пункта и кликаем по кнопке «Удалить», а по завершении процесса перезагружаем ПК. Программа будет убрана с компьютера, однако на этом всё не закончится.
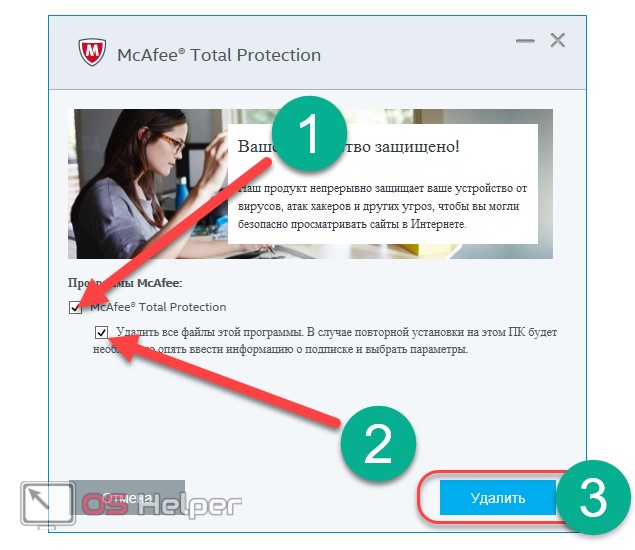
- Уничтожаем остаточные файлы. Для этого необходимо перейти в раздел на жёстком диске, на который антивирус был установлен. По умолчанию все программы устанавливаются на системный диск «C:» в папку «Program Files», поэтому ищем Макафи именно здесь. Пользователь должен увидеть две папки.
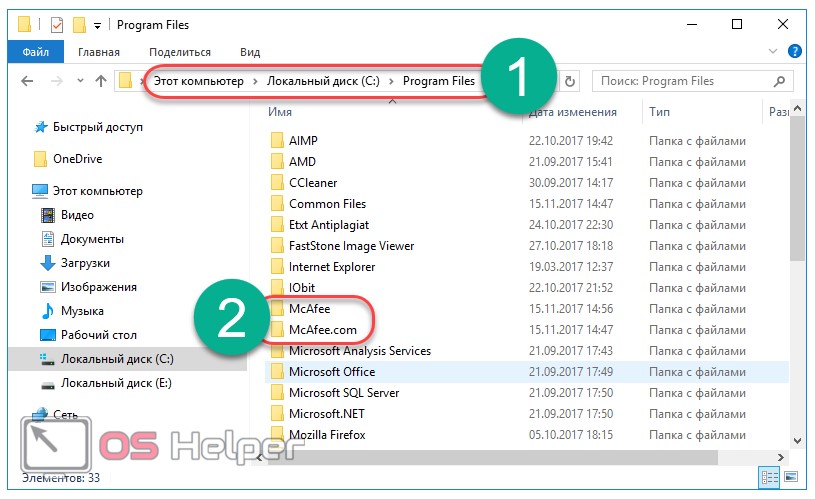
- Удаляем их: выделяем, кликаем правой кнопкой мыши, а затем нажимаем на строку «Удалить».
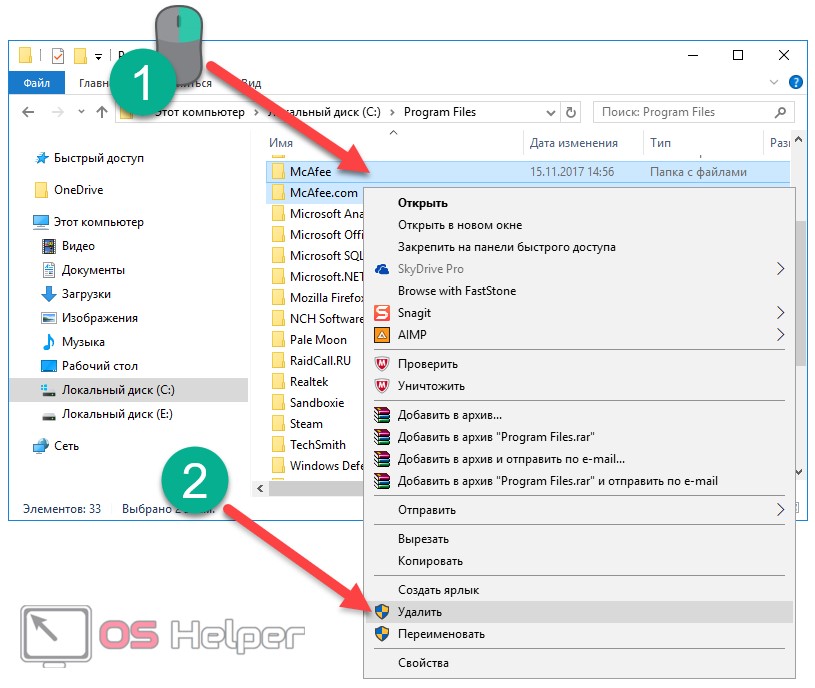
- Но и на этом процедура не окончена. Необходимо произвести удаление драйверов. Для этого нужно открыть папку «Windows» на системном диске «C:», а затем перейти в раздел «System32» и далее – в папку «Drivers».
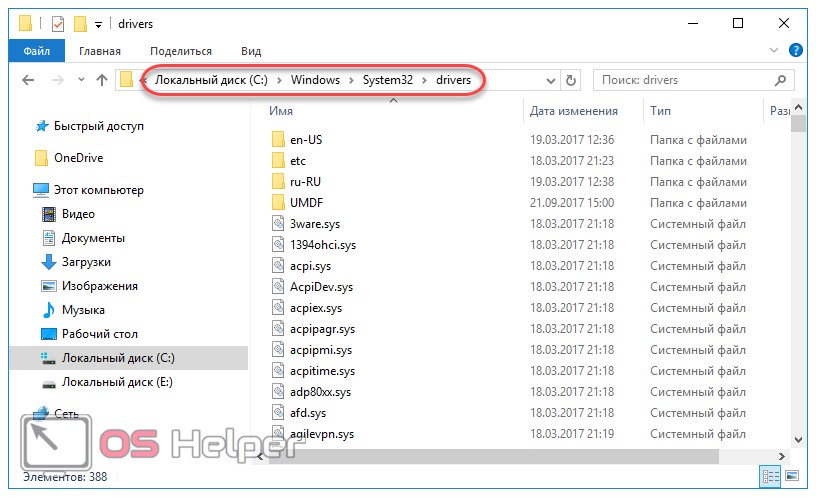
- Находим и удаляем стандартным методом следующий перечень драйверов:
- mfeapfk;
- mfeavfk;
- mfebopk;
- mfeclnk;
- mfehidk;
- mferkdet;
- mfewfpk.
Если по какой-то причине отсутствует уверенность в том, что удаляемый драйвер связан с Макафи, можно кликнуть по нему правой кнопкой и перейти в пункт «Свойства».
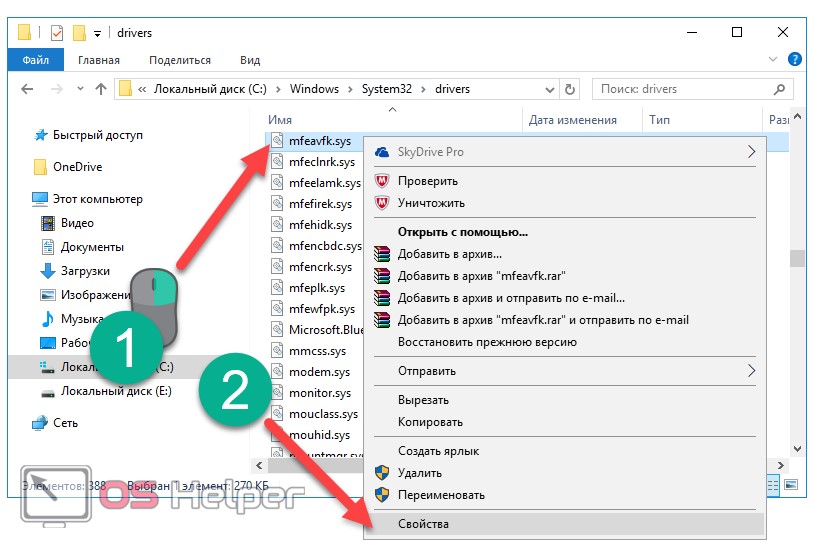
В пункте «Цифровые подписи» смотрим на имя подписавшего. Если в названии фигурирует McAfee, драйвер можно смело удалять.
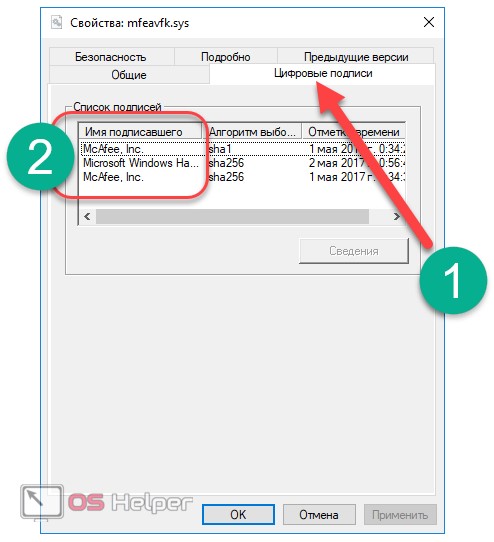
- Удалив все вышеперечисленные драйвера, переходим к чистке реестра. Чтобы открыть его, вводим на клавиатуре комбинацию клавиш Win+R и вводим команду «regedit». Нажимаем «ОК» или Enter.
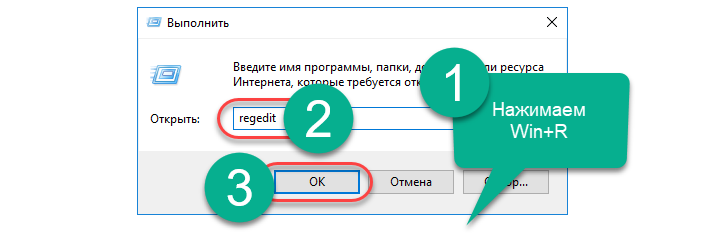
- В открывшемся редакторе реестра прожимаем комбинацию Ctrl+F и в поле поиска вводим McAfee, после чего кликаем по «Найти далее».
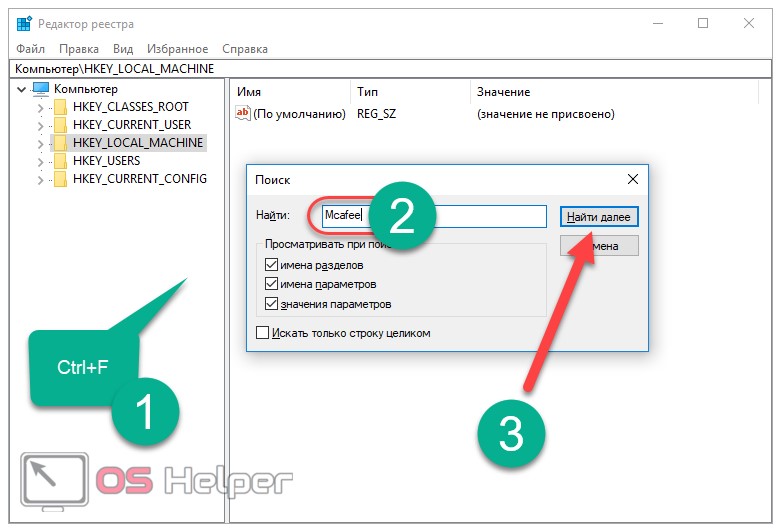
- Делаем правый клик по найденной записи и жмем на «Удалить», после чего нажимаем F3 и продолжаем удалять записи до тех пор, пока они не закончатся.
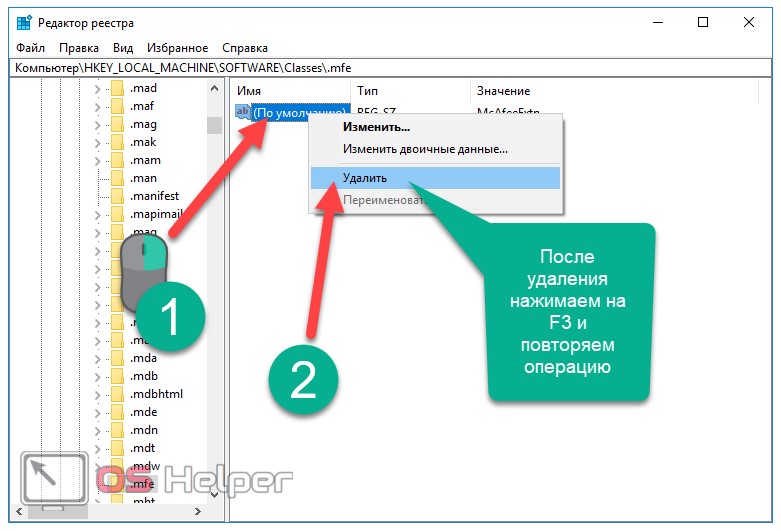
Просто открываем эту утилиту, переходим в пункт «Реестр» и нажимаем на «Поиск проблем», а после завершения поиска нажимаем на «Исправить все».
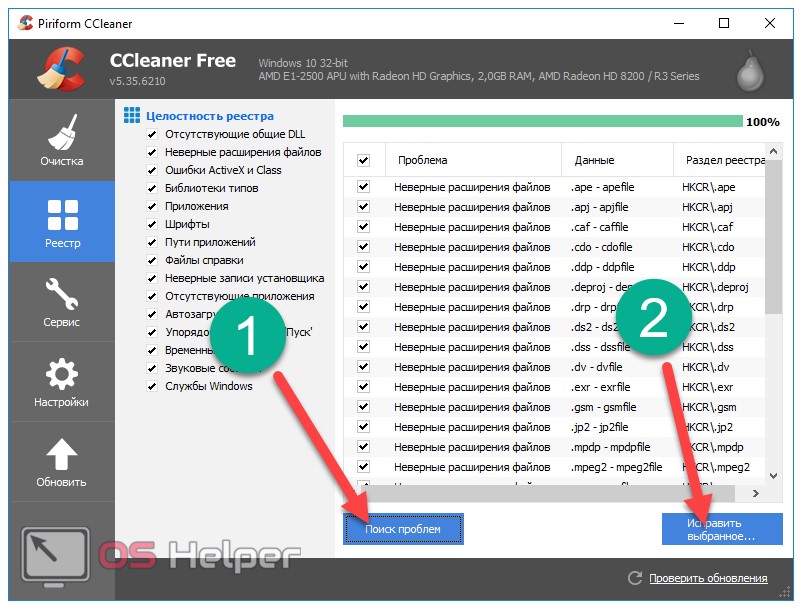
На этом процедура удаления ручным методом закончена. Как видно, данный способ достаточно трудозатратен и требует от пользователя большого количества времени. Для тех, кто не желает деинсталлировать компоненты вручную, была разработана отдельная утилита, которую мы и рассмотрим далее.
Как удалить Mcafee с помощью программ
Разобраться, как удалить mcafee с windows 7 при помощи специализированных программ, не сложно. Применять для этой цели рекомендуется Revo Uninstaller либо Perfect Uninstaller. Рассмотрим подобное программное обеспечение детально.
1 Способ – Revo Uninstaller
Представленная программа хорошо справляется с различным вредоносным ПО и временными файлами, оставшимися после удаления различных программ. Она позволит удалить не только стандартный, но и продвинутый антивирус. Работайте с ней так:
- Закачайте утилиту на компьютер. Загружайте приложение с официального сайта, на других вам может попасться вредоносное ПО.
- Запустите Revo Uninstaller. Нажмите на значок «Деинсталлятор» в основном диалоговом окне. Выберите продвинутый режим деинсталляции, он позволит увидеть се оставшиеся от программы файлы.
- Дождитесь, пока утилита выдаст все файлы
- Удалите все оставшиеся компоненты приложения.
После работы Revo Uninstaller повторно проверьте корневые каталоги системы, убедитесь, что нежелательное программное обеспечение полностью удалено.
2 Способ – Perfect Uninstaller
Приложение позволяет устранить зараженные компоненты программы, которых не видит Касперский. Работайте с ним так:
Представленная утилита может использоваться как для стационарного компьютера, так и для ноутбука. Ее целесообразно использовать тем, кто желает знать, как удалить антивирус mcafee на windows 10 продвинутой версии. Perfect Uninstaller имеет интуитивно понятный интерфейс, она крайне удобна в работе.
Полностью удаляем антивирусную защиту McAfee
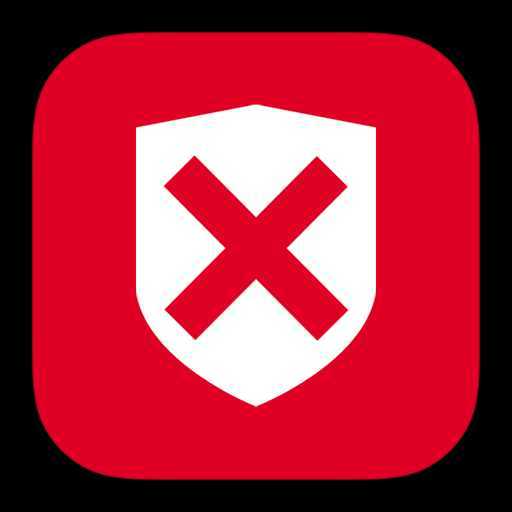
При установке новой антивирусной системы, у пользователей периодически возникают трудности. Чаще всего это связано с неполным удалением предыдущего защитника. При деисталляции программы стандартными средствами Виндовс, все равно остаются различные хвосты, которые в дальнейшем и вызывают проблемы. Для удаления программы полностью используются различные дополнительные методы. Рассмотрим такое удаление на примере защитника McAfee.
Скачать программу McAfee
Удаление McAfee стандартными средствами
1. Заходим в «Панель управления», находим «Установка и удаление программ». Ищем McAfee LiveSafe и жмем «Удалить».
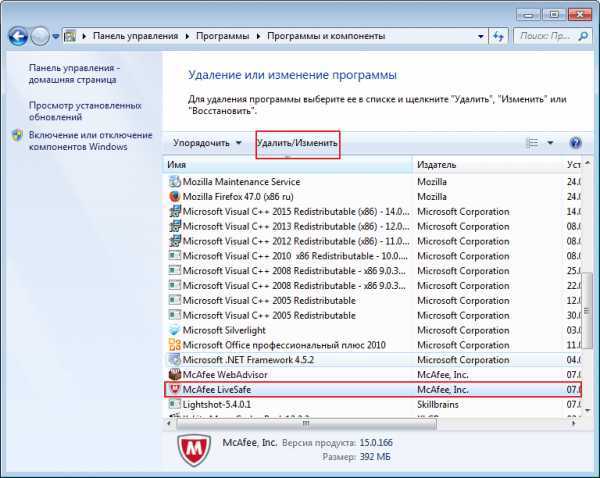
2. Когда закончится удаление, переходим ко второй программе. Находим McAfee WebAdviser и повторяем действия.
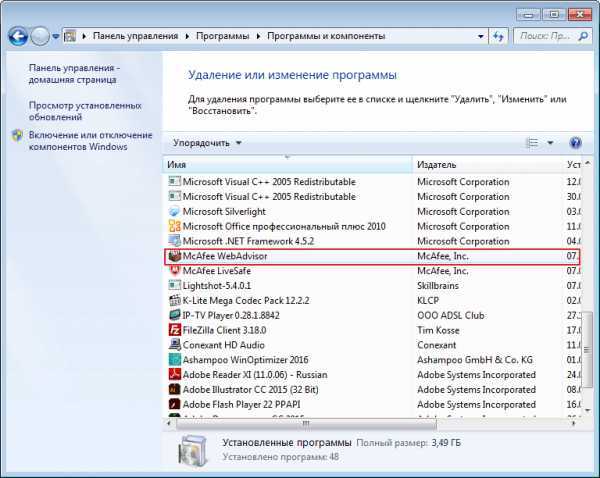
После деинсталляции этим способом, программы удалятся, а различные файлы и записи реестра останутся. Поэтому, теперь нам необходимо перейти к следующему пункту.
Очистка компьютера от лишних файлов
1. Выбираем программу для оптимизации и очистки компьютера от мусора. Мне очень нравиться Ashampoo WinOptimizer. Скачать ее можно бесплатно, с официального сайта. Запускаем его функцию «Оптимизация одним кликом».
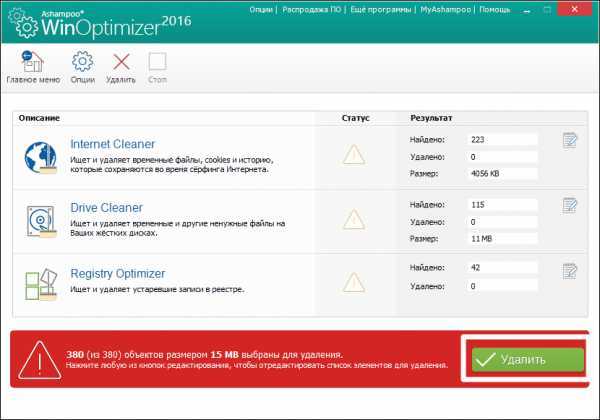
2. Удаляем лишние файлы и записи реестра.
Используя эти два способа, легко удалить McAfee с Windows 8 полностью с компьютера и устанавливать новый антивирус. Кстати удалить Макафи с Виндовс 10 можно точно также. Для более быстрой деинсталляции всех продуктов McAfee, можно воспользоваться специальной утилитой McAfee Removal Tool.
Удаление с помощью McAfee Removal Tool
Для того, чтобы удалить MczAfee с Windows 7, 8, 10 необходимо выполнить следующие действия.
1. Скачиваем и запускаем утилиту. Открывается главное окно программы с приветствием. Жмем «Next».
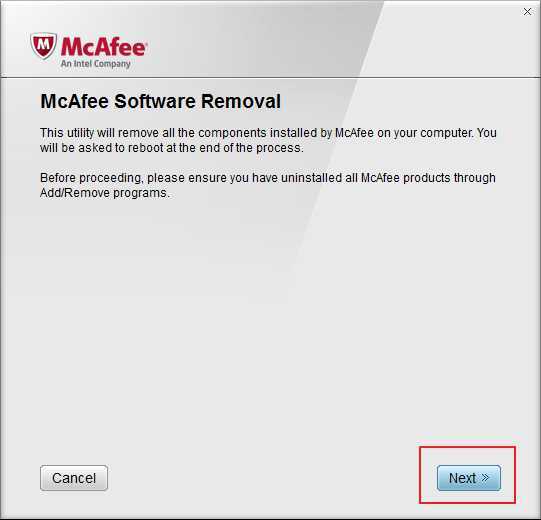
2. Соглашаемся с лицензионным соглашением и продолжаем.
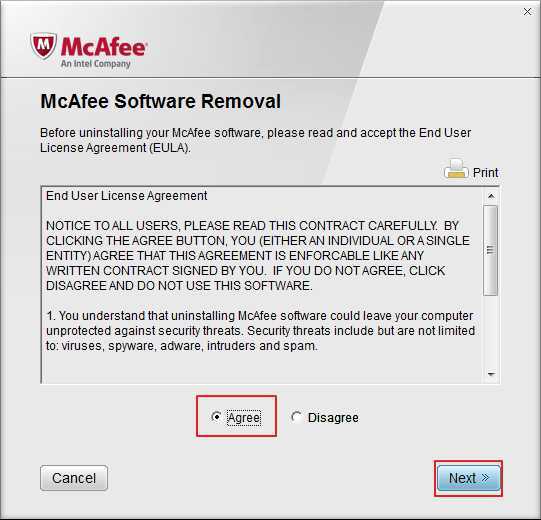
3. Вводим надпись с картинки
Обратите внимание, что вводить их нужно учитывая регистр. Если буква большая, то так и пишем
Далее начинается процесс автоматического удаления всех продуктов McAfee.
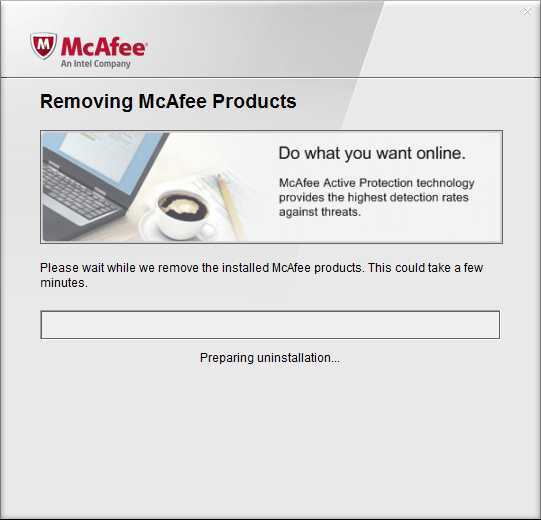
В теории, после использовании этого способа удаления, McAfee должен быть полностью удален с компьютера. По факту, некоторые файлы все же остаются. К тому же после использования McAfee Removal Tool, второй раз установить антивирус McAfee я не смог. Решил проблему используя Ashampoo WinOptimizer. Программа почистила все лишнее и McAfee без проблем установился заново.
Еще одним недостатком утилиты, является невозможность выбрать удаляемый продукт. Деисталлируются сразу все программы и компоненты McAfee.
Очистка компьютера от оставшихся файлов
К сожалению, удаление программы не гарантирует полную «свободу» от файлов, которые образовались во время работы приложения. Некоторые данные создаются таким образом, что деинсталлеры просто не могут их удалить, так как они не прописаны в коде. Именно по этой причине такие файлы и записи реестра необходимо удалять вручную.
- В поиске Windows пишем строку %appdata% и открываем найденный результат.
- Если среди директорий находится папка с названием McAfee, выделяем её кликом мыши и удаляем комбинацией клавиш Shift+Delete.
Как очистить реестр Windows от записей программных продуктов McAfee
Реестр Windows — это построенная в иерархическом порядке база параметров и настроек, которые отвечают за работу операционной системы и всех его компонентов
Очень важно, чтобы реестр не содержал в себе лишних и некорректных записей, особенно в плане сферы безопасности и угроз со стороны вредоносного ПО. То есть, если после удаления антивирусной программы в реестре остаются о ней записи, то система может считать, что приложение по-прежнему борется с вирусами и подключать другую утилиту к этому процессу нет необходимости
По этой причине, все записи об удалённых программах необходимо убирать из базы.
- Открываем меню «Пуск», в списке программ находим «Средства администрирования» и в ней выбираем «Редактор реестра».
- В активном окне базы параметров нажимаем комбинацию клавиш Ctrl+F, в поле поиска вводим ключевое слово McAfee и нажимаем «Найти далее».
- Щёлкаем правой кнопкой по директории, в которой был найден результат и выбираем «Удалить».
- Повторяем процедуру несколько раз, пока поиск не перестанет давать результаты. После перезагружаем компьютер.
Как удалить антивирус Mcafee полностью на Windows 7, 8, 10, программа для удаления
Стандартное удаление производим через Панель управления.
Далее, в разделе Программы выбираем пункт Удаление.
В перечне программ найдите McAfee Antivirus Plus и нажмите Удалить/Изменить.
Откроется деинсталлятор, в котором следует выбрать требуемые элементы (отмечаем все галочки), после чего нажать кнопку Удалить.
Дожидайтесь завершения процесса деинсталляции и перезагрузите компьютер.


Однако некоторые элементы программы все равно останутся в системе. Чтобы полностью от них избавиться переходим к следующим пунктам.
Чистим файлы и папки
Зайдите в директорию Program Files (x86), проверьте её на наличие файлов, связанных с упоминанием McAfee. Удалите их, если таковые имеются.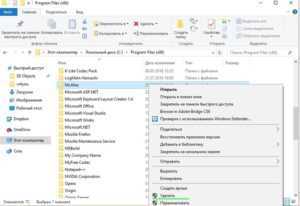
Далее перейдите в папку C:\Users\Имя_Пользователя\AppData\Local\Temp. Здесь также могут быть элементы приложения – очистите их.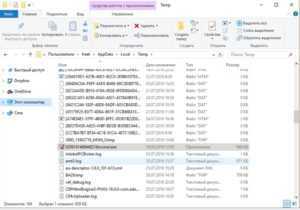
Чистим реестр
Подчищаем хвосты в реестре. В окне Выполнить (Win+R) вносим «regedit».
Запускаем поиск Ctrl+F, вводим «mcafee» — найти. Удалите все, что связано с этим антивирусом вместе с вложенными файлами.
F3 – для продолжения поиска таких файлов.
Все это следует делать со знанием дела и предельно аккуратно, чтобы не удалить чего лишнего. Безопаснее применять автоматический чистильщик реестра типа CCleaner.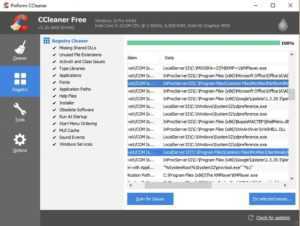
Данная утилита все это качественно сделает за Вас. После этого антивирус будет удалён полностью.
Используем утилиту Consumer Products Removal
Гораздо проще произвести деинсталяцию с помощью специализированной программы McAfee Consumer Products Removal. Эту утилиту можно скачать с официального сайта антивируса. Называется она MCPR Tool.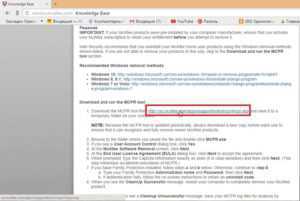
Скачайте и запустите исполняемый файл MCPR.
В окне программы Вам будет предложено произвести удаление всех компонентов McAfee.
Next для продолжения, соглашаемся с условиями лицензии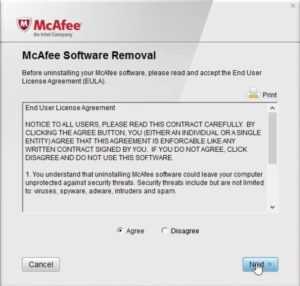
Введите каптчу.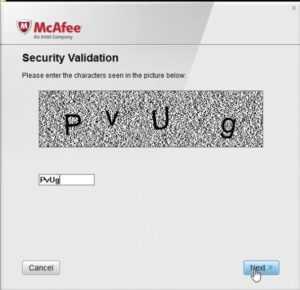
Дождитесь завершения процесса.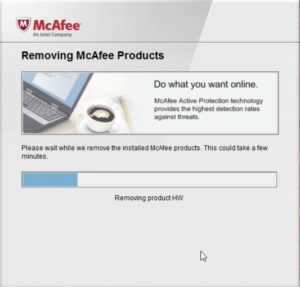
В конце процедуры появится окно, сигнализирующее о том, что Ваш компьютер останется без защиты. Закройте его – процесс продолжится.
Удаление завершено, теперь нужно перезагрузить компьютер.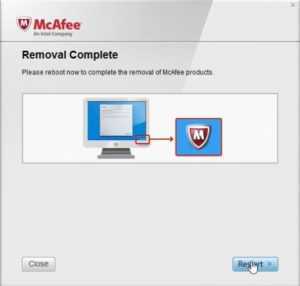
Другие решения
Существует множество программ, которые позволят Вам полностью удалить практически любой установленный продукт, в том числе антивирус McAfee.
Среди них выделим наиболее популярные:
- Soft organizer
- Uninstall Tool
- Revo Uninstaller
- Ashampoo UnInstaller Platinum
- Best Uninstaller
- Easy Uninstaller
- Enhanced Uninstaller
- Safarp
- Smarty Uninstaller
- Total Uninstall
- Uninstall Manager
- 1Click Add n Remove
Большинство утилит содержат удобные инструменты для быстрого и качественного удаления ПО с Вашего компьютера. Очистятся также временные и другие файлы, связанные с ПО. Внесутся соответствующие изменения в системный реестр.
Как удалить антивирус McAfee из ОС windows
Компания McAfee распространяет свои антивирусные продукты не только посредством офсайта, но и через инсталляторы стороннего ПО в качестве дополнительного приложения. Если пользователь не убирает галочку в установщике, такие программы, как Mcafee security scan, дополнение Siteadvisor появляются в windows по завершении процедуры распаковки файлов.
Тем не менее, в независимости от способа установки (случайного или намеренного), иногда довольно сложно нейтрализовать этот антивирус с компьютера (то есть он не удаляется на все 100%). А если даже пользователю и удаётся выполнить деинсталляцию, неудалённые остатки утилит (например, модуля Security suite) — драйвера, файлы, ключи — препятствуют использованию другого антивируса. В частности, программные конфликты возникают в ходе инсталляции защитного ПО от Kaspersky.
Избежать этих проблем можно, если полностью убрать антивирусник из ПК при помощи штатных средств системы и специальных утилит-деинсталляторов.
Итак, рассмотрим несколько инструкций, как удалить Mcafee c компьютера или ноутбука.
Способ №1: очистка вручную
Активация деинсталлятора
1. Перед очисткой системы необходимо отключить антивирус. Кликните правой кнопкой по иконке Mcafee livesafe (либо другой установленной модификации) в трее. Выберите в контекстном меню функцию завершения работы (выход, exit).
2. Нажмите клавишу «Win». В панели меню «Пуск» кликните «Панель управления».
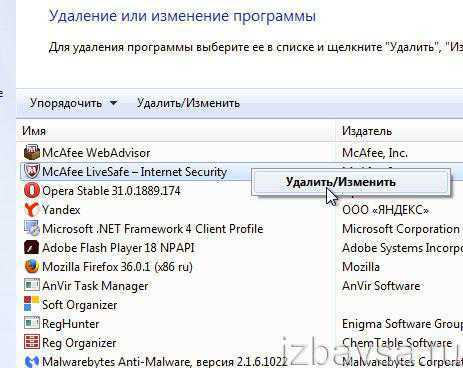
3. В списке программного обеспечения найдите антивирус McAfee. Нажмите правой кнопкой мышки по его названию. А затем нажмите левой кнопкой появившееся подменю «Удалить/Изменить».
4. Следуйте инструкциям деинсталлятора.
Внимание! Если в системе установлено несколько приложений (к примеру, Mcafee Internet Security и WebAdvisor), выполните действия, описанные в пунктах №3 и №4 применительно к каждому из них
Удаление оставшихся файлов
1. Откройте системный раздел — диск С.
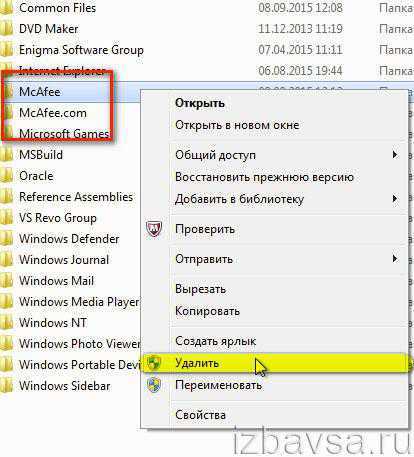
2. Зайдите в директорию Program Files и удалите в ней папки антивируса — McAfee и McAfee.com: клик правой кнопкой → Удалить (или посредством перетаскивания в «Корзину»).
Удаление драйверов
1. Откройте на диске С: windows → System32 → drivers.
2. Удалите стандартным способом (через контекстное меню) в папке «drivers» нижеприведённые файлы с расширением .sys:
- mfeapfk;
- mfeavfk;
- mfebopk;
- mfeclnk;
- mfehidk;
- mferkdet;
- mfewfpk.
Совет! Если сомневаетесь, имеет драйвер отношение к приложению McAfee antivirus или нет, кликните по нему правой кнопкой. В открывшейся панели выберите опцию «Свойства», а затем на вкладке «Цифровые подписи» выясните имя подписавшегося. Название компании будет указывать на то, что данный элемент (файл sys) принадлежит удаляемой программе.
Очистка реестра
- Кликните в панели задач «Пуск».
- В строке поиска наберите — regedit. Нажмите «Enter».
- В окне редактора нажмите «CTRL+F».
- В настройках сканирования, в строке «Найти:», введите — Mcafee.
- Кликните по кнопке «Найти далее:».
- Удалите найденный ключ через системное меню (клик правой кнопкой по записи → удалить).
- Продолжайте поиск (клавиша «F3»).
- Просканируйте весь реестр.
Дополнительно: проверьте разделы ключей на наличие записей с названием установленного продукта (например, Security Center).
Способ №2: удаление утилитой McAfee Consumer Product Removal Tool
Скачивание
1. Откройте браузер. Задайте в поисковой системе Google запрос — MCPR (аббревиатура утилиты).
2. Откройте первый в выдаче сайт (страница загрузок —softpedia.com/get/Tweak/Uninstallers/McAfee-Consumer-Product-Removal-Tool.shtml).
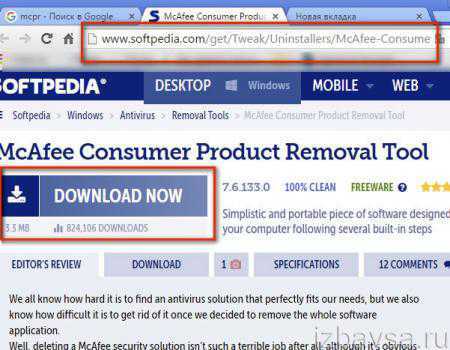
3. Нажмите кнопку «Download Now».
4. На новой странице выберите вариант загрузки — «External Mirror 1».
5. Дождитесь завершения загрузки.
Установка
Внимание! Перед очисткой антивирусную утилиту рекомендуется выключить. 1
Запустите файл MCPR.exe от имени администратора
1. Запустите файл MCPR.exe от имени администратора.
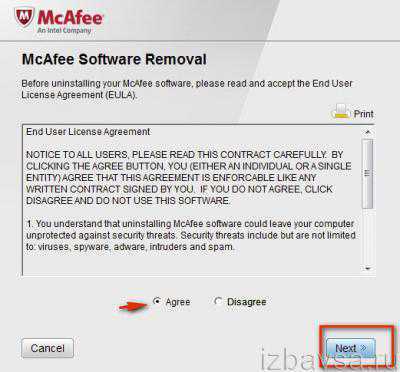
2. В панели установщика кликом мышки включите опцию «Agree» (Согласен). Нажмите «Next».
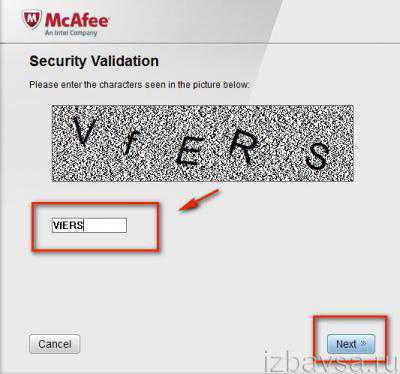
3. Введите в текстовом поле капчу — цифры и буквы, отображённые на картинке. И снова кликните «Next».
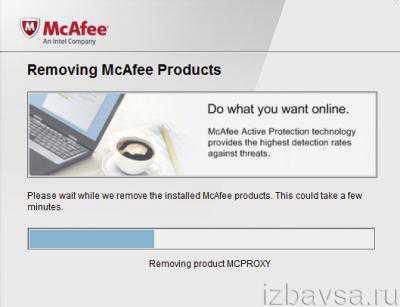
4. После ввода капчи автоматически начнётся удаление приложений McAfee.
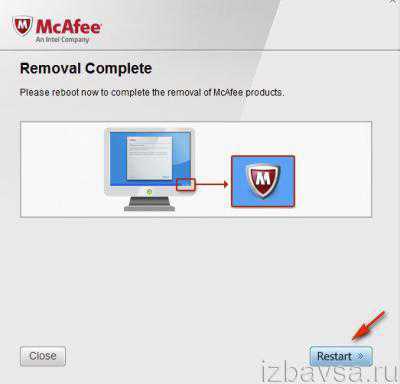
5. По завершении процедуры очистки в окне MCPR нажмите «Restart» для перезапуска системы.
Способ №3: использование утилит-деинсталляторов
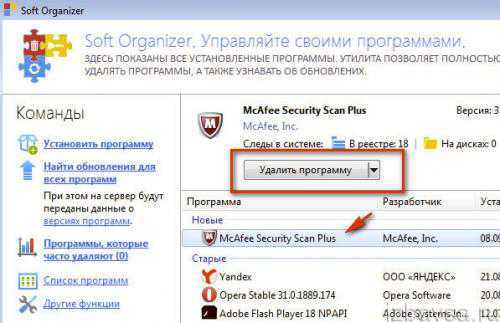
Качественную очистку системы от антивирусных программ и утилит компании McAfee также можно выполнить при помощи таких приложений, как Soft Organizer, Revo Uninstaller, Uninstaller Tool. Они используют двухэтапный алгоритм очистки: 1 — активация встроенного деинсталлятора; 2 — поиск и удаление оставшихся элементов.
Если статья оказалась вам полезной не забудьте поставить лайк!
