Удаление Mixed Reality Portal
 После очередного обновления в Windows 10 появилась функция «Смешанная реальность» и приложение Mixed Reality Portal для работы с этой функцией. Настройка и использование этой возможности доступна лишь в случае наличия соответствующего оборудования. У многих пользователей устройств виртуальной и смешанной реальности нет, поэтому они ищут, удалить Mixed Reality Portal как удалить.
После очередного обновления в Windows 10 появилась функция «Смешанная реальность» и приложение Mixed Reality Portal для работы с этой функцией. Настройка и использование этой возможности доступна лишь в случае наличия соответствующего оборудования. У многих пользователей устройств виртуальной и смешанной реальности нет, поэтому они ищут, удалить Mixed Reality Portal как удалить.
Удаление приложения
Возможность деинсталляции предусмотрена по умолчанию, однако доступна она лишь на компьютерах, соответствующих минимальным требованиям для работы с виртуальной реальностью. Поэтому чтобы удалить Mixed Reality Portal, нужно дать системе понять, что компьютер отвечает минимальным требованиям. Сделать это можно через реестр:
- Нажмите Win+R и выполните «regedit» для запуска редактора реестра.
- Перейдите на ветку HKEY_CURRENT_USER\ Software\ Microsoft\ Windows\ CurrentVersion\ Holographic.
- Дважды кликните по параметру «FirstRunSucceeded» и установите для него значение «1».
После изменения значения закройте редактор реестра и откройте параметры Windows 10. Тем вы увидите новый раздел, который называется «Смешанная реальность». Чтобы удалить Mixed Reality:
- Зайдите в раздел «Смешанная реальность» в параметрах системы.
- Перейдите на вкладку «Удалить» и нажмите «Удалить».
- Подтвердите деинсталляцию Mixed Reality и обязательно перезагрузите компьютер.
После перезагрузки раздел «Смешанная реальность» исчезнет из параметров, как и само приложение.
Удаление значка в меню «Пуск»
Если вы хотите убрать Mixed Reality из списка приложений, то это не получится сделать, не затронув другие приложения. Есть два пути:
- Убрать из «Пуска» все приложения, установленные из Магазина Windows.
- Сделать запуск Mixed Reality невозможным.
Удаление всех приложений имеет серьезные побочные эффекты: перестанет работать кнопка параметров (придется запускать их через контекстное меню или сочетанием Win+I), перестанет функционировать встроенный поиск. Если вас не пугают такие последствия, выполните следующие действия:
- Создайте точку восстановления системы.
- Откройте блокнот и вставьте в него код:
@net.exe session >nul 2>&1
@if ErrorLevel 1 (echo «Запустите от администратора» & pause && exit)
sc stop tiledatamodelsvc
move /y %USERPROFILE%\AppData\Local\TileDataLayer %USERPROFILE%\AppData\Local\ TileDataLayer.old
Раскройте меню «Файл», выберите «Сохранить как». Установите тип «Все файлы» и сохраните документ с расширением *.cmd. Сохраненный файл необходимо запустить от имени администратора.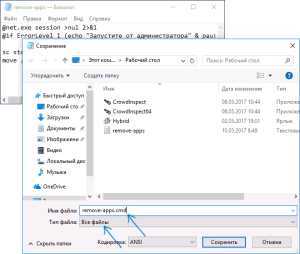
Если вы не хотите удалять все приложения, просто сделайте запуск Mixed Reality невозможным. В этом действии мало смысла, так как пункт всё равно останется в меню «Пуск», но может кому-то пригодится короткая инструкция:
- Откройте каталог C:\ Windows\ SystemApps.
- Переименуйте папку Microsoft.Windows.HolographicFirstRun_cw5n1h3txyewy, добавив в конце расширение *.old.
Возможно, в будущем появятся другие способы, которые позволят удалить только приложение для работы со смешанной реальностью, но пока остается использовать перечисленные методы.
Известные проблемыKnown issues
Мы работаем над тем, чтобы предоставить отличный опыт Windows Mixed Reality, но мы по-прежнему отслеживаем некоторые известные проблемы.We’ve worked hard to deliver a great Windows Mixed Reality experience, but we’re still tracking some known issues. Если вы нашли других пользователей, отправьте нам отзыв.If you find others, please give us feedback.
После обновленияAfter update
Если вы используете обновление Windows 10 октября 2018 в HoloLens, вы можете столкнуться со следующими проблемами:You may notice the following issues when using the Windows 10 October 2018 Update on your HoloLens:
- Приложения могут завершить цикл входа при запуске из уведомления . Некоторые приложения, которые требуют входа, могут закончиться в бесконечном цикле входа при запуске из уведомления.Apps can end up in sign-in loop when launched from a notification – Some apps requiring sign-in can end-up in an endless sign-in loop when launched from a notification. Например, это может произойти после установки приложения Microsoft корпоративный портал из Microsoft Store и его запуска из уведомления об установке завершения установки.As an example, this can happen after installing the Microsoft Company Portal app from the Microsoft Store and launching it from the installation complete notification.
- Страница входа в приложение может быть заполнена пустой страницей. в некоторых случаях, когда отображается запрос на вход в приложение, при завершении работы страница входа не закрывается, а вместо нее отображается пустая (черная) страница.App sign-in page can complete with a blank page – In some cases when a sign-in prompt shows over your application, on completion the sign-in page does not close and instead shows a blank (black) page. Можно либо закрыть пустую страницу, либо переместить ее, чтобы обнаружить приложение под.You can either close the blank page or move it to uncover the application underneath. Например, это может произойти при входе в систему во время регистрации MDM из приложения «Параметры».As an example, this can happen on sign-in during MDM enrollment from the Settings app.
Как запустить Mixed Reality без VR-шлема
Microsoft предоставляет механизм симуляции виртуальной реальности без шлема для разработчиков, но воспользоваться им может каждый пользователь.
Перейдите в Параметры — Обновление и безопасность — Для разработчиков.
Поставьте галочку напротив Режим разработчика и подождите, пока необходимый пакет будет загружен и установлен.
Перезагрузите устройство.
Запустите приложение Mixed Reality Portal.
Нажмите на кнопку Get started.
Изучите различные предупреждения (например, неосторожное использование VR может привести к травмам и даже смерти), и нажмите I agree.
Кликните на надпись Set up simulation (for developers) в левом нижнем углу.
Подтвердите запуск симулятора, нажав Set up.
Подождите, пока будут загружены необходимые файлы. Их размер может достигать 2 ГБ.
Нажмите на иконку настроек разработчика в меню и поставьте галочку Simulation.
Виртуальная реальность запустится.. Персонаж находится в каком-то доме, по которому раскиданы иконки тех или иных приложений
Перед ним также отображается плиточное меню с ярлыками некоторых программ. Для управления передвижением предназначены клавиши W, A, S, D, а для поворота используются кнопки вверх, вниз, влево, вправо. Производительность очень сильно зависит от видеокарты, и именно из-за этого многие устройства не удовлетворяют минимальным требованиям Mixed Reality
Персонаж находится в каком-то доме, по которому раскиданы иконки тех или иных приложений. Перед ним также отображается плиточное меню с ярлыками некоторых программ. Для управления передвижением предназначены клавиши W, A, S, D, а для поворота используются кнопки вверх, вниз, влево, вправо. Производительность очень сильно зависит от видеокарты, и именно из-за этого многие устройства не удовлетворяют минимальным требованиям Mixed Reality.
Напомним, что после первого запуска виртуальной реальности в приложении Параметры появится отдельная категория Смешанная реальность с некоторыми настройками.
Отслеживание контроллеровTracked controllers
Симулятор смешанной реальности может имитировать до двух рабочих контроллеров движения, проводимых вручную.The Mixed Reality simulator can simulate up to two hand-held tracked motion controllers. Включите их с помощью переключателей на портале Mixed Reality.Enable them using the toggle switches in the Mixed Reality Portal. У каждого смоделированного контроллера есть:Each simulated controller has:
- Положение и ориентация в пространствеPosition and orientation in space
- Кнопка «Главная»Home button
- Кнопка менюMenu button
- Кнопка захватаGrip button
- Сенсорная панельTouchpad
- ДжойстикThumbstick
- Уровень аккумулятораBattery level
Хранение, параметры и системные приложенияStore, Settings, and system apps
В Windows Mixed Reality имеется ряд встроенных приложений, например:Windows Mixed Reality has a number of built-in apps, such as:
- Microsoft Store для получения приложений и игрMicrosoft Store to get apps and games
- Центр обратной связи для отправки отзывов о системных и системных приложенияхFeedback Hub to submit feedback about the system and system apps
- Параметры для настройки системных параметров (включая обновления сети и системы)Settings to configure system settings (including networking and system updates)
- Microsoft ребро для просмотра веб-сайтовMicrosoft Edge to browse websites
- Фотографии для просмотра фотографий и видео и предоставления к ним доступаPhotos to view and share photos and videos
- Калибровка (только HoloLens) для настройки интерфейса hololens для текущего пользователяCalibration (HoloLens only) for adjusting the HoloLens experience to the current user
- Знакомство с жестами (HoloLens) или изучение смешанной реальности (впечатляющих головных телефонов) для получения сведений об использовании устройстваLearn Gestures (HoloLens) or Learn Mixed Reality (immersive headsets) to learn about using your device
- 3D Viewer для украшения мира с помощью содержимого смешанной реальности3D Viewer to decorate your world with mixed reality content
- Портал смешанной реальности (Настольный компьютер) для настройки и управления головной гарнитурой и потоковой передачи интерактивной предварительной версии представления на гарнитуре для просмотра другими пользователями.Mixed Reality Portal (desktop) for setting up and managing your immersive headset and streaming a live preview of your view in the headset for others to see.
- Фильмы и телевизор для просмотра видео 360 и последних фильмов и телепередачMovies and TV for viewing 360 videos and the latest movies and tv shows
- Кортана для всех потребностей вашего виртуального помощникаCortana for all of your virtual assistant needs
- Настольные (иммерсивное гарнитуры) для просмотра настольного монитора во время работы в иммерсивное головной телефонDesktop (immersive headsets) for viewing your desktop monitor while in an immersive headset
- Обозреватель файлов Доступ к файлам и папкам, расположенным на устройствеFile Explorer Access files and folders located on your device
Перемещение и настройка приложенийMoving and adjusting apps
Щелкните настроить на панели приложений, чтобы отобразить элементы управления, которые перемещают, масштабируют и поворачивают содержимое смешанной реальности.Select Adjust on the app bar to reveal controls that move, scale, and rotate mixed reality content. По завершении нажмите кнопку Готово.When you’re finished, select Done.
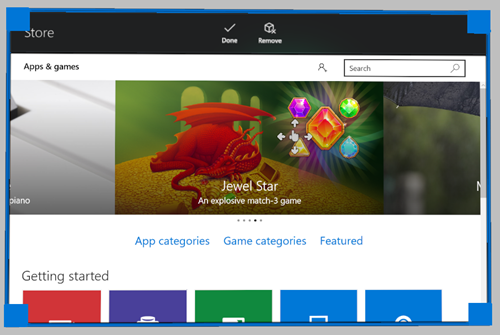
Различные приложения могут иметь дополнительные параметры на панели приложений.Different apps may have additional options on the app bar. Например, Microsoft ребра имеет варианты прокрутки, перетаскиванияи масштабирования .For example, Microsoft Edge has Scroll, Drag, and Zoom choices.
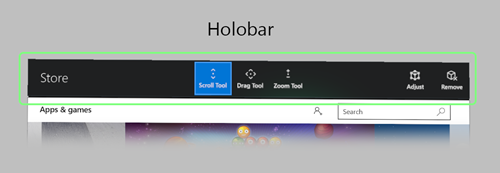
Кнопка назад выполняет переход к ранее просмотренным экранам в приложении.The Back button navigates back to previously viewed screens in the app. Она будет остановлена, когда вы достигли начала работы, которая отображалась в приложении, и не будет переходить к другим приложениям.It will stop when you reach the beginning of the experiences that have been shown in the app, and will not navigate to other apps.
Включение симулятора Windows Mixed RealityEnabling the Windows Mixed Reality simulator
- Включение режима разработчика из параметров — > обновления и безопасности > для разработчиковEnable Developer mode from Settings -> Update and Security -> For developers
- Запуск портала Mixed Reality с рабочего столаLaunch the Mixed Reality Portal from the desktop
-
Если вы впервые запускаете портал, необходимо пройти процесс установки.If this is your first time launching the portal, you’ll need to go through the setup experience
- Щелкните » Начало работы «Click Get started
- Нажмите кнопку я принимаю , чтобы принять условия соглашения.Click I agree to accept the agreement
- Щелкните настроить для моделирования (для разработчиков) , чтобы выполнить установку без физического устройства.Click Set up for simulation (for developers) to proceed through setup without a physical device
- Нажмите кнопку настроить , чтобы подтвердить выбор.Click Set up to confirm your choice
- Нажмите кнопку » для разработчиков » в левой части портала Mixed RealityClick the For developers button on the left side of the Mixed Reality Portal
-
Включите переключатель имитации в положение вкл .Turn the Simulation toggle switch to On
При включении имитации устанавливается и включается по умолчанию левый смоделированный контроллер ДОФ.Enabling simulation installs and enables the left simulated 6-DOF controller by default. До обновления Windows 10 2019, для установки смоделированного 6-ДОФ контроллера требуются права администратора.Prior to the Windows 10 May 2019 update, installing a simulated 6-DOF controller requires administrator permissions. Если появится диалоговое окно управления учетными записями пользователей, необходимо принять его.You must accept the User Account Control dialog if one appears.
Теперь вы должны работать с симуляцией.You should now be running with simulation!
Если вы хотите отключить режим разработчика в разделе «Параметры», необходимо сначала включить переключатель «имитация» в положение «Выкл .» на портале Mixed Reality.If you want to disable Developer mode in Settings, you should first turn the Simulation toggle switch to Off in the For developers section of the Mixed Reality Portal.
Глава 2. Настройка камерыChapter 2 — Setup the Camera
Основная камера Unity обрабатывает отслеживание Head и стереоскопик отрисовку.The Unity Main Camera handles head tracking and stereoscopic rendering. Существует несколько изменений, которые необходимо внести в основную камеру для использования в смешанной реальности.There are a few changes to make to the Main Camera to use it with mixed reality.
- Выберите Файл > создать сценуSelect File > New Scene
Во-первых, будет проще размещать приложение, если вы представьтее начальную точку пользователя как (X: 0, Y: 0, Z: 0).First, it will be easier to lay out your app if you imagine the starting position of the user as (X: 0, Y: 0, Z: 0). Так как основная камера отслеживает перемещение заголовка пользователя, начальное расположение пользователя можно задать, установив начальную точку основной камеры.Since the Main Camera is tracking movement of the user’s head, the starting position of the user can be set by setting the starting position of the Main Camera.
- На панели Иерархия выберите Главная камера .Select Main Camera in the Hierarchy panel
- На панели инспектора найдите компонент Преобразование и измените его Расположение с (x: 0, y: 1, z:-10) на (x: 0, y: 0, z: 0).In the Inspector panel, find the Transform component and change the Position from (X: 0, Y: 1, Z: -10) to (X: 0, Y: 0, Z: 0)
Во вторых, для фона камеры по умолчанию требуется определенная мысль.Second, the default Camera background needs some thought.
Для приложений HoloLensреальный мир должен отображаться позади всей визуализации камеры, а не скибокс текстуры.For HoloLens applications, the real world should appear behind everything the camera renders, not a Skybox texture.
- Выбрав основную камеру на панели « Иерархия », найдите компонент Камера на панели инспектора и измените раскрывающийся список снять флаги с скибокс на сплошной цвет.With the Main Camera still selected in the Hierarchy panel, find the Camera component in the Inspector panel and change the Clear Flags dropdown from Skybox to Solid Color.
- Выберите средство выбора цвета фона и измените значения RGBA на (0, 0, 0, 0).Select the Background color picker and change the RGBA values to (0, 0, 0, 0)
Для приложений смешанной реальности, предназначенных для впечатляющих головных телефонов, мы можем использовать стандартную текстуру скибокс, предоставляемую Unity.For mixed reality applications targeted to immersive headsets, we can use the default Skybox texture that Unity provides.
- Выбрав основную камеру на панели « Иерархия », найдите на панели инспектора компонент Камера и в раскрывающемся списке clear Flags (четкие флаги ) выберите скибокс.With the Main Camera still selected in the Hierarchy panel, find the Camera component in the Inspector panel and keep the Clear Flags dropdown to Skybox.
В-третьих, давайте рассмотрим близкую плоскость клипов в Unity и не допускайте, чтобы объекты были слишком близки к глазу пользователей, когда пользователь приближается к объекту или объект приближает пользователя.Third, let us consider the near clip plane in Unity and prevent objects from being rendered too close to the users eyes as a user approaches an object or an object approaches a user.
Для приложений hololensна ближайшей плоскости Clip можно установить значение hololens, 0,85 метров.For HoloLens applications, the near clip plane can be set to the 0.85 meters.
- Выбрав основную камеру на панели « Иерархия », найдите компонент Камера на панели инспектора и измените поле ближней плоскости клипов с 0,3 по умолчанию на HoloLens, рекомендованное 0,85.With the Main Camera still selected in the Hierarchy panel, find the Camera component in the Inspector panel and change the Near Clip Plane field from the default 0.3 to the HoloLens recommended 0.85.
Для приложений смешанной реальности, предназначенных для впечатляющих гарнитур, можно использовать параметр по умолчанию, предоставляемый Unity.For mixed reality applications targeted to immersive headsets, we can use the default setting that Unity provides.
- Выбрав основную камеру на панели » Иерархия «, найдите компонент Камера на панели инспектора и заполните поле ближней плоскости на значение по умолчанию 0,3.With the Main Camera still selected in the Hierarchy panel, find the Camera component in the Inspector panel and keep the Near Clip Plane field to the default 0.3.
Наконец, позвольте нам сохранить ход выполнения до сих пор.Finally, let us save our progress so far. Чтобы сохранить изменения сцены, выберите файл > сохранить сцену как, назовите сцену Mainи выберите сохранить.To save the scene changes, select File > Save Scene As, name the scene Main, and select Save.
Глава 5. Проверка на устройстве из редактора UnityChapter 5 — Verify on device from Unity editor
Теперь, когда мы создали наш куб, пора выполнить быструю проверку устройства.Now that we have created our cube, it is time to do a quick check in device. Это можно сделать непосредственно в редакторе Unity.You can do this directly from within the Unity editor.
Начальная настройкаInitial setup
- На компьютере разработки в Unity откройте окно файл > параметры сборки .On your development PC, in Unity, open File > Build Settings window.
- Измените платформу на универсальная платформа Windows и нажмите кнопку Переключение платформы .Change Platform to Universal Windows Platform and click Switch Platform
Для HoloLens используйте удаленное взаимодействие UnityFor HoloLens use Unity Remoting
- На HoloLens установите и запустите проигрыватель holographic Remoting, доступный в магазине Windows.On your HoloLens, install and run the Holographic Remoting Player, available from the Windows Store. Запустите приложение на устройстве, и оно перейдет в состояние ожидания и отобразит IP-адрес устройства.Launch the application on the device, and it will enter a waiting state and show the IP address of the device. Запишите IP-адрес.Note down the IP.
- Откройте окно > XR > с эмуляцией holographic.Open Window > XR > Holographic Emulation.
- Измените режим эмуляции с нет на Удаленный с устройством.Change Emulation Mode from None to Remote to Device.
- В поле Удаленный компьютервведите IP-адрес HoloLens, записанный ранее.In Remote Machine, enter the IP address of your HoloLens noted earlier.
- Нажмите кнопку Соединить.Click Connect.
- Убедитесь, что состояние подключения изменено на зеленый подключен.Ensure the Connection Status changes to green Connected.
- Теперь можно нажать кнопку воспроизвести в редакторе Unity.Now you can now click Play in the Unity editor.
Теперь вы сможете увидеть куб на устройстве и в редакторе.You will now be able to see the cube in device and in the editor. Вы можете приостанавливать, проверять объекты и выполнять отладку точно так же, как вы запускаете приложение в редакторе, поскольку именно это происходит, но с видео, аудио и входными данными устройства передаются по сети между хост-компьютером и устройством.You can pause, inspect objects, and debug just like you are running an app in the editor, because that’s essentially what’s happening, but with video, audio, and device input transmitted back and forth across the network between the host machine and the device.
Удаление отдельного приложения Windows 10
Для начала запустите Windows PowerShell, для этого начните набирать в строке поиска в панели задач «powershell», а когда соответствующая программа будет найдена, кликните по ней правой кнопкой мыши и выберите пункт «Запустить от имени администратора».
Для удаления встроенных программ будут использоваться две встроенные команды PowerShell — Get-AppxPackage и Remove-AppxPackage, о том, как именно ими пользоваться для этой цели — далее.
Если вы введете в PowerShell команду Get-AppxPackage и нажмете Enter, вы получите полный список всех установленных приложений (имеются в виду только приложения для нового интерфейса, а не стандартные программы Windows, которые вы можете удалить через панель управления). Правда, после ввода такой команды, список будет не очень удобным для анализа, поэтому рекомендую использовать следующий вариант этой же команды: Get-AppxPackage | Select Name, PackageFullName
В этом случае мы получим удобный для просмотра список всех установленных программ, в левой части которого отображается краткое имя программы, в правой — полное. Именно полное имя (PackageFullName) и требуется использовать для удаления каждого из установленных приложений.
Для удаления конкретного приложения используется команда Get-AppxPackage PackageFullName | Remove-AppxPackage
Однако, вместо написания полного имени приложения, имеется возможность применить символ «звездочка», который заменяет любые другие символы. Например, для удаления приложения «Люди», мы можем выполнить команду: Get-AppxPackage *people* | Remove-AppxPackage (во всех случаях также можно использовать краткое имя из левой части таблицы, окруженное звездочками).
При выполнении описанных команд, приложения удаляются только для текущего пользователя. Если вам нужно удалить его для всех пользователей Windows 10, то используйте параметр allusers следующим образом: Get-AppxPackage -allusers PackageFullName | Remove-AppxPackage
Приведу список имен приложений, которые вы с большой вероятностью захотите удалить (я привожу краткие имена, которые можно использовать со звездочками в начале и конце для удаления конкретной программы, как это было показано выше):
- people — приложение Люди
- communicationsapps — Календарь и Почта
- zunevideo — Кино и ТВ
- 3dbuilder — 3D Builder
- skypeapp — загрузить Skype
- solitaire — Microsoft Solitaire Collection
- officehub — загрузить или улучшить Office
- xbox — приложение XBOX
- photos — Фотографии
- maps — Карты
- calculator — Калькулятор
- camera — Камера
- alarms — Будильники и часы
- onenote — OneNote
- bing — Приложения Новости, спорт, погода, финансы (все сразу)
- soundrecorder — Запись голоса
- windowsphone — Диспетчер телефонов
Включение Windows Mixed Reality с помощью WSUSEnable Windows Mixed Reality in WSUS
-
Примечание
Для запуска Windows Mixed Reality вы должны быть в системе Windows 10 версии 1709 или более поздней.You must be on at least Windows 10, version 1709, to run Windows Mixed Reality.
-
Функция Windows Mixed Reality по запросу (НЕДОСТАЮЩИЙ) загружается из центра обновления Windows.Windows Mixed Reality Feature on Demand (FOD) is downloaded from Windows Update. Если доступ к обновлению Windows заблокирован, необходимо вручную установить Windows Mixed Reality НЕДОСТАЮЩИЙ.If access to Windows Update is blocked, you must manually install the Windows Mixed Reality FOD.
а.a. Скачайте файл НЕДОСТАЮЩИЙ. cab для Windows 10, версии 2004, Windows 10, версии 1903 и 1909, Windows 10, версия 1809, Windows 10, версия 1803или Windows 10, версия 1709.Download the FOD .cab file for Windows 10, version 2004, Windows 10, version 1903 and 1909, Windows 10, version 1809, Windows 10, version 1803, or Windows 10, version 1709.
Примечание
Необходимо загрузить файл НЕДОСТАЮЩИЙ. cab, соответствующий версии операционной системы.You must download the FOD .cab file that matches your operating system version.
б.b. Используйте для добавления недостающий Windows Mixed Reality к изображению.Use to add Windows Mixed Reality FOD to the image.
в.c. В окне Параметры > Обновите & > центра обновления Windows, выберите пункт проверить наличие обновлений.In Settings > Update & Security > Windows Update, select Check for updates.
ИТ-администраторы также могут создавать общедоступные компоненты (общая папка) для предоставления доступа к недостающий Windows Mixed Reality.IT admins can also create Side by side feature store (shared folder) to allow access to the Windows Mixed Reality FOD.
Поддержка ввода иммерсивного гарнитурыImmersive headset input support
Впечатляющие гарнитуры Windows Mixed Reality поддерживают несколько типов входных данных для перехода на домашнюю страницу Windows Mixed Reality.Windows Mixed Reality immersive headsets support multiple input types for navigating the Windows Mixed Reality home. HoloLens не поддерживает входные данные для аксессуаров, так как вы физически обходите и видите свою среду.HoloLens does not support accessory inputs for navigation, because you physically walk around and see your environment. Однако HoloLens поддерживает входные данные для взаимодействия с приложениями.However, HoloLens does support inputs for interacting with apps.
контроллеры движенийMotion controllers
Лучший опыт Windows Mixed Reality будет работать с контроллерами движения Windows Mixed Reality, которые поддерживают 6-степенную трассировку с помощью датчиков на гарнитуре — не требуются внешние камеры или маркеры.The best Windows Mixed Reality experience will be with Windows Mixed Reality motion controllers that support 6 degrees-of-freedom tracking using just the sensors in your headset — no external cameras or markers required!
Команды навигации ожидается в ближайшее время.Navigation commands coming soon.
ГеймпадGamepad
-
Левый аналоговый стик:Left thumbstick:
- Нажмите и удерживайте левый аналоговый стик вперед, чтобы открыть ретиклеи для .Press and hold the left thumbstick forward to bring up the reticle.
- Коснитесь самого стика влево, вправо или назад, чтобы переместить влево, вправо или назад с небольшим шагом.Tap the thumbstick left, right, or back to move left, right, or back in small increments.
- Щелкните вниз на левом аналоговый стике и удерживайте, а затем переместите аналоговый стик в направлении, которое вы хотите Click down on the left thumbstick and hold, then move the thumbstick in the direction you want to
- Коснитесь правого стика влево или вправо, чтобы повернуть направление на 45 градусов.Tap the right thumbstick left or right to rotate the direction you’re facing by 45 degrees.
- Нажатие кнопки выполняет выбор и действует как жест .Pressing the A button performs a select and acts like the gesture.
- Нажатие кнопки « Guide » открывает » и действует аналогично жесту .Pressing the Guide button brings up the and acts like the gesture.
- Нажатие левого и правого триггеров позволяет увеличить или уменьшить объем приложения, с которым вы работаете в домашней системе.Pressing the left and right triggers lets you zoom in and out of a 2D desktop app you’re interacting with in the home.
Клавиатура и мышьKeyboard and mouse
Примечание. Используйте клавиши Windows + Y , чтобы переключить мышь между управлением рабочим столом компьютера и домашней средой Windows Mixed Reality.Note: Use Windows Key + Y to switch the mouse between controlling your PC’s desktop and the Windows Mixed Reality home.
На домашней странице Windows Mixed Reality:Within the Windows Mixed Reality home:
- Нажатие левой кнопки мыши выполняет выбор и действует как жест .Pressing the left-click mouse button performs a select and acts like the gesture.
- Нажимая кнопку мыши, вы наводите на нее право Holding the right-click mouse button brings up the reticle.
- Нажатие клавиши Windows на клавиатуре открывает и действует аналогично жесту .Pressing the Windows key on the keyboard brings up the and acts like the gesture.
- Если облаками в приложении для двухмерной настольной системы , щелкните правой кнопкой мыши , чтобы открыть контекстные меню, и прокрутите экран с помощью колесика прокрутки (точно так же, как на рабочем столе компьютера).When gazing at a 2D desktop app, you can left-click to select, right-click to bring up context menus, and use the scroll wheel to scroll (just like on your PC’s desktop).
