Переход из объектов групповой политики перенаправления папок WindowsTransition from the Windows Folder Redirection Group Policy objects
Если вы ранее использовали объекты групповой политики перенаправления папок Windows для перенаправления документов, изображений или папок рабочего стола в расположение, отличное от OneDrive, то они не будут работать при перемещении известной папки OneDrive.The OneDrive Known Folder Move Group Policy objects won’t work if you previously used Windows Folder Redirection Group Policy objects to redirect the Documents, Pictures, or Desktop folders to a location other than OneDrive. Объекты групповой политики OneDrive не повлияют на папки музыки и видео, поэтому их можно перенаправление с помощью объектов групповой политики Windows.The OneDrive Group Policy objects won’t affect the Music and Videos folders, so you can keep them redirected with the Windows Group Policy objects. Выполните следующие действия, чтобы переключиться на использование известной папки перемещение объектов групповой политики.Follow these steps to switch to using the Known Folder Move Group Policy objects.
-
Если папки были перенаправлены в OneDrive с помощью групповой политики перенаправления папок Windows:If folders have been redirected to OneDrive using Windows Folder Redirection Group Policy:
- Отключите групповую политику перенаправления папки в окне и не забудьте оставить папку и содержимое в OneDrive.Disable the Window Folder Redirection Group Policy and make sure to leave the folder and contents on OneDrive.
- Включите групповую политику КФМ.Enable KFM Group Policy. Известные папки сохраняются в OneDrive.Known folders remain in OneDrive.
-
Если папки были перенаправлены в расположение на локальном компьютере:If folders have been redirected to a location on a local PC:
- Отключите групповую политику перенаправления папки в окне и не забудьте оставить папку и содержимое в перенаправленном расположении.Disable the Window Folder Redirection Group Policy and make sure to leave the folder and contents at the redirected location.
- Включите групповую политику КФМ.Enable KFM Group Policy. Известные папки перемещаются в OneDrive.Known folders move to OneDrive.
-
Если папки были перенаправлены в общий сетевой файл:If folders have been redirected to a network file share:
Примечание
Мы рекомендуем использовать обновление для Windows 10 для дизайнеров (версии 1709 или более поздней) или Windows Server 2019, а также текущую версию OneDrive, чтобы получить преимущества от файлов по требованию.We recommend using Windows 10 Fall Creators Update (version 1709 or later) or Windows Server 2019 and the current version of OneDrive to get the benefits from Files On-Demand.
- Используйте средство миграции, например, перенос или средство миграции SharePoint , чтобы скопировать содержимое в сетевую общую папку в OneDrive пользователя, убедившись, что все содержимое находится в существующих документах, изображениях и папках рабочего стола.Use a migration tool such as Mover or the SharePoint Migration Tool to copy contents in the network file share location to a user’s OneDrive, making sure that all contents go into the existing Documents, Pictures, or Desktop folders.
- Отключите групповую политику перенаправления папки в окне и не забудьте оставить папку и содержимое в сетевом файловом ресурсе.Disable the Window Folder Redirection Group Policy and make sure to leave the folder and contents on the network file share.
- Включите групповую политику КФМ.Enable KFM Group Policy. Известные папки перемещаются в OneDrive и объединяются с существующими рабочими столами, документами и папками изображений, содержащими весь файловый ресурс, перемещенный на первом шаге.Known folders move to OneDrive and will merge with the existing Desktop, Documents, and Pictures folders which contain all the file share content that you moved in the first step.
Универсальные приложения
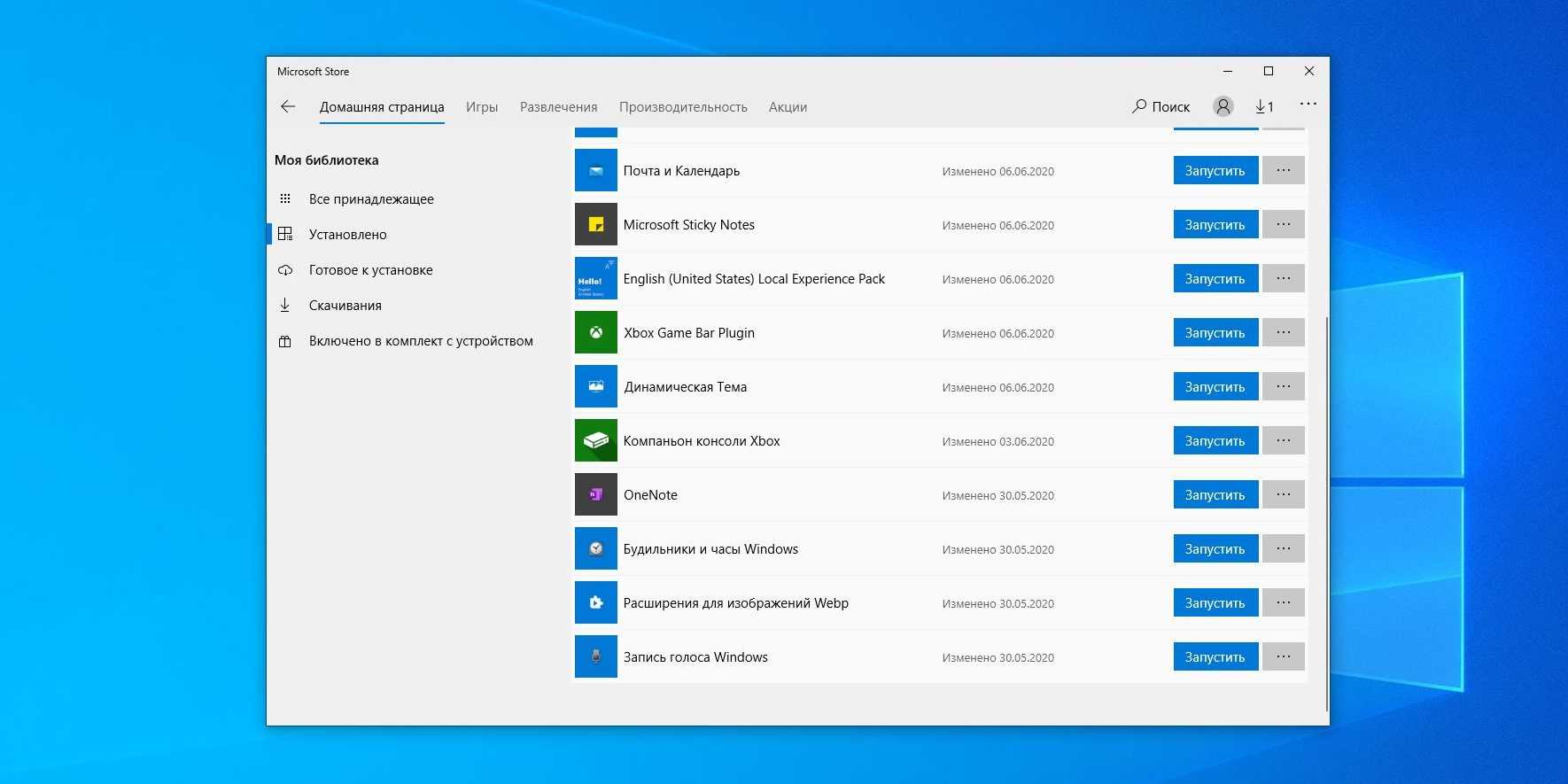
Кроме вышеуказанных компонентов, в Windows 10 присутствует ещё немало «Универсальных приложений». Это те самые, которые открываются при нажатии на плиточки в меню «Пуск». Они оптимизированы для сенсорных экранов.
Их полезность разнится от случая к случаю, например, «Почта» или «Фотографии» — вполне стоящие программы. Но зачем вам «Средство 3D-просмотра» или «Компаньон консоли Xbox», если у вас нет ни 3D-принтера, ни консоли Microsoft?
Удалить «Средство 3D-просмотра» можно командой Windows PowerShell:
А для удаления «Компаньона консоли Xbox» надо набрать:
С полным списком команд для удаления прочих универсальных приложений можно ознакомиться в нашем руководстве.
Если решите восстановить эти программы, их можно найти в Microsoft Store. Или наберите команду Windows PowerShell, чтобы восстановить всё скопом.
Но учтите, выполнять команду нужно только если вы очень любите приложения от Microsoft.
Редакторы контекстного меню
Вы также можете использовать сторонние бесплатные редакторы контекстного меню, чтобы удалять элементы контекстного меню или добавлять или редактировать их. Просмотрите список и выясните, какая из них поддерживает вашу версию ОС Windows.
1) Некоторые из наших следующих бесплатных программ помогут вам легко редактировать контекстное меню, вызываемое правой кнопкой мыши.
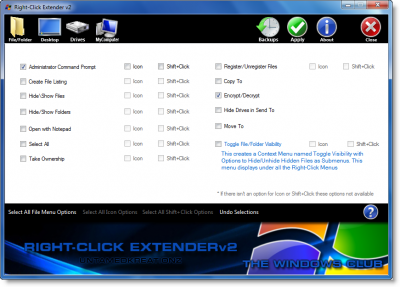
Ultimate Windows Customizer, правый щелчок Extender для Windows и редактор контекстного меню для Windows являются бесплатными выпусками от TheWindowsClub, и вы можете попробовать их. Они были разработаны для Windows 7, но могут работать и на Windows 10.
2) ContextEdit позволит вам легко контролировать элементы, которые появляются в вашем контекстном меню Windows File Explorer.
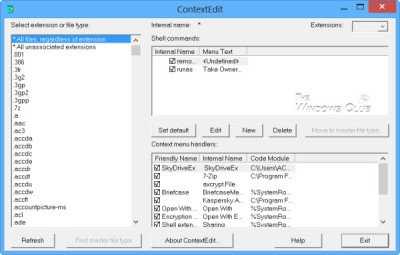
Контекстное меню часто содержит подменю редко используемых команд. Эти команды происходят из одного из двух мест: команды оболочки, хранящиеся в системном реестре, и обработчики контекстного меню. Получи это здесь
3) Вы также можете попробовать ShellExtView или ShellMenuView. Это небольшие утилиты, которые отображают список статических пунктов меню, которые появляются в контекстном меню при щелчке правой кнопкой мыши по файлу/папке в проводнике Windows, и позволяют легко отключать или редактировать ненужные элементы меню.
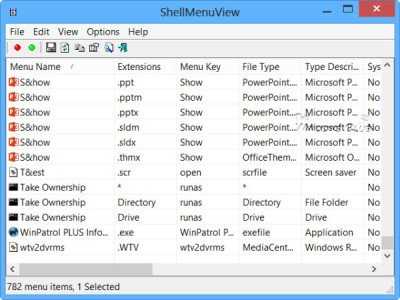
4) File Menu Tools (ссылка удалена) позволяет вам добавлять, удалять и настраивать элементы контекстного меню Windows Explorer — но СЕЙЧАС поставляется в комплекте с большим количеством программного обеспечения, согласно комментариям ниже.
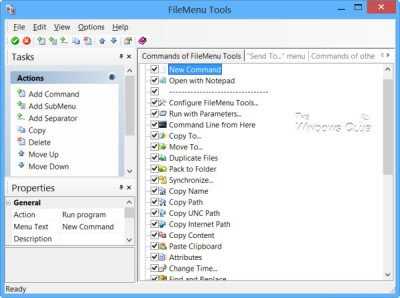
Это позволяет настроить следующие аспекты:
- Добавьте несколько встроенных утилит для выполнения операций над файлами и папками.
- Добавьте настраиваемые команды, которые позволяют запускать внешние приложения, копировать/перемещать в определенную папку или удалять файлы определенных типов.
- Настройте подменю «Отправка в…».
- Включить/отключить команды, которые добавляются другими приложениями в контекстное меню и многое другое!
5] Если вы ищете быстрый и простой способ очистки контекстного меню Windows Explorer и Internet Explorer, щелкните правой кнопкой мыши, попробуйте MenuMaid.
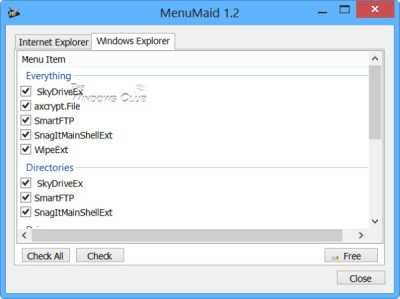
Просто скачайте бесплатное бесплатное приложение MenuMaid и снимите флажки с элементов, которые вы не хотите показывать. Он также позволяет отключать или удалять элементы из контекстного меню Internet Explorer. Если вы хотите восстановить их, проверьте их снова.
6] Бесплатное бесплатное контекстное меню позволит вам добавить программу или значок в контекстное меню.
7] Прочтите этот пост, если вы хотите удалить элементы из «Нового» контекстного меню.
Сообщите нам, как вам удается поддерживать чистоту и порядок контекстного меню правого клика в проводнике!
Файлы реестра для удаления значков из области навигации проводника
Готовые файлы реестра могут быть применены только после смены владельца соответствующих разделов реестра. Вам придется сделать это вручную.
- remove_onedrive_icon.reg — файл реестра для удаления значка OneDrive (смена владельца не требуется)
- remove_quick_access_icon.reg — файл реестра для удаления значка Панель быстрого доступа (необходимо разделов HKEY_CLASSES_ROOT\CLSID\{679f85cb-0220-4080-b29b-5540cc05aab6}\ShellFolder и HKEY_CLASSES_ROOT\Wow6432Node\CLSID\{679f85cb-0220-4080-b29b-5540cc05aab6}\ShellFolder)
- remove_homegroup_icon.reg — файл реестра для удаления значка Домашняя группа (необходимо разделов HKEY_CLASSES_ROOT\CLSID\{B4FB3F98-C1EA-428d-A78A-D1F5659CBA93} и HKEY_CLASSES_ROOT\Wow6432Node\CLSID\{B4FB3F98-C1EA-428d-A78A-D1F5659CBA93})
- remove_network_icon.reg — файл реестра для удаления значка Сеть (необходимо разделов HKEY_CLASSES_ROOT\CLSID\{F02C1A0D-BE21-4350-88B0-7367FC96EF3C} и HKEY_CLASSES_ROOT\Wow6432Node\CLSID\{F02C1A0D-BE21-4350-88B0-7367FC96EF3C})
Как удалить папку Объемные объекты
В системе не предусмотрено стандартных средств по удалению этой папки. Как результат, приходится брать в руки костыли и использовать редактор реестра для очистки. Прежде чем выполнять эту инструкцию рекомендуем вам ознакомиться со статьями «Что такое системный реестр» и «Как почистить реестр Windows».
Выполнение этой инструкции не навредит вашему компьютеру, если все делать внимательно и не спеша. Но редактирование реестра все-таки связано с определенными рисками. Чтобы избежать нестабильной работы системы, обязательно создайте точку восстановления Windows. Она сделает резервную копию рабочего реестра и при необходимости вернет ваш компьютер в предыдущее состояние.
Так же не забывайте, что ответственность за свой компьютер и ваши действия несете только вы, а для выполнения процедуры нужны права Администратора или пароль от соответствующей учетной записи.
- Нажмите Win + R и введите regedit. Эта команда запускает редактор реестра. Советуем вам также узнать, как открыть редактор реестра всеми возможными способами.
- Теперь вам надо перейти по адресу Компьютер\HKEY_LOCAL_MACHINE\SOFTWARE\Microsoft\Windows\CurrentVersion\Explorer\MyComputer\NameSpace\{0DB7E03F-FC29-4DC6-9020-FF41B59E513A}. Просто скопируйте этот путь и вставьте в адресную строку редактора реестра. Это избавит вас от траты времени на поиск нужных директорий в бесконечном лабиринте реестра Windows.
- Нажмите правой кнопкой мыши по папке {0DB7E03F-FC29-4DC6-9020-FF41B59E513A} и выберите Удалить. На 64-разрядной версии Windows надо также удалить аналогичную папку, расположенную по адресу Компьютер\HKEY_LOCAL_MACHINE\SOFTWARE\WOW6432Node\Microsoft\Windows\CurrentVersion\Explorer\MyComputer\NameSpace\{0DB7E03F-FC29-4DC6-9020-FF41B59E513A} .
- После удаления всех папок просто закройте редактор реестра. Далее откройте Диспетчер задач, в списке процессов найдите Проводник, кликните на него, а затем нажмите на кнопку Перезапустить. Как вариант, можно также выйти из системы и войти обратно, либо попросту перезагрузить компьютер.
К вашему сведению: даже после исчезновения папки Объемные объекты из начальной страницы Проводника Windows, аналогичная папка останется в разделе вашего профиля по адресу C:\Users\User. Удалять ее или нет – это уже ваше дело. Если захотите выпилить и ее, тогда просто удалите как обычный файл. Вполне вероятно, что система восстановит ее обратно, если эта папка будет нужна для работы стандартных приложений Windows. К сожалению, тут никто никому не может дать 100% гарантий. Если вам мешают какие-то другие папки на главной странице Проводника, тогда вы можете очистить меню «Этот компьютер» от ненужных папок.
Файлы быстрого возврата к исходным настройкам
Эти файлы помогут вернуть все значки на свои места. Но все получится только при условии что будет изменен владелец в указанных ниже каталогах.
- restore_onedrive_icon.reg – с помощью этого файла можно вернуть OneDrive на его привычное место. Для данного случая менять владельца не нужно.
- remove_quick_access_icon.reg – этот файл поможет снова активировать быстрый доступ. Нужно сменить владельца в следующем разделе: HKEY_CLASSES_ROOT\CLSID\{679f85cb-0220-4080-b29b-5540cc05aab6}\ShellFolder и
- restore_homegroup_icon.reg – а этот файл восстановит иконку Домашней группы. Здесь изменяете владельца для каталога по такому пути: HKEY_CLASSES_ROOT\CLSID\{B4FB3F98-C1EA-428d-A78A-D1F5659CBA93} и
- restore_network_icon.reg – с помощью этого вы сможете вернуть Сеть во все окна проводника. Предварительно нужно стать владельцем папки, которая находится в реестре по следующему пути: HKEY_CLASSES_ROOT\CLSID\{F02C1A0D-BE21-4350-88B0-7367FC96EF3C} и
Вы можете скачать сразу все эти файлы в одном архиве здесь.
Скрыть папки с «Этот компьютер» используя редактор реестра
Если в прошлом способе мы удаляли разделы, чтобы убрать определенные папки из «Этот компьютер», то здесь нужно создавать параметры в определенных разделах, чтобы скрыть папки. В будущем, если вы захотите отобразить папки в «Этот компьютер» — нужно будет удалить во всех разделах созданный параметр.
Перед редактированием реестра рекомендуется создать точку для восстановления системы. Вы можете скачать reg файлы и используя их скрыть папки из «Этот компьютер», а можете создавать все параметры вручную, правда это намного дольше.
A) Первый способ скрытия папок используя файлы reg: скачайте и откройте архив Скрыть папки. Запустите файл из архива 32х.reg — если у вас 32-х разрядная система, или файл 64х.reg — если у вас 64-х разрядная система => в появившихся окнах нажмите «Да» => перезагрузите компьютер или перезапустите проводник, чтобы изменения вступили в силу.
B) Второй способ скрытия папок — делается всё тоже, что и в предыдущем способе вручную:
Откройте редактор реестра: в строке поиска или в меню выполнить (выполнить вызывается клавишами Win+R) введите команду regedit и нажмите клавишу Enter.
Чтобы скрыть папки в 32-х разрядных системах — нужно переходить по каждому из нижеперечисленных путей и создавать строковой параметр ThisPCPolicy со значением Hide.
Скрыть Объемные объекты
Скрыть Музыка
Скрыть Загрузки
Скрыть Изображения
Скрыть Видео
Скрыть Документы
Скрыть Рабочий стол
То есть, к примеру вы хотите скрыть папку «Документы» из «Этот компьютер» — в редакторе реестра перейдите по пути HKEY_LOCAL_MACHINE \SOFTWARE \Microsoft \Windows \CurrentVersion \Explorer \FolderDescriptions \{f42ee2d3-909f-4907-8871-4c22fc0bf756} \PropertyBag => нажмите на раздел PropertyBag правой клавишей мыши и выберите «Создать» => «Строковый параметр» => назовите новый параметр ThisPCPolicy => откройте его и в поле «Значение» введите «Hide» => Нажмите «ОК».
Чтобы скрыть папки в 64-х разрядных системах — нужно переходить по каждому из нижеперечисленных путей и создавать строковой параметр ThisPCPolicy со значением Hide.
Скрыть Объемные объекты
создайте строковый параметр «ThisPCPolicy» в поле «Значение» введите Hide
создайте строковый параметр ThisPCPolicy» в поле «Значение» созданного параметра введите Hide
Скрыть Музыка
«ThisPCPolicy»=»Hide»
«ThisPCPolicy»=»Hide»
Скрыть Загрузки
«ThisPCPolicy»=»Hide»
«ThisPCPolicy»=»Hide»
Скрыть Изображения
«ThisPCPolicy»=»Hide»
«ThisPCPolicy»=»Hide»
Скрыть Видео
«ThisPCPolicy»=»Hide»
«ThisPCPolicy»=»Hide»
Скрыть Документы
«ThisPCPolicy»=»Hide»
«ThisPCPolicy»=»Hide»
Скрыть Рабочий стол
«ThisPCPolicy»=»Hide»
«ThisPCPolicy»=»Hide»
То есть, к примеру вы хотите скрыть папку «Документ» в «Этот компьютер» — в редакторе реестра перейдите по пути HKEY_LOCAL_MACHINE \SOFTWARE \Microsoft \Windows \CurrentVersion \Explorer \FolderDescriptions\ {f42ee2d3-909f-4907-8871-4c22fc0bf756}\ нажмите на раздел PropertyBag правой клавишей мыши, выберите «Создать» => Строковый параметр => назовите его ThisPCPolice => откройте созданный параметр и в поле «Значение» напишите Hide, после чего нажмите «ОК» => перейдите по пути HKEY_LOCAL_MACHINE \SOFTWARE \Wow6432Node \Microsoft \Windows \CurrentVersion \Explorer \FolderDescriptions\ {f42ee2d3-909f-4907-8871-4c22fc0bf756}\ нажмите на раздел PropertyBag правой клавишей мыши, выберите «Создать» => Строковый параметр => назовите его ThisPCPolicy, откройте его и в поле «Значение» введите Hide, после чего нажмите «ОК». После данных действий папка «Документы» пропадет из «Этот компьютер», если она никуда не делать — нужно перезапустить проводник или перезагрузить компьютер, чтобы изменения вступили в силу.
Как вы уже поняли, скачать файл reg, открыть его и нажать на «Да» в открывшихся окнах — намного быстрее, чем делать все изменения в редакторе реестра вручную. На сегодня всё, если вы знаете другие способы — пишите комментарии! Удачи Вам
Как удалить Quick Access из Windows 10 File Explorer
Несмотря на то, что быстрый доступ является очень полезной функцией, многие люди предпочитают, чтобы она не отображалась на экране каждый раз, когда они открывают проводник. Вот почему в этом руководстве мы покажем вам, как отключить быстрый доступ в проводнике файлов Windows 10 или удалить быстрый доступ из панели навигации на компьютере с Windows 10.
Здесь мы объяснили оба метода, теперь вам решать, хотите ли вы отключить режим быстрого доступа или удалить быстрый доступ в Windows 10. Давайте посмотрим:
Способ 1: отключить быстрый доступ в Windows 10
Если вы хотите отключить режим быстрого доступа как вид по умолчанию в проводнике и восстановить прежний вид по умолчанию в проводнике, который отображает список устройств и дисков вместо места быстрого доступа, то отключение вида быстрого доступа — отличное решение для вас.
Выполните следующие действия и узнайте, как отключить Быстрый доступ в проводнике Windows 10:
Шаг (1): Сначала откройте проводник, а затем перейдите в «Просмотр» и нажмите «Параметры».
Шаг (2). В параметрах папки выберите вариант по умолчанию, чтобы открыть Проводник на Этом компьютере.
Шаг (3). Теперь в разделе «Конфиденциальность» снимите оба флажка:
- Показать недавно использованные файлы в Быстром доступе
- Показать часто используемые папки в быстром доступе
Шаг (4): Далее нажмите кнопку « Очистить» , чтобы очистить историю проводника .
Шаг (5): Наконец, нажмите кнопку Применить , а затем кнопку ОК , чтобы сохранить изменения.
Внесение этих изменений отключит Быстрый доступ как вид по умолчанию в проводнике на вашем компьютере с Windows 10.
После отключения режима быстрого доступа в Windows 10, если вы хотите также избавиться от значка «Быстрый доступ» на боковой панели проводника, следуйте приведенным ниже методам.
Способ 2: удалить быстрый доступ в Windows 10
Если вы не хотите видеть недавно использованные файлы и часто используемые папки на вашем компьютере и хотите полностью удалить быстрый доступ из боковой панели проводника в Windows 10, тогда вы можете это сделать. Процесс довольно прост.
Выполните следующие действия и узнайте, как удалить Быстрый доступ в панели навигации проводника Windows 10:
Шаг (1): Нажмите клавиши Windows + R вместе, затем введите regedit и нажмите Enter.
Шаг (2): как только откроется окно редактора реестра , перейдите к следующему ключу:
HKEY_LOCAL_MACHINE\SOFTWARE\Microsoft\Windows\CurrentVersion\Explorer
Шаг (3). Теперь на правой панели щелкните правой кнопкой мыши в любом месте пустого пространства и выберите «Создать» → «Значение DWORD (32-разрядное)».
Шаг (4): Установите новое имя значения как HubMode, а затем дважды щелкните по нему и измените его значение данных на 1. Наконец, нажмите на кнопку ОК.
Теперь просто закройте все окна проводника, открытые на вашем компьютере, а затем снова откройте проводник. Отныне значок быстрого доступа не будет отображаться на панели навигации в проводнике Windows 10.
А в будущем, если вы захотите включить значок быстрого доступа на боковой панели проводника файлов в Windows 10, просто выполните те же самые действия и измените значение HubMode с 1 на 0 или просто удалите ключ HubMode DWORD из редактора реестра.
Заключение
Таким образом, вы можете увидеть, как просто отключить быстрый доступ в обозревателе по умолчанию и полностью избавиться от значка быстрого доступа на боковой панели проводника Windows 10.
Если вы точно будете следовать обоим вышеперечисленным методам, то сможете легко отключить режим быстрого доступа и удалить значок быстрого доступа Windows 10, отображаемый на панели навигации в проводнике файлов.
Не стесняйтесь сообщить нам через раздел комментариев ниже, если у вас есть еще вопросы относительно того, как удалить быстрый доступ в Windows 10, и мы обязательно предоставим вам руководство, чтобы помочь.
