Удаление основных обновлений сборки
В Windows 10 есть два разных типа обновлений. Помимо традиционных патчей Microsoft иногда выпускает более крупные «сборки» Windows 10. Первым крупным обновлением для Windows 10 стало ноябрьское обновление в ноябре 2015 года, которое сделало его версией 1511. Обновление Fall Creators, выпущенное в сентябре 2017 года, — версия 1709.
После установки новой сборки Windows сохраняет файлы, необходимые для удаления новой сборки и возврата к предыдущей. Уловка заключается в том, что эти файлы хранятся только около месяца. Через 10 дней Windows автоматически удалит файлы, и Вы больше не сможете вернуться к предыдущей версии без повторной установки.
Примечание: Откат сборки также работает, если Вы являетесь частью программы Windows Insider, и Вы помогаете тестировать новые, предварительные нестабильные сборки Windows 10. Если сборка, которую Вы устанавливаете, слишком нестабильна, Вы можете вернуться назад к той, которую Вы ранее использовали.
Чтобы отменить сборку, нажмите «Windows + I», чтобы открыть приложение «Параметры», а затем нажмите «Обновление и безопасность».
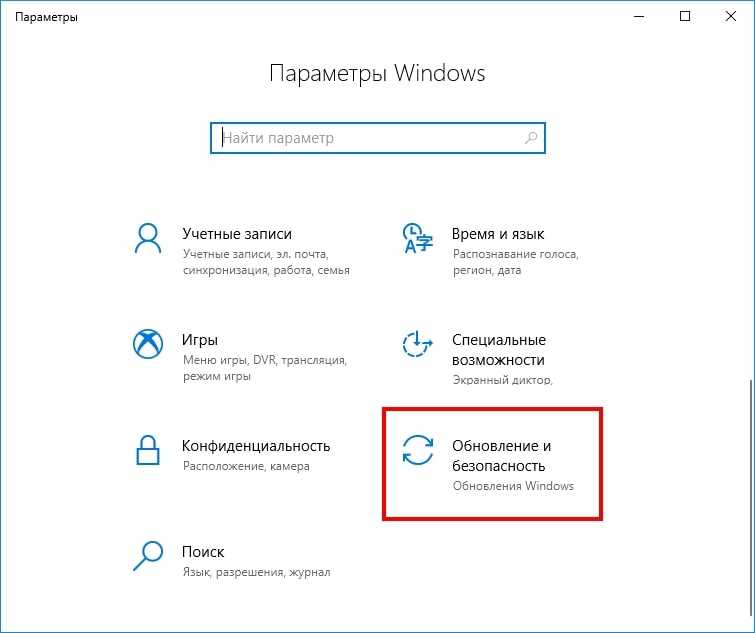
На экране «Обновление и безопасность» перейдите на вкладку «Восстановление», а затем нажмите кнопку «Начать» в разделе «Вернуться к предыдущей версии Windows 10».
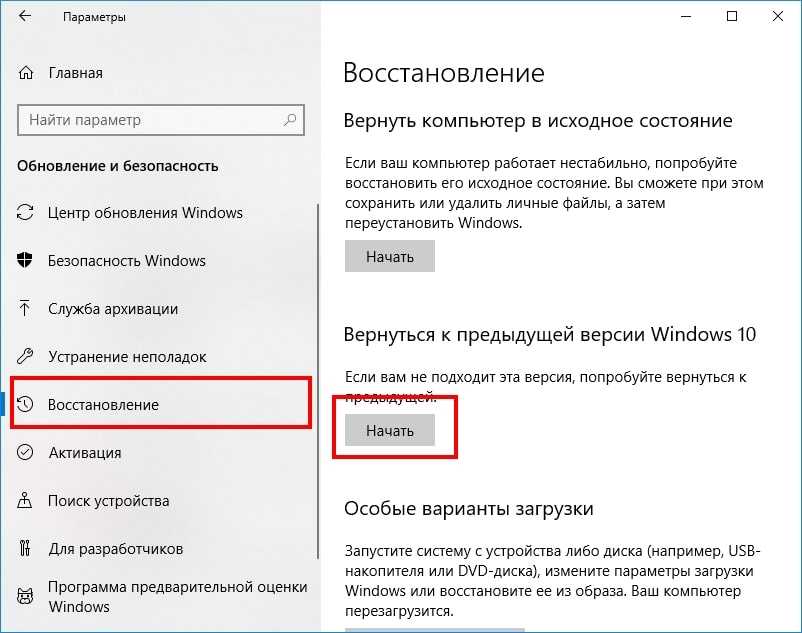
Если Вы не видите раздел «Вернуться к предыдущей версии Windows 10», то прошло более 10 дней с момента обновления до текущей сборки, и Windows очистила эти файлы. Также возможно, что Вы запустили инструмент «Очистка диска» и выбрали файлы «Предыдущие установки Windows» для удаления. Сборка обрабатывается практически так же, как и новые версии Windows, поэтому Вы удаляете сборку так же, как Вы удаляете Windows 10 и возвращаетесь к Windows 8.1 или 7. Вам придется переустанавливать Windows 10 или восстанавливать компьютер из системной резервной копии, чтобы вернуться к предыдущей сборке после того, как пройдут эти 10 дней.
Кроме того, обратите внимание, что откатывание сборки не является способом окончательного отказа от будущих новых сборок. Windows 10 автоматически загрузит и установит следующую выпущенную крупную сборку
Если Вы используете стабильную версию Windows 10, это может занять несколько месяцев. Если Вы используете сборку Insider Preview, скорее всего, Вы получите новую сборку намного раньше.
Полный отказ от обновления до Windows 10
 Мы рассказывали о том, как установить Виндовс 10, как работать с новой операционной системой, но один важный вопрос остался без внимания – как отказаться от Windows 10, если вы не собираетесь обновляться? Файлы установки резервируются и загружаются на жесткий диск без ведома пользователя, да и «Центр обновлений» настойчиво предлагает перейти на «десятку».
Мы рассказывали о том, как установить Виндовс 10, как работать с новой операционной системой, но один важный вопрос остался без внимания – как отказаться от Windows 10, если вы не собираетесь обновляться? Файлы установки резервируются и загружаются на жесткий диск без ведома пользователя, да и «Центр обновлений» настойчиво предлагает перейти на «десятку».
Ниже будет рассмотрена процедура полного отказа от обновления и установки. Следуя нашей инструкции, вы уберете значок «Получить Windows 10» и больше не увидите предложение перейти на новую версию Виндовс, при этом «Центр обновления» будет корректно выполнять свои функции.
Установка клиента обновления
Чтобы у вас всё получилось, первым делом необходимо установить на компьютер клиент «Центра обновления» 2015 года.
Внизу страницы есть много ссылок для скачивания. Вам нужно выбрать версию, которая подходит вашей системе по разрядности. Например, если у вас Виндовс 7 x32, то загружайте пакет для поддерживаемых 32-разрядных версий.
После скачивания и установки пакета перезапустите систему, прежде чем переходить к следующим шагам отказа от Виндовс 10.
Отключение обновления до Виндовс 10 в реестре
После перезагрузки вам нужно отключить обновление до «десятки» в системном реестре. Для запуска редактора реестра нажмите Win+R и введите «regedit». В левой части редактора перейдите по пути HKEY_LOCAL_MACHINE\ SOFTWARE\ Policies\ Microsoft\ Windows\.
Если в разделе «Windows» есть подраздел «WindowsUpdate», то вам нужно его открыть.
Если такого подраздела нет, создайте его самостоятельно: кликните правой кнопкой по каталогу «Windows», раскройте меню «Создать», выберите «Раздел» и задайте имя «WindowsUpdate», после чего перейдите в него.
Внутри каталога «WindowsUpdate» вам нужно создать новый параметр, отключающий обновление до Виндовс 10:
- Щелкните на свободном месте правой кнопкой.
- Раскройте меню «Создать».
- Выберите «Параметр DWORD 32 бита».
- Пропишите имя «DisableOSUpgrade».
- Дважды кликните по только что созданному параметру и задайте для него значение «1».
После завершения работы с редактором реестра и перезагрузки компьютера система в «Центре обновления» больше не будет появляться уведомлений о необходимости обновить систему до Виндовс 10. Однако вам еще нужно удалить папку со скачанными файлами «десятки», а также спрятать значок «Получить…» на панели уведомлений.
Удаление папки $Windows.~BT
«Центр обновления» самостоятельно загружает файлы установки Виндовс 10 в каталог $Windows.~BT, которая находится на системном разделе и занимает около 4 Гб. Если вы не собираетесь обновлять систему до «десятки», то вам эта папка не понадобится, поэтому рекомендуем удалить её, заодно освободив немного места на винчестере.
Удаление папки $Windows.~BT:
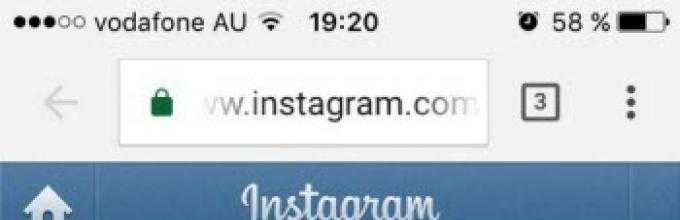
После очистки обязательно перезагрузите компьютер – это нужно, чтобы удалились те файлы, что не удалось стереть при работающей системе.
Скрытие значка «Получить Windows 10»
Чтобы значок «Получить …» не висел на панели уведомлений, напоминая о существовании новой версии системы, уберите его через «Панель управления».

Если после перезагрузки или через какое-то время значок снова появится, то повторите процедуру скрытия обновления, а затем дополнительно создайте в системном реестре один полезный параметр:
- Откройте редактор реестра.
- Перейдите в раздел HKEY_LOCAL_MACHINE\ SOFTWARE\ Policies\ Microsoft\ Windows\ Gwx.
- Создайте «Параметр DWORD32».
- Задайте имя «DisableGwx» и значение «1».
Кроме того, в интернете можно найти бесплатную утилиту GWX Stopper, которая, по заявлению разработчиков, самостоятельно уберет значок «Получить…».
Как вернуть всё обратно
Если вдруг вы передумаете и решите всё же перейти на Windows 10, то для этого придется выполнять ряд действий:
- В «Центре обновлений» откройте список скрытых модернизаций и установите KB3035583.
- Откройте редактор реестра и в разделе «Windows Update» удалите созданный вами параметр DisableOSUpgrade или просто замените его значение на «0».
- Установите все обновления и перезагрузите компьютер.
После перезагрузки снова появится значок «Получить…», при нажатии на который начнется загрузка файлов установки.
mysettings.ru
Как удалить старые обновления?
Для того чтобы «снести» файлы старых обновлений виндовс 10, необходимо выполнить стандартную процедуру очистки жесткого диска с системой. Но, в данном случае необходимо отметить галочку «Очистить системные файлы«, поскольку по умолчанию данная утилита отключена.
После этого выделяем пункты «Файлы журнала обновлений» и по желанию опционально предыдущие установки Windows. После окончания процесса очистки на компьютере может добавиться несколько гигов свободного места.
Большой объем места на накопителе занимает именно предыдущая установка платформы. Даже если будет совершен откат к более старым, но стабильным версиям ОС, все удаленные обновления система будет искать и пытаться установить. Чтобы избежать этого, надо отключить установку дополнений.
Как удалить установленные, скачанные и зависшие обновления?
Загруженные обновления лежат в памяти девайса, в виде обыкновенных файлов. С данными файлами можно производить все необходимые операции – удалить, копировать, переместить. Среди скачанных файлов есть и те, что зависли или не установились. Другое название этих ресурсов – «кэш обновлений».
Зайти туда можно через стандартный проводник и делаем переход к папке по пути С:\Windows\SoftwareDistribution\Download
Именно здесь и находятся интересующие нас файлы. Удалить проблемные обновления можно по их ID, размеру или дате скачивания.
Подходить к удалению кэша следует осторожно. Механическое очищение журнала с обновлениями может вызвать поломку девайса
Только в экстренном случае, когда система сильно тормозит или глючит после закачки патча, можно удалить его через проводник.
Желательно создать точку восстановления и сохранить важные файлы на другом носителе, диске или флешке, чтобы не потерять при неудачном исходе операции.
Для правильной очистки категории с кэшем надо перейти в командную строку под администратором и выполнить по очереди команды:
NET STOP WUAUSERV
DEL %SYSTEMROOT%\SOFTWAREDISTRIBUTION\DATASTORE\LOGS\EDB.LOG
NET START WUAUSERV
Все! Журнал обновлений должен быть пустой, теперь надо выполнить перезагрузку.
Проблемные обновления можно удалить как штатным способом, так и при использовании внешнего ПО.
После того как действие будет произведено, следует ввести запрет на скачивание и инсталляцию данного обновления. В противном случае, система будет делать попытки установить его, как только обнаружит отсутствие.
Удалить обновление через панель управления.
Существует стандартный способ, как правильно удалить ненужные обновления в операционной системе windows, через панель управления.
Через стандартный значок, переходим в панель управления. После того как откроется окно, надо поискать графу «Программы и компоненты». Идем туда и вверху слева находим строчку «Просмотр установленных обновлений».
Система сортирует все события по дате, таким образом, новое обновление всегда будет первым. Чтобы удалить его, надо нажать мышкой по элементу. После нажатия кнопка удалить станет активной. Система запросит дополнительное подтверждение. Иногда после данной операции компьютер войти в режим перезагрузки.
Как удалить неудаляемые обновления?
Сейчас не существует готовых методов, чтобы произвести удаление неудаляемых обновлений в среде windows, но сделать это все-таки можно. Однако, если подобная ошибка произошла, это говорит о наличие на компьютере критической ошибки.
Чтобы устранить неисправность, необходим комплексный подход. Проводится диагностика, проверка на вирусы и целостность жесткого диска.
Основные мероприятия по устранению критической неисправности:
- Проверка компьютер на вирусы;
- Диагностика системы и жесткого диска специальными утилитами;
- Проверка и чистка реестра;
- Дефрагментация секторов винчестера;
- Восстановление системы с установочного дистрибутива.
Если после проведения данных мероприятий, не будет положительного результата, следует обратиться в мастерскую, вызвать специалиста или произвести переустановку ОС.
Сами по себе обновления не несут угрозы, но отслеживание правильности установки и взаимодействия с уже действующими программами необходимо.
Узнать, что обновление встало «криво» достаточно просто – компьютер теряет производительность и начинает вести себя неадекватно. Полностью вывести систему из строя одно обновление не может, но создать некоторый сбой в работе вполне вероятно.
Как удалить неудаляемое обновление
Это даже не способ, а дополнение к тому, что написано выше. Так бывает, что система считает то или иное обновление обязательным и просто не позволяет его удалять. Все бы ничего, но бывает и так, что именно этот апдейт “ломает” вашу систему и сделать с этим вы ничего не можете. Удалить такое обновление сложнее, но все же возможно, если провести правильную подготовку.Итак, мы берем Блокнот или любой другой текстовый редактор и запускаем его от имени администратора. Чтобы сделать это кликаем по ярлыку правой кнопкой мыши и выбираем в контекстном меню соответствующий пункт.
В окне программы выбираем Файл — Открыть, в графе “Тип файла” следует указать “Все файлы” и переходим по пути C:\Windows\servicing\Packages\. В этой папке находим файл с расширением .MUM и именем формата Package_for_KB_ID, где ID это номер интересующего нас обновления
Тут важно не сбиться и не потеряться в ворохе похожих файлов, нас интересует тот, где между “Package” и “for” нет порядкового номера. Найденный файл и открываем в блокноте
В тексте находим формулировку permanence=“permanent” и заменяем “permanent” на “removable”. Сохраняем изменения и закрываем блокнот. Все, наше грязное дельце сделано, теперь остается лишь удалить интересующее обновление любым удобным способом из тех, что описаны выше.
Как отказаться от обновления
Можно не только удалить предлагаемое улучшение, но и просто отказаться от него. Сделать это можно следующими способами.
Установить обновление клиента центра обновлений 2015
Важным шагом для отказа от Windows 10 является загрузка и установка усовершенствований клиента центра обновлений ОС Виндовс. Это необходимо для того, чтобы отказ от Виндовс 10 сработал как надо.
Необходимое можно скачать по следующим ссылка с официального сайта Майкрософт:
Ссылки на скачивание непосредственно нужных файлов находятся в самом конце страницы. После того, как файлы будут загружены и установлены, необходимо совершить перезагрузку компьютера. Как только ПК снова запустится, можно приступать к действиям по отказу от Виндовс 10.
Как отказаться от обновления до Windows 10
Чтобы отказаться от загрузки на ПК Виндовс 10 необходимо совершить следующее:
- Открыть редактор групповой политики (нажать сочетание клавиш Win+R и вбить в строку gpedit.msc).
- Пройти по пути Конфигурация – Шаблоны – Компоненты – Центр Обновления.
- Найти параметр «отключить обновления посредством центра обновлений» и открыть его.
- В окне параметра поставить галочку на строку «Включено».
- Нажать «ОК».
- Перезагрузить ПК.
Стоит заметить, что способ сработает только для пользователей редакции «Профессиональная» и выше.
Используем реестр для отключения обновления
Для того, чтобы отключить предлагаемый апгрейд через реестр необходимо следовать инструкции:
- Запустить непосредственно редактор реестра сочетанием клавиш Вин+R и ввести regedit.
- Перейти в раздел под именем HKEY_LOCAL_MACHINE\ SOFTWARE\ Policies\ Microsoft\ Windows\.
- Перейти в раздел WindowsUpdate. Если этого раздела нет, то его нужно создать и зайти в него.
- В WindowsUpdate сформировать параметр DWORD 32 бита и переименовать его в DisableOSUpgrade.
- Кликнуть дважды на созданный параметр и выставить его значение на единицу.
- Перезагрузить компьютер.
Удаляем папку $Windows ~BT
Удалить папку с файлами для десятки можно очень просто. Для этого нужно:
- Зайти в локальный диск и сменить имя папки $Windows ~BT на любое другое;
- Затем нужно зайти в свойства диска через правую кнопку мыши;
- Во вкладке «Общие» нажать «Очистка диска»;
- Подождать пока система обрабатывает информацию;
- В появившемся окошке отметить пункт «Предыдущие установки»;
- Нажать «ОК».
Убираем значок Получить Windows 10 (GWX exe)
Чтобы навсегда выключить пометку «приобрести Виндовс 10» нужно зайти в Центр обновления Windows. Затем следовать инструкции:
- Найти обновление под номером KB3035583;
- Нажать на него правой кнопкой мышки и удалить;
- Перезапустить ПК;
- Снова зайти в Центр обновлений;
- Выполнить поиск усовершенствований;
- Нажать на «Найдено важных обновлений»;
- Найти удалённую ранее строку и скрыть её, нажав правой кнопкой мышкой и выбрав нужный пункт.
Отключение Центра обновления Windows 10 (обновлено, так чтобы он не включался автоматически)
Как вы могли заметить, обычно центр обновления включается снова, параметры реестра и задания планировщика система также приводит в нужное ей состояние, таким образом, что обновления продолжают скачиваться. Однако, есть способы решить эту проблему, причем это тот редкий случай, когда я рекомендую использовать стороннее средство. Прежде всего, рекомендую попробовать программу, по которой у меня опубликована отдельная инструкция — Как отключить обновления Windows 10 в Windows Update Blocker.
UpdateDisabler — очень эффективный метод полностью отключить обновления
UpdateDisabler — простая утилита, которая позволяет очень просто и полностью отключить обновления Windows 10 и, возможно, на текущий момент времени — это одно из самых действенных решений.
При установке, UpdateDisabler создает и запускает службу, которая не дает Windows 10 снова начать загружать обновления, т.е. желаемый результат достигается не путем изменения параметров реестра или отключения службы «Центр обновления Windows 10», которые затем вновь изменяются самой системой, а постоянно следит за наличием заданий обновления и состоянием центра обновлений и, при необходимости, сразу отключает их.
Процесс отключения обновлений с помощью UpdateDisabler:
- Скачайте архив с сайта https://winaero.com/download.php?view.1932 и распакуйте на компьютер. Не рекомендую в качестве места хранения рабочий стол или папки документов, далее нам потребуется вводить путь к файлу программы.
- Запустите командную строку от имени администратора (для этого можно начать набирать «Командная строка» в поиске на панели задач, затем нажать правой кнопкой мыши по найденному результату и выбрать пункт «Запуск от имени администратора») и введите команду, состоящую из пути к файлу UpdaterDisabler.exe и параметра -install, как на примере ниже:
C:\Windows\UpdaterDisabler\UpdaterDisabler.exe -install
- Служба отключения обновлений Windows 10 будет установлена и запущена, обновления скачиваться не будут (в том числе и вручную через параметры), также не будет выполняться и их поиск. Не удаляйте файл программы, оставьте его в том же расположении, откуда производилась установка.
- При необходимости снова включить обновления, используйте тот же метод, но в качестве параметра укажите -remove.
На данный момент времени утилита работает исправно, а операционная система не включает автоматические обновления снова.
Изменение параметров запуска службы Центр обновления Windows
Этот способ подходит не только для Windows 10 Профессиональная и Корпоративная, но и для домашней версии (если у вас Pro, рекомендую вариант с помощью редактора локальной групповой политики, который описан далее). Заключается он в отключении службы центра обновления. Однако, начиная с версии 1709 этот способ перестал работать в описываемом виде (служба включается со временем сама).
После отключения указанной службы, ОС не сможет автоматически загружать обновления и устанавливать их до тех пор, пока вы снова не включите ее. С недавних пор Центр обновления Windows 10 стал сам включаться, но это можно обойти и отключить его навсегда. Для отключения проделайте следующие шаги.
- Нажмите клавиши Win+R (Win — клавиша с эмблемой ОС), введите services.msc в окно «Выполнить» и нажмите Enter. Откроется окно «Службы».
- Найдите в списке службу «Центр обновления Windows» (Windows Update), дважды кликните по ней.
- Нажмите «Остановить». Также установите в поле «Тип запуска» значение «Отключена», примените настройки.
- Если так и оставить, то через некоторое время Центр обновления снова включится. Чтобы этого не произошло, в этом же окне, после применения параметров, перейдите на вкладку «Вход в систему», выберите пункт «С учетной записью» и нажмите «Обзор».
- В следующем окне нажмите «Дополнительно», затем — «Поиск» и в списке выберите пользователя без прав администратора, например, встроенного пользователя Гость.
- В окне уберите пароль и подтверждение пароля для пользователя (у него нет пароля) и примените настройки.
Теперь автоматическое обновление системы происходить не будет: при необходимости, вы можете аналогичным образом вновь запустить службу Центра обновления и сменить пользователя, от которого производится запуск на «С системной учетной записью». Если что-то осталось не понятным, ниже — видео с этим способом.
Также на сайте доступна инструкция с дополнительными способами (хотя приведенного выше должно быть достаточно): Как отключить Центр обновления Windows 10.
Как отключить автоматическое обновление Windows 10?
Почему не стоит полностью отключать службу обновления Windows я уже писал в статье — почему компьютер зависает, и что можно с этим сделать. Еще раз напомним, что в состав обновлений входят не только «заплатки», которые повышают Вашу безопасность, но и антивирусные базы, драйвера, приложения и собственно, — сама операционная система.
Но, если мы хотим все это дело отключить? Если у Вас слабый компьютер (на котором установлена домашняя версия windows 7 или 10), то после получения обновлений может случится так, что он будет работать медленнее чем раньше, потому что, теперь программа расходует больше ресурсов.
В этой статье я так же покажу — как полученные обновления Windows 10 можно удалить. Бывает, что драйвера материнской платы, написанные для вашего устаревшего компьютера плохо работают на новой операционной системе. Хочется поиграть в старые игры. Плохой или дорогой интернет (объемы получаемых «заплаток» большие!).
Короче, от слов к делу — отключаем!
Удаление последнего обновления Windows 10 из среды восстановления Windows RE
В операционной системе Windows имеется среда восстановления Windows RE, с помощью которой можно выполнить работы по восстановлению системы. Вход в среду восстановления осуществляется из работающей системы, с Диска восстановления или с установочного образа Windows, записанного на загрузочную флешку или DVD диск.
Сейчас мы рассмотрим случай, когда операционная система Windows 10 не запускается, после установки последнего обновления. Из-за этого пользователь не может воспользоваться способами, описанными выше в этой статье.
Начиная с версии Windows 10 1809, в среде восстановления WinPE появилась функция для удаления последнего установленного обновления. В случае возникновения неполадок, пользователь имеет возможность удалить недавнее накопительное обновление, или вернуться к более ранней версии Windows.
Нам понадобится загрузочный носитель: заранее созданный Диск восстановления Windows, загрузочная флешка, или установочный диск Windows 10.
Вам также может быть интересно:
- Диск восстановления Windows 10
- Загрузочная флешка с Windows 10
- Как записать образ Windows на диск — 7 способов
Необходимо выполнить следующие действия (я показываю на примере использования загрузочной флешки Windows 10):
- Загрузитесь на ПК с заранее созданного загрузочного носителя.
- В окне программы установки Windows нажмите на кнопку «Далее».
- В открывшемся окне нажмите на пункт «Восстановление системы», который находится в левом нижнем углу окна.
- В окне «Выбор действия» выберите «Поиск и устранение неисправностей».
- В окне «Дополнительные параметры» станут доступными параметры восстановления системы.
- Нажмите на параметр «Удалить обновления».
В окне «Удалить обновления» предлагается на выбор два действия:
- Удалить последнее исправление — удаление последнего накопительного обновления.
- Удалить последнее обновление компонентов — возвращение к предыдущей версии Windows, если еще не прошли 10 дней, после обновления системы до новой версии.
Нам подходит первый вариант, предложенный системой.
- Нажмите на опцию «Удалить последнее исправление».
- В окне «Удалить последнее исправление» выберите целевую операционную систему.
- В следующем окне нажмите на кнопку «Удалить исправление».
- На ПК запустится процесс удаления последнего обновления.
- После завершения процесса удаления накопительного обновления, нажмите на кнопку «Готово».
- В окне «Выбор действия» нажмите на кнопку «Продолжить», для выхода из среды восстановления Windows.
После перезагрузки компьютера, произойдет запуск операционной системы Windows 10.
Windows 10 Домашняя
Если вы используете Windows 10 Домашняя, то вам недоступна опция для блокировки автоматической установки Windows 10 October 2018 Update. Тем не менее, вы можете использовать редактор реестра или задать ваше беспроводное или проводное Интернет-подключение как лимитное — в результате обновления не будут автоматически скачиваться на ваш компьютер.
Как отложить установку обновления Windows 10 Домашняя (версия 1809) с помощью реестра
В ОС Windows 10 Домашняя вы можете отложить установку функционального обновления с помощью системного реестра.
- Нажмите сочетание клавиш Windows + R, чтобы открыть окно команды «Выполнить».
- Введите regedit и нажмите OK, чтобы открыть редактор реестра.
- Перейдите по следующему пути:
HKEY_LOCAL_MACHINE\SOFTWARE\Microsoft\WindowsUpdate\UX\Settings
- Кликните правой кнопкой мыши по разделу Settings и выберите Создать > Параметр DWORD (32 бита).
- Назовите новый параметр BranchReadinessLevel и нажмите Enter.
- Дважды кликните по созданному параметру и установите значение 20, чтобы переключиться на канал Semi-Annual Channel. Для перехода на уровень готовности Semi-Annual Channel (Targeted) установите значение 10
- Нажмите кнопку OK.
- Далее кликните правой кнопкой мыши по разделу Settings и выберите Создать > Параметр DWORD (32 бита).
- Назовите новый параметр DeferFeatureUpdatesPeriodInDays и нажмите Enter.
- Дважды кликните по созданному параметру и установите значение от до 365, чтобы выбрать количество дней, на которое хотите отложить установку Windows 10 версии 1809.
- Нажмите кнопку OK и перезагрузите систему.
Настраиваем Ethernet подключение как лимитное, чтобы отложить установку версии 1809
Чтобы установить беспроводное подключение как лимитное, выполните следующие действия:
- Откройте приложение Параметры.
- Выберите раздел Сеть и Интернет.
- Выберите вкладку Ethernet
Нажмите по активному подключению, чтобы перейти к его настройкам.
Включите переключатель Задать как лимитное подключение в активное положение, чтобы запретить потребление трафика фоновыми задачами.
Настраиваем Wi-Fi подключение как лимитное, чтобы отложить установку версии 1809
Чтобы установить беспроводное подключение как лимитное, выполните следующие действия:
- Откройте приложение Параметры.
- Выберите раздел Сеть и Интернет.
- Выберите вкладку Wi-Fi.
- Нажмите по активному подключению, чтобы перейти к его настройкам.
- Включите переключатель Задать как лимитное подключение в активное положение, чтобы запретить потребление трафика фоновыми задачами.
Данный способ позволяет заблокировать все виды обновлений, а значит ваш компьютер будет оставаться незащищенным до тех пор, пока вы отключите лимитное подключение.
Заключение
Хотя данные инструкции позволяют отсрочить установку Windows 10 версии 1809 сразу после официального выхода, мы вас не призываем полностью отказываться от обновления. Обновления имеют ключевое значение для защиты вашей системы и данных от хакеров, вирусов, шифровальщиков и других типов вредоносных программ.
Обновление October 2018 Update улучшает многие аспекты Windows 10, а также добавляет множество новых функций, такие как облачный буфер обмена, приложение «Ваш телефон», новый инструмент для снятия скриншотов и долгожданная темная тема для Проводника Windows.
Эти инструкции предназначены только для того, чтобы помочь вам отложить установку новой версии Windows 10 до тех пор, пока вы не убедитесь, что потенциальные ошибки на вашем устройстве были исправлены.
Последние статьи #Windows10
• Microsoft представила инструмент Windows File Recovery для восстановления данных в Windows 10• Как указать целевую версию Windows 10 в редакциях Pro и Корпоративная• Microsoft показала новое меню «Пуск» в стиле Windows 10X для Windows 10• В Windows 10, версия 2004 удалена настройка, которая позволяла отложить обновления функций• Новые компьютеры Apple Mac на базе ARM не будут поддерживать запуск Windows 10 через Boot Camp• Драйверы NVIDIA получили поддержку планирования GPU с аппаратным ускорением в Windows 10, версия 2004
Информация об апдейтах Виндовс
Update (обновление) – основная составляющая операционной системы. Каждый год Windows 10 получает по 2 крупных обновления, которые являются основными, и могут быть удалены только с помощью отката до предыдущей сборки Windows 10.
Остальные (текущие) апдейты могут приходить хоть 2 раза в неделю. Все зависит от «необходимости» их выпуска. Накопительные апдейты можно поделить на:
- Некритичные – дополнительные, улучшающие, дополняющие или вносящие правки в ОС.
- Критичные – апдейты безопасности (по англ. Security) и служебного стека без пометки «Security».
Некритичные стираются из диска Windows 10 без проблем, а с критичными нужно будет немного повозиться.
