Виндовс 7 как удалить обновления
Удалять обновления, пакетом или одно конфликтующее, можно, конечно, и в обычном режиме, но лучше перейти в безопасный режим. На «семёрке» сделать это просто перезагружаем компьютер и жмём энергично клавишу F8, пока не появится загрузочное меню безопасного режима. Загружаемся в безопасном режиме и дальше удаляем неудачное обновление.
Идём в «Пуск».
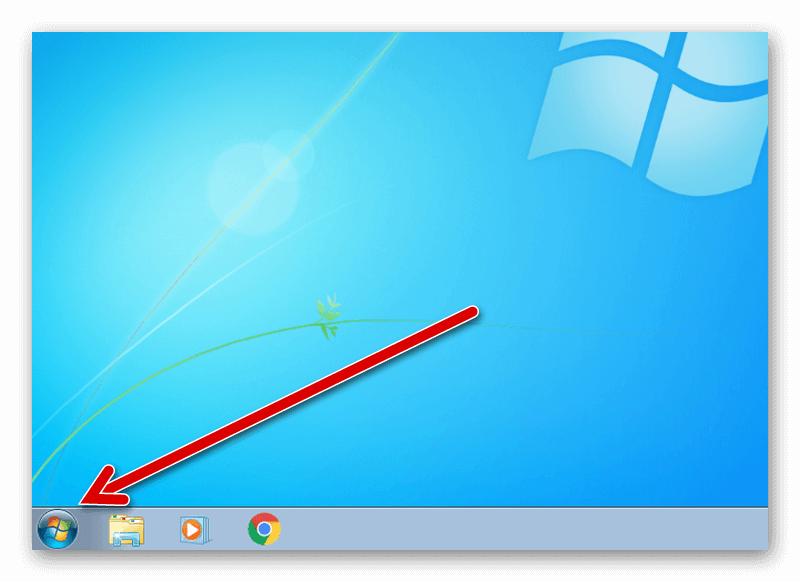
Далее, кликаем на «Панель управления».
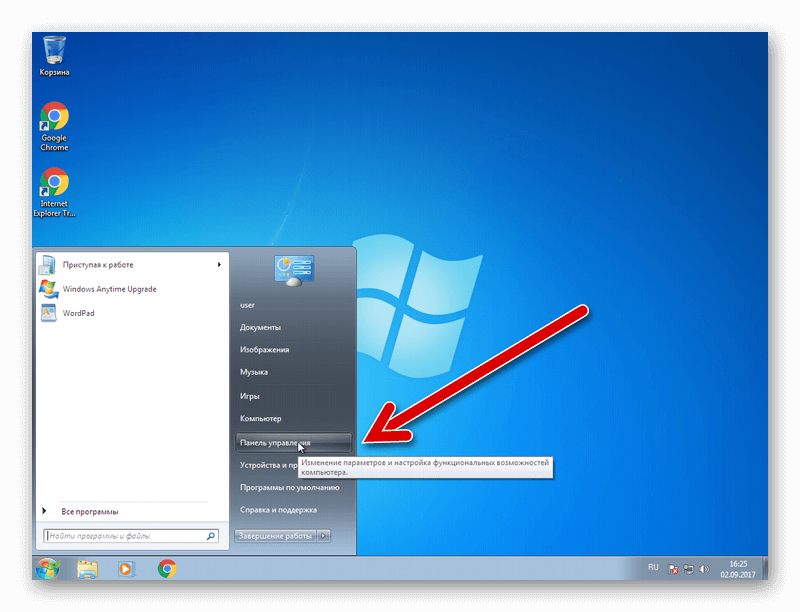
Далее «Система и безопасность».
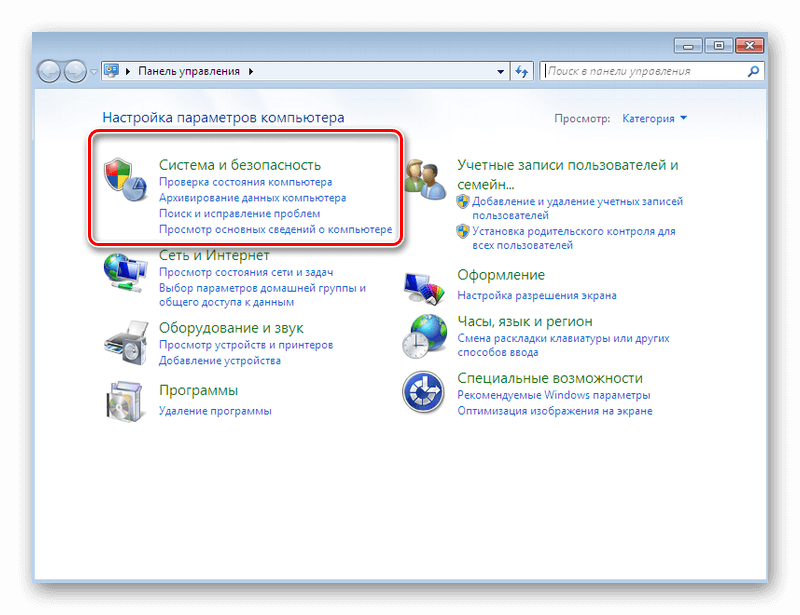
Следующий пункт «Центр обновления Windows».
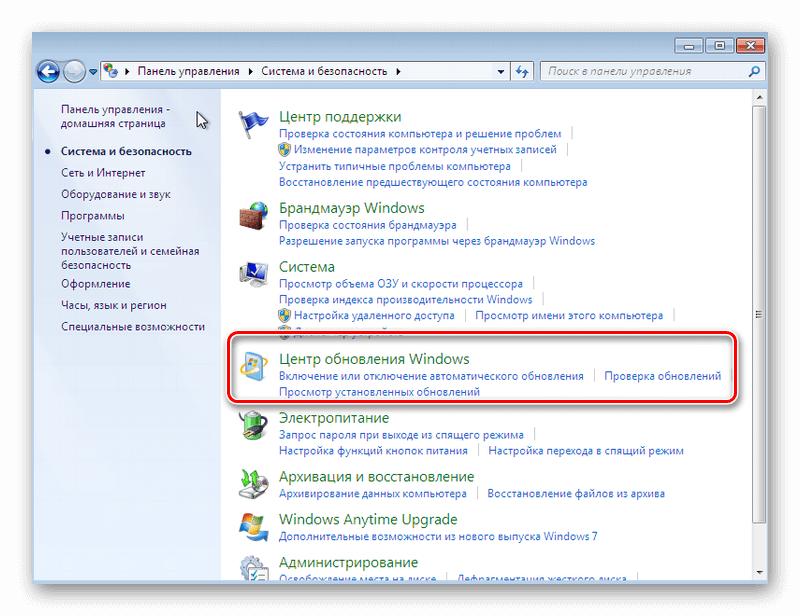
В правой колонке окна внизу ищем «Установленные обновления» — кликаем сюда.
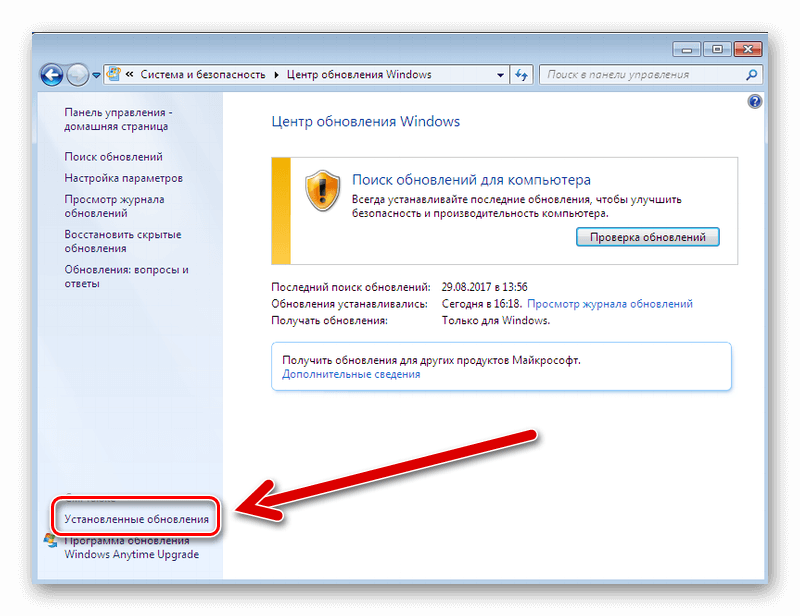
Ищем в списке обновление, которое спровоцировало конфликт или проблему, выделяем его и вверху окна кликаем на кнопку «Удалить».
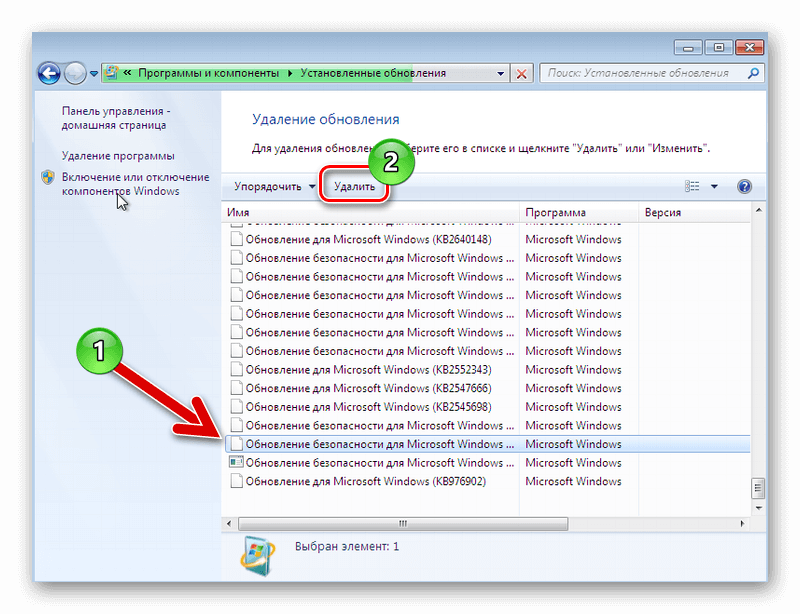
Таким способом можно удалить лишь одно обновление за один раз, если нужно удалить несколько или все, придётся нужно запастись терпением, удаляя их по одному.
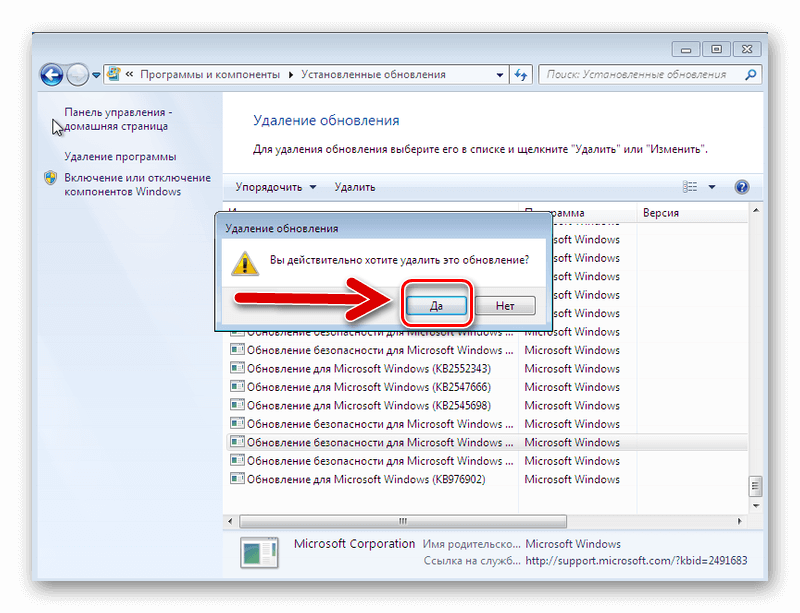
Но если ошибка, вызванная, загруженным и установленным с последним пакетом, и нет возможности что именно стало причиной сбоя. Тогда можно откатить систему до того момента пока этот пакет ещё не был установлен.
Система перед установкой каждого пакета обновлений предусмотрительно создаёт точку восстановления, чтобы, если что-то пойдёт не так, можно было вернуть всё в исходное положение.
- Чтобы откатить систему на тот момент пока обновления ещё не установлены, идём в меню «Пуск».
- Далее «Панель управления».
- Затем «Система и безопасность».
- Потом «Архивация и восстановление».
- В разделе «Восстановление» кликаем «Восстановить системные параметры или компьютер» в случае критической ошибки. Тогда ОС сама определит точку возврата к работоспособным параметрам.
- Или кликаем «Выбрать другую резервную копию для восстановления» — здесь можно самостоятельно выбрать точку, до которой можно откатить состояние компьютера.
Настройка загрузки обновлений
В графе «Настройка параметров» в левой колонке окна Центра обновления Windows можно настроить период, поиска, загрузки и установки обновлений. Можно этот раздел вовсе отключить, если проблемы с загрузкой и установкой возникают часто. Это может быть свидетельством, что на компьютере установлена пиратская сборка, которая, как всем известно, с обновлениями не дружит. В центральной части окна после загрузки, и перед их установкой можно посмотреть список файлов для установки, некоторые можно отключить, если среди них есть одно или несколько известных конфликтующий файлов.
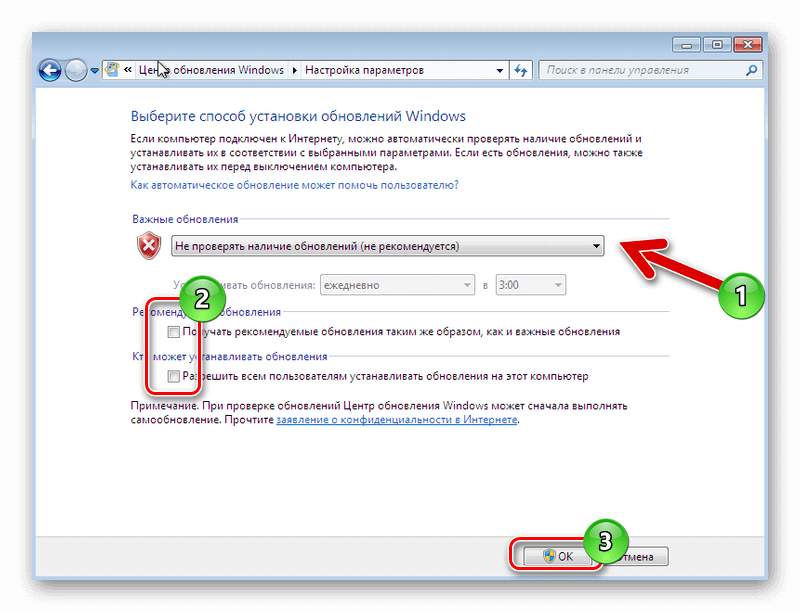
В сети существует масса специального софта, помогающего пользователю, справится с теми или иными задачами, в том числе и с удалением обновлений, для которых с успехом используется программа для удаления обновлений вин 7.
@top-advice.ru
Как удалить все обновления сразу
К сожалению, такой возможности в функционале Windows разработчики не предусмотрели. А жаль, эта функция в некоторых ситуациях действительно может оказаться полезной, поскольку удалять в ручном режиме большое количество обновлений неудобно и слишком долго. К счастью, есть несколько простых и доступных способов решить эту проблему.
Удаление через .bat файл (батник)
Создайте новый файл с помощью программы Блокнот (кликните правой клавишей мыши на пустом пространстве рабочего стола и выберите опцию Создать текстовый документ).
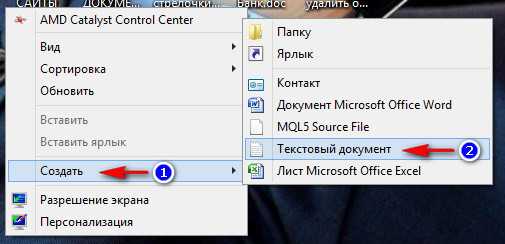
Скопируйте в пустой документ следующий код:
@echo off color 0A mode con: cols=40 lines=12 setlocal enabledelayedexpansion Set templist=%TEMP%\listTMP.txt set list=%USERPROFILE%\Desktop\uninstall_updates.cmd echo. echo. echo Please wait echo. echo. if exist %templist% del %templist% if exist %list% del %list% wmic qfe get hotfixid>>%templist%call :1 «KB» «KB:» echo DONE timeout /t 3 /nobreak > nul exit /b :1 for /f «tokens=1* delims=]» %%a in (‘find /v /n «» ^ if not «%%b»==»» (set line=%%b) else (set line=not) set newline=!line:%~1=%~2! set newline=!newline:not=! echo wusa.exe /uninstall /!newline!/quiet /norestart>>%list% ) ::set templist=%list% goto :eof
Сохраните созданный файл с расширением .bat, задав ему любое имя (например: new.bat). Предварительно в опции Тип файла выберите вариант Все файлы. Затем запустите батник.
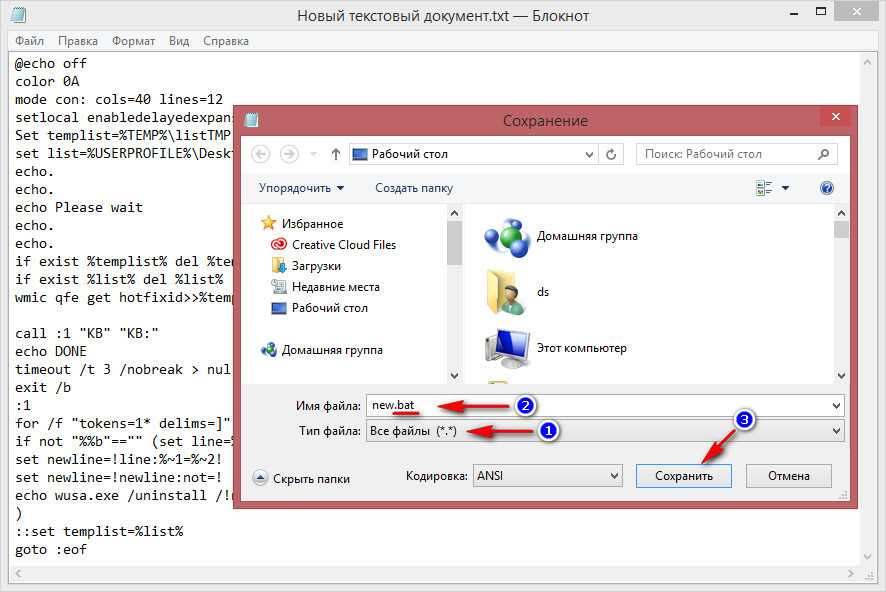
После запуска созданного файла откроется окно с предложением подождать, которое по завершению удаления закроется автоматически. Все установленные в Windows 7 и 8 обновления будут удалены.
Удаление обновлений с помощью специальных программ
Запустите Revo Uninstaller и войдите в Настройки. В этом разделе выберите вкладку Деинсталлятор и поставьте галочки напротив параметров Показывать обновления системы и Показывать компоненты системы.
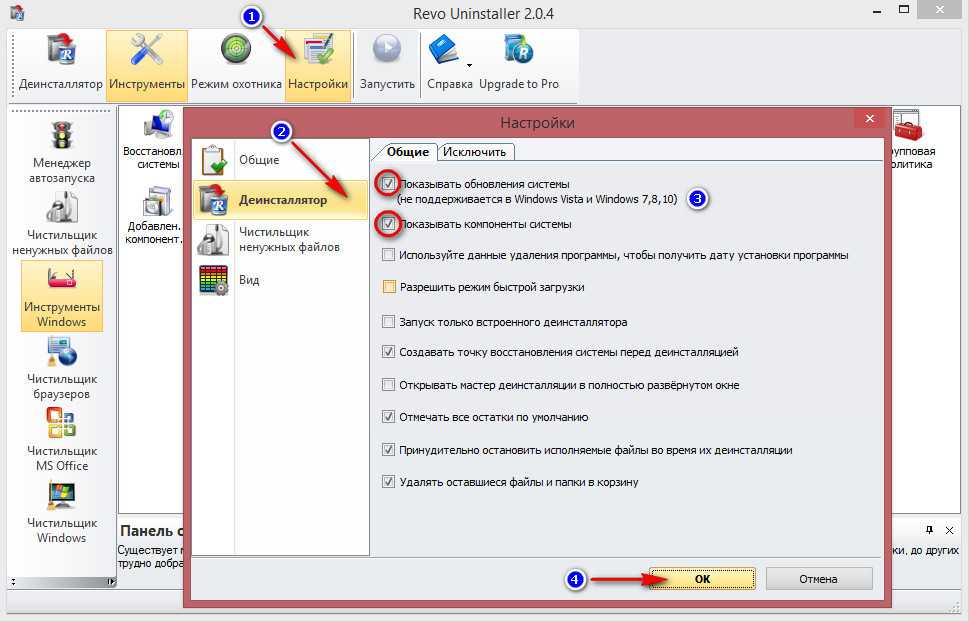
Нажмите ОК, чтобы закрыть окно настроек и обновите список, нажав на соответствующий значок на панели инструментов программы. После этого в списке установленных приложений появятся и обновления Windows. Определить их очень просто — они отмечены специальным значком и, как правило, имеют порядковый номер KB:хххххххххх.
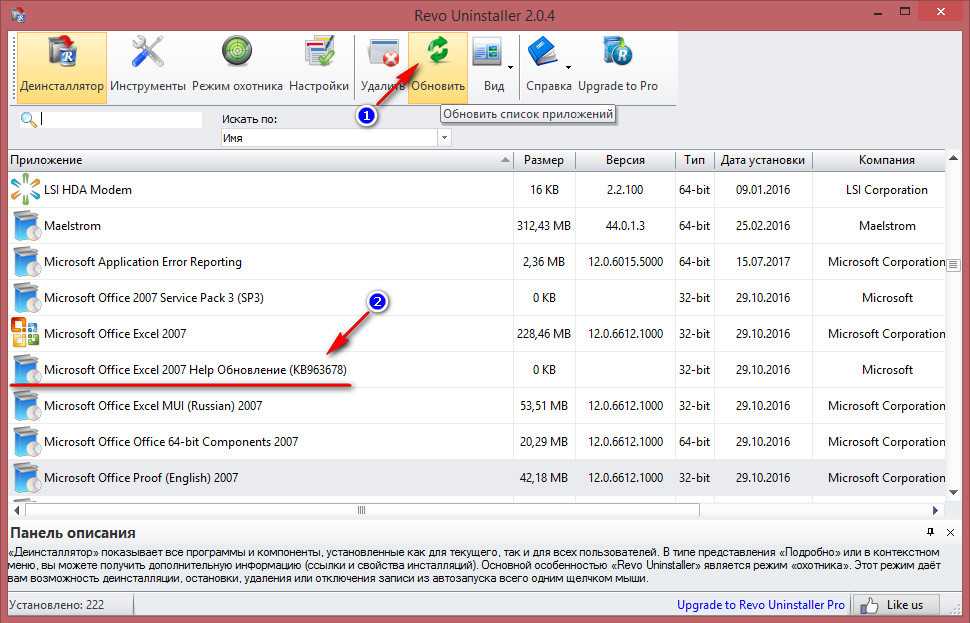
Для деинсталляции удерживайте нажатой клавишу Ctrl и выделяйте левой кнопкой мыши нужные обновления, затем кликните на иконку Удалить.
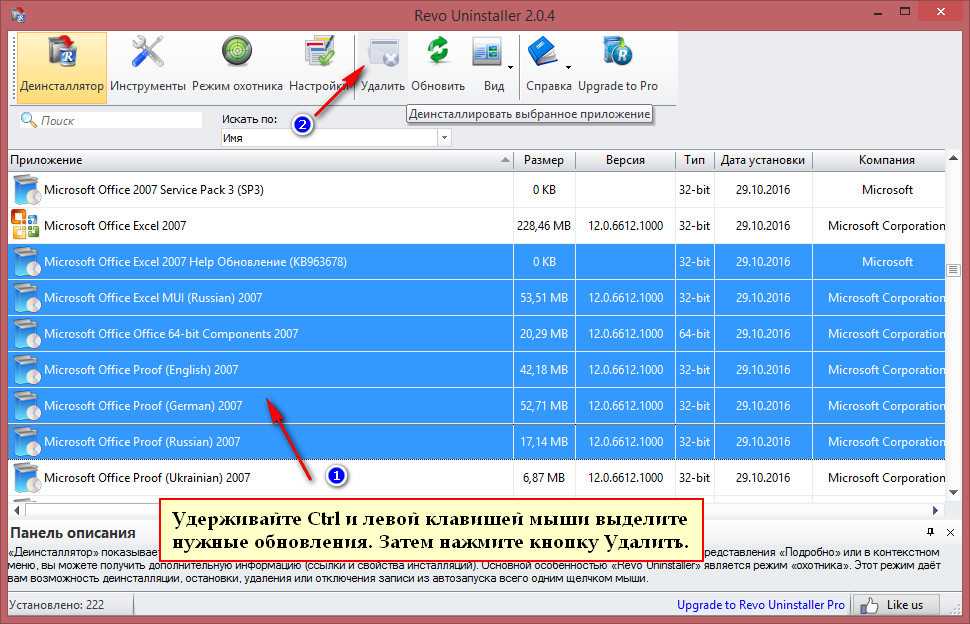
После завершения удаления и перезагрузки компьютера выбранные обновления исчезнут из операционной системы.
Очищение скачанных обновлений и кэша.
Нормальный вариант оптимизации системы и увеличения скорости выполнения основных функций, это очистка кэша и архива с обновлениями. Когда кэш переполнен, это будет влиять на доступность новых обновлений, проблемы с их скачиванием и установкой.
Сначала надо задействовать службу центра обновлений. Для этого надо щелкнуть пкмна «Мой компьютер» на рабочем столе и попасть в раздел «Управление«.
В данном пункте ищем «Службы и приложения», входим в службы. В службах ищем «Центр обновления Windows» и задействуем двойным щелчком. Здесь нас интересует графа «Тип запуска», в которой устанавливаем параметр «Отключено».
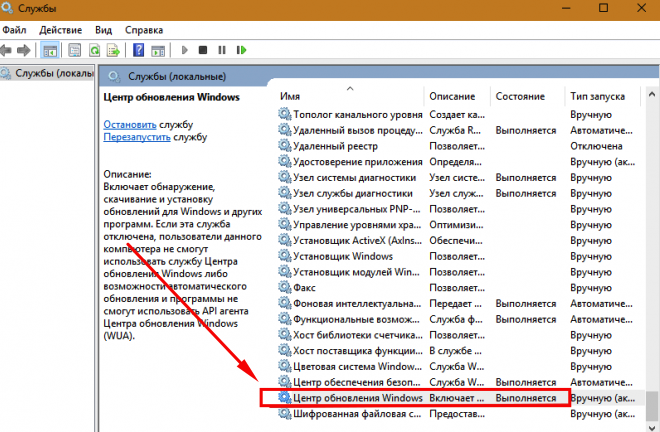
После процедуры подтверждения и перезагрузки службы, идем дальше. Используя проводник, переходим в каталог по такому пути C:\Windows\SoftwareDistribution\Download. В данной директории удаляем все содержимое. Таким образом, очищаем папку с кэшем и хранящимися патчами.
Далее следует перезагрузить компьютер и включить службу обновлений обратно.
Очищение папки со старыми обновлениями и копиями.
Папка, в которой содержаться все обновления имеет системное имя WinSxS. Чем дольше работает данная система, тем больше в этой папке лежит данных. Автоматической очистки тут не предусмотрено, и если не принять своевременные меры, то папка может занять очень много места на диске.
Существует мнение, что виндовс занимает столько места, сколько она может взять, то есть со временем служебная информация может сожрать все свободное место на системном разделе диска.
Сложность в удалении данных из данной папки заключается в том, что нельзя их взять и просто удалить. Это неизбежно приведет к неполадкам в функционировании компьютера.
Проводить очистку следует специально разработанными для этого инструментами. Это системная утилита «Очистка диска» и командная строка.
В первом варианте можно вызвать очистку диска командой из терминала или поиска cleanmgr.
В окне с утилитой находится перечень программ, которые можно удалить без риска навредить компьютеру. Следует помнить, что если в этом списке нет обновлений, значит, их удаление не рекомендуется и вообще нежелательно.
Достаточно подтвердить выбор и система очистит диск от ненужных программ и сопутствующих данных.
Во втором способе, надо просто в терминал командной строки ввести следующую команду:
Dism.exe /Online /Cleanup-Image /StartComponentCleanup
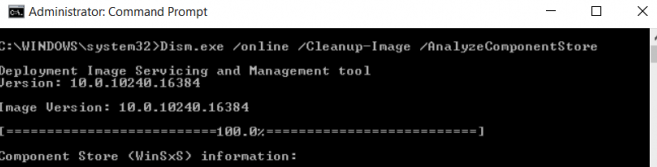
Нажать Enter, остальное система выполнит сама.
После окончания процедуры оптимизации надо перезагрузить компьютер. Таким образом, будет очищен максимальный объем диска.
Как удалить установленные обновления
Теперь поговорим о разных способах удаления из системы уже установленных обновлений.
Удаление через Панель управления
Для того чтобы удалить установленные в операционной системе обновления, откройте Панель управления и зайдите в раздел Программы.
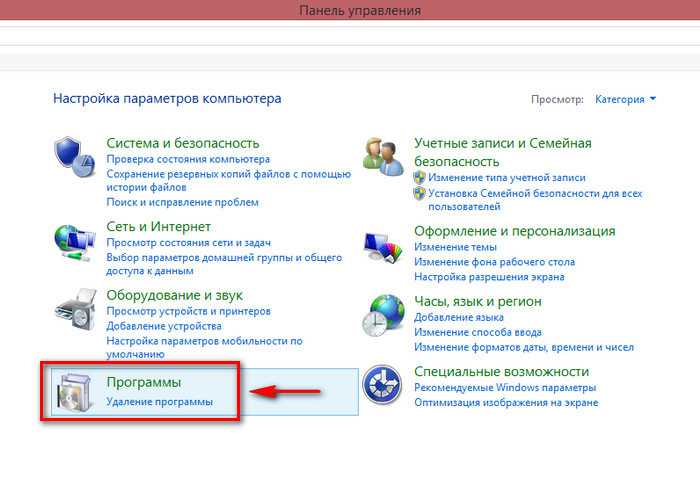
В разделе Программы и компоненты выберите пункт Просмотр установленных обновлений.
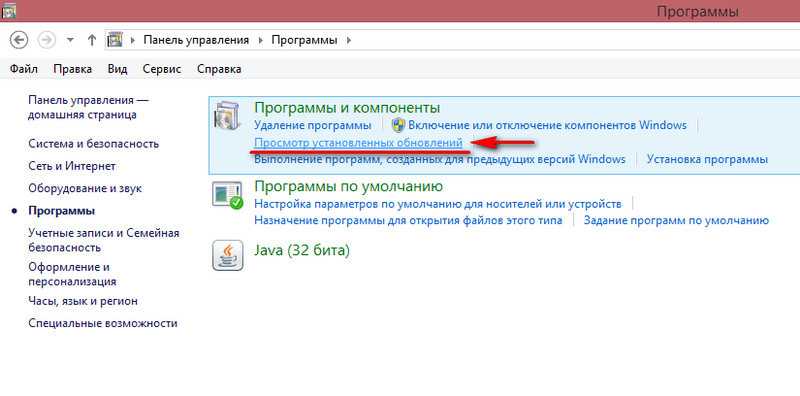
В появившемся списке установленных обновлений выделите левой клавишей мыши нужное, затем нажмите правую клавишу мыши и в выпадающем меню выберите пункт Удалить. Для завершения операции подтвердите свои намерения, нажав ОК и перезагрузите компьютер, чтобы сделанные изменения вступили в силу.
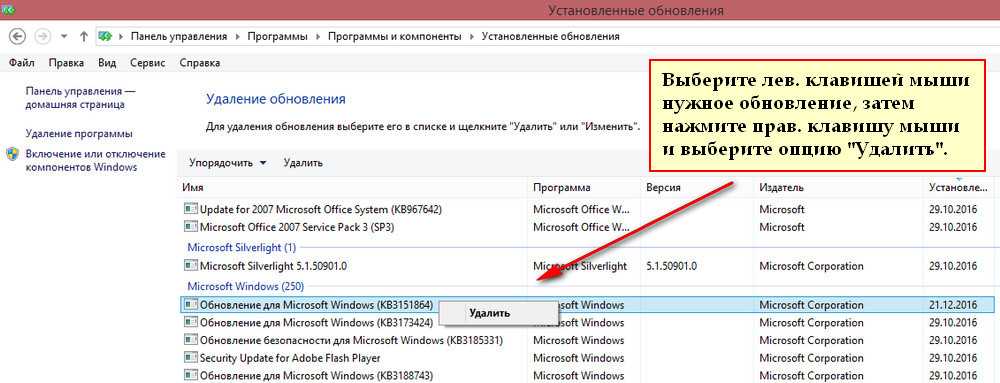
Удаление через командную строку
Этот способ подойдет уверенным пользователям, и подразумевает ручной вводи команд. Запустите командную строку с правами администратора. Для этого в Windows 7 нажмите на значок меню Пуск и в поисковой строке введите команду: cmd, после чего в окне результатов поиска кликните правой клавишей мыши на значок cmd и выберите команду Запустить с правами администратора. В Windows 8 достаточно нажать комбинацию клавиш Win + X и в появившемся контекстном меню выбрать пункт Командная строка (администратор).
 Запуск Командной строки с правами администратора в Windows 7
Запуск Командной строки с правами администратора в Windows 7
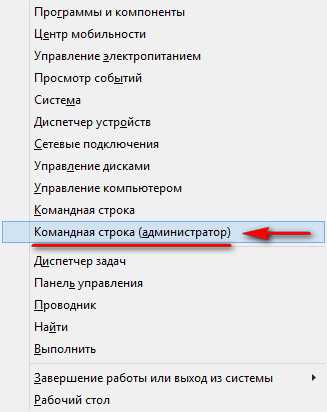 Запуск Командной строки с правами администратора в Windows 8
Запуск Командной строки с правами администратора в Windows 8
Для того, чтобы посмотреть список установленных обновлений, введите команду: wmic qfe list brief /format:table
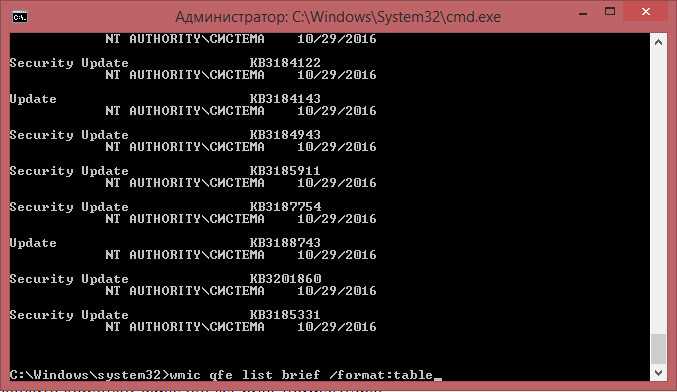
Для того, чтобы удалить какое-либо обновление, введите команду: wusa /uninstall /kb:номер обновления (Например: wusa /uninstall /kb:3185331).
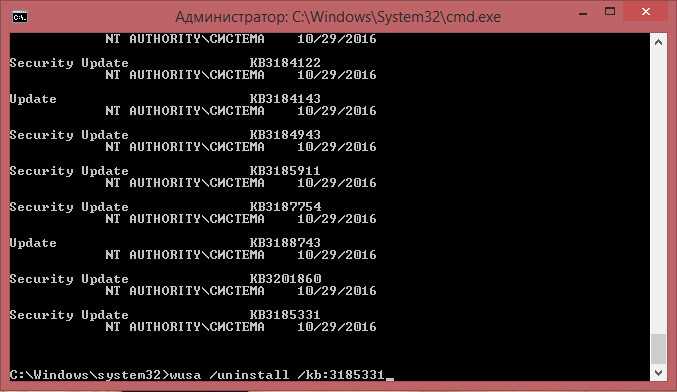
Как в Windows 7 очистить папку WinSxS, удалив устаревшие обновления
- Скачайте и установите обновление KB 2852386
- Запустите мастер очистки диска (Cleanup Manager), набрав в командной строке с правами администратора:
cleanmgr
- Укажите диск, на котором установлена Windows 7 (обычно это C:\)
- Нажмите кнопку «Clean up system files» (Очистить системные файлы)
- После этого запустится сканирование системы (Scanning: Windows Update Cleanup) и в списке появится ряд опций очистки системы, которые при первом запуске были недоступны.
-
В появившемся окне отметьте опцию Windows Update Cleanup (Очистка обновлений Windows). Утилита покажет приблизительный размер места, высвобождающегося после удаления устаревших обновлений. В нашем примере, на системном освободится около 4 Гб.
Примечание. Опция очистки обновлений Windows доступена только в том случае, если мастер очистки диска обнаруживает обновления Windows 7, которые более не требуются и могут быть удалены. - Нажмите Ок, после чего система приступит к удалению неиспользуемых файлов (обычно процесс занимает довольно продолжительное время).
- После окончания процедуры очистки, перезагрузите систему. При загрузке системы может появиться окно с предопределением «Cleaning up» — Не выключайте свой компьютер…
Примечание
Важно понимать, что после выполнения очистки диска с помощью данного мастера, будет невозможно отменить установку обновлений, которые заменили удаленные апдейты,
Как полностью отключить установку апдейтов?
Как удалить старые обновления Windows 7, разобрались. Но ведь основная проблема состоит как раз в том, что при активированной автоматической установке апдейтов, система все равно будет их искать и инсталлировать, независимо от того, нужны они пользователю или нет. Тут можно поступить двояко. В первом случае в «Центре обновления» можно активировать ручной поиск и исключить из списка ненужные пакеты (особенно часто это необходимо для предотвращения установки сбойных апдейтов, вызывающих критические ошибки).
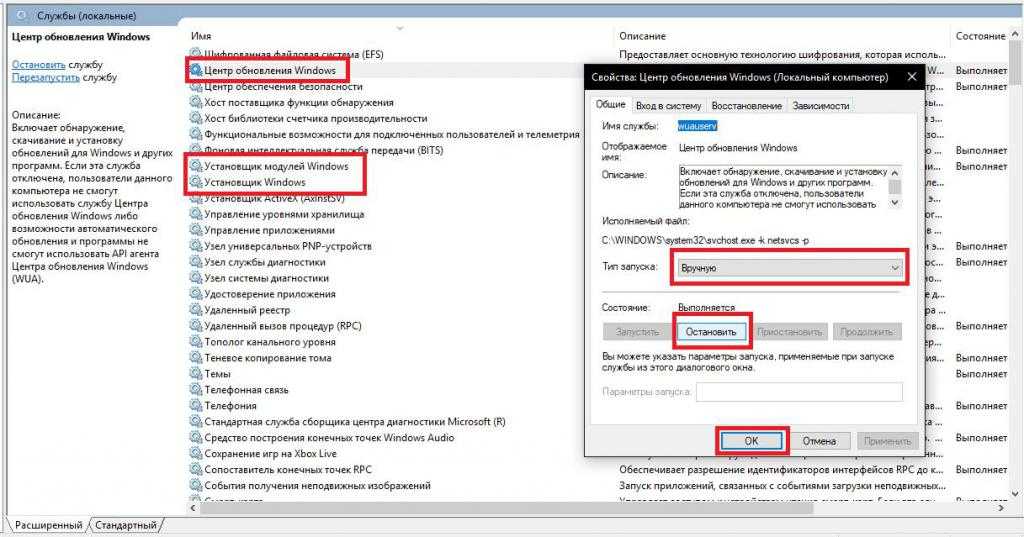
Во втором варианте можно отключить «Центр обновления» и вовсе, воспользовавшись для этого разделом служб (services.msc), где нужно остановить указанные на изображении выше службы и в поле типа старта выставить ручной запуск. Опять же, после сохранения опций желательно выполнить полный рестарт компьютера (не выход из системы или учетной записи, а именно перезагрузку).
Примечание: для отключения инсталляции апдейтов только офисных приложений достаточно деактивировать пункт поиска и установки обновлений для других программных продуктов корпорации Microsoft.
Процедура переноса папки
Сначала выяснить размер каталога «Инсталлер», воспользовавшись инструкцией, приведенной в начале этого руководства.
Потом убедиться в том, что в логическом разделе, куда планируется осуществить перемещение каталога, имеется достаточно свободного пространства.
Далее сделать следующие шаги:
- Вызвать контекстное меню от папки;
- Клацнуть «Копировать»;
- Зайти в раздел, куда планируется перенести папку и вставить содержимое буфера обмена;
- Вновь открыть директорию «Windows» на системном разделе и снова вызвать контекстное меню от каталога «Инсталлер»;
- Клацнуть «Удалить»;
- Затем подтвердить твердость намерений и далее, зайдя в «Корзину», очистить содержимое;
- Открыть командную строку с расширенными полномочиями;
- В отобразившейся консоли напечатать «mklink /j «c:\windows\installer» «e:\Installer»»;
Примечание: Буква раздела на жестком диске может отличаться, следует проявить внимание и правильно ее написать в команде, вводимой в консоль. В примере выше, указан том «Е», но, если пользователь переносит каталог, например, на «D», потребуется вписать его
- Набрав команду, клацнуть клавишу «Ввод»;
- Готово. Теперь рекомендуется убедиться в правильности произведенных действий и открыть в проводнике директорию «Windows»;
- В появившемся окне должна уже присутствовать «Installer» с характерным значком стрелки;
- Готово. Место в системном разделе от объемной папки освобождено.
Системные папки Windows 7, требующие очистки
Система Windows 7 создаёт сложную структуру папок, хранящихся на всех дисках компьютера и необходимых для её сервисов и работы программ пользователя. Как правило, удаление системных папок целиком недопустимо. Однако некоторые из хранящихся в них файлов уже потеряли свою актуальность. Для поиска и удаления таких файлов используются специальные средства, включённые в ОС, либо разработанные в дополнение к её возможностям. Далее рассмотрены действия, которые надо совершать при очистке в основном применительно к домашней базовой версии Windows 7. Однако в других версиях отличия состоят по большей части в переводе наименований разделов и средств системы на русский язык.
Обычно проводник скрывает системные папки. Чтобы увидеть их, выберите в меню «Пуск» «Панель управления» и далее «Параметры папок». Если у вас не открывается закладка «Все элементы панели управления», измените способ просмотра: вместо «Категорий» выберите крупные или мелкие значки.
Отобразить скрытые папки
На закладке «Вид» в списке дополнительных параметров поставьте точку у самого последнего пункта «Показывать скрытые файлы, папки и диски».
Ставим точку и нажимаем ОК
Занимаясь чисткой, обращайте внимание на объём папок. Нет смысла терять время на чистку папок небольшого объёма
Чтобы понять, какие папки занимают больше всего места, скачайте программу WinDirStat. Обратите внимание, что эта программа иногда искажает размер папок, учитывая несколько раз файлы, на которые установлены жёсткие ссылки (hard links) из разных папок. Это связано с особенностью файловой системы NTFS, в которой содержимое папок определяется ссылками, не обязательно указывающими на уникальный файл.
Не спешите удалять информацию, если есть сомнения. И обязательно предусмотрите возможность отката: прежде чем что-либо изменять, убедитесь, что архивация включена. Для этого в «Панели управления» выберите «Система и её обслуживание» («Система и безопасность») или сразу «Архивация и восстановление».
Выбираем раздел контроля за архивацией
Если архивация не настроена, нажмите «Настроить резервное копирование» и далее следуйте указаниям системы.
Ненужная информация, которую периодически желательно удалять, сохраняется преимущественно в следующих папках и файлах:
- Temp;
- Temporary internet files;
- Winsxs;
- System volume information;
- Appdata;
- System32;
- Pagefile.sys;
- Assembly;
- Installer;
- Driverstore;
- Download (загрузки);
В Windows 7 есть общее средство чистки большинства папок. Для его запуска откройте командную строку от имени администратора. Это можно сделать, нажав правую кнопку мыши на свободном месте рабочего стола при удерживаемой клавише Shift и выбрав в открывшемся меню пункт «Открыть окно команд». Затем наберите команду cleanmgr, нажмите Enter, выберите диск C: и дождитесь, когда средство очистки определит, что на нём можно удалить.
Просмотрите предложения и выберите то, что следует почистить
Обратите внимание на две цифры: вверху написано, какой объём может освободить на выбранном диске программа (в примере 0,99 ГБ), а под окошком с перечислением мест хранения — сколько она освободит при сделанном выборе (903 МБ). Просмотрев предложения, выберите прежде всего те места, где мусора больше всего
Затем нажмите клавишу «Очистить системные файлы».
Повторите очистку на всех дисках компьютера.
Какие патчи можно убрать
Прежде чем приступим к избавлению от обновлений, следует уяснить, что вместе с этим операционная система станет менее защищённой, в ней появятся залатанные до этого дыры, исправленные ошибки и т. д. – смотря какую функцию выполняет удаляемая заплатка.
Пользователи «Семёрки» чаще всего удаляют файлы KB971033 и KB976902. Что будет, если их убрать, и за что они отвечают? Это нежелательные для нелицензионных копий Windows 7 обновления. Первое удаляет фоновый рисунок, а при запуске системных программ и открытия «Панели управления» выводит оповещение об использовании нелицензионной версии ОС. Второе устраняет дыры в механизме активации операционной системы, что также приведёт к слёту активации.
Данные файлы – принуждение к легализации, но платить несколько тысяч рублей не обязательно. Скачанные и установленные патчи в Windows 7 легко удалить.
Удаление последнего обновления Windows 10 из среды восстановления Windows RE
В операционной системе Windows имеется среда восстановления Windows RE, с помощью которой можно выполнить работы по восстановлению системы. Вход в среду восстановления осуществляется из работающей системы, с Диска восстановления или с установочного образа Windows, записанного на загрузочную флешку или DVD диск.
Сейчас мы рассмотрим случай, когда операционная система Windows 10 не запускается, после установки последнего обновления. Из-за этого пользователь не может воспользоваться способами, описанными выше в этой статье.
Начиная с версии Windows 10 1809, в среде восстановления WinPE появилась функция для удаления последнего установленного обновления. В случае возникновения неполадок, пользователь имеет возможность удалить недавнее накопительное обновление, или вернуться к более ранней версии Windows.
Нам понадобится загрузочный носитель: заранее созданный Диск восстановления Windows, загрузочная флешка, или установочный диск Windows 10.
Вам также может быть интересно:
- Диск восстановления Windows 10
- Загрузочная флешка с Windows 10
- Как записать образ Windows на диск — 7 способов
Необходимо выполнить следующие действия (я показываю на примере использования загрузочной флешки Windows 10):
- Загрузитесь на ПК с заранее созданного загрузочного носителя.
- В окне программы установки Windows нажмите на кнопку «Далее».
- В открывшемся окне нажмите на пункт «Восстановление системы», который находится в левом нижнем углу окна.
- В окне «Выбор действия» выберите «Поиск и устранение неисправностей».
- В окне «Дополнительные параметры» станут доступными параметры восстановления системы.
- Нажмите на параметр «Удалить обновления».
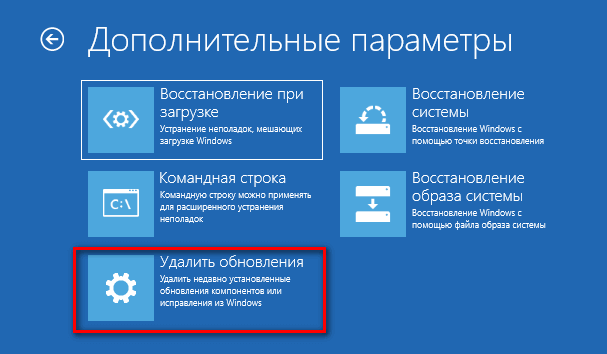
В окне «Удалить обновления» предлагается на выбор два действия:
- Удалить последнее исправление — удаление последнего накопительного обновления.
- Удалить последнее обновление компонентов — возвращение к предыдущей версии Windows, если еще не прошли 10 дней, после обновления системы до новой версии.
Нам подходит первый вариант, предложенный системой.
- Нажмите на опцию «Удалить последнее исправление».
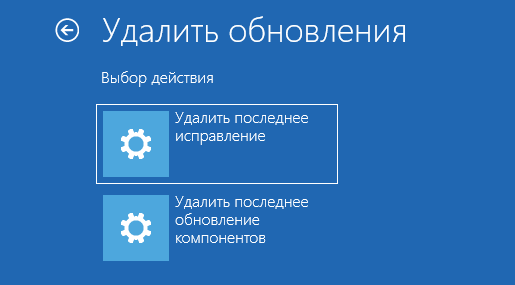
- В окне «Удалить последнее исправление» выберите целевую операционную систему.
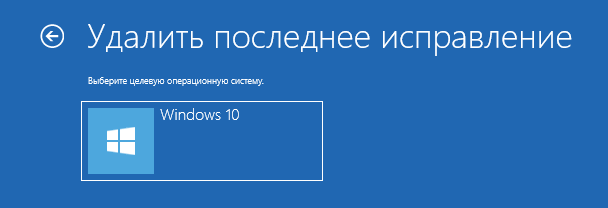
- В следующем окне нажмите на кнопку «Удалить исправление».
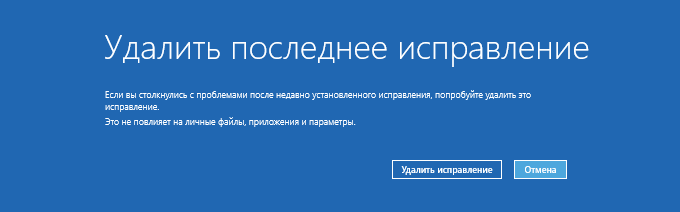
- На ПК запустится процесс удаления последнего обновления.
- После завершения процесса удаления накопительного обновления, нажмите на кнопку «Готово».

- В окне «Выбор действия» нажмите на кнопку «Продолжить», для выхода из среды восстановления Windows.
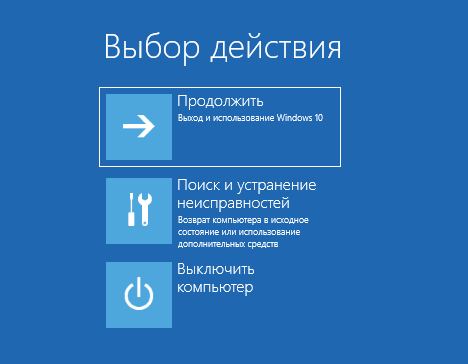
После перезагрузки компьютера, произойдет запуск операционной системы Windows 10.
А как же папка c:\Windows\Installer?
Как мы сказали, эта папка растет в результате установки программ и обновлений. И просто так её содержимое удалять нельзя, потому что часть данных используется потом для удаления того, что было установлено. Но часть данных бесполезна. Например, одни обновления заменяются другими, более полными, старые становятся не нужны. Как выполнить чистку этой папки грамотно, ничего не повредив?
Я долгое время в работе использую уникальную программу PatchCleaner. Эта утилита обнаруживает такие уже неиспользуемые бесполезные файлы, которые называются orphaned. Как она их находит? Используя WMI запросы к системе можно получить список используемых инсталяторов и патчей и дальше его сравнить со списком файлов в директории Installer.
Утилита имеет возможности использования в режиме командной строки через CLI (Command Line Interface). Запустив утилиту с ключом /d, она автоматически определит все ненужное и удалит такие файлы. Как вы поминаете, её после установки можно также добавить в планировщик и запускать, например, раз в месяц после установки обновлений.
Она прекрасно работает со всеми версиями Windows Vista. Единсвтенное условие для работы — установленный .Net Fframework 4.5.2. Кстати, утилита имеет portable версию.
Важный нюанс
Огромный выбор браузеров делает использование Explorer сомнительным, разве что для установки альтернативы. Но всё-таки, несмотря на кажущуюся неуместность, родная для ОС программа не бесполезна. Так как она устанавливается вместе с Windows, то, помимо основного назначения, поддерживает работу других приложений.
Разработчики нередко полагаются на встроенное программное обеспечение (ПО) исходя из довольно простого соображения — в отличие от нужных приложению компонентов или драйверов, Internet Explorer предустановлен. Так что перед попытками избавиться от браузера необходимо узнать о том, не помешает ли это нормальному функционированию той или иной программы.
Другое дело, если основная проблема заключается в «поломке» или неудачном обновлении IE. Тогда да, надёжнее сначала удалить, а потом поставить чистую версию браузера.
Обновление было успешно установлено
Допустим, мы хотим понять, как удалить обновление KB971033 в Windows, когда оно было автоматически добавлено без вашего участия. В этом случае перейдите в Панель Управления → Программы и компоненты (Установка и удаление программ) → Просмотр обновлений. 1. Именно здесь система хранит все уже установленные обновления. Щёлкаем левой кнопкой мыши на том, что нас интересует, сверху появится кнопка «Удалить».
2. По её нажатии, ОС сразу запросит подтверждение, после чего попросит подождать несколько минут (в зависимости от размера апдейта). Когда окно с просьбой подождать исчезнет, дело сделано. На всякий случай, лучше перезагрузите компьютер. Единственный минус такого способа – удаляется одно обновление за раз. Если хотите удалить много, придётся запастись терпением.
Отключение Explorer в windows 7
Не так уж много места занимает IE, чтобы целенаправленно его искоренять. В некоторых случаях его присутствие на компьютере необходимо. Поэтому безопаснее подумать не над тем, как удалить, а как отключить Интернет Эксплорер в Виндовс 7. Снятие всего одной галочки избавит от его навязчивости, но никак не повредит системе. При желании браузер можно будет в любой момент вновь включить, проделав аналогичные действия. Процесс займёт лишь несколько минут:
- Чтобы попасть в «Панель управления», нужно перейти в «Пуск» нажатием кнопки Win или напрямую с рабочего стола. Сэкономить время на поиске инструмента настройки поможет установка просмотра по категориям: нужный находится в разделе программ и называется «Удаление программы».
- После того как список установленных приложений прогрузится, можно лишний раз убедиться, что Explorer среди них нет и удалить его нельзя. Интерес представляет меню, расположенное слева от списка, вернее, его пункт «Включение или отключение компонентов Windows».
- Элементы загружаются не сразу, поэтому немного терпения. Когда появится список, надо отыскать название браузера и нажатием снять галочку. Это действие вызовет предупреждающее окошко — потребуется ознакомиться и согласиться с возможными последствиями.
- При выходе нужно обязательно щёлкнуть «Ок». Нажатие отмены или какое-либо другое действие приведёт к тому, что изменения не сохранятся.
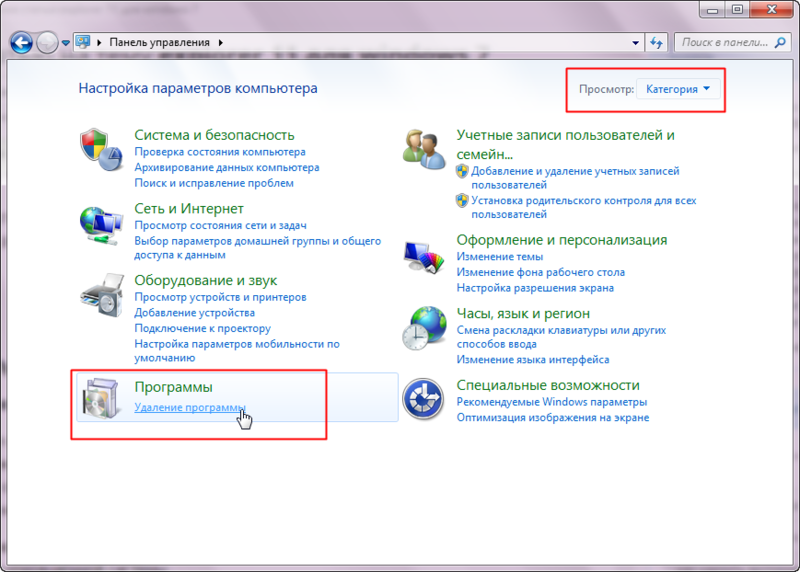
Единственный минус способа заключается в том, что вне зависимости от последней версии, после повторного включения установится базовый IE 8.
Особенности в других операционных системах
Сильных расхождений с уже описанной инструкцией по отключению браузера нет. Для старенькой консервативной XP ход действий в целом совпадает, а условно избавиться от Internet Explorer для Windows 8 и 10 даже чуточку проще:
- Открыть «Панель Управления» — «Программы и компоненты». Сделать это можно вызовом окна для запуска клавишами «Win + R» и вводом «appwiz.cpl» или любым привычным способом.
- Слева появится «Включение или отключение компонентов». Рядом с неугодным приложением снимается галочка.
После подтверждения останется только перезапустить компьютер и браузер «исчезнет» из системы.
Запрет на обновление IE
Если у Windows 7 включено автообновление, то действия могут оказаться тщетны — при следующей проверке компьютера система вновь установит браузер. Чтобы избежать недоразумений, необходимо отключить функцию:
- зайти в «Панель Управления»;
- перейти в раздел «Система и безопасность»;
- отыскать «Центр обновления Windows».
Сбоку появится пункт «Поиск обновлений» — он запустит процедуру нахождения всех, актуальных на текущий момент, обновлений. Придётся подождать, прежде чем появится блок установки, потом нужно кликнуть на надпись с «необязательными».
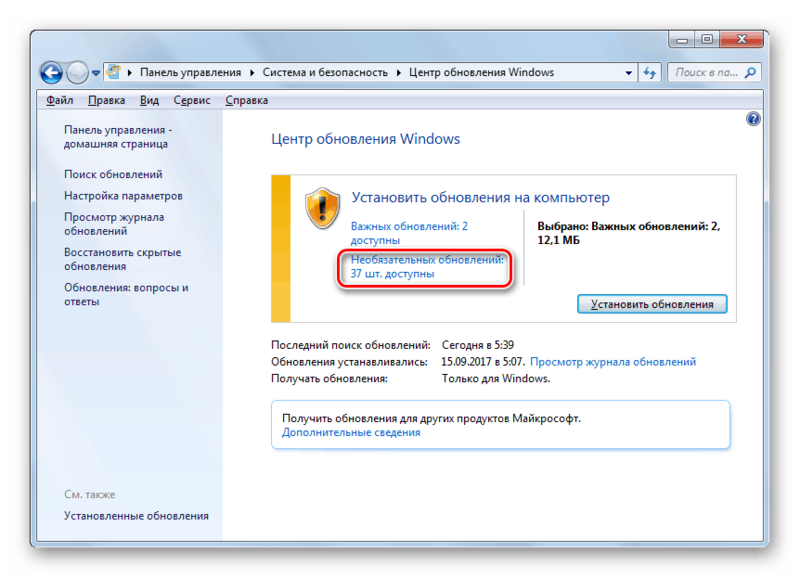
Нужно найти в очередном списке упоминание Explorer, нажать на компонент и выбрать «скрыть». На этом всё, проблема решена и можно не беспокоиться. Такая махинация исключает надобность полного отключения обновлений.
