Как удалить обновления windows 10 — Удаление накопительных обновлений
Есть три удобных способа работы с обновлениями. С их помощью можно узнать, где регистрируются и как удалить старые обновления Windows 10.
Как удалить обновления windows 10 через программы и компоненты
Воспользуйтесь классической программой установки и удаления программного обеспечения:
- С помощью комбинации клавиш Win+R вызовите строку и выполните команду cpl.
- В открытой «Программы и компоненты» найдите слева «Просмотр установленных обновлений» и жмите этот пункт.
- Из списка выберите нужное обновление. Можно сортировать по дате установки или коду KB в названии, если знаете какой именно требуется.
- Выбрав строку, кликайте «Удалить».
- Подтвердите действие в следующем окне.
Как удалить обновления windows 10 через параметры системы
Новый способ работы с важными функциями Windows 10 есть в программе «Параметры». Как удалить обновления Windows 10 по-новому:
- Комбинацией клавиш Win+I вызовите корневой раздел.
- Перейдите в «Обновление и безопасность» и в первой строке «Центр обновления Windows» кликните по «Просмотр журнала обновлений».
- Из этого раздела можно получить по каждому накопительному обновлению детальную информацию.
- Кликните на «Удалить обновления».
- Открыв классическую программу для работы с установленным программным обеспечением найдите нужный «KB» и сотрите его с компьютера.
- Перезагрузите операционную систему.
Как удалить обновления windows 10 через командную строку
Альтернативный вариант с применением командной строки Windows 10 выглядит так:
- Через поисковую строку рядом с «Пуск» введите cmd.
- Нажмите ПКМ и запустите от имени администратора.
- Пропишите и выполните команду wmic qfe list brief /format:table
- Отобразятся все апдейты KB, установленные в ОС.
- С помощью команды wusa /uninstall /kb:номер_апдейта можно стереть из системы данные обновления.
- В появившемся окне подтвердите свои действия и пускайте компьютер на перезагрузку.
Система позволяет беспрепятственно удалять KB, description которых (первая строка командной строки) именуется «Update». Если же метка именуется «Security Update», то ОС запрещает изымать выбранный KB.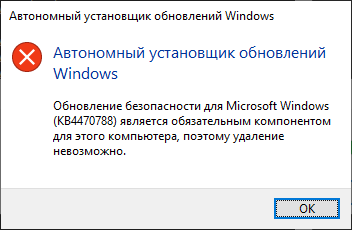
Можно ли что-то предпринять? Да, есть обходной путь, позволяющий стереть накопительные апдейты безопасности.
Как удалить старые обновления?
Для того чтобы «снести» файлы старых обновлений виндовс 10, необходимо выполнить стандартную процедуру очистки жесткого диска с системой. Но, в данном случае необходимо отметить галочку «Очистить системные файлы«, поскольку по умолчанию данная утилита отключена.
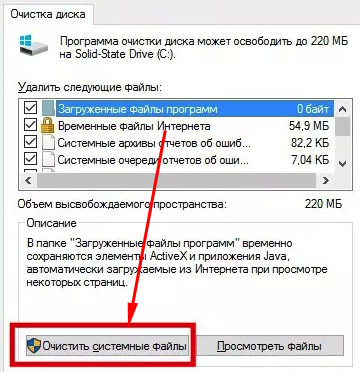
После этого выделяем пункты «Файлы журнала обновлений» и по желанию опционально предыдущие установки Windows. После окончания процесса очистки на компьютере может добавиться несколько гигов свободного места.
![]()
Большой объем места на накопителе занимает именно предыдущая установка платформы. Даже если будет совершен откат к более старым, но стабильным версиям ОС, все удаленные обновления система будет искать и пытаться установить. Чтобы избежать этого, надо отключить установку дополнений.
Как удалить установленные, скачанные и зависшие обновления?
Загруженные обновления лежат в памяти девайса, в виде обыкновенных файлов. С данными файлами можно производить все необходимые операции – удалить, копировать, переместить. Среди скачанных файлов есть и те, что зависли или не установились. Другое название этих ресурсов – «кэш обновлений».
Зайти туда можно через стандартный проводник и делаем переход к папке по пути С:\Windows\SoftwareDistribution\Download
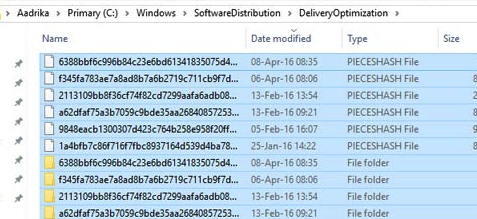
Именно здесь и находятся интересующие нас файлы. Удалить проблемные обновления можно по их ID, размеру или дате скачивания.
Подходить к удалению кэша следует осторожно. Механическое очищение журнала с обновлениями может вызвать поломку девайса
Только в экстренном случае, когда система сильно тормозит или глючит после закачки патча, можно удалить его через проводник.
Желательно создать точку восстановления и сохранить важные файлы на другом носителе, диске или флешке, чтобы не потерять при неудачном исходе операции.
Для правильной очистки категории с кэшем надо перейти в командную строку под администратором и выполнить по очереди команды:
NET STOP WUAUSERV
DEL %SYSTEMROOT%\SOFTWAREDISTRIBUTION\DATASTORE\LOGS\EDB.LOG
NET START WUAUSERV
Все! Журнал обновлений должен быть пустой, теперь надо выполнить перезагрузку.
Проблемные обновления можно удалить как штатным способом, так и при использовании внешнего ПО.
После того как действие будет произведено, следует ввести запрет на скачивание и инсталляцию данного обновления. В противном случае, система будет делать попытки установить его, как только обнаружит отсутствие.
Удалить обновление через панель управления.
Существует стандартный способ, как правильно удалить ненужные обновления в операционной системе windows, через панель управления.
Через стандартный значок, переходим в панель управления. После того как откроется окно, надо поискать графу «Программы и компоненты». Идем туда и вверху слева находим строчку «Просмотр установленных обновлений».
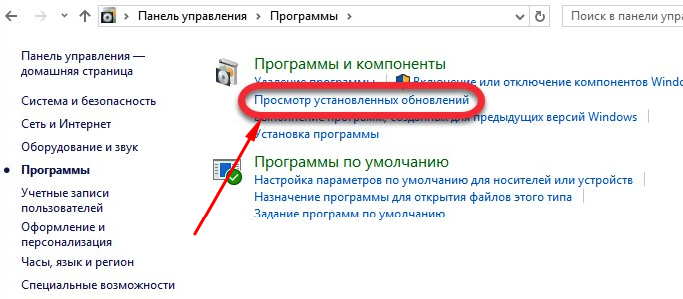
Система сортирует все события по дате, таким образом, новое обновление всегда будет первым. Чтобы удалить его, надо нажать мышкой по элементу. После нажатия кнопка удалить станет активной. Система запросит дополнительное подтверждение. Иногда после данной операции компьютер войти в режим перезагрузки.
Как удалить неудаляемые обновления?
Сейчас не существует готовых методов, чтобы произвести удаление неудаляемых обновлений в среде windows, но сделать это все-таки можно. Однако, если подобная ошибка произошла, это говорит о наличие на компьютере критической ошибки.
Чтобы устранить неисправность, необходим комплексный подход. Проводится диагностика, проверка на вирусы и целостность жесткого диска.
Основные мероприятия по устранению критической неисправности:
- Проверка компьютер на вирусы;
- Диагностика системы и жесткого диска специальными утилитами;
- Проверка и чистка реестра;
- Дефрагментация секторов винчестера;
- Восстановление системы с установочного дистрибутива.
Если после проведения данных мероприятий, не будет положительного результата, следует обратиться в мастерскую, вызвать специалиста или произвести переустановку ОС.
Сами по себе обновления не несут угрозы, но отслеживание правильности установки и взаимодействия с уже действующими программами необходимо.
Узнать, что обновление встало «криво» достаточно просто – компьютер теряет производительность и начинает вести себя неадекватно. Полностью вывести систему из строя одно обновление не может, но создать некоторый сбой в работе вполне вероятно.
Удаление старых обновлений
Если дело дошло до удаления неактуальных обновлений — у пользователя есть целый спектр возможностей провернуть процедуру деинсталляции. Можно ни в чём себе не отказывать: это и командная строка, и старый добрый журнал обновлений, и даже редко используемый инструмент очистки диска. Сам процесс удаления проходит аналогично деинсталляции простой программы, за одним лишь исключением — после необходимо перезагружать компьютер.
Удаление через «Панель управления»
Интерфейс элемента «Панель управления» (ПУ) с каждым обновлением Windows 10 все урезается в возможностях. Однако полностью его заменить «Параметрами» компьютера невозможно, и большинство апплетов по прежнему в полном рабочем состоянии. Удаление программ и обновлений не является исключением.
- Открываем окно «Этот компьютер», в адресной строке нажимаем на стрелочку вниз и в выпавшем окне выбираем «Панель управления».
- В графе «Программы» нажимаем ссылку «Удаление программы».
- В графе слева щёлкаем на «Просмотр установленных обновлений».
- Далее кликом мыши выбираем обновление, которое нужно удалить и нажимаем одноимённую кнопку, что появляется рядом с «Упорядочить».
- Дальше просто: соглашаемся с удалением и ожидаем, когда процесс завершится. После рекомендуется сразу перезагрузить компьютер.
Для некоторых обновлений, особенно если речь идет о пакетах обновлений для Office перезагрузка не нужна. Но мой опыт показывает, что если компьютер не перезагрузить сразу и обратиться к удаленным файлам, можно столкнуться с некоторыми зависаниями и притормаживанием компьютера.
Удаление через «Параметры» Windows 10
Среда «Параметров» также предполагает возможность удаления программ, компонентов и обновлений системы.
- Нажимаем комбинацию клавиш Ctrl+I, в открывшемся окне выбираем элемент «Обновление и безопасность».
- Во вкладке «Центр обновления Windows» щёлкаем на ссылку «Просмотреть журнал установленных обновлений».
- Далее нажимаем кнопку «Удалить обновления», что откроет элемент с интерфейсом «Панели управления», как показано выше в пункте 4. Удаление происходит аналогичным образом.
Удаление через командную строку
Инструмент «Командная строка» позволяет делать с операционной системой практически все — от перезапуска процессов и системы вцелом, до удаления программ и обновлений.
- Щёлкаем правой кнопкой мыши по значку Windows, что в левом нижнем углу экрана. В выпавшем меню выбираем «Командная строка (администратор)».
- В терминале прописываем команду wmic qfe list brief /format:table и запускаем в действие клавишей Enter. Команда покажет список всех установленных обновлений с индексами.
- Далее вводим команду wusa /uninstall /kb:, где вместо вписываем цифры после KB из второй колонки таблицы выведенной в командной строке.
- Перезагружаем компьютер.
Удаление через стороннюю программу
Современный рынок программ предлагает практически полный спектр «заменителей» стандартных утилит от Microsoft. Удаление программ и компонентов не является исключением. Подобные продукты зачастую более удобны в плане интерфейса и функциональности, по сравнению с утилитами Windows. Одна из подобных программ — Revo Uninstaller.
Revo Uninstaller — это программа, которая заменяет инструмент «Удаление программ»
- Скачиваем и устанавливаем программу.
- Запускаем выполняющий файл. Во вкладке «Все программы» находим необходимое обновление, щёлкаем по нему правой кнопкой и выбираем пункт «Удалить» для начала деинсталляции.
- После завершения удаления перезагружаем компьютер.
Через очистку системного диска
Единственный «верный» способ удаления действительно старых старых и ненужных обновлений — это системная утилита очистки диска. В этом случае система сама, в автоматическом режиме определит какие обновления можно удалить.
- Открываем «Панель управления», щёлкаем по графе «Система и безопасность».
- В апплете «Администрирование» щёлкаем по кнопке «Освобождение места на диске».
- Ожидаем, пока программа соберёт все данные по системе. Затем проверяем галочки у групп файлов, которые необходимо удалить и запускаем процесс очистки кнопкой OK.
Процесс удаления обновлений очень долгий и его точно не стоит прерывать. Показанный выше случай, с удаление 2,66 ГБ файлов апдейтов длился больше часа.
Почему не удаляется обновление
Обновление не может удалиться только из-за ошибки или ряда ошибок, возникших во время установки или работы патча-обновления. Система Windows не является идеальной: то и дело возникают неполадки из-за нагрузки на ОС, неточностей в работе сети, вирусов, аппаратных сбоев. Так, критические ошибки при установке обновления могут находиться в реестре, в котором записаны данные об обновлении, или в секторе жёсткого диска, где хранятся файлы обновления.
Как удалить неудаляемые обновления
Стандартных методов для удаления «неудаляемого» не существует. Возникновение подобной ситуации означает, что на вашем девайсе присутствуют критические ошибки, которые мешают корректной работе операционной системе. Необходимо предпринять целый комплекс мер для решения этой проблемы:
- проверить компьютер на наличие вирусных программ несколькими программами-защитниками;
- провести комплексную диагностику жёсткого диска специализированными программами;
- запустить утилиту для очистки реестра;
- провести дефрагментацию жёстких дисков;
- запустить службу восстановления Windows с установочного диска.
Если все эти меры не привели к желаемому результату, обратитесь к специалистам или же переустановите операционную систему. Последняя мера, пусть и кардинальная, точно решит проблему.
Обновление системы — это не страшно. Однако для поддержания высокой производительности компьютера необходимо отслеживать, чтобы все обновления устанавливались своевременно и правильно.
Удалить обновление Windows 10 — несложная задача, гораздо сложнее удалить обновление Windows 10, которое не удаляется по той или иной причине.
Выполнить простое удаление обновления Виндовс 10 можно через соответствующий элемент панели управления, либо используя утилиту командной строки wusa.exe.
Однако, для некоторых из обновлений кнопка «Удалить» отсутствует, а при попытке удаления с помощью командной строки вы получите уведомление автономного установщика обновлений Windows:
На самом деле мы можем удалить неудаляемое обновление Windows 10, сделав его необязательным.
Что делать, мы расскажем в данной инструкции.
Как сделать обновление Windows, которое не удаляется не обязательным
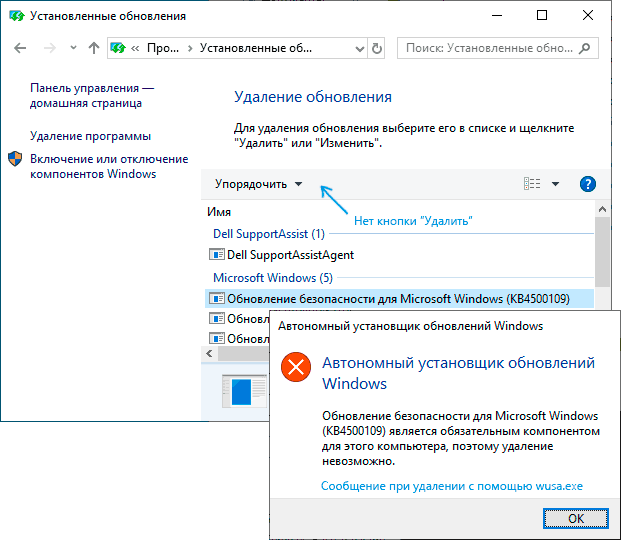
Обновление Windows 10 не удаляется
Причина, по которой некоторые обновления Windows 10 не удаляются и считаются обязательным компонентом для операционной системы, заключается в том, что соответствующий параметр содержится в их файле конфигурации. Для успешного удаления его необходимо изменить.
В примере ниже используется встроенный текстовый редактор Блокнот (Win + R -> notepad) для внесения необходимых изменений, но это может быть и любой иной редактор (Notepad++) для работы с простым неформатированным текстом, главное запускать его от имени Администратора.
Запустите текстовый редактор, например, Блокнот, от имени Администратора. Для этого в Windows 10 можно найти его в поиске на панели задач, затем нажать по найденному результату правой кнопкой мыши и выбрать нужный пункт контекстного меню.
В Блокноте в меню выберите «Файл» — «Открыть», в поле «Тип файла» обязательно укажите «Все файлы» и перейдите в папку C:WindowsservicingPackages.
Найдите файл, имя которого будет начинаться с Package_for_KB_НОМЕР_ОБНОВЛЕНИЯ и иметь расширение .MUM
Обратите внимание: для каждого обновления есть много похожих файлов, нам нужен без порядкового номера между Package и For. Откройте его в Блокноте.
В верхней части этого файла найдите пункт permanence=»permanent» и измените слово в кавычках на «removable».
Сохраните файл
Если он не сохраняется сразу, а открывает диалог сохранения, значит вы запустили текстовый редактор не от имени администратора.
На этом процедура завершена: теперь с точки зрения Windows 10 наше обновление не является обязательным для компьютера и его удаление возможно: кнопка «Удалить» появится в списке установленных обновлений панели управления.
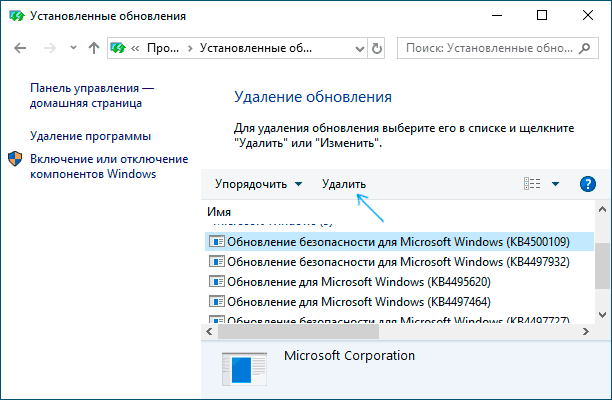
Кнопка «Удалить» появится в списке установленных обновлений панели управления.
Удаление в командной строке с помощью wusa.exe /uninstall также будет проходить без ошибок.
Примечание: для тех обновлений, которые поставлялись прямо в дистрибутиве Windows 10 (т.е. которые присутствуют в списке обновлений сразу после чистой установки Windows ОС) таких файлов конфигурации может не быть.
Уничтожение ОС полностью
А теперь самое интересное, но довольно сложное с технической точки зрения — удаление Windows 10 на 100%, полностью. Зачем может понадобиться подобное сказать однозначно никак нельзя. Возможно, вам настолько ненавистна новая “винда”, что вы решили пересесть на что-то альтернативное вроде Ubuntu. Или хотите поставить “семерку” на ССД, а HDD расчистить.
В любом случае, вам понадобится загрузочная флешка или диск с записанной системой GParted LiveCD. Скачать образ диска можно абсолютно бесплатно и легально с официального сайта. Просто введите это название в поиске. Записать на диск можно любой программой, поддерживающей запись образов в формате .iso, а для записи на флешку используйте программу Rufus.
Когда флешка или диск будет готов, перезагрузите ваш компьютер с “десяткой”, убедившись, что все файлы, пароли и прочее в безопасности. Разумеется, Secure Boot тоже должна быть отключена. При появлении первого стартового экрана нажмите на F12 и выберите нужный пункт загрузки. Далее вы увидите примерно такой экран (выбирайте Default):

На рабочем столе или в меню отыщите программу GParted. Это ее интерфейс:
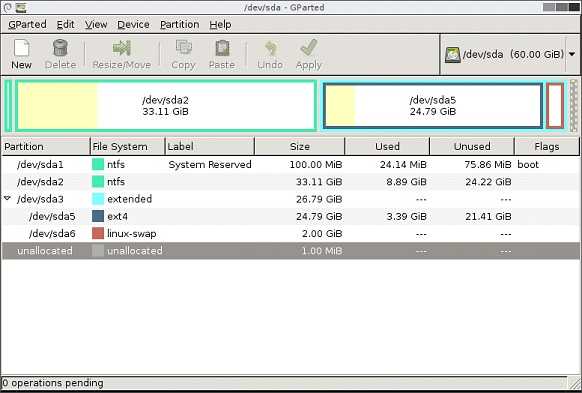
В окне вы увидите список разделов на вашем жестком диске. В верхнем правом углу можно выбрать конкретный диск или флешку, если их несколько. В списке отобразятся все подключенные носители данных, поэтому будьте осторожны: отформатировать не тот раздел или диск — значит угробить все данные на нем.
С GParted можно форматировать разделы, удалять, создавать новые и так далее. Чтобы удалить с компьютера любую операционную систему, достаточно знать, на каком разделе жесткого диска она установлена. Просто щелкните по нему правой кнопкой мыши и выберите форматирование в нужный формат. Для Windows это NTFS.
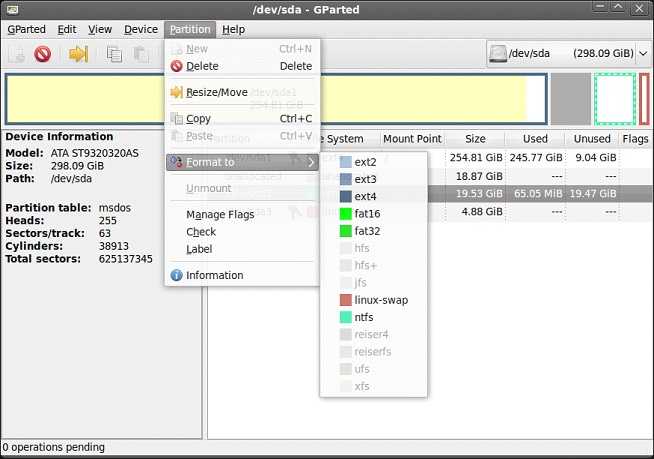
У “десятки” должны быть еще разделы с данными для восстановления. Они “весят” обычно около 300-500 МБ. Их лучше не трогать, так как некоторые могут быть нужны для UEFI, а именно для правильной работы разметки.
Как видите, ничего сложного. Но учтите, что после проделанных операций компьютер не сможет загрузиться, ведь у него не будет ОС. Приготовьте диск с нужной операционной системой и устанавливайте с нуля.
Используем командную строку
Если вам по каким-то причинам не удаётся удалить тот или иной патч через Панель управления, либо вы хотите упростить процесс удаления множества обновлений, можно воспользоваться командной строкой — она также способна выполнить эту задачу.
Для начала запустите её, нажав на клавиатуре Win + R и вписав в появившееся окошко команду
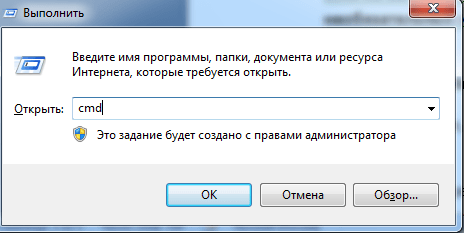
В открывшемся окне нужно написать команду и нажать «Ввод» (под «номер» подразумевается номер того или иного патча). Его можно найти в разделе «Установленные обновления», о котором было сказано выше.
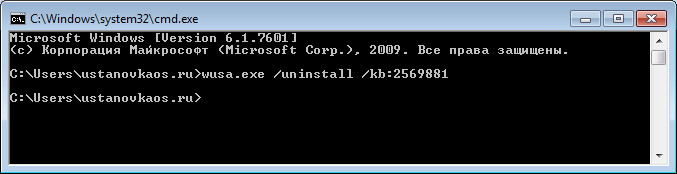
Узнать полную информацию о возможностях программы wusa.exe можно запустив команду
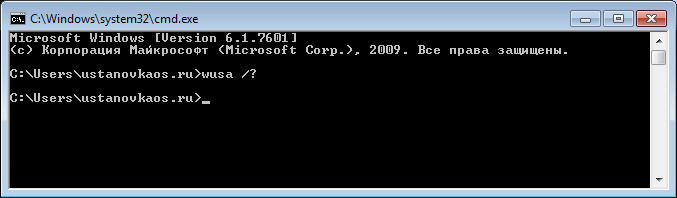
После вводы команды и нажатия кнопки Enter появится окно со справочной информацией:
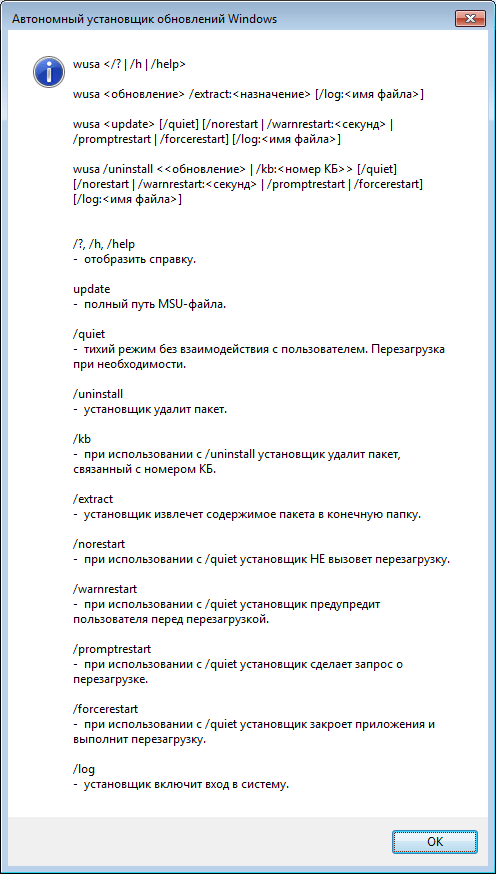
Если вы точно знаете (например, увидели на каком-нибудь форуме), какое из важных или необязательных обновлений привело к неполадкам в работе компьютера, то пишите именно его номер.
Удаление обновлений на всех компьютерах домена через WSUS
Если в вашей комании для установки обновлений на компьютеры домена используется корпоративный сервер WSUS, вы моежет удалить установленные одобренные обновления из консоли управления службы обновлений Update Services. Для этого щелкните ПКМ по ветке Updates и в меню выберите Search. 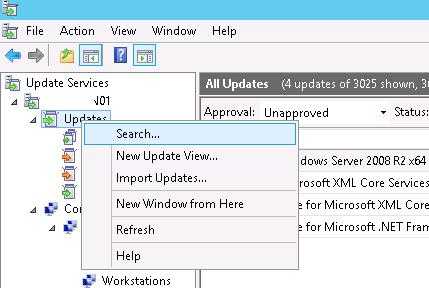
Укажите номер KB или бюллетеня безопасности, который требуется найти и нажмите Find Now. В списке, содержащем найденные обновления для разных версий Windows, выделите обновления, которые требуется удалить и выберите в меню пункт Approve.
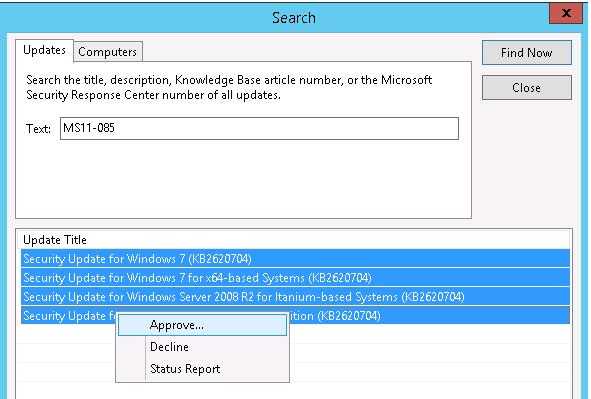
Затем выберите группу компьютеров, которая вас интересует и в выпадающем списке выберите пункт Approved for Removal.
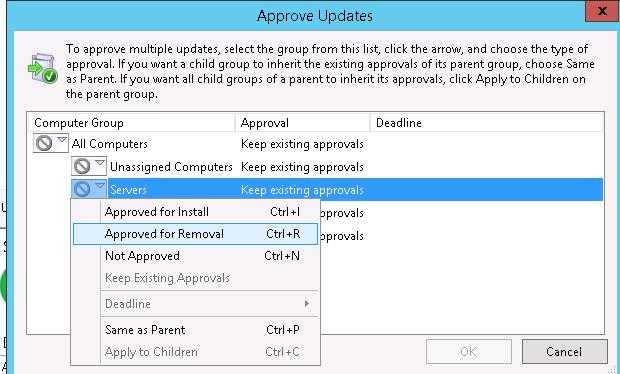
В нашем примере мы хотим удалить обновления на группе компьютеров, с именем Servers. 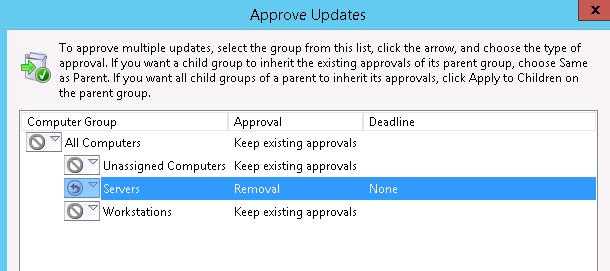
После процедуры обновления Windows на стороне клиентов WSUS (которая происходит по расписанию в соответствии с политикам WSUS и частотой синхронизации, которая задается параметром Automatic Update detection frequency, либо вы можете запустить цикл синхронизации вручную, набрав wuauclt /detectnow) в панели Windows Update соответствующее обновление появится с префиксом (Uninstall в названии.
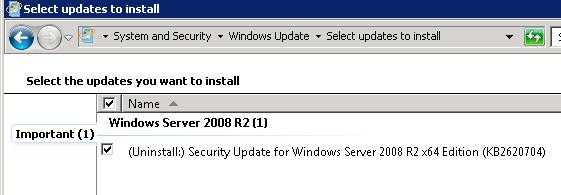
После удаления обновления в журнале Windows Update History появится запись об этом событии.
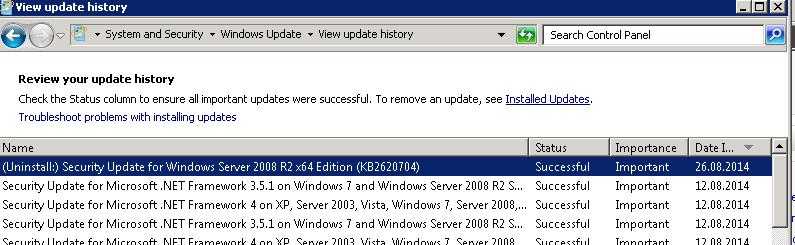
Куда скачиваются обновления Windows 10
Кэш обновлений операционной системы может занимать достаточно много места, а свободное пространство критически важно, если системный диск имеет малый объем. Чтобы убедиться в этом, следует посетить папку «SoftwareDistribution», которая расположена в корне «Windows»
Для освобождения места потребуется:
- Открыть список служб и остановить «Windows Update».
Перейти по пути: C:\Windows\SoftwareDistribution.
В папке «Download» выделить и удалить все файлы. Система выдаст запрос на права администратора, следует нажать «Продолжить».
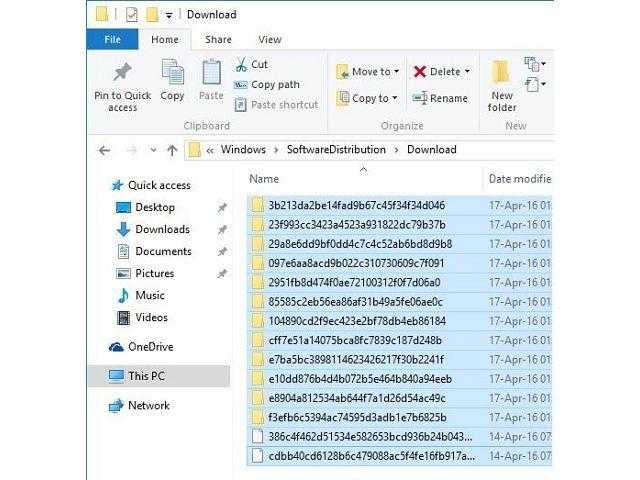
Если присутствует папка «DeliveryOptimization», ее содержимое также можно удалить. Однако перед этим нужно провести подготовку:
- Открыть «Параметры», раздел «Обновление и безопасность».
- Выбрать «Дополнительные параметры», затем «Оптимизация доставки».
Отключить опцию загрузки с других компьютеров.
Вторая папка с обновлениями также находится в корне «Windows» и называется «WinSxS». Удалять с нее файлы нельзя, это может повлиять на стабильность системы. Доступное место для очистки можно узнать, открыв свойства системного диска и запустив утилиту «Очистка диска».
Как удалить последние установленные обновления в Windows 10
Нередко бывает, что свежеустановленное обновление ОС вредит производительности компьютера. Неполадки могут возникнуть по ряду причин:
- обновление могло установиться с ошибками;
- обновление не поддерживает драйверы, которые установлены для корректной работы вашего ПК;
- при установке обновлений случились неполадки, которые повлекли за собой критические ошибки и нарушение работы операционной системы;
- обновление устарело, не установилось;
- обновление установилось два и больше раз;
- возникли ошибки при скачивании обновлений;
- возникли ошибки жёсткого диска, на который устанавливается обновление, и т. д.
Удаление обновлений через «Панель управления»
- Открываем «Панель управления». Для этого щёлкаем правой кнопкой мыши по значку Windows в левом нижнем углу экрана и выбираем пункт «Панель управления».
- В открывшемся окне среди набора элементов для управления вашей ОС находим пункт «Программы и компоненты».
- Слева вверху находим ссылку «Просмотр установленных обновлений».
- Щёлкаем по необходимому вам обновлению. По умолчанию стоит сортировка по дате, а это значит, что нужное обновление будет в числе верхних, если установилось сразу несколько апгрейдов, или верхнее, когда был установлен только один. Его и нужно удалить, если именно из-за него возникли проблемы. Щёлкаем левой кнопкой мыши по элементу, тем самым активируя кнопку «Удалить».
- Подтверждаем удаление и перезагружаем компьютер. Для некоторых обновлений перезагрузка может не требоваться.
Удаление обновлений через «Центр обновления Windows»
- Открываем меню «Пуск» и выбираем элемент «Параметры».
- В открывшемся окне выбираем среду «Обновление и безопасность».
- Во вкладке «Центр обновления Windows» щёлкаем на «Журнал обновлений».
- Нажимаем кнопку «Удалить обновления». Выбираем интересующий вас апгрейд и удаляем его, нажав на соответствующую кнопку.
Удаление обновлений через командную строку
- Открываем командную строку. Для этого щёлкаем правой кнопкой мыши на «Пуск» и выбираем пункт «Командная строка (администратор)».
- В открывшемся терминале вводим команду wmic qfe list brief /format:table и запускаем её в действие кнопкой Enter.
- Вводим одну из двух команд:
- wusa /uninstall /kb:;
- wusa /uninstall /kb: /quiet.
Вместо вводим цифры из второй колонки списка, выведенного командной строкой. Первая команда удалит обновление и перезагрузит компьютер, вторая сделает то же самое, только перезагрузка произойдёт в случае необходимости.
Как вернуться к более ранней системе
Как полностью удалить Windows 10 без последствий?
Это наиболее «безболезненный» способ, но возможен он только в том случае, если после обновления операционной системы не прошло 30 дней. Дело в том, что все данные с более ранней версии системы хранятся в папке windows.old, раньше эта папка удалялась вручную, теперь система сама удаляет ее спустя месяц.
Для возвращения к старой системе необходимо через кнопку Пуск найти меню Параметры, а оттуда зайти во вкладку Обновление и безопасность. Теперь нужно найти пункт Восстановление и нажать на него. Появится диалоговое окно, в котором предлагается сделать откат до той версии системы, которой вы пользовались ранее. Нажмите кнопку Начать, и через некоторое время ваше устройство будет работать на старой системе.
Установленные драйвера и программы никуда не исчезнут, системой можно пользоваться без ограничений.
Если с момента обновления до Windows 10 прошло более 30 дней, придется устанавливать Windows 7 (или ![]() обычным способом, с чистого листа. Стоит учитывать, что в этом случае нужно иметь лицензионный ключ Windows, иначе установка системы не представляется возможной.
обычным способом, с чистого листа. Стоит учитывать, что в этом случае нужно иметь лицензионный ключ Windows, иначе установка системы не представляется возможной.
Как правильно стереть ненужную Windows и установить новую:
- первым делом перед удалением необходимо сделать копии нужных файлов на внешнем носителе;
- теперь нужно найти саму операционную систему, при наличии лицензионного ключа ее вполне легально можно скачать с официального сайта Microsoft;
- скачать и установить программу, позволяющую сделать загрузочный флеш-носитель информации;
- настроить устройство таким образом, чтобы можно было загрузиться с флешки.
Для того чтобы установка Windows прошла без сбоев и никакие данные не удалились, рекомендуется использовать флеш-накопитель с объемом памяти не менее 8 Гб. Если на флешке имеются нужные данные, их необходимо сохранить на другой накопитель, так как при записи загрузочного диска вся информация на носителе будет удалена.
Подготовить загрузочный носитель можно как вручную, так и с помощью специальных программ. Второй способ наиболее предпочтителен, так как участие человека в нем минимально.
Краткий список программ, которые помогут удалить Windows 10 с компьютера:
- для установки Windows 7 рекомендуется использовать утилиту Windows 7 USB/DVD Download Tool — это программа с официальной поддержкой;
- Ultra ISO — платная программа, но некоторое время ее можно использовать и бесплатно, с ее помощью можно сделать любой установочный диск;
- Win SetupFromUSB — бесплатное, но хорошее средство для создания загрузочных дисков.
Настройки всех программ интуитивно понятны, основные действия сводятся к форматированию накопителя, указанию пути к накопителю и образу операционной системы. После запуска процесса не пройдет и 10 минут, как установочный диск будет готов, и можно будет убрать Windows 10.
удаление неудавшихся обновлений Виндовс
…освобождая полезное место на системном диске С, будет полезна эта статья, в которой рассказывается что делать и как избавиться от временных файлов подкачки и подобного мусора ОС.
Я лично всегда удалю неудавшиеся установки обновлений… ибо ошибка, есть ошибка… И коли вы разделяете мою точку зрения, тогда — вперёд…
Варианты удаления обновлений прекрасно отработают в Windows 7, Windows 8, Windows 8.1, Windows 10…
Отключаем обновления Windows 10 — 8 рабочих способов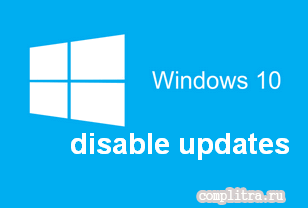
В этой статье, по шагам, опишу некоторые действующие способы отключить автоматический поиск и установку обновлений Windows 10.
Если не устанавливаются приложения из магазина Windows 10
Если при попытке скачать из магазина Виндовс 10 какие либо приложения, программы, обновления… возникают проблемы с установкой, то эта статья будет весьма кстати для прочтения.
Перед выполнением удаления неустановленных или поврежденных обновлений Windows, создайте точку восстановления операционной системы.
…итак — как
Обновление: Microsoft очень хочет, чтобы вы получили Windows 10
До 7-9 октября 2015 года описанные выше действия успешно приводили к тому, что предложение обновиться до Windows 10 не появлялось, файлы установки не скачивались, в общем — цель была достигнута.
Однако, после выхода очередных обновлений «совместимости» Windows 7 и 8.1 в этот период времени все вернулось в исходное состояние: пользователям вновь предлагается установить новую ОС.
Точного проверенного пути, кроме полного отключения установки обновлений или службы обновления Windows (что приведет к тому, что не будут устанавливаться вообще никакие обновления. Впрочем, критические обновления безопасности можно скачать самостоятельно с сайта Microsoft и установить их вручную) я пока предложить не могу.
Из того, что могу предложить (но лично пока не опробовано, просто негде), тем же способом, что был описан для обновления KB3035583, удалить и скрыть следующие обновления из тех, что устанавливались в последнее время:
- KB2952664, KB2977759, KB3083710 — для Windows 7 (второго обновления в списке может не оказаться на вашем компьютере, это не критично).
- KB2976978, KB3083711 — для Windows 8.1
