Используем встроенный деинсталлятор
Как уже говорилось ранее, начиная с обновления «1703» для Windows 10 появилась возможность полностью удалить OneDrive из операционной системы раз и навсегда.
Не удалось устранить проблему?Обратитесь за помощью к специалисту!
Сделать это можно используя обычный деинсталлятор приложений, который по умолчанию встроен в систему.
Чтобы им воспользоваться, нужно:
- Зайти в раздел параметров, нажав «Win+I».
- Перейти в меню «Приложения», далее в «Приложения и возможности».
- Выбрать программу и нажать кнопку «Удалить».
Также можно провести удаление используя раздел «Программы и компоненты» находящийся в панели управления:
- Открываем панель поиска Windows 10, вводим фразу «программы и» и щелкаем по найденному разделу.
- После чего вы увидите окно с установленными приложениями. Осталось лишь выбрать OneDrive и в верхней части окна нажать кнопку «Удалить».
Казалось бы, все хорошо, и мы полностью избавились от этой службы, но нет, по непонятным причинам служба синхронизации осталась в панели быстрого запуска. Как от нее избавиться, читайте ниже.
Полное удаление OneDrive из десятки
Раньше (до версии 1703) для удаления приложения OneDrive нужно было совершать сомнительные манипуляции с командной строкой. Например, был такой способ. Чтобы удалить приложение, в командной строке прописывалась команда taskkill /f /im OneDrive.exe.
Далее – непосредственное удаление с помощью таких команд:
- для 32-разрядных систем: C:\Windows\System32\OneDriveSetup.exe /uninstall;
- для 64-разрядных систем: C:\Windows\SysWOW64\OneDriveSetup.exe /uninstall.
Способ сомнительный, так как после таких действий очень проблематично снова установить приложение.
Начиная с версии 1703, разработчики дали возможность удалять облачное хранилище стандартным способом. Переходим в параметры Windows 10 (комбинация клавиш Win+I), выбираем раздел «Приложения».
В первой же вкладке находим приложение Microsoft OneDrive и кликаем удалить.
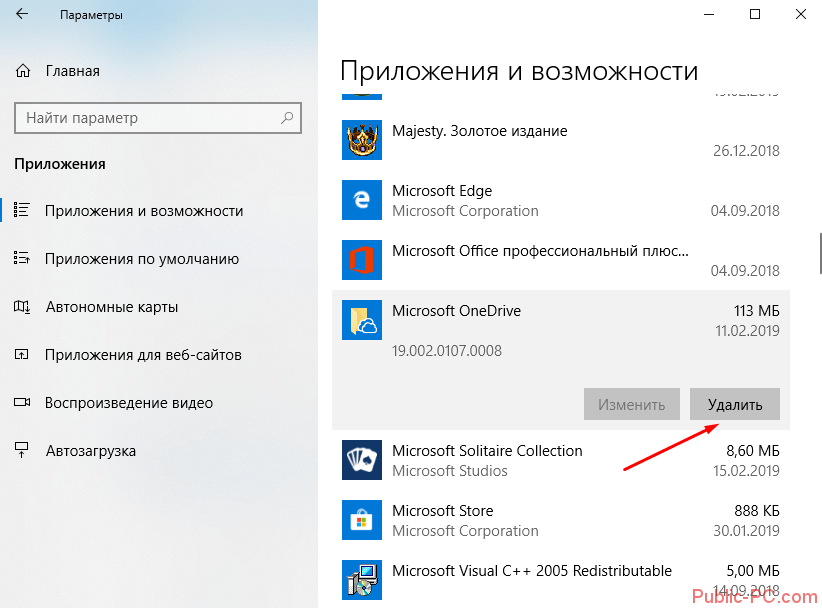
Подробнее об удалении приложений и игр на Windows 10 читайте нашу . В ней подробно описаны все доступные пользователю способы удаления программ.
Как исключить OneDrive из системы
В частности, в некоторых случаях программу можно восстановить только после обновления сборки ОС или потребуется переустановка «десятки».
Более того, удаление OneDrive может привести к повреждению других элементов системы.
Итак, для начала активируйте главное меню системы и в списке опций выберите пункт «Командная строка (администратор)».
Затем введите команду taskkill /f /im OneDrive.exe. После этого следует набрать команду, которая извлечет программу из системы. Если у Вас 32-битная версия, введите следующую строку: %SystemRoot%\System32\OneDriveSe. Для 64-битной системы набирайте %SystemRoot%\SysWOW64\OneDriveSe.
После ввода данных команд не появится никаких предупреждений, запросов, сообщений или окон. Процесс удаления проходит быстро, тихо и незаметно. Все, что останется от облачного хранилища Windows – это соответствующая папка с определенными файлами. Вот только запуск приложения уже обернется неудачей.
Впрочем, если Вы передумаете, то вернуть программу в «исходное положение» будет совсем не сложно. Для этого активируйте «Проводник» и наберите команду, которую использовали во время деинсталляции. В диалоговом окне среди всех файлов найдите OneDriveSetup.exe и запустите его.
Как удалить OneDrive Windows 10 полностью
Несмотря на то, что данное хранилище является встроенным приложением Windows 10, его удаление всё же возможно. И это рекомендуется тем, кто больше не планирует им пользоваться. Удалять приложение One Drive можно несколькими способами. Ниже представлена подробная инструкция каждого метода.
Обратите внимание! После полного удаления встроенного облака «Ондрайв» его повторная установка может быть проблематичной
Удаление OneDrive из проводника Windows 10
Удалить встроенную программу с помощью стандартного «Удаления программ и компонентов» не представляется возможным. Но можно воспользоваться «Редактором реестра», значительно расширяющим возможности пользователя:
- После запуска «Редактора реестра» пройти путь: HKEY_CLASSES_ROOT\ CLSID\ {018D5C66-4533-4307-9B53-224DE2ED1FE6}.
- Открыть контекстное меню параметра «System. Is_Tree», далее «Изменить» и исправить значение на «0».
- Подтвердить действия.
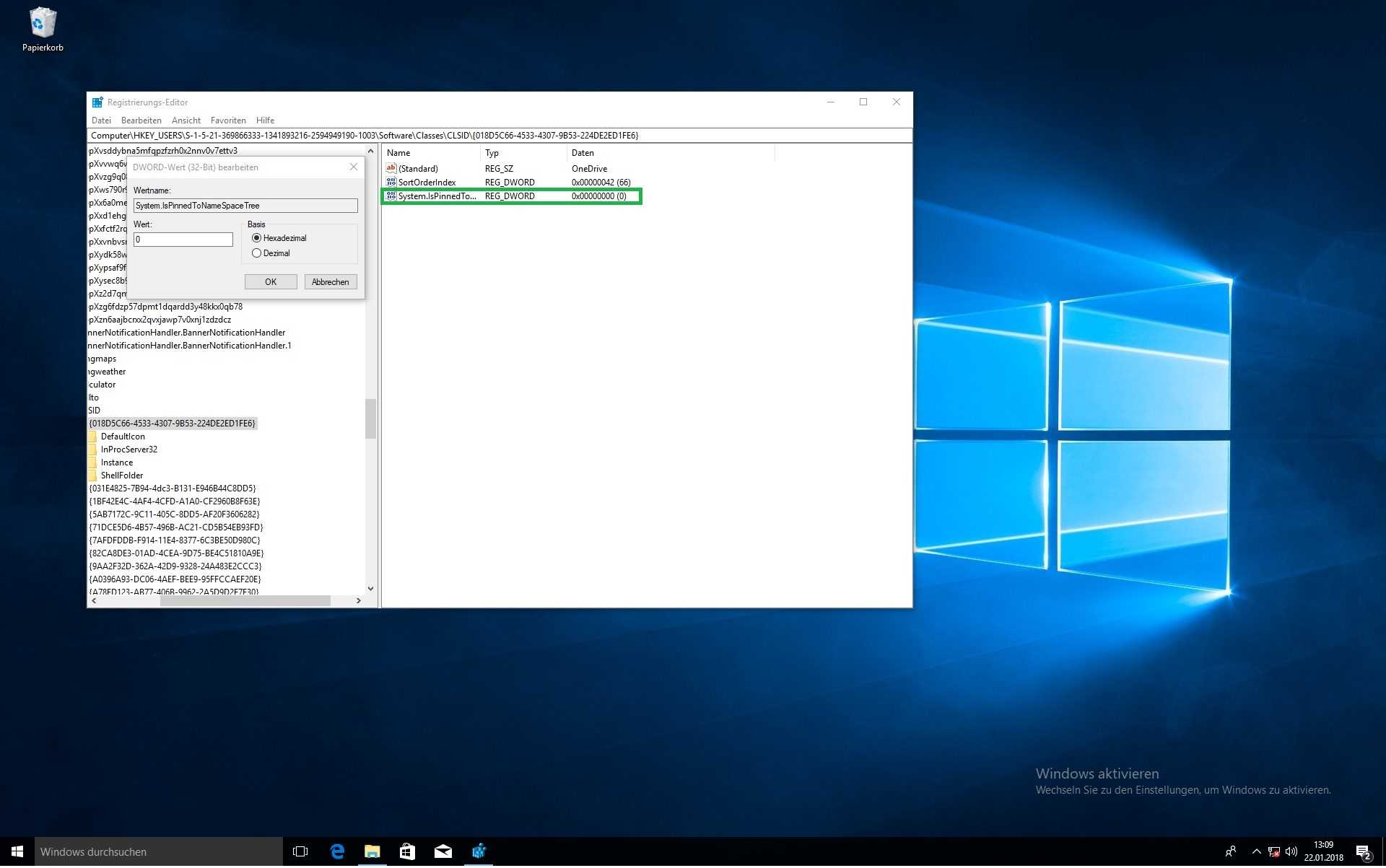
Изменение параметров в контекстном меню
После этого встроенное облако удалится из проводника.
OneDrive: как удалить в Windows 10 через командную строку
Есть ещё один системный способ для полного удаления «Ондрайв» — использование командной строки:
- В меню «Пуск» или командной строке нужно найти «Поиск».
- Далее ввести поисковую фразу «командная строка» или «cmd».
- В новом окошке лучших совпадений щёлкнуть на «Командная строка» правой кнопкой мыши.
- Выбрать опцию «Запустить от имени администратора».
- В появившейся строке ввести команду «im onedrive.exe» и нажать на «Enter».
- Далее ввести «Uninstall» и нажать на «Enter».
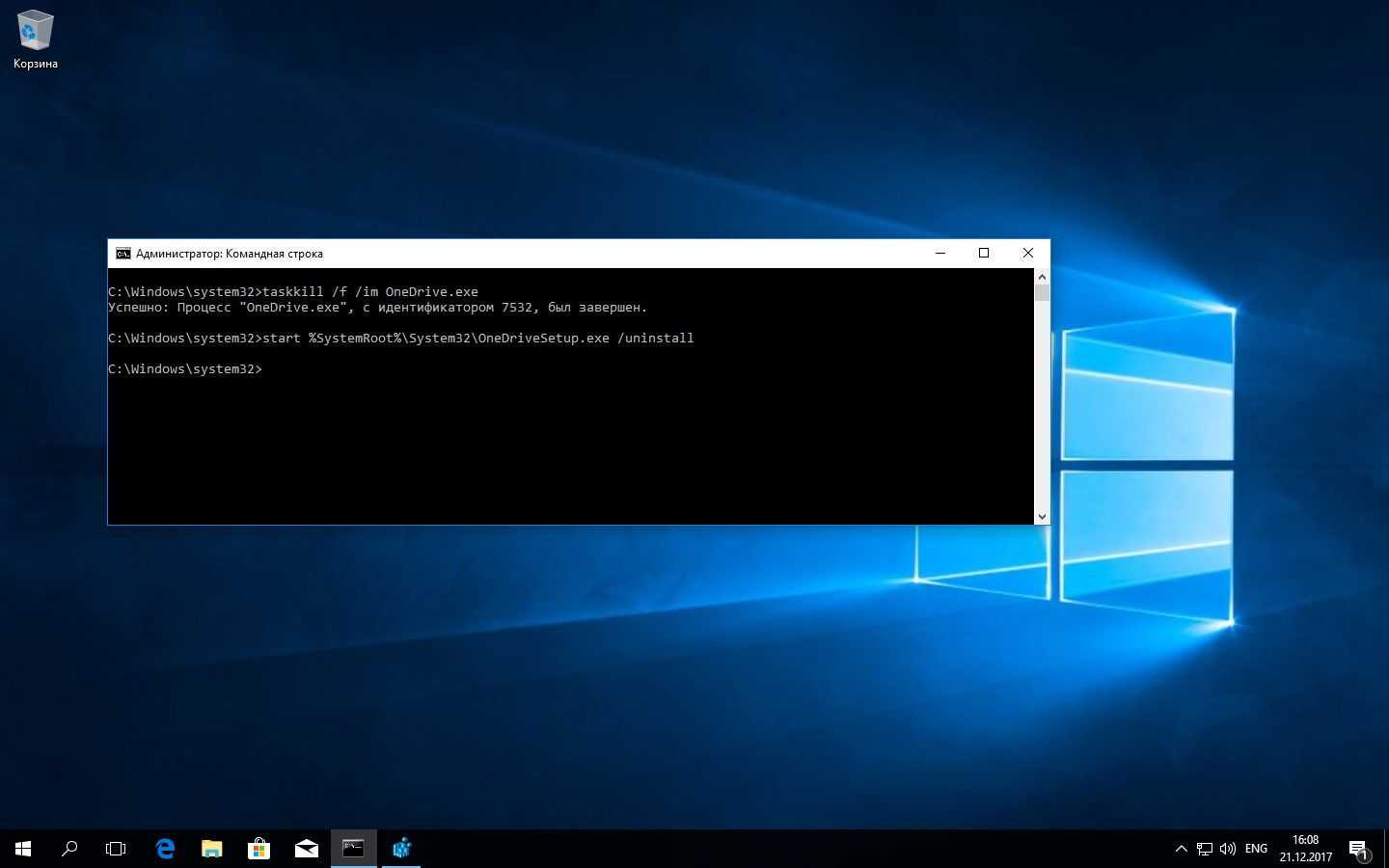
Как удалить OneDrive виндовс 10 через командную строку
После этого программа полностью удалится из системы компьютера.
Обратите внимание! Для удаления встроенного хранилища из виндовс 10 также можно воспользоваться бесплатным специализированным приложением PowerShell. Удаление программы с его помощью будет похоже на упрощённую версию удаления через командную строку
Как удалить OneDrive Windows 10 полностью с помощью утилиты Revo Uninstaller
Revo Uninstaller — это удобное приложение, специализирующееся на удалении различных программ. Для удаления OneDrive с его помощью выполняются следующие действия:
- Загрузить Revo Uninstaller и setup всех параметров утилиты.
- Запустить программу.
- В стартовом окне появится полный перечень установленных на компьютер программ. Найти «Ондрайвер» и кликнуть на него.
- Далее нажать на кнопку в верхней панели «Удалить».
- Выбрать способ удаления, потвердеть действие.
- Перезапустить компьютер.

Интерфейс утилиты Revo Uninstaller
После этого облако будет деинсталлировано. Более того, Revo Uninstaller позволит удалить программу полностью, без остатка хвостов.
Удаление web-приложения OneDrive — задача не сложная. И в случае необходимости каждый пользователь сможет отключить/удалить программу, воспользовавшись вышеописанными методами. Тем самым он нормализует работу всех остальных приложения и целесообразно распределит трафик.
*Цены в статье актуальны на июнь 2020 г.
Редактор реестра
Перед внесением изменений в реестр с помощью редактора рекомендуем создать резервную копию реестра Windows 10. По умолчанию нужный параметр, который позволяет отключить синхронизацию данных между облаком OneDrive и устройством отсутствует. Поэтому пользователю придется создать раздел и параметр самостоятельно.
- Открываем редактор реестра выполнив команду regedit в окне Win+R.
- В расположении HKEY_LOCAL_MACHINE\ SOFTWARE\ Policies\ Microsoft\ Windows создаем раздел SkyDrive.
- Дальше в разделе SkyDrive создаем параметр DisableFileSync с значением 1.
Заключение
Решение корпорации Майкрософт по внедрению облака OneDrive в операционную систему Windows 10 оказалось весьма удачным. Поскольку теперь передавать файлы между компьютерами можно перетаскиванием файлов в проводнике в соответствующею папку. Облачные хранилища полностью заменяют долгую настройку домашней сети между компьютерами пользователя.
Но бывают ситуации, когда не нужно синхронизировать файлы с облака OneDrive на устройстве. Именно поэтому достаточно знать как настроить и отключить синхронизацию OneDrive в Windows 10 для экономии трафика или же времени пользователя.
Как убрать пункт OneDrive из проводника Windows 10
Поскольку автоматический запуск приложения отключен, можно удалить и его ярлык из меню проводника. Чтобы это осуществить, необходимо воспользоваться редактором реестра:
- при помощи клавиш «Win+R» запустите окно «Выполнить»;
- откройте с его помощью редактор реестра, вписав в поле «Открыть» команду regedit:
- в открывшемся окне, разделенном на две части, в левой пройдите по пути:
HKEY_CLASSES_ROOT\ CLSID\ {018D5C66-4533-4307-9B53-224DE2ED1FE6}а справа выделите пункт System.IsPinnedToNameSpaceTree:
- дважды нажмите на него и в окне параметров, в поле «Значение» поставьте 0:
- для пользователей 64 битной версии системы, необходимо в дополнение изменить аналогичный параметр аналогичного файла, который размещен по пути:
HKEY_CLASSES_ROOT\ Wow6432Node\ CLSID\ {018D5C66-4533-4307-9B53-224DE2ED1FE6\
После выполнения всех пунктов можно закрыть редактор и перезагрузить компьютер — OneDrive отключен.
Отключение через Диспетчер Задач
Существует и другой, более универсальный метод отключить автозагрузку и остановить работу приложения.
Диспетчер Задач — специальная утилита, с помощью которой можно централизованно управлять работой всех приложений в Windows 10. В отличие от предыдущих версий операционной системы, в «десятке» здесь можно настраивать и параметры автозапуска:
- Одновременно зажмите клавиши Ctrl + Alt + Delete.
- Появился новый экран со списком различных утилит и действий. Выберите «Диспетчер Задач».
- Сначала вам необходимо остановить работу самой программы. Для этого перейдите в раздел «Процессы» с помощью вкладки в меню сверху.
- В представленной таблице найдите «Microsoft OneDrive» и выделите его кликом мыши.
- Щелкните по кнопке Снять задачу в нижней части окна.
- Теперь нужно отключить автоматический запуск приложения. Перейдите в раздел «Автозагрузка».
- Найдите в представленном списке «OneDrive», выделите его и кликните по кнопке Отключить внизу.
Теперь программа не будет мешать вашей работе с компьютером и перестанет потреблять системные ресурсы. При этом, в случае необходимости, вы всегда сможете запустить ее и получить доступ к своим файлам в облаке (или загрузить на него новые).
Как удалить значок OneDrive на Windows 10 из проводника
Как правило, после удаления cloud иконка в проводнике остается. Если имеется желание от нее избавиться, то этот процесс осуществляется в следующей последовательности:
1. Одновременно зажать Win и R, потом ввести в строке для команд regedit. Затем пройти по адресу: HKEY_CLASSES_ROOT\CLSID\{018D5C66-4533-4307-9B53-224DE2ED1FE6}.
2. IsPinnedToNameSpaceTree стоит заменить на «0».
И проверить результат. Иконка OD должна отсутствовать.
Совет: если возникла необходимость использовать cloud OD, можно найти папку под названием System32 (если разряд компьютера 32-бит), а также SysWOW64 (если разряд компьютера 64-бит), и выбрать положение с нужным названием. Эта манипуляция позволит использовать OneDrive не хуже, чем до отключения.
Тема о том, как отключить обновления OneDrive в Windows 10, актуальна из-за простоты изложения, подкрепленного понятными картинками и таблицами, а также возможности восстановления облачного хранилища при надобности.
Также стоит отметить универсальность статьи, поскольку здесь учтены особенности разных версий Windows 10: pro и home.
Краткое описание отключения облачного хранилища, описанного в данной статье.
| Способ отключения или удаления OD в Windows 10 | Краткое описание |
|---|---|
| Через настройки cloud | Это делается с помощью параметров, которые нужно изменить, отключив функцию автозапуска |
| Через редактор групповой локальной политики | Осуществляется на версии Windows 10 pro через отключение синхронизации, а также запрет использования OD |
| Через редактор реестра | Заключается в использовании строки для ввода команд, замене исходных настроек |
| Через командную строку | Этот способ используется, когда происходит вход на правах администратора в строку, где вводятся команды, и вводится там комбинация, которая осуществляет заданные действия без оповещений |
| Удаление значка OD из проводника после отключения самого cloud | Осуществляется через строку для ввода команд, а также изменение некоторых параметров на 0. |
Как полностью удалить OneDrive с компьютера
y http-equiv=»Content-Type» content=»text/html;charset=UTF-8″>le=»text-align: justify;»>Обновление 2017: Начиная с Windows 10 версии 1703 (Creators Update), для удаления OneDrive больше не требуется совершать все манипуляции, которые были необходимы в предыдущих версиях. Теперь удалить OneDrive можно двумя простыми способами:
- Зайти в Параметры (клавиши Win+I) — Приложения — Приложения и возможности. Выбрать Microsoft OneDrive и нажать «Удалить».
- Зайти в Панель управления — Программы и компоненты, выбрать OneDrive и нажать кнопку «Удалить» (см. также: Как удалить программы Windows 10).
Странным образом, при удалении OneDrive указанными способами, в панели быстрого запуска проводника остается пункт OneDrive. Как убрать его — подробно в инструкции Как удалить OneDrive из проводника Windows 10.
Ну и наконец последний способ, который позволяет полностью удалить OneDrive из Windows 10, а не просто отключить его, как это было показано в предыдущих способах. Причина, по которой я не рекомендую данный способ использовать — не вполне ясно, как его после этого снова установить и заставить работать в прежнем виде.
Сам же способ выглядит следующим образом. В командной строке, запущенной от имени администратора, выполняем: taskkill /f /im OneDrive.exe
После этой команды, удаляем OneDrive также через командную строку:
- C:\Windows\System32\OneDriveSetup.exe /uninstall (для 32-разрядных систем)
- C:\Windows\SysWOW64\OneDriveSetup.exe /uninstall (для 64-разрядных систем)
На этом всё. Надеюсь, у вас все сработало как нужно. Отмечу, что в теории возможно, что при каких-либо обновлениях Windows 10, OneDrive снова будет включен (как это иногда случается в этой системе).
А вдруг и это будет интересно:
Как удалить Microsoft OneDrive Windows 10 через отключение
Самым простым решением является завершение процессов, связанных со службой, и ее деактивация на стадии загрузки системы. Конечно, о том, как удалить OneDrive (Windows 10) полностью, речь сейчас не идет. Сам компонент можно только деактивировать, не более того.
Самым простым решением станет использование обычного «Диспетчера задач», в котором в разделе активных процессов нужно найти соответствующую службу и использовать кнопку принудительного завершения процесса. Но такой вариант действий годится только для текущего сеанса. При повторной загрузке этот компонент активируется снова.
Для отключения старта службы при загрузке системы в том же «Диспетчере задач» следует перейти на вкладку автозагрузки и отключить хранилище именно там. После таких манипуляций служба автоматически загружаться не будет, равно как и не будет производиться постоянная синхронизация пользовательской информации с «облаком».
Как отключить OneDrive в Windows 10
Выключить OneDrive на время с легкостью может любой пользователь Windows, для этого достаточно в центре уведомления нажать правой кнопкой мыши на иконку приложения, после чего выбрать пункт «Выход». При этом операционная система продолжит всячески взаимодействовать с облачным сервисом, стремясь загружать данные на сервера Microsoft. Чтобы полностью отключить Windows 10 от взаимодействия с OneDrive, необходимо выполнить одну из инструкций, описанных ниже.
Отключение OneDrive в домашней версии Windows 10
В различных версиях операционных систем имеются разные пути решения проблемы с автоматической загрузкой со стороны OneDrive информации пользователя на сервера Microsoft. Чтобы в домашней версии избавиться от данной проблемы, в правом нижнем углу, где находится значок облачного сервиса, необходимо нажать на него правой кнопкой и выбрать пункт «Параметры». В открывшемся окне перейдите на вкладку «Параметры» и уберите галочку с графы «Автоматически запускать OneDrive при входе в Windows».
Пояснение: Этим шагом можно отключить автоматический старт облачного сервиса после перезагрузки, но при этом его старт все еще может быть выполнен сторонними приложениями.
Следующим действием потребуется зайти в реестр. Для этого нажмите на клавиатуре сочетание Windows+R, чтобы запустить строку «Выполнить». Далее пропишите в ней команду regedit и нажмите «ОК», после чего откроется реестр.
В древовидном списке реестра в левой части окна перейдите по следующему адресу:
HKEY_CLASSES_ROOT\CLSID\{018D5C66-4533-4307-9B53-224DE2ED1FE6}\
Выбрав соответствующую папку, нажмите в ней дважды левой кнопкой мыши по параметру с именем «System.IsPinnedToNameSpaceTree», после чего в открывшемся окне измените значение с «1» на «0».
Пользователям, у которых установлена 64-битная версия Windows 10, придется так же перевести с «1» на «0» значение параметра «System.IsPinnedToNameSpaceTree», но расположенного по адресу:
HKEY_CLASSES_ROOT\Wow6432Node\CLSID\{018D5C66-4533-4307-9B53-224DE2ED1FE6\
После выполнения описанных выше процедур, процесс синхронизации между файлами пользователя на компьютере и облачным хранилищем OneDrive будет полностью остановлен.
Отключение OneDrive в профессиональной, корпоративной, образовательной версии Windows 10
Выключить OneDrive в версиях, отличных от домашней, еще проще, поскольку процесс деактивации облачного хранилища происходит через «Редактор локальной групповой политики». Запустить его на домашнем варианте операционной системы не получится.
Чтобы воспользоваться им в профессиональной сборке Windows 10, необходимо нажать сочетание клавиш Windows+R и прописать команду gpedit.msc. После того как «Редактор локальной групповой политики» откроется, перейдите в нем по следующим вкладкам:
Конфигурация компьютера/ Административные шаблоны/ Компоненты Windows/ OneDrive
Добравшись до вкладки OneDrive, нажмите дважды левой кнопкой на параметр в графе «Состояние», и в открывшемся окне выберите пункт «Включено».
После этого служба запрета использования OneDrive для хранения данных будет активирована.
Отключение OneDrive в любых версиях Windows 10 через файл реестра
Редактировать реестр можно не только в ручном режиме, но и с помощью специально созданных файлов с расширением .reg. С их использованием имеется возможность полностью выключить OneDrive на компьютере под управлением любой версии Windows, а после включить его при необходимости.
Чтобы создать исполняющий файл, нажмите на кнопку «Пуск» и перейдите во «Все приложения»-«Стандартные Windows» и далее кликните правой кнопкой мыши на программе «Блокнот» и выберите пункт «Запуск от имени администратора».
Далее необходимо ввести в блокнот следующий скрипт для отключения OneDrive на Windows 10:
Windows Registry Editor Version 5.00 "DisableFileSyncNGSC"=dword:00000001
После того как скрипт введен в блокнот, выберите «Файл» — «Сохранить как» и дайте новому файлу любое название, но важно, чтобы он был сохранен в расширении .reg. Если вы сохранили его в txt, это всегда можно поправить, изменив расширение файла
После того как исполняющий файл реестра готов, достаточно его запустить двойным щелчком мыши, и OneDrive будет полностью отключен.
Для включения облачного хранилища потребуется создать аналогичный файл, но со следующим содержанием:
Windows Registry Editor Version 5.00
Не забывайте после активации скрипта перезагружать компьютер, чтобы изменения вступили в силу.
Отключаем облачный сервис в домашней Windows 10
Home редакция «десятки» избавлена от инструмента администрирования, известного как редактор групповых политик, потому деактивация облачного сервиса, в ней осуществляется посредством графического интерфейса.
1. Перемещаем курсор в область уведомлений, где вызываем контекстное меню иконки OneDrive. Выбираем «Параметры» с выпавшего списка.
2. В окне расширенных настроек приложения «Microsoft OneDrive» снимаем стоящий возле «Автоматически запускать OneDrive…» флажок.
3. Для прекращения синхронизации данных с хранящимися в облаке следует щелкнуть по пиктограмме «Удалить связь с OneDrive» в окне учётных записей, если не пользуетесь облаком, кнопка может быть неактивной.
4. Нажимаем «OK» для применения новых настроек.
Далее убираем каталог OneDrive из проводника при помощи редактирования соответствующего ключа системного реестра.
5. Выполняем команду regedit, введя ее в поисковую строку или текстовую форму командного интерпретатора (Win+R).
6. Разворачиваем раздел (аналог каталога в проводнике) HKCR.
7. Переходим в подраздел «CLSID\{018D5C66-4533-4307-9B53-224DE2ED1FE6}\».
8. В правом фрейме ищем ключ «System.IsPinnedToNameSpaceTree», вызываем его параметры посредством двойного клика и изменяем значение на «0» (ноль).
При использовании 64-х битной Windows 10 также измените значение одноимённого параметра, размещенного в подразделе HKСR\Wow6432Node\CLSID\ {018D5C66-4533-4307-9B53-224DE2ED1FE6\.
9. Завершаем работу всех приложений и перезапускаем компьютер.
После облачное хранилище запускаться перестанет, а синхронизированные в прошлом файлы можно удалить из каталога Users\Пользователь\OneDrive, который находится в корне системного раздела.
OneDrive в Windows 10
В этой операционной системе уже есть интегрированный OneDrive (ранее известной как SkyDrive),
В Windows 10 можно сохранять файлы и документы в OneDrive прямо из проводника Windows или других программ. Но если у вас активирована учетная запись.
Из-за такой интеграции вам уже не нужно отдельно устанавливать программу OneDrive.
Достаточно использовать OneDrive как сетевой диск на вашем компьютере.
Если же вы не хотите использовать эту службу и хотите отключить OneDrive в Windows 10, можно поступить одним из следующих образов.
Отключите OneDrive до запуска системы в Windows 10
1
При запуске ПК OneDrive автоматически запускается, находясь в системном трее.
2Щелкните правой кнопкой мыши на OneDrive в трее и выберите «Параметры».
3Откроются Настройки OneDrive. Нужно снять флажок «Запустить OneDrive автоматически при входе в Windows».
4Нажимаем «ОК» и перезагружаем компьютер.
OneDrive теперь не будет автоматически запускаться на ПК.
Отключение в Диспетчере задач
Вы можете воспользоваться Диспетчером задач для отключения OneDrive.
1Нажмите клавиши Ctrl + Shift + Esc чтобы открыть. Можно также вызвать его нажатием Ctrl + Alt + Del и выбрать Диспетчер задач или щелкнув правой кнопкой мышки на панели задач.
2Перейдите на вкладку «Автозагрузка» и выберите пункт «Microsoft OneDrive», указанный в списке, и нажмите кнопку «Отключить».
3Перезагружаем компьютер и OneDrive больше не будет запускаться.
С помощью редактора групповой политики
Также полностью избавиться от OneDrive можно отключив все функции программы с помощью редактора групповой политики.
1Для этого нам нужно нажать клавиши WIN + R, чтобы открыть диалоговое окно. Там вводим
и нажимаем Enter. Он откроет редактор групповой политики.
Пишем в поле gpedi.msc
2Теперь перейдите к Административные шаблоны -> Компоненты Windows -> OneDrive.
3В правой панели два раза щелкните на параметре «Предотвратить использование OneDrive для хранения файлов». Устанавливаем «Включено».
Перезагрузите компьютер.
Чтобы вернуть OneDrive обратно, дважды щелкните параметр «Предотвратить использование OneDrive для хранения файлов» и установите для него «Не настроено».
Редактор реестра
В версии Windows 10 Home Edition, вы не сможете запустить команду gpedit.msc, так как там нет редактора групповых политик. Делаем по-другому.
1Нажмите клавиши WIN + R для открытия диалогового окна . Вводим
и нажимаем Enter. Откроется редактор реестра.
2Теперь перейдите к ключу: HKEY_LOCAL_MACHINE\SOFTWARE\Policies\Microsoft\Windows
3Создаем новый ключ под строчкой Windows и указываем его имя как OneDrive
4В правой панели создаем параметр DWORD DisableFileSyncNGSC и устанавливаем значение 1.
Закройте реестр и перезагрузите компьютер. OneDrive будет отключена после перезагрузки.
Для включения OneDrive просто удалите DWORD DisableFileSyncNGSC.
Как выключить Onedrive в настройках Windows
Посмотреть все 5 фото
Прежде чем переходить к решению вопроса, как удалить OneDrive Windows 10 необходимо отключить процесс синхронизации файлов. Для этого существует несколько способов. Прежде всего добиться результата позволяют настройки облачного хранилища.
Алгоритм:
- используем правый клик мыши на пиктограмме приложения;
- в возникшем меню обращаемся к «Параметрам»;
- убираем отметки со всех параметров;
- используем функцию «Удалить связь»;
С этого момента OneDrive продолжит храниться в Windows, но перестанет активироваться в автоматическом режиме.
Отключаем Onedrive в групповой политике Windows
В решении вопроса, как удалить OneDrive Windows может помочь «Редактор локальной групповой политики». Обратиться к нему стоит, поскольку внешний вид настроек облака часто меняется вместе с обновлениями системы. В частности, «Редактор» способен запретить облаку хранить данные и обмениваться информацией с каталогом «Документы». Отметим, что «Редактором» могут пользоваться только владельцы профессионального издания «десятки». Если у вас установлен вариант Home, решить проблему поможет редактор реестра.
Алгоритм:
- используем сочетание Win+R;
- вводим: gpedit.msc;
- переходим в раздел «Конфигурация компьютера»;
- выбираем «Административные шаблоны»;
- последовательно переходим на уровни «Компоненты Windows» и OneDrive.
Далее необходимо обратиться к колонке в правой части экрана и воспользоваться функцией, которая позволяет сохранять в «облаке» документы. Используем функцию «Отключено», чтобы прекратить синхронизацию OneDrive с «Документами». Чтобы деактивировать совместную работу с облаком полностью, потребуется выбрать параметр «Включено» в пункте «Запретить использование OneDrive для хранения файлов».
Как удалить Onedrive через Редактор реестра
Если вы задаетесь вопросом, как удалить OneDrive Windows 10 полностью с помощью редактора реестра, помните, что с этим инструментом необходимо взаимодействовать с большой осторожностью. Одно неверно введенное значение в реестр, способно вызвать непоправимый сбой в системе Windows
Чтобы застраховать себя от возможных ошибок, необходимо предварительно сделать точку восстановления для нашей ОС.
Алгоритм:
- используем сочетание Win+R;
- вводим: regedit;
- прописываем путь к каталогу Skydrive.
При отсутствии каталога SkyDrive, его придется создать своими руками. Далее новый параметр под названием Dword (32) помещаем в папку Skydrive. После этого новый параметр необходимо назвать DisableFileSync. Также ему предстоит задать значение в виде единицы. Изменения должны вступить в силу после перезагрузки системы.
Отключить Onedrive в командной строке
Посмотреть все 5 фото
OneDrive можно удалить используя для этого командную строку, далее мы расскажем, как это делается. Отметим, что запускать командную строку нам предстоит только при наличии права Администратора.
Алгоритм:
- через сочетание Win+R запускаем командную строку;
- полностью прописываем команду im OneDrive.exe, которая останавливает работу облака;
- с указанием разрядности применяем команду uninstall для OneDriveSetup.exe.
После выполнения описанных шагов произойдет тихое удаление, дополнительных вопросов система задавать не будет, статус прогресса в данном случае также отсутствует. Даже выполнив все, о чем мы говорили выше, у пользователя возможность восстановления облачного хранилища OneDrive.
Удаляем через реестр
Стоит отдельно рассмотреть, как удалить OneDrive из реестра Windows 10. Если отключить или даже полностью удалить фирменное «облако», его значок остается в проводнике, но это можно исправить.
Алгоритм:
- используем сочетание ;
- вводим команду: ;
- открываем:
- устанавливаем нулевое значение для параметра .
Итоги
Если все сделать правильно, удаление облачного хранилища не повлечет за собой повреждений ОС или ошибок. Чтобы вернуть OneDrive в рабочее состояние, необходимо открыть файл OneDriveSetup. Если у вас 32-разрядная система, найти его можно в папке System32. В случае с 64-разрядной, необходимый каталог называется SysWOW64. В результате начнется установка OneDrive. По ее результатам облачный сервис будет полностью готов к работе.
Как отключить OneDrive в профессиональной, корпоративной, образовательной версиях Windows 10
Тем юзерам, которые не планируют в ближайшем будущем пользоваться встроенным хранилищем OneDrive, рекомендуется отключить данный сервис. Независимо от версии операционной системы, будь то профессиональная, корпоративная или образовательная, способы отключения программы будут одинаковыми.
Обратите внимание! Отключение сервиса OneDrive на компьютере к потере данных не приведёт. Все облачные файлы останутся доступными на официальном сайте приложения
Как отключить автозапуск и скрыть иконку
Стандартно облако OneDrive при включении компьютера запускается автоматически с виндовс. Поэтому перед тем как приступить к отключению приложения, нужно деактивировать его автозапуск. С этой целью нужно выполнить следующие действия:
- На панели задач отыскать ярлык нужного приложения и щёлкнуть по нему.
- Через открывшееся контекстное меню перейти в «Параметры».
- В появившемся окне в «Параметрах» убрать галочку со строки «Автоматический запуск».
- Удалить связь с облаком.
- Подтвердить все действия, кликнув на «Ок».
Обратите внимание! Проделанные действия отключат автозапуск встроенного облака, а также синхронизацию с другими программами и серверами. При этом иконка приложения в проводнике останется
Для скрытия ярлыка выполняются следующие действия:
- С помощью горячих кнопок «Win + R» открыть диалоговое окно «Выполнить».
- В строке ввести «regedit».
- Нажать на «Ок».
- В редакторе реестра перейти по адресу: HKEY_ CLASSES_ ROOT\CLS\{D56-33-4307-953-2D1FE6}.
- Далее нужно найти параметр «System. IsPinnedToNameSpaceTree» и кликнуть по нему левой клавишей мыши.
- В появившемся окне вписать значение «0».
- Сохранить внесённые коррективы. Ярлык «Ондрайв» будет скрыт.
OneDrive: как отключить в Windows 10 с помощью редактора реестра
Редактор реестра — это профильная стандартная служба виндовс, используемая для внесения изменений в систему или существующие программы. С ее помощью можно выключить и «Ондрайв»:
- Во-первых, нужно открыть «Редактор реестра». Делается это с помощью окна «Выполнить», где нужно указать команду «regedit» и кликнуть на клавишу «Enter» для запуска поиска. Далее в новом окне дать своё согласие на внесение изменений на данный компьютер.
- В открывшемся «Редакторе реестра» пройти путь: HKEY_ LOCAL_ MACHINE\SOFT\Poies\Microsoft\Windows\.
- В левой колонке найти папку «Windows», развернуть её.
- В предложенном перечне найти папку с названием «OneDrive». Если такой папки нет, создать. Для этого нужно открыть контекстное меню «Windows», далее выбрать опцию «Создать» — «Раздел», указать имя «OneDrive». После кликнуть по пустому полю и создать «Параметр DWORD» с названием «DisableFileSync NGSC».
- Левой клавишей дважды кликнуть по новому параметру.
- В новом окне очистить значение и указать новое — «1».
- Выйти из системы. После этого облако будет отключено.
Важно! Работая с редактором реестра, необходимо чётко и внимательно следовать предписанной инструкции. В противном случае возможен сбой работы системы или её отдельных компонентов
Как отключить OneDrive Windows 10 через меню конфигураций приложения
Все основные параметры облачного хранилища OneDrive располагаются в его меню. Поэтому осуществить выключение программы можно и через меню конфигураций:
- В панели задач нужно найти стрелку, указывающую на верх, и щёлкнуть по ней.
- В появившемся окошке найти значок облака и открыть его контекстное меню.
- Войти в «Параметры».
- В окошке развернуть пункт «Учётная запись».
- Удалить связь с облаком и подтвердить действие.
- Повторно вызвать меню и нажать «Выход».
- Перезапустить операционную систему.
Проделанные действия отключат хранилище.
Обратите внимание! Если «Ондрайв» потребуется снова, его можно будет запустить повторно
Выключение OneDrive через групповую политику
«Редактор групповой политики» — это ещё один инструмент для отключения не пригодившееся облако. Здесь действовать нужно по нижеописанной схеме:
- В строке «Выполнить» ввести «gpedit. msc» и запустить поиск, нажав на кнопку «Enter» или «Ок».
- В новом окошке «Редактора групповой политики» пройти путь: «Конфигурация компьютера» — «Шаблоны» — «Компоненты» — «OneDrive».
- Открыть файл «Запретить использование OneDrive для хранения файлов», который расположен в правой графе с названием «Состояние».
- Установить галочку рядом со словом «Включено» и нажать на «Применить».
После этого облако OneDrive будет выключено.
Используем утилиту Revo Uninstaller
Еще один способ и в основном подходит для тех, у кого установлены необходимые обновления и служба синхронизации доступна для удаления из раздела «программы и компоненты». Однако если у вас ее там нет, вы все же можете попробовать использовать данную программу.
Главным преимуществом подобного деинсталлятора является, то, что он может не только удалить нужное приложение, но и способен почистить за ним все хвосты. Благодаря этому не придется самостоятельно лезть в реестр, находить и очищать его от остатков программы. Особенно это актуально для начинающих пользователей. К тому же она отлично работает на Windows 10.
Нужно лишь:
- Скачать утилиту, желательно PRO версию и установить ее.
- После запуска в главном окне находим Microsoft OneDrive, щелкаем правой мышкой и выбираем «удалить».
- Сначала запустится встроенный деинсталлятор, подтверждаем действия.
- После этого утилита предложит провести глубокое сканирование для очистки следов, производим продвинутый уровень сканирования и удаляем найденные остатки приложения.
- Закрываем программу и перезапускаем компьютер.
Такой вот нехитрый, но эффективный способ.
Также бывают случаи, когда данная служба не удаляется, в основном это происходит из-за отсутствия прав администратора или каких-то внутренних ошибок системы.
