Где скачать Paint 3D
Владельцы Windows 10 уже являются счастливыми обладателями редактора. Если же в вашей ОС его нет, скачать его можно в.
Скачать Paint 3D для Windows 7 можно здесь.
Чтобы скачать – нажмите на кнопку «Получить приложение». Если Paint 3D уже имеется на компьютере, то будет запущен. Если нет, то после скачивания необходимо выполнить следующие действия:
Если Paint 3D уже имеется на компьютере, то будет запущен. Если нет, то после скачивания необходимо выполнить следующие действия:
- Зайти в Параметры – обновление и безопасность – Для разработчика – Режим разработчика.
- Перезагрузите компьютер.
- Откройте папку со скачанным файлом Paint 3D. Щелкните сверху по меню «Файл» и выберите Power Shell в режиме администратора.
- В командной строке набираем команду
add-appxpackage -register appxmanifest.xml

- Нажимаем Enter.
- Закрываем Power Shell и через поиск находим Paint 3D.
Если программа вызывает синий экран смерти или другие сбои в работе ОС, читайте в последнем пункте, как удалить Paint 3D. Для тех, у кого все работает корректно, мы расскажем, как пользоваться Paint 3D на Windows 10 бесплатно.
Как пользоваться
Теперь, когда мы покончили с теоретической частью статьи, давайте рассмотрим, как бесплатно скачать и установить Paint 3D для Windows 10, а затем рассмотрим, как пользоваться данным графическим редактором.
Загрузка и установка
Первое, что нужно сделать это скачать программу для нашего компьютера, работающего под управлением Windows 10. И тут у вас есть сразу два варианта:
- Можно просто прокрутить страничку вниз и при помощи кнопки, которую вы там найдете, загрузить последнюю русскую версию нашей программы. Второй способ предусматривает работу с магазином Microsoft Windows Store (по умолчанию присутствует во всех операционных системах последнего поколения). Запустить этот самый магазин можно, например, воспользовавшись поиском операционной системы.
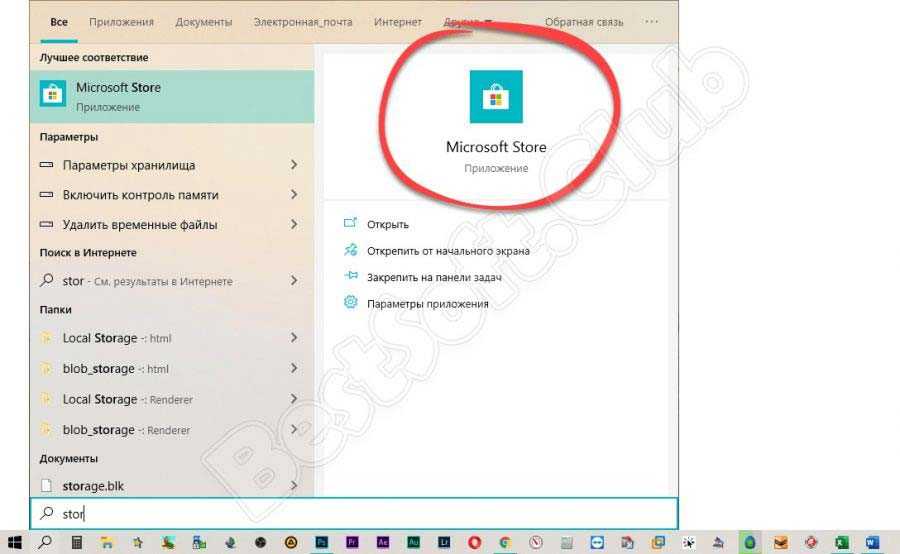
- Когда магазин запустится, кликаем по иконке с изображением увеличительного стекла, расположенной в правом верхнем углу.
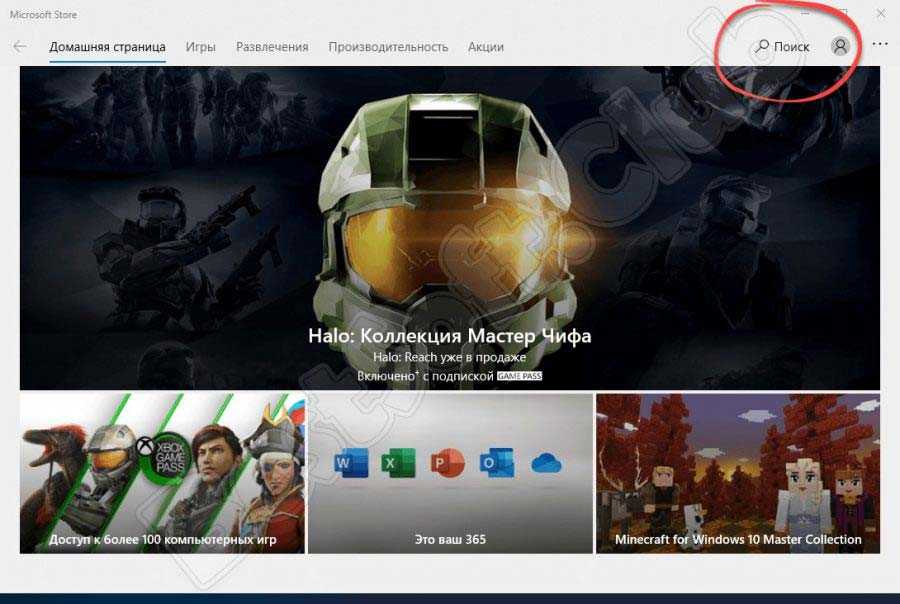
- В открывшейся поисковой строке прописываем название нужного нам приложения и кликаем по результату, появившемуся в поисковой выдаче.
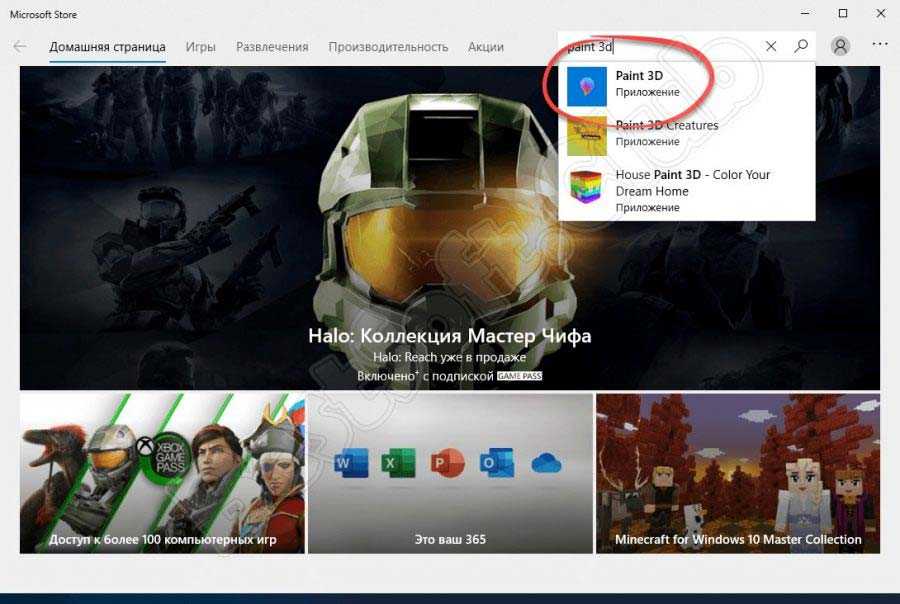
- Далее, все что нам останется сделать, это запустить автоматическую установку Paint 3D для Windows 10. Естественно, дожидаемся ее завершения.
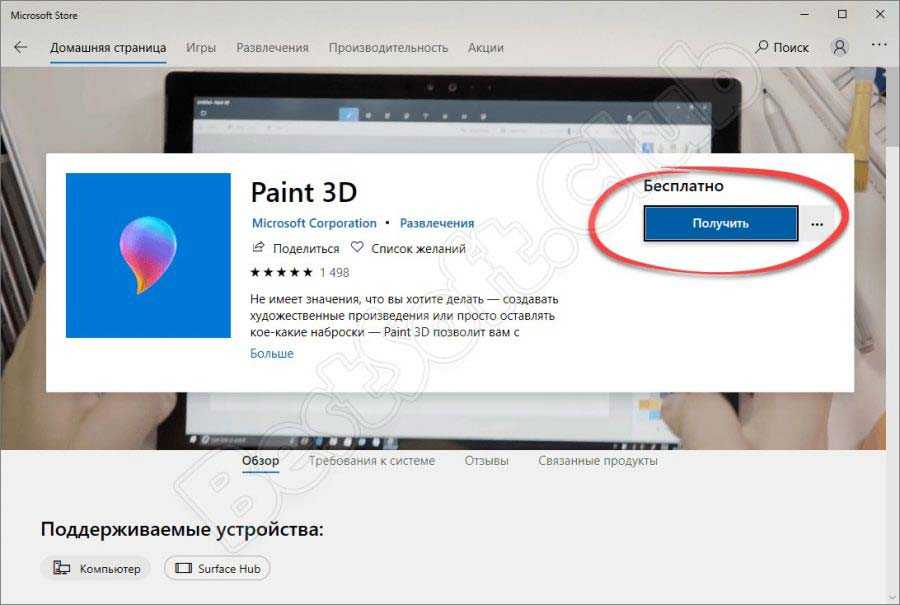
В результате наше приложение будет установлено, и мы сможем перейти к работе с ним. А там, как это делается, поговорим ниже.
Инструкция по работе
Итак, для того чтобы приступить к редактированию картинки в Paint 3D, либо создать новый проект, руководствуемся несложной пошаговой инструкцией:
- Запускаем наше приложение и при помощи главного меню либо создаем новый проект, либо открываем уже существующий проект/изображение.
- Дальше мы можем сделать с нашей картинкой все что угодно. Например, при помощи имеющихся на верхней панели кнопок переключаем изображения в 3D-режим и накладываем все нужные объекты. Это может быть:
- штамп;
- текст;
- различные эффекты;
- новый холст;
- любой объект из обширной библиотеки.
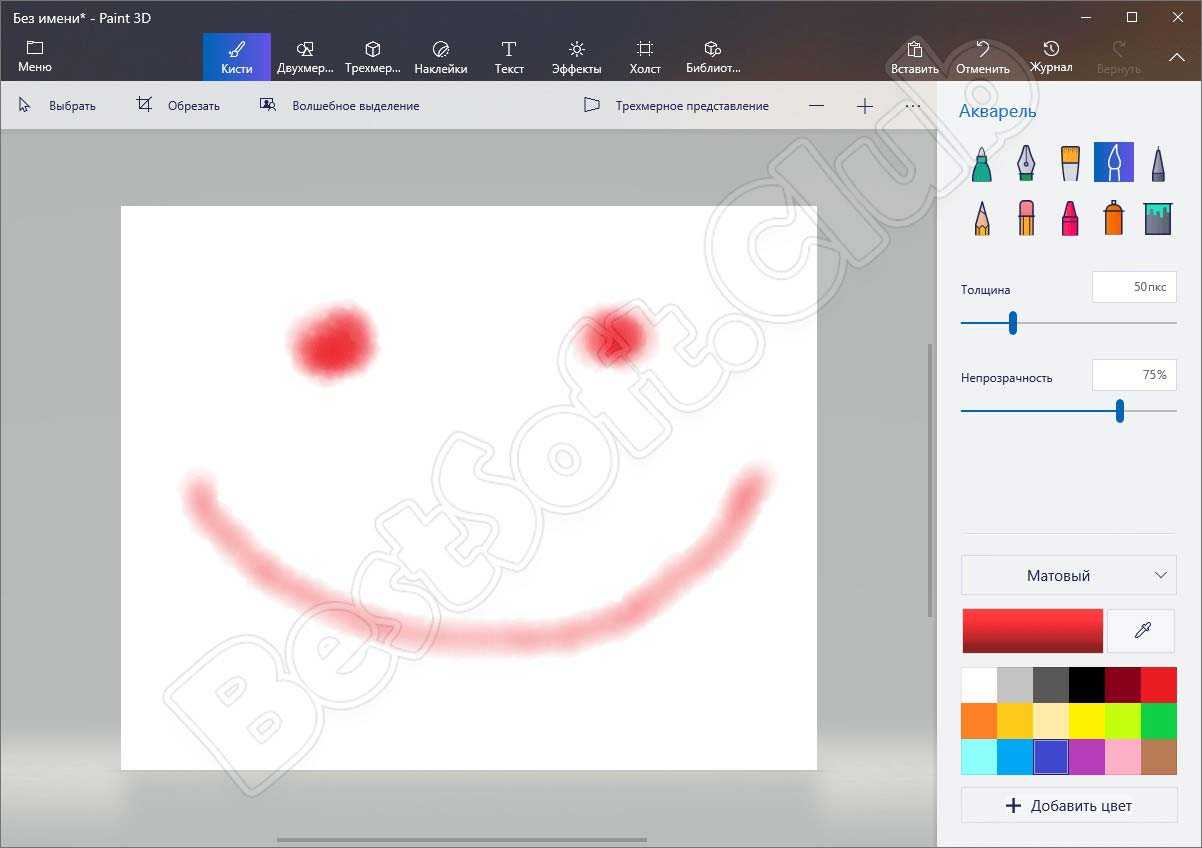
- Когда все нужные изменения будут внесены, мы сможем перейти к экспорту нашего проекта, в котором опять же, поможет главное меню программы.
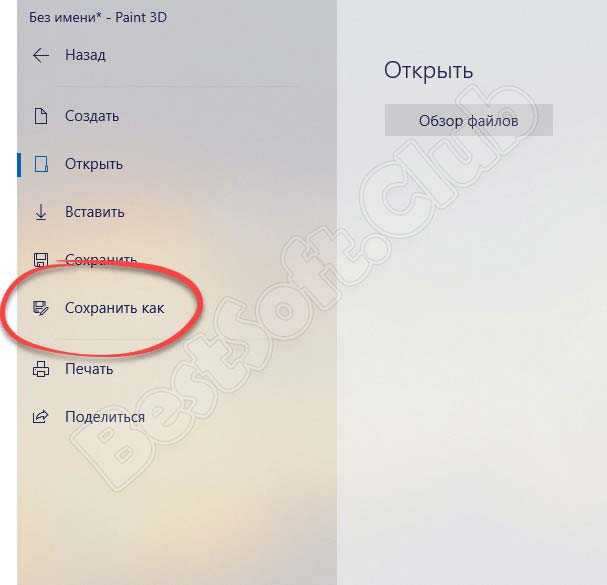
Описание
Paint 3D – минималистичный графический редактор, обладающий небольшими системными требованиями. Работать программа может даже на ПК и ноутбуках, оснащенных одноядерными процессорами. При этом функционирует приложение только на Microsoft Windows 10 и устанавливается она из фирменного магазина, который по умолчанию предустановлен в данной ОС.
Уникальной особенностью графического редактора выступает тот факт, что мы можем прямо на нашу картинку добавлять различные 3D-модели, которые выбираем из встроенной обширной библиотеки. Затем, когда редактирование оканчивается, появляется возможность поворачивать получившийся результат в трехмерном пространстве, регулируя приближение, положение, а также размер.
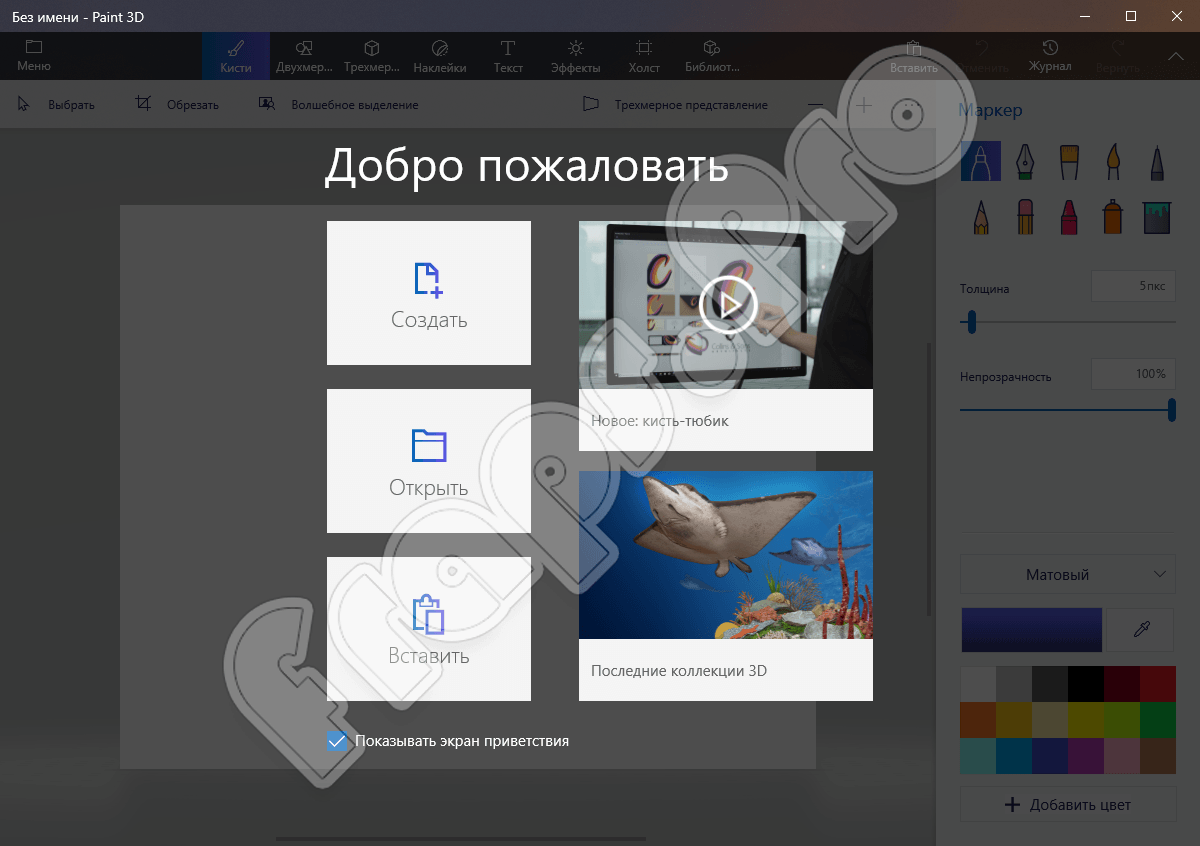
Как удалить Изменить с помощью Paint 3D в Windows 10
Как и в случае с 3D-печатью, в контекстном меню Windows 10 для изображений есть пункт «Изменить с помощью Paint 3D». Он остается даже после удаления приложения. Если вы случайно на него кликните, система переустановит Paint 3D, поэтому, при необходимости выпилить это замечательное приложение, надо позаботиться также об удалении пункта контекстного меню.
Делается это с помощью редактора реестра.
Примечание: не забывайте, что редактирование реестра всегда связано с определенными рисками. Вряд ли вы нанесете компьютеру непоправимый ущерб, но надо быть готовым в случае чего восстановить реестр системы или целую систему. В любом случае, ответственность за свой компьютер несете только вы.
- Нажмите Win + R и введите regedit. Откроется редактор реестра.
- Перейдите по ветке Компьютер\HKEY_LOCAL_MACHINE\SOFTWARE\Classes\SystemFileAssociations\.jpeg\Shell. Скопируйте этот текст и вставьте в адресную строку для мгновенного перехода.
- Предупреждение: советуем вам сделать резервную копию ключей реестра, чтобы позже, при необходимости, вы могли восстановить удаленный пункт контекстного меню. Это необходимо сделать, так как переустановка приложения не восстанавливает удаленные значения в реестре.
- Разверните папку Shell, а затем нажмите правой кнопкой мыши по 3D Edit и выберите Экспортировать. Сохраните файл в нужном вам местоположении, а затем переходите к следующему пункту.
- Откройте ветку Shell, а затем нажмите правую кнопку мыши по папке 3D Edit и выберите Удалить. После этого из контекстного меню файлов формата JPEG будет убран пункт редактирования через Paint 3D.
Учтите, что для остальных форматов изображений (bmp, jpg, jpe, png, gif, tiff и tif) надо выполнять такие же процедуры, только в ветке реестра выше вместо .jpeg надо ввести искомое расширение, вроде bmp, png и так далее. Как вариант, который сэкономит вам немного времени и избавит от необходимости блуждать по бесконечным джунглям реестра, просто воспользуйтесь готовыми путями. Просто скопируйте их и вставьте в адресную строчку редактора реестра:
Компьютер\HKEY_LOCAL_MACHINE\SOFTWARE\Classes\SystemFileAssociations\.bmp\Shell
Компьютер\HKEY_LOCAL_MACHINE\SOFTWARE\Classes\SystemFileAssociations\.jpg\Shell
Компьютер\HKEY_LOCAL_MACHINE\SOFTWARE\Classes\SystemFileAssociations\.jpe\Shell
Компьютер\HKEY_LOCAL_MACHINE\SOFTWARE\Classes\SystemFileAssociations\.png\Shell
Компьютер\HKEY_LOCAL_MACHINE\SOFTWARE\Classes\SystemFileAssociations\.gif\Shell
Компьютер\HKEY_LOCAL_MACHINE\SOFTWARE\Classes\SystemFileAssociations\.tiff\Shell
Компьютер\HKEY_LOCAL_MACHINE\SOFTWARE\Classes\SystemFileAssociations\.tif\Shell
После удаления всех значений перезагрузите Проводник. Для этого откройте Диспетчер задач и в списке процессов найдите Проводник. Нажмите на него, а затем справа снизу нажмите на кнопку Перезапустить. Опционально, можно выйти из системы и затем войти обратно, либо просто перезагрузить компьютер.
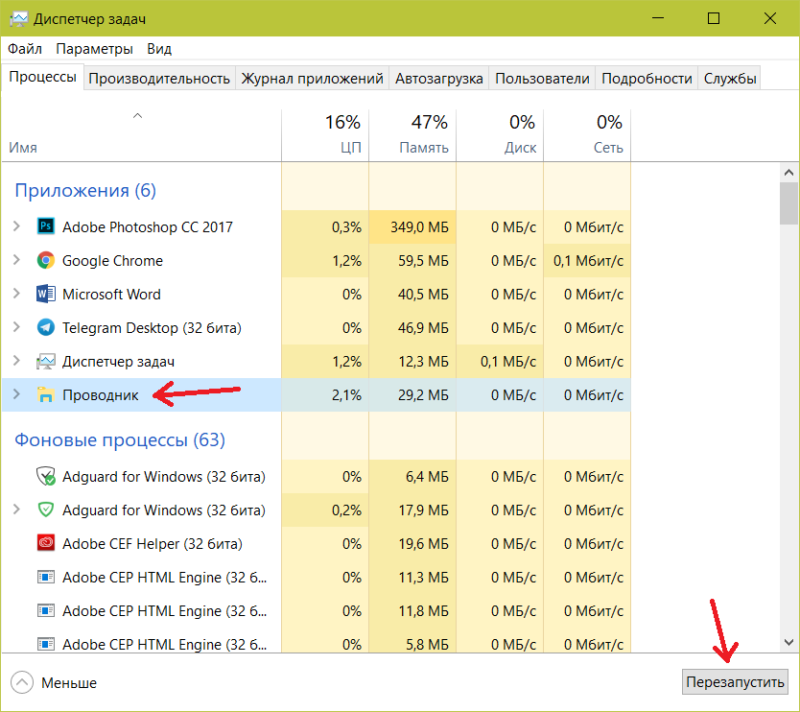
Для восстановления удаленных значений достаточно дважды кликнуть по файлам реестра, которые вы ранее экспортировали в качестве резервной копии. После этого скачайте Paint 3D из магазина Windows Store, либо просто кликните на восстановившийся пункт в контекстном меню и все вернется в первозданный вид, благословленный инженерами Windows.
Возможности
В первую очередь давайте рассмотрим все функции графического редактора Microsoft Paint 3D. Охарактеризовать их можно примерно так:
- Программа устанавливается прямо из официального магазина Microsoft Windows Store. Поэтому никаких трудностей, связанных с ее поиском и установкой, нет.
- Любую картинку, которую мы обрабатываем, можно повернуть в 3d-пространстве, добившись неповторимого эффекта.
- Присутствует огромная база бесплатных 3D-объектов, которые мы простым перетаскиванием можем добавлять в наш проект.
- Поддерживаются базовые возможности обычных графических редакторов. Это: обрезка изображения, его масштабирование, цветокоррекция и так далее.
- Интересной функцией в программе является выбор оттенка цвета. К примеру, если мы выбрали красный или любой другой цвет, то можем придать ему матового, глянцевого, металлического блеска и так далее.
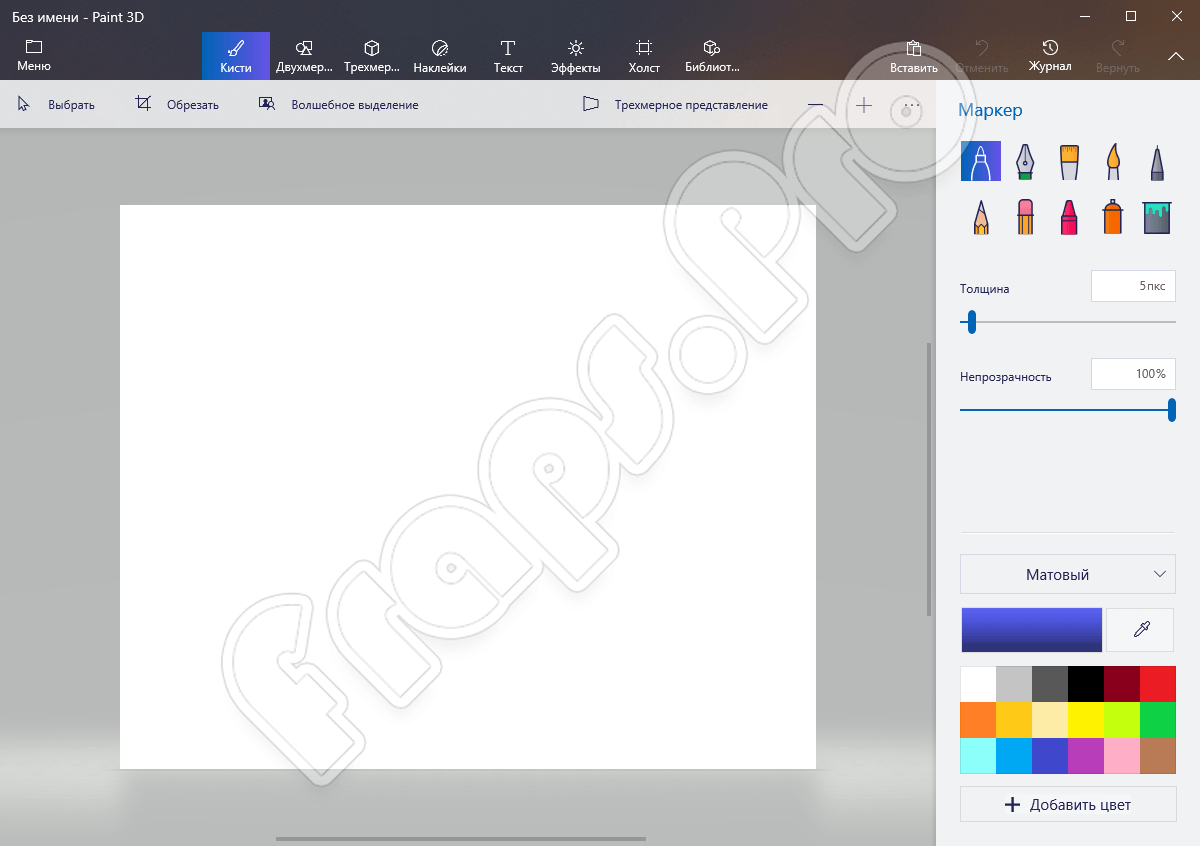
На этом возможности Paint 3D не заканчивается. Однако, в силу небольшого размера нашей статьи, разбираться с остальными функциями вы будете сами, уже тогда, когда бесплатно скачаете и установите программу по нашей инструкции.
Обзор меню Paint 3D
- Итак, мы смогли скачать Paint 3D бесплатно на русском языке, давайте его откроем. В любом случае, это лучше делать через поиск.
- Вы увидите экран приветствия. Его можно отключить, сняв галочку внизу. Чтобы создать новый файл, нажимайте кнопку «Создать».
- Главное окно Paint 3D выполнено в стиле минимализма и пиктограмм. Вы не увидите символьного меню. Все разделы расположены сверху и помечены значками.
- В правой панели расположены инструменты текущего меню. Далее опишем каждый пункт слева направо:
Развернуть
Это аналог меню «Файл». Здесь вы можете создать, сохранить, экспортировать рисунок. А также выполнить с файлом изображения другие действия.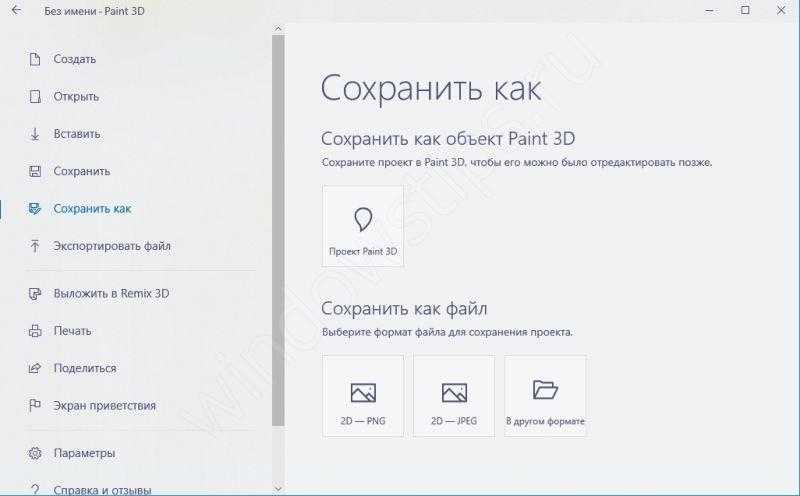
Кисти
Этот раздел позволяет установить типы кистей, толщину, цвет, вид мазка. Функционал подобен обычному Paint, только имеет расширение, связанное с поверхностью – матовая, глянцевая и т.д. Все инструменты расположены в правой панели.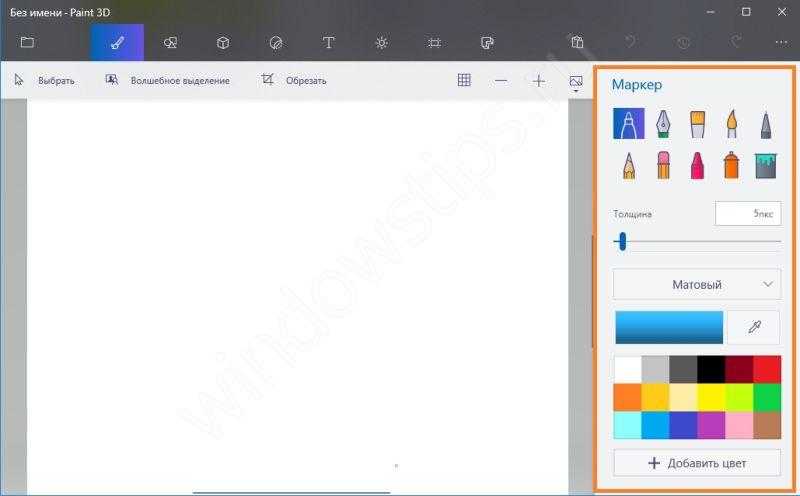 Как вы можете видеть, структура кисти тоже стала рельефной.
Как вы можете видеть, структура кисти тоже стала рельефной.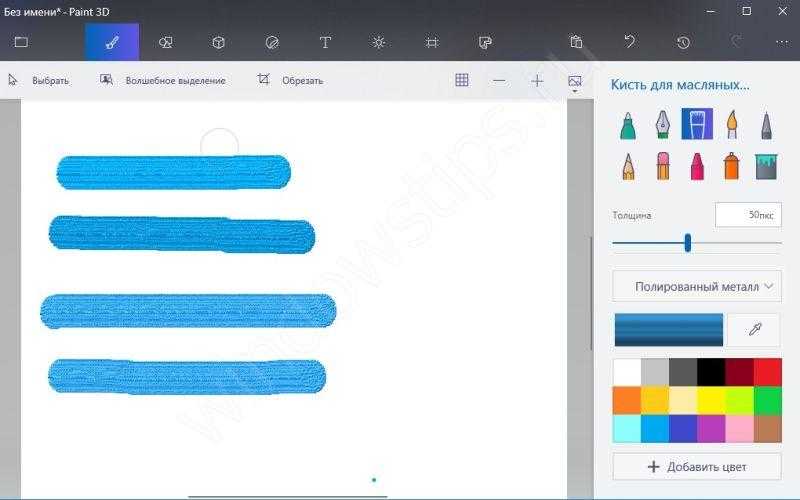
Двухмерные фигуры
Количество фигур тоже увеличилось. Теперь вы можете рисовать и кривые Безье – от 2 до 5 точек. Это элементы векторной графики. При выборе и размещении на холсте фигуры, справа появляются дополнительные настройки. Здесь мы также можем настроить цвет и толщину линии, заливку, а также поверхность
Обратите внимание на маркеры вокруг рисунка. Они позволяют поворачивать фигуру в двумерном пространстве
Также удобным стало то, что каждая фигура не «приклеивается» к холсту, а выделяется простым щелчком мыши, как в нормальных редакторах типа InkScape.
Трехмерные фигуры
Здесь вы можете воспользоваться:
- Готовыми фигурами объектов
- Геометрическими фигурами
- Рисованием
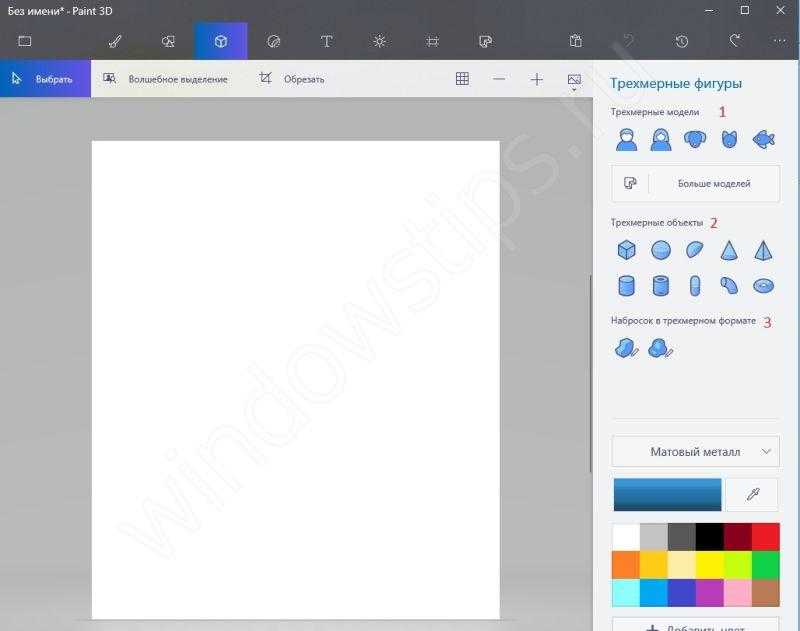 Каждая фигура может быть раскрашена, повернута в трехмерном пространстве, залита выбранной структурой поверхности.
Каждая фигура может быть раскрашена, повернута в трехмерном пространстве, залита выбранной структурой поверхности.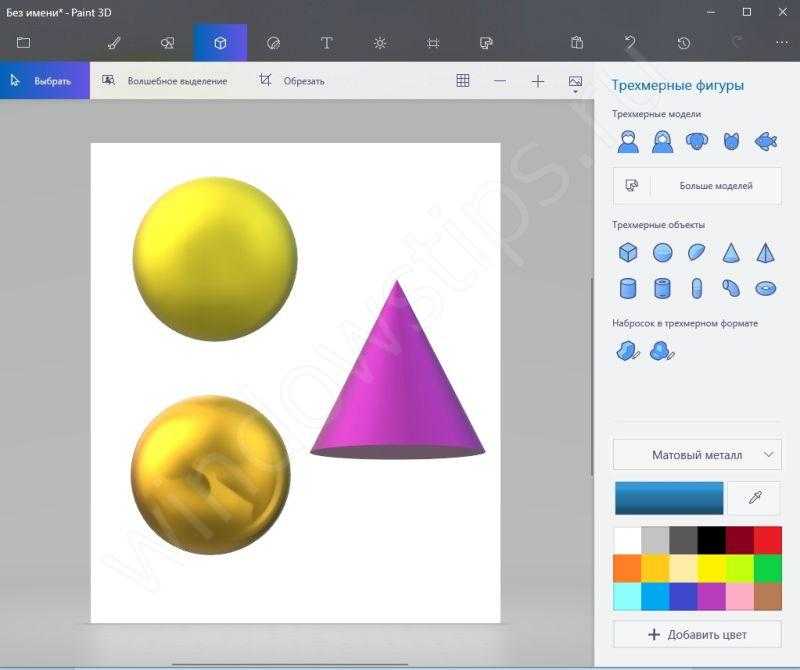 Рисование выполняется обычным образом.
Рисование выполняется обычным образом.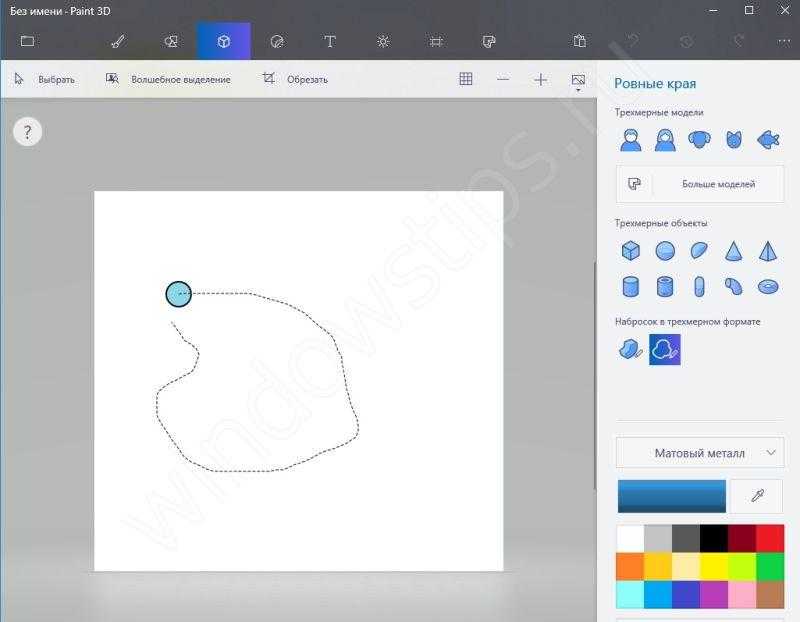 Но после завершения контура фигура преобразовывается в трехмерный объект. В правом меню доступна его обработка.
Но после завершения контура фигура преобразовывается в трехмерный объект. В правом меню доступна его обработка.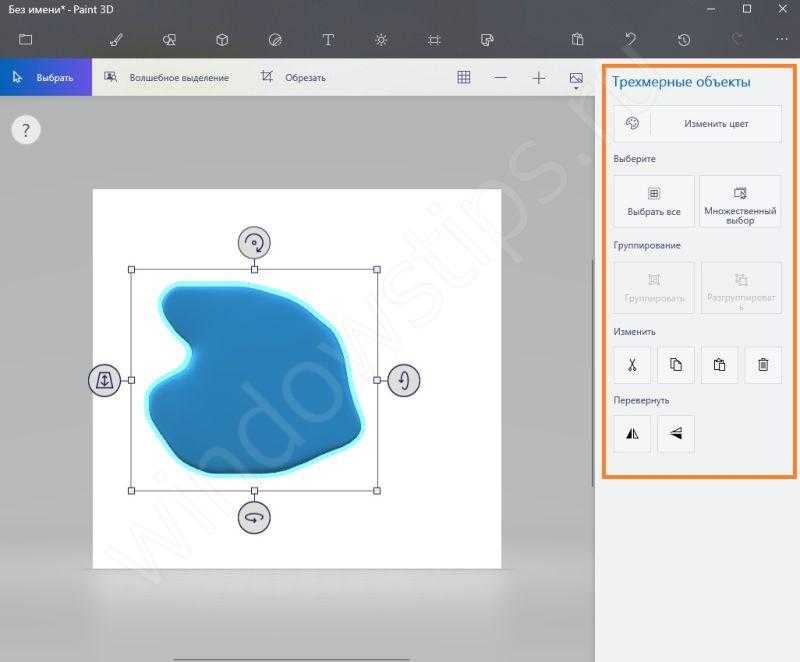 Нажмите на кнопку «Изменить цвет», чтобы оформить объект.
Нажмите на кнопку «Изменить цвет», чтобы оформить объект.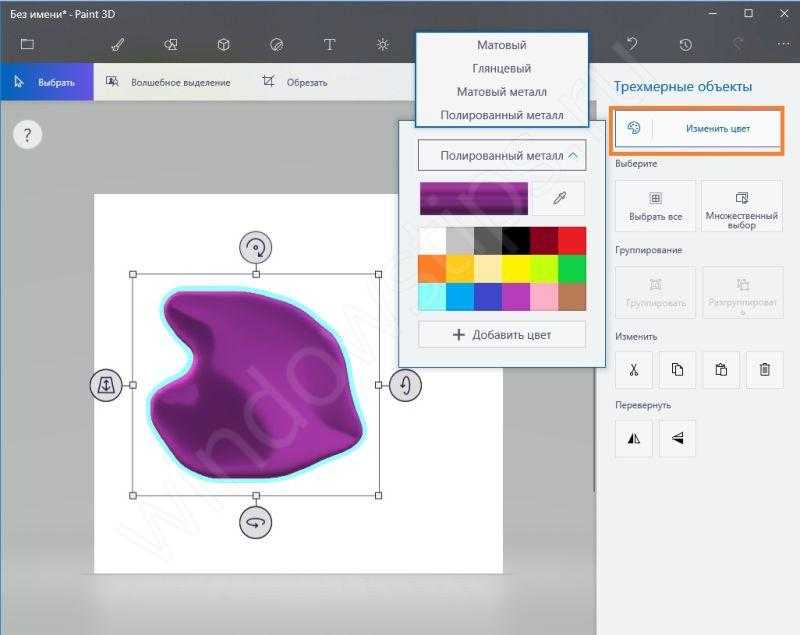
Эффекты
Можно настроить цвета фильтра. В данном случае фильтр – это эффект разглядывания рисунка через цветное стекло. Также можно менять угол падения света на фигуры.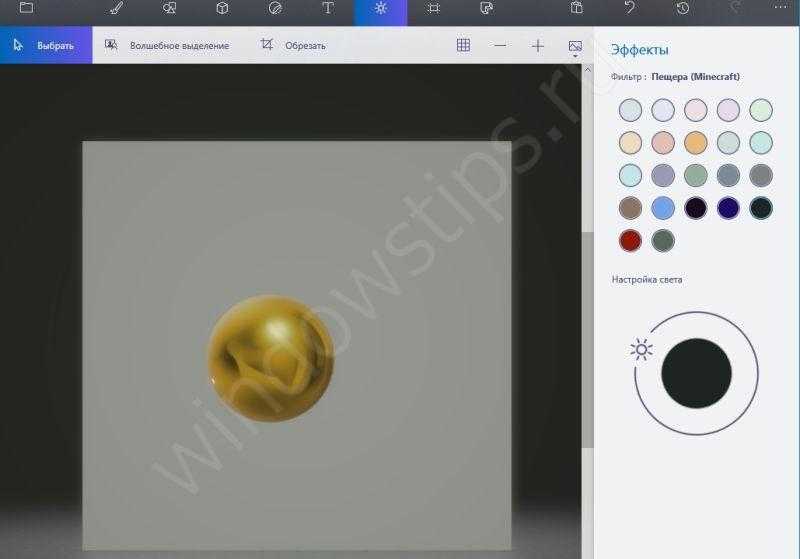
Холст
В этой вкладке вы управляете холстом. Появилась прозрачность. За маркеры в углах и в центре стороны можно его растянуть или сузить.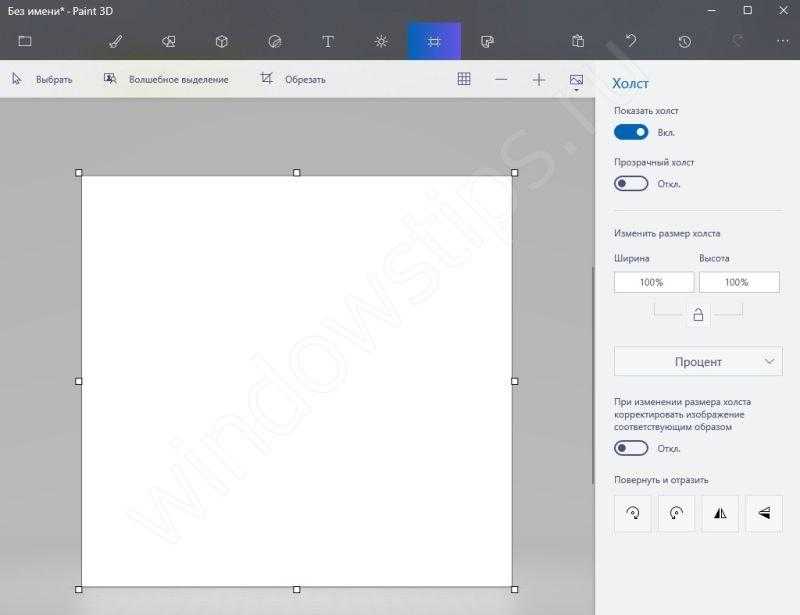
Ремикс 3D
Позволяет находить готовые модели в Интернете.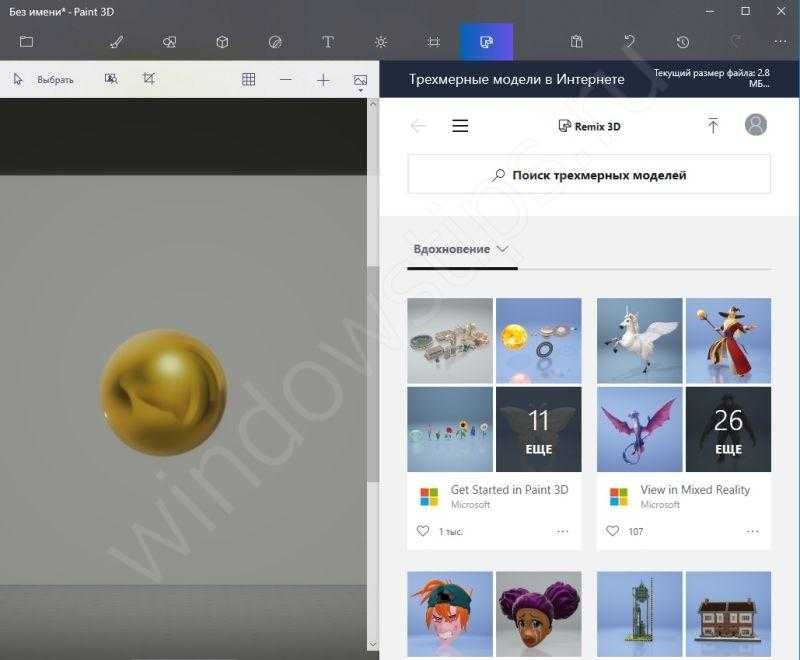 Но чтобы получить модель, надо зарегистрироваться в Microsoft.
Но чтобы получить модель, надо зарегистрироваться в Microsoft.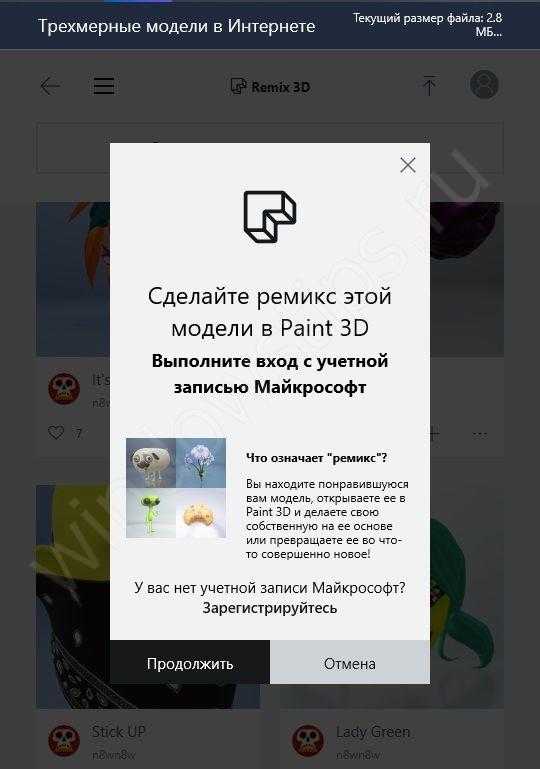 После ввода логина и пароля, вам придется создать свой профиль в сообществе. Укажите имя и выберите аватар.
После ввода логина и пароля, вам придется создать свой профиль в сообществе. Укажите имя и выберите аватар.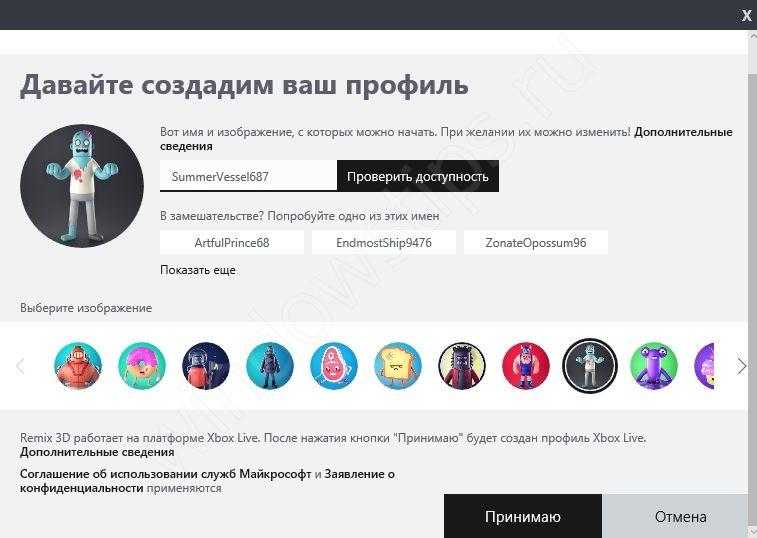 После этого вам будет доступен любой рисунок из коллекции.
После этого вам будет доступен любой рисунок из коллекции.
Журнал
Просмотр всех действий. Можно создать видео. Крайне удобно преподавателям и начинающим для анализа последовательности действий.
Что такое Paint 3D
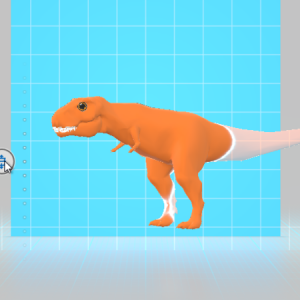 Для тех, кто не знает, следует отметить, что приложения Paint и Paint 3D — это две разных программы. Уже несколько десятков лет пользователям Windows знакомо стандартное приложение Paint, которое является простейшим графическим редактором, а также может использоваться для просмотра фотографий. Что касается Paint 3D — это абсолютно новое приложение, вышедшее в 2017 году.
Для тех, кто не знает, следует отметить, что приложения Paint и Paint 3D — это две разных программы. Уже несколько десятков лет пользователям Windows знакомо стандартное приложение Paint, которое является простейшим графическим редактором, а также может использоваться для просмотра фотографий. Что касается Paint 3D — это абсолютно новое приложение, вышедшее в 2017 году.
Программа Paint 3D была создана командой Microsoft для создания и редактирования 3D-объектов. Замысел компании Microsoft был в том, чтобы пользователи создавали 3D-объекты в данном приложении, а после могли печатать их на 3D-принтерах. Но, в силу малой распространенности 3D-принтеров, в российских реалиях данная программа практически бесполезна, и она может использоваться, разве что, только для развлечения.
Приложение Paint 3D занимает около 3 Гб места на жестком диске. Кроме того, оно отображается в контекстном меню, которое появляется после нажатия правой кнопкой на файл. Если потребности в данном приложении нет, его можно удалить.
Как установить Paint 3D в Windows 10
Если же Вы ещё используете необновлённую версию операционной системы, рекомендуем обновить до последней версии Windows 10. Чтобы получить доступ к новейшим функциям Paint 3D, надо установить последнее обновление или версию не ранее, чем April 2018 Update Windows 10.
Возможно, после установки операционной системы Вы не можете в списке установленных найти приложение Paint 3D. Тогда достаточно перейти в магазин и по-новому установить обновлённый графический редактор.
Developer:
Microsoft Corporation
Price:
Бесплатно
Обратите внимание! Для обычного изменения размера или обрезки изображения более чем достаточно приложения для просмотра фотографий Windows 10. В некоторых случая действительно удобней воспользоваться стандартным приложением фотографии
Как изменить вес изображения в paint
Для начала откройте приложение Paint на вашем компьютере. Вы можете использовать окно поиска панели задач, чтобы открыть его. После этого нажмите Ctrl + O и выберите изображение, чтобы открыть его в приложении Paint.Затем нажмите «Файл» и выберите «Сохранить как».После этого вам нужно выбрать место, где вы хотите сохранить файл.Теперь выберите JPEG в раскрывающемся меню Тип файла и нажмите кнопку Сохранить.
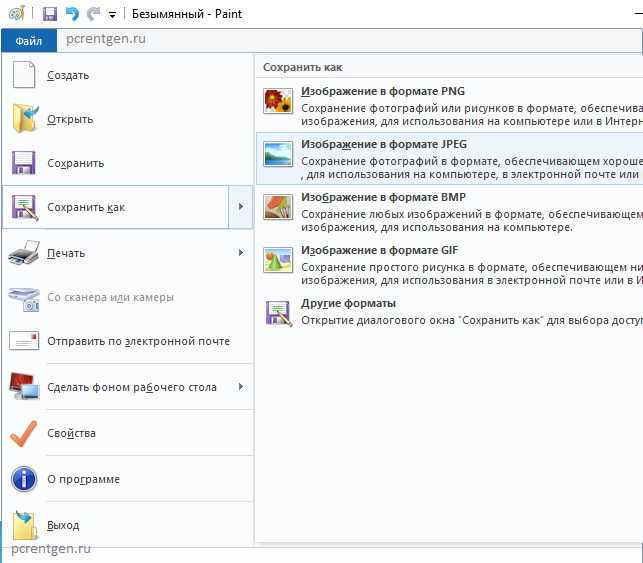
Проверьте размер нового файла и сравните его со старым. Во время тестирования файл размером 18,5 КБ за считанные секунды стал размером 14,3 КБ.
Если вы откроете изображение в Paint и сохраните копию файла, размер автоматически уменьшится. Однако, если у вас есть изображение, содержащее только какой-то текст, вы можете не заметить значительной оптимизации.
Персонализируйте свои изображения с помощью инструмента Magic Select и стикеров
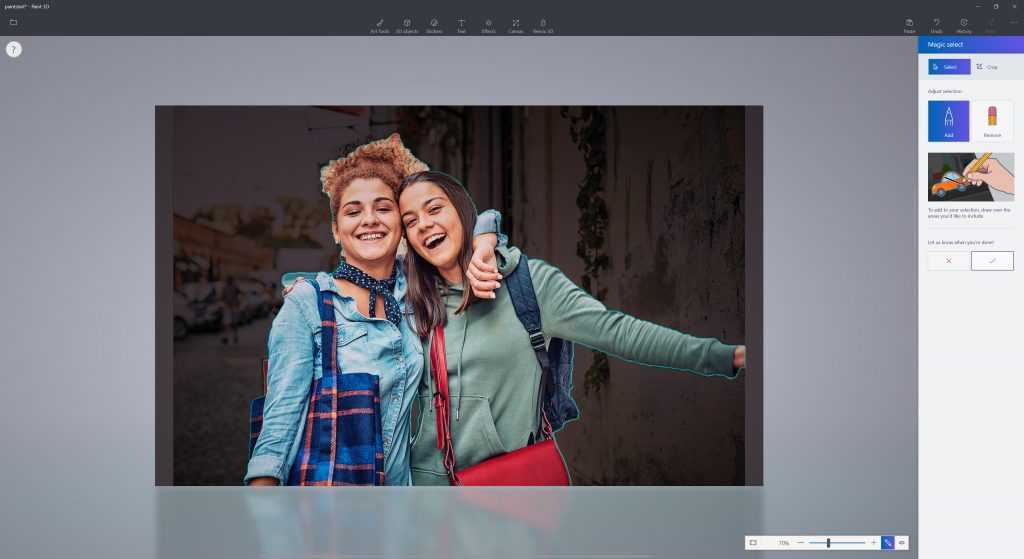
С помощью инструмента Magic Select (Волшебное выделение) можно с легкостью вырезать фрагменты фона из любого изображения и превращать их в стикеры, которыми можно обклеить или замостить трехмерные объекты. Для этого сделайте следующее:
- Кликните в левом меню пункт Insert (Вставить) и выберите одну из ваших любимых фотографий.
- С помощью инструмента Select выберите нужную область. Появится кнопка Magic Select.
- С помощью кнопки добавления и удаления отметьте области, которые нужно добавить или удалить.
- По завершении кликните по кнопке с зеленой галочкой, и выделенная область появится как отдельный слой.
Вам понравится вырезать фрагменты из своих любимых семейных фотографий, селфи, фотографий домашних питомцев с помощью инструмента Magic Select, а затем использовать их как стикеры для персонализации своего творчества.
Чтобы создать стикер из выделенного фрагмента, выберите Make Sticker (Создать наклейку).
Как работать в Microsoft Paint 3D
С меню Paint 3D мы разобрались, давайте попробуем создать рисунок. Создайте новый файл, нажав кнопку «Развернуть меню и выбрав «Создать».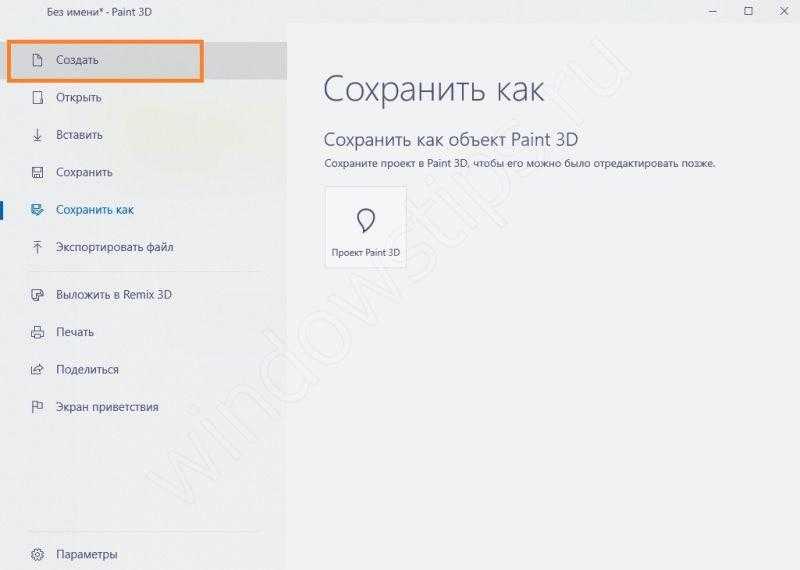 Давайте нарисуем пейзаж. Выберите в трехмерных моделях рисование с острыми краями. Начните рисовать, нажав и не отпуская левую кнопку мыши. Указатель поставьте чуть выше левого угла. Рисуйте траву, пока контур не замкнется.
Давайте нарисуем пейзаж. Выберите в трехмерных моделях рисование с острыми краями. Начните рисовать, нажав и не отпуская левую кнопку мыши. Указатель поставьте чуть выше левого угла. Рисуйте траву, пока контур не замкнется.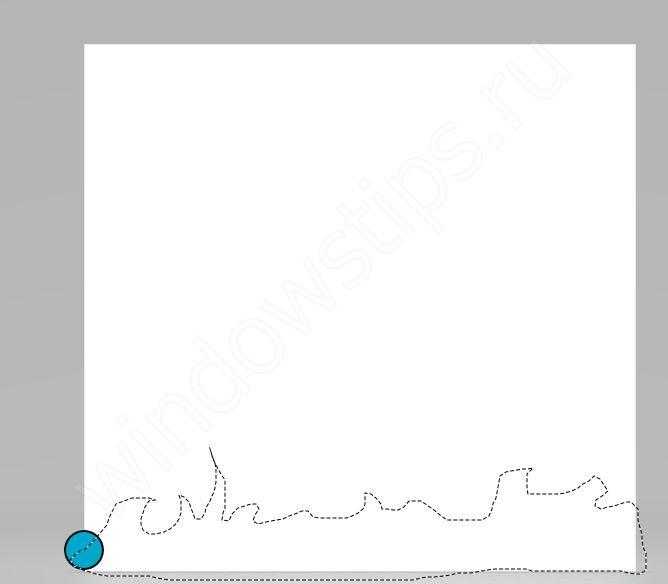 Отпустите мышь и увидите фигурный рельеф. Чтобы выставить ему цвет, нажмите на кнопку «Изменить цвет» в правой панели. Выберите зеленый.
Отпустите мышь и увидите фигурный рельеф. Чтобы выставить ему цвет, нажмите на кнопку «Изменить цвет» в правой панели. Выберите зеленый.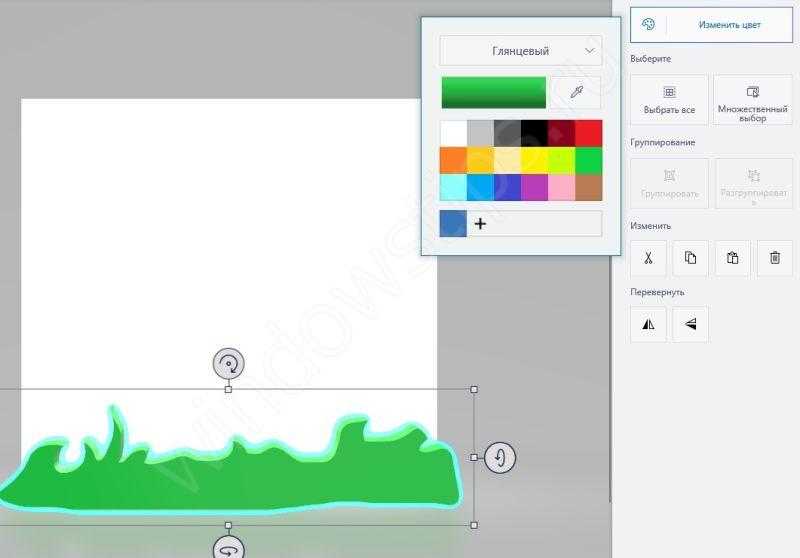 Трава готова. Займемся цветами. Этим же инструментом нарисуйте стебли и листья.
Трава готова. Займемся цветами. Этим же инструментом нарисуйте стебли и листья. Выделите фрагмент, не отпуская левую кнопку мыши.
Выделите фрагмент, не отпуская левую кнопку мыши.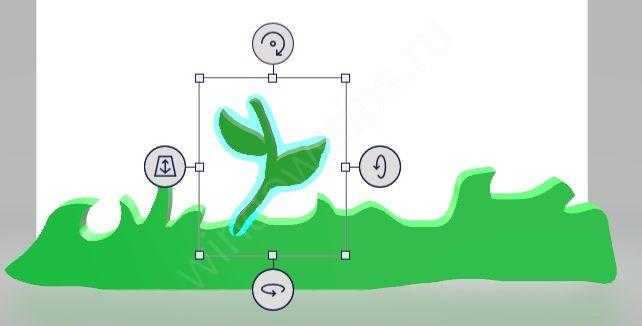 Также можно воспользоваться кнопкой «Множественный выбор», которая появляется справа при выделении любого фрагмента.
Также можно воспользоваться кнопкой «Множественный выбор», которая появляется справа при выделении любого фрагмента.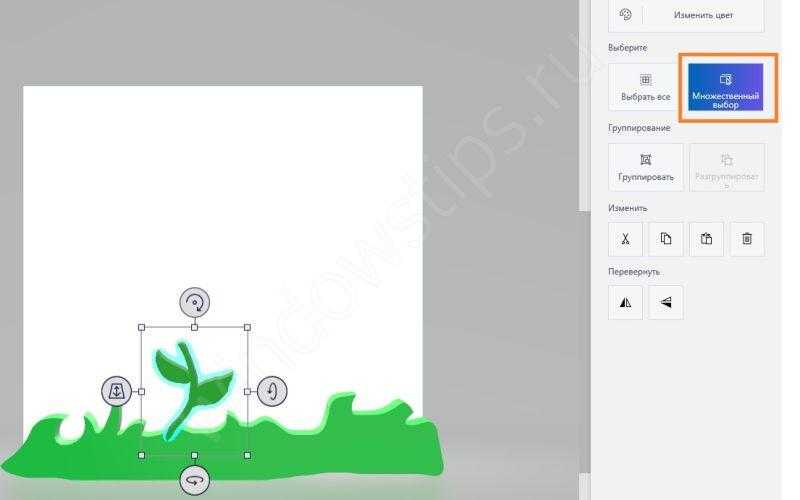 Нажмите кнопку копировать (тоже справа). И вставьте еще два раза. Кнопка «Вставить» находится в верхнем меню.
Нажмите кнопку копировать (тоже справа). И вставьте еще два раза. Кнопка «Вставить» находится в верхнем меню. Используйте кнопку группировать, чтобы объединить все три элемента в единую конструкцию. Так с ней будет легче обращаться. После этого используйте маркеры и кнопки поворота справа, чтобы изменить положение стеблей. Используйте левый маркер, чтобы переместить объект на задний план.
Используйте кнопку группировать, чтобы объединить все три элемента в единую конструкцию. Так с ней будет легче обращаться. После этого используйте маркеры и кнопки поворота справа, чтобы изменить положение стеблей. Используйте левый маркер, чтобы переместить объект на задний план.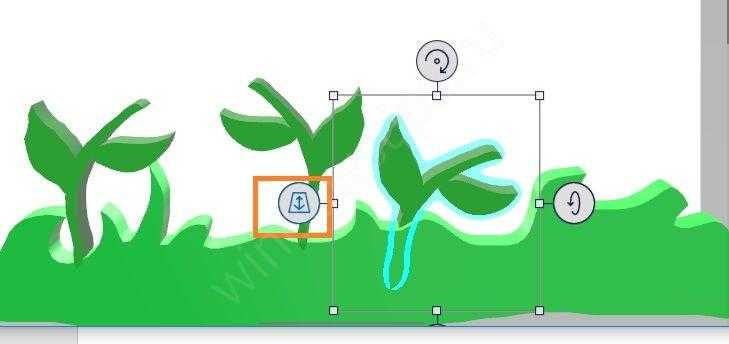 В итоге добейтесь чего-то похожего.
В итоге добейтесь чего-то похожего. Теперь нарисуем сами цветы. Возьмите инструмент с закругленными краями и начните рисовать.
Теперь нарисуем сами цветы. Возьмите инструмент с закругленными краями и начните рисовать.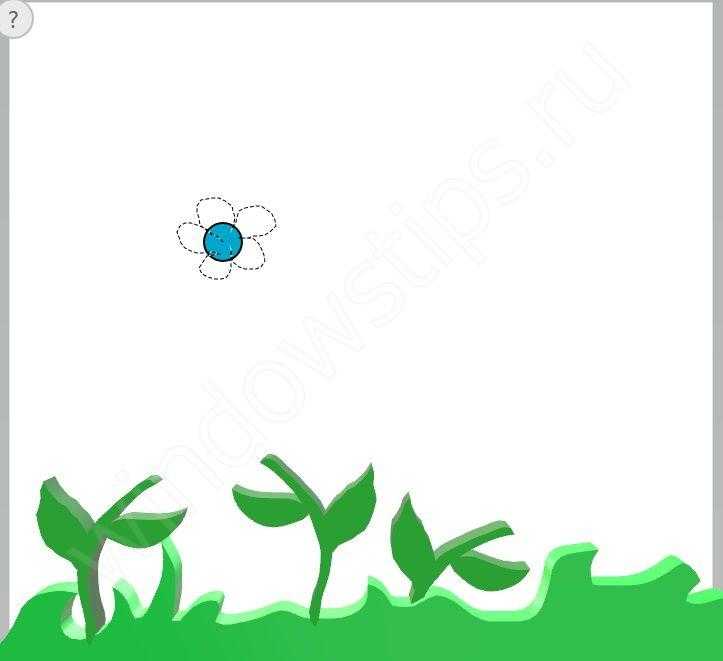 После того, как отпустите мышку, получится вот такое. Меняем цвет и фактуру.
После того, как отпустите мышку, получится вот такое. Меняем цвет и фактуру.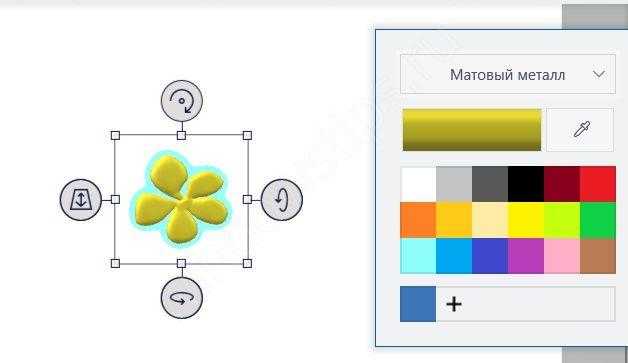 Сделаем сердцевину цветка. Выбираем сферу. Щелкаем левой кнопкой на холсте, появится большой шар. За правый верхний угол левой кнопкой уменьшаем его до приемлемых размеров.
Сделаем сердцевину цветка. Выбираем сферу. Щелкаем левой кнопкой на холсте, появится большой шар. За правый верхний угол левой кнопкой уменьшаем его до приемлемых размеров.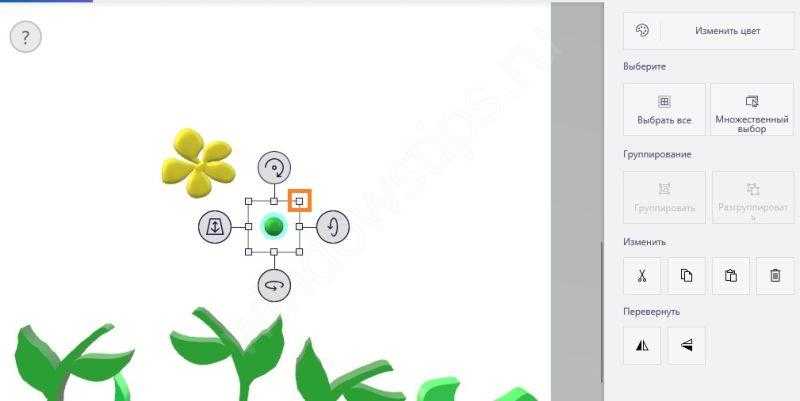 Щелкаем на кнопке изменения цвета и выбираем цвет и фактуру.
Щелкаем на кнопке изменения цвета и выбираем цвет и фактуру.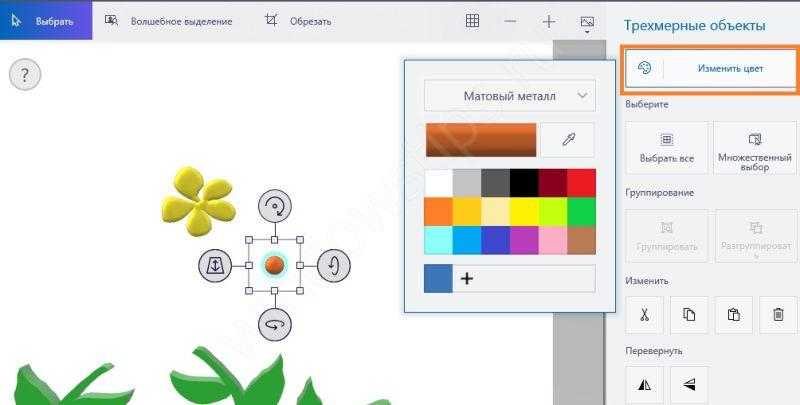 Передвигаем шарик на цветок. Затем все это выделяем, группируем и переносим к первому стеблю.
Передвигаем шарик на цветок. Затем все это выделяем, группируем и переносим к первому стеблю. Теперь надо переместить цветок на первый план. Нажмите левый маркер и тащите. Цветок должен оказаться поверх травы. Здесь следует приноровиться, чтобы понять принцип.
Теперь надо переместить цветок на первый план. Нажмите левый маркер и тащите. Цветок должен оказаться поверх травы. Здесь следует приноровиться, чтобы понять принцип.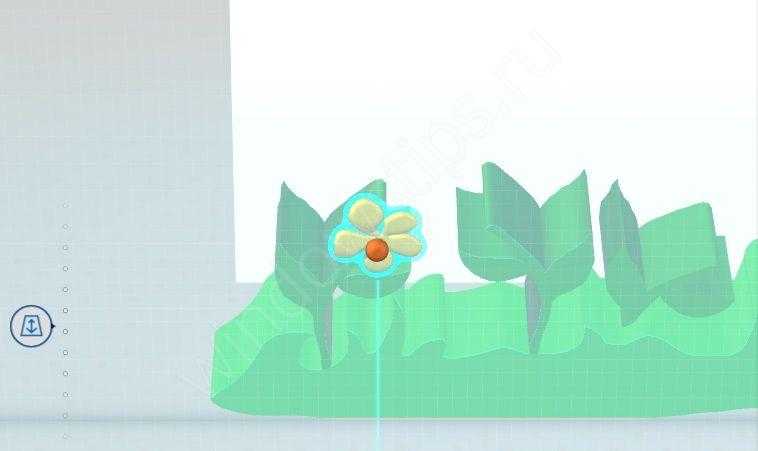 Переместите его к концу стебля и чуть поверните верхним маркером.
Переместите его к концу стебля и чуть поверните верхним маркером. Аналогично нарисуйте еще два цветка. Для тренировки этого хватит.
Аналогично нарисуйте еще два цветка. Для тренировки этого хватит. Перейдите в наклейки и выберите солнышко.
Перейдите в наклейки и выберите солнышко.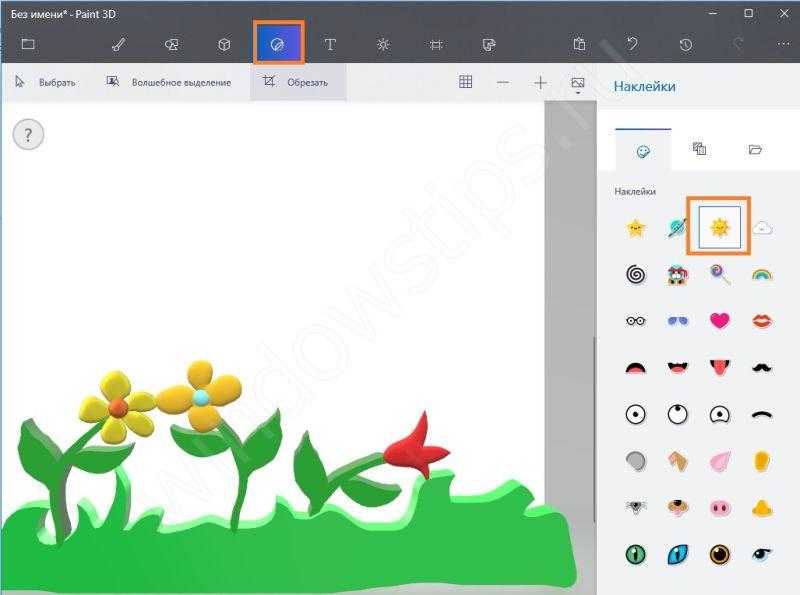 Разместите его сверху. Нарисуйте облачко. Ваш первый пейзаж готов.
Разместите его сверху. Нарисуйте облачко. Ваш первый пейзаж готов.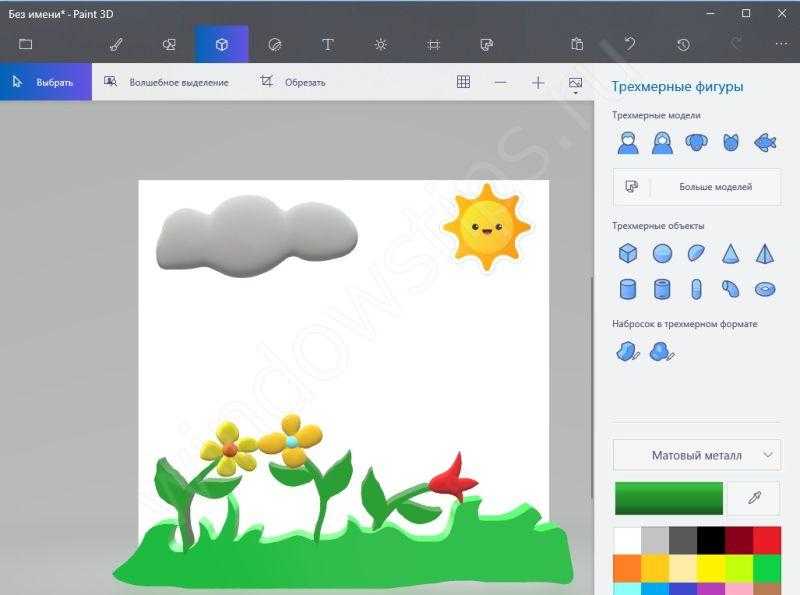 Теперь попробуем поработать с фигурами. Создайте новый файл и поместите на холст куб.
Теперь попробуем поработать с фигурами. Создайте новый файл и поместите на холст куб.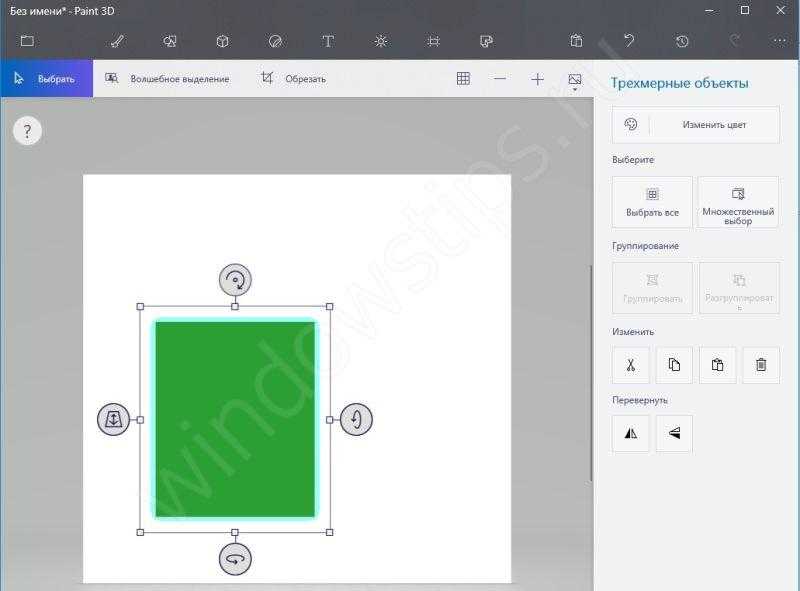 Попробуйте вращать его в трехмерном пространстве (левый, нижний и верхний маркеры).
Попробуйте вращать его в трехмерном пространстве (левый, нижний и верхний маркеры).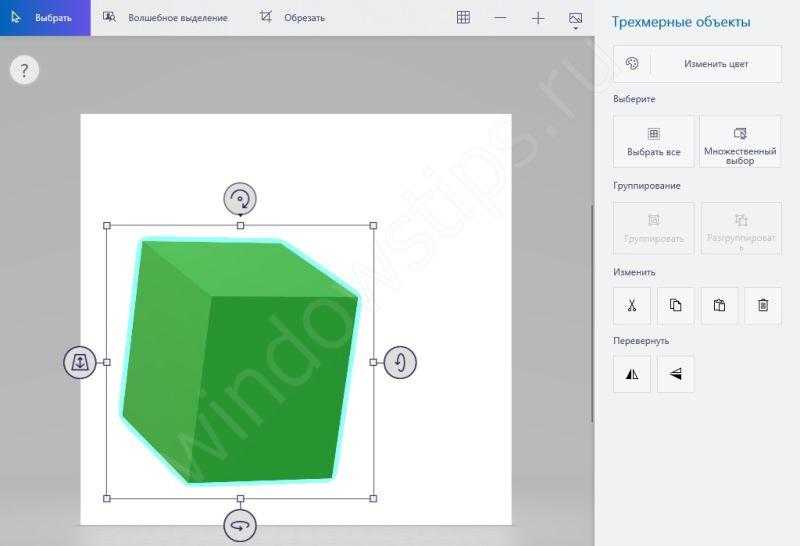 Настройте цвет и фактуру.
Настройте цвет и фактуру. Воспользуемся эффектами. Щелкните кнопку в верхнем меню и попробуйте разные фильтры.
Воспользуемся эффектами. Щелкните кнопку в верхнем меню и попробуйте разные фильтры.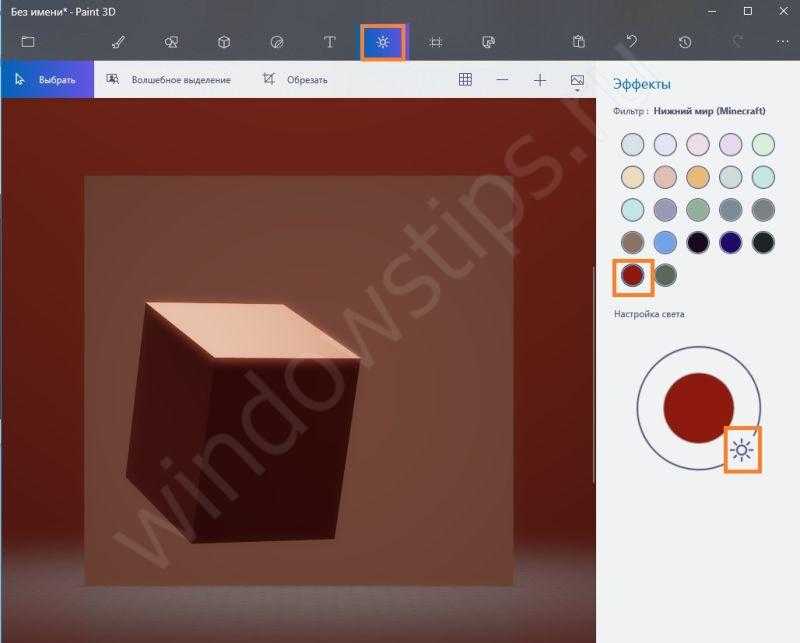 Работа с трехмерным текстом тоже проста. Щелкните на пиктограмму в меню и выберите вторую опцию.
Работа с трехмерным текстом тоже проста. Щелкните на пиктограмму в меню и выберите вторую опцию.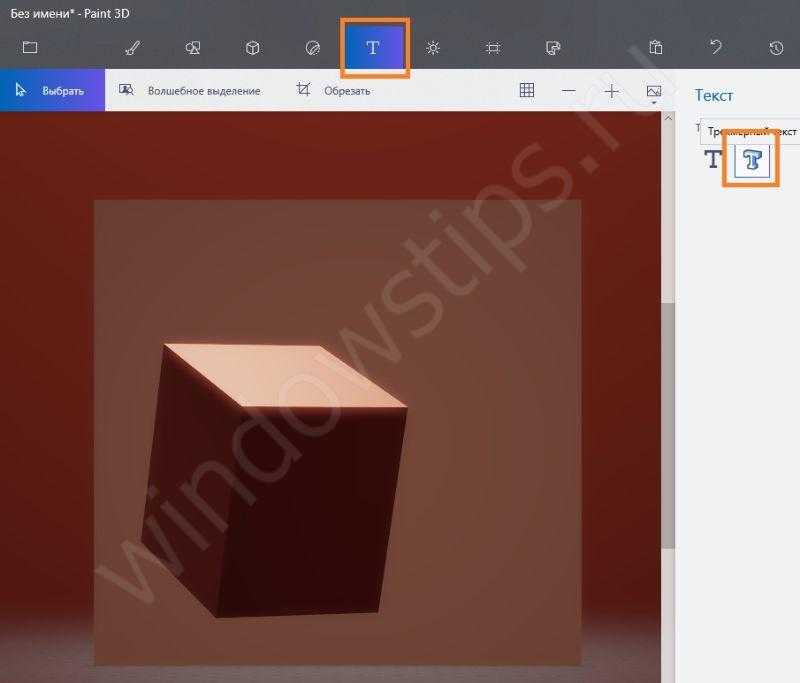 Текст появится в том месте, где вы щелкаете курсором. Настройки появятся справа.
Текст появится в том месте, где вы щелкаете курсором. Настройки появятся справа.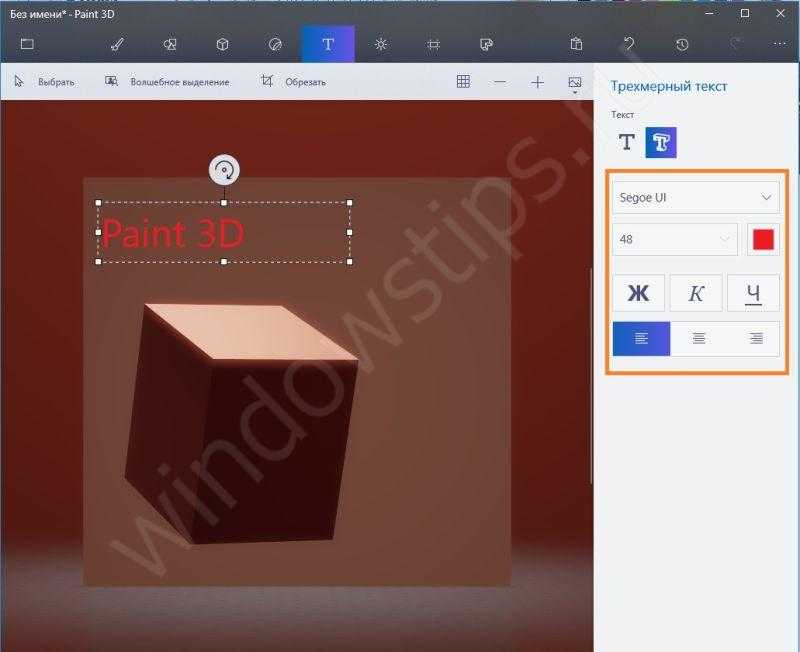 Щелчок в любом месте левой кнопкой позволит закончить написание. При выделении текст находится в некоторой обводке.
Щелчок в любом месте левой кнопкой позволит закончить написание. При выделении текст находится в некоторой обводке.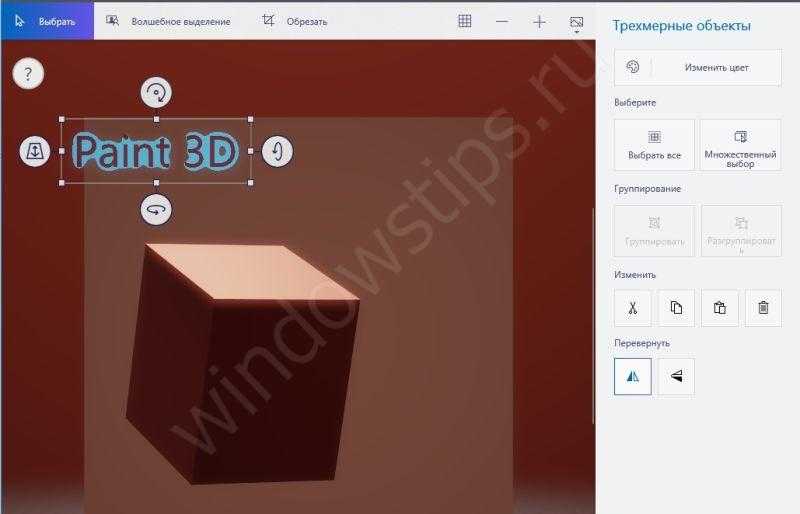 Она пропадает при снятии выделения.
Она пропадает при снятии выделения. Из-за фильтра текст сливается с фоном. Поменяем его цвет. Для изменения размера потяните за правый верхний угол. Для перемещения тяните за середину, не отпуская левую кнопку.
Из-за фильтра текст сливается с фоном. Поменяем его цвет. Для изменения размера потяните за правый верхний угол. Для перемещения тяните за середину, не отпуская левую кнопку. Маркеры позволят повернуть текст.
Маркеры позволят повернуть текст. Вот что получилось в итоге.
Вот что получилось в итоге. Добавим кошку и собаку, выходящих из нашего куба. Разместим соответствующие картинки из библиотеки. Поворачивая и перемещая, добьемся нужного эффекта.
Добавим кошку и собаку, выходящих из нашего куба. Разместим соответствующие картинки из библиотеки. Поворачивая и перемещая, добьемся нужного эффекта.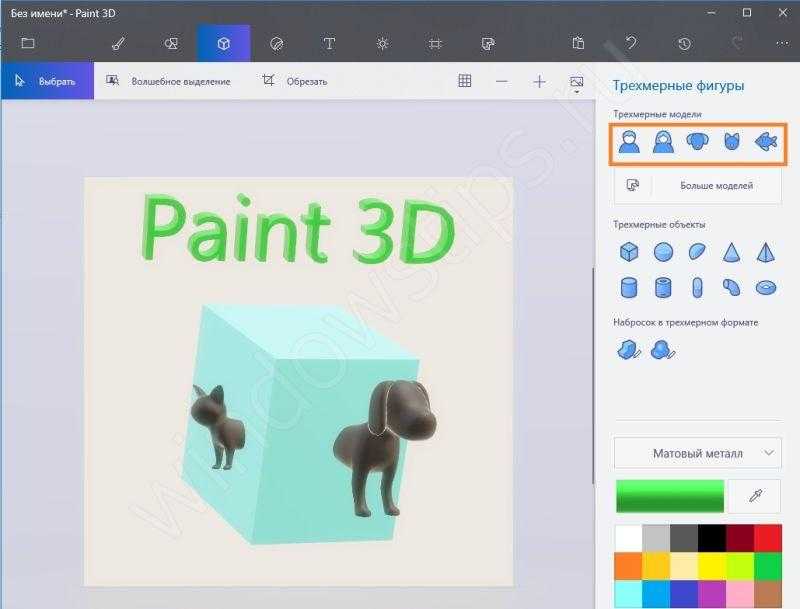 Осталось рассказать, как сделать прозрачный фон в Paint 3D. Перейдите в раздел «Холст» и справа передвиньте движок около пункта «Прозрачный холст».
Осталось рассказать, как сделать прозрачный фон в Paint 3D. Перейдите в раздел «Холст» и справа передвиньте движок около пункта «Прозрачный холст». В итоге фон пропадет.
В итоге фон пропадет.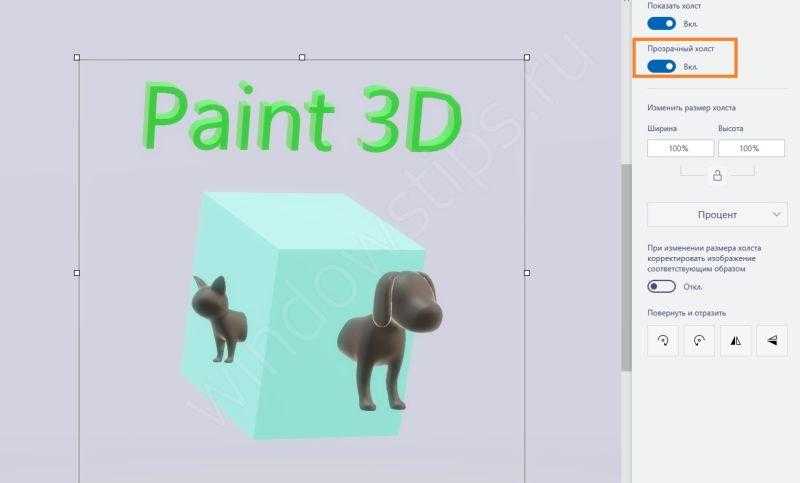 Результат наших стараний можно сохранить как проект Paint 3D или экспортировать. Нажмите кнопку «Развернуть меню» и выберите «Экспортировать». Можно перевести рисунок в разные форматы, как трехмерные, так и в двумерные. Попробуем экспортировать в двумерный формат png.
Результат наших стараний можно сохранить как проект Paint 3D или экспортировать. Нажмите кнопку «Развернуть меню» и выберите «Экспортировать». Можно перевести рисунок в разные форматы, как трехмерные, так и в двумерные. Попробуем экспортировать в двумерный формат png.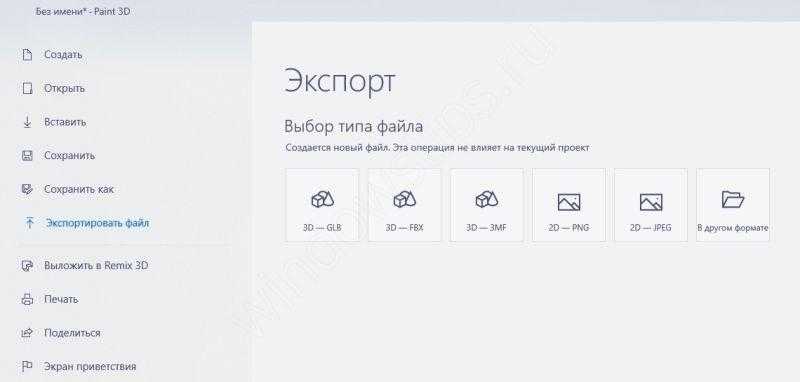
Как удалить Paint 3D в Windows 10
Часть системных приложений удаляется точно так же, как и обычные программы, скачиваемые из магазина Windows Store. Правая кнопка по приложению в меню Пуск – удалить, либо же из раздела Приложения в Параметрах Windows 10. С Paint 3D такой номер не пройдет, поэтому надо воспользоваться обходными путями.
Примечание: все действия в этой инструкции должны выполняться с учетной записи администратора. В противном случае вам понадобится пароль таковой.
-
Нажмите Win + X и выберите Windows Power Shell (администратор). На запрос контроля учетных записей разрешите приложению вносить изменения в компьютере.
- Введите команду: Get-AppxPackage Microsoft.MSPaint | Remove-AppxPackage. Подождите, пока система не удалит приложение. Это может занять несколько секунд, зависимо от скорости вашего накопителя.
После выполнения команды приложение будет убрано из вашего компьютера.
Как вернуть классическое приложение Paint в Windows 10
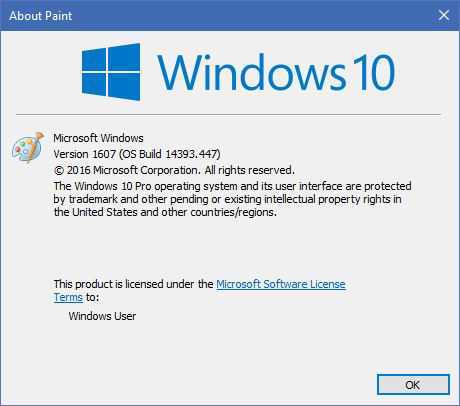
В последнем билде Windows 10 Insider Preview, который вышел в четверг, 17 ноября, Microsoft установила новый Paint 3D в качестве стандартного приложения для рисования. Классический «пэинт» был успешно выпилен. Такой ход может понравится далеко не всем, поскольку есть очень много адептов классического ПО. Если вы относите себя к таковым, тогда вам будет полезной инструкция как вернуть классическое приложение Paint.
Для этого есть три метода:
Просто удалите приложение Paint3D и в операционную систему вернется старый-добрый Paint из предыдущих версий Windows. Удалить приложение можно из списка в меню Пуск или системных настроек. Данный метод в ближайшем будущем могут закрыть, но на 14971 работает корректно. Отличный способ в два клика вернуть старое приложение.
Здесь уже придется долбить реестр системы. Если вы не уверены в своих силах и у вас нет опыта работы с реестром, лучше воздержитесь от этой процедуры и воспользуйтесь третьим методом. Конечно, компьютер вы вряд ли сломаете, но все-таки есть риск сменить не тот ключ и заработать себе головную боль. В любом случае, мы вас предупредили.
Запустите редактор реестра (Win + R – regedit) и введите в адресную строчку следующее:
HKEY_LOCAL_MACHINE\Software\Microsoft\Windows\CurrentVersion\Applets\Paint\Settings
В этой ветке создайте 32-битный параметр DWORD с названием DisableModernPaintBootstrap и установите его значение в 1.
После этого новое приложение отключится и вернется старый Paint. Опять же, эту лазейку могут в будущем прикрыть, поэтому для надежности вам может понадобится третий метод, железобетонно восстанавливающий классическую версию Paint.
Метод 3: отдельная установка
Вы можете банально установить Paint отдельным приложением. Для этого надо скачать архив с установочным файлом (за создание файла благодарим WinAero | Sergey Tkachenko) и запустить его. После установки вы найдете Paint (Classic) в списке приложений. Установщик сделан таким образом, что Paint будет сохраняться от билда к билду и даже выживет после sfc/scannow.
Новый Paint3D или все-таки классический Paint? Выбери свою сторону.
|
+1 |
Uninstall Or Reinstall Paint 3D App In Windows 10
The Creators Update brings Paint 3D app to Windows 10. Paint 3D replaces the classic Paint program that we all use and love. The Paint 3D offers several new features that you can’t find in the classic Paint program.
The Paint 3D app is part of Windows 10 in Creators Update and above versions. Since it’s a new app, at times, you might find issues while attempting to launch or use it. For instance, it might refuse to open when you try to launch the app.

While Paint 3D is an excellent piece of software, many users who use third-party apps might want to uninstall it from Windows 10.
Luckily, Windows 10 now offers easy ways to completely uninstall and reinstall default apps including Paint 3D. If for any reason, you want to uninstall Paint 3D from your Windows 10 PC or need to reinstall Paint 3D to address an issue with the app, you can do so by following given below methods.
Method 1 of 2
Uninstall or reinstall Paint 3D via Settings
Step 1: Open Settings app. Click System icon, and then click Apps & features.
Step 2: Look for the entry named Paint 3D, and then click on the same to see Uninstall button.
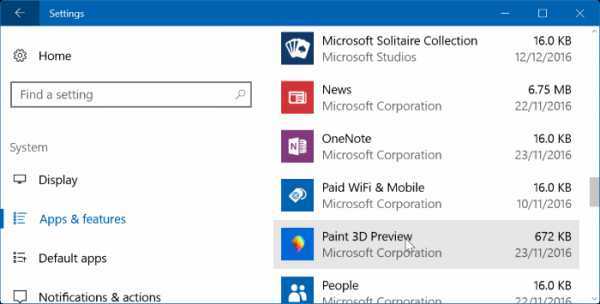
Step 3: Click the Uninstall button and then click Uninstall button again when you see the confirmation dialog to completely remove Paint 3D from your Windows 10 installation. That’s it! You have successfully removed Paint 3D from.
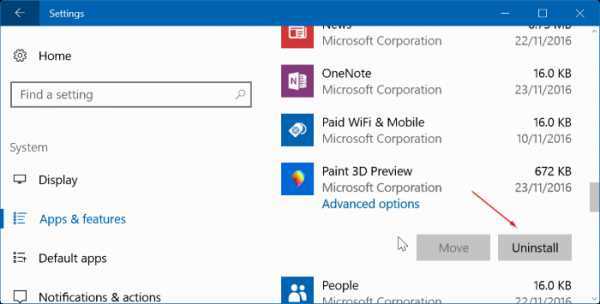
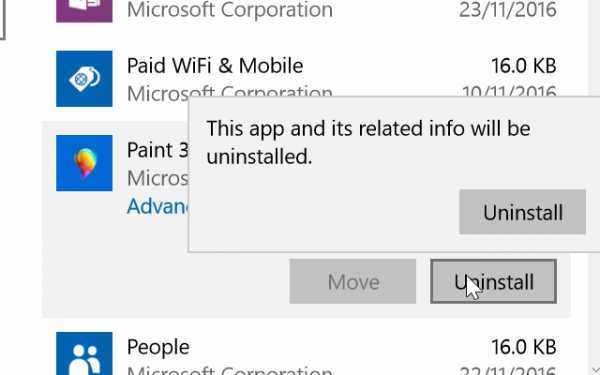
If you don’t want to reinstall the Paint 3D app, you don’t have to follow next two steps which are about downloading and installing Paint 3D from Store.
Step 4: Visit Paint 3D page of Store in your web browser to automatically open the page in built-in Store app.
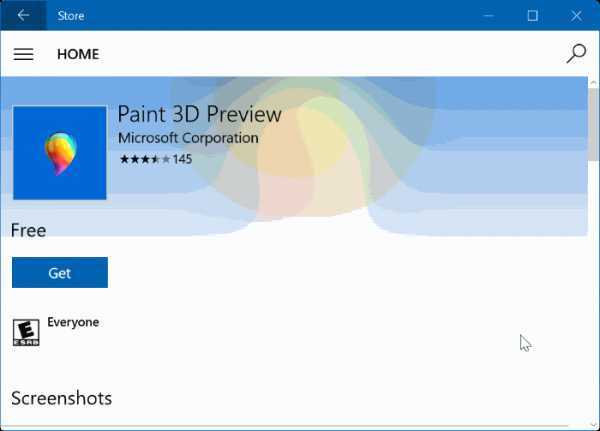
Step 5: Click Get button to download and install Paint 3D app. Note that you can install apps from Store without signing in to Store with a Microsoft account.
Method 2 of 2
Use CCleaner to uninstall Paint 3D and then reinstall it
Step 1: Download, install and Run CCleaner (free) for Windows 10 program.
Step 2: Launch CCleaner. Click Tools. Click Uninstall to see all installed classic desktop programs as well as modern apps.
Step 3: Locate Paint 3D entry, right-click on it and click Uninstall option. Click OK button when you see the confirmation dialog to uninstall Paint 3D.
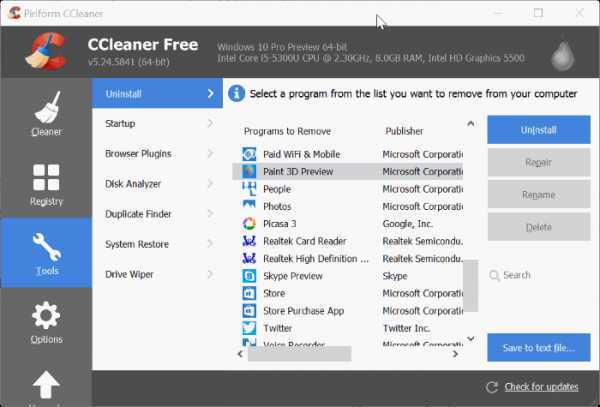
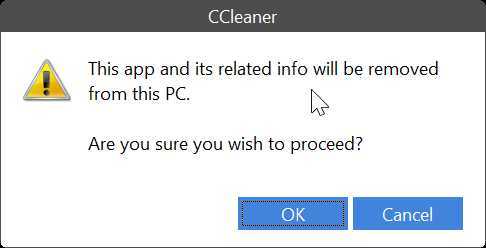
Step 4: Visit Paint 3D page in a web browser to automatically open the page in Store app and then click Get button to download and install the app. That’s all!
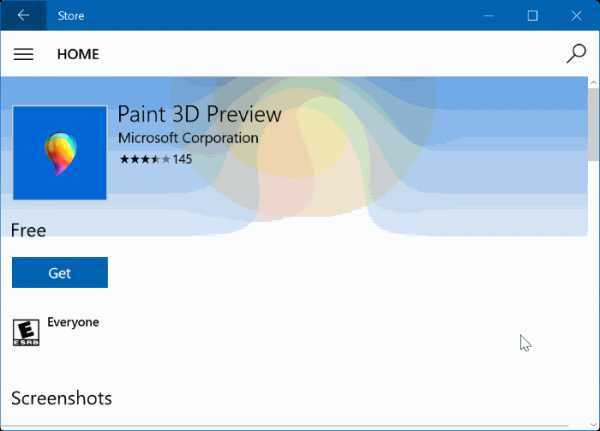
Tip: You can also use the PowerShell to uninstall any app in Windows 10. Please refer to our how to reinstall Store and other preinstalled apps in Windows 10 guide for detailed instructions.
Легко создавайте трехмерные изображения
Благодаря готовым трехмерным моделям и объектам вы можете сразу начать работу в Paint 3D, меняя их по своему вкусу.
- Кликните иконку Трехмерные объекты в верхней панели задач.
- Выберите одну из готовых трехмерных моделей в панели инструментов справа, например, рыбу, собаку или кошку.
- Или кликните Get More Models (Другие модели), чтобы перейти в Remix 3D* и найти в нем другие модели.

Вы также можете изменять свои трехмерные объекты с помощью новых современных кистей.
- Кликните значок Tools (Инструменты) в панели задач и выберите маркер.
- Выберите цвет и, прокрутив вниз, выберите отделку Полированный металл, чтобы получить красивый эффект.
- Выберите объект и вращайте его с помощью элементов управления поворотом, чтобы прокрасить его со всех сторон.
Для создания эффекта глубины можно добавить разные уровни расположения объектов. Выберите трехмерный объект на изображении и с помощью левой кнопки на оси Z перемещайте его, а также другие элементы вперед и назад, на передний или на задний план.
