Windows 7/8
Способ №1
1. Щёлкните левой кнопкой мышки по иконке «Пуск» в панели задачи.
2. В окне меню, в поисковой строчке, начните набирать «очистка… ». В списке появятся результаты по запросу. Кликните по опции «Очистка диска» (в самом верху, под заглавием «Программы»).
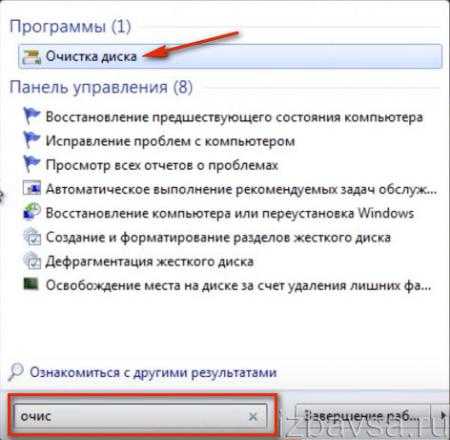
3. Чтобы удалить папку Windows.old, в открывшемся окне «Очистка диска… », в ниспадающем меню, выберите системный раздел (диск С). Клацните «OK».

4. Подождите немного, пока система оценит объём памяти внешнего носителя, которую можно очистить.
5. По завершении анализа в новом окне, на вкладке «Очистка диска», в списке «Удалить следующие файлы», установите флажок возле элемента «Предыдущие установки… » (эта настройка включает нейтрализацию Виндовс олд). Кликните «OK».

6. В дополнительном запросе подтвердите своё намерение избавиться от Windows.old. Щёлкните кнопку «Удалить файлы».

После этих действий папка с данными предыдущей ОС исчезнет.
Способ №2
1. Нажмите сочетание клавиш «Win» + «E».
2. Клацните правой кнопкой по значку «Windows (C):» (или «Диск C»).
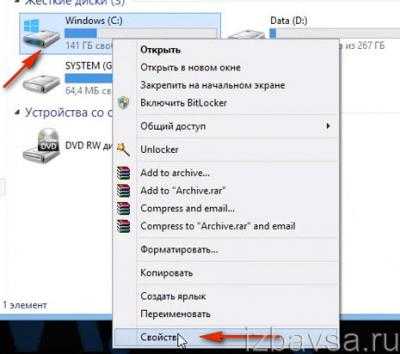
3. В списке опций контекстного меню выберите «Свойства».
4. В открывшемся окне «Свойства», на вкладке «Общие», клацните функцию «Очистка диска».
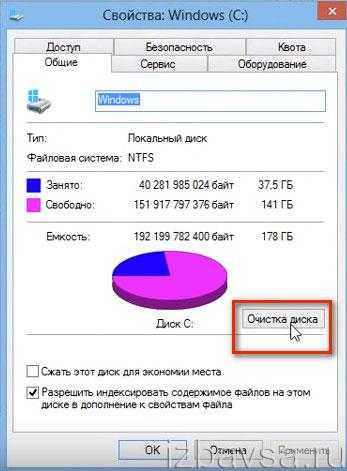
5. Дождитесь окончания сканирования. В списке системных объектов, подлежащих очистке, установите галочку в «Предыдущие установки… » (содержимое Windows.old). А затем, чтобы удалить их, клацните «OK».
Штатная функция очистки диска
И «Windows.old», и две другие папки при их наличии в идеале должны удаляться в процессе запуска системной очистки диска. Эта очистка проводится в любой из актуальных версий Windows – 7, 8.1, 10 – штатной утилитой cleanmgr. Запустить её можно с помощью внутрисистемного поиска или команды «Выполнить». При запуске оставляем по умолчанию выбранный для очистки диск С.
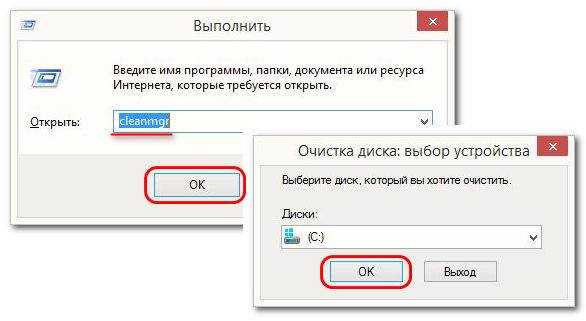
Далее в окне очистки диска жмём «Очистить системные файлы». После чего снова в окошке выбора дисков оставляем по умолчанию выбранный диск С.
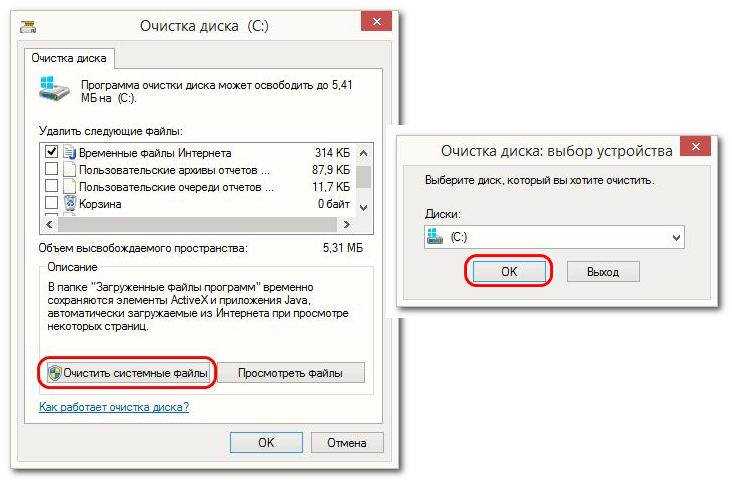
Снова увидим окно очистки диска, но теперь уже в числе объектов для удаления будет присутствовать такой пункт, как «Предыдущие установки Windows». Отмечаем этот пункт, нажимаем «Ок». Затем необходимо подтвердить удаление выбранных данных и дождаться завершения очистки.
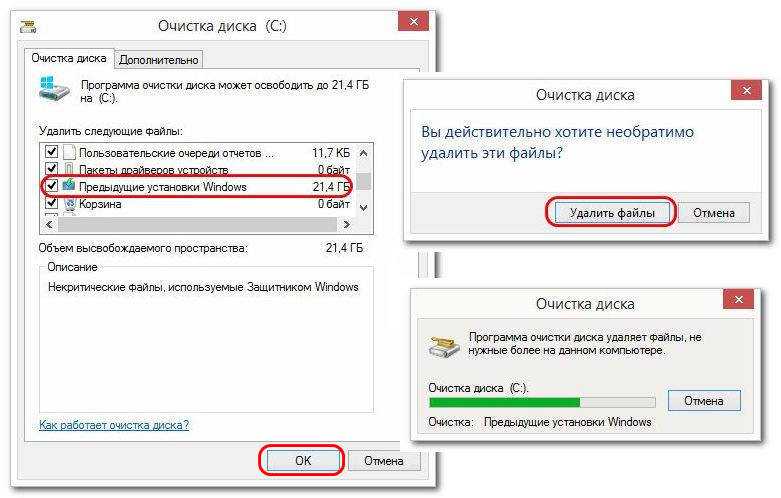
В Windows 10 у утилиты cleanmgr есть современный аналог в составе UWP-параметров. В приложении «Параметры» идём в раздел «Система», в подраздел «Память устройства». Кликаем «Временные файлы».
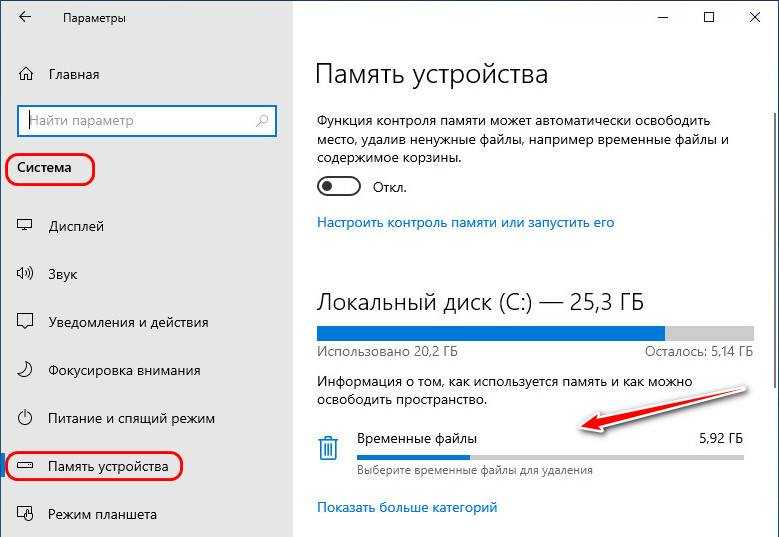
В числе типов данных для удаления отмечаем галочкой тот же пункт, что и в утилите cleanmgr — «Предыдущие установки Windows».
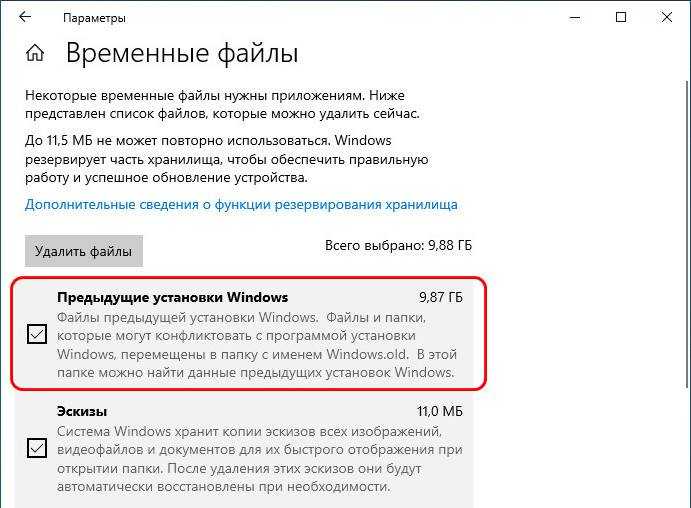
И просто дожидаемся завершения процесса.
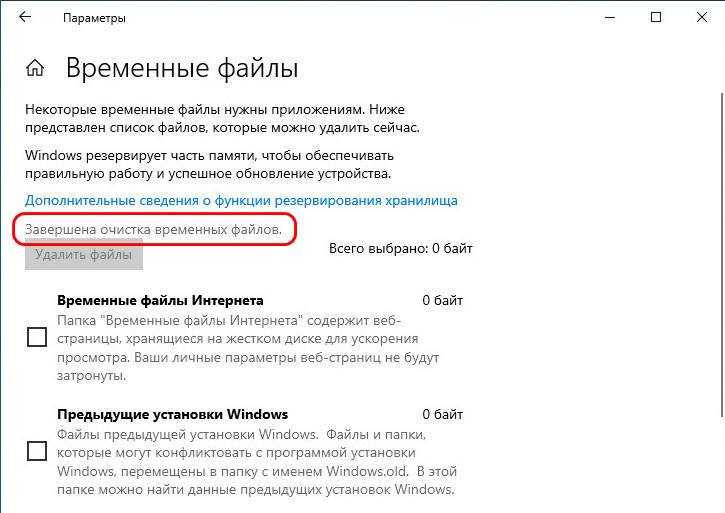
По итогам такой системной очистки «Windows.old» и две другие папки при их наличии должны удалиться. Но может быть и так, что системная очистка не поможет. В таком случае можно прибегнуть к альтернативным способам решения проблемы.
Ручное удаление
Теперь опишем процесс удаления вручную, то есть, если бы вы производили удаление директории клавишей Delete. Удалив папку с помощью клавиши Delete, можно увидеть такое сообщение.
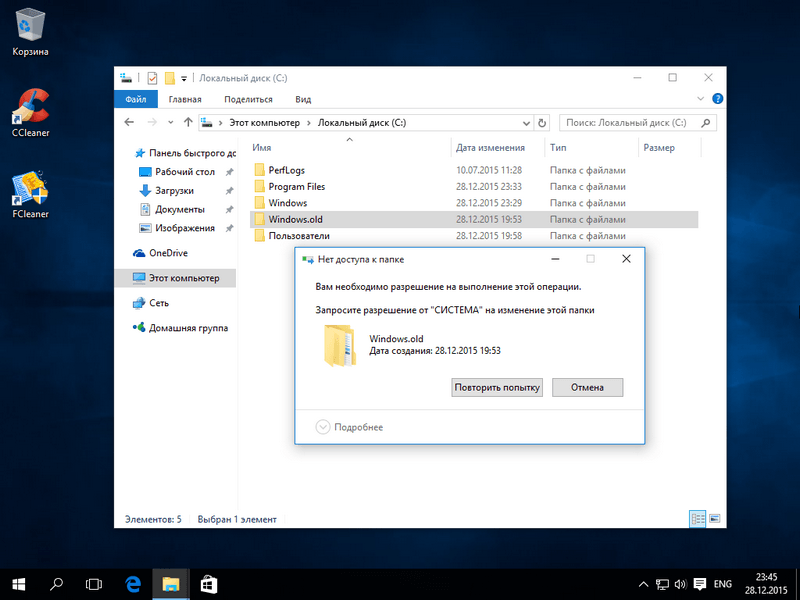
Это сообщение означает, что у нас нет прав для удаления этой директории. Чтобы правильно задать соответствующие права, зайдите в свойства папки на вкладку «Безопасность».
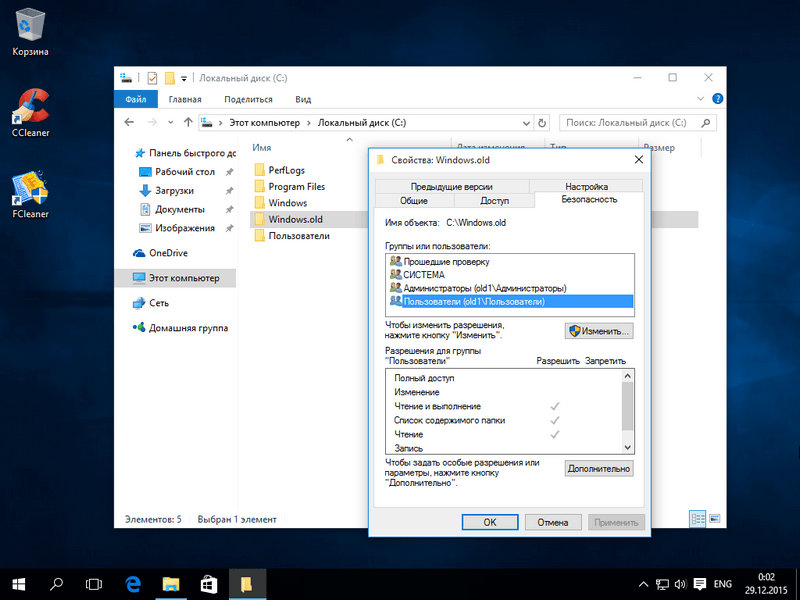
Теперь нажмите кнопку Дополнительно. Вы должны попасть в окно дополнительной безопасности этой папки.
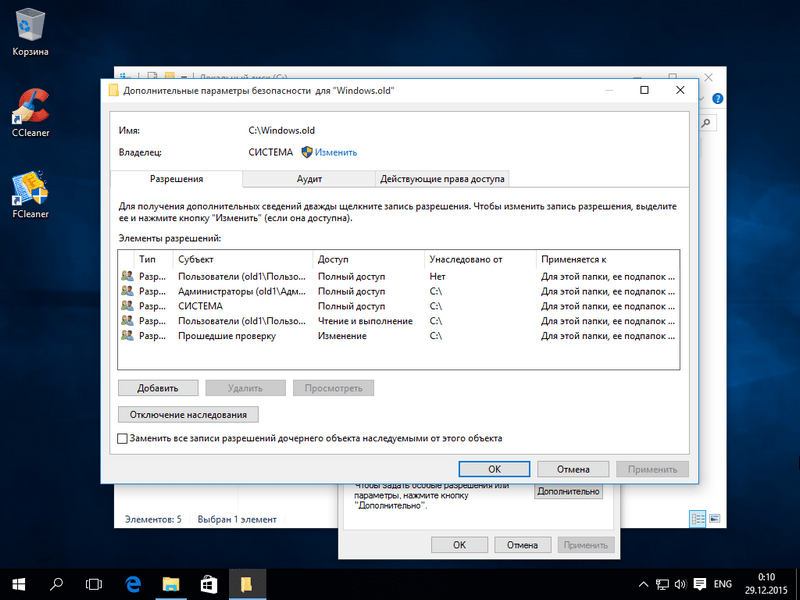
Как видно из рисунка, владельцем нашей папки является «СИСТЕМА». Поэтому нужно выбрать владельцем пользователя, с помощью которого вы зашли в систему и нажать кнопку Применить. После применения прав вы сможете удалить «Windows.old» с помощью проводника клавишей Delete.
Как удалить папку Windows.old в Windows 10
Привет друзья! После обновления операционной системы Windows 7, 8.1 до Windows 10 в корне диска (C:) создаётся папка Windows.old, в которой содержится целиком вся предыдущая установленная система. Данная папка нужна на тот случай, если вам не понравится Windows 10 и вы захотите откатиться обратно до Windows 8.1. Если удалить папку Windows.old, то откатиться до Windows 8.1 у вас не получится. Всё просто и ясно!
Так как откатиться после обновления обратно до предыдущей операционки можно только в течении тридцати дней, настоятельно рекомендую папку Windows.old эти 30 дней не трогать, вдруг вы раздумаете и на 29-ый день решите вернуть себе Win 8.1.
Всё это хорошо и можно бы подождать, но только данная папка занимает свободного места на диске (C:) зачастую более 20 Гб, для владельцев небольших SSD (120 Гб), а таких большинство, это непозволительная роскошь.
Лично я здесь совсем не вижу никакой проблемы, ведь можно перед обновлением до Windows 10 создать резервный бэкап обновляемой Windows 7 или Windows 8.1 в программах AOMEI Backupper Standard или Acronis True Image 2015, затем обновиться до Win 10 и сразу удалить папку Windows.old. Имея в наличии резервную копию вы в любой момент откатиться помощью неё до Win 8.1 даже по прошествии 30-ти дней (да хоть через год).
Судя по приходящим к нам письмам, многие читатели даже и не думают про откат и настроены решительно работать в Windows 10 и настоятельно интересуются процессом удаления папки Windows.old из системы. Уверяю вас, сделать это очень просто, привожу два способа. Вместе с папкой Windows.old удалим также папки $Windows.~BT и $Windows.~WS.
Щёлкаем левой мышью на кнопку Поиск Windows и вводим словосочетание Очистка диска. Появляется встроенная в операционную систему утилита очистки диска от ненужных файлов, щёлкаем на ней левой мышью.
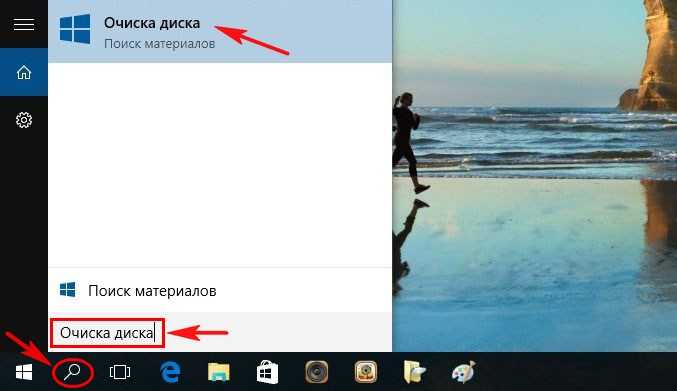
Открывается окно очистки дисков Windows 10.
Выбираем диск (C:) и жмём ОК.
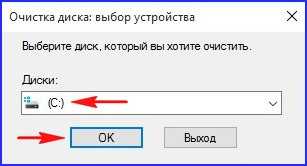
Начинается анализ диска (C:) на предмет файлов, которые можно удалить для освобождения дискового пространства.

Жмём на кнопку Очистить системные файлы.

ОК.


Отмечаем галочкой пункт Предыдущие установки Windows и читаем описание пункта, где говорится именно о нашей папке Windows.old.
Спускаемся на несколько пунктов ниже.
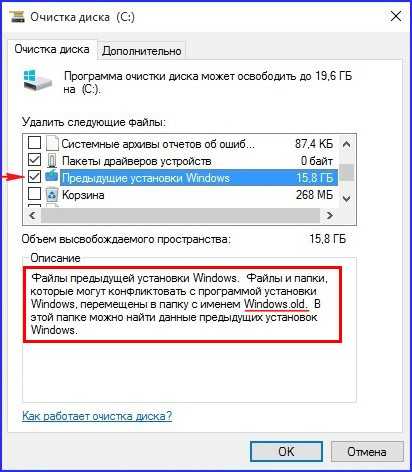
Отмечаем галочкой пункт Временные файлы установки Windows и жмём ОК.
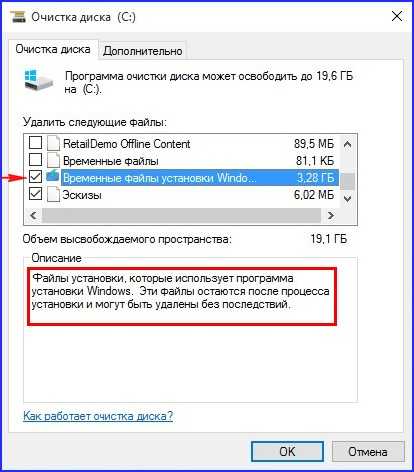
Удалить файлы

Нас ещё раз предупреждают, что после удаления папки Windows.old мы не сможем откатиться к предыдущей установленной системе.
Да
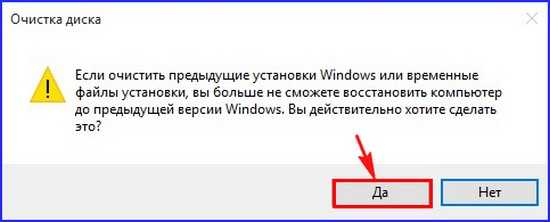

По окончании процесса заходим на диск (C:) и видим, что наша папка Windows.old удалена.
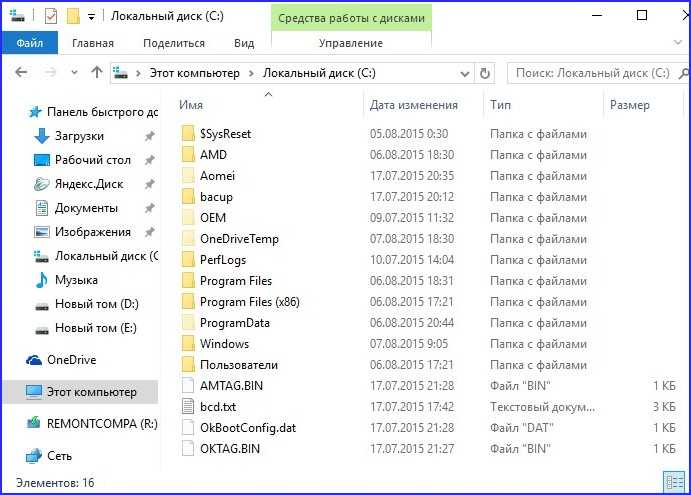
Ещё один способ удаления папки Windows.old
Запускаем командную строку от имени администратора и вводим команду
rd /s /q c:\windows.old
и папка удалится.
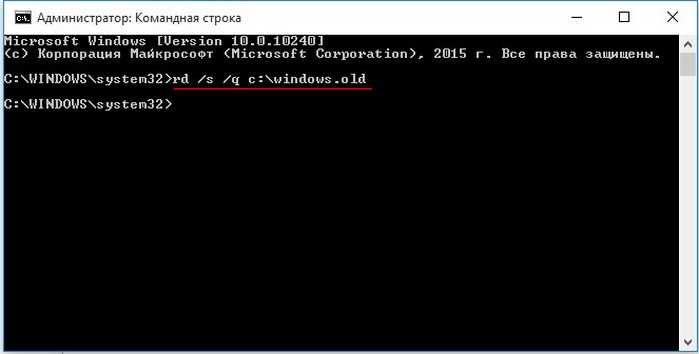
Друзья, этой же командой вы можете удалить папки:
$Windows.~BT и $Windows.~WS, если они не будут удаляться с помощью утилиты очистки диска.
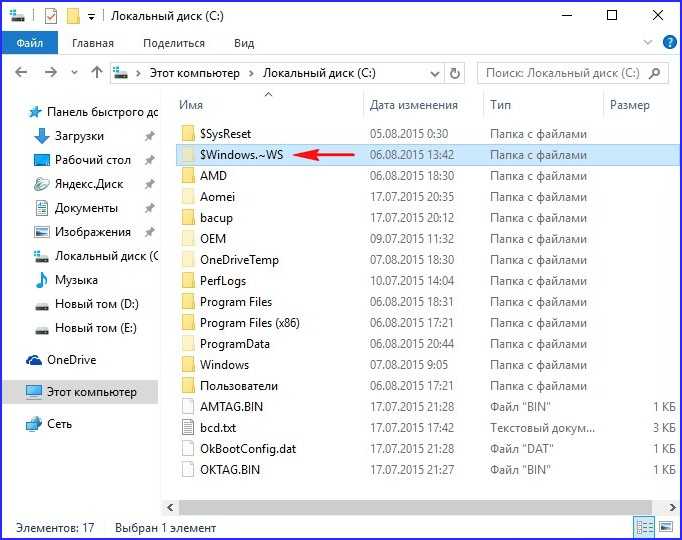
rd /s /q c:\$Windows.~WS
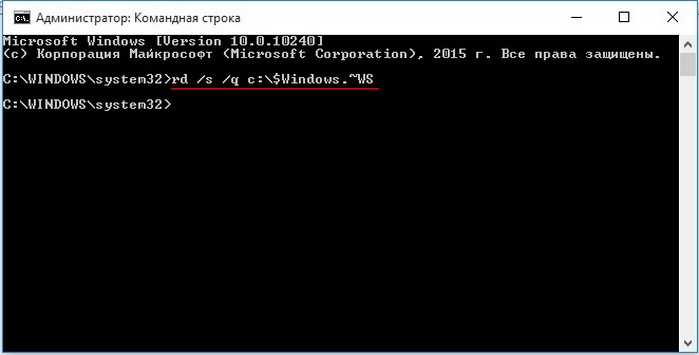
В моём случае после удаления папок: Windows.old, $Windows.~BT, $Windows.~WS с диска (C:) освободилось 18 Гб.
Диск (C:) в программе Scanner до удаления папок
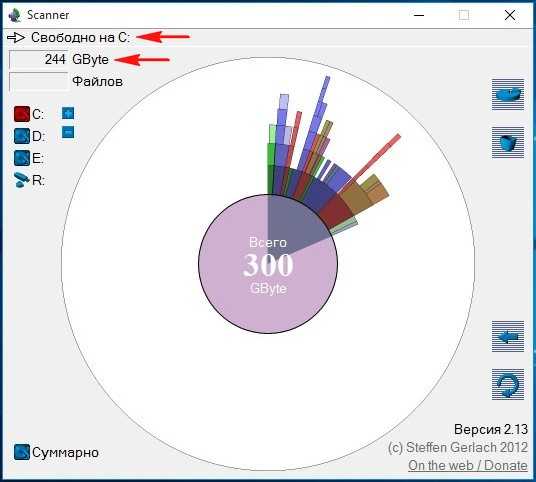
и после удаления.
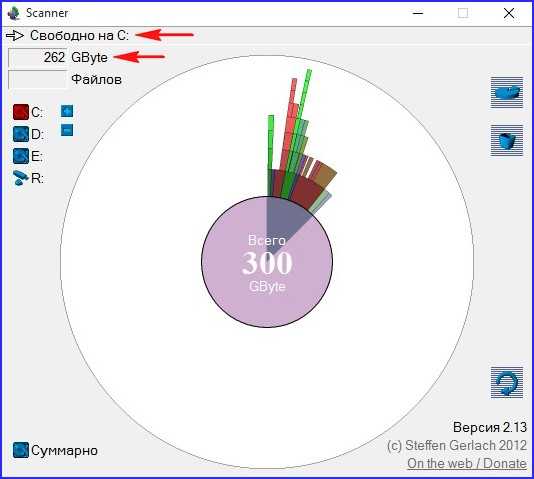
Вам будет интересно прочитать:
- Как удалить самую главную системную папку — Windows
- Как удалить файл hiberfil.sys
Что это за директория Windows.old
Обычно папка Виндовс.олд создаётся системой после апргейда ОС Windows на более новую версию. В данную папку система помещает файлы и директории из предыдущей версии Windows, и вы можете использовать их для возврата к старой версии, если по каким-то причинам новая ОС пришлась вам не по нраву. Кроме того, если вас интересует какой-то специфический файл в старой версии ОС, вы всегда можете зайти в рассматриваемую папку и найти его там.
Папка Windows.old имеет в себе три директории:
- Windows – системные файлы предыдущее версии ОС;
- Documents and Settings — документы и настройки;
- Program Files – папка с установленными ранее программами.
Если вы решили поискать нужный файл в данной директории, не затягивайте с поиском слишком долго. Обычно Windows 10 удаляет папку с Windows.old буквально за месяц, с целью освобождения дискового пространства.
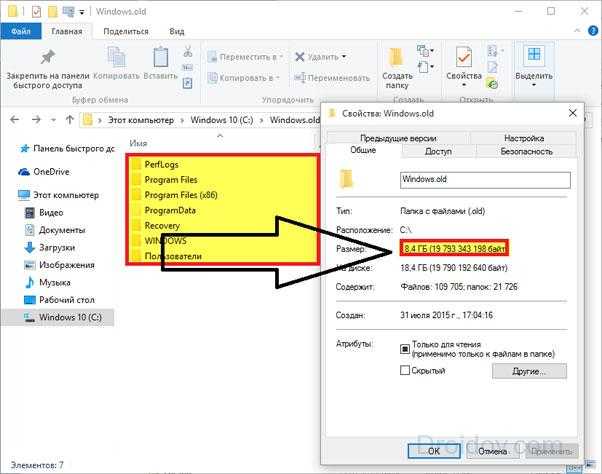
Размер папки Windows.old
Как удалить папку windows.old в Windows 7 8 10 тремя методами
Добрый день. Вы когда-нибудь замечали, что, установив систему, у вас на диске С сразу становится много файлов (раза в два больше, чем должно быть). Причин может быть несколько. Сегодня мы рассмотрим одну из них. А именно, на вашем диске С, помимо основной системы, установлена другая, точнее, старая система, которая была раньше. Называется она windows.old.
Старая система может остаться на системном диске по трем причинам:
- Вы обновили систему до Windows 10 с прежних версий Windows;
- Когда вы устанавливали систему, забыли нажать форматировать диск С;
- В процессе установки системы, форматирование диска С было произведено некорректно.
Если данная папочка возникла в результате обновления системы, то, в ней существует информация, позволяющая произвести откат назад. Также, если на старой системе было установлено много различного софта, её объём может быть очень внушительным, что очень плохо для системного диска.
Если новая система вас полностью устраивает, то, лучше Old удалить, т.к. может возникнуть так называемый «конфликт систем», в результате которого могут возникать различные сбои, а именно, папки старой системы могут конфликтовать с программой установки Windows. Другими словами, старую систему нужно удалить!
Как избежать появления папок
Появления «Windows.old» и двух других папок в процессе обновления операционной системы или её возврата к исходному состоянию не избежать. Предупредить появление этих папок можно только выбором чистой переустановки системы – т.е., с форматированием системного раздела С. А для этого при установке Windows на этапе указания места установки нужно выбрать режим для опытных.
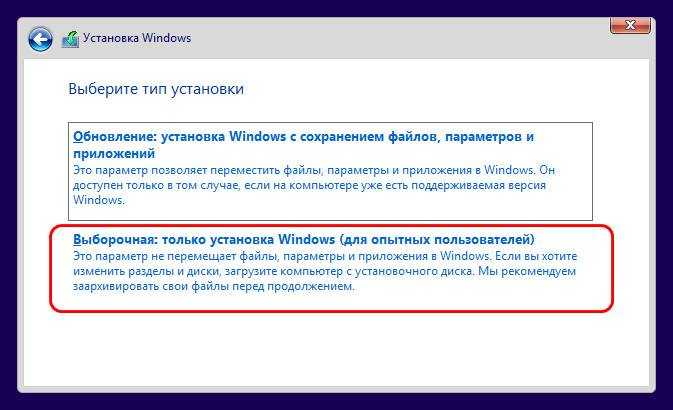
И обязательно отформатировать загрузочный и, что самое главное, системный разделы Windows. Обычно это два первых раздела диска.
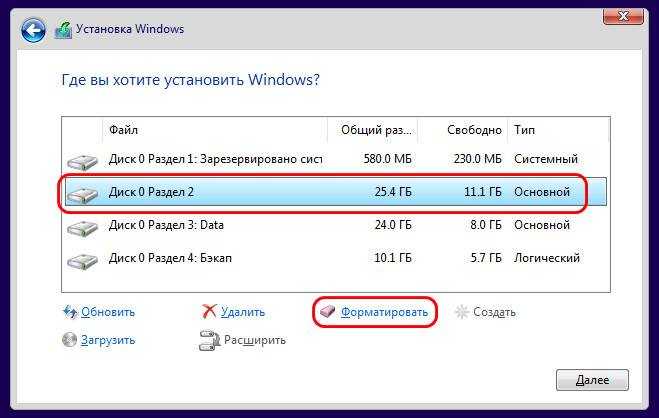
Впрочем, процесс установки Windows сам подскажет нам, что нужно отформатировать диск С, если мы упустим этот момент.
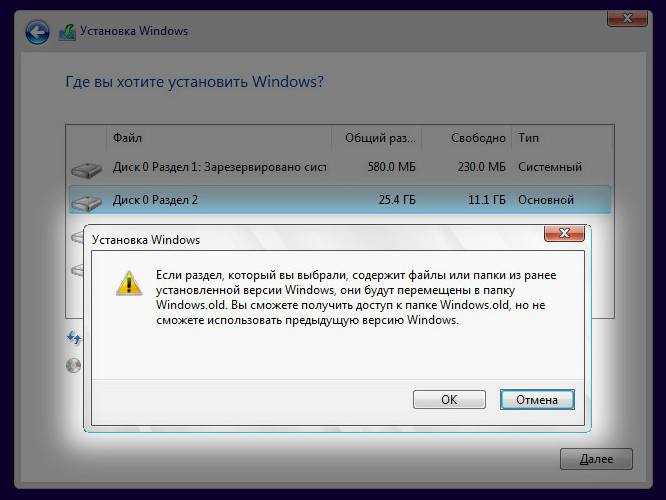
Но что делать, если «Windows.old» и, возможно, две её спутницы уже поселились на диске С и своим весом захламляют его?
Способ первый: утилита «Очистка диска»
Наиболее простой способ избавления от ненавистной папки Windows old — это использование дополнительного программного обеспечения. И таковым является утилита «Очистка диска», которая эффективно справляется со своей задачей.
Запустить эту полезную программу достаточно легко, и сделать это можно одним из трех способов:
1) Откройте меню «Пуск» и отправляйтесь по такому маршруту: «Все программы» —> «Стандартные» —> «Служебные» —> «Очистка диска»
Внимание: данный способ инсталляции утилиты не годится для ОС Windows 8
2) Войдите в «Пуск» либо запустите старт-экран с плитками (в случае с ОС Windows 8), после чего в поиск-строчку введите словосочетание «Очистка диска». Система на этот запрос откликнется предложением запуска соответствующей программы. После запуска последней выберите тот диск, где установлена операционка Windows и, соответственно, находится папка Windows old.
3) Откройте окошко «Компьютер» и правой клавишей мыши кликните по тому диску, где установлена операционка (обычно это С:). Перед вами предстанет контекстное меню, в котором вам нужно выбрать «Свойства». Затем появится окошко со свойствами, и там вы кликаете по кнопке «Очистка диска».
Итак, тем или иным способом вы установили утилиту и запустили ее. Программа предложит вам выбрать те файлы, которые вы желаете удалить с компа. Из списка вам надо выбрать пункт с названием «Предыдущие установки ОС Windows». Отметьте данный пункт галочкой и нажмите на утвердительную кнопку («ОК»). Послушная система тут же очистит диск, после чего папка Windows old исчезнет с вашего компьютера.
Что такое Windows.old?
Выполнив переустановку Виндовс, вы зашли в системный диск и обнаружили каталог Windows.old и все бы ничего, но данная папка имеет внушительный объем (например, 10-20 ГБ)?
Откуда взялась эта папка во вновь установленной системе?
Все просто — при выполнении инсталляции новой операционной системы не был отформатирован диск, а системные файлы и папки предыдущей ОС были перемещены в каталог Виндовс олд.
Как правило, каталог Windows.old содержит следующие подкаталоги: Documents and Settings, Program Files, Windows.
Обратите внимание! Содержимое системных папок, таких как Рабочий стол, Документы, пр. для всех пользователей, которые были созданы в предыдущей операционной системе, также будут сохранены.. По статистике, пользователи предпочитают хранить личную информацию в системных каталогах, соответственно размер каталога Виндовс олд может достигать внушительных размеров
По статистике, пользователи предпочитают хранить личную информацию в системных каталогах, соответственно размер каталога Виндовс олд может достигать внушительных размеров.
Перед тем как приступать к удалению каталога Виндовс олд, проверьте вся ли важная для вас информация была скопирована из предыдущей операционной системы в новую.
После того как операционная система выполнила первое обновление, автоматически будет создано задание на удаление каталога Windows.old, которое произойдет через 4 недели.
Если у вас нет времени ждать — перейдем к делу.
Совет! Чтобы не создавать себе проблемы, рекомендуем ознакомиться с одной из наших предыдущих статей, в которой описано как избежать появление каталога Windows.old путем форматирования системного раздела в процессе установки операционной системы.
Как её удалить?
Средствами программы «Очистка диска»
Внимание! Рекомендуется удалять папку «Windows.old» именно так – это самый безопасный способ
- Чтобы открыть «Очистку диска», одновременно нажмите на клавиатуре клавиши «Windows» (клавиша с логотипом ОС) и «R».
- В открывшемся окне наберите в текстовое поле команду «cleanmgr» и нажмите на кнопку «ОК».
- Затем в появившемся окне выберите диск с системой (подсказка: обычно это диск C:/, но на иконке рядом с меткой диска должен быть логотип ОС, логотип в приоритете) и дождитесь окончания проверки.
- После этого найдите и нажмите кнопку «Очистить системные файлы». Проверка начнётся заново и может длиться дольше первой. Как только проверка будет окончена, в списке «Удалить следующие файлы» вы можете выбрать эти пункты:
- предыдущие установки ОС;
- временные файлы установки;
- файлы журнала обновления системы;
- Затем нажмите клавишу «ОК». Начнется процедура очистки диска. Также перед очисткой вы можете выбрать другие пункты – так вы сможете освободить больше места.
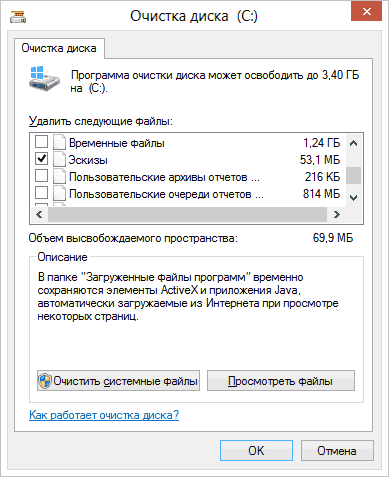
Через командную строку
Для удаления таким способом необходимо запустить командную строку от имени администратора:
- Нажмите одновременно клавиши «Windows» и «X». В открывшемся меню нажмите на пункт «Командная строка (администратор)». Возможно, при запуске вам придётся ввести пароль администратора.
- В открывшемся окне введите команду «RD /S /Q «%SystemDrive%\Windows.old»». Команда RD позволяет удалять каталоги и деревья каталогов, флаг /S удаляет каталог со всеми вложенными папками, а флаг /Q отключает запрос на подтверждения при удалении дерева каталогов.
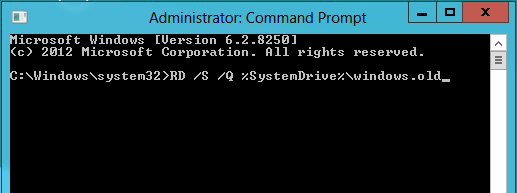 После этого директория будет удалена.
После этого директория будет удалена.
С помощью «Планировщика заданий»
На самом деле, Microsoft уже позаботилась о том, чтобы рассматриваемая директория была удалена. Это произойдёт через 28 дней после обновления ОС. Но, если необходимо удалить её прямо сейчас, то можно активировать встроенный редмондовской компанией механизм удаления:
- Для этого нужно открыть «Планировщик задач». Сделать это можно одновременным нажатием клавиш «Windows» и «R» и вводом в текстовое поле открывшегося окна команды «Taskschd.msc».
- В левой части открывшегося окна нажимайте последовательно на пункты: «Библиотека планировщика заданий», «Microsoft», «Windows» и «Setup».
- Затем в центральной части окна найдите задачу «SetupCleanupTask» и выберите её.
- После выбора найдите в правой части окна пункт «Выполнить» и нажмите на него. После выполнения папка должна быть удалена.
Важно! Эта операция может длиться несколько минут, и программа может не отвечать на запросы или зависнуть – не закрывайте её, она работает и удаляет данные.
Второй метод удаления
Это ручной метод удаления папки.
После запуска системы под вышеуказанной «учеткой» следует последовательно сделать следующие шаги:
- Открыть окно системного диска, где находится «Windows old»;
- Вызвать на ней контекстное меню и нажать на «Свойства»;
- Войти в закладку «Безопасность» и нажать на клавишу «Дополнительно»;
- Открыть закладку «Владелец» и нажать на клавишу «Изменить»;
- Далее в отобразившемся меню выделить имя нового обладателя каталога и поставить отметку в строке «Изменить обладателя подконтейнеров и файлов»;
- Кликнуть на «Ок»;
- Войти в закладку «разрешения»;
- Потом нажать на клавишу «Изменить»;
- В появившемся меню поставить отметку на строчке «Полный доступ» и кликнуть на «OK»-\;
- Произойдет возврат к предыдущему меню, где требуется отметить следующие строки: «изменить все переходимые разрешения для всех пользователей на новые унаследованные разрешения от этого объекта», «добавить допуск, унаследованный от родительских объектов»;
- Далее во всех меню, которые открыты, необходимо кликнуть на клавиши «OK»-\.
Готово! Теперь войдя через проводник в директорию, где располагается папка Windows old, просто можно будет удалить ее обычным использованием клавиши «Удалить».
Удаляем папку windows.old с помощью утилиты «Очистка системы»
Если у вас установлена Windows 7, данный метод позволит узнать, присутствует ли у вас старая система на диске С и удалить её (разумеется, он подходит и для Windows 8.1 и 10). Жмём сразу на две клавиши Win + R. У нас появляется окошко «Выполнить». В строку ввода введём значение cleanmgr, затем, нажимаем «Ввод».
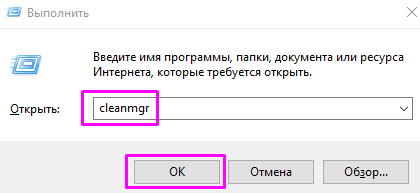
В новом окошке выбираем системный диск С. Нажимаем Ок.
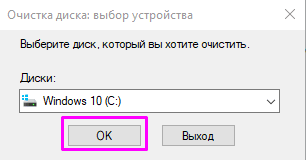
Утилита очистки просматривает файлы, которые можно удалить.
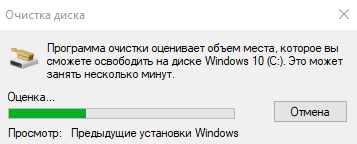
В новом окошке, жмем по нижней клавише «Очистить системные файлы».

Утилита опять оценивает файлы, которое можно удалить.
У нас появляется новое окошко, где, в разделе, «Удалить следующие файлы» мы прокручиваем бегунок, и просматриваем всё файлы и папки, которые утилита предлагает удалить. В этом окне мы находим искомую папочку «Предыдущие установки Windows». Значит, у нас все же есть windows.old.
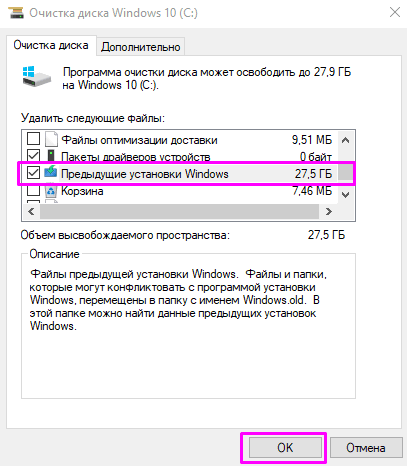
Ставим галочку над этой папкой и над папкой временные файлы. Жмём ОК. Система у нас спрашивает:
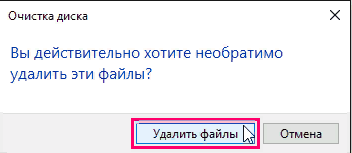
Нажимаем «Удалить файлы». Диск С начал очищаться от старой системы и временных папок.
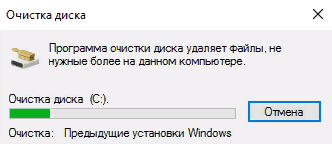
Windows.old исчезла с системного диска. В этом легко убедиться, нажав на ярлык «Компьютер», и посмотрев объём диска С. Теперь его свободный объём 50,6 Гб. А был 25,2 Гб.
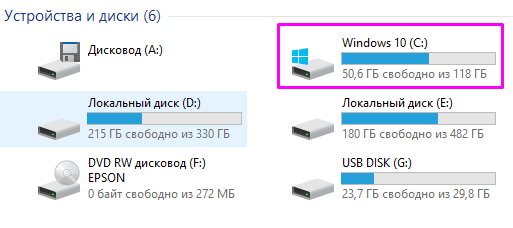
Первый метод удаления папки
Этот метод является самым легким в применении. Всем неопытным пользователям можно использовать именно этот первый метод. Для того чтобы им воспользоваться необходима программа «Очистка диска».
Алгоритм запуска утилиты:
- Через «Пуск» войти в «Все программы» и далее в «Стандартные»;
- Потом открыть «Служебные» и найти утилиту «Очистка диска».
К сожалению это не работает в случае установленной в компьютере «Восьмерки». Пользователям Windows 8 необходимо выполнить следующие шаги:
- Через начальный дисплей с плитками и далее набрать в поиске «Очистка диска»;
- Windows 8 спросит пользователя запустить ли ей приложение, с этим следует согласиться;
- Указать системный диск, где стоит ОС;
- В окошке «Компьютер» вызвать контекстное меню на системном диске (обычно он именуется «С») и нажать на строку «Свойства»;
- Далее в появившемся меню кликнуть на клавишу «Очистка диска».
Когда утилита откроется, следующие действия будут одинаковы в операционных системах:
- Указать файлы, которые необходимо удалить. Для этого поставить отметку рядом с «Предшествующие установки Windows» и щелкнуть на «OK»-\;
- Дождаться окончания процесса;
- Готово! Каталог Windows old успешно удален.
Как удалить папку windows.old
Вопрос в связи с тем, что сделать это стандартными способами нельзя. Объективно это даже хорошо: так папка защищена от случайных удалений типа «не туда нажал, и все слетело».
Возможности удаления папки напрямую связаны с установлением обновлений: чем новее релиз, тем больше у него возможностей, включая упрощенное избавление от бекапа. Описывая способы его удаления, будем идти по направлению от самых новых к старым, но все еще актуальным.
Как удалить папку Windows.old, используя настройки хранилища
Возможность быстрой очистки диска от папки windows.old появилась после крупного обновления ОС Windows 10 в апреле 2018 года. Это самый простой способ удаления ненужной директории.
- Нажмите на «Пуск».
- Перейдите в раздел «Параметры».
- Зайдите в раздел «Система» и выберите в нем «Память устройства».
- В открывшемся окне найдите поле «Контроль памяти».
- Кликните на кнопку “Освободить место сейчас”.
- В открывшемся окне поставьте галочку напротив «Предыдущие установки Windows».
- Пролистайте содержимое окна вверх, пока не дойдете до кнопки «Удалить файлы», кликните по ней.
После этого вам останется только дождаться удаления временных файлов, среди которых будет и папка с предыдущей версией ОС.
Через командную строку
Для этого вам потребуется запустить командную строку от имени администратора. Алгоритм действий несложен.
- Зайдите в безопасный режим
- Откройте командную строку одним из способов (с правами администратора).
- Введите: RD /S /Q %SystemDrive%\windows.old в командной строке и нажмите Enter.
- Если вышеупомянутое не помогает, попробуйте программу Unlocker.
После этого теперь уже ненужная папка будет удалена.
Удаление папки Windows.old с помощью очистки диска
Способ оптимален для ОС Windows, не прошедшей через апрельское обновление, и из всех методов, описанных далее, является предпочтительным.
- Нажмите на клавишу Windows (кнопка с логотипом ОС) + R.
- В открывшемся окне «Выполнить» введите команду cleanmgr.
- Подтвердите действие, нажав на Enter.
- Дождитесь запуска программы очистки диска и оценки ею объема возможных файлов для удаления.
- Из открывшегося списка файлов, которые программа предложит удалить, выберите ”Очистить системные файлы” и снова выберите диск, где находится директория windows.old.
- Отметьте галочкой пункт «Предыдущие установки Windows» (можете добавить к ним временные файлы установки и файлы журнала обновления Windows, которые вы также увидите в открывшемся списке).
- Подтвердите действие кнопкой “Удалить файлы”.
После этого что на жестком диске появится много свободного места.
Через программу CCleaner
Если на реализацию предыдущего способа у вас не хватает прав, можно воспользоваться программой CCleaner, официальная русская версия которой доступна для бесплатного скачивания здесь. Для удаления windows.old с помощью CCleaner:
- зайдите в меню «Пуск»;
- в открывшемся окне найдите ярлык CCleaner и кликните по нему правой кнопкой мыши;
- во всплывающем окне выберите «Запуск от имени администратора»;
- выберите в меню вкладку Windows;
- отметьте галочкой пункт «Старая установка Windows»;
- нажмите на «Очистку»;
- подтвердите действие и дождитесь окончания удаления ненужной папки.
Надеемся, что описанные способы помогут избавиться от папки windows old. Без особого труда вы сможете избавить жёсткий диск от ненужных файлов и занять освободившийся объем чем-то полезным. Главное — не удалять папку со старой версией ОС сгоряча, а сначала удостовериться, что система хорошо работает после обновления.
Вступление
Папка Windows.old содержит предыдущие копии операционной системы, и она необходима для того, чтобы безболезненно откатиться на предыдущую версию после процесса обновления, на случай, если вдруг новая система не понравилась. Или в процессе эксплуатации возникли конфликты оборудования и несовместимости устройств. Поэтому, если обновление до новой системы произошло успешно, все личные скопированы и сохранены, а на диске не хватает свободного пространства – папку Windows.old можно удалить.
Однако мы настоятельно рекомендуем Вам оставить себе возможность восстановить старый Windows хотя бы на месяц, чтобы убедится в работоспособности обновленной ОС. Windows 10 сможет самостоятельно очистить папку спустя месяц.
Папка old появляется не только при апгрейде до Windows 10, но и при инсталляции системы на жесткий диск без форматирования. В таком случае, как мы уже упоминали ранее, достаточно убедится в том, что Ваши личные данные и файлы успешно сохранены и продублированы.
Способ 1: удаление посредством компонента «Очистка диска»
Данный способ представлен в статье базы знаний Microsoft http://support.microsoft.com/kb/933212.
- запустите компонент «Очистка диска», щелкнув ярлык, расположенный в меню Пуск (Пуск — Все программы – Стандартные – Служебные — Очистка диска);
- в раскрывающемся списке Диски диалогового окна Очистка диска: выбор устройства выберите диск, где расположена папка Windows.old;щелкните кнопку OK;
- в диалоговом окне Очистка диска перейдите на одноименную вкладку;
- в поле Удалить следующие файлы установите галочку Предыдущие установки Windows, после чего щелкните OK;
- в окне предупреждения щелкните кнопку Удалить файлы.
Спустя некоторое время система должна удалить папку Windows.old.
Как удалить папку Windows.old с помощью очистки диска
- Откройте инструмент «Очистка диска Windows».
- Если появится окно «Очистка диска», вы выбираете диск Windows (обычно это диск С) и нажмите «ОК». Теперь Windows подсчитает, сколько дискового пространства вы сможете освободить на своем диске.
- Нажмите кнопку «Очистить системные файлы».
- Если снова появится окно « Очистка диска: диск», вы выбираете диск Windows (обычно это диск С) и нажмите «ОК». Windows рассчитает, сколько дискового пространства вы сможете загрузить на своем диске.
- Установите флажок рядом с предыдущими установками Windows.
- Нажмите «ОК».
- Нажмите « Удалить файлы».
Теперь Disk Cleanup безопасно удалит папку Windows.old в Windows 10.
Что такое папка Windows.old?
Папка Windows.old — это папка, содержащая предыдущие версии (-ы) установки Windows.
Windows создаст эту папку после обновления до другой версии Windows, например, например; обновление с Windows 7 до Windows 10 или обновление с Windows 10 Fall Creators Update до Windows 10 April 2018 Update.
Какова цель папки Windows.old?
Цель папки Windows.old — позволить вам перейти на предыдущую версию Windows, например, например; переход с Windows 10 на Windows 7 или понижение с Windows 10 апреля 2018 г. Обновление до Windows 10 Fall Creators Update.
Безопасно ли удалить папку Windows.old?
Да, безопасно удалять папку Windows.old. Однако вы должны иметь в виду, что после удаления этой папки вы больше не сможете перейти на предыдущую версию Windows.
Безопасно ли удалять «Предыдущие установки Windows»?
Да, безопасно удалять «Предыдущие установки Windows». Однако вы должны помнить, что после удаления предыдущих установок Windows вы больше не сможете перейти на предыдущую версию Windows.
Можно ли удалить папку Windows.old в Windows 10?
Да, вы можете удалить папку Windows.old в Windows 10, но для этого вы должны использовать инструмент «Очистка диска Windows». И вы должны иметь в виду, что после удаления этой папки вы больше не сможете перейти на предыдущую версию Windows 10, например, например; понижение с Windows 10 апреля 2018 Обновление до Windows 10 Fall Creators Update.
Windows.old не в очистке диска?
Папка Windows.old не отображается в «Очистка диска», поскольку она называется «Предыдущие установки Windows» в «Очистка диска». И если вы не можете найти «предыдущие установки Windows», то вы должны нажать кнопку « Очистить системные файлы» в «Очистка диска». Также возможно, что папка Windows.old уже удалена автоматически, так как Windows автоматически удаляет эту папку через месяц после вашего обновления.
